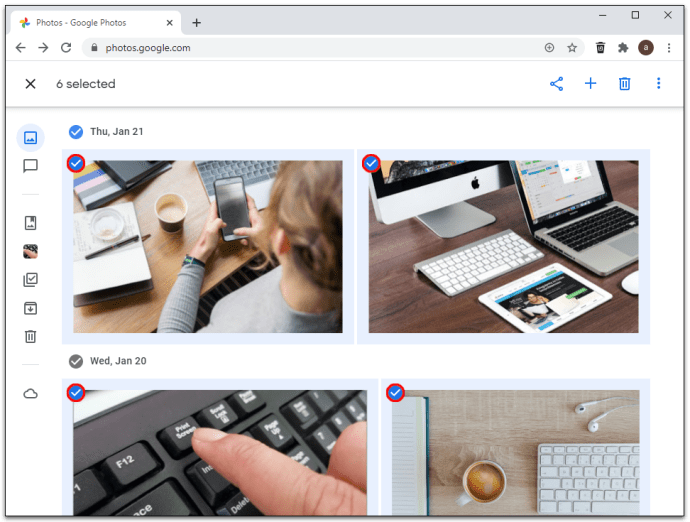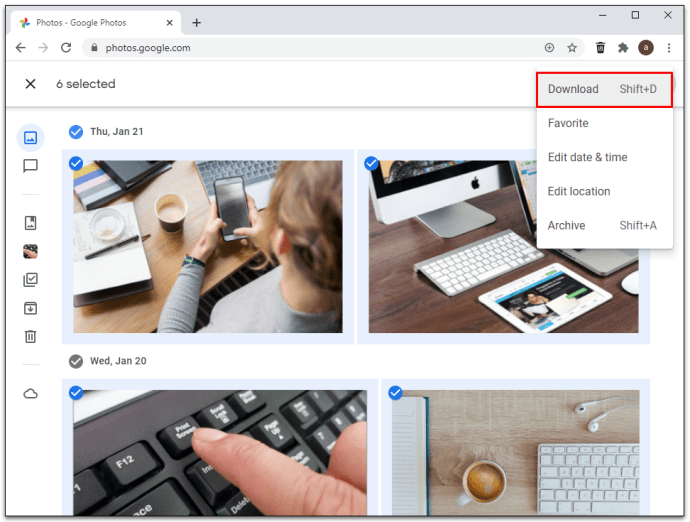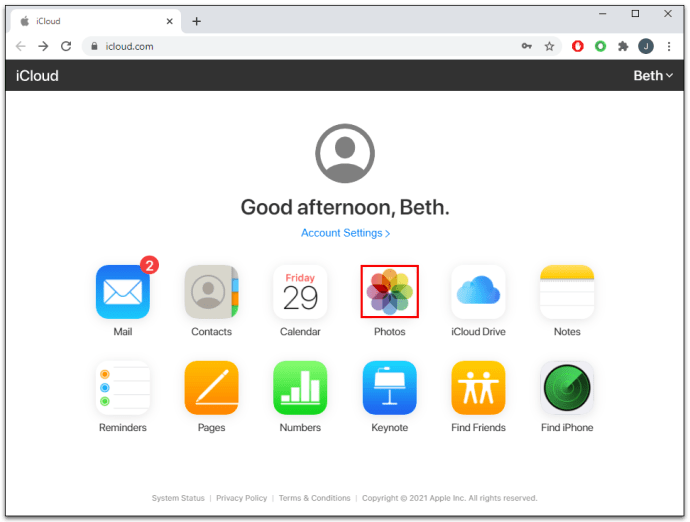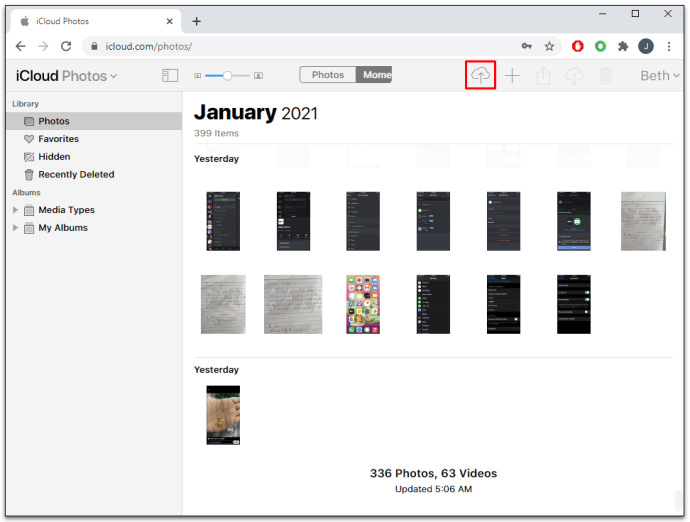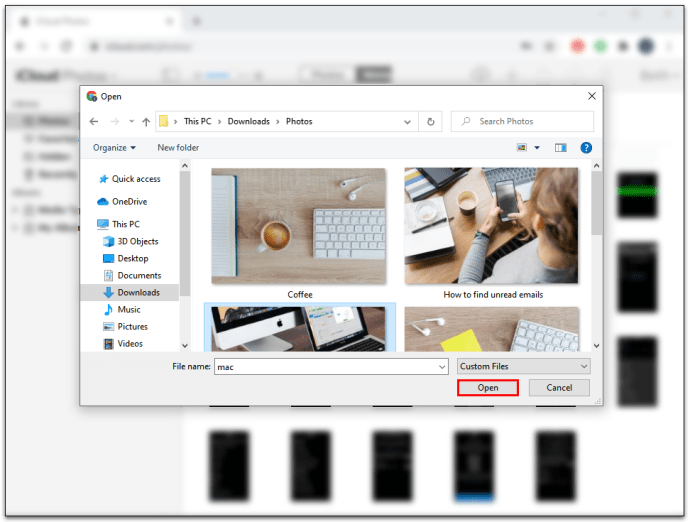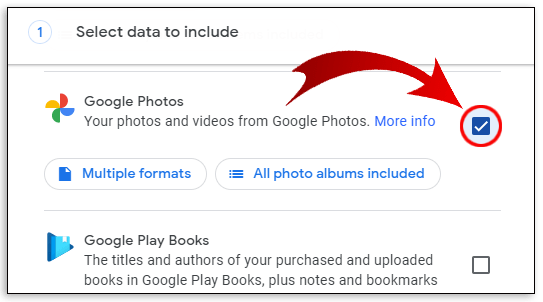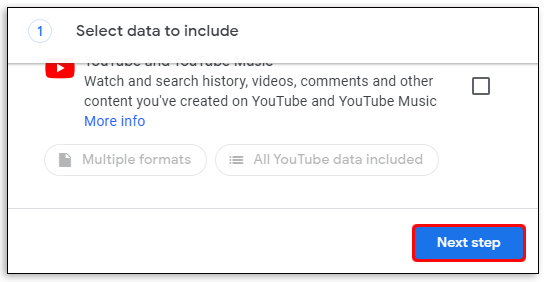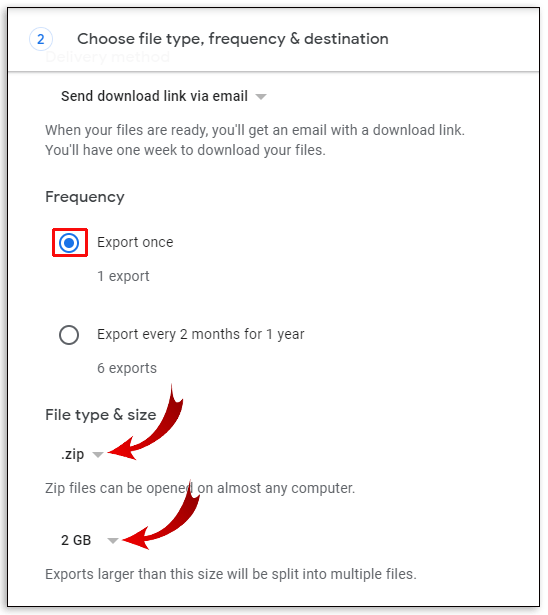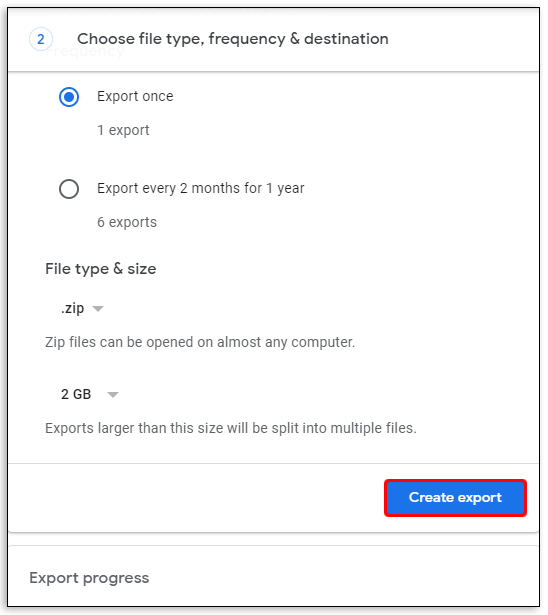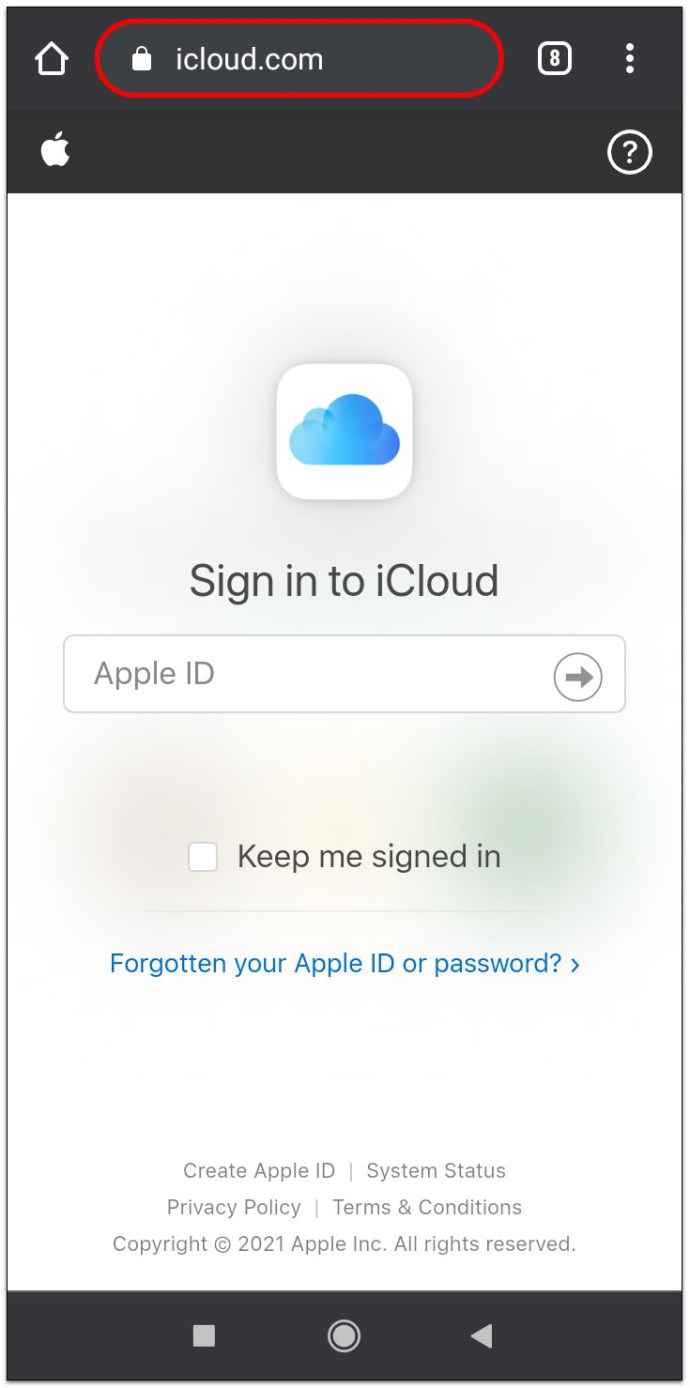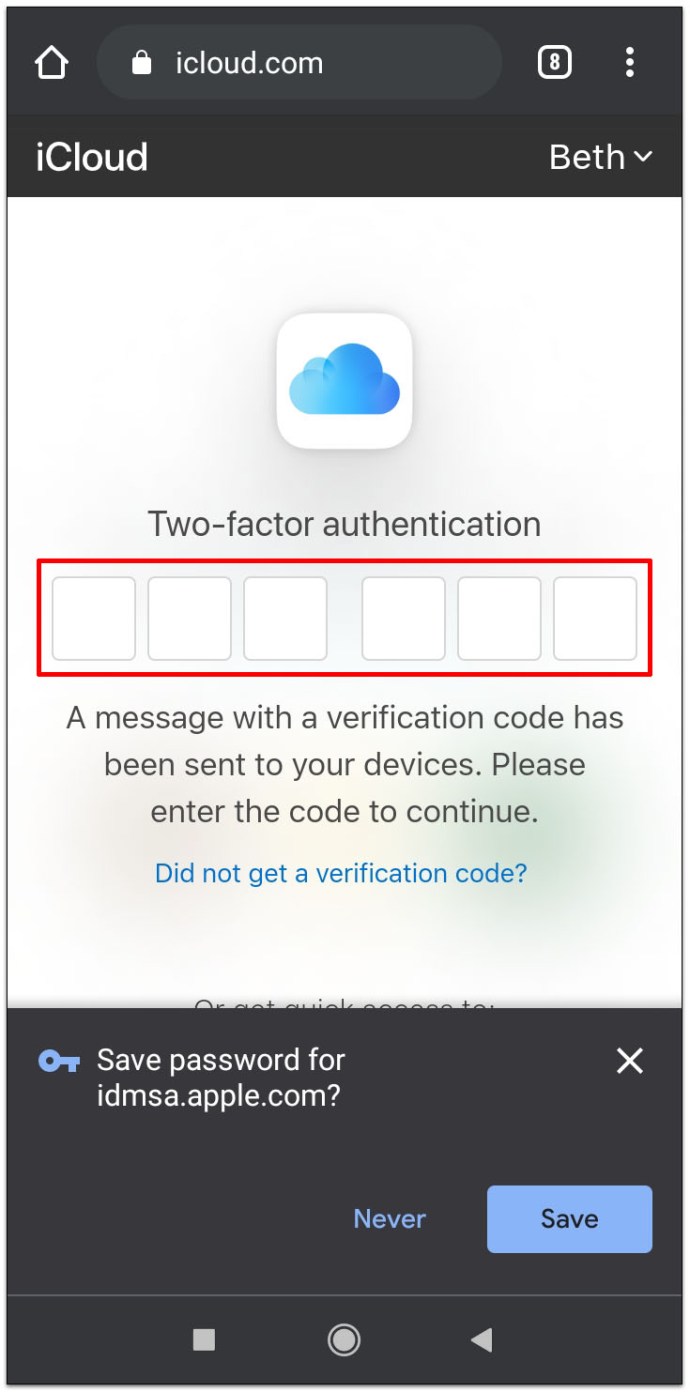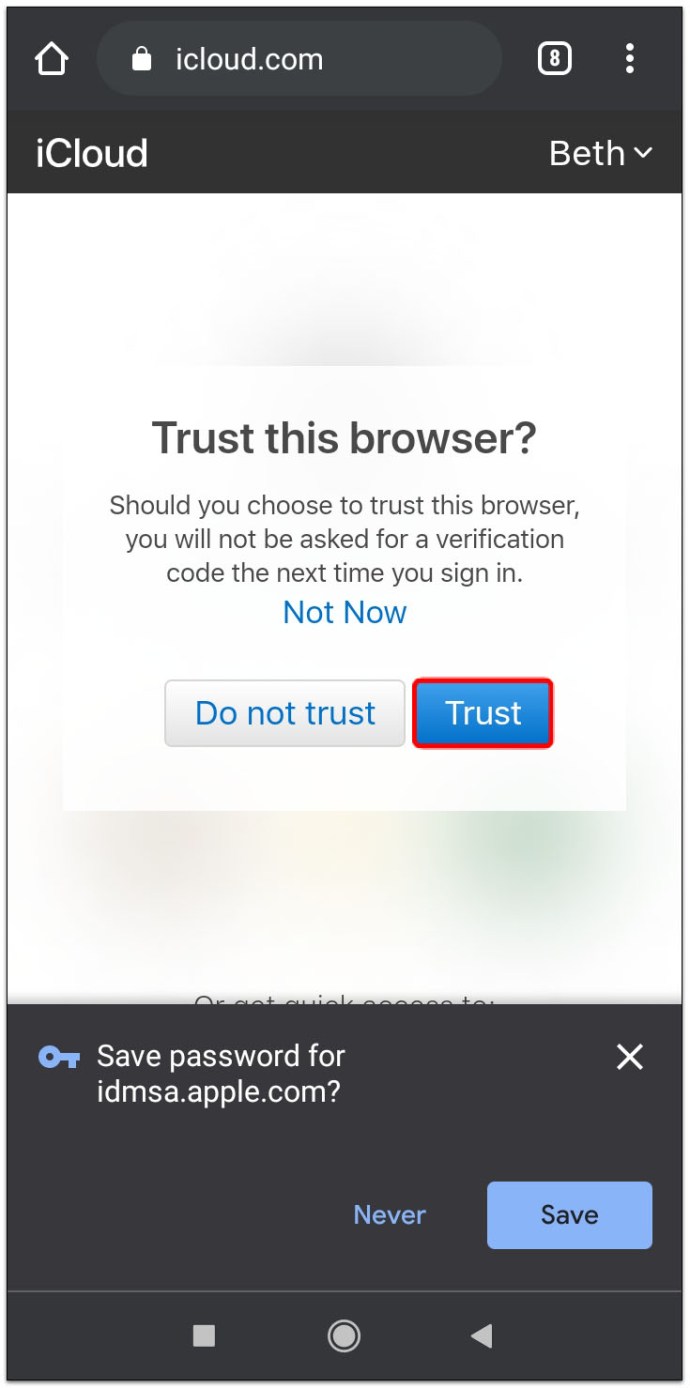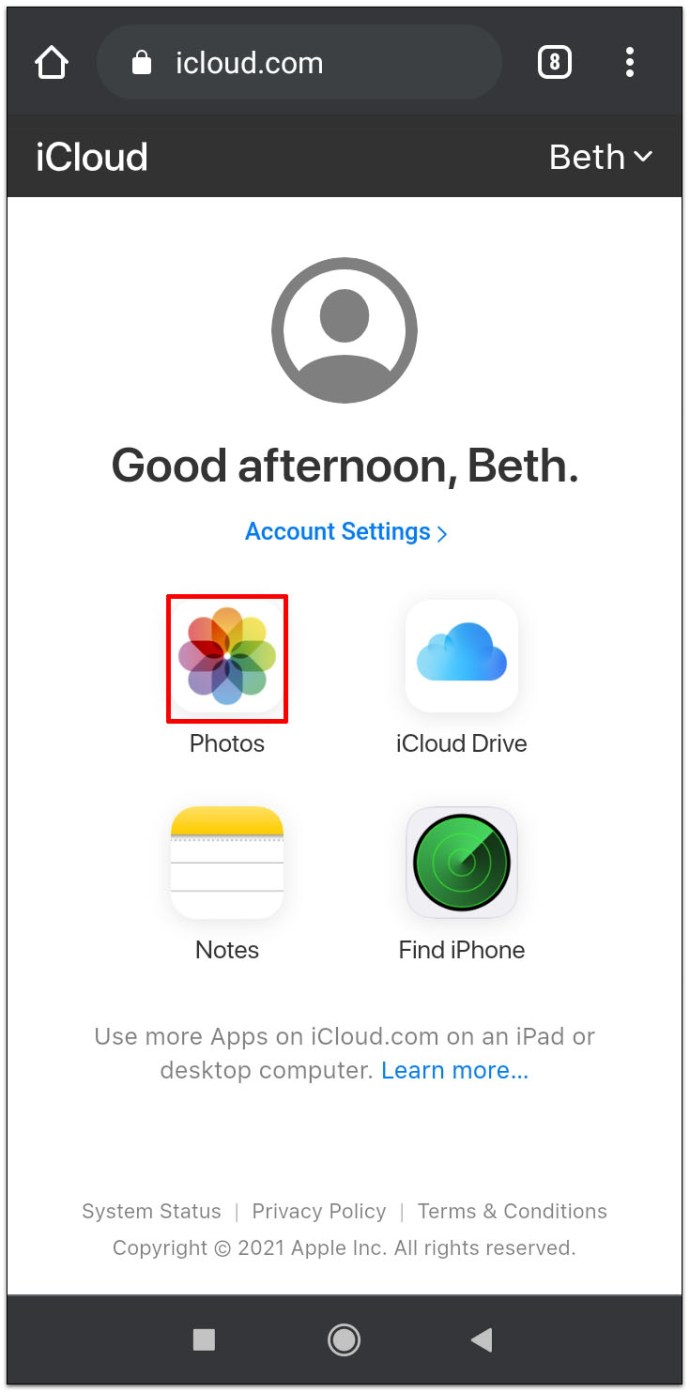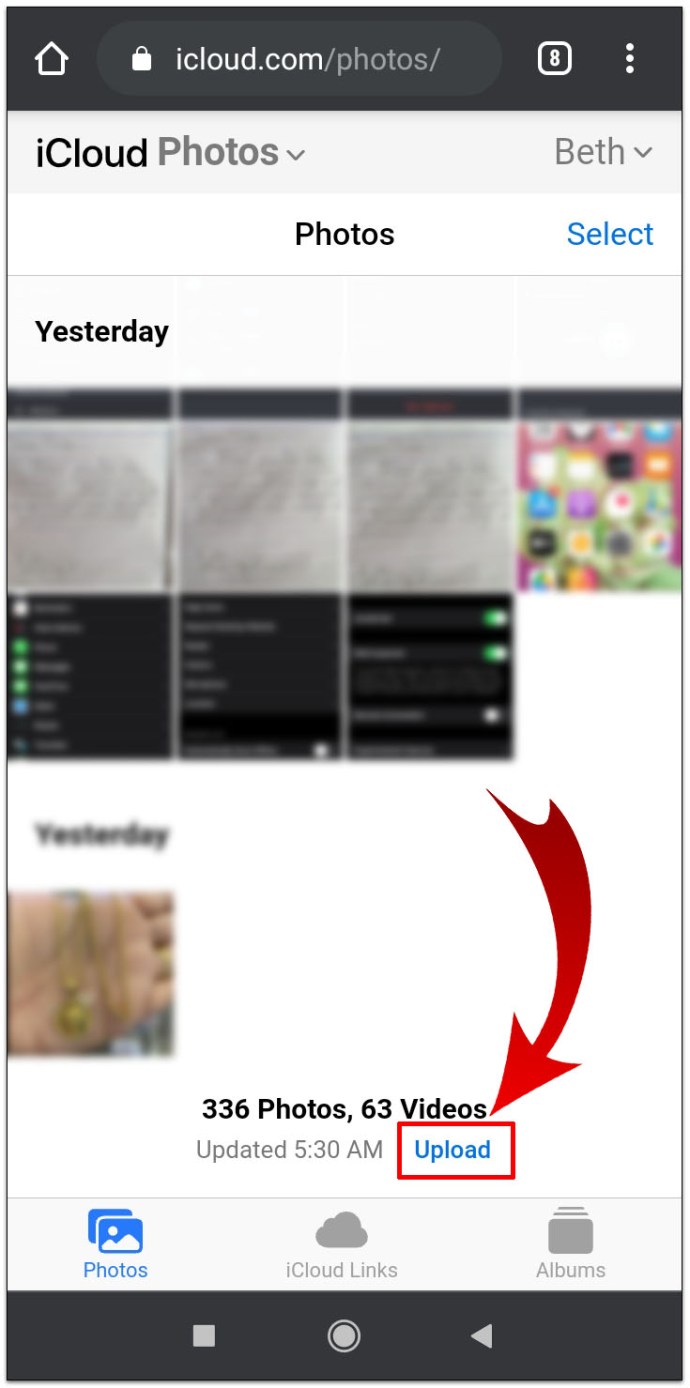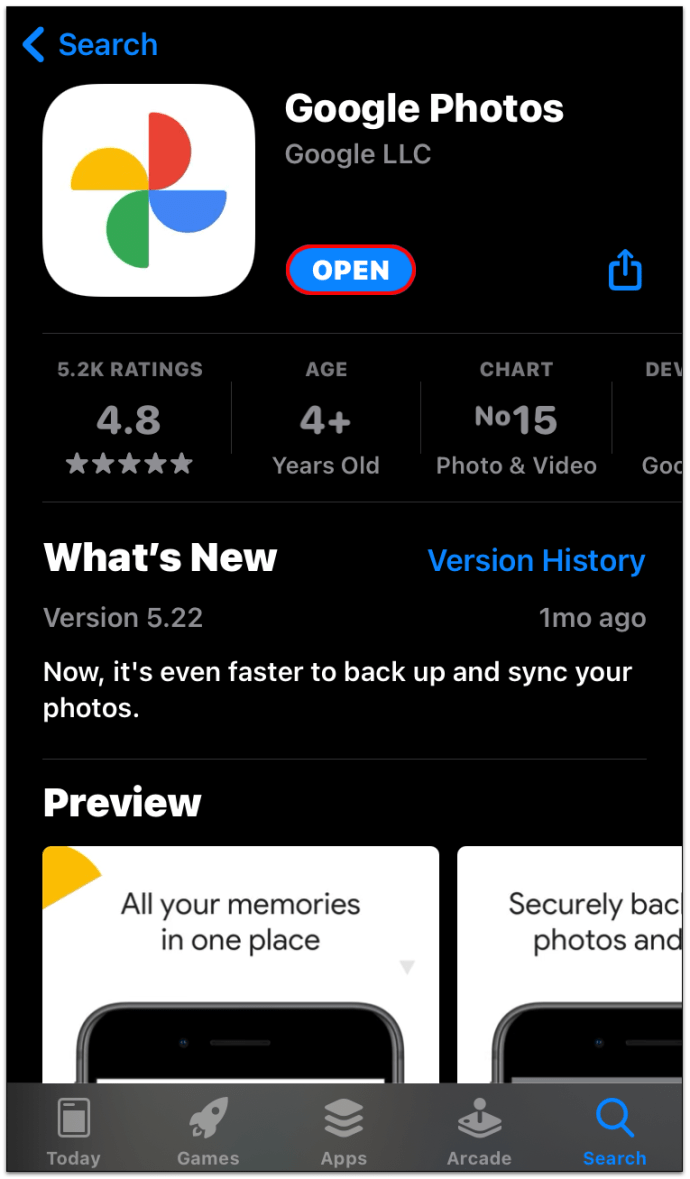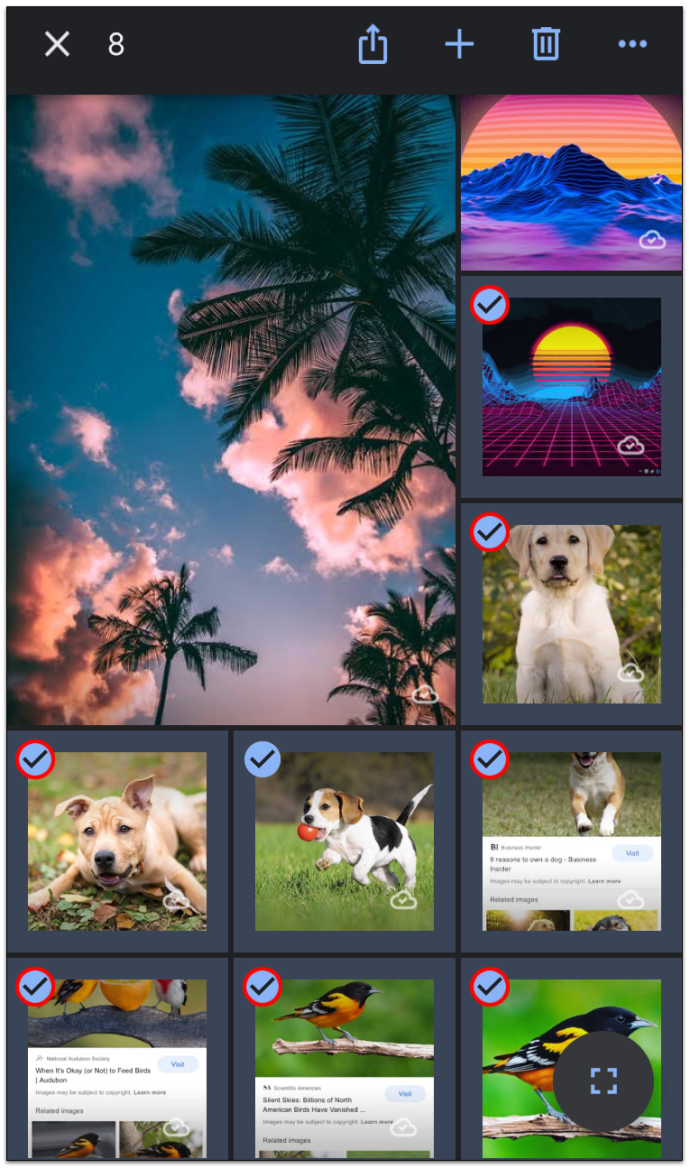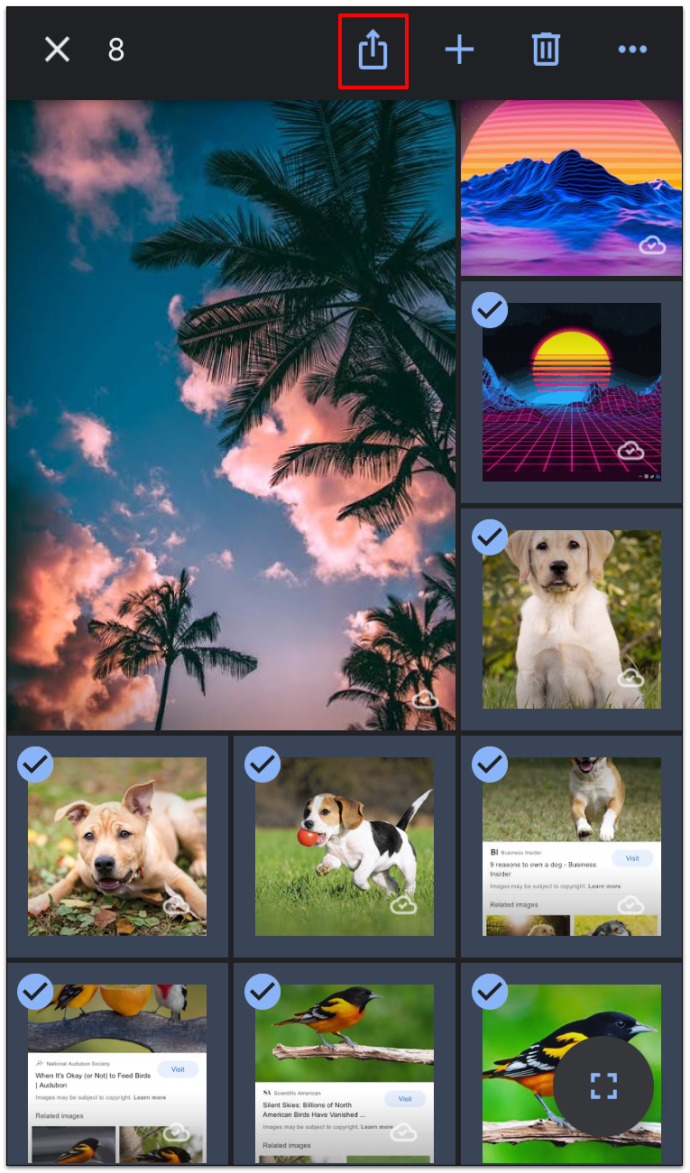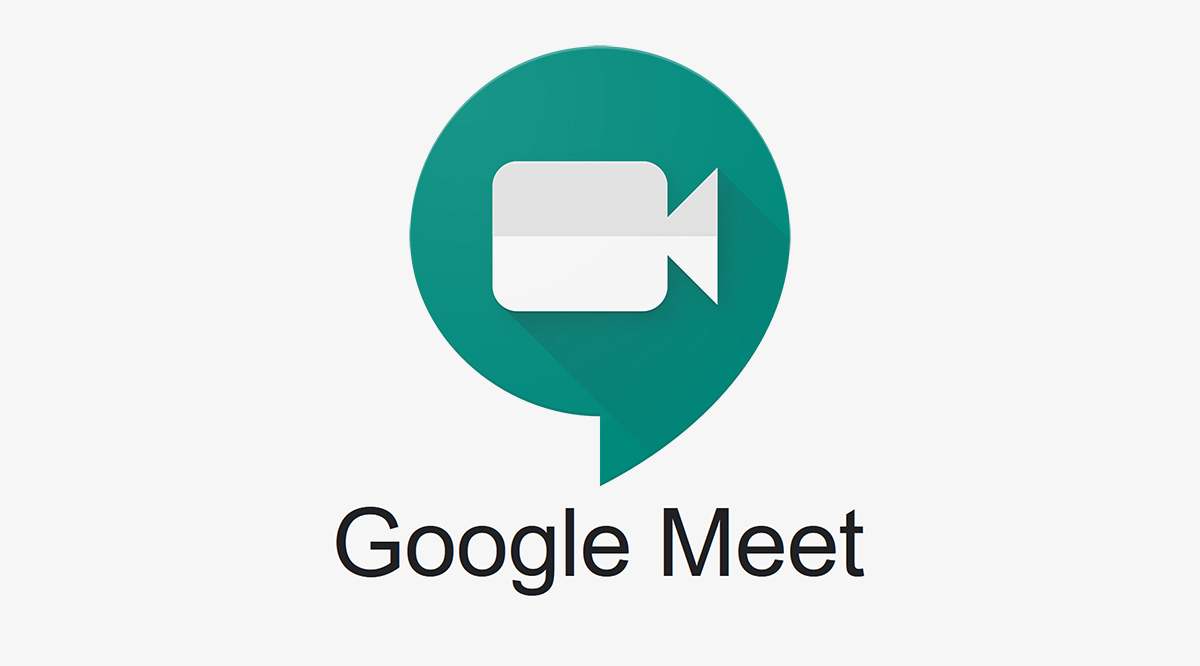毎秒約1,000枚の写真がInstagramにアップロードされていることをご存知ですか?他のソーシャルメディアアプリと、人々が撮ったが投稿していない写真を合計すると、発音が不可能ではないかもしれない、気が遠くなるような数字になります。
私たちが毎日撮る信じられないほどの数の写真は、私たち全員が私たちの思い出を保存するための理想的なオンラインスポットを絶えず探しています。
最近チームAppleに切り替えた場合、またはGoogleが以前は無制限のストレージを制限し始めることを望まない場合を考えてみてください。その場合は、写真をGoogleフォトからiCloudに移行することを検討している可能性があります。
読み進めてください。これを行う方法を説明します。
フォトライブラリをGoogleフォトからiCloudに移動する
フォトライブラリ全体をダウンロードするのではなく、特定の写真のみをダウンロードする場合は、任意のデバイスを使用してGoogleフォトを開くことができます。選択した画像をiPhone、iPad、Mac、またはその他のスマートフォン、タブレット、またはコンピューターにダウンロードできます。
PCまたはMacとWebブラウザを使用している場合は、次の手順に従います。
- ウェブブラウザでphotos.google.comを開きます。求められたら、Googleアカウントにログインします。

- 目的の画像の左上隅をクリックして選択します。
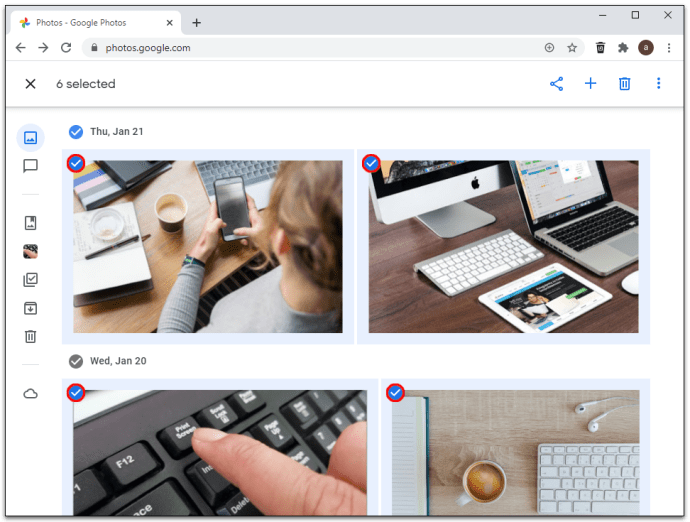
- キーボードのShift + Dを押して、選択した画像をダウンロードします。または、ウィンドウの右上隅にある[その他]アイコンをクリックして、[ダウンロード]を選択します。
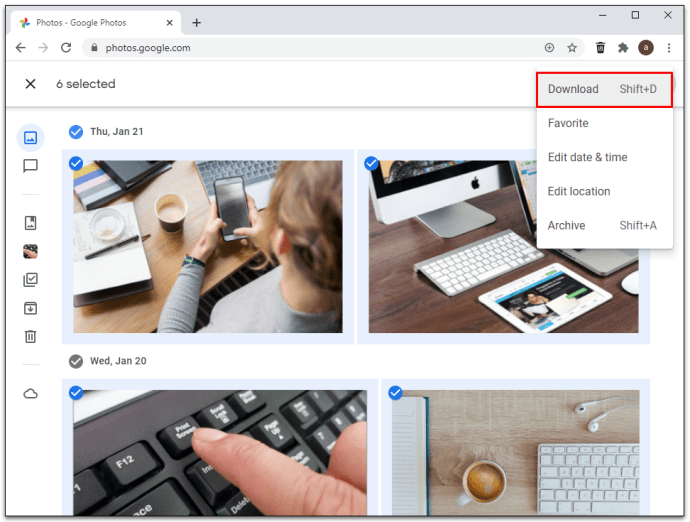
- これで、画像をiCloudにインポートすることができます。
- Webブラウザを使用してicloud.comにアクセスし、[写真]を選択します。
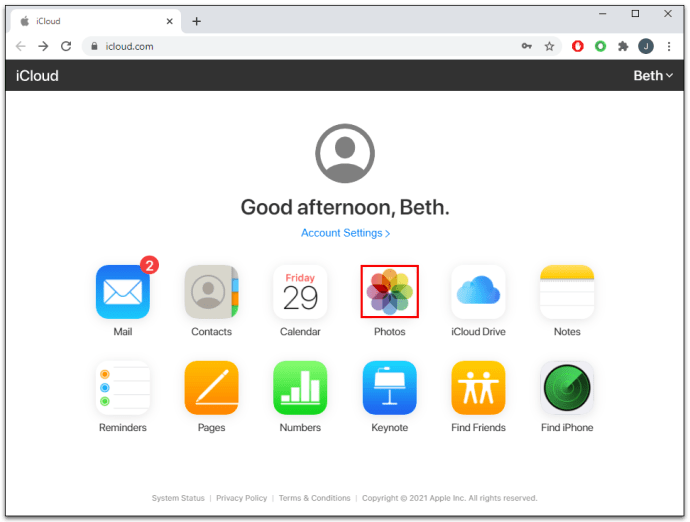
- アップロードアイコンを選択して、以前にダウンロードした画像をインポートします。
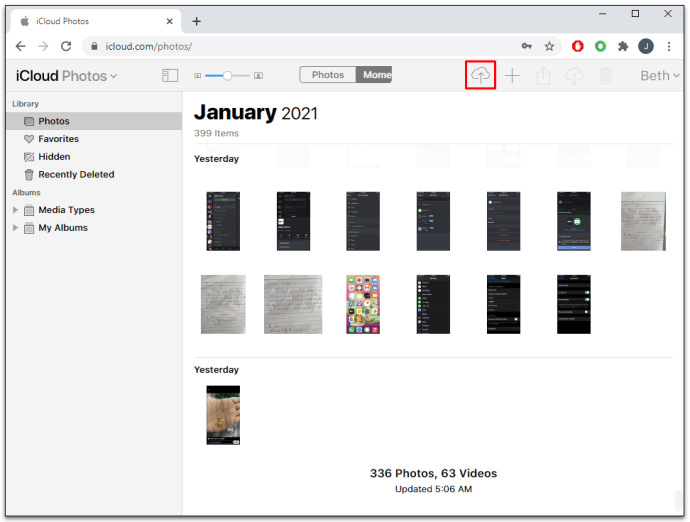
- 求められたら、アップロードする写真またはフォルダを選択します。
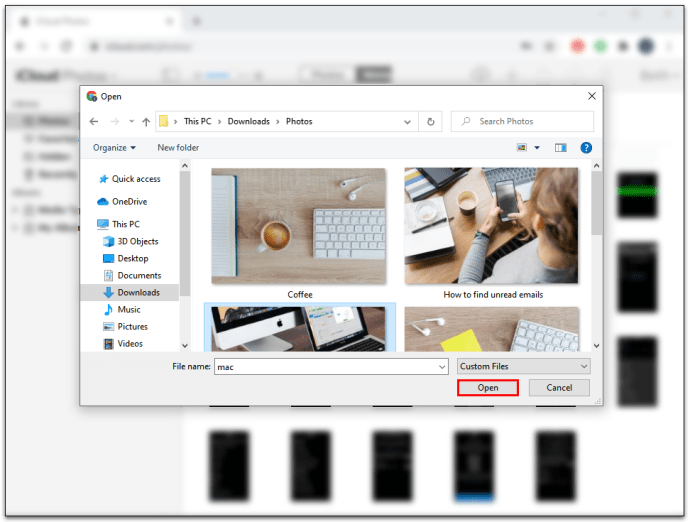
すべてのGoogleフォトをiCloudに転送する方法
すべてのGoogleフォトを一度にダウンロードする最良の方法は、テイクアウトオプションを使用することです。これを行う方法については、以下の手順をお読みください。
- コンピューターのWebブラウザーに移動し、検索フィールドにtakeout.google.comと入力します。

- ウェブサイトに移動したら、下にスクロールしてGoogleフォトを見つけます。それらの横にあるチェックボックスをオンにします。
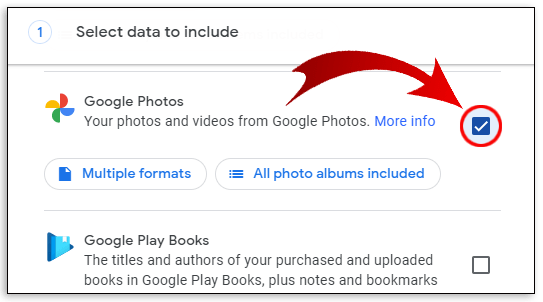
- 下部にある[次のステップ]をクリックします。
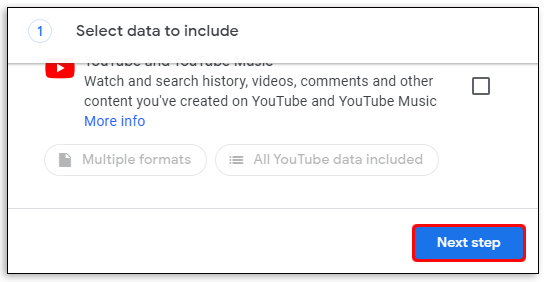
- 必要なファイルサイズ、タイプ、およびその他のオプションを選択します。
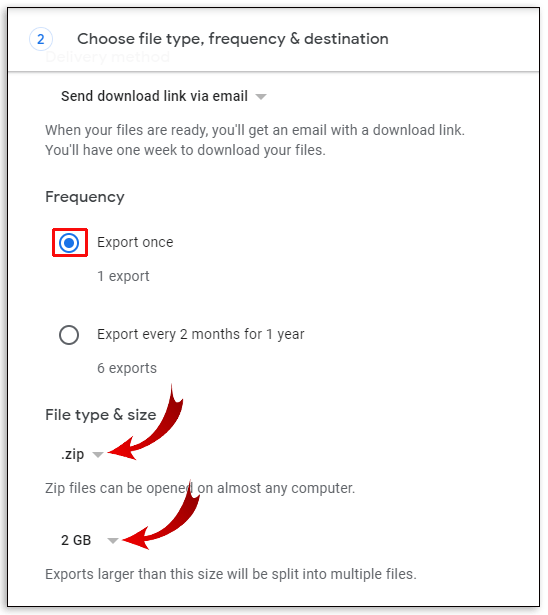
- [エクスポートの作成]をクリックします。
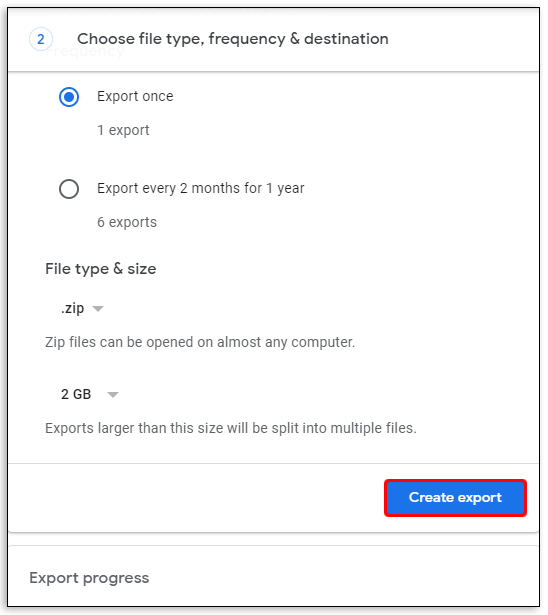
- 進行状況を追跡したい場合は、ページを離れるか、そこにとどまってください。広大な図書館がある場合は、数日かかる場合があります。完了するとメールで通知されます。
ライブラリがデバイスにダウンロードされたら、iCloudアプリを開いて写真を同期するだけです。
AndroidでGoogleフォトからiCloudに写真を転送する方法
iCloudサービスはAppleデバイスにネイティブです。つまり、アプリをAndroidスマートフォンにダウンロードすることはできませんが、Androidデバイスを使用してGoogleからiCloudに写真を転送するのに役立つ回避策があります。
ただし、このハックを使用した場合でも、アクセスが制限される可能性があることに注意してください。
転送を開始する前に、GoogleからAndroid携帯に写真をダウンロードする必要があります。これを行う必要があるのは、バックアップと同期のオプションが有効になっていない場合のみです。それ以外の場合、画像はおそらくすでに携帯電話にあります。すべての写真を転送することも、選択した写真のみを転送することもできます。この手順を完了したら、ブラウザを確認する必要があります。これを行うには、以下の手順に従います。
- ブラウザを起動し、icloud.comに移動します。
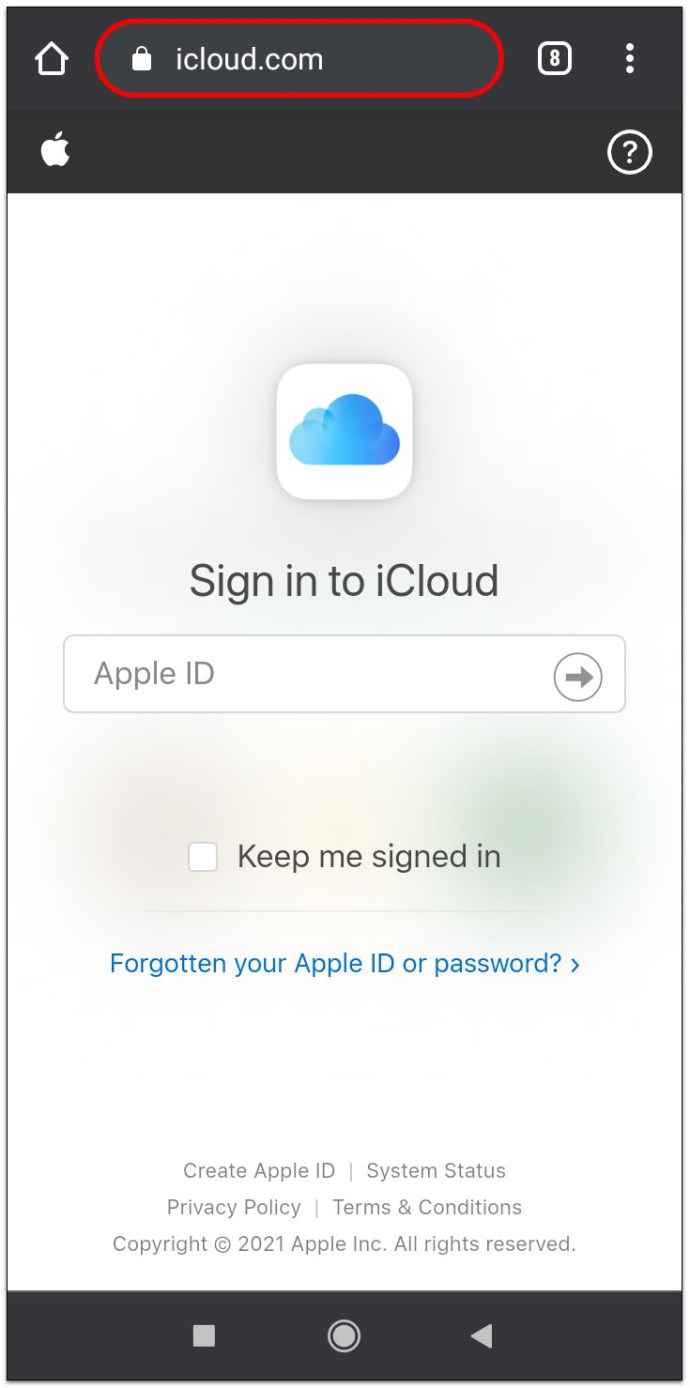
- 2要素認証を実行するように求められた場合は、Apple IDを入力し、Appleデバイスの1つが近くにあることを確認してください。
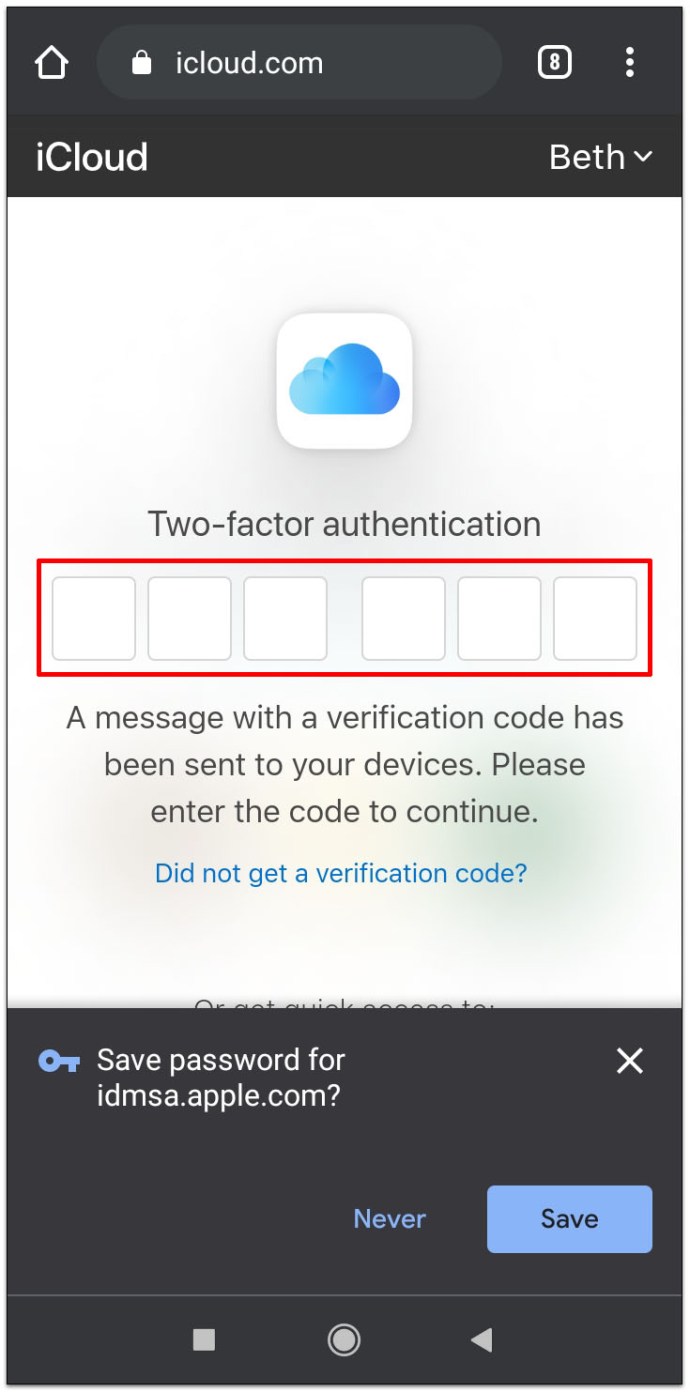
- 青い[信頼]ボタンをタップして、信頼できるブラウザを使用してログインしようとしていることを確認します。
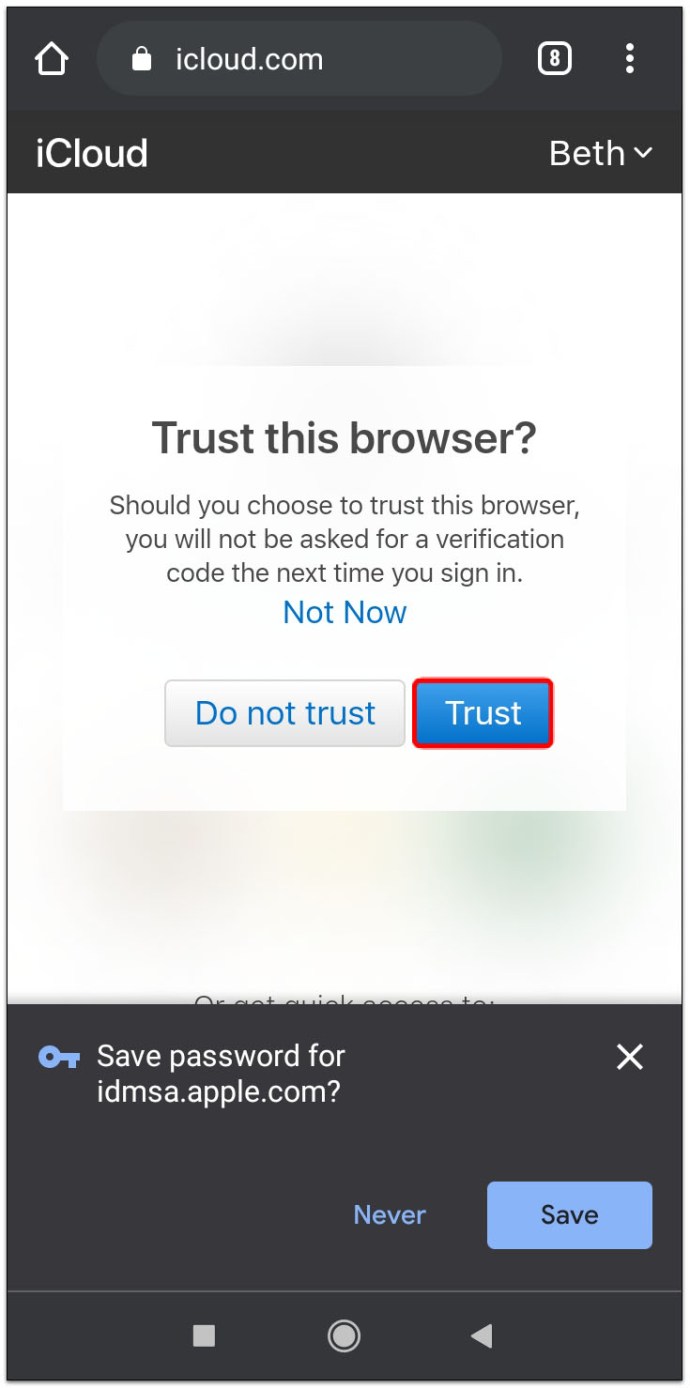
- 次の画面に、3つのアイコンが付いたダッシュボードが表示されます。写真をタップしてライブラリを表示します。
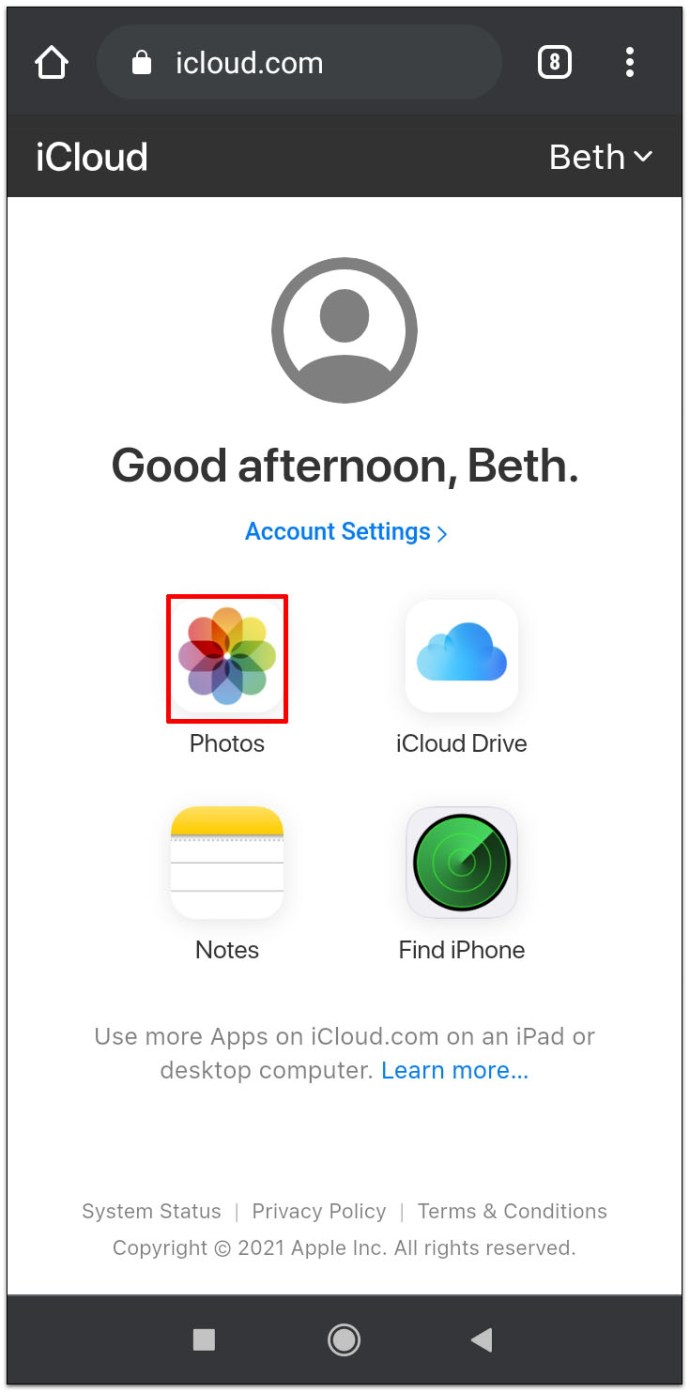
- [アップロード]をタップして、AndroidフォンからiCloudストレージに新しい写真をアップロードします。
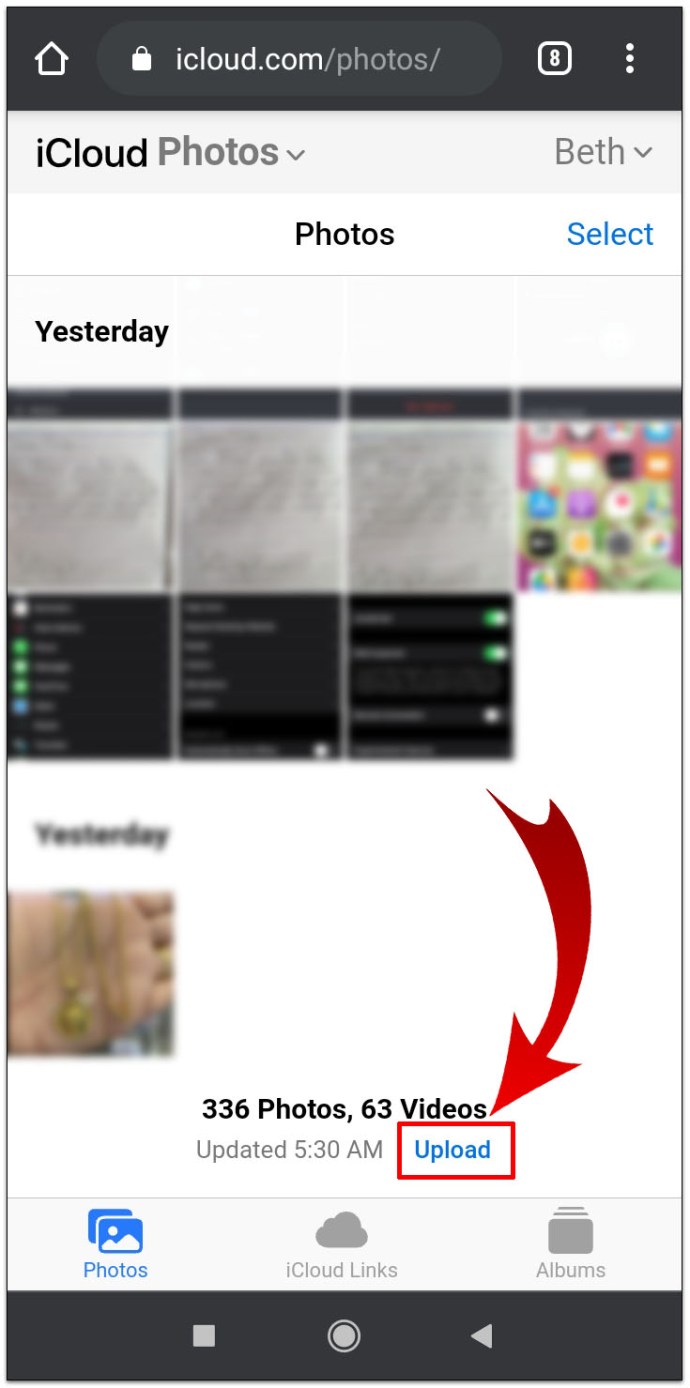
GoogleフォトからiPhoneのiCloudに写真を転送する方法
iPhoneを使用して写真を転送している場合は、次の手順に従う必要があります。 iOSデバイス用のGoogleフォトアプリを使用すると、このプロセスが画像を移動する最も簡単な方法の1つになります。
- iPhoneの設定([写真とカメラ]> [iCloudフォトライブラリ])で、iCloudライブラリが有効になっていることを確認します。

- AppStoreからGoogleフォトをダウンロードします。
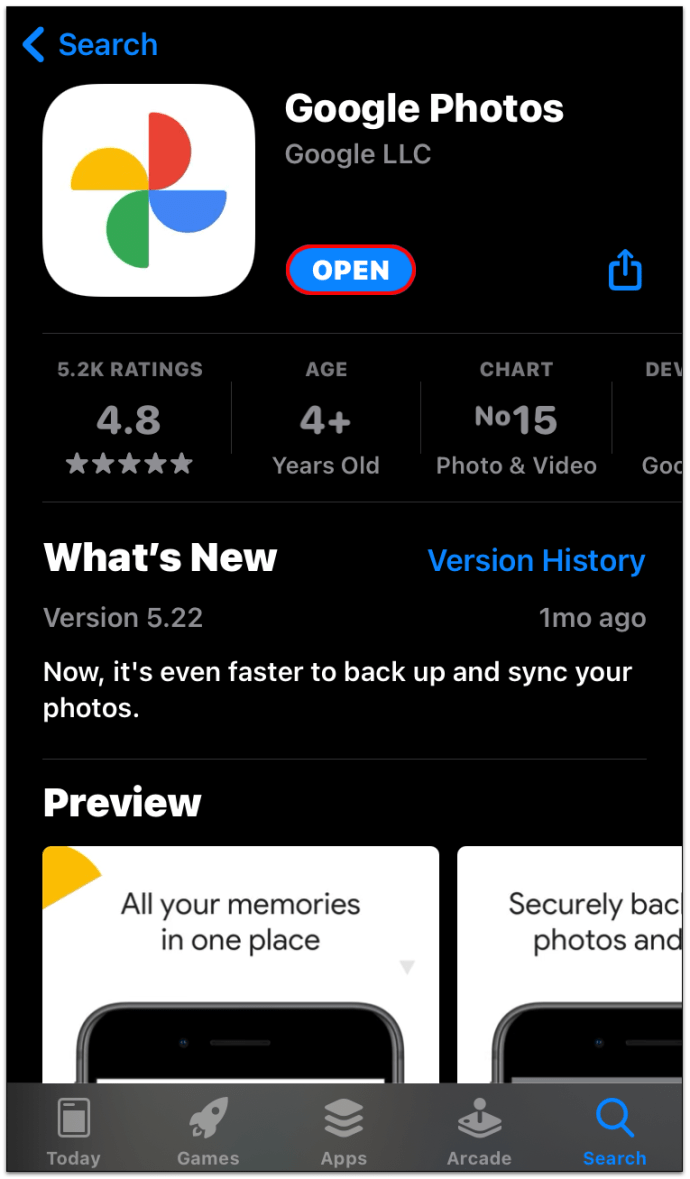
- Googleのクレデンシャルを入力して、アカウントにログインします。
- [写真]をタップしてから、目的の写真または複数の写真を長押しします。
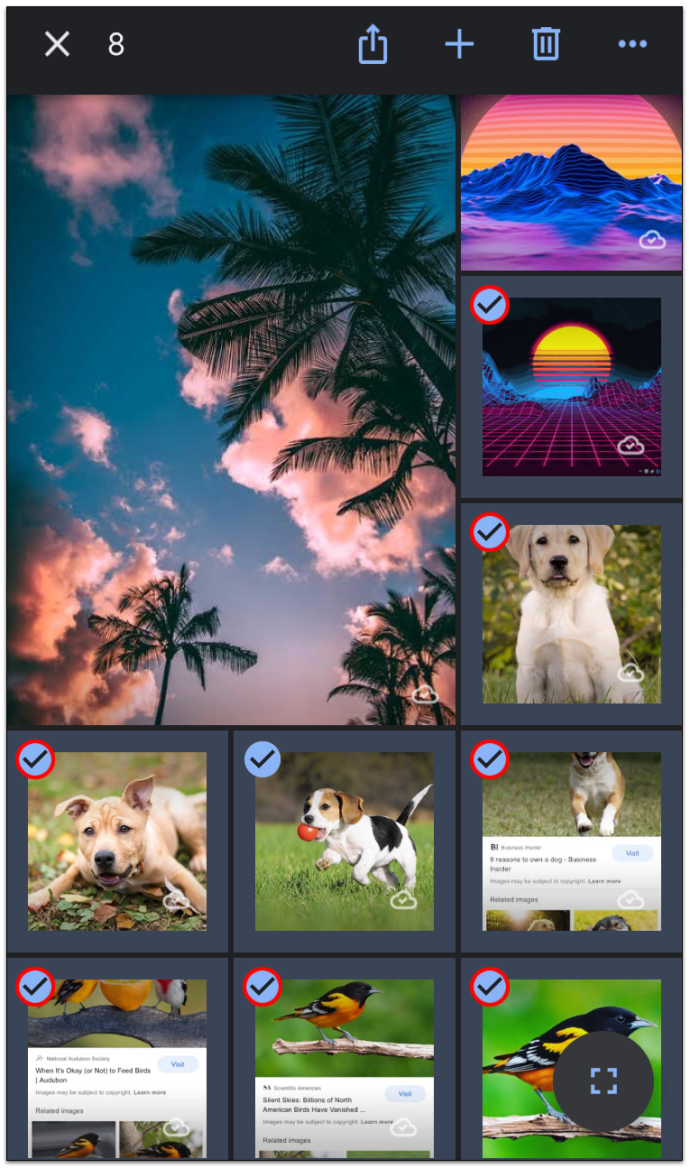
- 転送するすべての画像をタップした後、画面上部の[共有]を選択します。
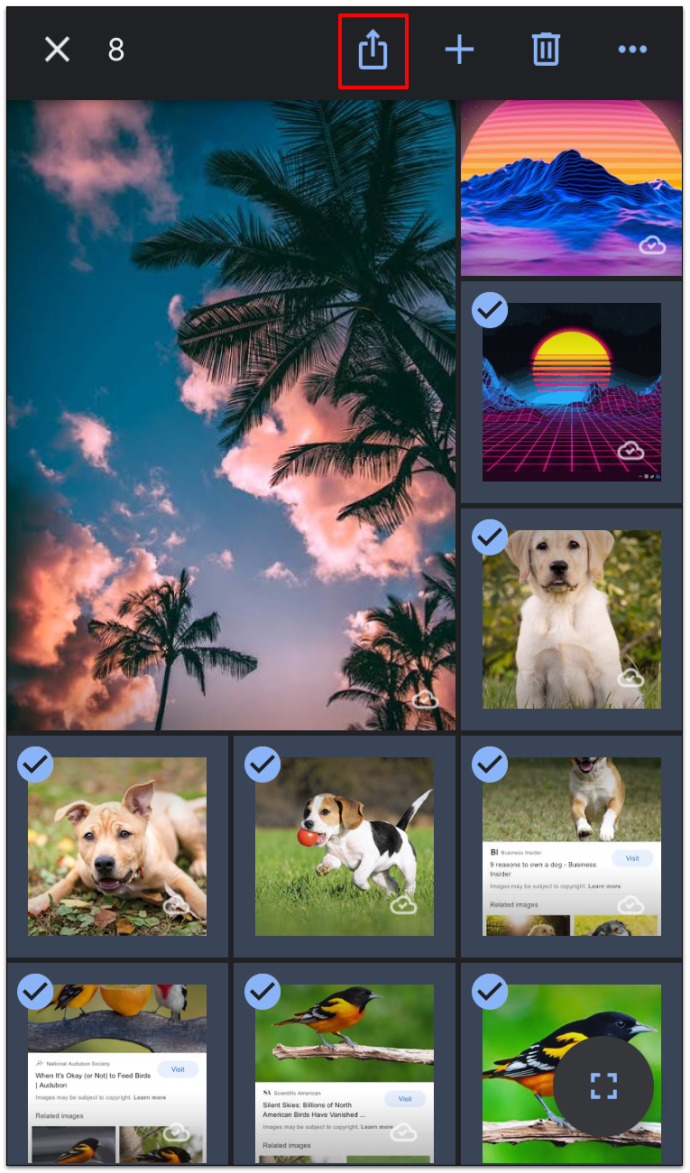
- [XXX画像を保存]を選択すると、カメラロールにダウンロードされます。これにより、それらがiCloudストレージと自動的に同期されます。

スマートフォンに十分なスペースがない場合は、写真を少しずつ移動してください。
iPadでGoogleフォトからiCloudに写真を転送する方法
iPhoneで説明した手順と同じ手順に従って、GoogleフォトライブラリをiCloudに転送します。
iCloud写真をGooglePixelに転送する方法
Google Pixelスマートフォンに切り替えたが、iCloudフォトライブラリが大きい場合でも、心配する必要はありません。 Googleフォトを使用して、新しいスマートフォンに転送できます。
- 古いAppleデバイスにiCloudライブラリをダウンロードします。
- 完了したら、同じデバイスにGoogleフォトをダウンロードしてインストールするか、バックアップと同期アプリを使用します。
- 求められた場合は、写真へのアクセスを許可します。
- 同期する画像に必要な品質を選択します。
- [確認]を選択し、転送が完了するのを待ちます。
写真がGoogleアカウントにアップロードされたので、GooglePixelを含むどのデバイスからでも写真にアクセスできます。
Googleドライブの写真をiCloudに転送する方法
Googleドライブは、さまざまな形式をサポートしているため、写真やその他のドキュメントを保存できるもう1つのストレージスペースです。ただし、写真は自動的に追加されません。アップロードする必要があります。
写真をGoogleドライブからiCloudドライブに移動する最も速い方法は、Macコンピュータを使用することです。これを行うには、次の手順に従います。
- Finderをクリックし、左側の[Googleドライブ]タブをクリックします。
- 転送するファイルを選択します。
- 同じサイドバーでiCloudDriveフォルダーを見つけ、ファイルをGoogleドライブからiCloudドライブにドラッグアンドドロップします。
- この操作により、Googleドライブからファイルが削除され、iCloudドライブからファイルにアクセスできるようになります。
追加のFAQ
GoogleフォトはiCloudに接続されていますか?
これらの2つのサービスは、デフォルトでは接続されていません。さらに、Androidベースのモバイルデバイスを使用している場合、iCloudアプリをダウンロードすることはできませんが、Webブラウザーを使用してサービスにアクセスすることはできます。
ライブラリを最初にデバイスにダウンロードせずに写真を相互に転送することは不可能であると主張するユーザーもいますが、多くのスマートフォン所有者はバックアップと同期のオプションを使用しているため、機能する可能性があります。ただし、GoogleフォトからiCloudにすべての写真を自動的に同期する場合、そのオプションはまだ存在しません。
iCloudから複数の写真をダウンロードするにはどうすればよいですか?
iPhone、iPod Touch、またはiPadを使用して、選択した写真やライブラリ全体をiCloudからデバイスにダウンロードできます。 Macでも別のPCでも、コンピューターを使用することもできます。手順はデバイスによって若干異なる場合がありますが、次の手順を実行します。
•Webブラウザーを開き、iCloudWebサイトを開きます。

•求められた場合は、Appleのクレデンシャルを使用してアカウントにログインします。

•写真をクリックします。

•1つの写真をクリックしてから、CMDまたはCTRLを押したままにして他の写真を選択します。携帯電話やタブレットを使用している場合は、他の画像もタップして選択します。

•携帯電話またはタブレットで、3つのドットをタップしてから、[ダウンロード]をタップします。コンピューターで、画面の上隅にあるクラウドアイコン(ダウンロードボタン)をクリックし、[ダウンロード]を選択して確認します。

Windowsコンピュータを持っている場合、iCloudで写真を有効にするにはどうすればよいですか?
WindowsコンピュータでもiCloudの写真を見る必要がありますか?もしそうなら、あなたはいくつかの簡単なステップでこれを行うことができます:
•Windows用のiCloudアプリをダウンロードしてインストールします。

•コンピューターで起動し、[写真]の横にある[オプション]を選択します。

•iCloud写真と共有アルバムの横にあるチェックボックスをオンにします。

•[完了]を選択します。

•[適用]をクリックして変更を保存します。

iCloudフォトとGoogleフォトとは何ですか?
GoogleとAppleは、ユーザーが写真用に大容量のストレージを用意する必要があることを認識しているため、これら2つのサービスを提供してまさにそれを実現します。これらのオンラインストレージスペースは、画像をアップロードしたり、携帯電話やその他のデバイスのメモリを解放したりするための多くの空き容量を提供します。それらは簡単にアクセスでき、それらの間で写真を転送できます。
GoogleフォトはiCloudとどのように連携しますか?
Googleフォトはどのデバイスでも使用できますが、iCloudアプリはAppleデバイスでのみ使用できます。ただし、コンピューターを使用して写真を転送したり、macOSやiOSデバイスを転送したりできます。これを行う前に、コンピューターのバックアップと同期アプリをダウンロードする必要がある場合があります。
どこへ行ってもあなたの思い出を運ぶ
GoogleフォトとiCloudはどちらも、どこにいても思い出を大切に保つための優れた選択肢です。それらには長所と短所がありますが、良いニュースは、使用したいものについて気が変わった場合に、それらを簡単に切り替えることができるということです。これを行うには、Webブラウザを介してiCloudストレージにアクセスできるAndroidスマートフォンを含め、ほぼすべてのデバイスを使用できます。また、ライブラリに何十億枚もの写真を保存しない限り、これは事実上不可能ですが、転送は予想よりも早く終了します。
使用するストレージスペースはすでに決まっていますか?以下のコメントセクションでお知らせください。