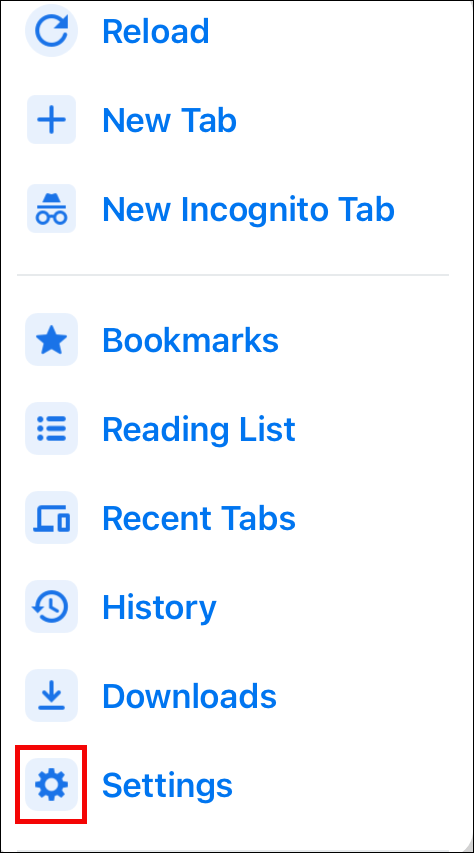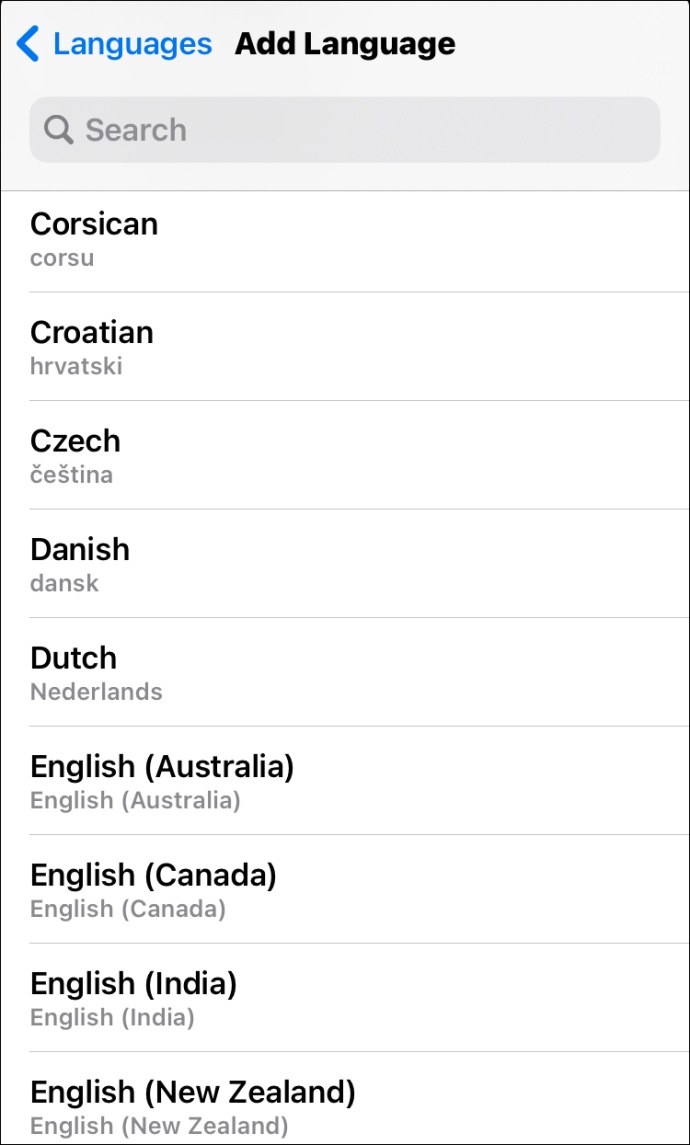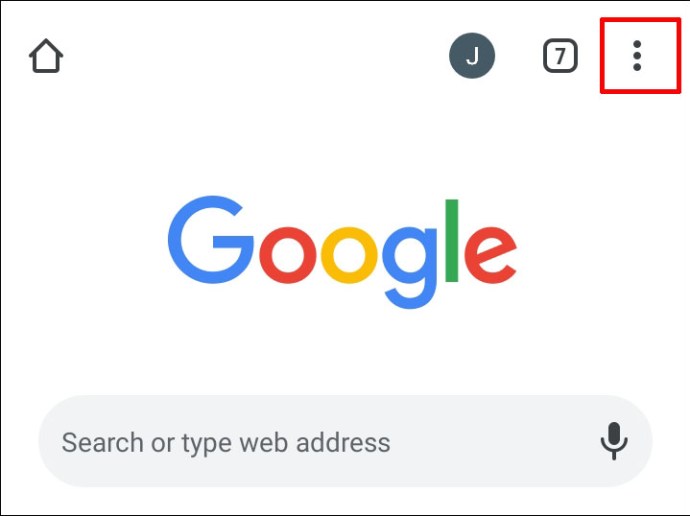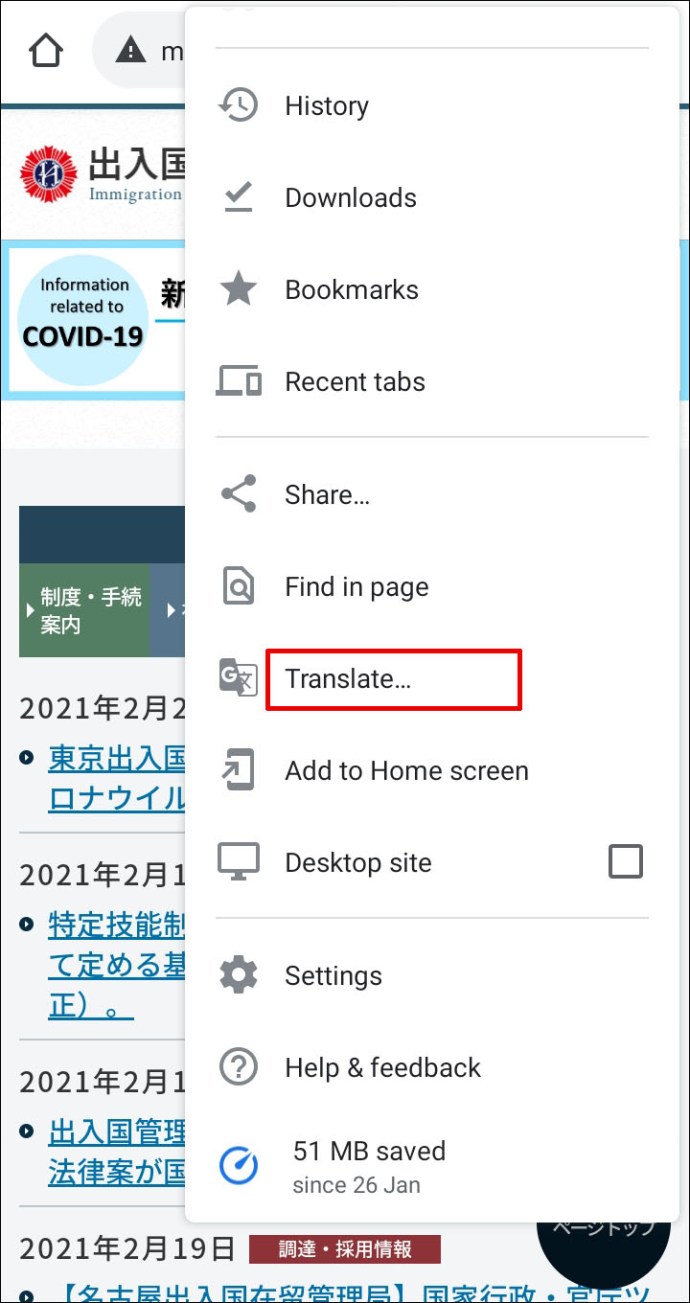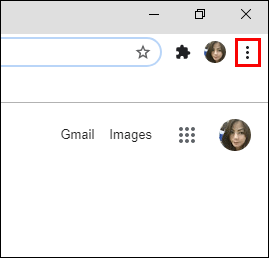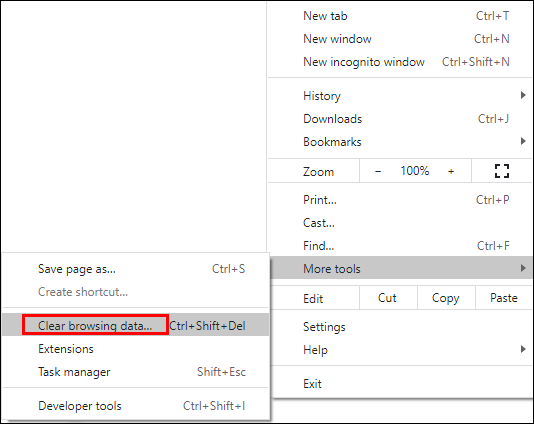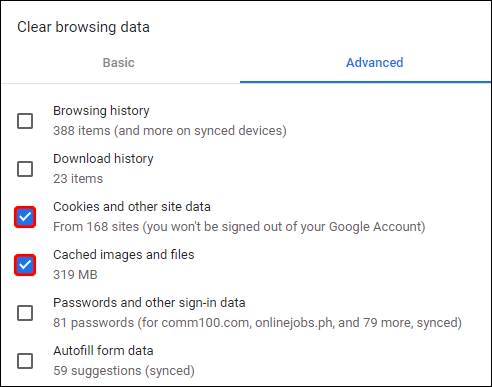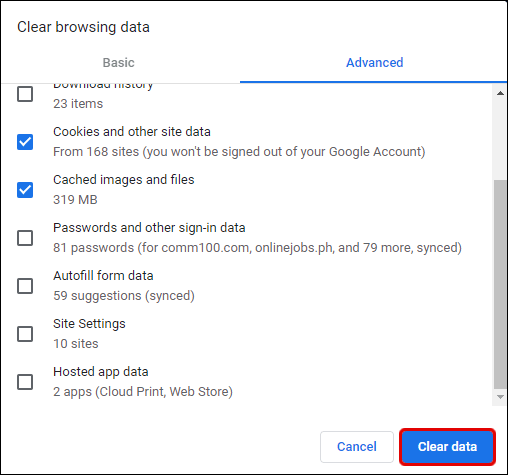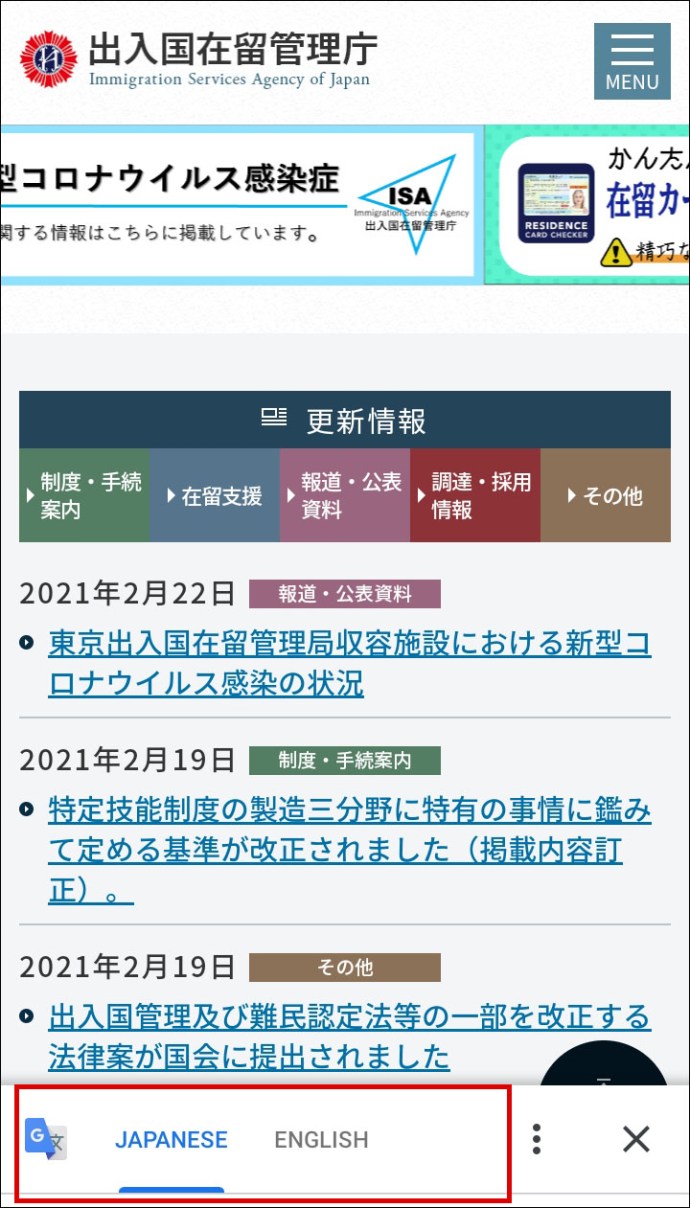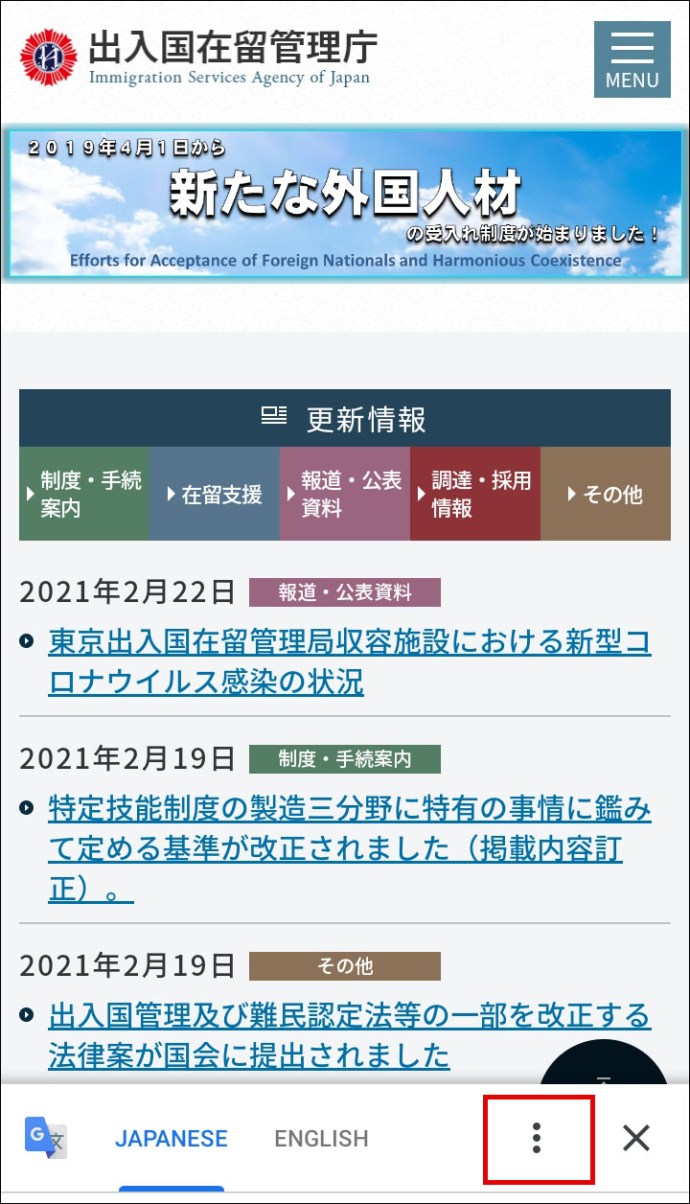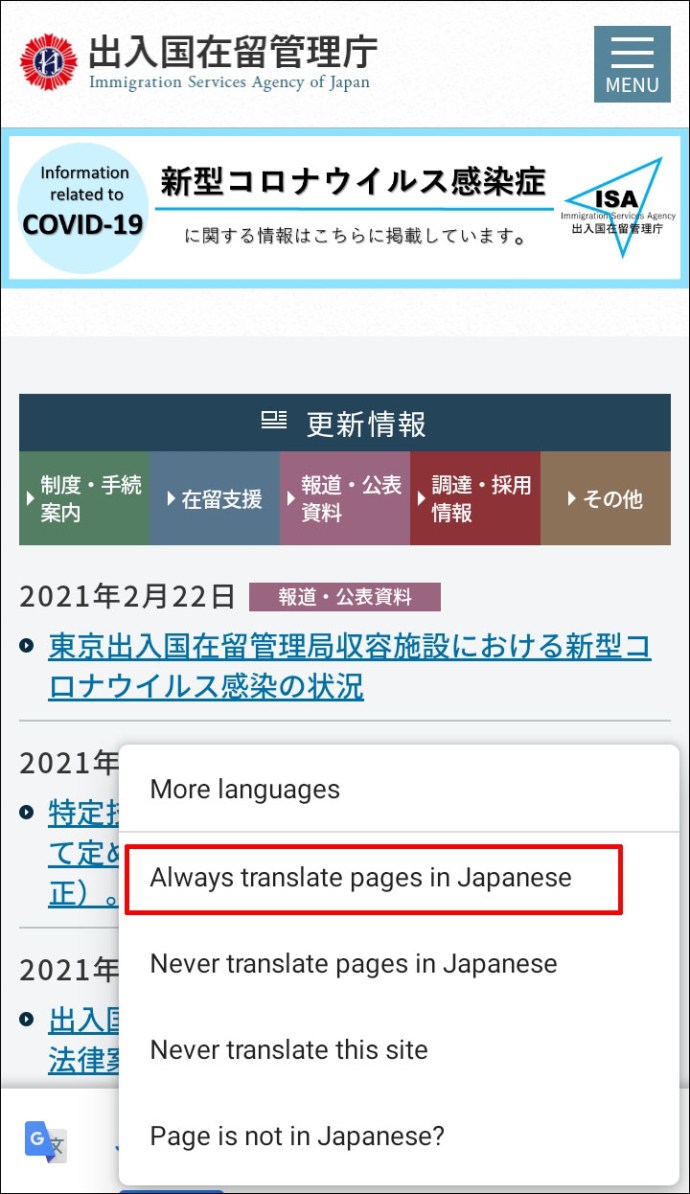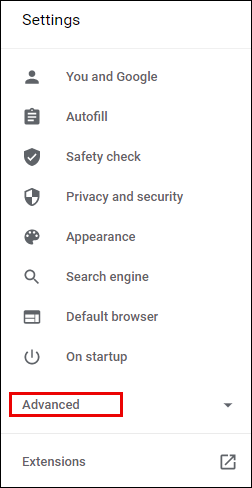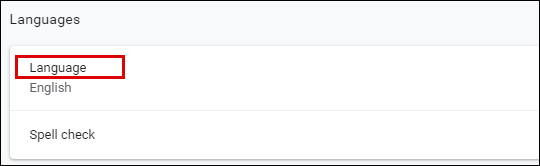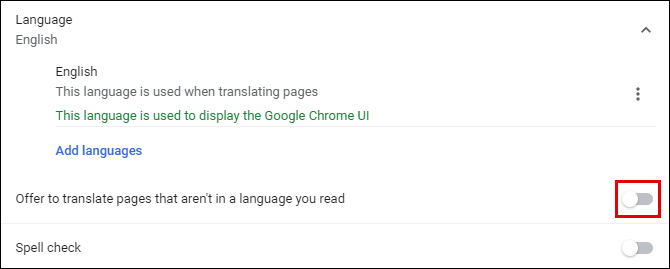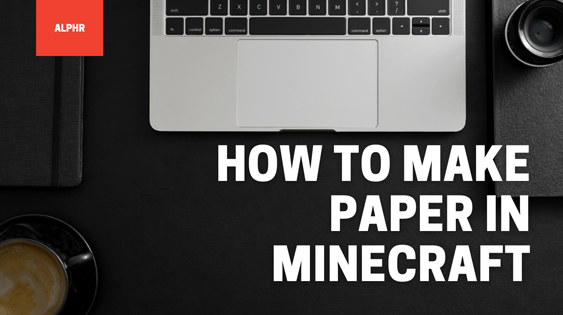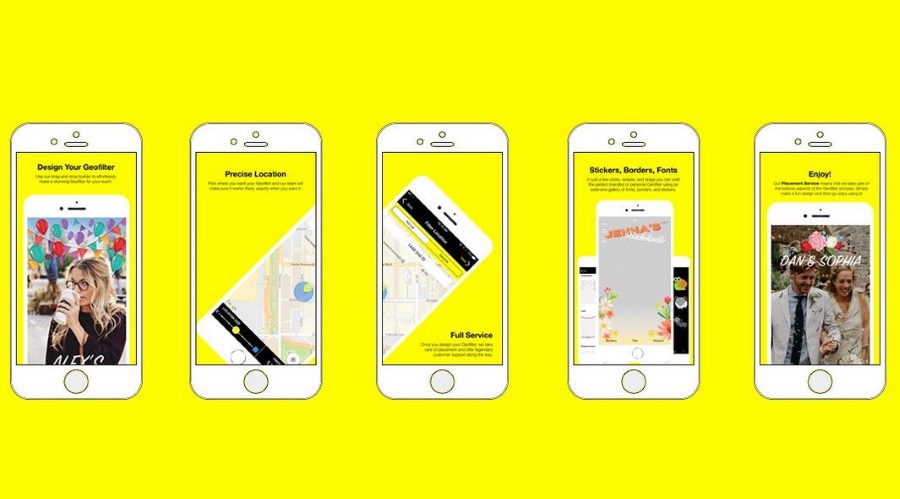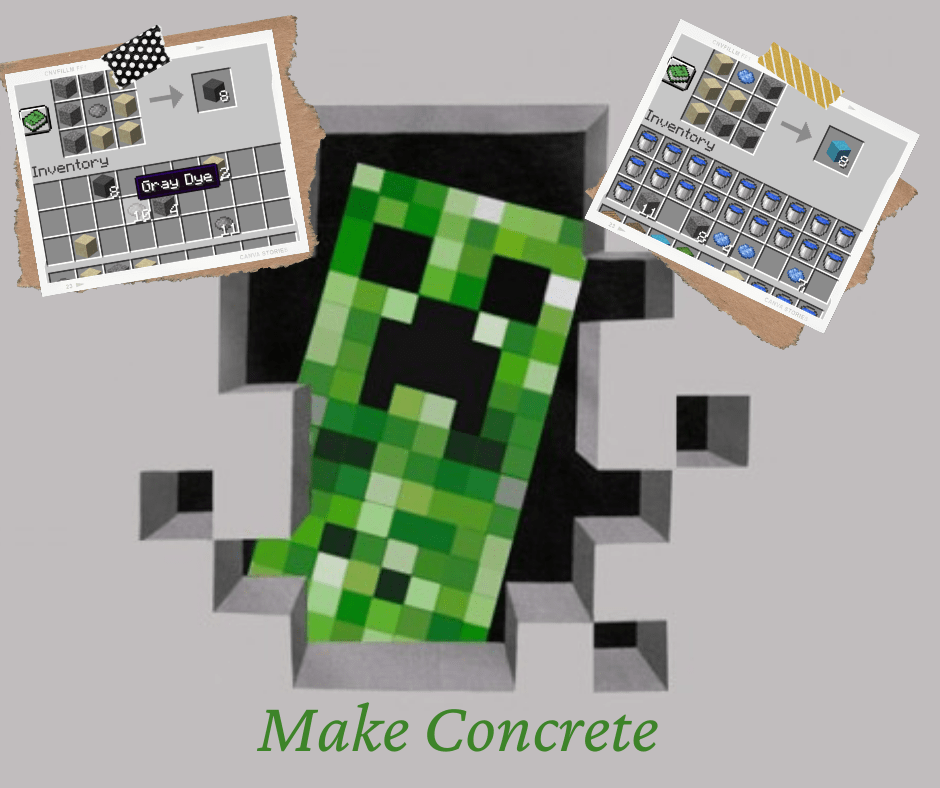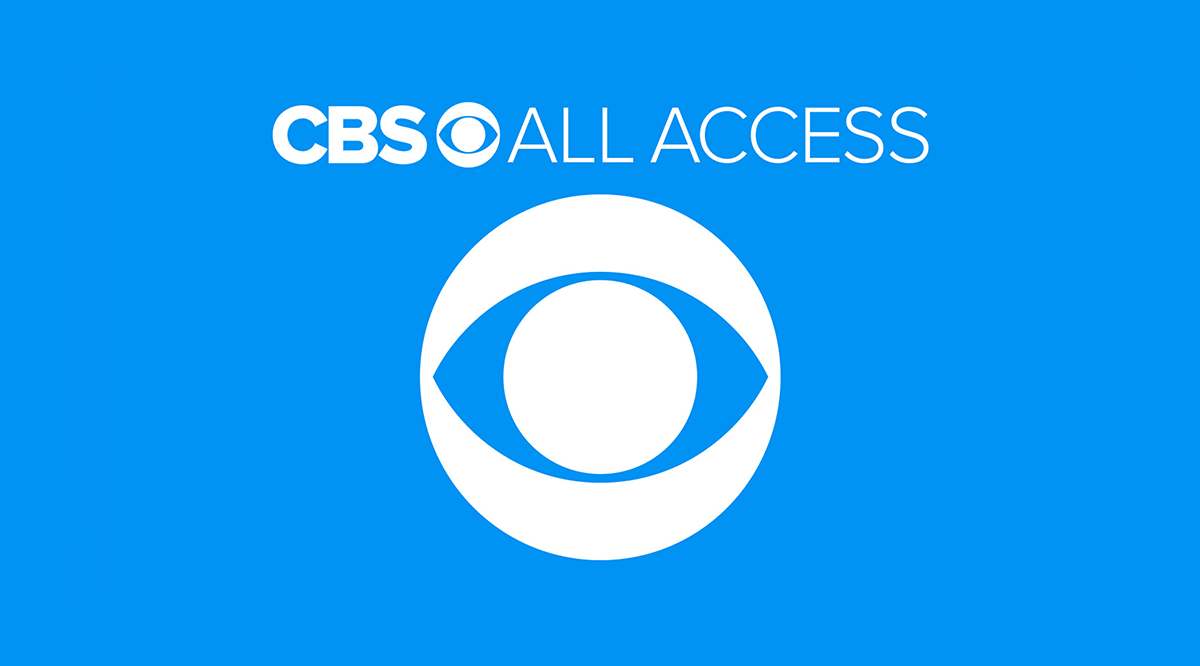ウェブを閲覧しているときに、英語で書かれていないウェブサイトに出くわすことがあります。ウィンドウを閉じて先に進む傾向があると感じるかもしれません。

ただし、Google Chromeを使用している場合は、その必要はありません。翻訳に関しては、ブラウザには優れた機能があります。デフォルトでは、ブラウザの母国語ではないページを翻訳することをユーザーに提供します。
この記事では、Google Chromeを使用してページを翻訳する方法と、最適に機能するように設定する方法について説明します。また、発生する可能性のある潜在的な問題のトラブルシューティングも行います。
GoogleChromeでページを翻訳する方法
たとえば、海外のWebサイトで商品を購入したい場合は、特にチェックアウトセクションで問題が発生する可能性があります。
また、ウェブサイトで複数の言語から選択できない場合は、GoogleChromeが役に立ちます。 PC、ラップトップ、またはモバイルデバイスを使用してページを翻訳できます。すべての手順をご案内します。
まず、Chromeを使用するWindowsおよびMacユーザーは、外国語でWebページを開くと、画面の右上隅に「翻訳」ウィンドウがポップアップ表示されます。
ページをChromeのデフォルト言語に翻訳するか、縦に3つ並んだ点をタップして、[別の言語を選択]を選択できます。
ウェブページは、選択した言語にすぐに翻訳されます。また、別の言語で別のウェブサイトを開いた場合でも、Chromeは新しく選択された言語を提供します。
iPadのGoogleChromeでページを翻訳する方法
iPadで何かを読んでいて、iOS Chromeアプリで外国語のページを開いた場合、デフォルトでは、ブラウザはページの翻訳を提供します。

画面の下部にこのオプションが表示されます。小さなパネルがポップアップし、自動的に外国語を検出します。 Chromeには、ブラウザが設定されている言語をクリックするオプションもあります。
そして、それをタップすると、即座にページが翻訳されます。その後、パネルはすぐに消えます。ただし、ページを別の言語に翻訳する場合は、次の手順に従って変更できます。
- Chromeが提供するデフォルトの言語を変更するには、画面下部のパネルにある歯車のアイコンをタップします。
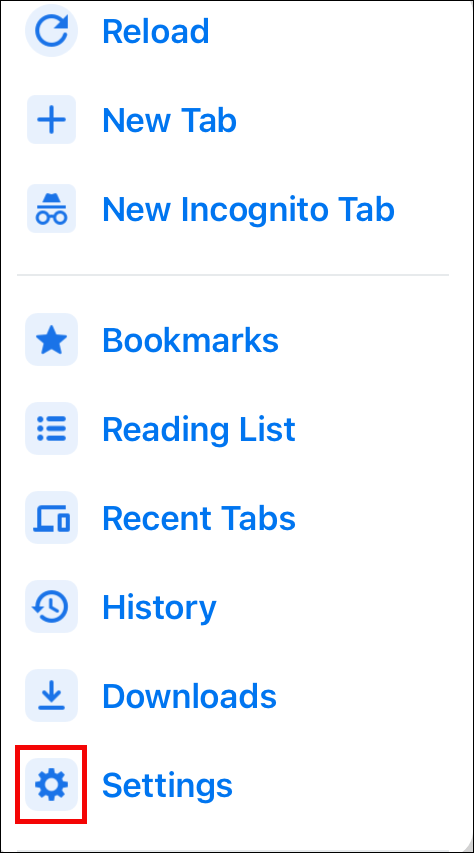
- [その他の言語]を選択し、言語のリストをスクロールして、探している言語を選択します。
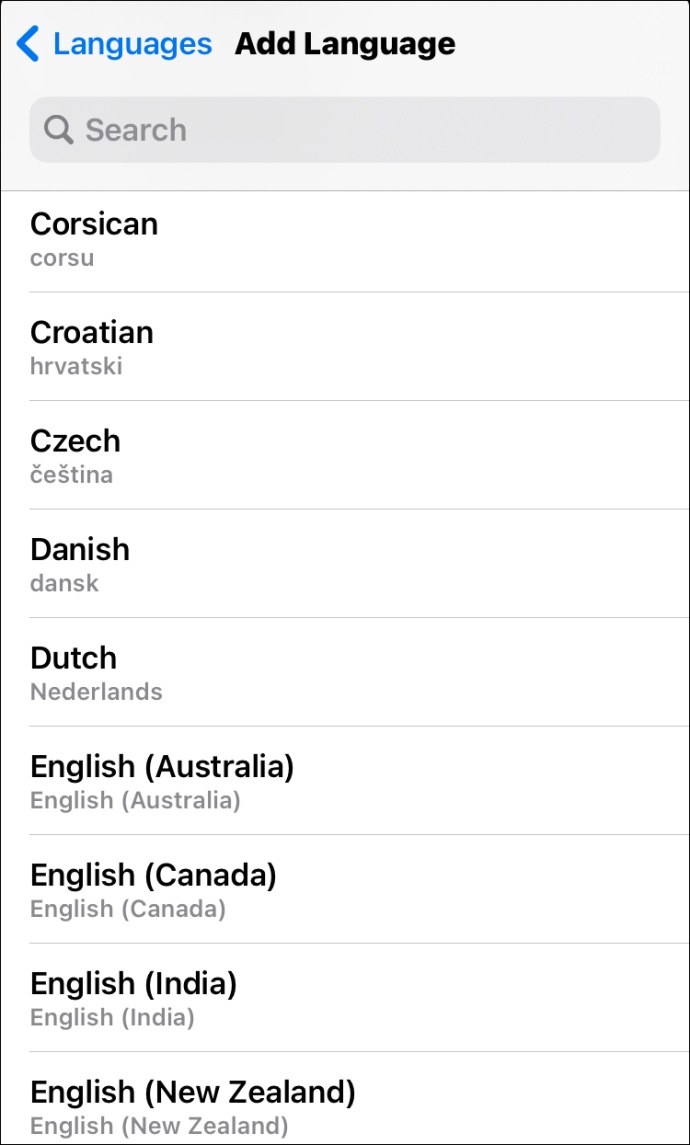
Google Chromeは自動的に選択した言語に切り替わり、ページ全体を翻訳します。
iPhoneのGoogleChromeでページを翻訳する方法
iPhoneユーザーは、iPadユーザーと同じ方法でGoogleChromeアプリのページを翻訳できます。モバイルアプリのブラウザは、iOSタブレットとスマートフォンの両方で同じように機能します。

また、モバイルアプリでこの機能にアクセスする場合、[その他の言語]を選択し、Chromeが提供する言語から別の言語に切り替えることは、一度だけできることです。設定でデフォルトの言語を変更しない限り。
AndroidのGoogleChromeでページを翻訳する方法
ウェブページを翻訳するという信じられないほど便利な機能を持つことになると、Androidユーザーは取り残されません。 Androidタブレットまたはスマートフォンをお持ちの場合は、Playストアで見つけることができるChromeモバイルアプリが必要です。最適なパフォーマンスを得るために、更新されたバージョンであることを確認してください。

Android上のGoogleChromeでページを翻訳する方法の手順は、iOSデバイスの場合とほぼ同じです。唯一の違いは、歯車のアイコンをタップする代わりに、下部のパネルに3つの縦のドットがあることです。

GoogleChromeでページを強制的に翻訳する方法
上記の手順に従ってGoogleChromeでページを翻訳することを選択しても何も起こらない場合、最初の解決策はページを更新することです。 Chromeが翻訳を配信するのに必要なのはそれだけの場合もあります。
ただし、外国語のページに遭遇したときにChromeが翻訳バーを自動的に表示しない場合があります。以前にその言語での翻訳をオプトアウトしたことがあるので、Chromeはそれを提案していません。
幸い、翻訳を強制することができます。ウェブブラウザでは、アドレスバーの右側に翻訳アイコンがあります。クリックすると、すぐ下に翻訳バーが表示されます。 AndroidとiOSの両方のChromeアプリでは、次のようになります。
- Chromeアプリを開き、右上隅にある3つの縦のドットをタップします。
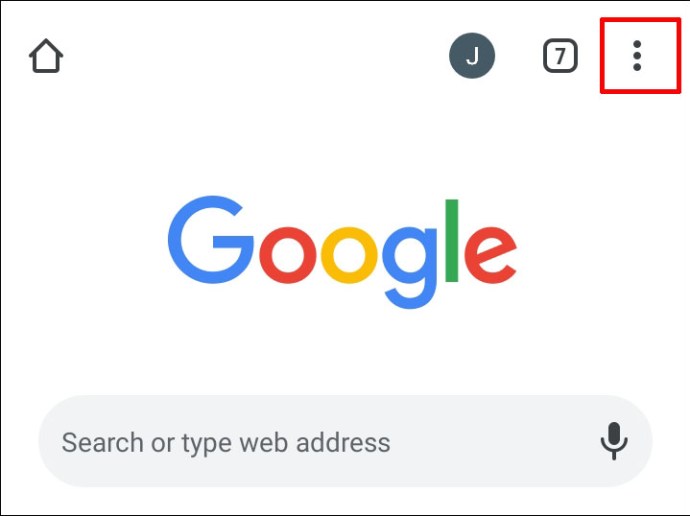
- 「翻訳…」オプションを選択します。
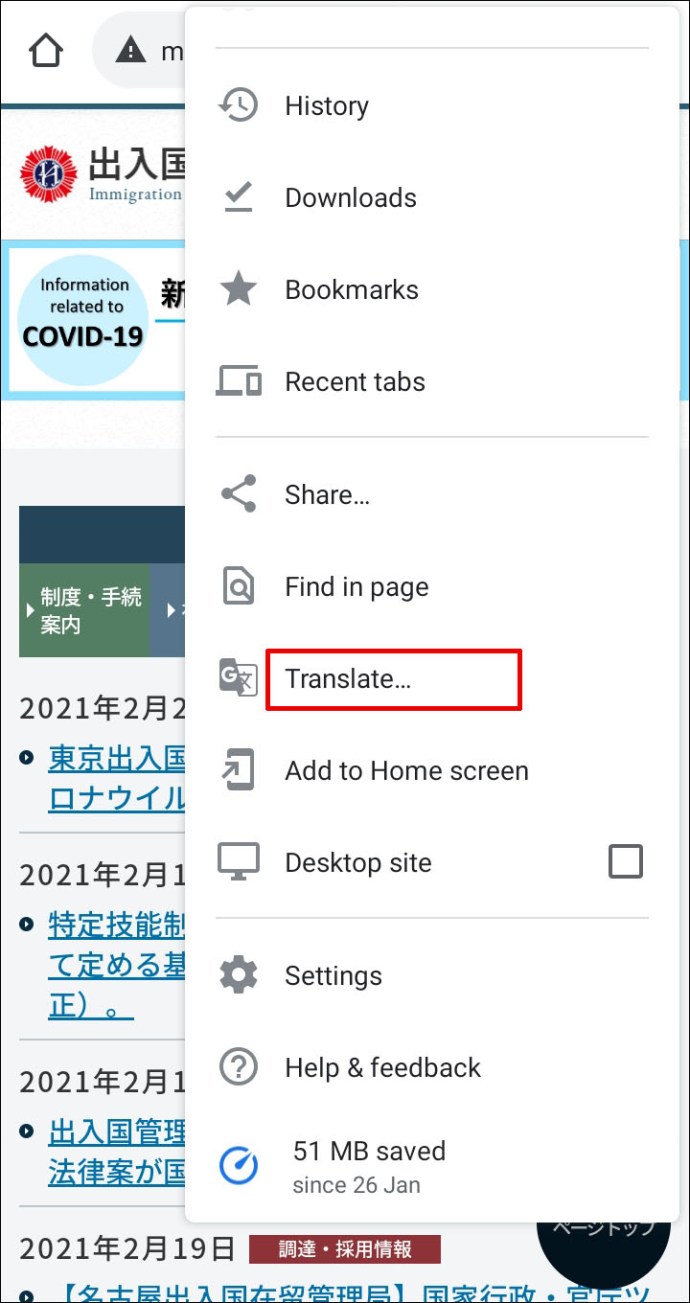
画面下部のパネルが表示され、引き続き言語を選択できます。
拡張機能を使用してGoogleChromeでページを翻訳する方法
最も人気のあるGoogle製品の1つは、Google翻訳アプリです。ウェブ版とモバイルアプリとしてご利用いただけます。しかし、Chrome用のGoogle翻訳拡張機能もあります。
この拡張機能は、デスクトップWebブラウザにのみインストールできます。 Chromeモバイルアプリでは利用できません。ここで見つけて、他のChrome拡張機能の中にすぐに入れることができます。このChrome拡張機能を使用する方法は2つあります。

最初の方法は、ウェブページ上のテキストの特定のセクションを選択し、拡張機能をクリックして、Chromeのデフォルト言語への翻訳を提供することです。拡張機能は言語を自動的に検出します。

拡張機能を使用する2つ目の方法は、Chromeのデフォルト言語であっても、ウェブページ全体を翻訳することです。任意のページで、Google翻訳拡張機能をクリックします。画面上部に小さなパネルが表示され、ドロップダウンメニューから言語を選択できます。

Chromeでページを翻訳できない問題を修正する方法
Chromeの翻訳機能が正しく機能しないという問題が発生した場合、最初のアクションは常にページを更新することです。多くの場合、必要なのはそれだけですが、さらにトラブルシューティングが必要な場合もあります。
「このページは翻訳できませんでした」というメッセージが表示されたり、Chromeがページの翻訳の完了を拒否したりする場合は、Chromeの古いウェブキャッシュの状況に対処している可能性があります。これを修正するには、Chromeのキャッシュとデータをクリアする必要があります。方法は次のとおりです。
- パソコンでGoogleChromeを開き、右上隅にある3つのドットをタップします。
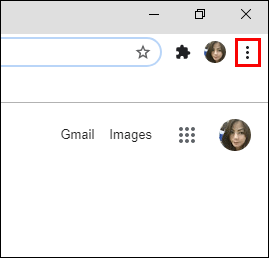
- [その他のツール]、[閲覧履歴データの消去]の順に選択します。
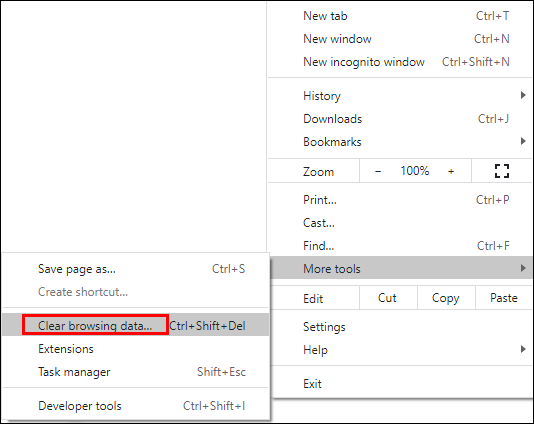
- 「詳細設定」タブに切り替えて、「キャッシュされた画像とファイル」と「Cookieとその他のサイトデータ」を確認します。
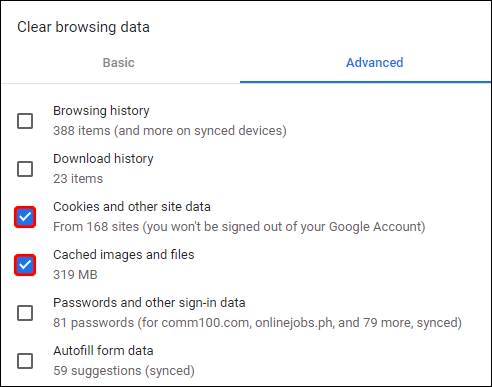
- 「データを消去」を選択します。
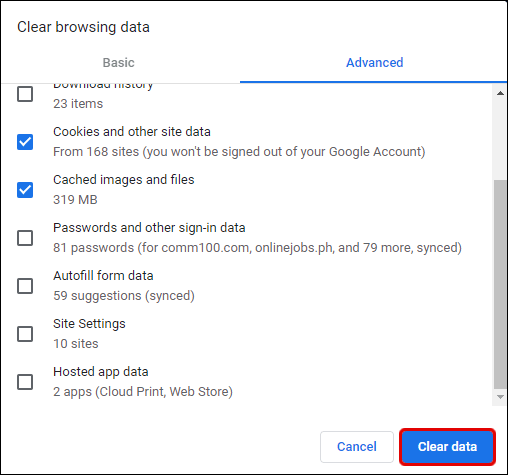
これですべてです。心配しないでください。これによってGoogleアカウントからログアウトされることはなく、すべてのログインデータとパスワードが保存されます。
Chromeモバイルアプリの場合は、スマートフォンとアプリの[設定]に移動し、Chromeの検索を一覧表示して、キャッシュとデータを手動でクリアします。
Chromeでデフォルトの翻訳設定を変更する方法
Chrome for Desktopでは、ウェブページを翻訳するために別の言語を選択すると、その言語は変更するまで残ります。
一方、Chrome for mobileデバイスでは、これを手動で行う必要があります。それ以外の場合は、以前に設定された言語に切り替わります。 Chrome forAndroidおよびiOSデバイスのデフォルトの翻訳を変更する方法は次のとおりです。
- 外国語でページを開くと、Chromeは画面下部の翻訳パネルにプロンプトを表示します。
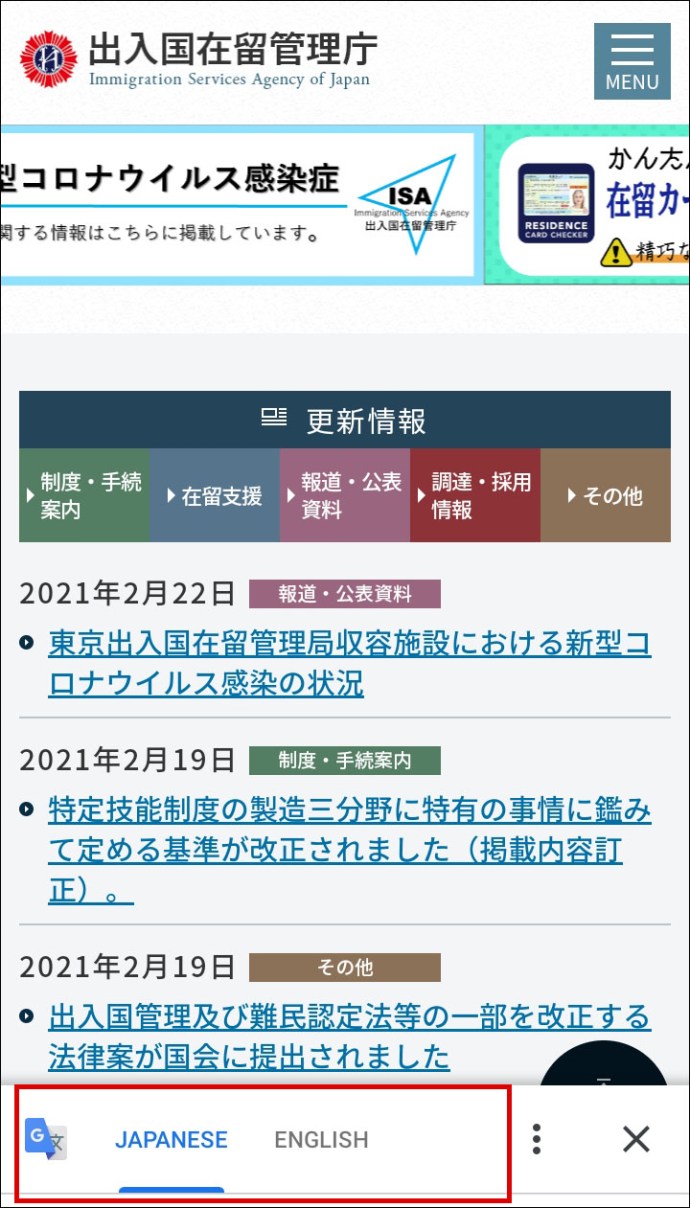
- Androidの場合は3つのドットを選択し、iOSデバイスの場合は歯車のアイコンを選択します。
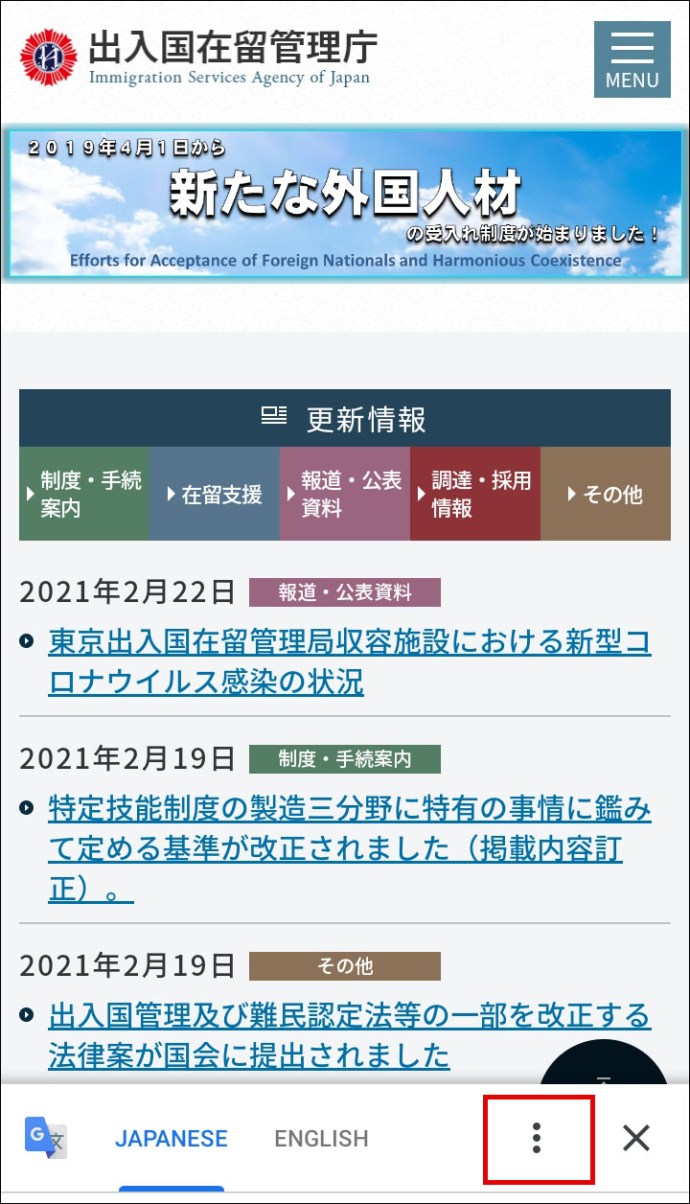
- 「常に[言語]でページを翻訳する」をタップします。
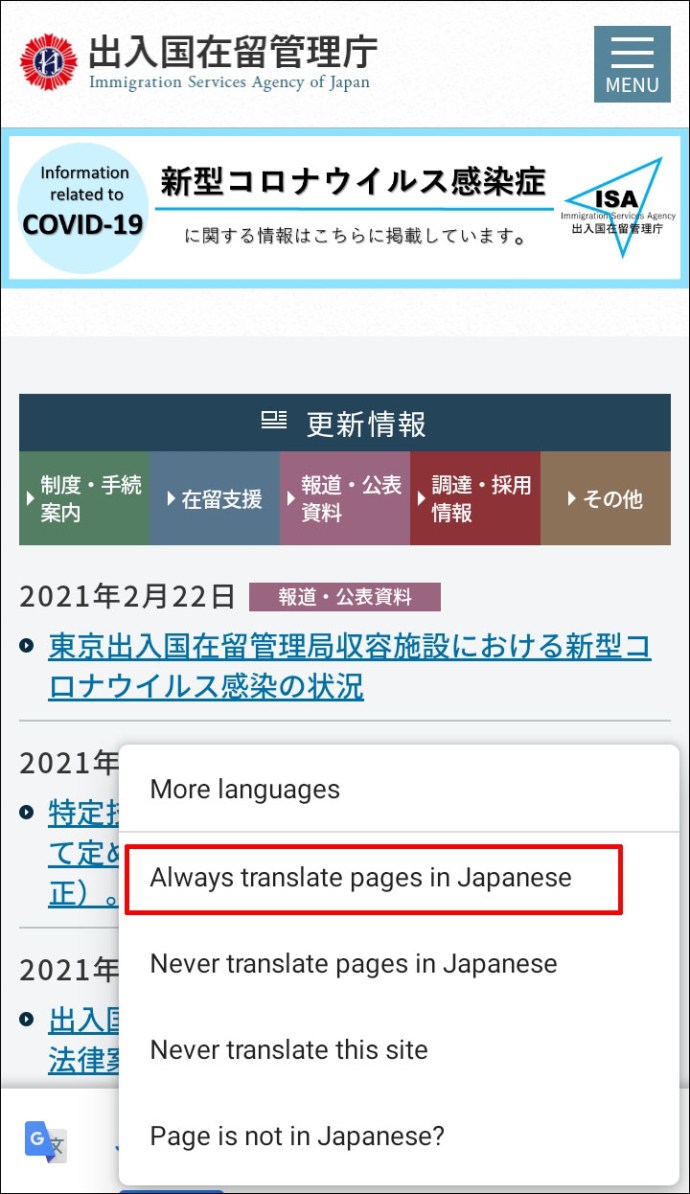
新しい設定を起動するには、ページを更新する必要がある場合があります。
Chromeで翻訳をオンまたはオフにする方法
ページを異なる言語に翻訳するChromeのサービスが必要ない場合は、簡単に無効にすることができます。 Chromeの詳細設定で1つのトグルスイッチをタップするだけです。見つける方法は次のとおりです。
- デスクトップでChromeを開き、右上隅にある3つのドットを選択します。
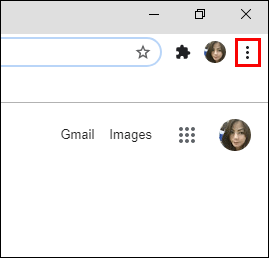
- 「設定」、「詳細」の順に選択します。
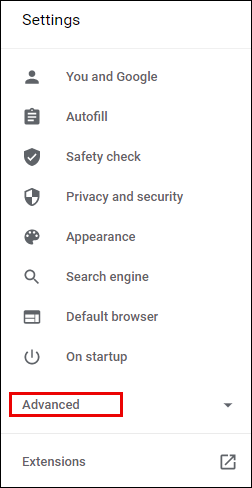
- 「言語」セクションで、「言語」をクリックします。
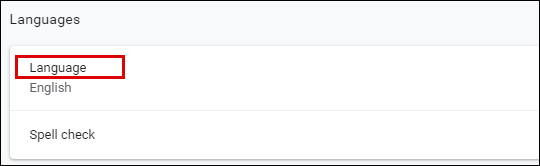
- 「読んだ言語以外のページを翻訳するオファー」のチェックを外します。
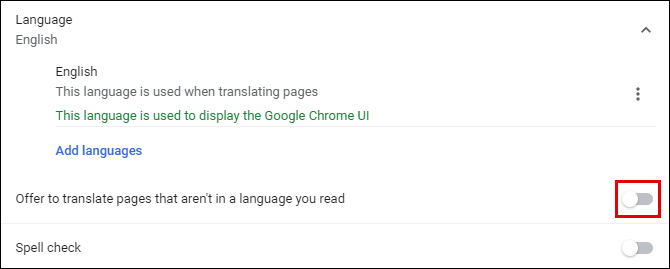
この機能を再度オンにしない限り、Chromeからページを翻訳するよう求めるメッセージは表示されません。また、Chromeモバイルアプリで翻訳をオンまたはオフにする手順はほぼ同じです。 「詳細」を選択する必要はありません。
その他のFAQ
1. Chromeでページ上のテキストを検索するにはどうすればよいですか?
WindowsまたはMacコンピュータを使用している場合は、キーボードのCTRL + FまたはCommand + Fを押すだけで、あらゆるもののテキストを簡単に検索できます。これには、Chromeで開いたすべてのページが含まれます。
ただし、Chromeを使用してPCでそれを行う別の方法があります。メインメニュー(3つのドット)に移動し、[検索...]を選択します。次に、探している単語を入力して、Enterキーを押します。
携帯端末では、キーボードショートカットを使用するオプションはありませんが、「ページで検索」と表示されていることを除いて、同じものを見つけることができます。検索する単語またはフレーズを入力して、矢印をタップします。
2. Chromeでウェブサイトの翻訳を無効にする方法は?
Chromeの翻訳機能を完全に無効にするには、ブラウザの詳細な言語設定に移動して、この機能をオフにする必要があります。 Google翻訳拡張機能をお持ちの場合は、それも削除することをお勧めします。
3. Chromeでウェブページを英語に翻訳するにはどうすればよいですか?
ChromeのUIがすでに英語に設定されている場合、別の言語で書かれたウェブページを表示すると、自動的に英語が表示されます。そうでない場合は、デフォルト設定を変更する必要があります。
デスクトップのChromeバージョンで述べたように、別の言語に切り替えると、その変更は永続的になります。モバイルアプリでは、設定を手動で英語に変更する必要があります。
4. Chromeで翻訳ページが表示されないのはなぜですか?
ページの翻訳機能がChromeで利用できない理由はいくつか考えられます。無効になっている可能性があります。つまり、手動で有効にする必要があります。もう1つのオプションは、ブラウザが最適に機能していないことです。これを修正するには、Cookieとキャッシュをクリアする必要があります。
ただし、GoogleChromeブラウザを更新する必要がある場合もあります。そのため、使用しているブラウザのバージョンを確認し、最新でない場合は更新してください。
5. Chromeでページを翻訳するためのプラグインは何ですか?
Chromeでの翻訳に最適なプラグインはGoogle翻訳です。 Chromeのウェブストアで簡単に見つけて無料でインストールできます。 Webページ全体を翻訳するか、選択した段落、フレーズ、または単語のみを翻訳するかを選択できます。
6. Google Chromeでページを翻訳するためのショートカットは何ですか?
Chromeのページ翻訳機能にすばやくアクセスするには、読んでいない言語のページを右クリックして、メニューから[[言語]に翻訳]を選択します。
7. Google Chromeのページ翻訳機能が機能しないのはなぜですか?
理由はいくつも考えられます。ブラウザを更新する必要があります。キャッシュとデータをクリアする必要があるかもしれません。この機能を無効にすることもできます。
以前にポップアップパネルから特定の言語を翻訳しないようにChromeのオプションを選択していて、現在は表示されていない可能性もあります。
たとえば、「フランス語を翻訳しない」を選択したとします。そのオプションの選択を解除するだけで、Chromeは、次にそれを含むページにアクセスしたときにフランス語の翻訳を提供します。
Google翻訳ページ機能を最大限に活用する
Chromeは他のGoogle製品と最も互換性があるため、多くのユーザーがデフォルトのブラウザとしてChromeを選択しています。そのため、Google翻訳拡張機能はデスクトップブラウザに簡単に統合できます。
Chromeのページ翻訳機能は、完璧ではありませんが、シームレスで効率的で、さまざまな言語でページを翻訳します。
いくつかの顕著な違いがありますが、デスクトップブラウザとモバイルバージョンの両方が多数のオプションと設定を提供します。うまくいけば、ブラウジング、読書、ショッピングの際に快適に使用できるようになります。
Googleの翻訳機能をどのくらいの頻度で使用しますか?以下のコメントセクションでお知らせください。