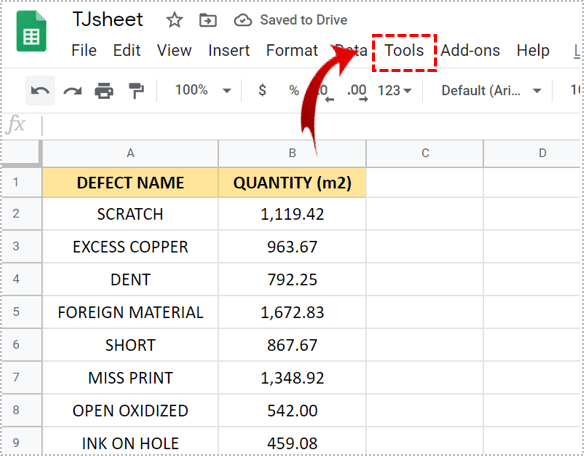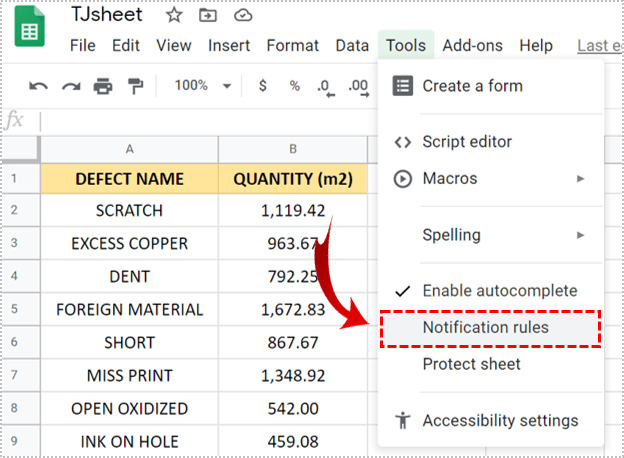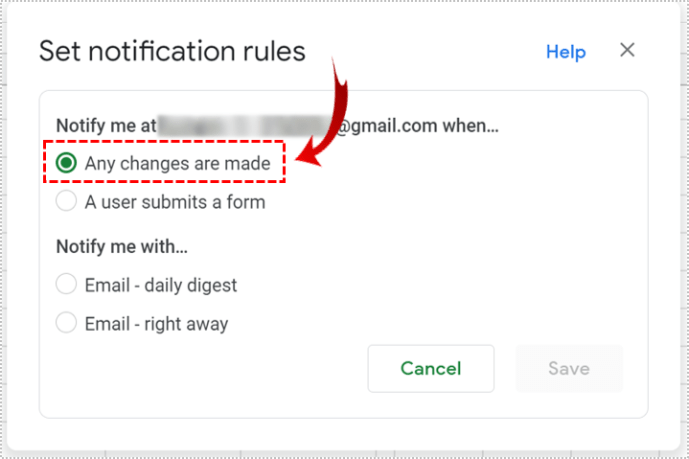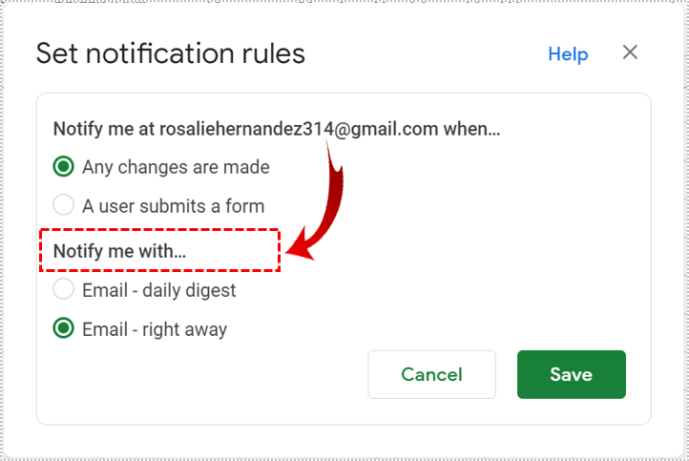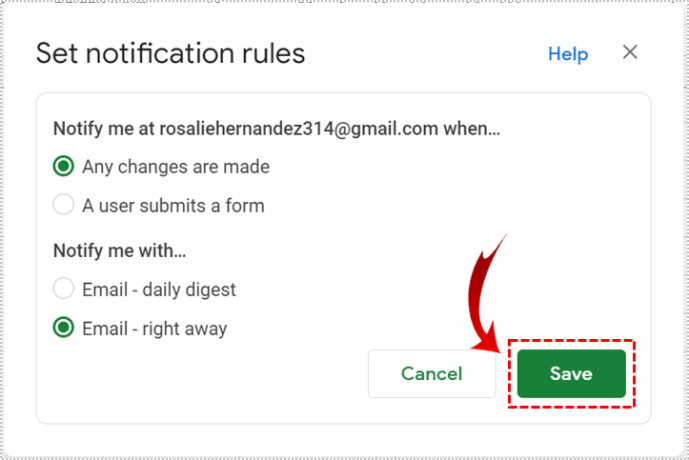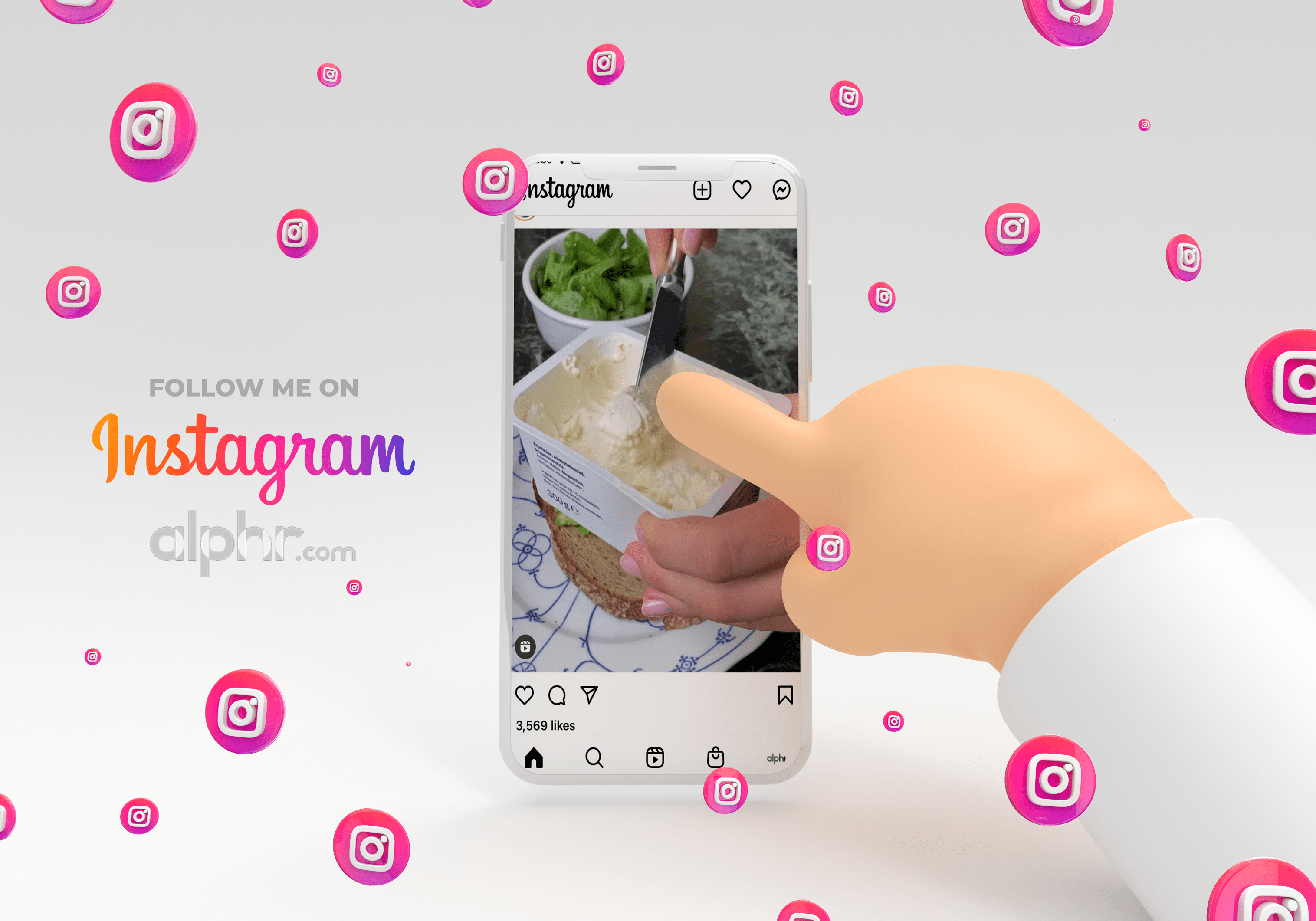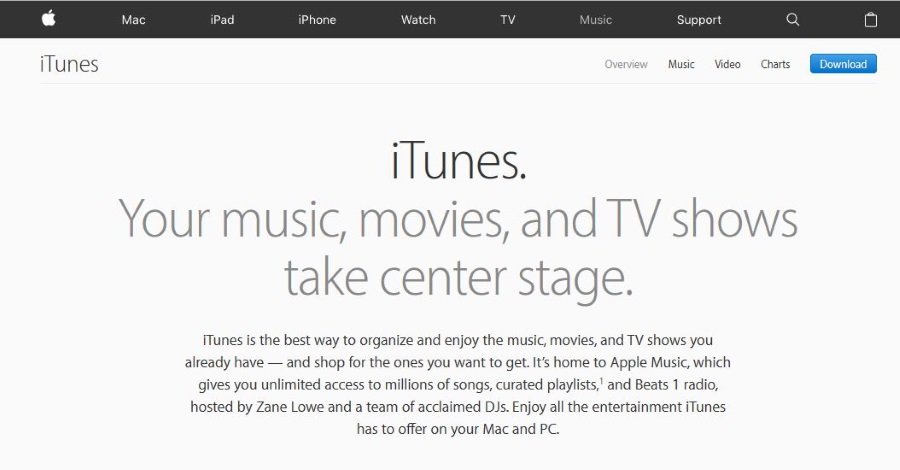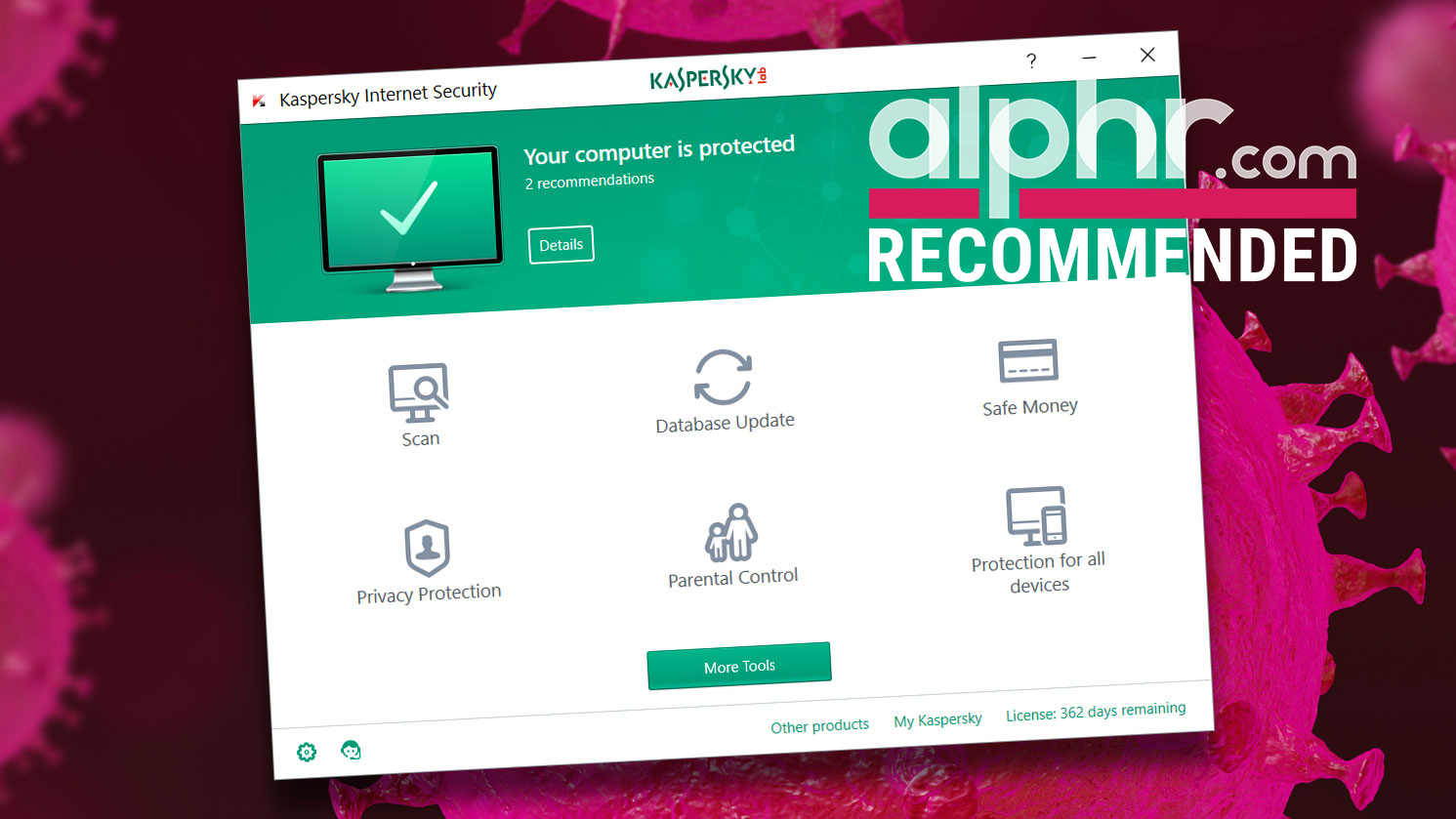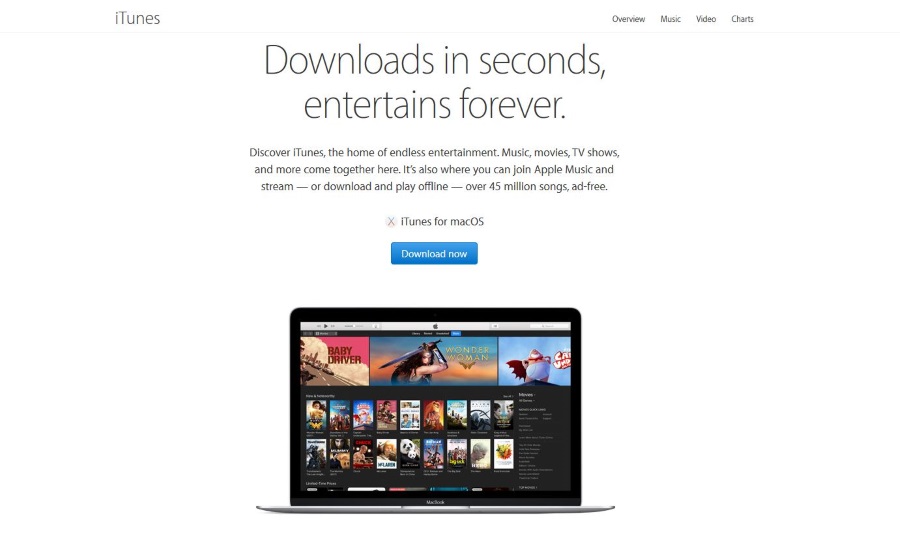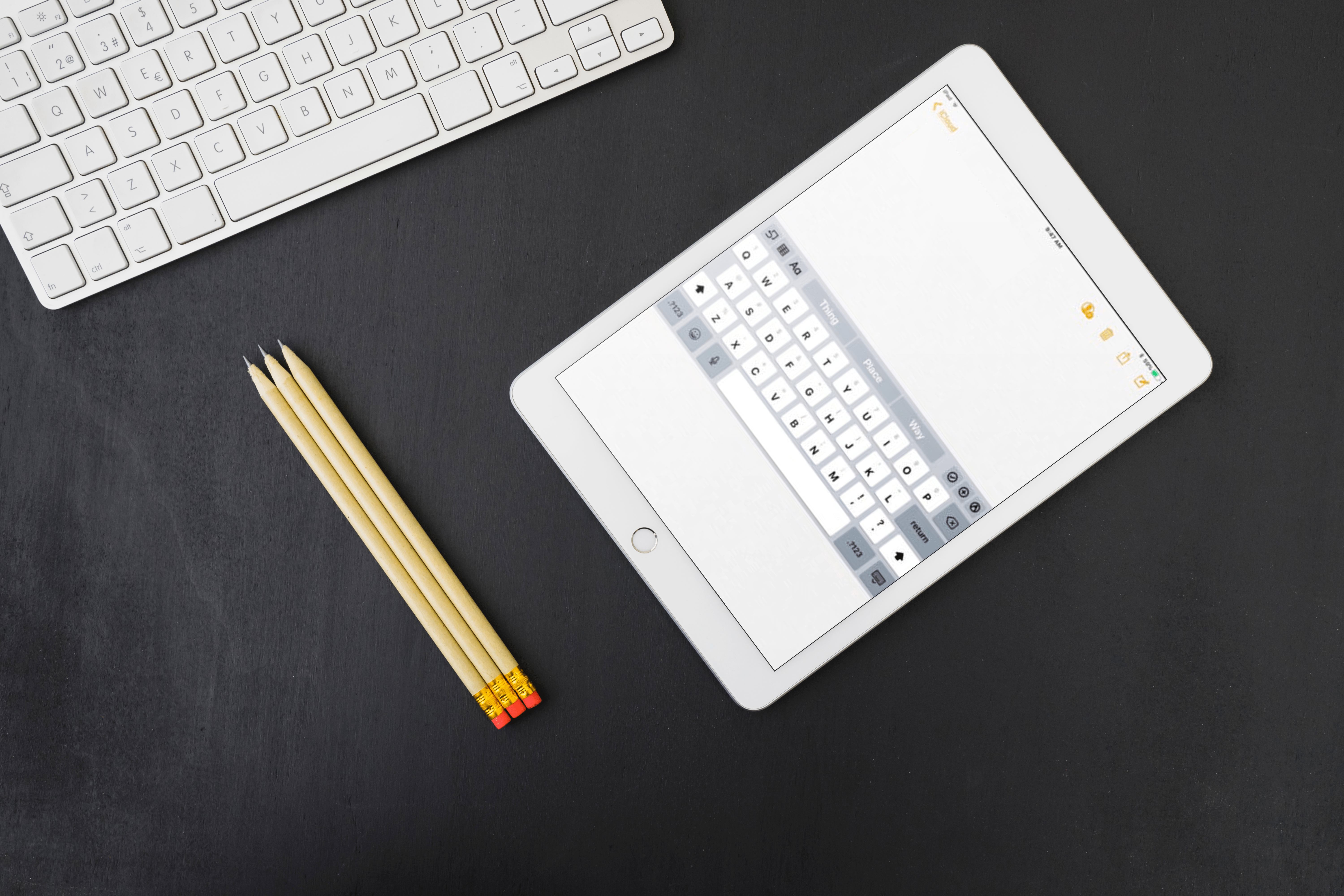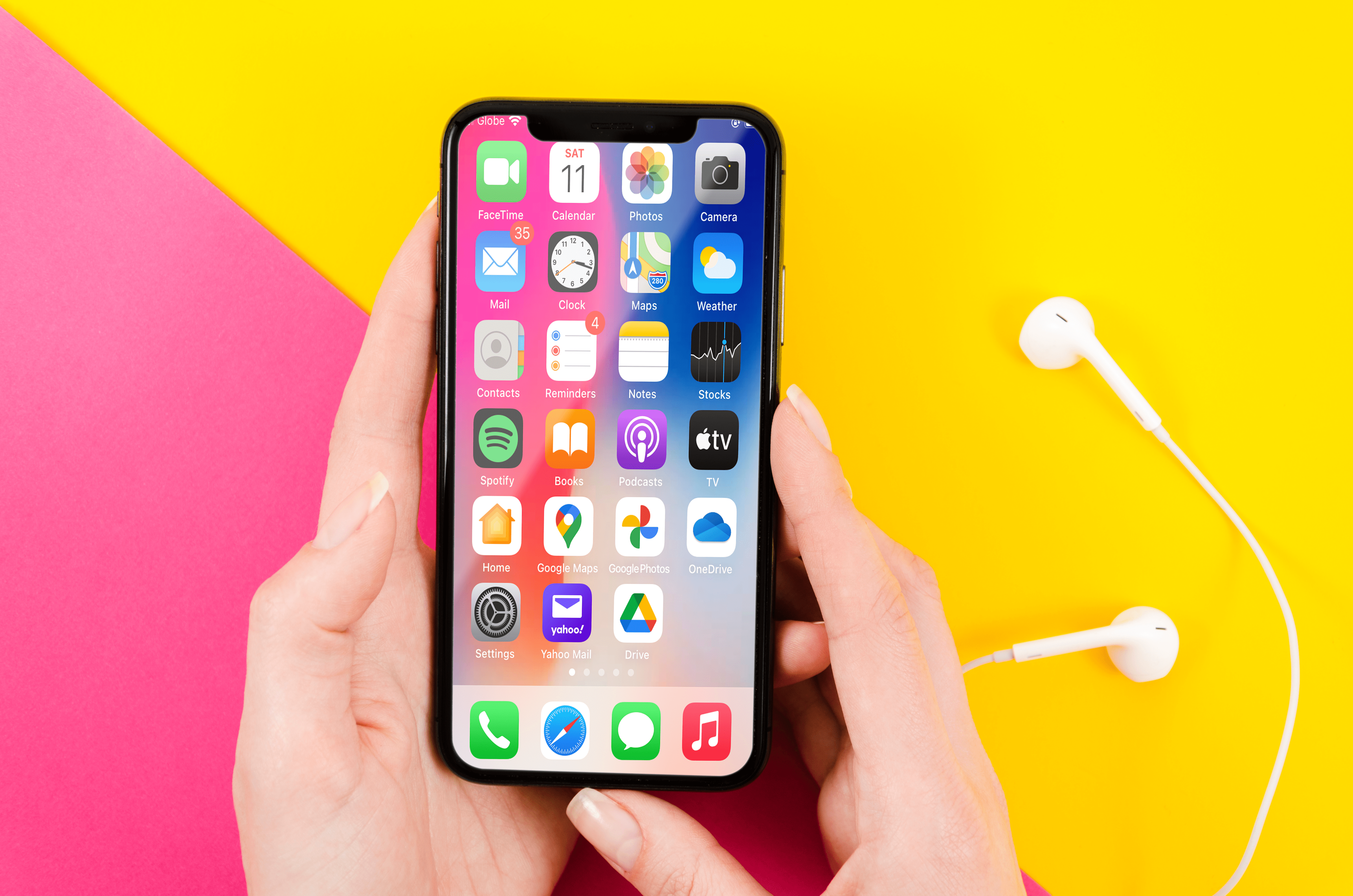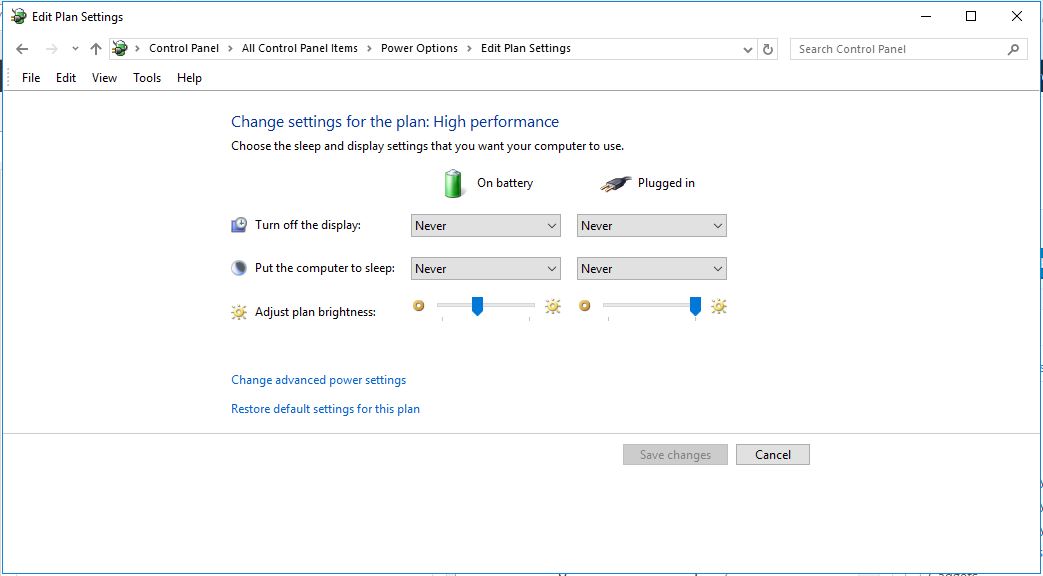さまざまな共同編集者と一緒にGoogleスプレッドシートで作業するときは、すべての変更を追跡することが重要です。そうすれば、誰もが新しい情報を参照して最新の状態に保つことができます。

Googleスプレッドシートの変更の追跡と管理は非常に簡単です。さまざまな機能を有効にするか、アドオンを使用することで、さまざまな方法でそれを行うことができます。それらを調べてみましょう。
通知ルールを有効にして変更を追跡する
Googleスプレッドシートの「通知ルール」にある優れた機能により、ドキュメントに加えられた変更を常に通知することができます。有効にすると、シートに変更が加えられるたびにメールが届きます。誰かが変更を加えるたびに通知を受け取るか、すべての編集の概要を受け取るかを決定できます。
これを行う方法を見てみましょう:
- 必要なシートを開き、「ツール」を探します。
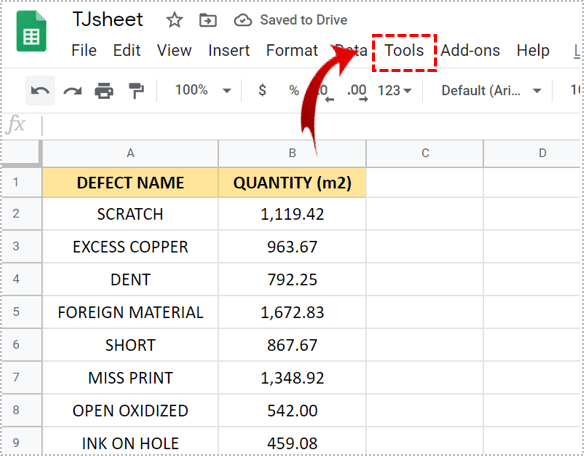
- 下にスクロールして、「通知ルール」をクリックします。
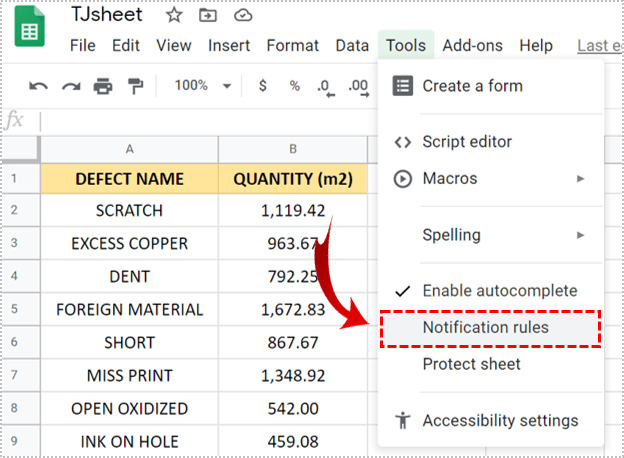
- 「変更が加えられました」を選択します。
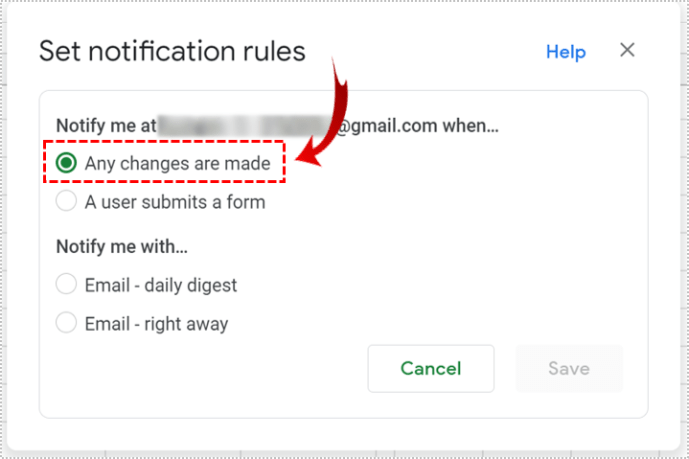
- 次に、[通知する…]で、すぐにメールを受け取るか、毎日ダイジェストを受け取るかを選択します。
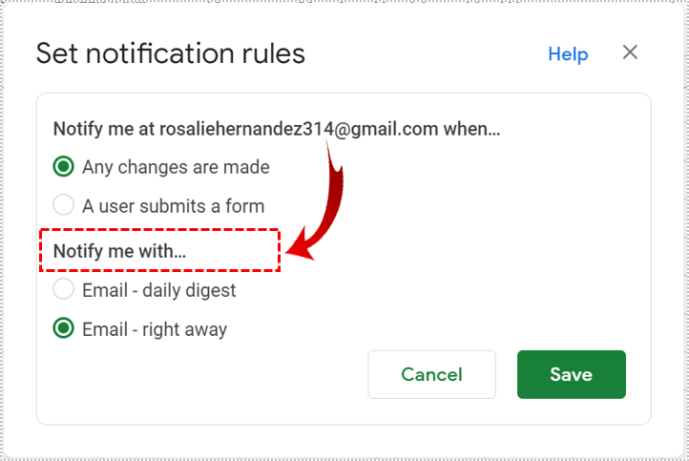
- 「保存」をクリックします。
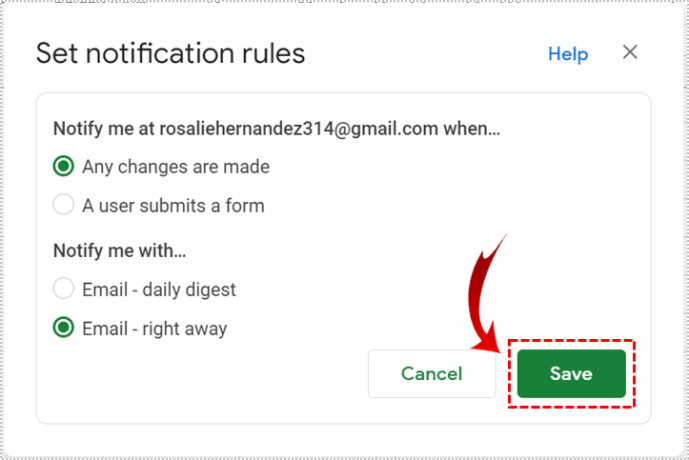

バージョン履歴を有効にして変更を追跡する
Googleスプレッドシートの変更を追跡するもう1つの便利な方法は、「バージョン履歴」を有効にすることです。この機能は、誰がいつ編集したかなどの詳細とともに、すべての編集の概要を提供します。方法は次のとおりです。
- 必要なシートを開き、「ファイル」に移動します。
- ドロップダウンメニューから「バージョン履歴」を選択し、「バージョン履歴を表示」をクリックします。

シートの右側に、編集者の名前をさまざまな色で示すバーがあります。これで、すべての新しい変更が、変更を行った人を表す色で強調表示されます。
Sheetgoで変更を追跡する
Sheetgoというアドオンがあり、Googleスプレッドシートの変更を簡単に追跡して、データを毎日自動的にインポートできます。まず、アドオンをインストールする必要があります。次に、毎日の変更を追跡するシートと、必要なデータが記載されたシートを開く必要があります。アドオンの使用を開始する方法は次のとおりです。
- 「アドオン」に移動します。
- ドロップダウンメニューから「Sheetgo」を選択し、次に「Start」を選択します。
- シートの右側にバーが自動的に開きます。

これで、現在のシートから変更を追跡するシートにデータをインポートする方法を見てみましょう。
- データをインポートするシートに移動します。
- 「接続開始」ボタンをクリックし、次に「データのインポート」をクリックします。
- さまざまなシートが表示されるので、必要なシートを選択してください。
- クリックすると、[設定]オプションが表示されます。
- [設定]タブを展開すると、さまざまなオプションが表示されます。
これらの手順を実行したら、「データの追加」を有効にしてプロセスを完了する必要もあります。そうすることで、アドオンは以前にインポートされたデータの下にデータを自動的に追加します。また、両方のシートが同じように見えるように、「転送フォーマットを有効にする」にチェックマークを付ける必要があります。
後で参照できるように、接続に名前を付けることができます。 [自動更新]セクションで、データのインポートを実行する頻度と時間を決定できます。このオプションを有効にし、データインポートの頻度を選択すると、変更の毎日の更新を取得できます。
最後に、「完了」をクリックしてプロセスを終了します。新しいデータは、既存のデータの下に毎日追加されます。シートを開くと、毎日最新の情報が得られ、変更を追跡できます。
このアドオンは、1回限りの接続しか必要としないので便利です。一度作成すると、Googleスプレッドシートの変更に自動的かつ毎日対応できるようになります。
ノート: 「自動更新」をオフにするか、データをインポートする頻度を変更することができます。これを行う場合は、上記のセクションを参照してください。
「条件付き書式」を有効にして変更を追跡する
変更を視覚的に表現することは、すべての編集を追跡するための非常に簡単な方法です。 Googleスプレッドシートには、これを行うためのオプションがあります。有効にする必要があります。方法は次のとおりです。
- 条件付き書式を使用するすべてのデータ(セル)を選択します。
- 「フォーマット」に移動し、「条件付きフォーマット」を見つけます。
- ドロップダウンメニューの[フォーマットルール]の下に、[フォーマットルールの場合...]が表示されます。
- ここでは、「空ではありません」を選択する必要があります。
- 次に、「フォーマットスタイル」で、文字の背景色またはフォントを選択できます。
- 「完了」をクリックします。

背景色として青を選択したとします。人がデータを入力したり、フォーマットされたセルに変更を加えたりすると、データを入力したセルが青色に変わります。そのような単純な!
「セル履歴」を有効にして変更を追跡する
1つのセルに加えられた変更を追跡する場合は、新しい「セル履歴」オプションを有効にすることで追跡できます。これにより、変更を行った共同編集者の名前と変更のタイムスタンプを確認できます。方法は次のとおりです。
- セルを右クリックし、「編集履歴を表示」をクリックします。
- 左から右に移動して編集内容を確認できる矢印が表示されます。

おめでとう!
これで、Googleスプレッドシートで変更履歴をオンにするのに問題はありません。これを行うにはさまざまな方法があります。 「通知ルール」、「バージョン履歴」、「条件付き書式」、「セル履歴」を有効にするか、Sheetgoなどのアドオンを入手できます。
以前にいずれかの方法を試したことがありますか?どちらがあなたに最適ですか?以下のコメントでお知らせください。