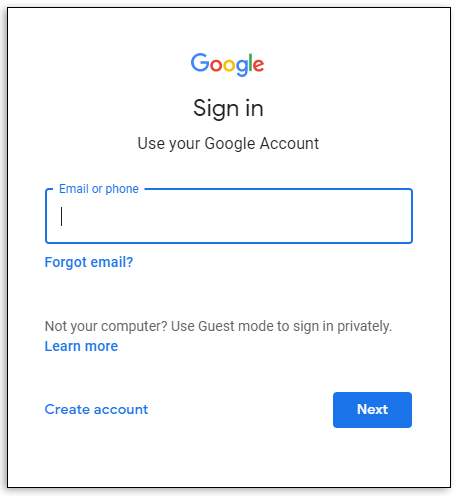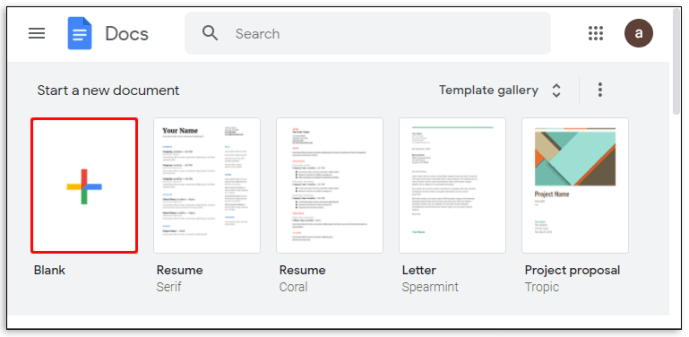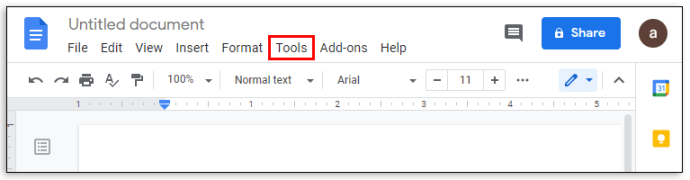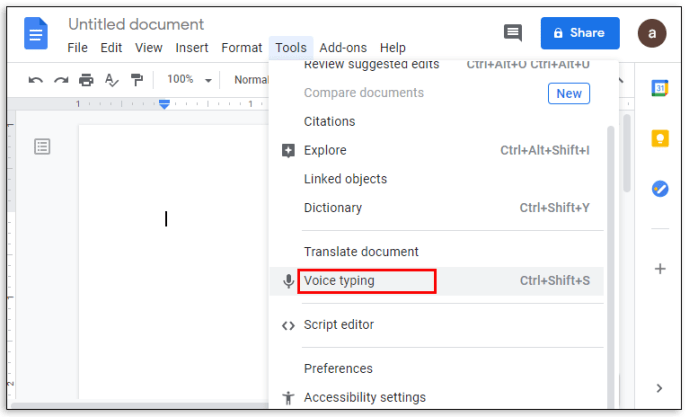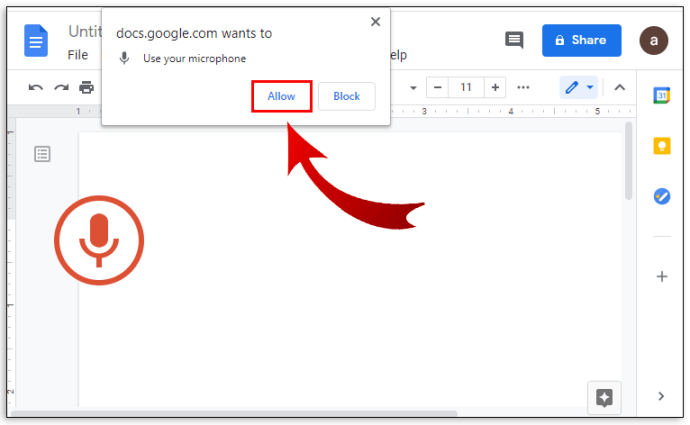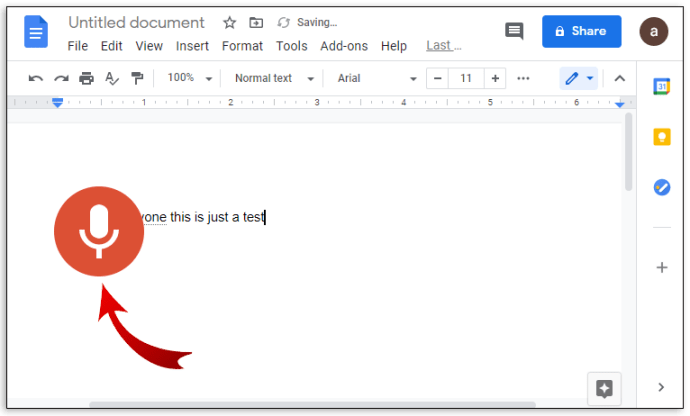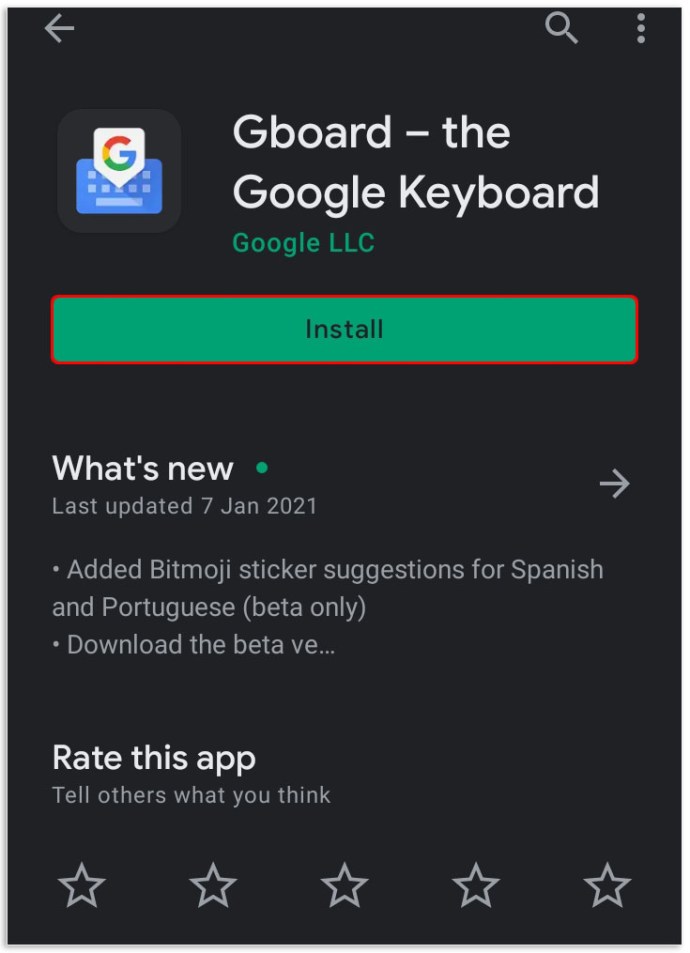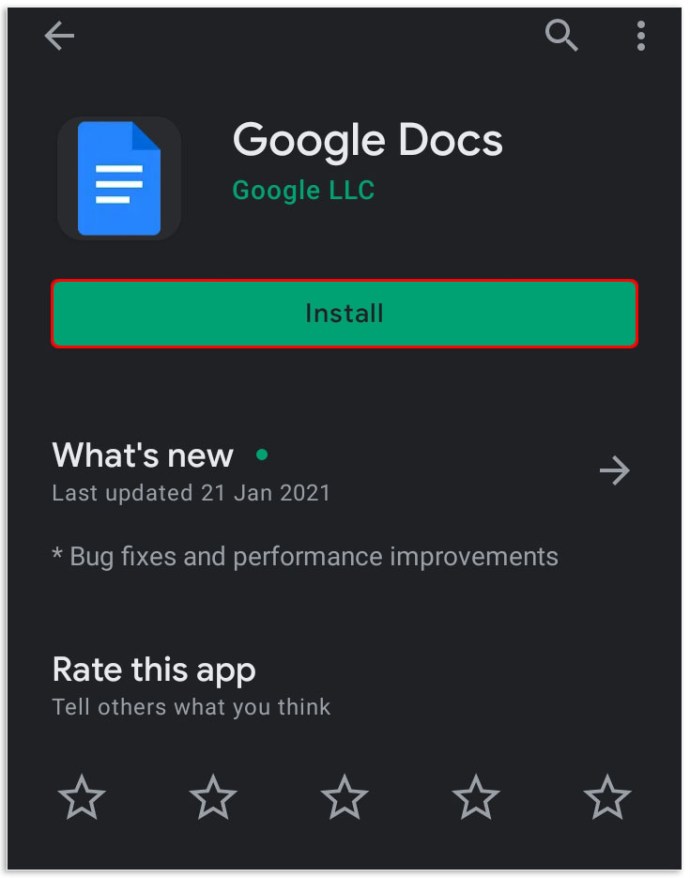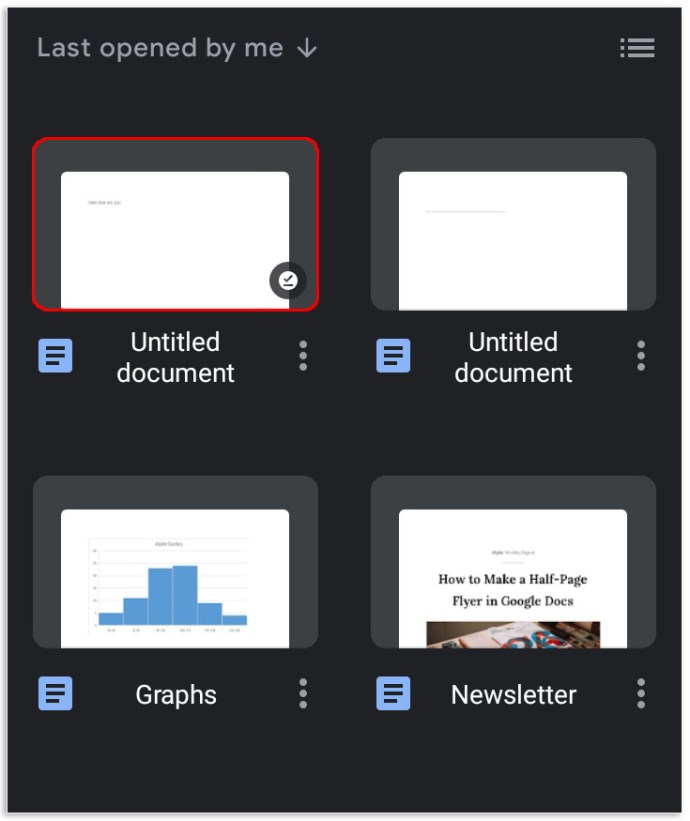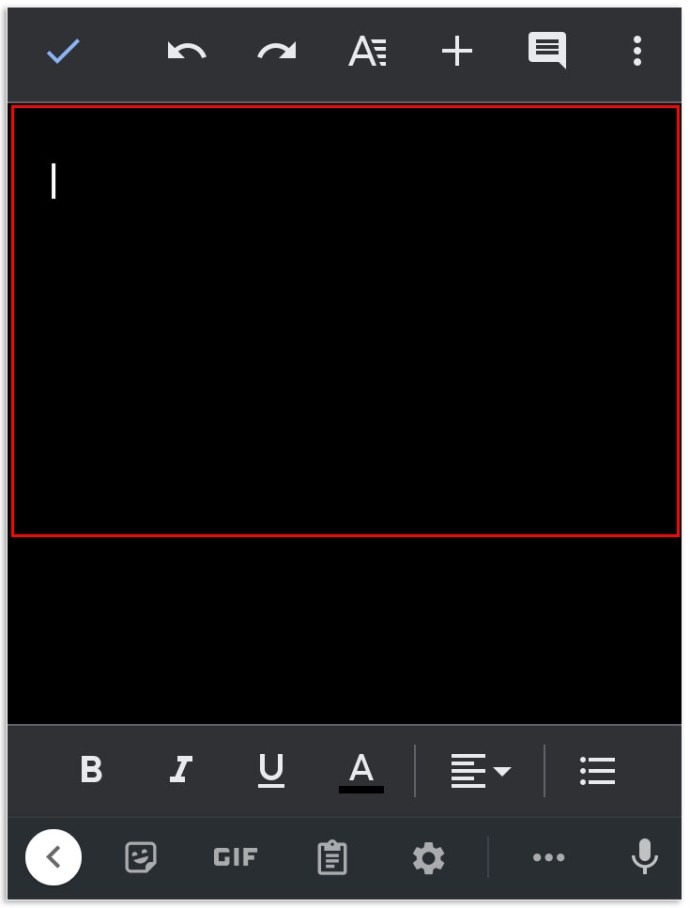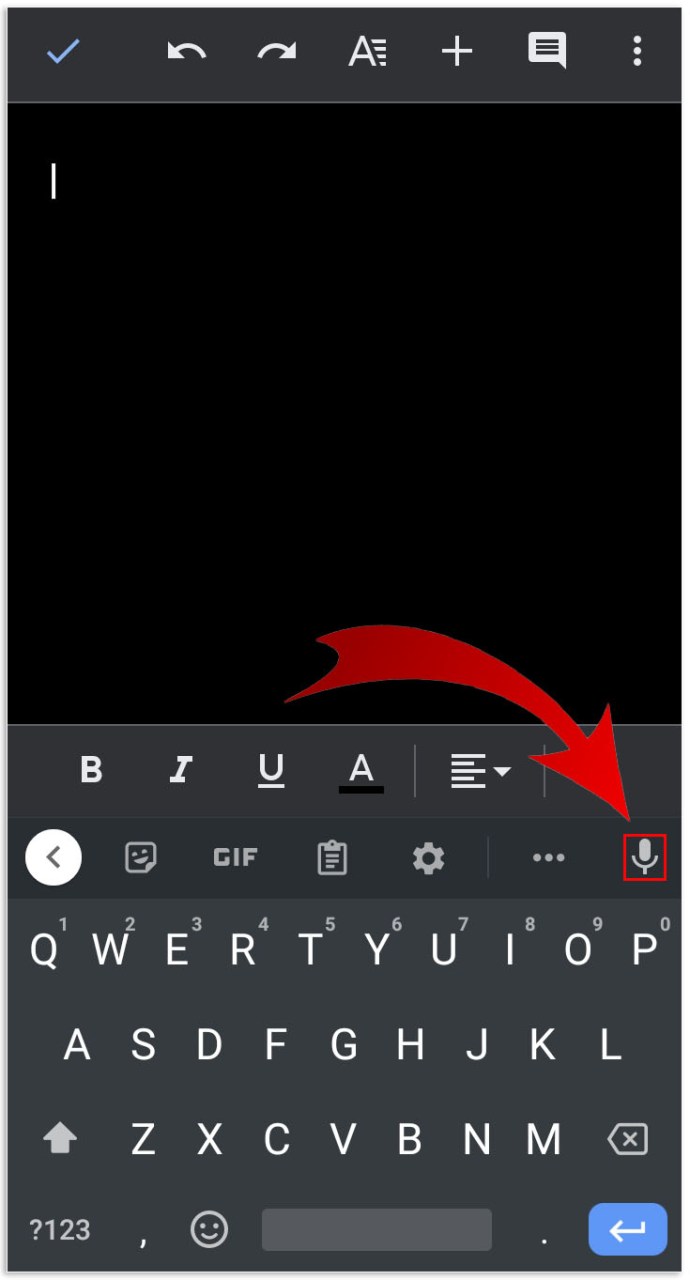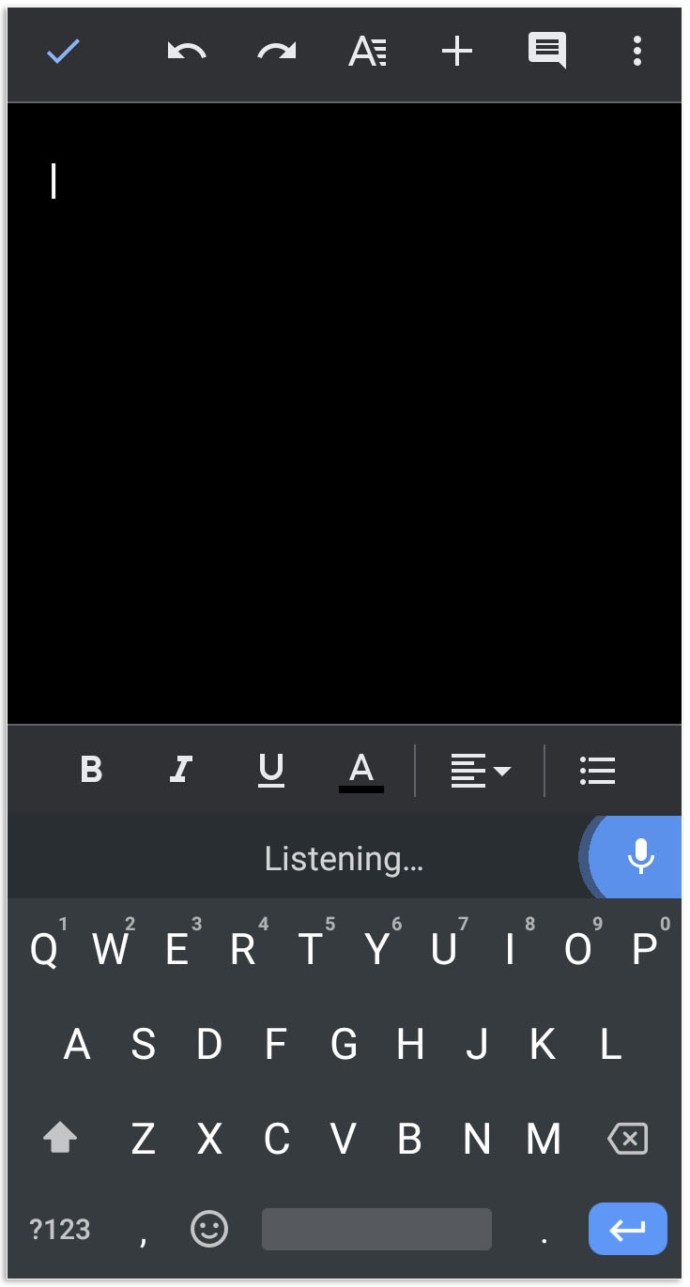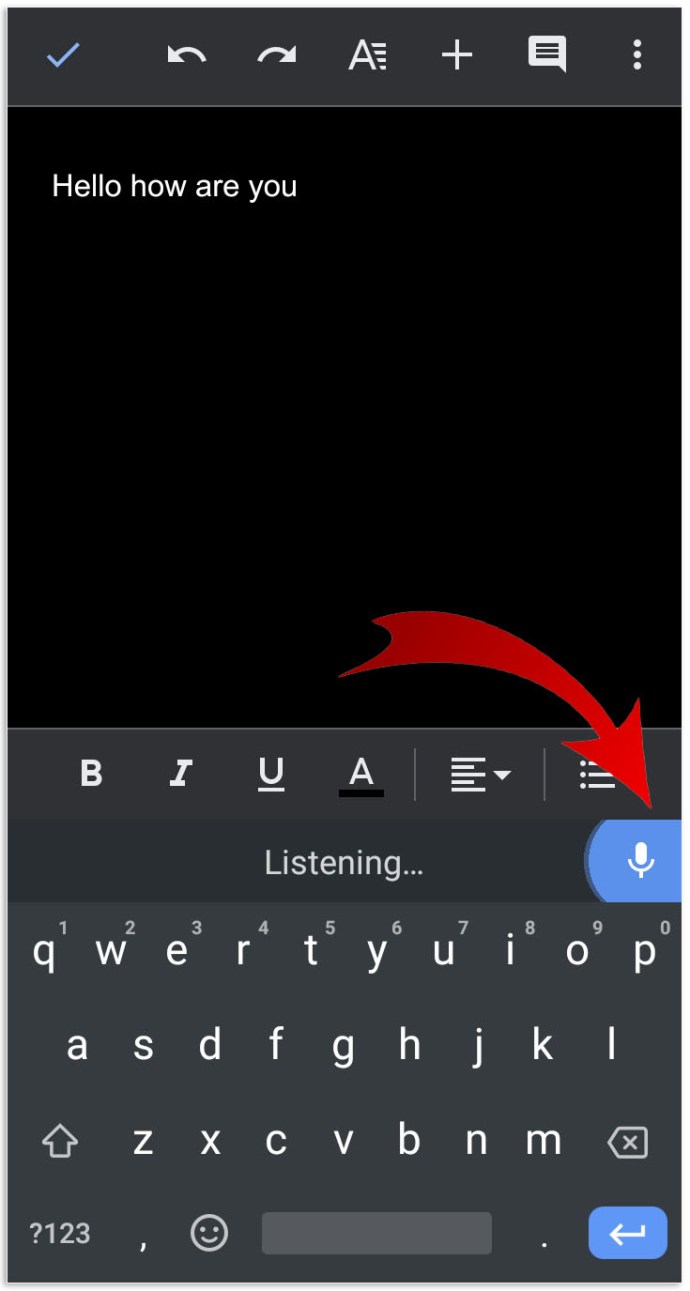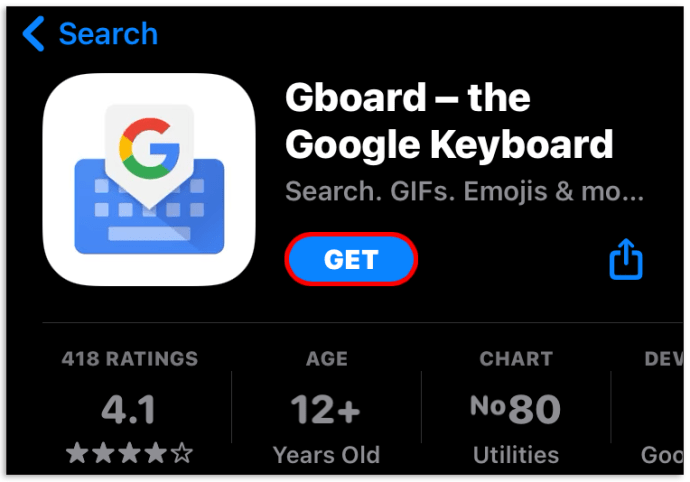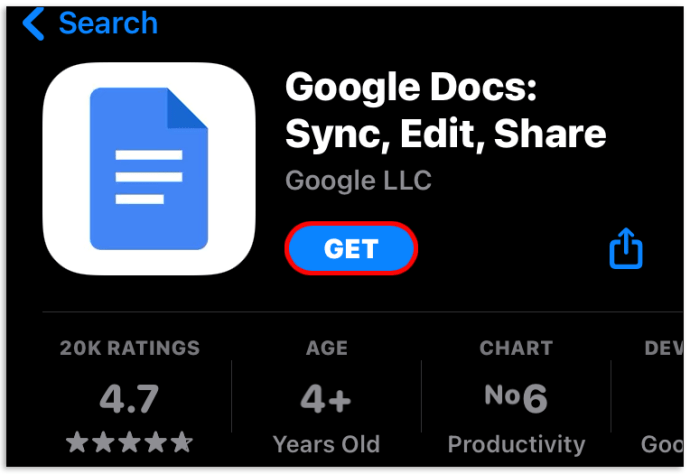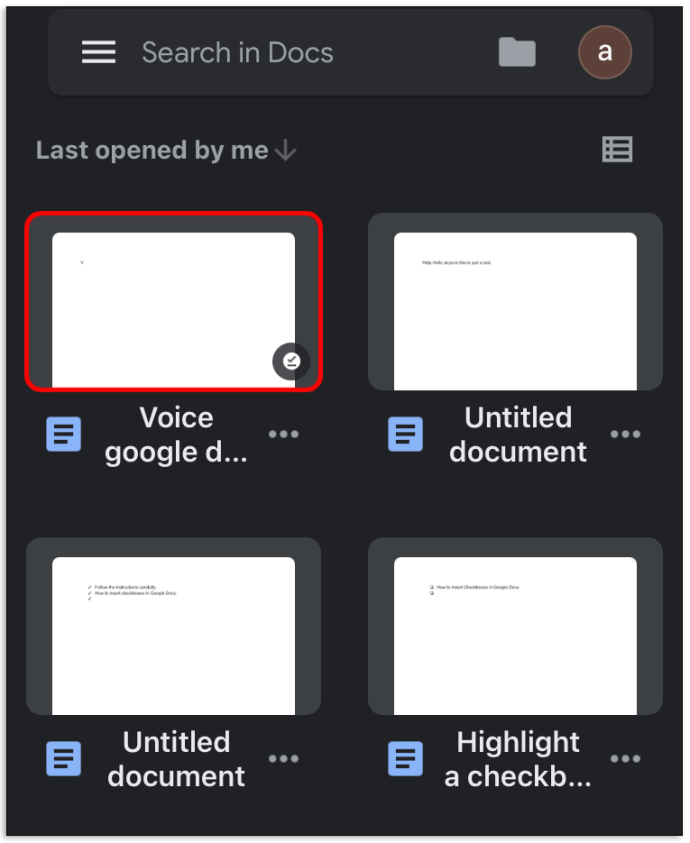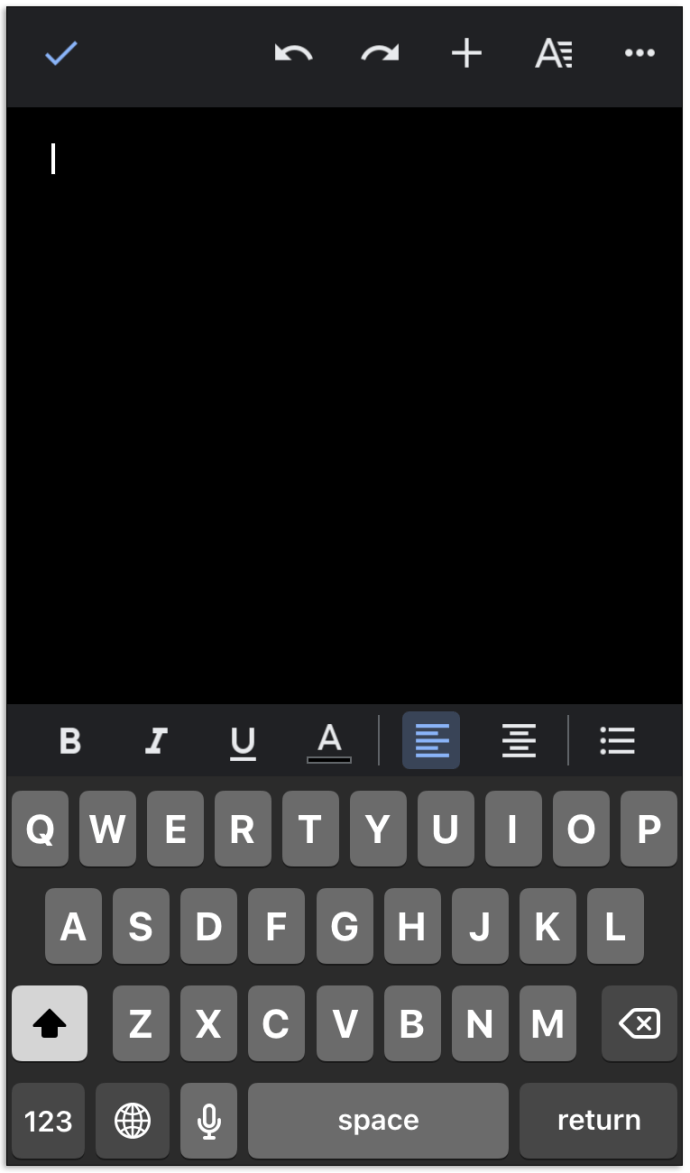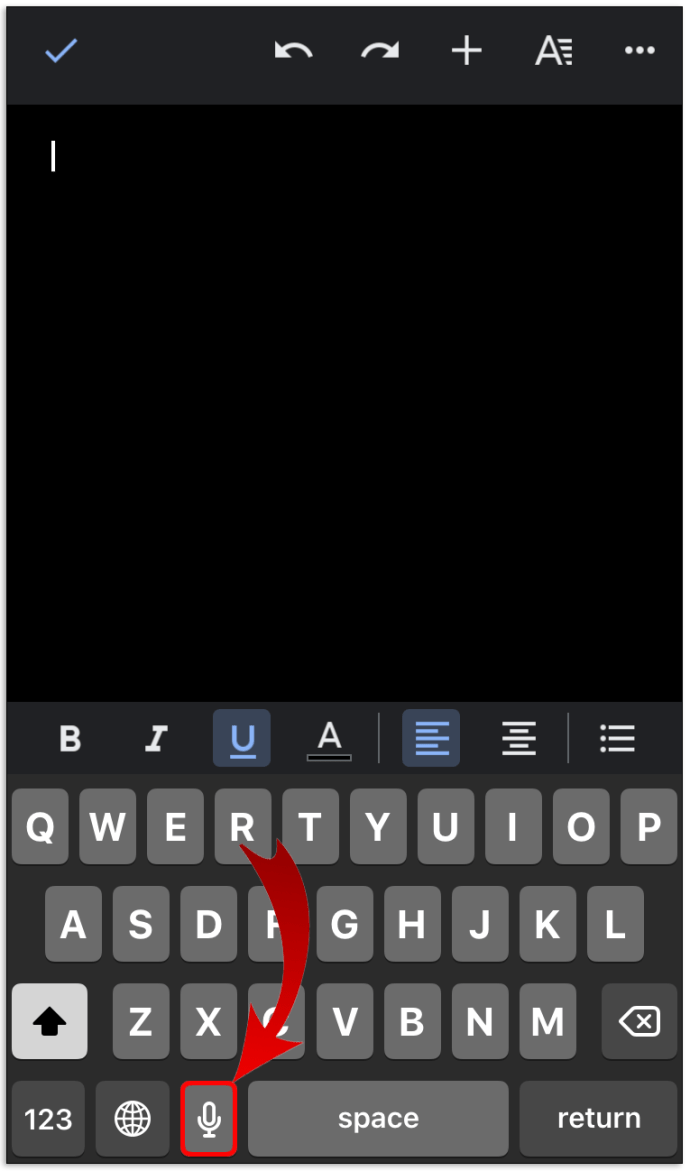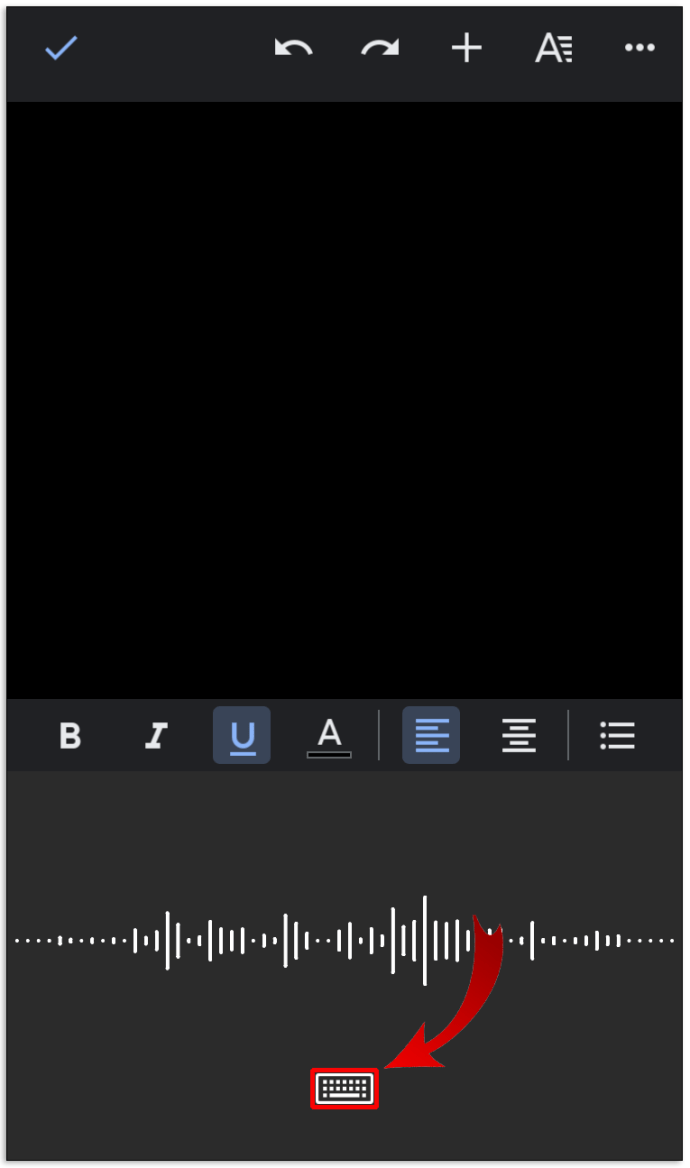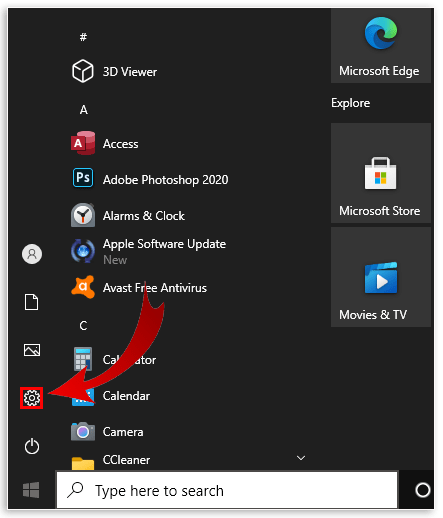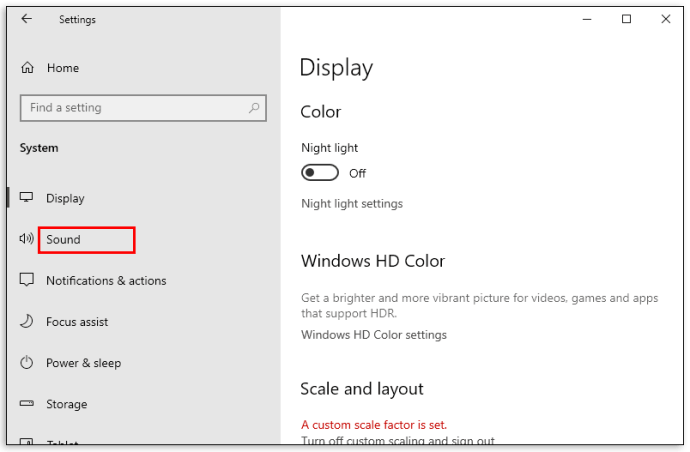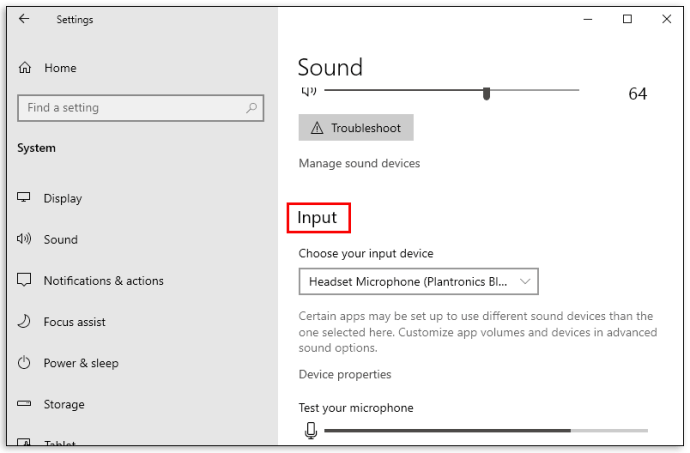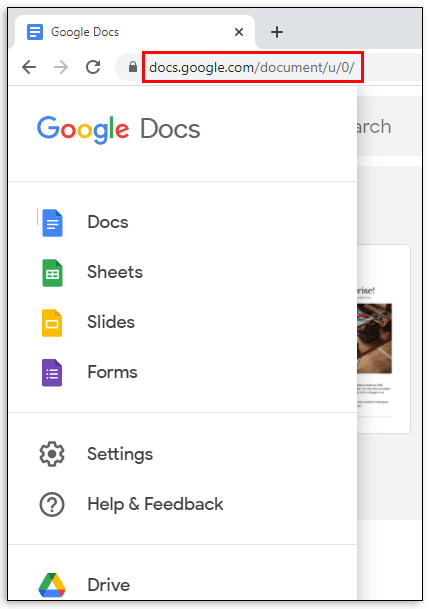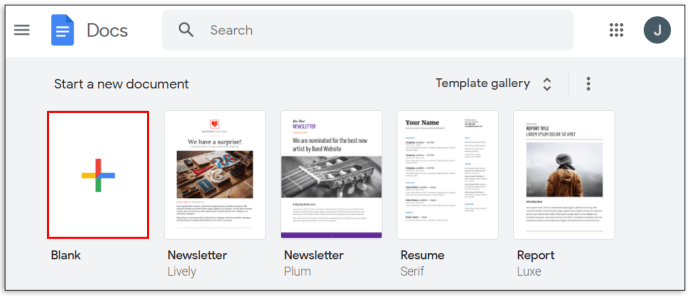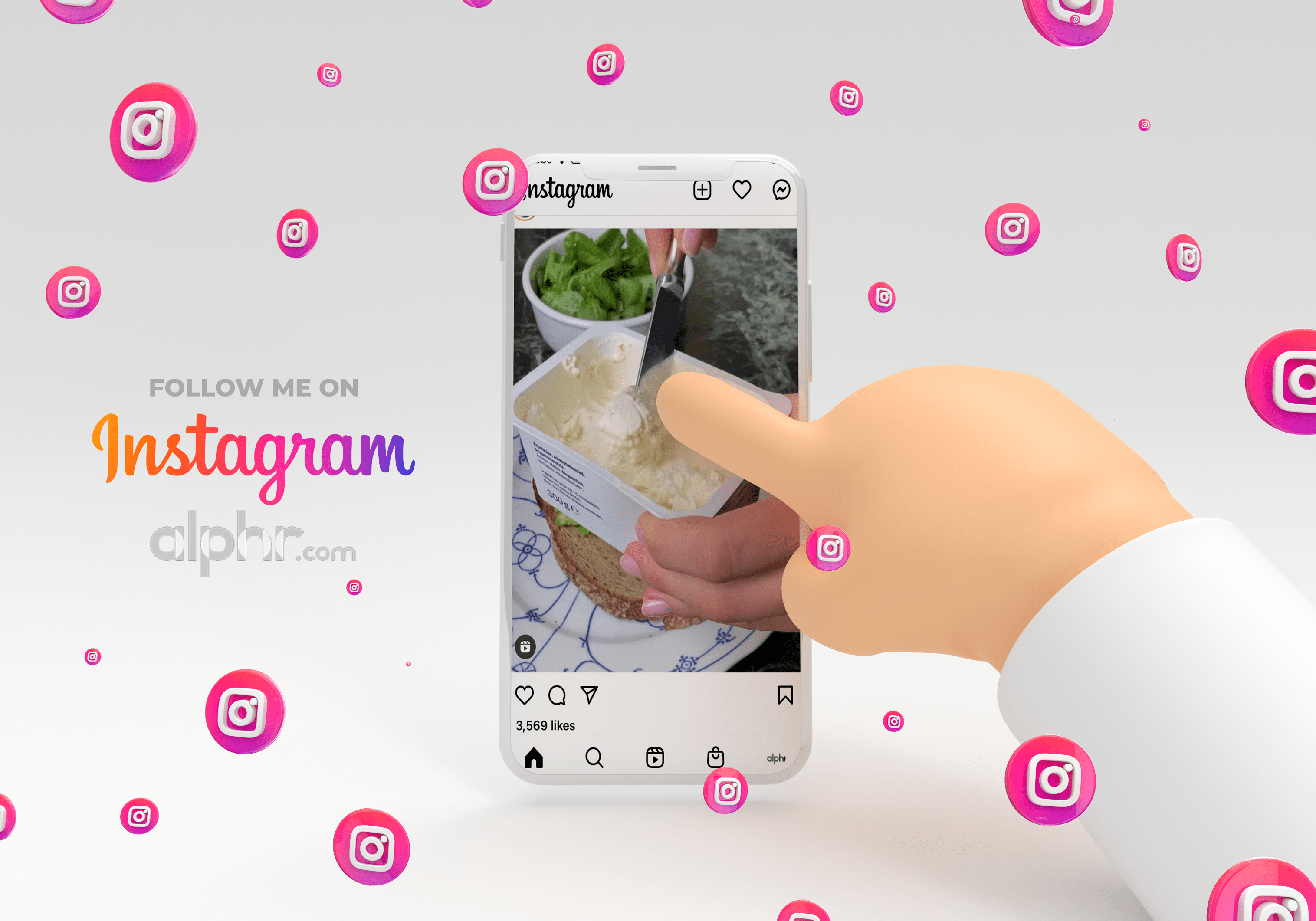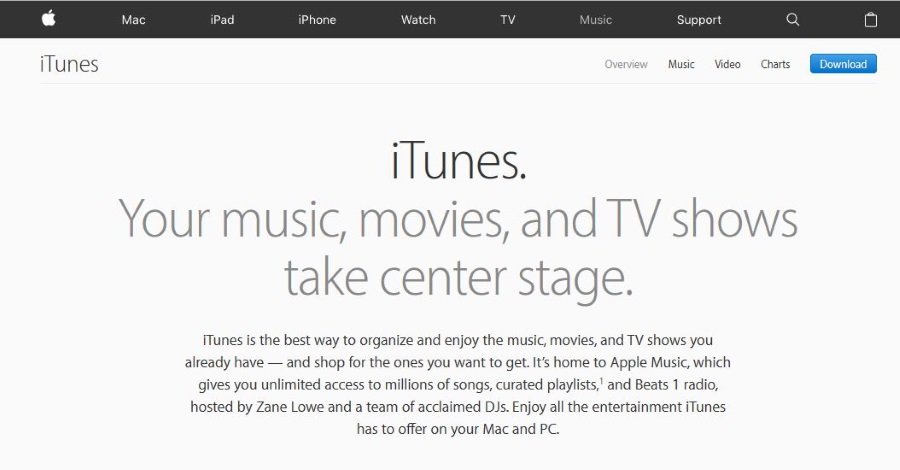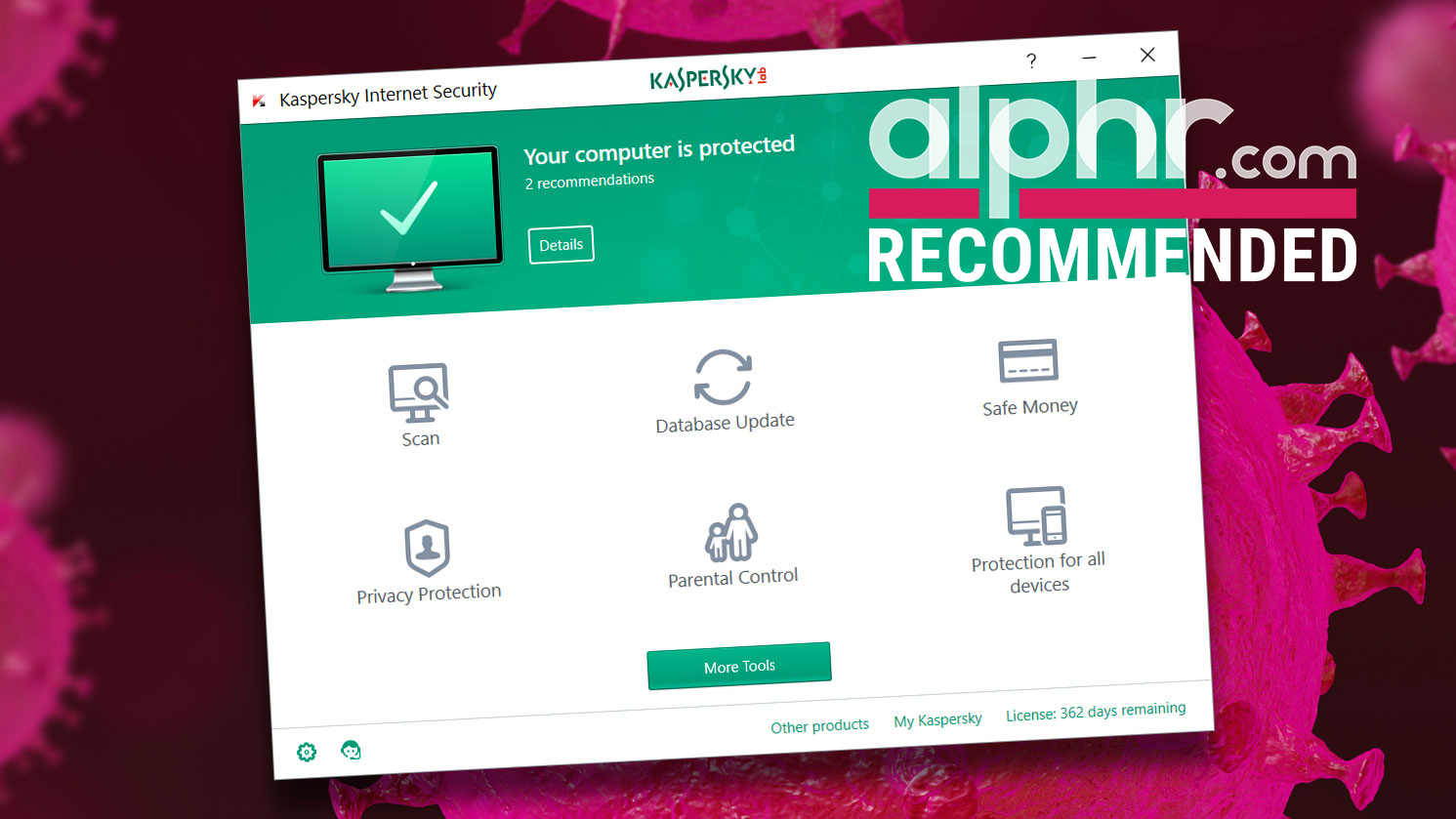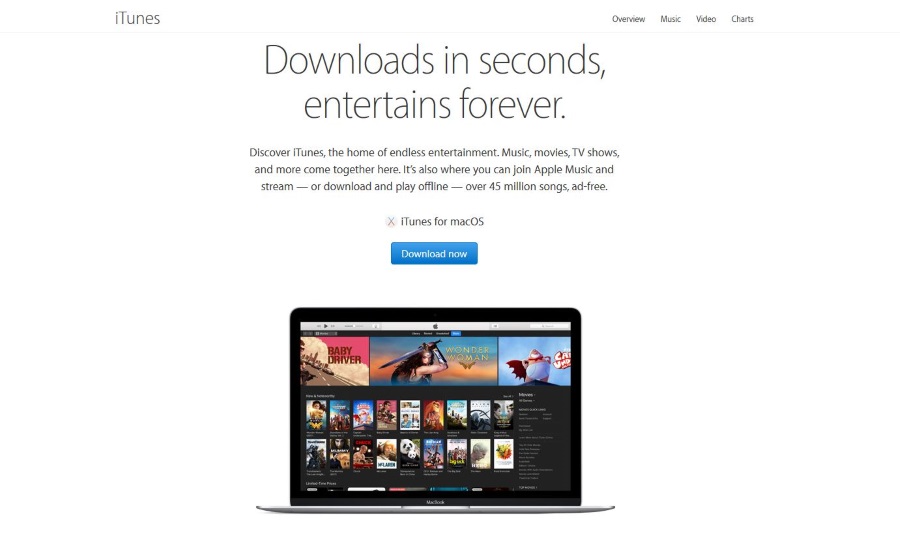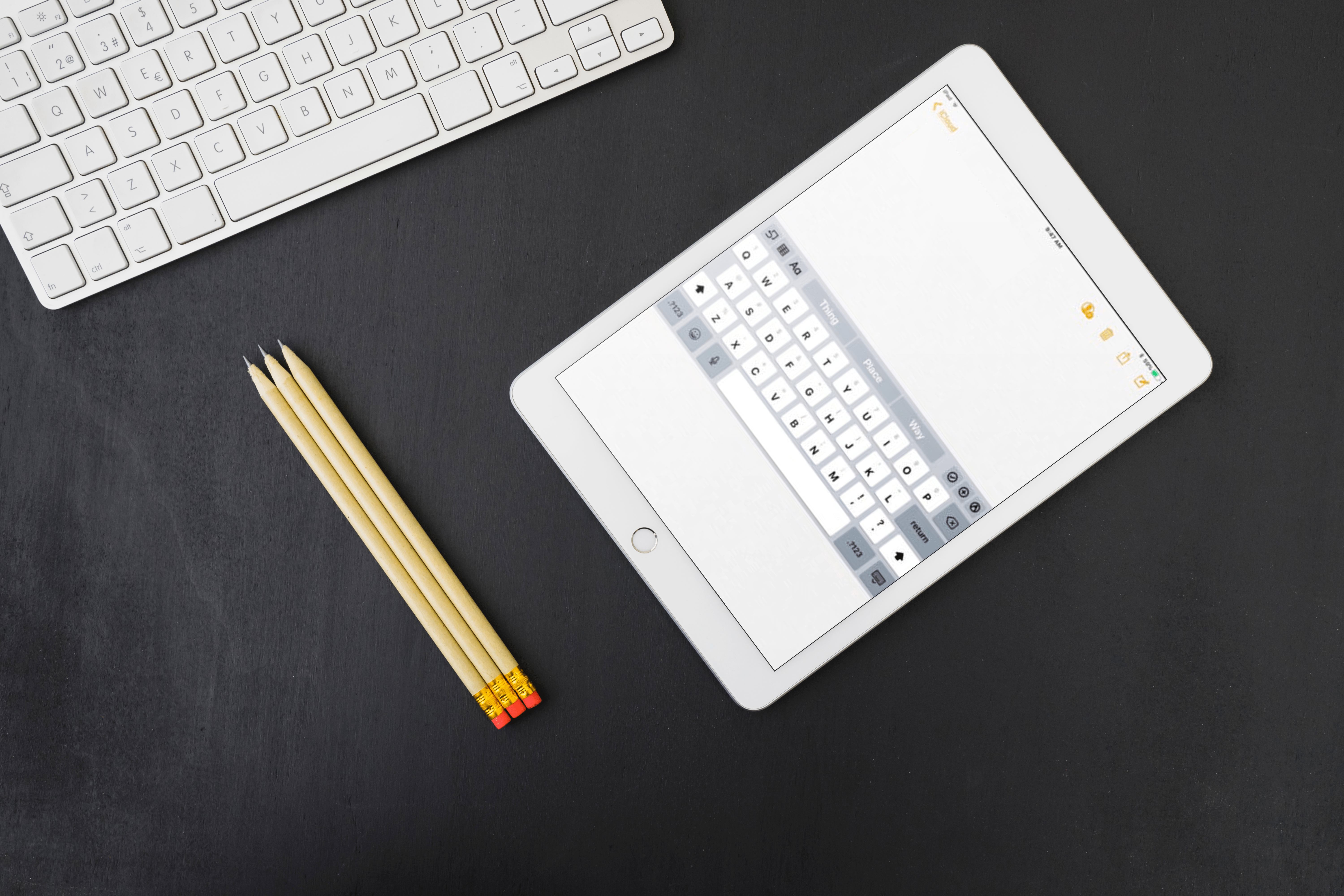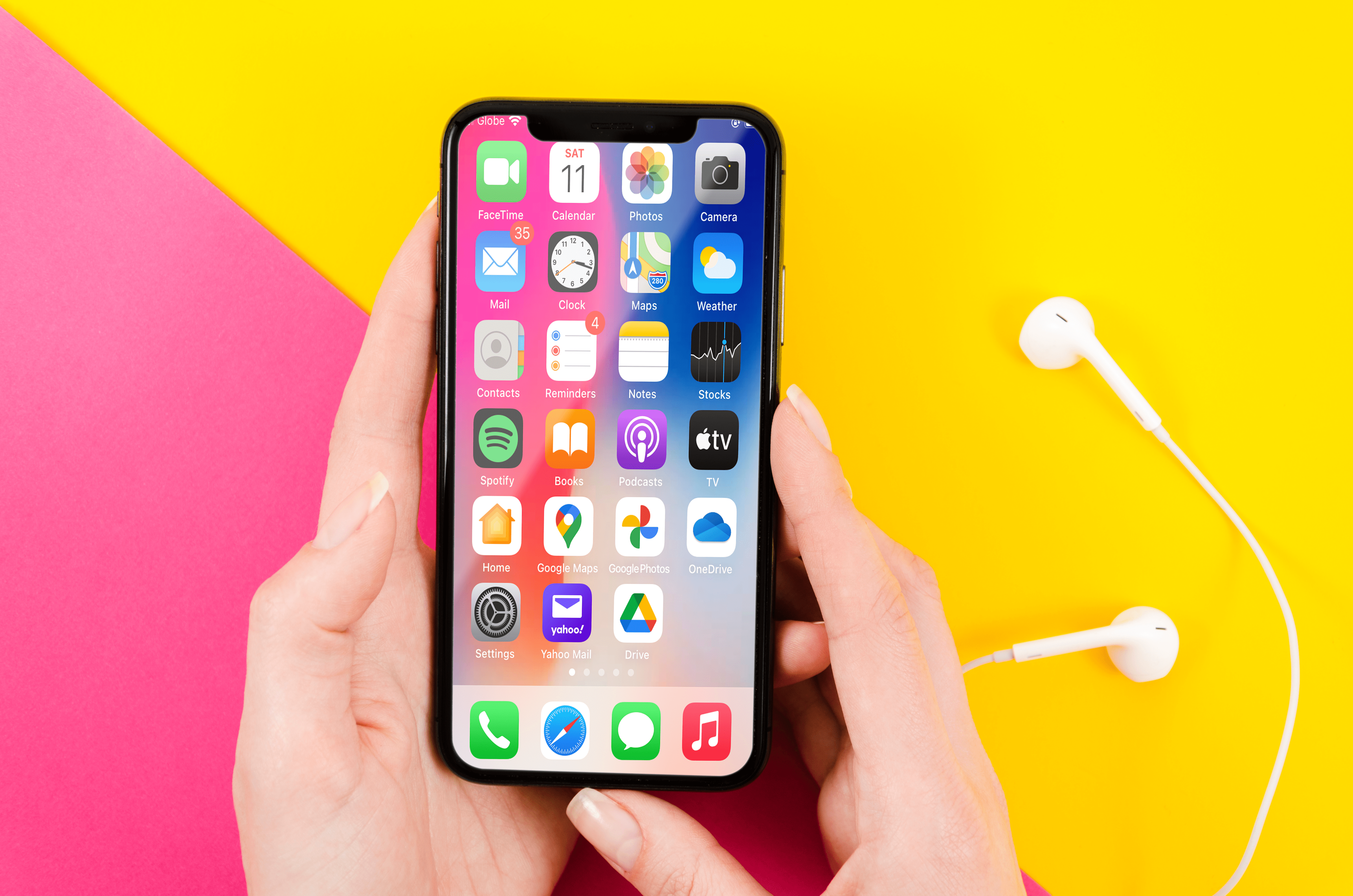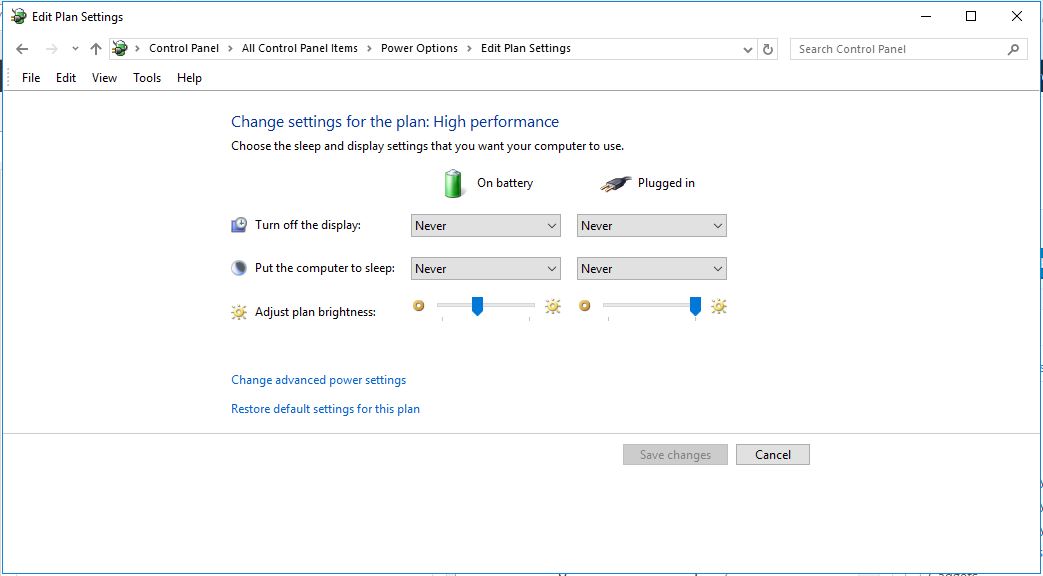あなたがGoogleドキュメントの愛好家なら、おそらく毎日数時間タイピングに費やしているでしょう。 1分間に100語以上を実行できる人もいますが、実際のところ、タイピングはすべての人のお茶ではありません。キーボードに触れることすらできないほど疲れている日もありますが、それでも作業を完了する必要があります。それで、どうやってそれをしますか?
解決策があることを知って安心します:Googleドキュメントの音声入力機能。
この記事では、さまざまなデバイスでGoogleドキュメントに音声で入力する方法を紹介します。
Googleドキュメントの音声入力とは何ですか?
音声タイピングとは、音声を使用して、思いついたことを入力するようにデバイスに指示することです。指を離す必要はありません。しかし、待ってください。90年代後半から、音声タイピングは行われていませんか?はい、本当です。しかし、初期の音声認識は非常に苛立たしいものでした。精度の点で70%に近いものを達成することは非常に困難でした。
もうそうじゃない。グーグルの開発者はついに突破口を開き、その結果は印象的です。
Googleドキュメントでの口述は楽しいだけでなく、キーボードを使用する場合よりも速くドキュメントを迅速に処理するのに役立ちます。句読点はどうですか?心配しないでください。音声入力は非常に進歩したため、コンマ、ピリオド、疑問符、さらには感嘆符をすべてディクテーションで入力できるようになりました。
Googleドキュメントで音声入力を使用する必要があるのは誰ですか?
音声入力は誰にとっても便利ですが、次のような人にとっては特に役立ちます。
- 入力時に痛みが発生する
- 手根管症候群(正中神経圧迫)に苦しむ
- オフィスで誘発された反復運動損傷に苦しんでいる人
上記のカテゴリのいずれかに該当する場合、または作業の品質を損なうことなく指を休ませたい場合は、Googleドキュメントで実際に音声入力を使用する方法を見てみましょう。
あなたは何が必要ですか?
- インターネットに接続する必要があります
- デバイスには内蔵マイクまたは外部マイクが必要です
- できれば、Chromeブラウザをインストールする必要があります。他のブラウザで音声入力を使用することは可能ですが、Chromeが最高の出力を提供します。
Googleドキュメントであなたの声で入力する方法
Googleドキュメントに自分の声で入力するには、次の手順を実行します。
- Googleドキュメントを開き、資格情報を入力してログインします。
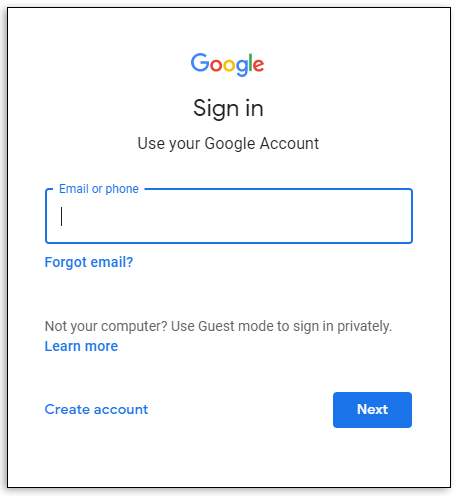
- 作業するドキュメントに移動するか、新しいドキュメントを開始します。
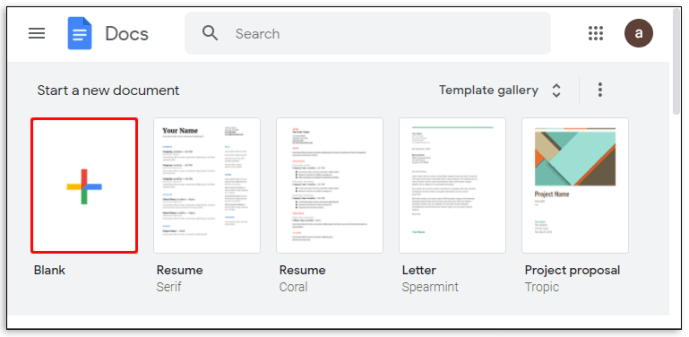
- トップメニューの「ツール」をクリックします。これにより、ドロップダウンメニューが起動します。
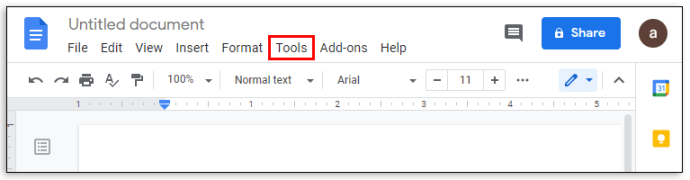
- ドロップダウンメニューの「音声入力」をクリックします。小さなダイアログボックスが表示されます。
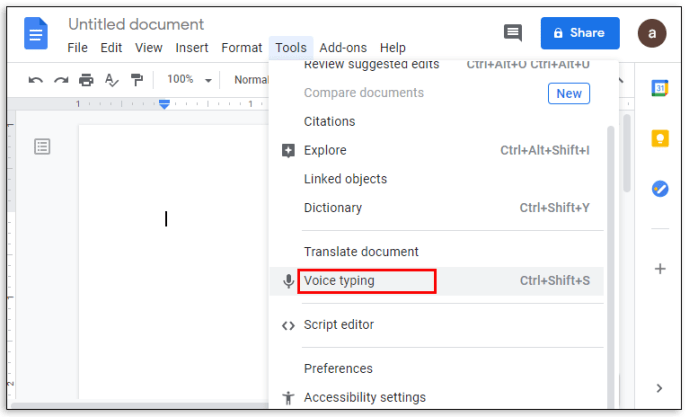
- マイクをクリックし、[許可]をクリックして、マイクの使用をGoogleドキュメントに許可します。
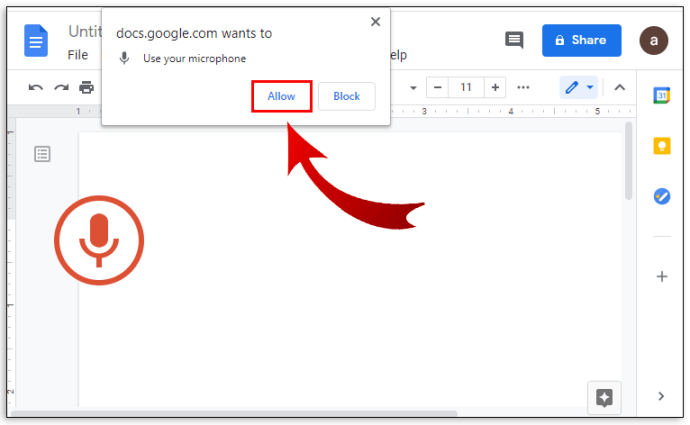
- 話し始めます。 GoggleDocsは自動的に文字起こしを開始します。句読点を追加するには、単に声に出して言います。
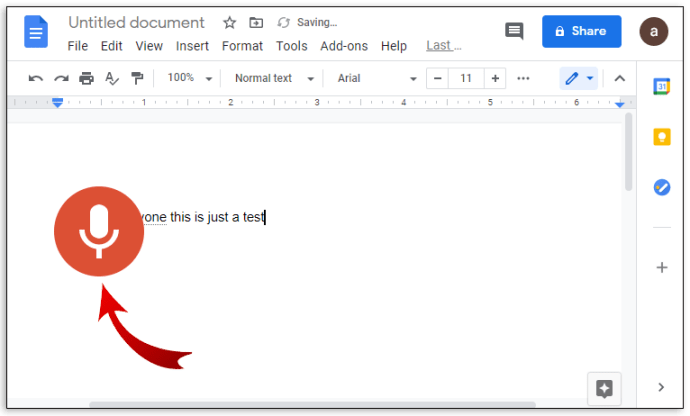
AndroidのGoogleドキュメントであなたの声で入力する方法
Androidデバイスを所有している場合、音声入力はキーボードの優れた代替手段になる可能性があります。それがどのように機能するか見てみましょう:
- Gboardアプリをダウンロードしてインストールします。
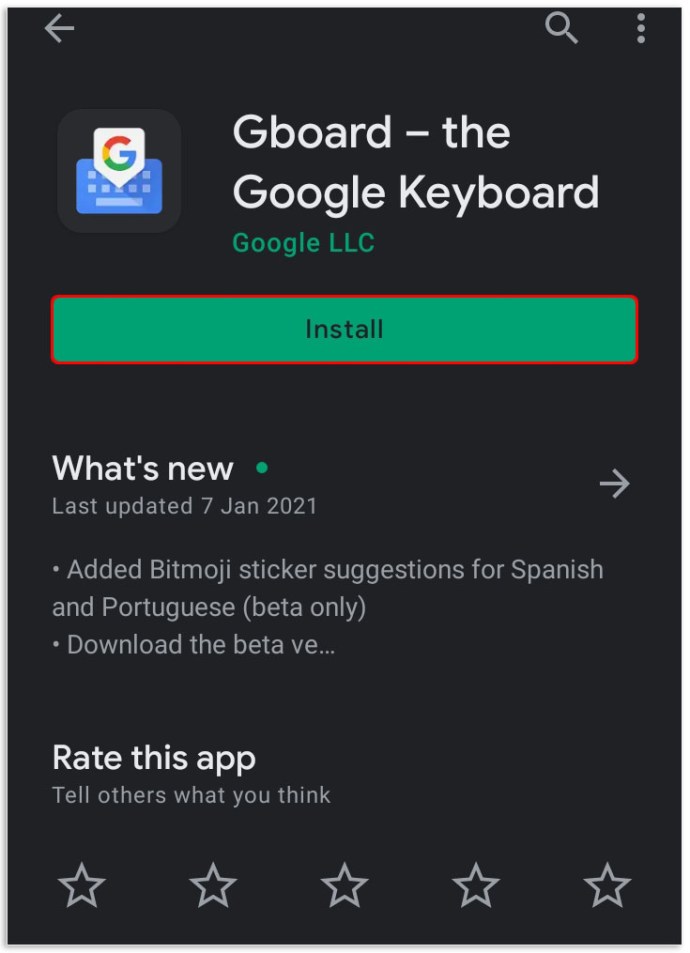
- Googleドキュメントアプリをダウンロードし、クレデンシャルを入力してログインします。アカウントをお持ちでない場合は、画面の指示に従ってアカウントを開きます。
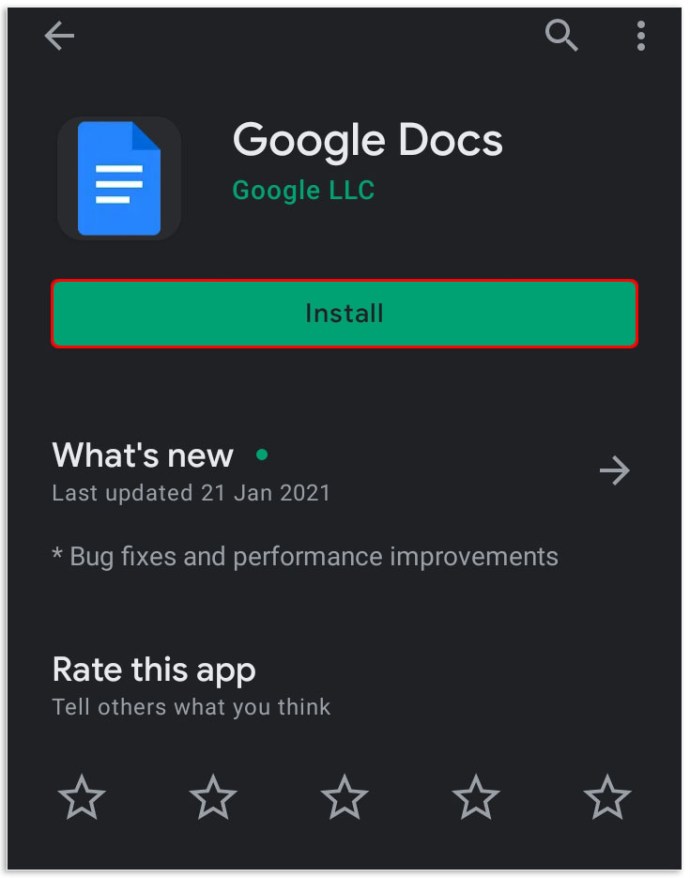
- 作業するドキュメントに移動するか、新しいドキュメントを開始します。
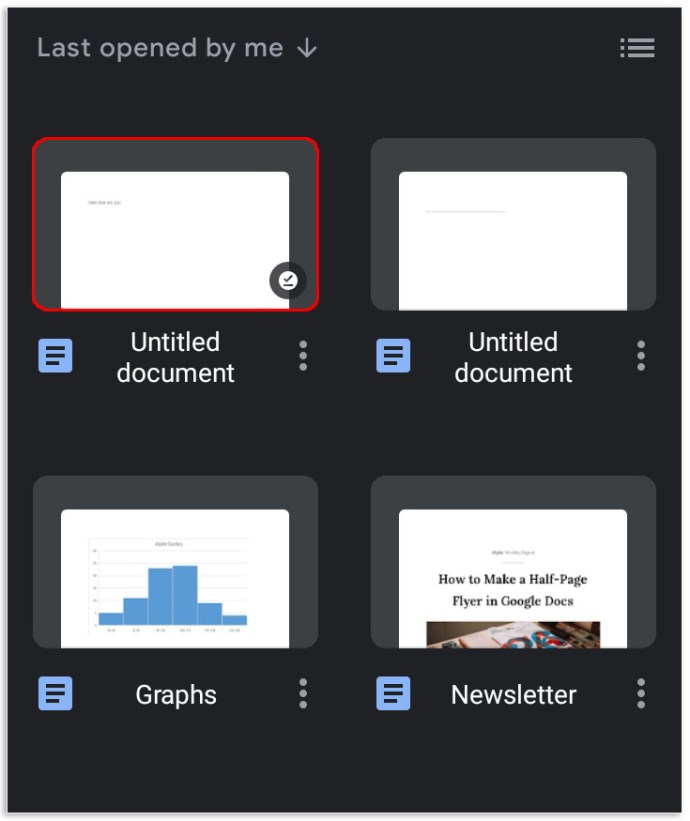
- テキストを入力できる空のスペースをタップします。
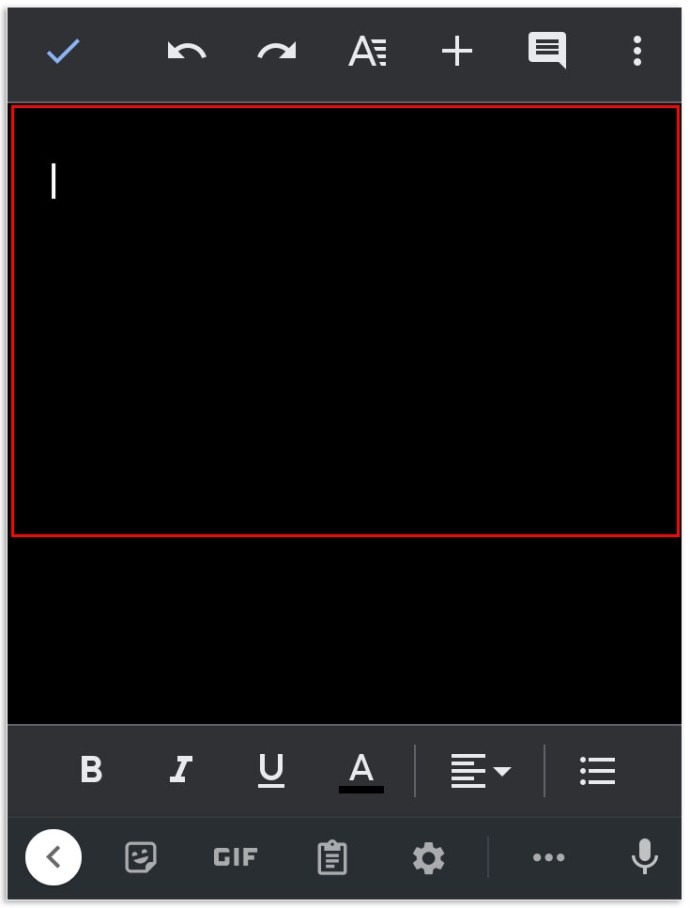
- キーボードの上部にあるマイクアイコンを長押しします。これにより、キーボードのリスニングモードが起動し、キーボードの上部に「SpeakNow」という単語が表示されます。
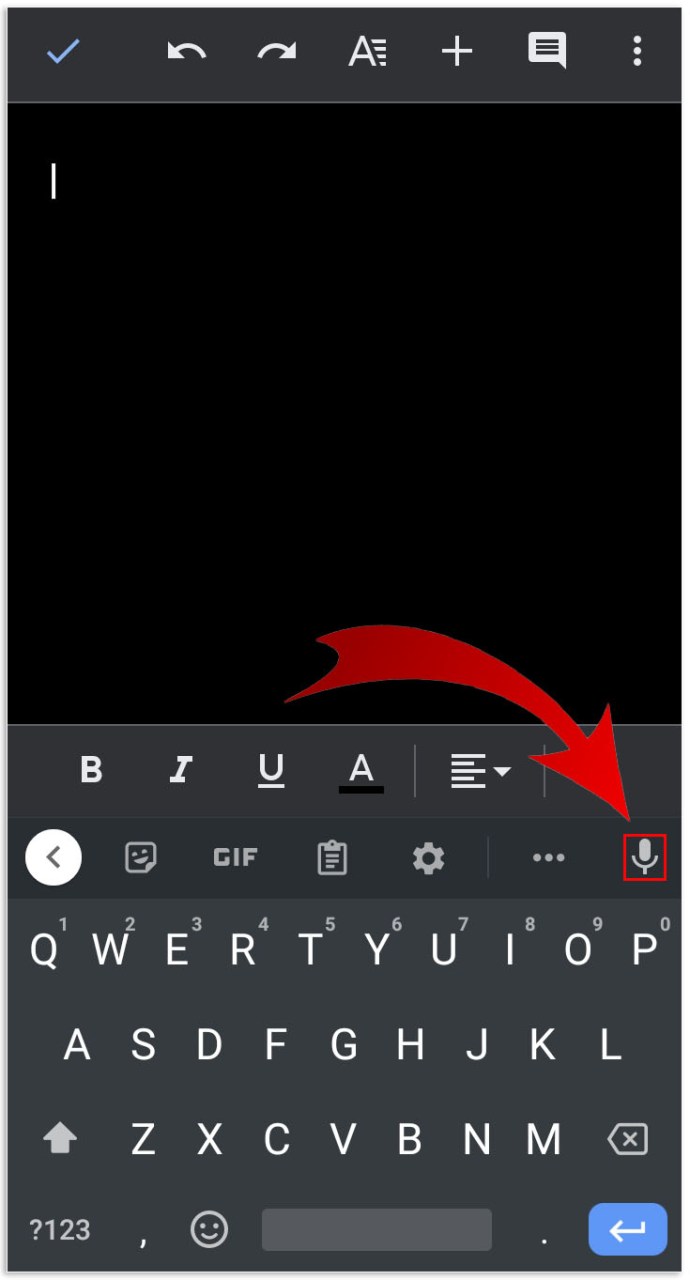
- 話し始めます。
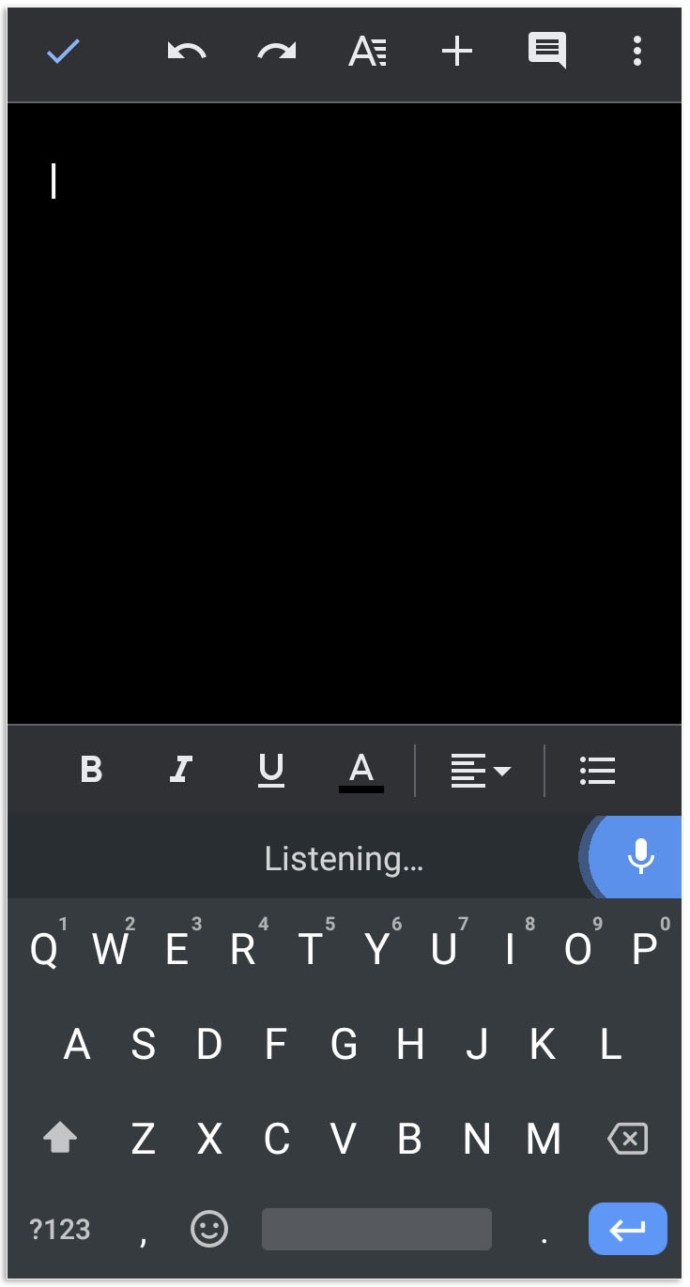
- 終了したら、マイクをもう一度タップして音声入力を終了します。
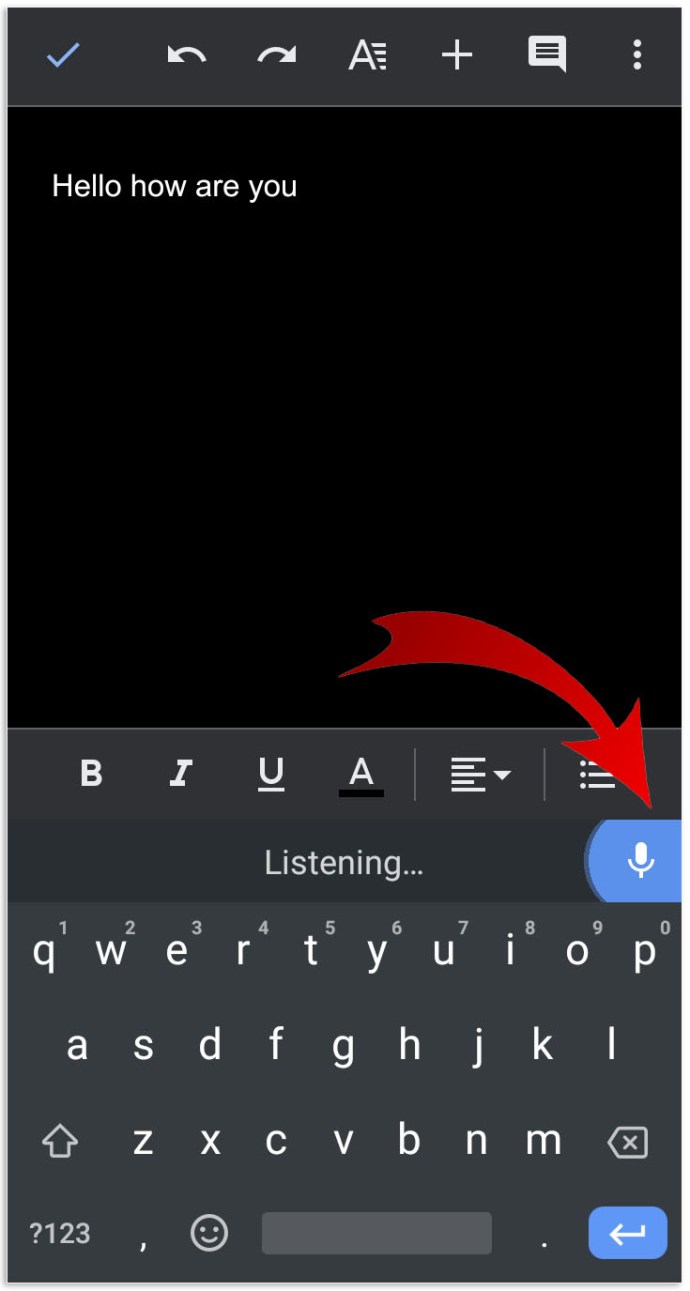
iPhoneのGoogleドキュメントで自分の声で入力する方法
- Appleデバイス用のGboardアプリをダウンロードしてインストールします。
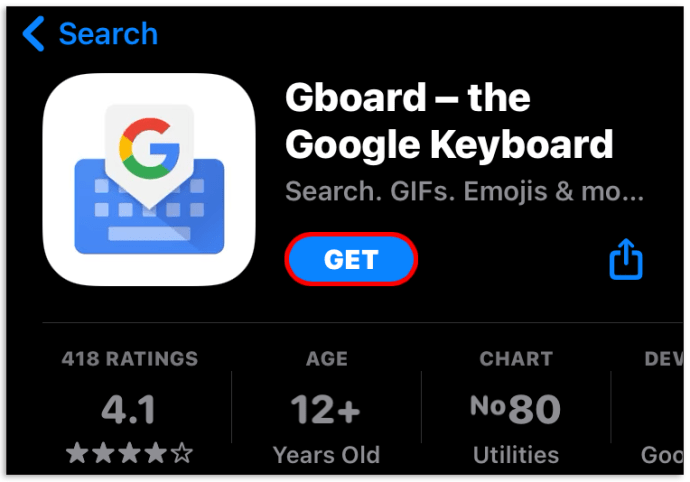
- Googleドキュメントアプリをダウンロードし、クレデンシャルを入力してログインします。
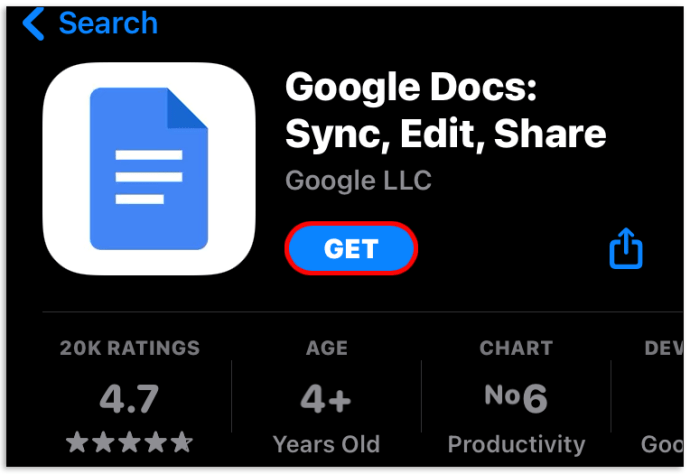
- 作業するドキュメントを開くか、新しいドキュメントを開始します。
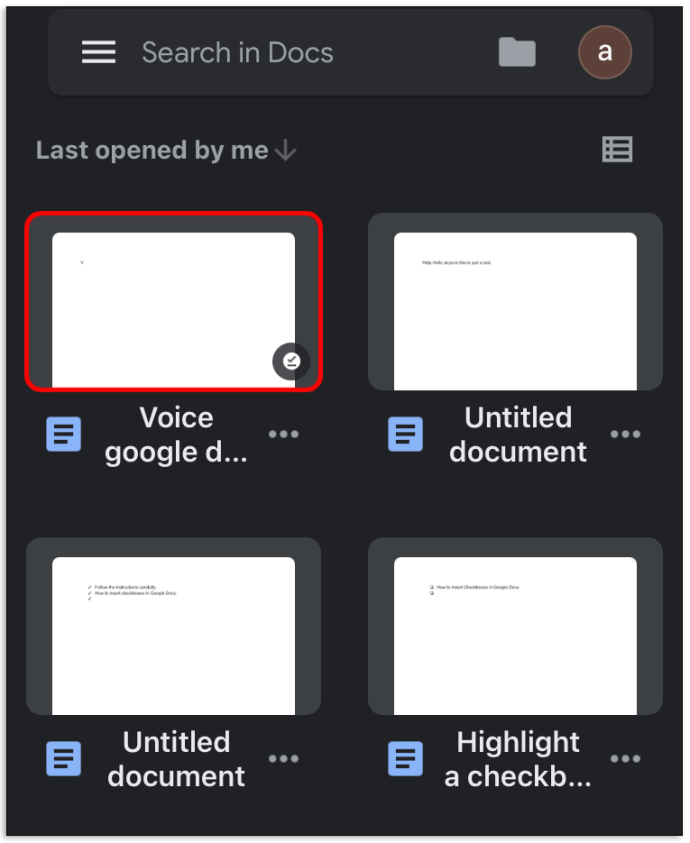
- テキストを入力できる空のスペースをタップします。
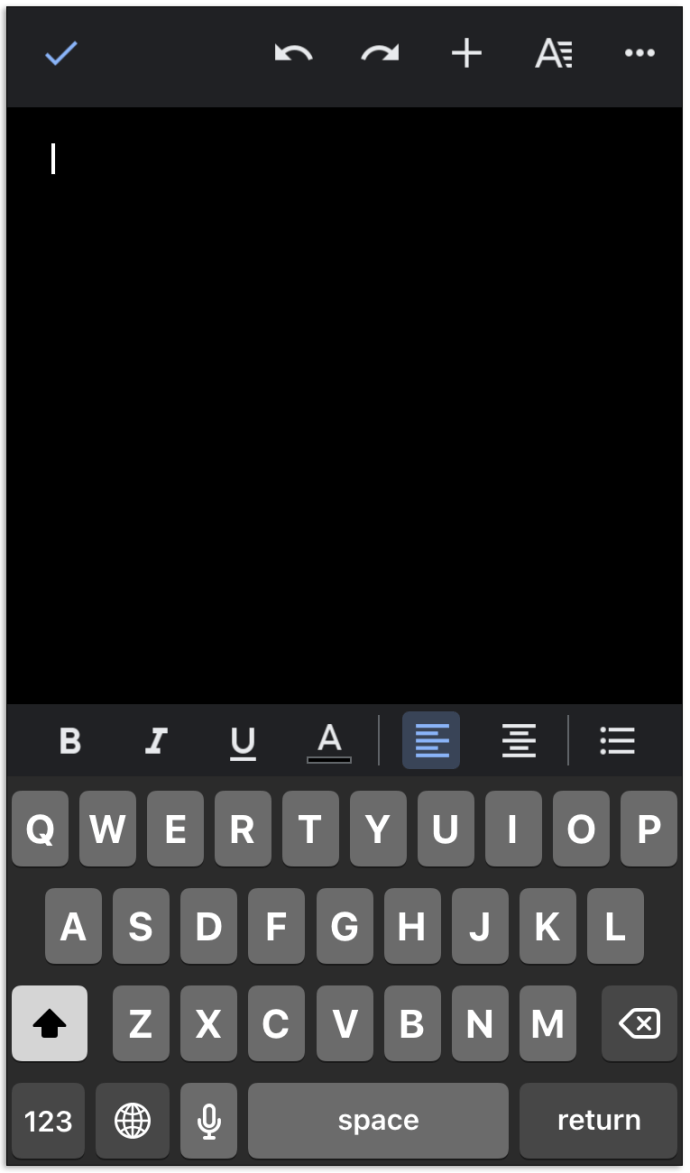
- 画面に「SpeakNow」という文字が表示されるまで、キーボードの上部にあるマイクアイコンを長押しします。
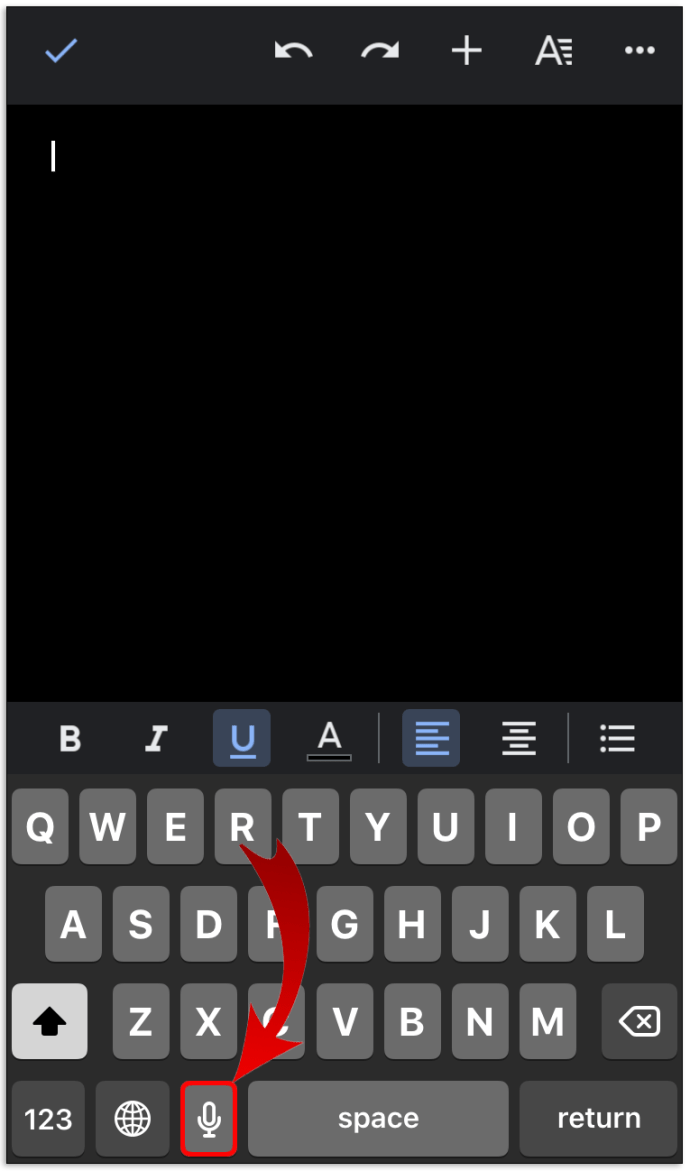
- 話し始めます。
- 終了したら、キーボードアイコンをタップして音声入力を終了します。
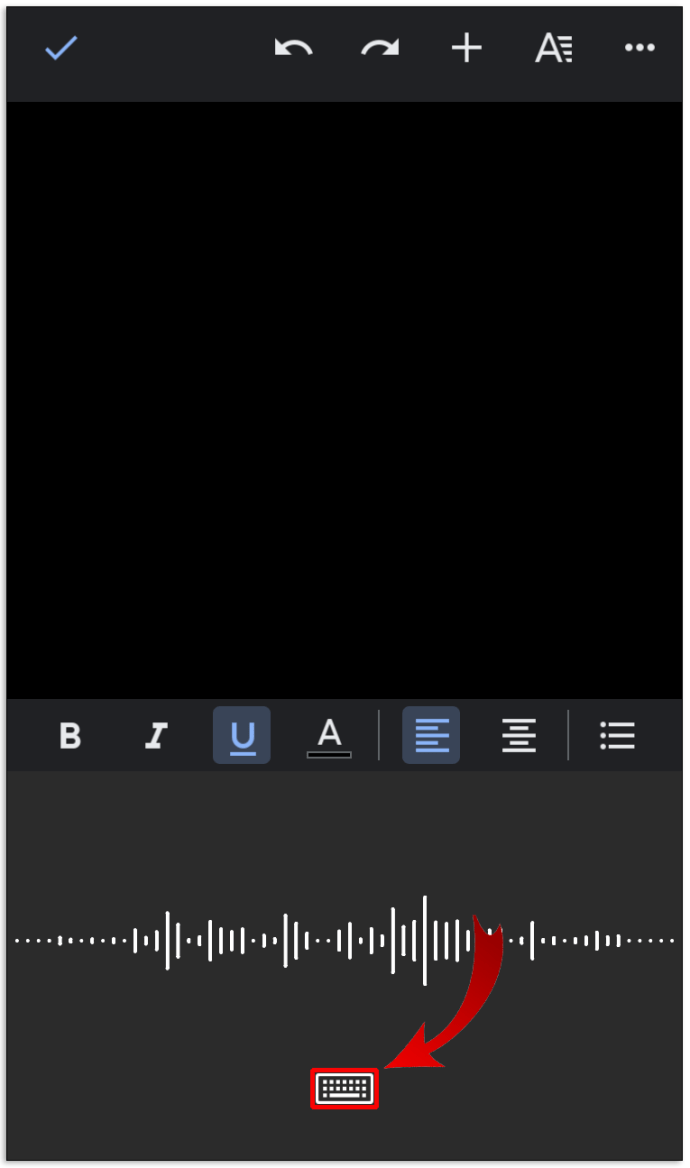
音声入力はAndroidでうまく機能しますが、話さずに長い時間が経過すると、この機能がオフになる場合があります。そのため、音声入力機能を使用するときは常に、「今すぐ話す」という単語が画面に表示されるようにする必要があります。そうでない場合は、マイクをタップしてオンに戻す必要があります。
MacのGoogleドキュメントであなたの声でタイプする方法
Macで音声入力を使用するには、Chromeブラウザを使用してGoogleドキュメントを開く必要があります。
- Chromeを開きます。
- 検索バーに「docs.new」と入力して、Googleドキュメントを起動します。まだログインしていない場合は、クレデンシャルを新たに入力するか、新しいアカウントを作成する必要があります。
- 作業したいドキュメントを起動するか、新しいドキュメントを開始します。
- トップメニューの「ツール」をクリックします。これにより、ドロップダウンメニューが起動します。
- 表示されるドロップダウンメニューから、[音声入力]をクリックします。
- マイクをクリックしてから、[許可]をクリックします。
- 話し始めます。ゴーグルドキュメントは自動的に文字起こしを開始するはずです。
Windows10のGoogleドキュメントで自分の声で入力する方法
Macと同様に、Windows 10のGoggleドキュメントで音声入力を使用するにはChromeブラウザが必要です。実際の音声入力を開始する前に、マイクが正常に機能しているかどうかを確認することが重要です。そうするために:
- マイクをコンピューターに接続します。
- [スタート]をクリックし、左側のサイドバーの[設定]まで下にスクロールします。
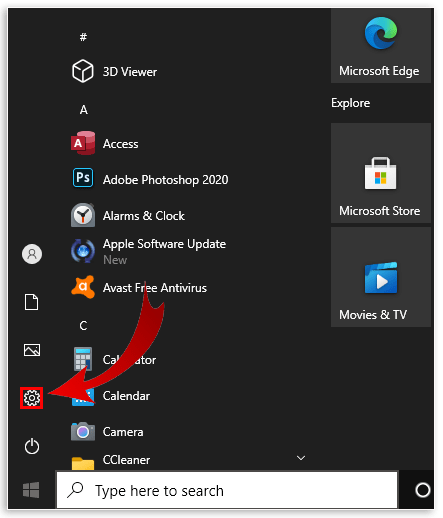
- 「システム」をクリックし、次に「サウンド」をクリックします。
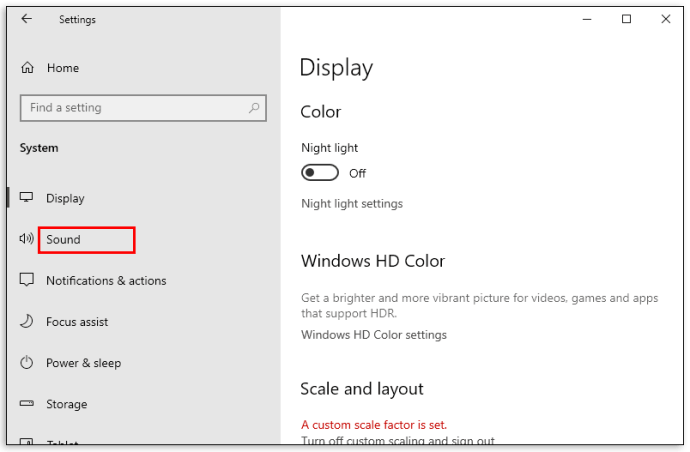
- サウンド設定に移動し、入力をクリックします。次に、マイクのテストに進みます。正常に機能している場合は、話しているときに上下する青いバーがあるはずです。
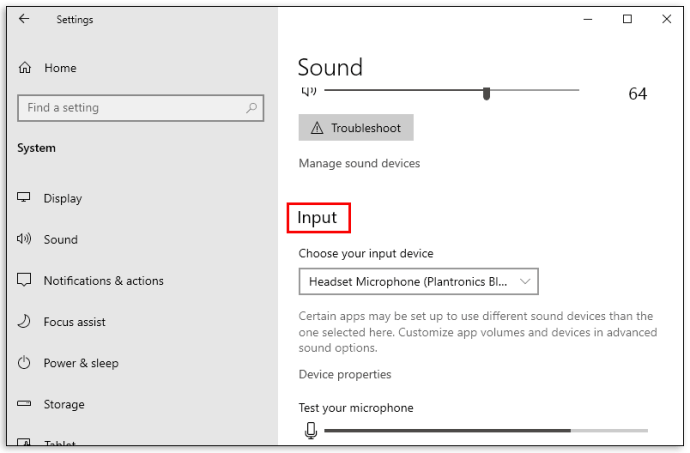
それが邪魔にならないようになったら:
- Chromeを開き、Googleドキュメントを起動します。
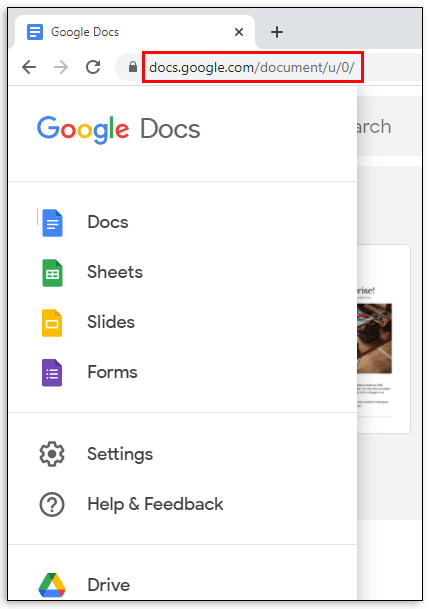
- 作業するドキュメントを開くか、新しいドキュメントを開始します。
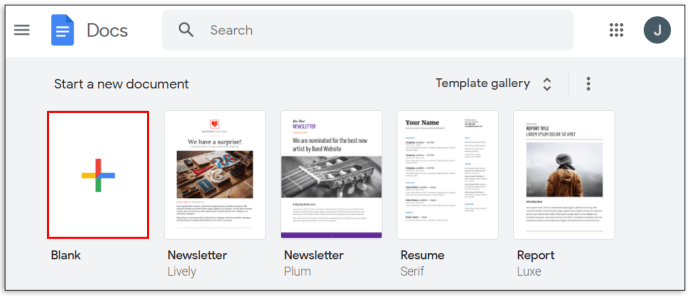
- トップメニューの「ツール」をクリックします。

- 表示されるドロップダウンメニューから、[音声入力]をクリックします。
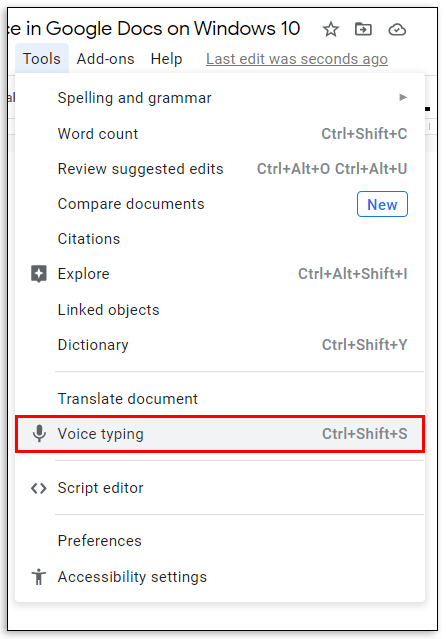
- マイクをクリックしてから、[許可]をクリックします。
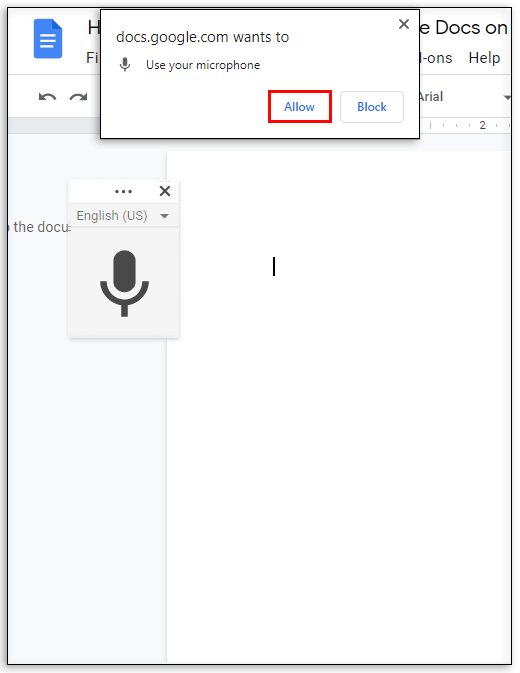
- 話し始めます。
Googleドキュメントであなたの声でテキストを編集する方法
口述の間、置き忘れられた単語は決して遠くにありません。それは偶然の「ええと」でさえありえます。段落全体を書き直すこともできます。では、どのようにしてドキュメントを音声で編集できますか?解決策は、次の編集コマンドにあります。
- 「最後の段落を削除する」
- 「最後の単語を削除する」
- "コピー"
- "ペースト"
- "切る"
編集コマンドは、多くの場合、選択コマンドとペアになっています。その一部を以下に示します。
- 「最後の段落を選択してください」
- 「最後の単語を選択してください」
- 「行を選択」
- 最後の[数字]の単語を選択してください」
- 「選択解除」
その他のFAQ
Googleドキュメントで音声入力を有効にするにはどうすればよいですか?
•トップメニューの「ツール」をクリックします。これにより、ドロップダウンメニューが起動します。

•ドロップダウンメニューの「音声入力」をクリックします。
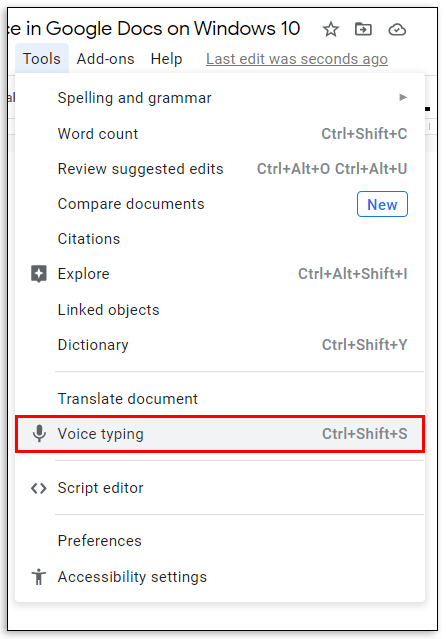
•マイクをクリックしてから、[許可]をクリックします。
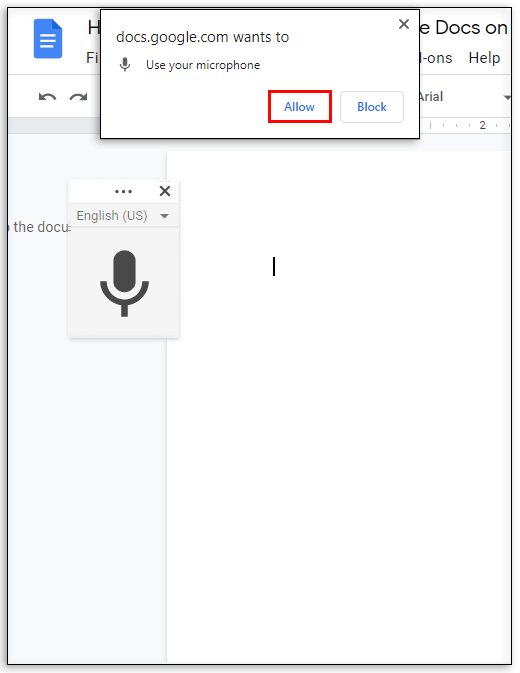
Google Voice Typingで句読点をどのように使用しますか?
話すときに句読点を声に出して言うだけです。
例:「言葉は世界を一周させる」
結果:言葉は世界を一周させます。
Googleドキュメントで音声入力を使用できないのはなぜですか?
これは通常、マイクが機能していないときに発生します。他のトラブルシューティングを行う前に、まずマイクが正しく機能しているかどうかを確認する必要があります。
Googleドキュメントにオーディオを追加するにはどうすればよいですか?
まず、オーディオを作成してドライブに保存します。次に、それをGoogleスライドに挿入します。
音声入力でGoogleドキュメントを高速化
最初は、かなりの数の選択コマンドと編集コマンドを学ぶ必要があるため、Googleドキュメントの音声入力を理解するのは少し難しいかもしれません。しかし、少し練習すれば、ドキュメントをより速く処理し、より正確に処理できるはずです。
Googleドキュメントで音声入力を使用する頻度はどれくらいですか。
コメントをしてみましょう。