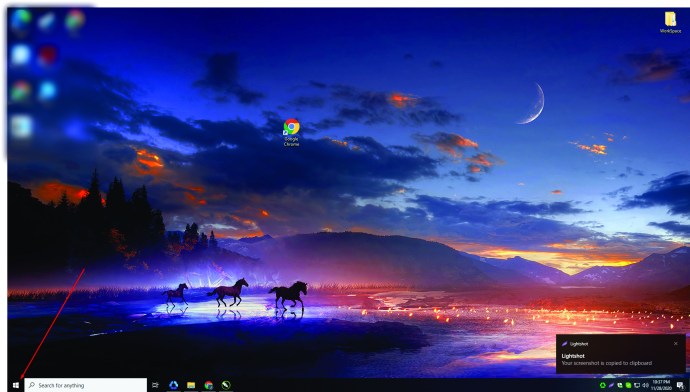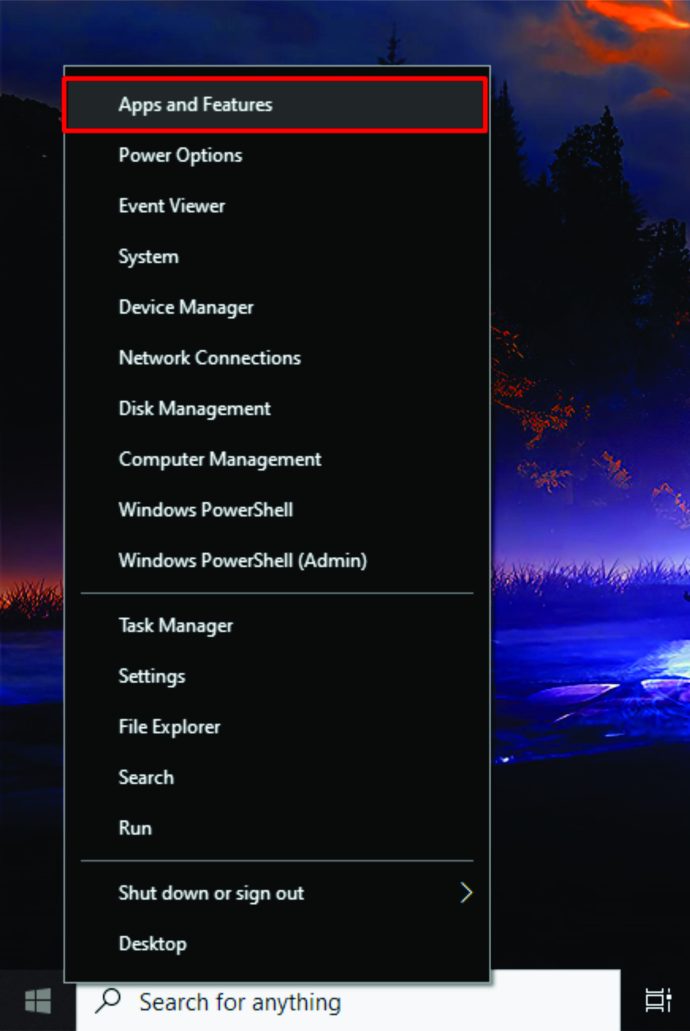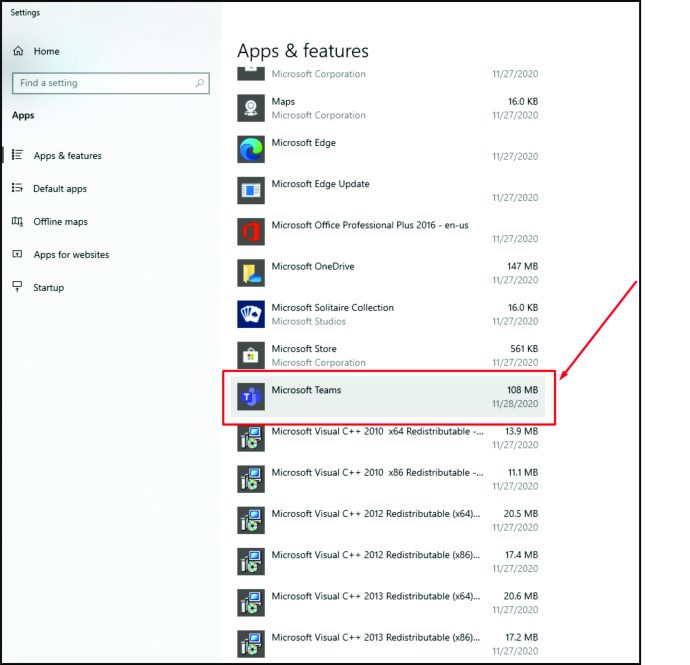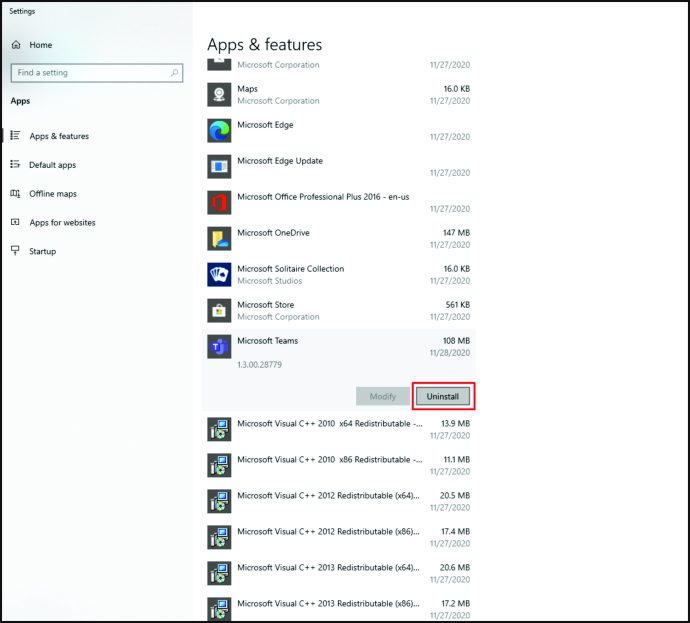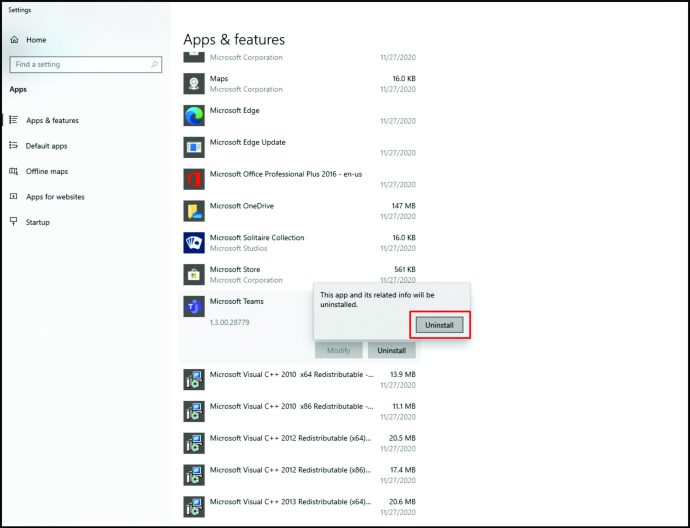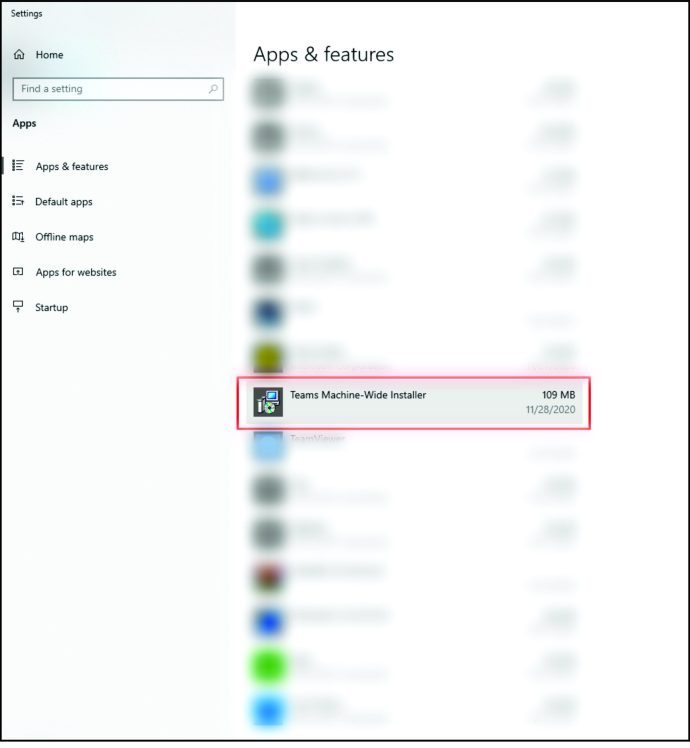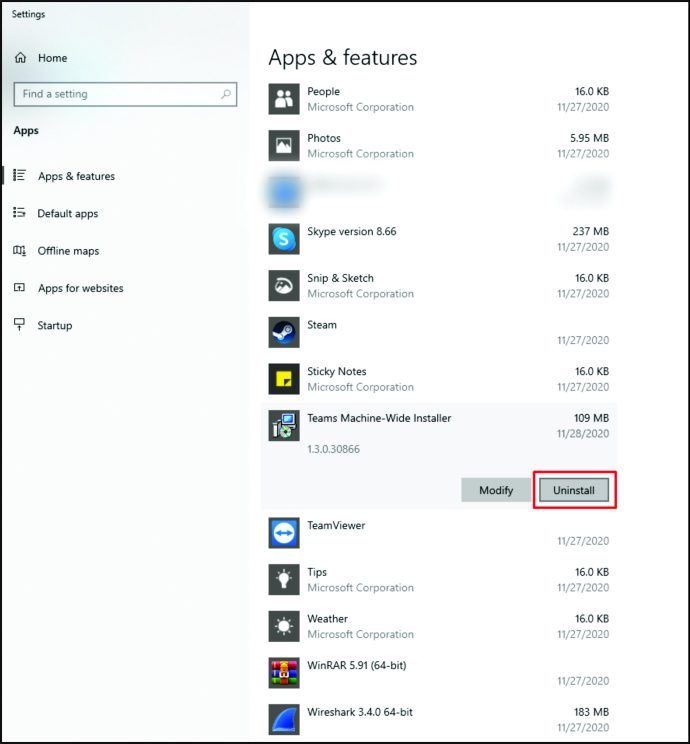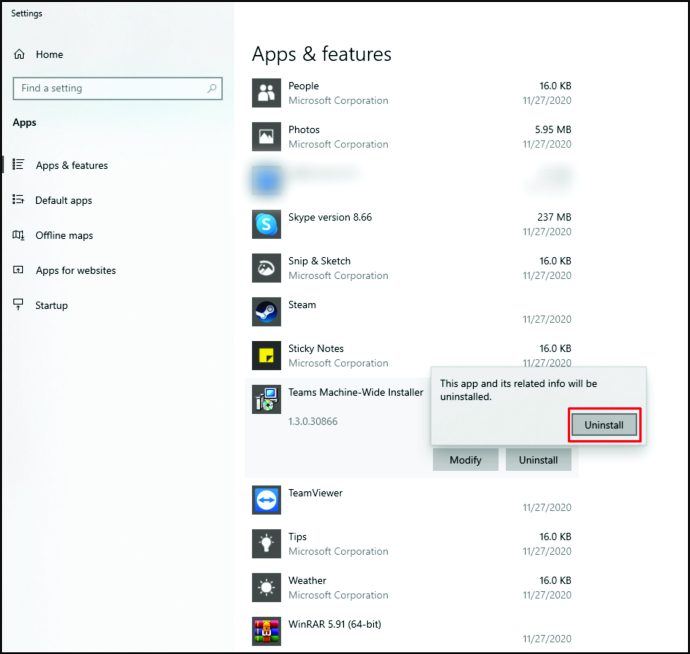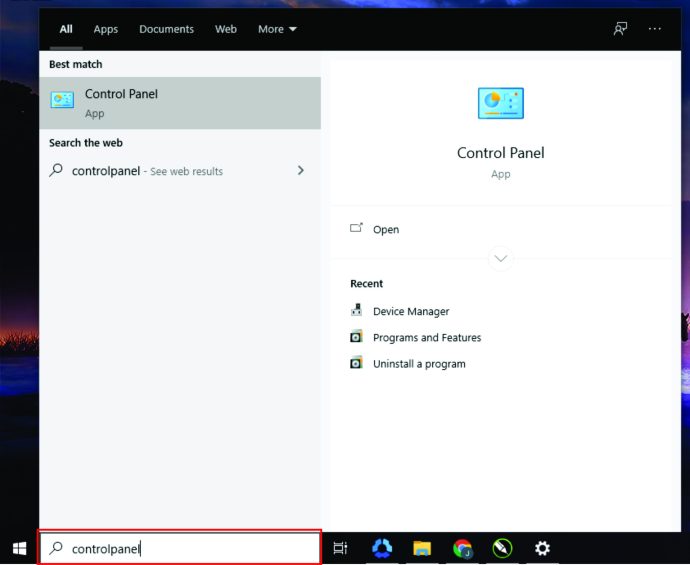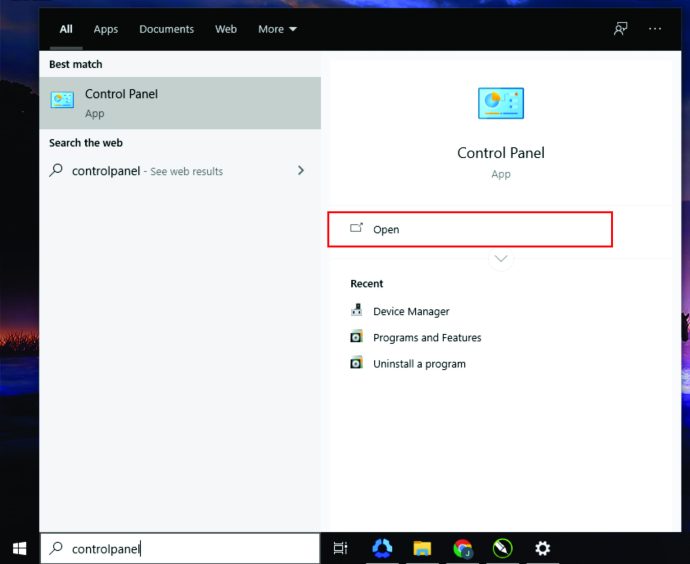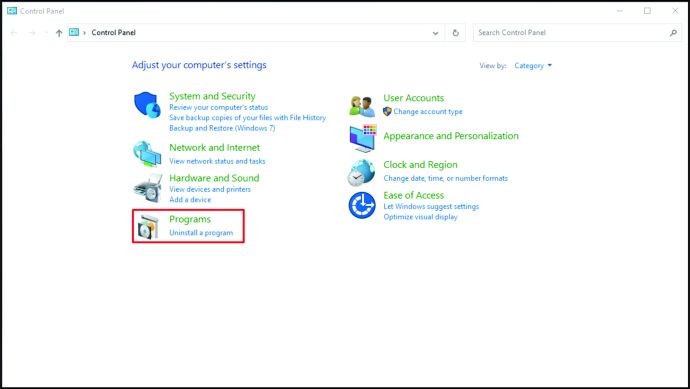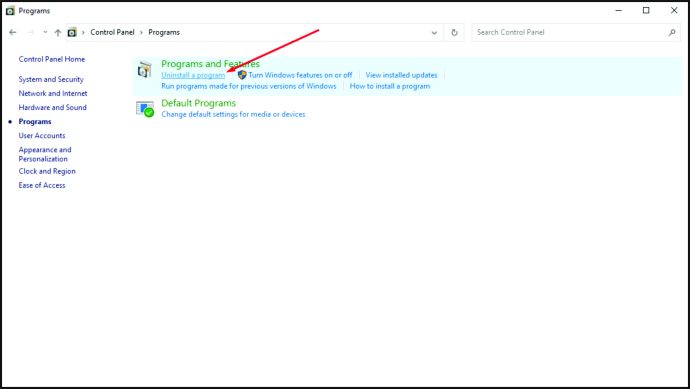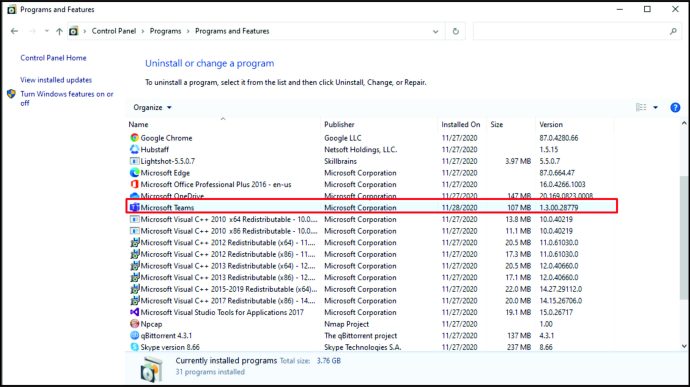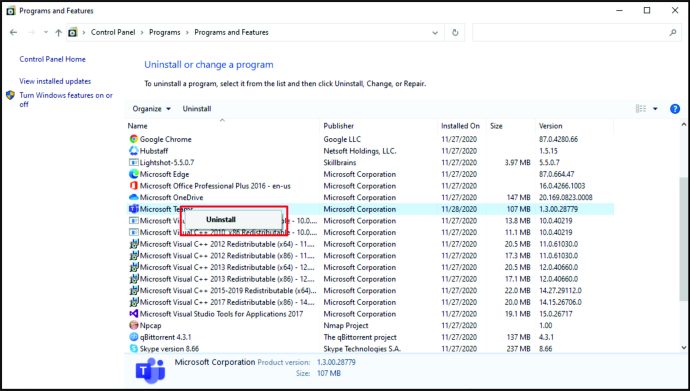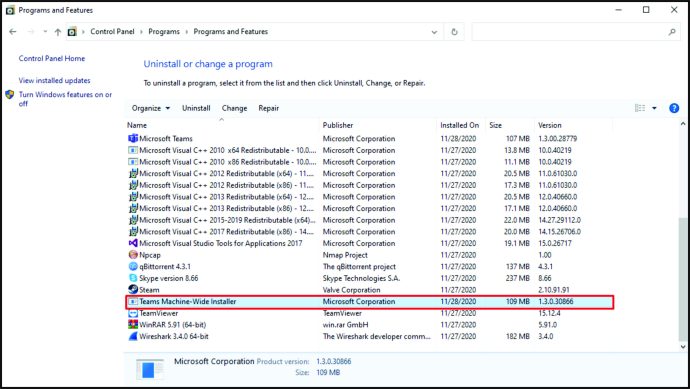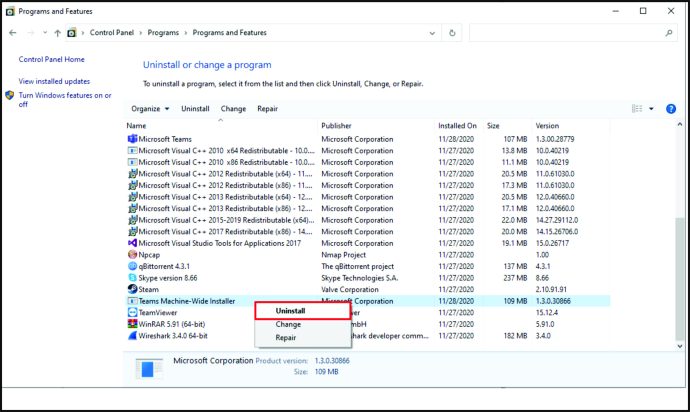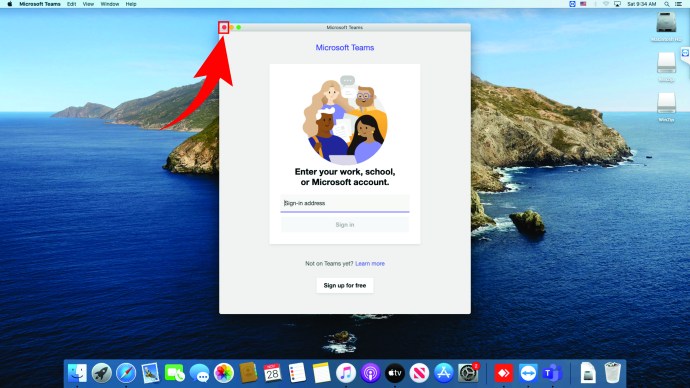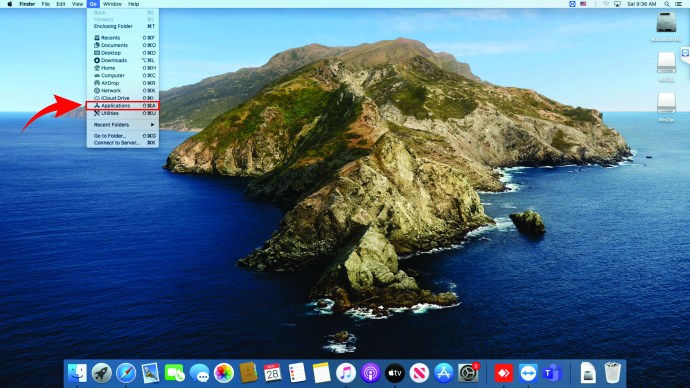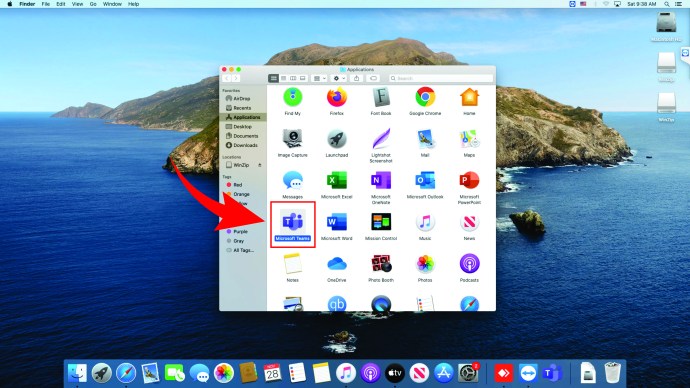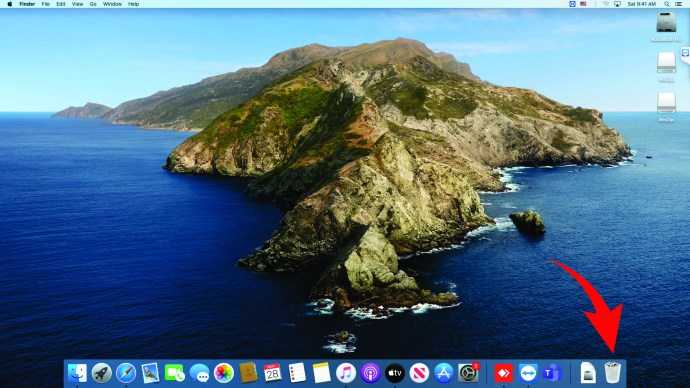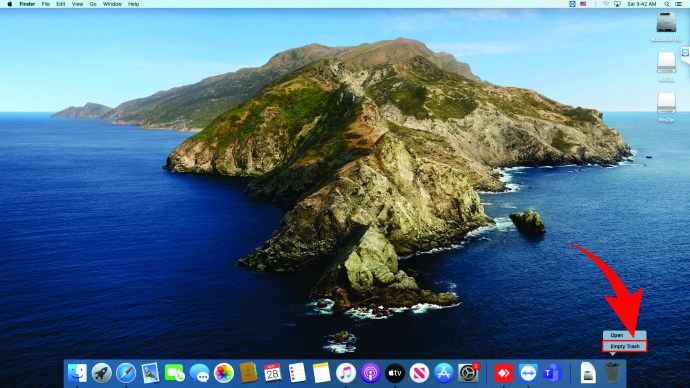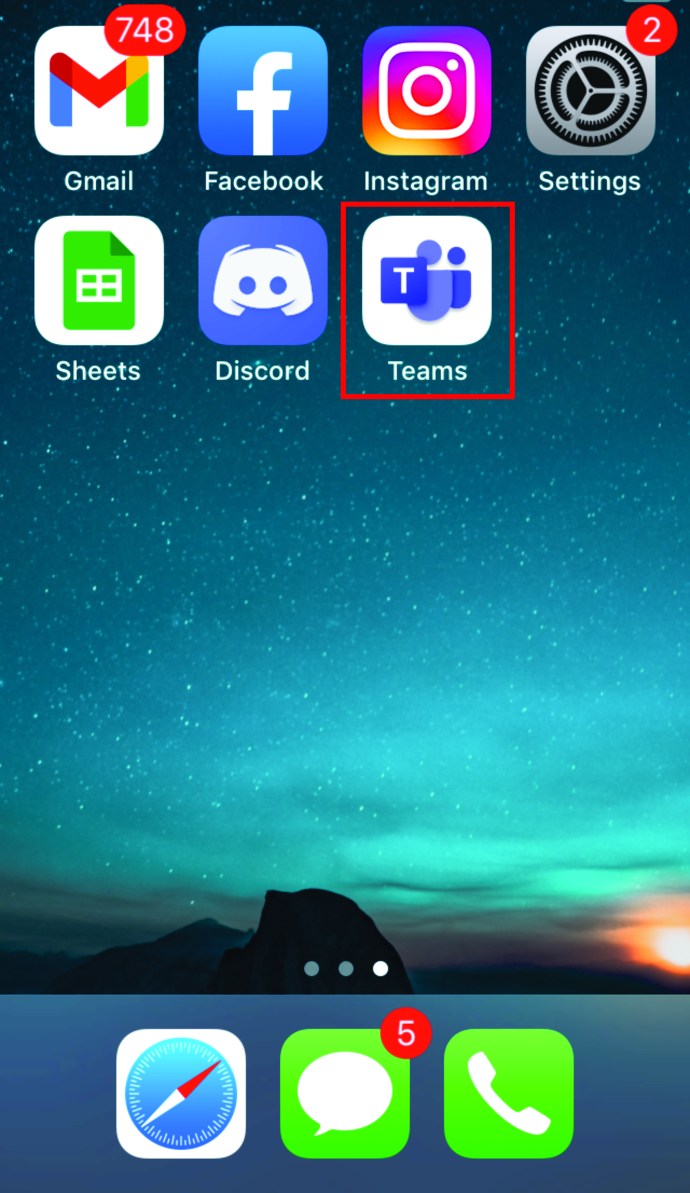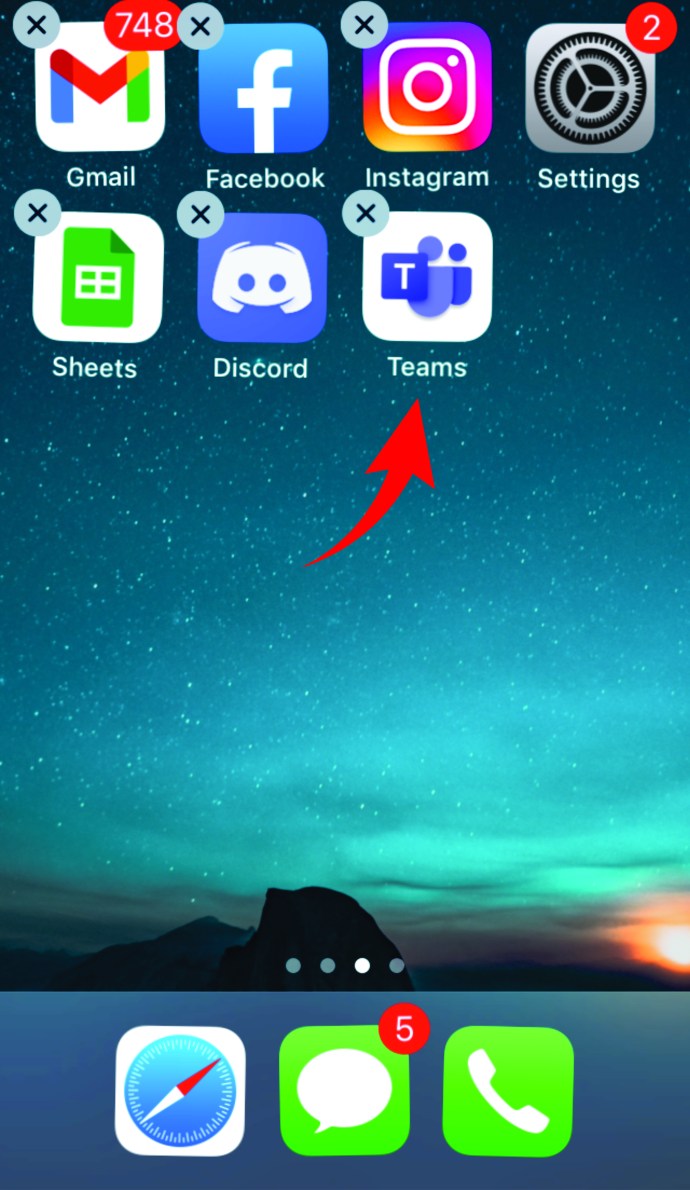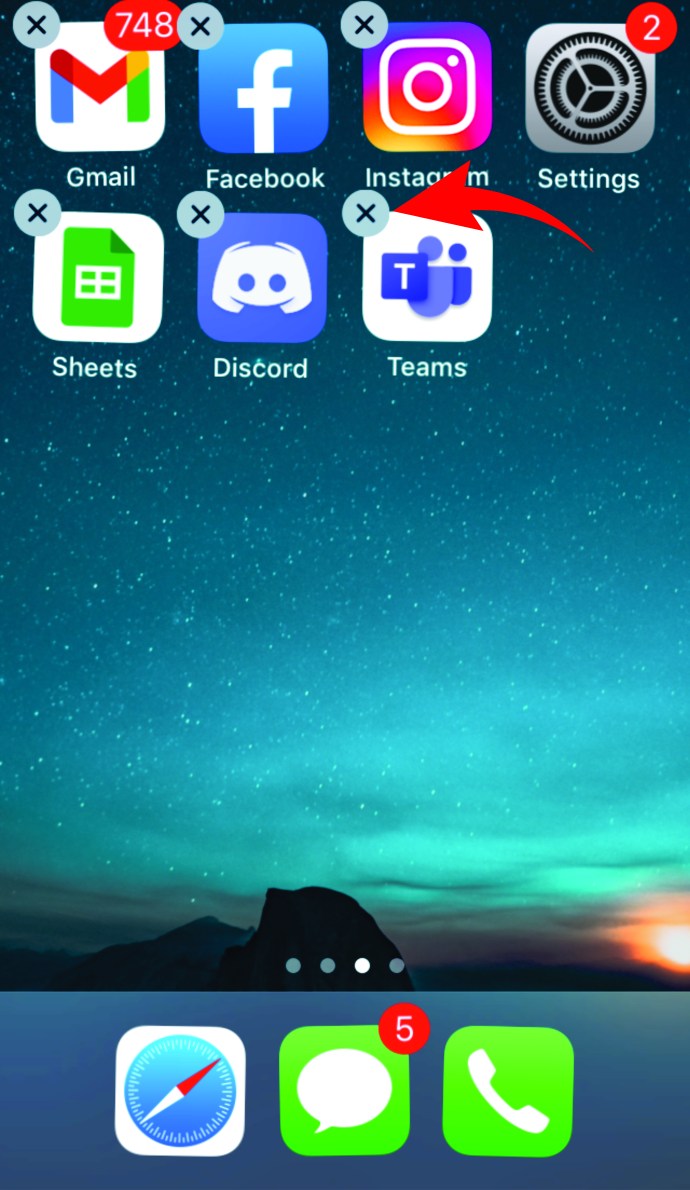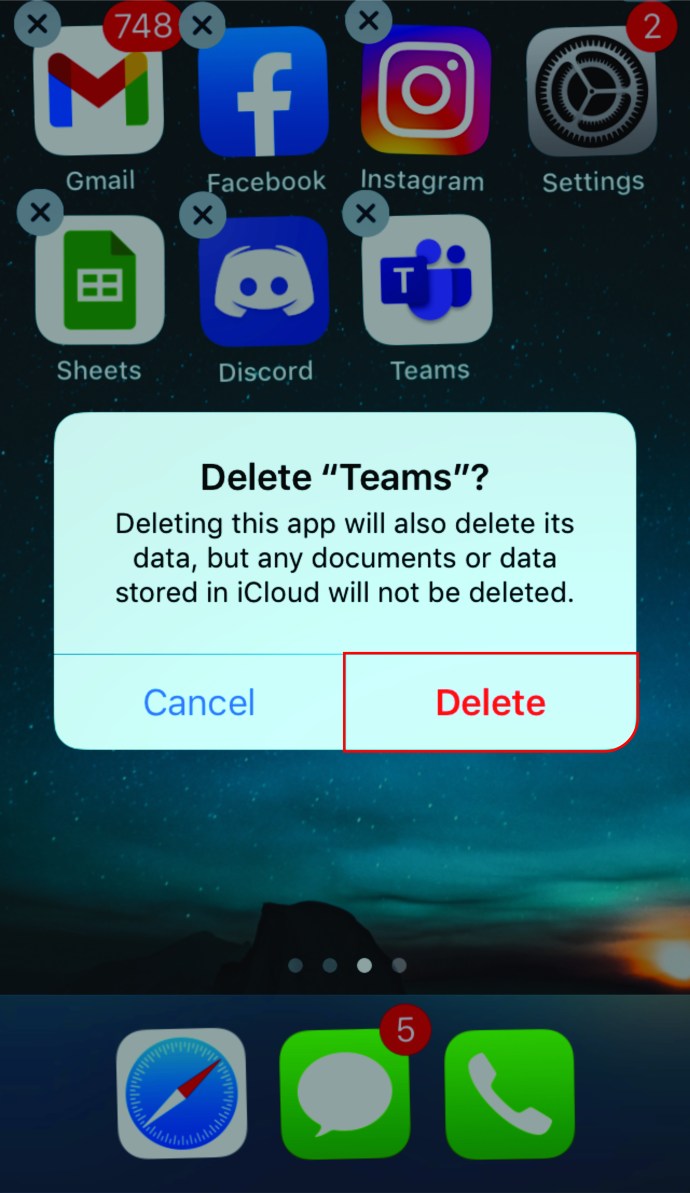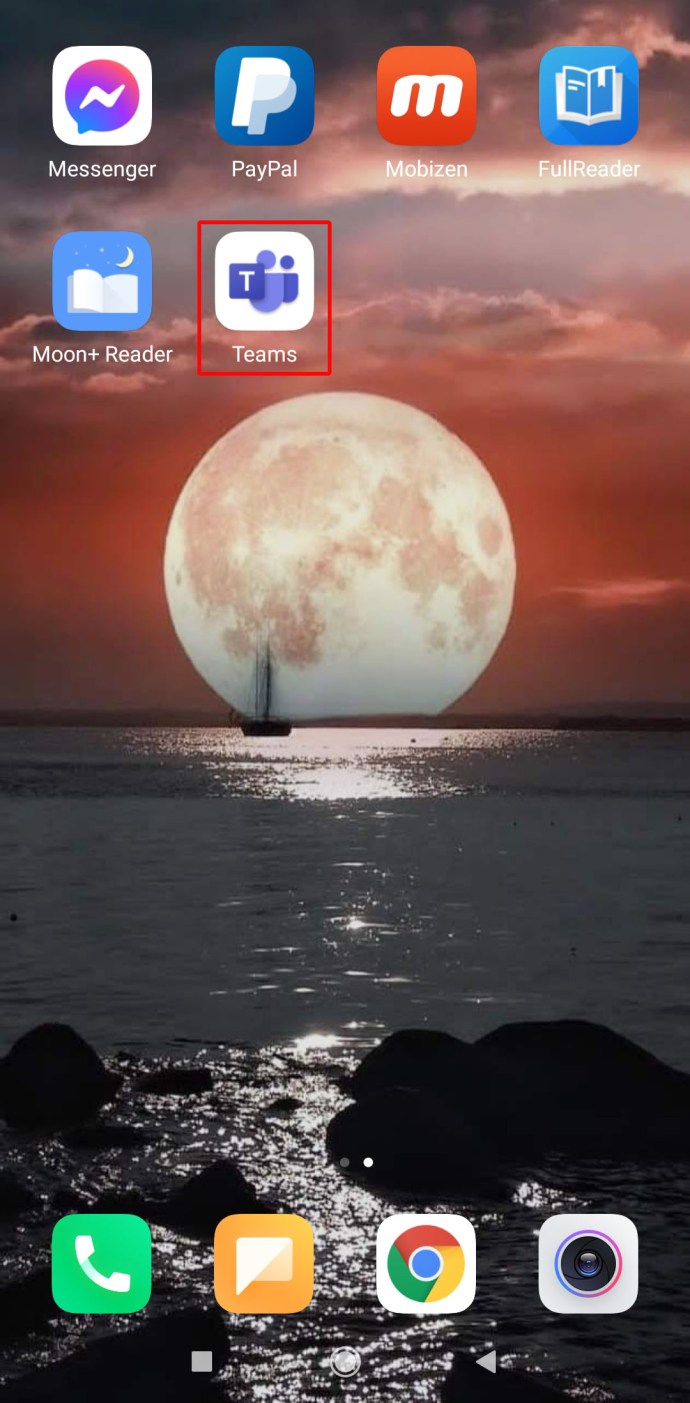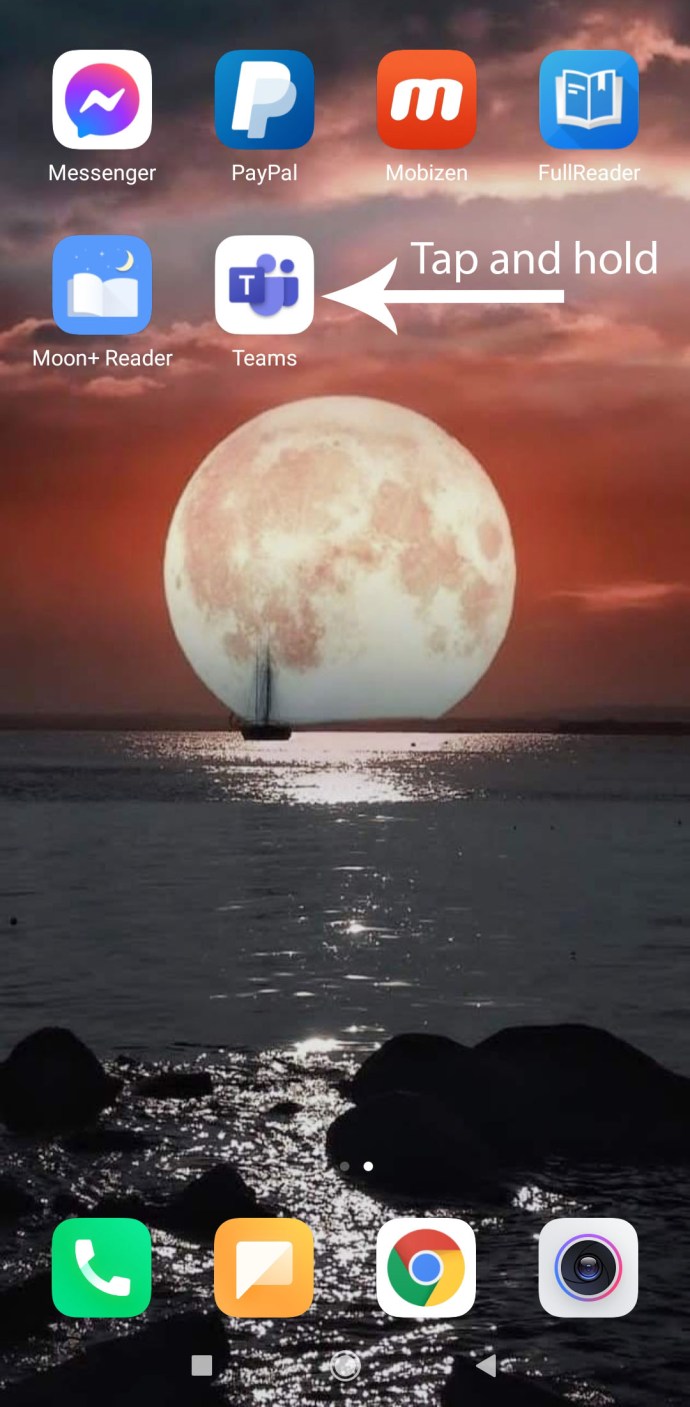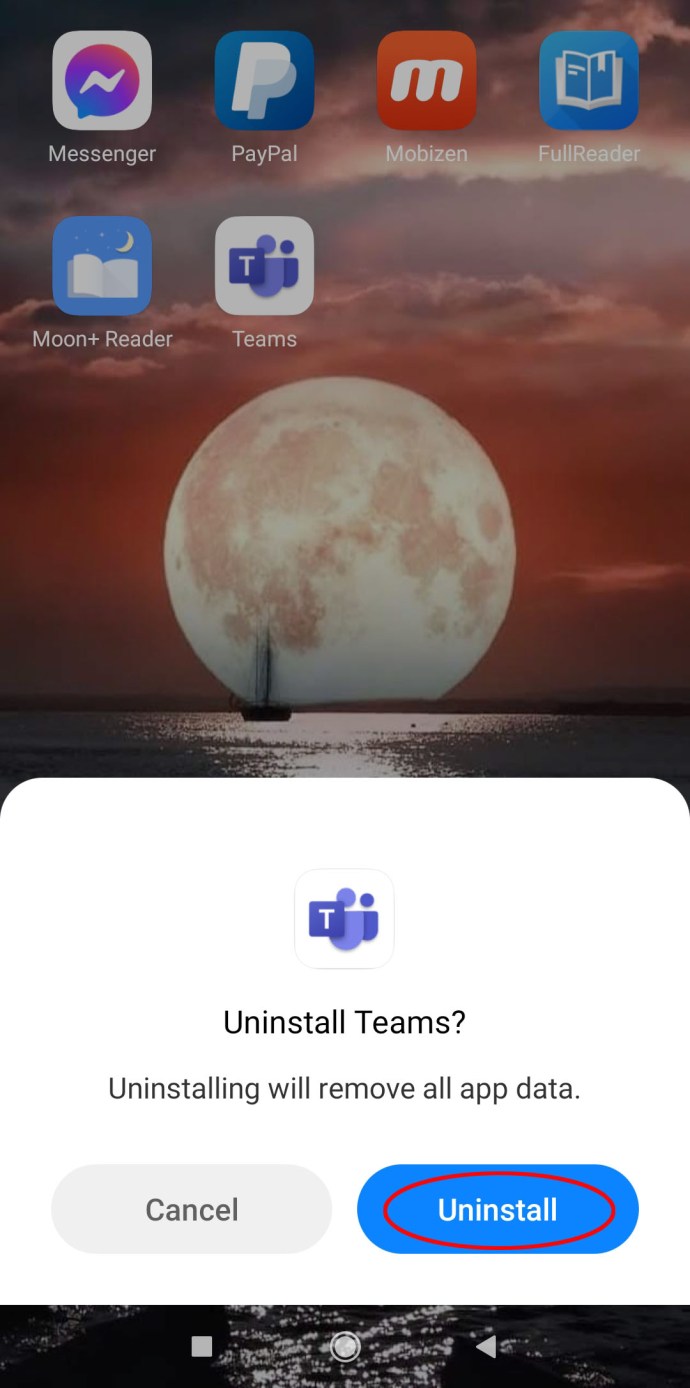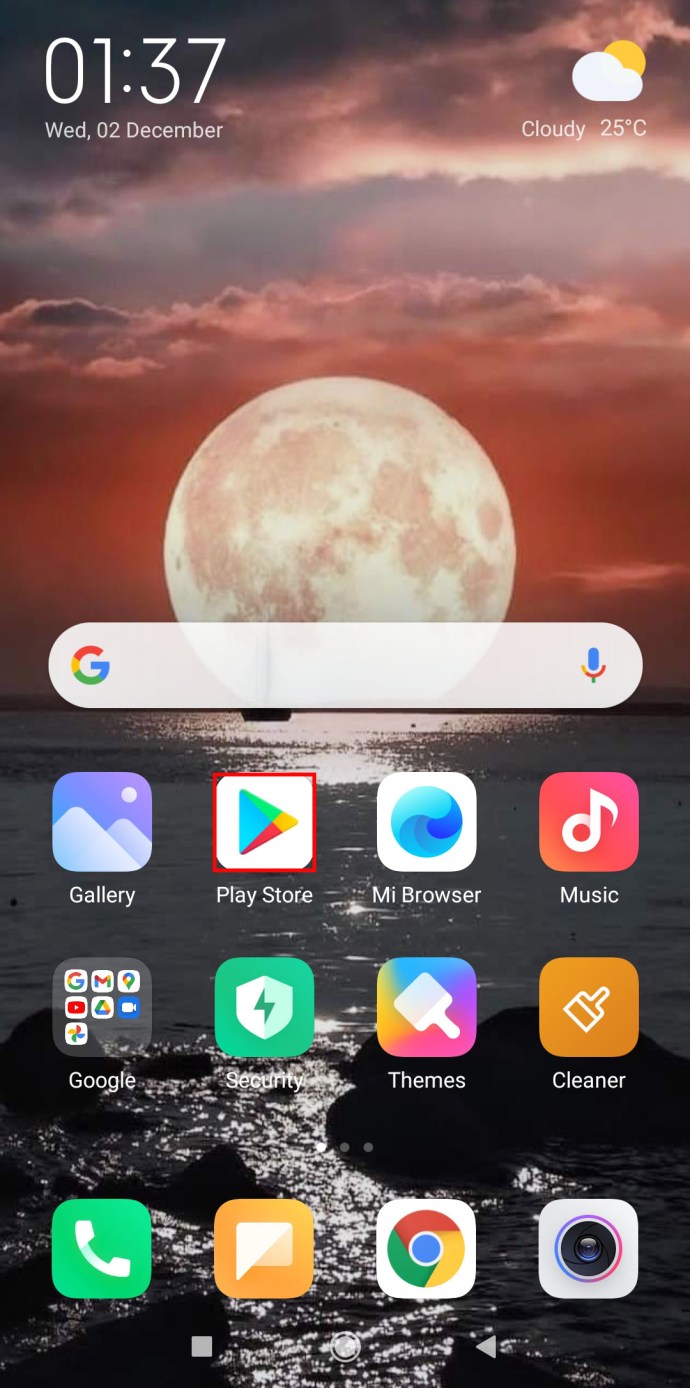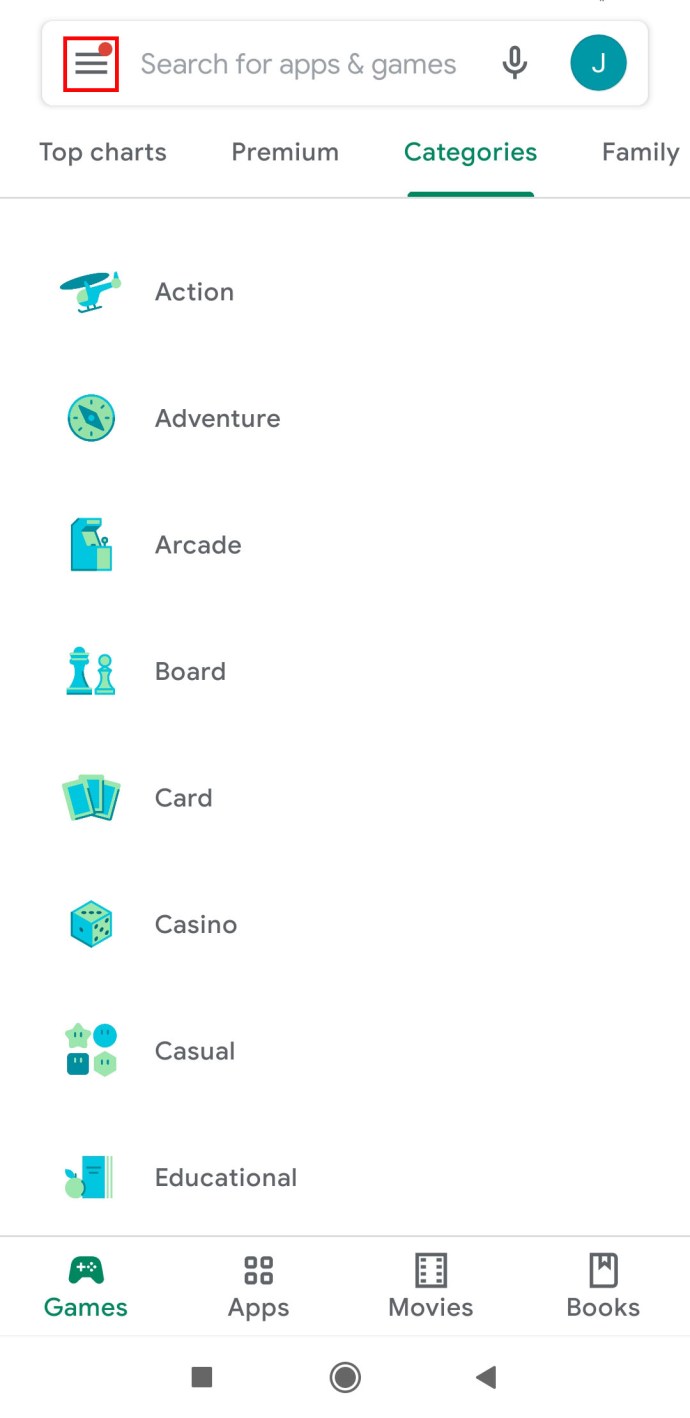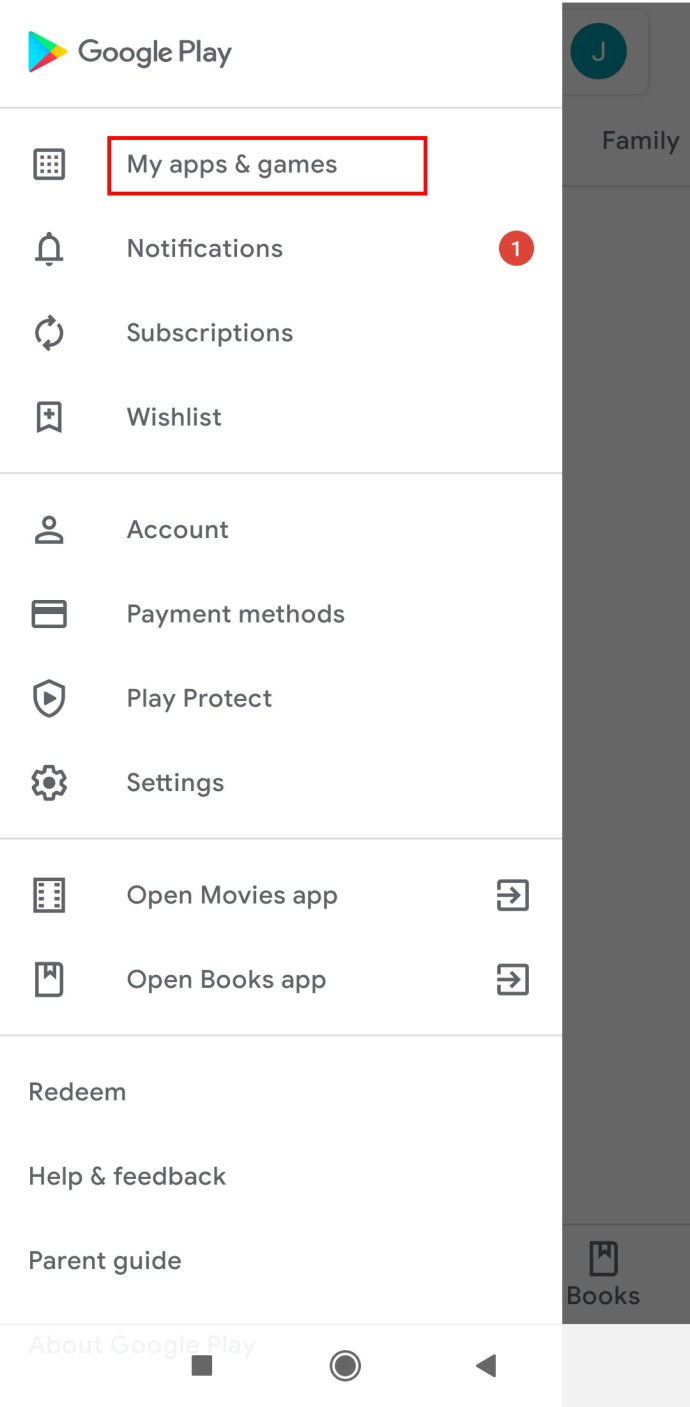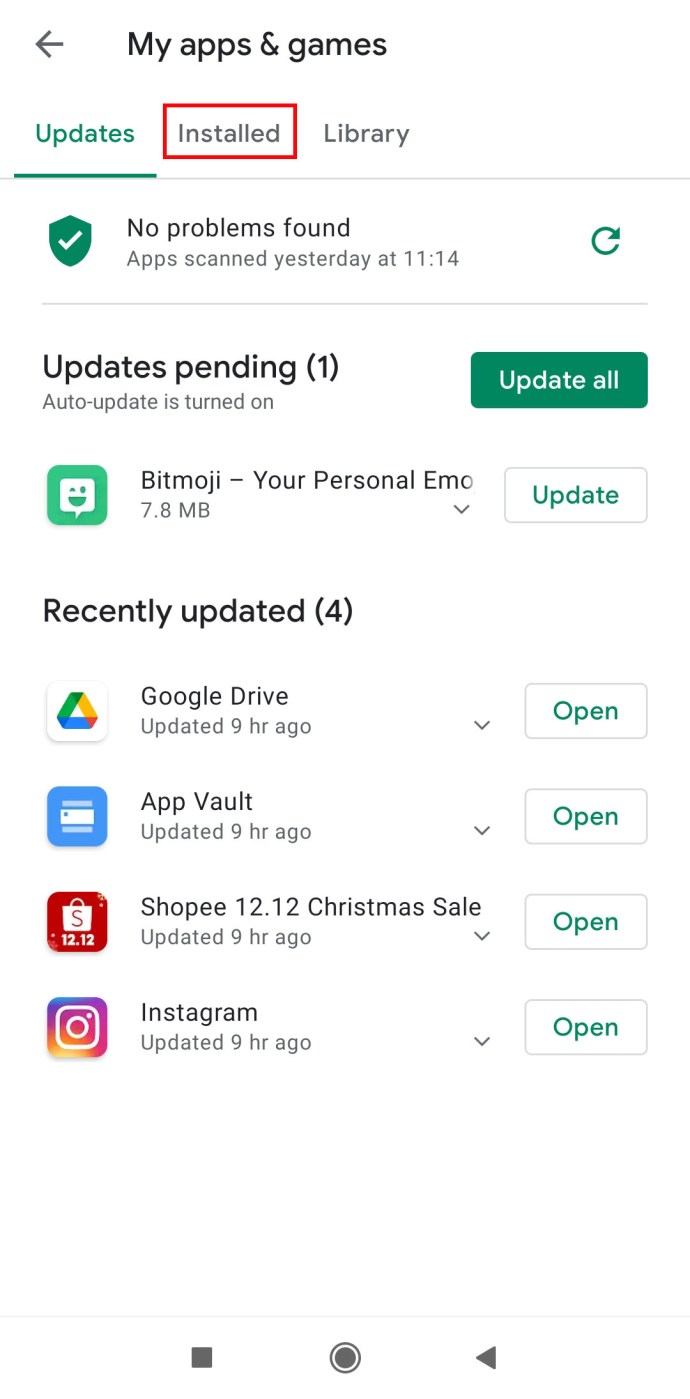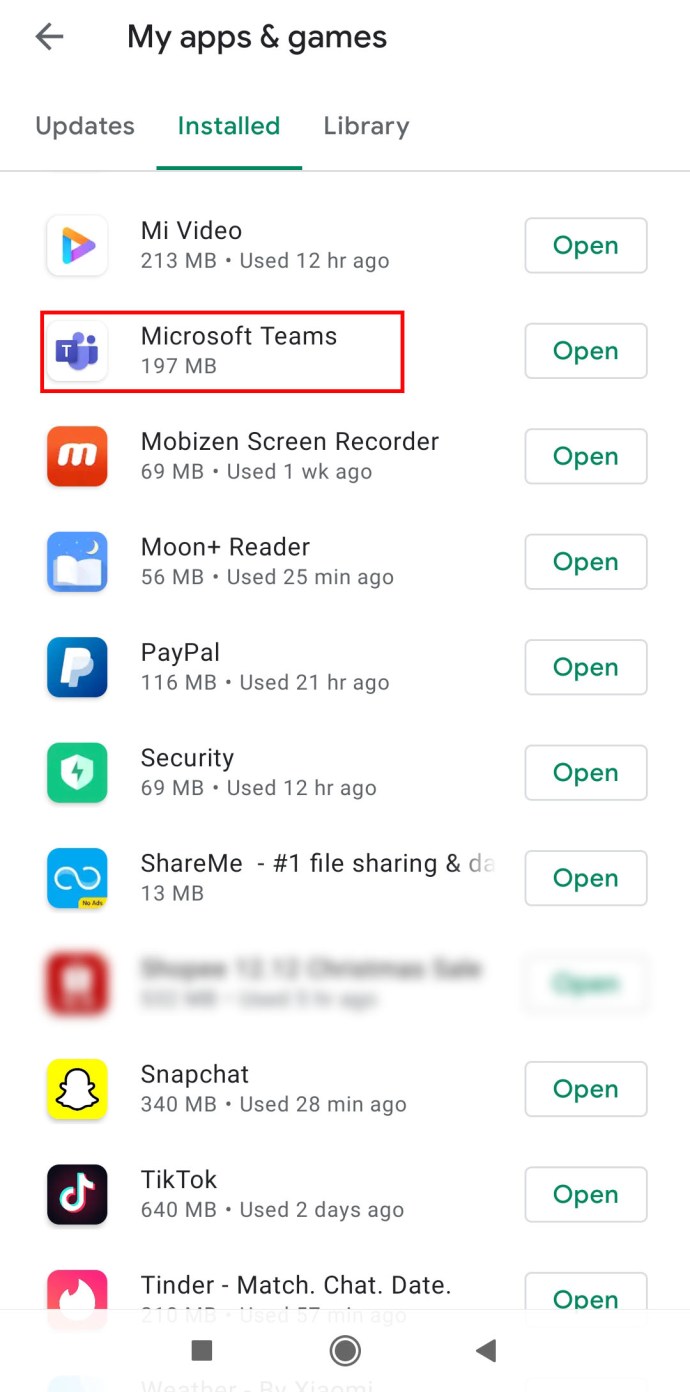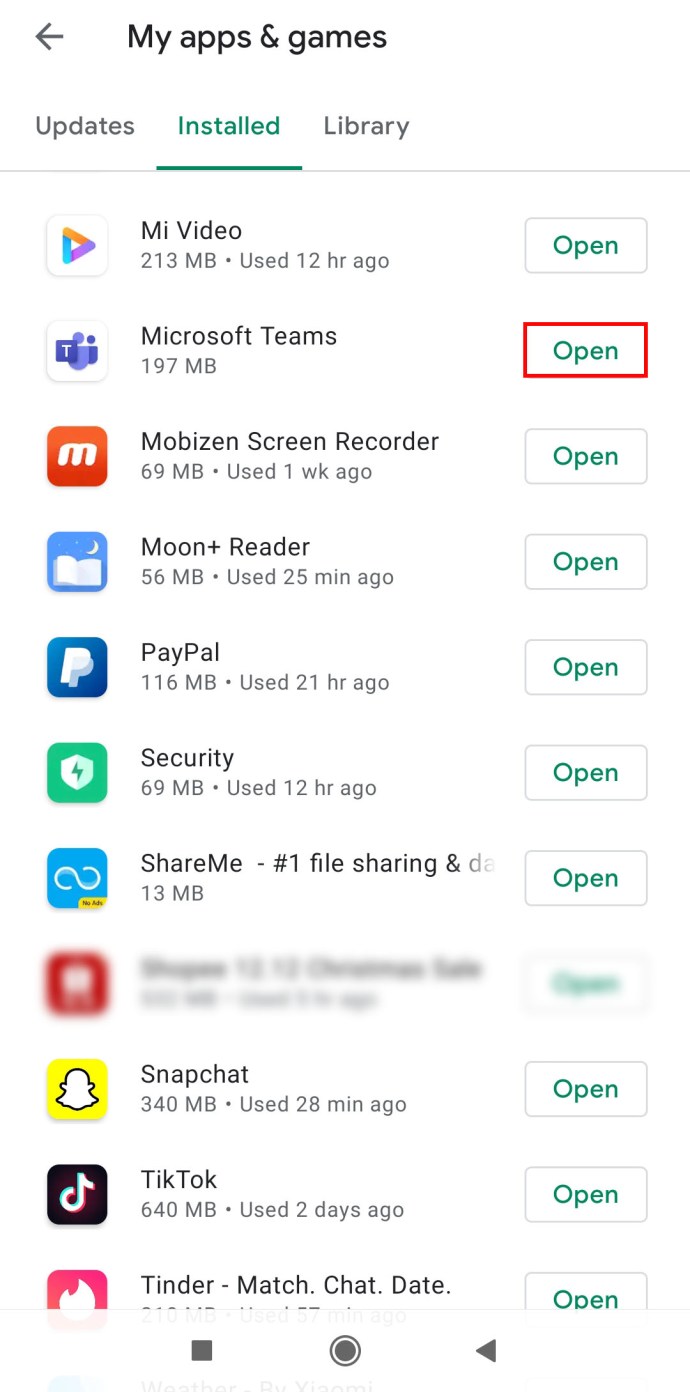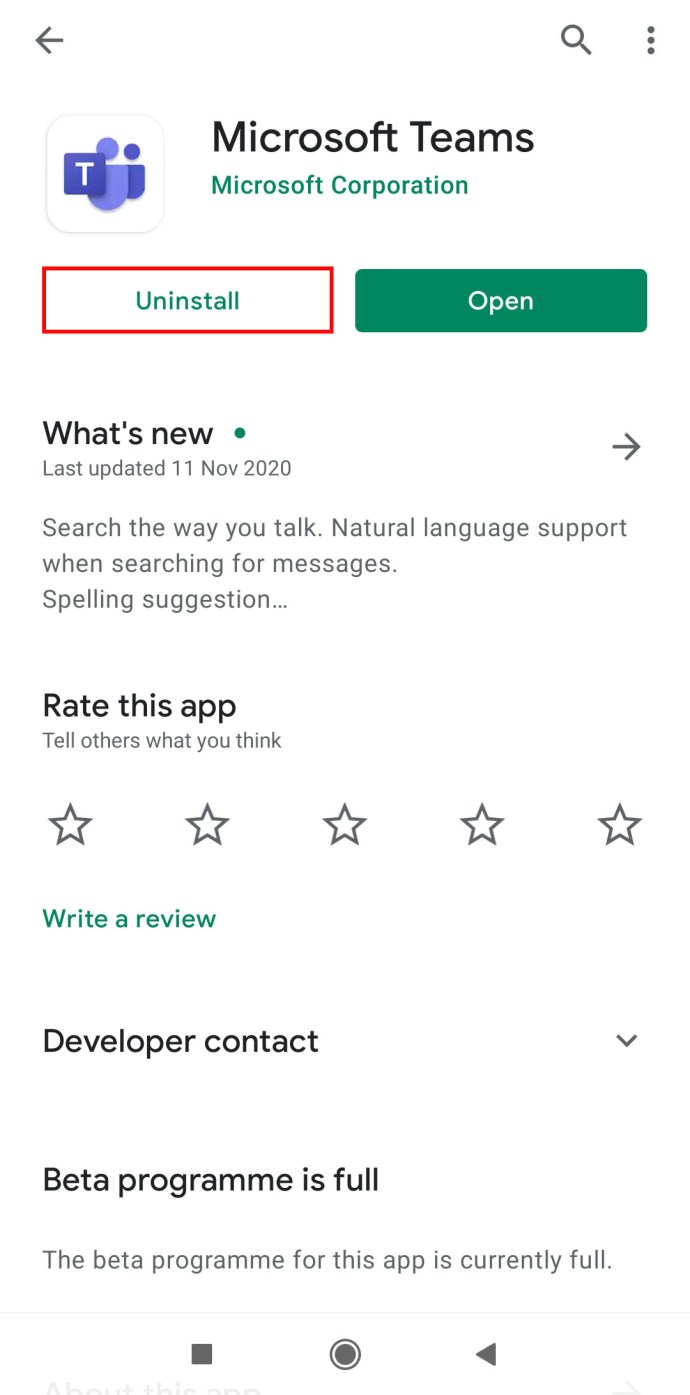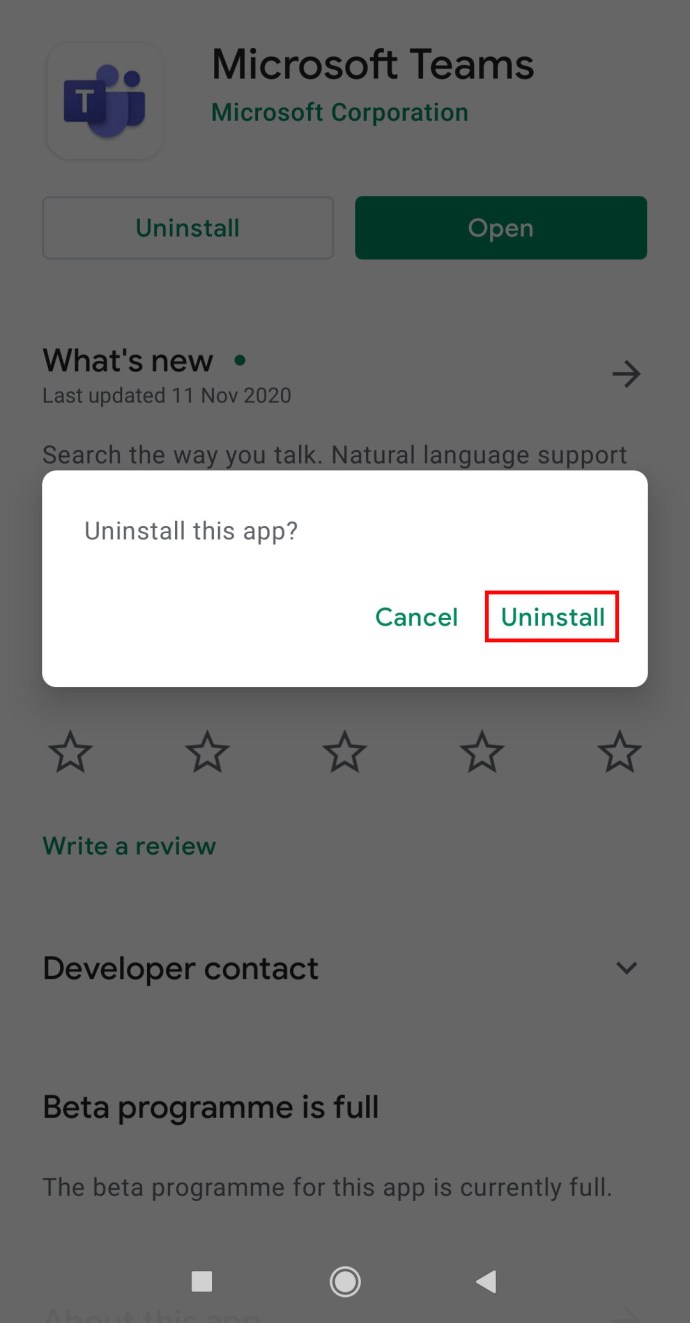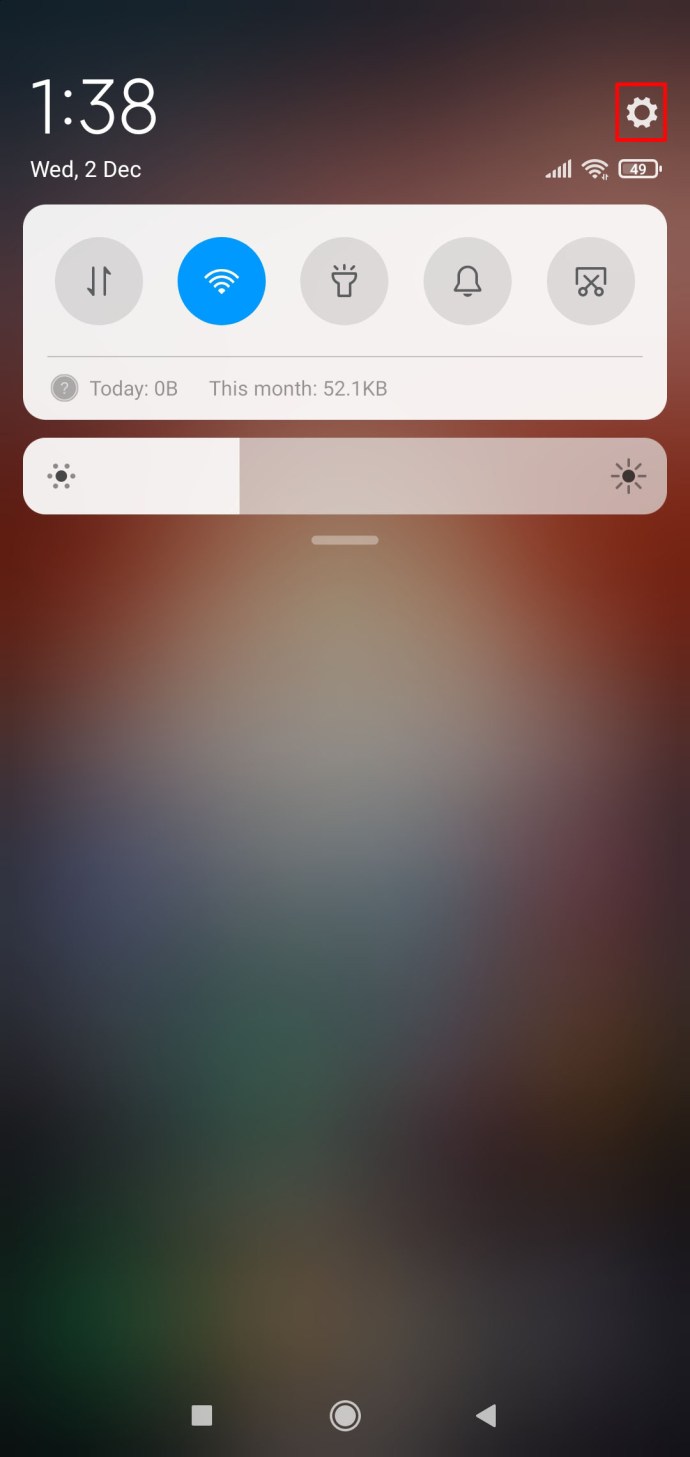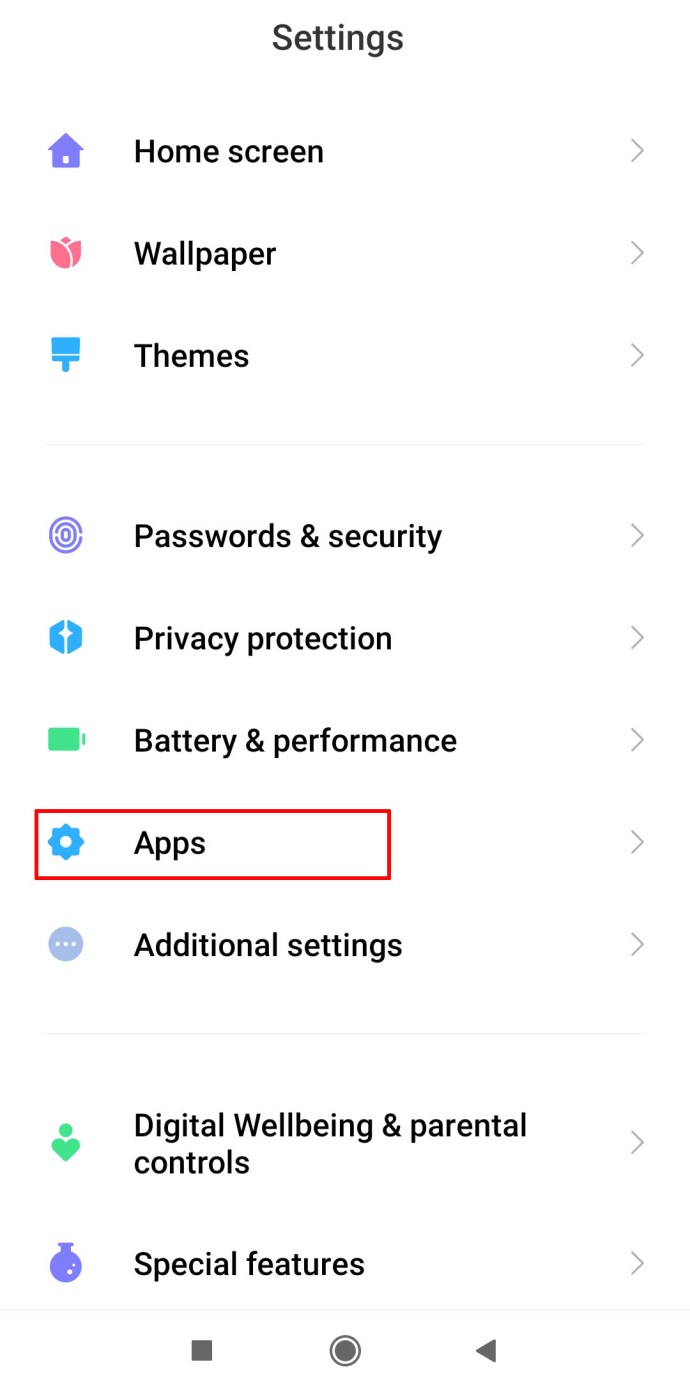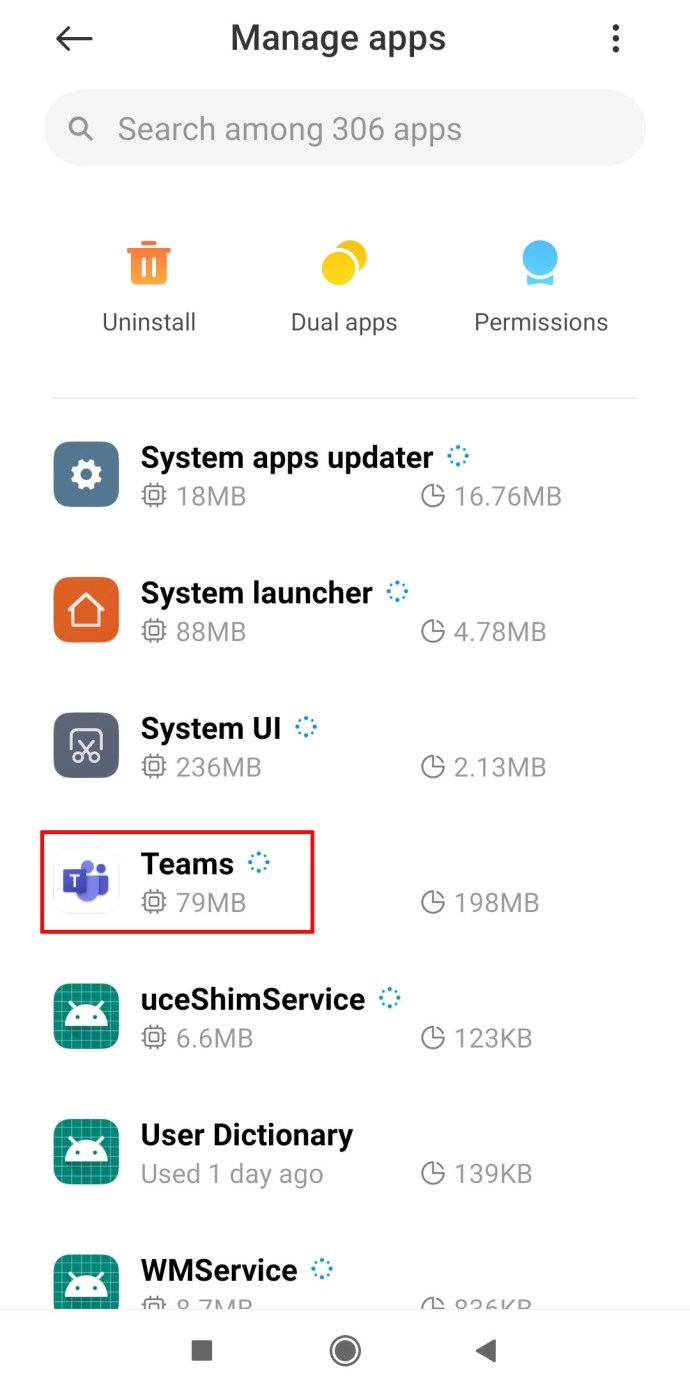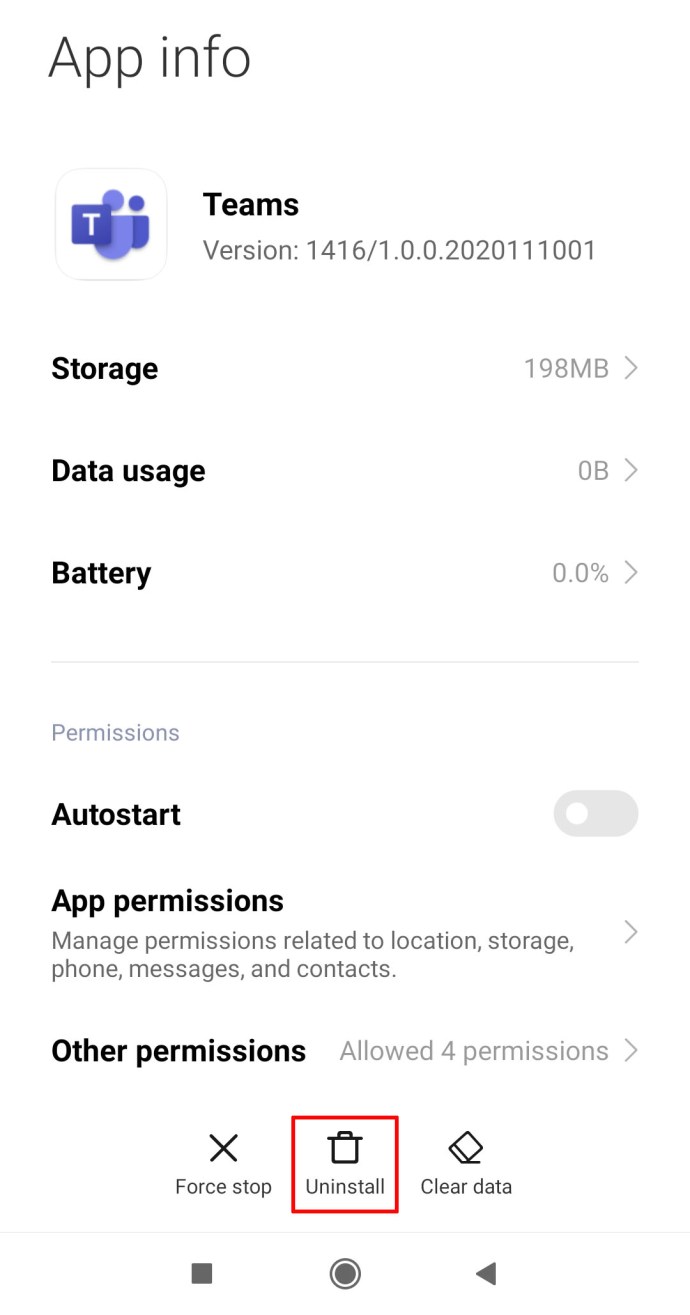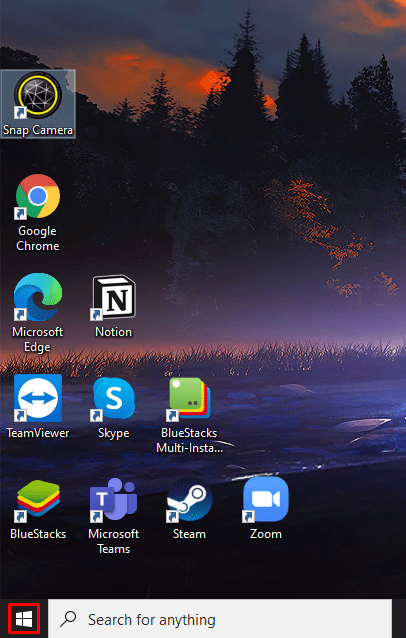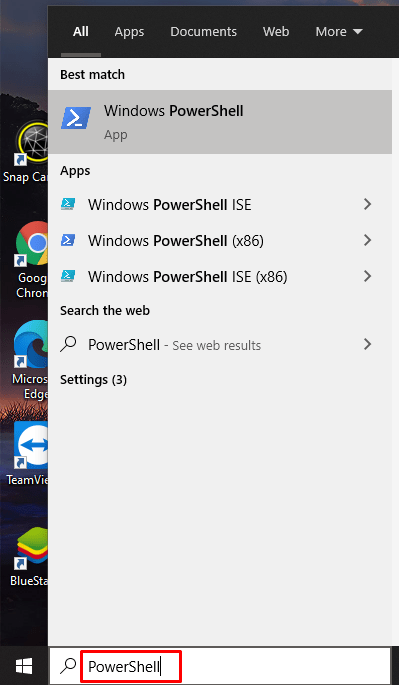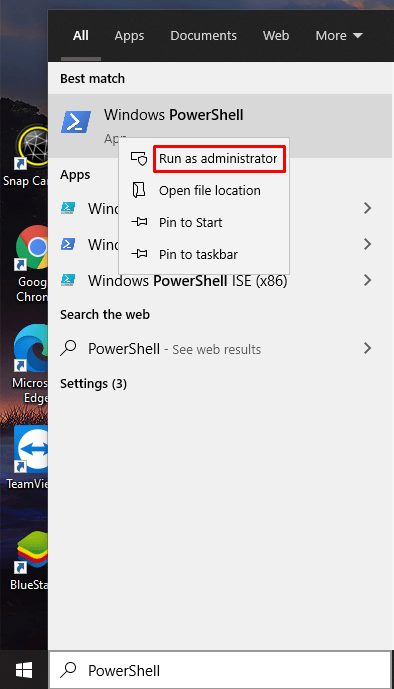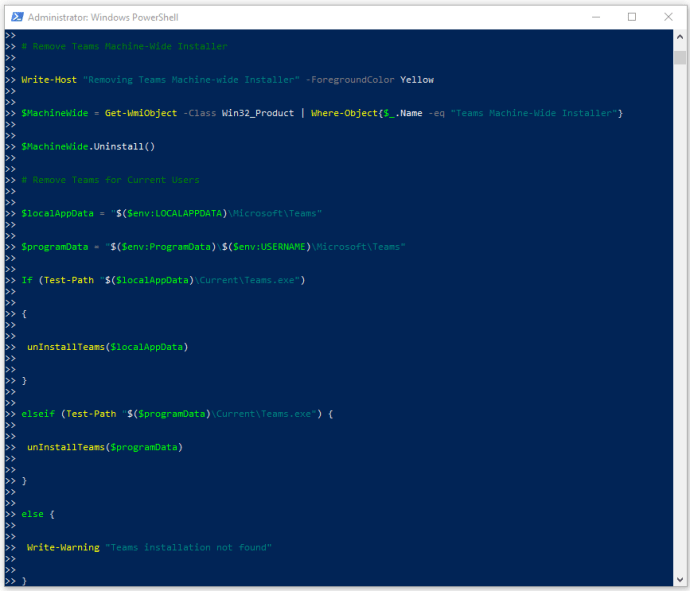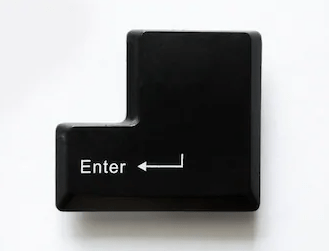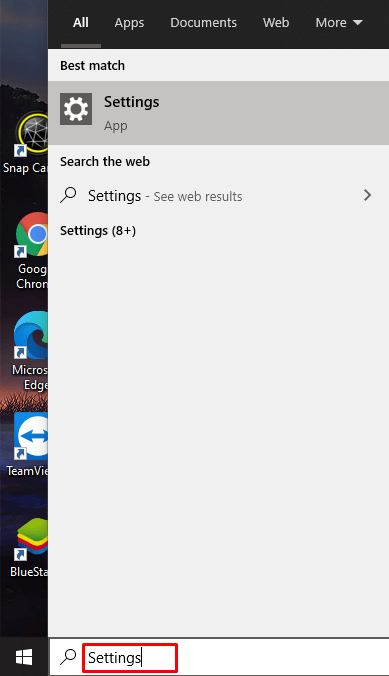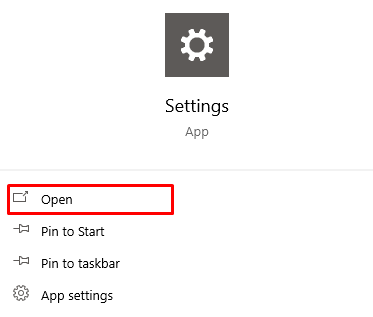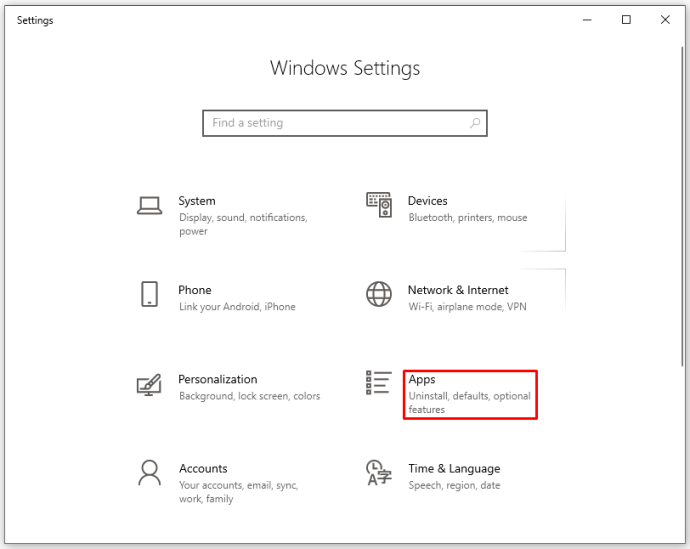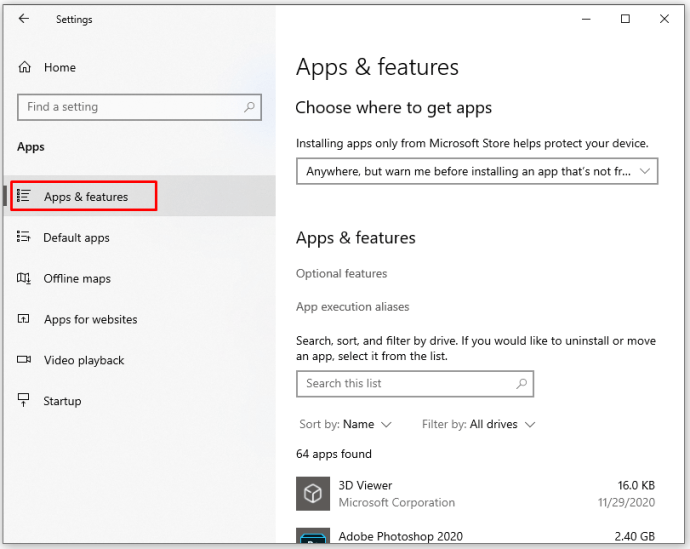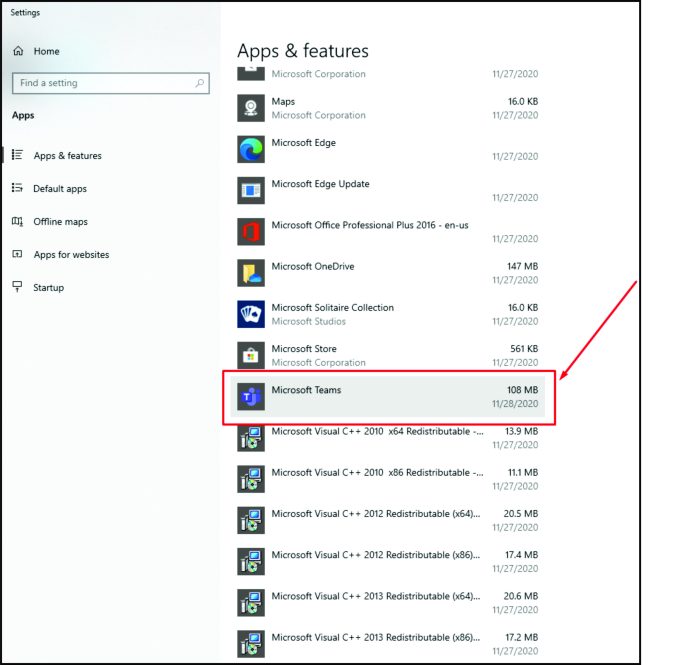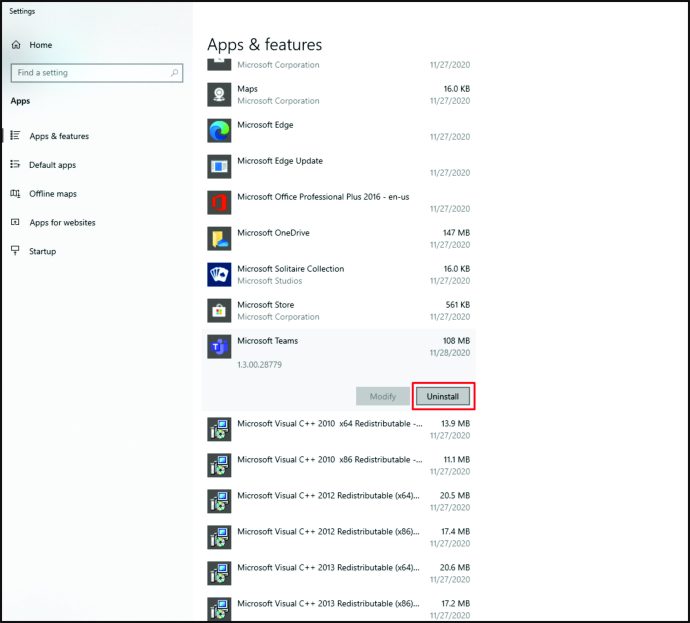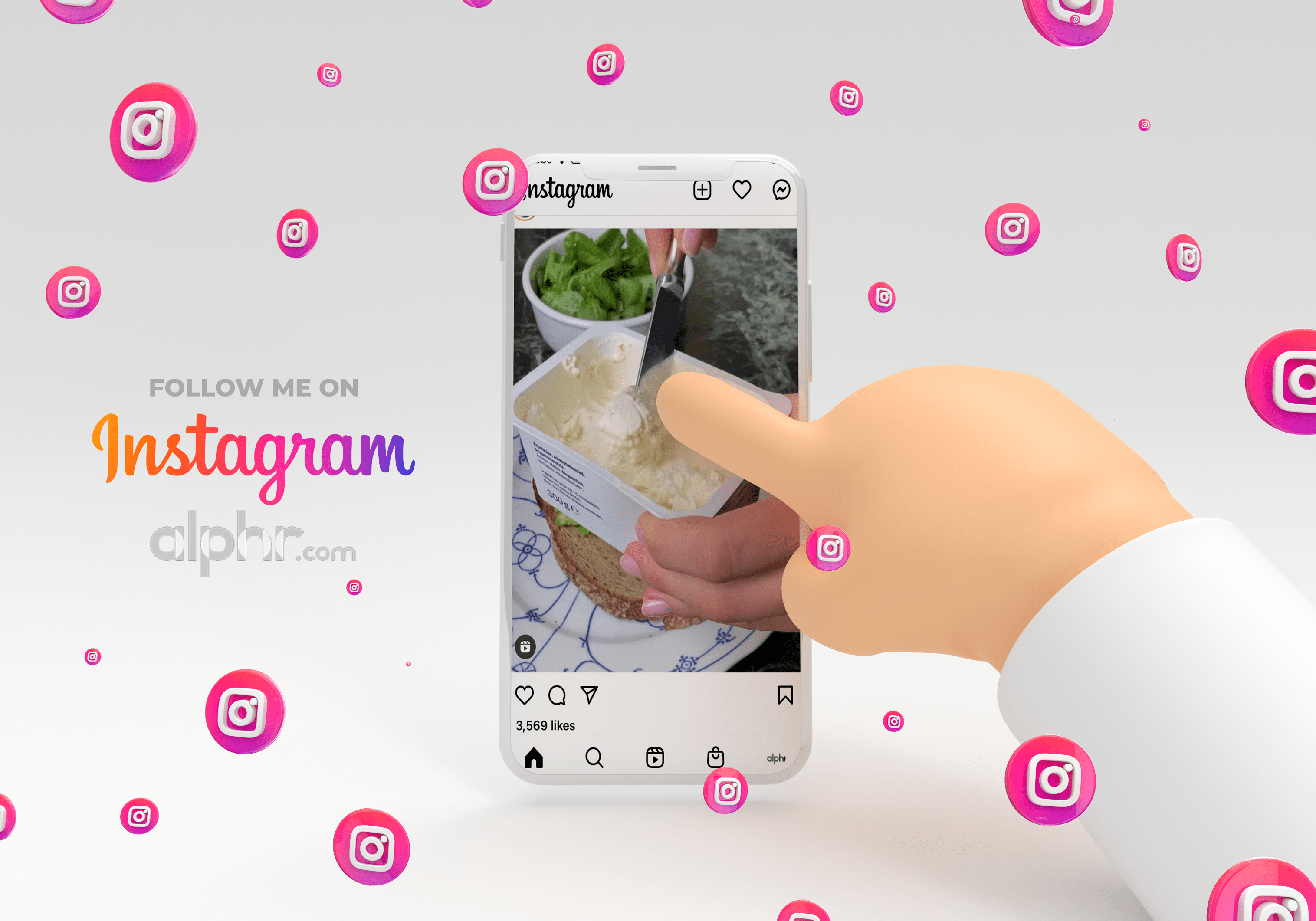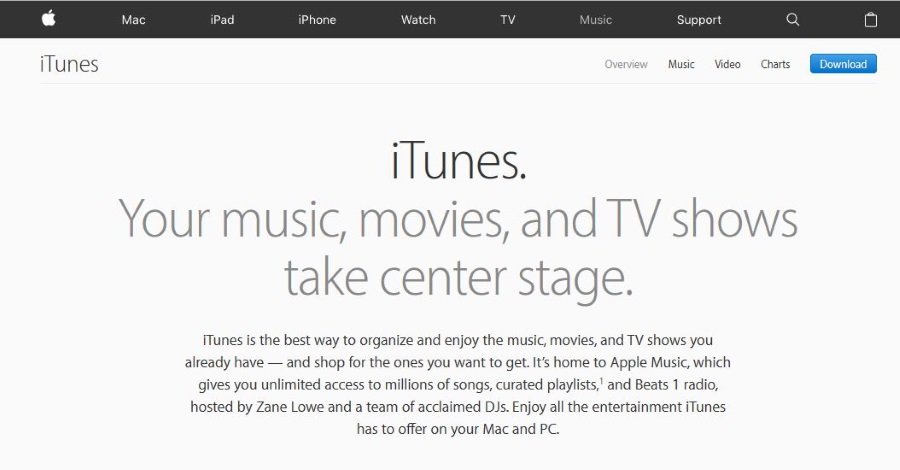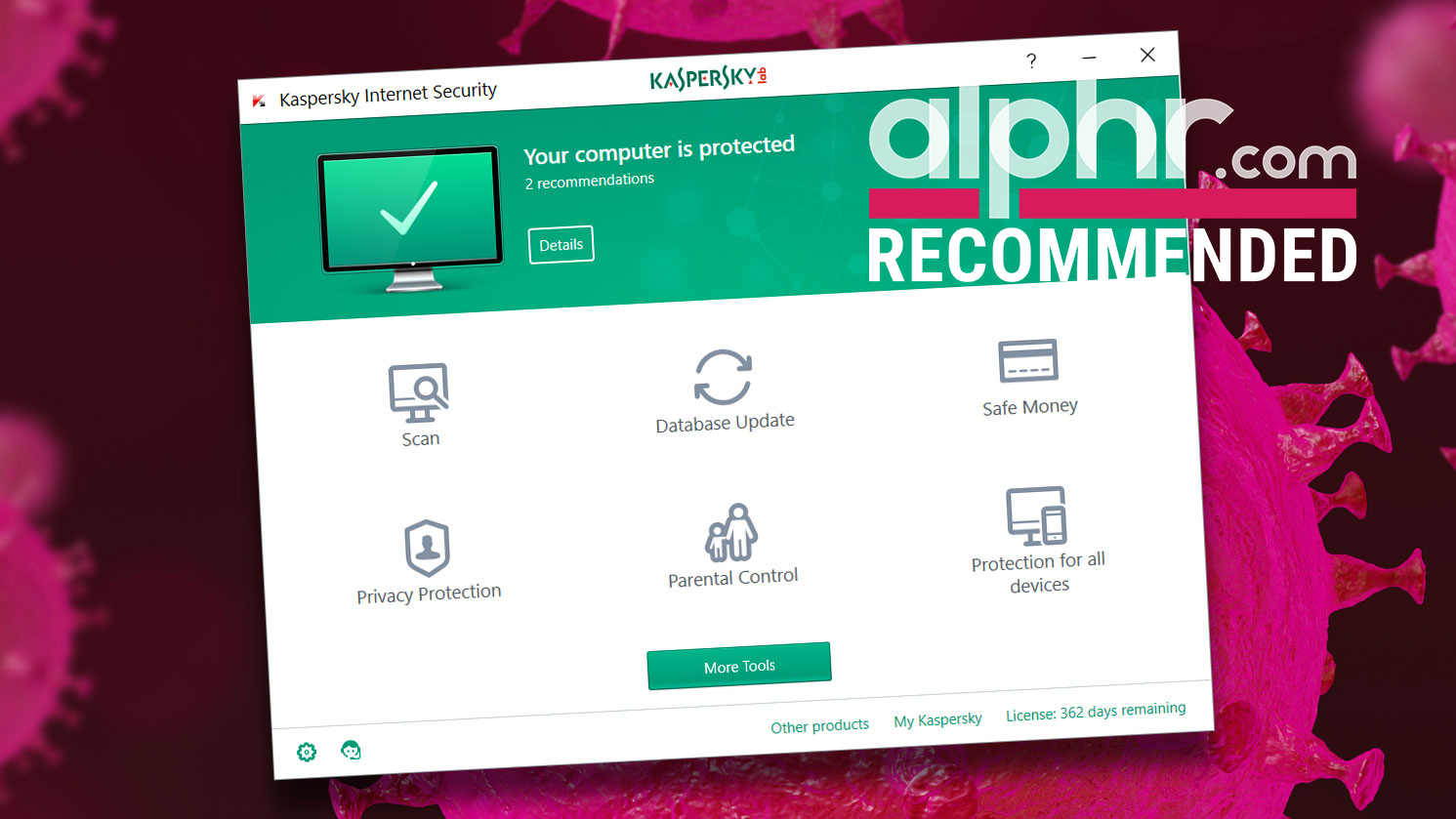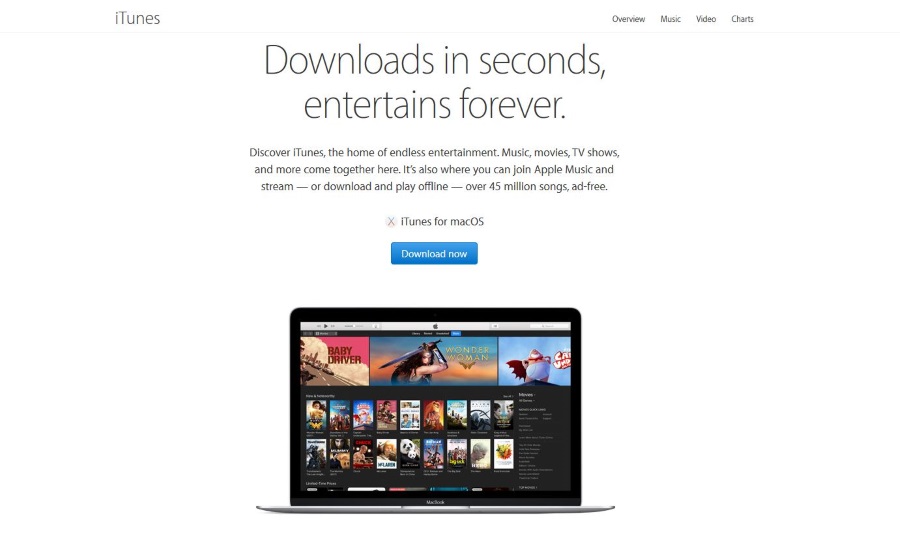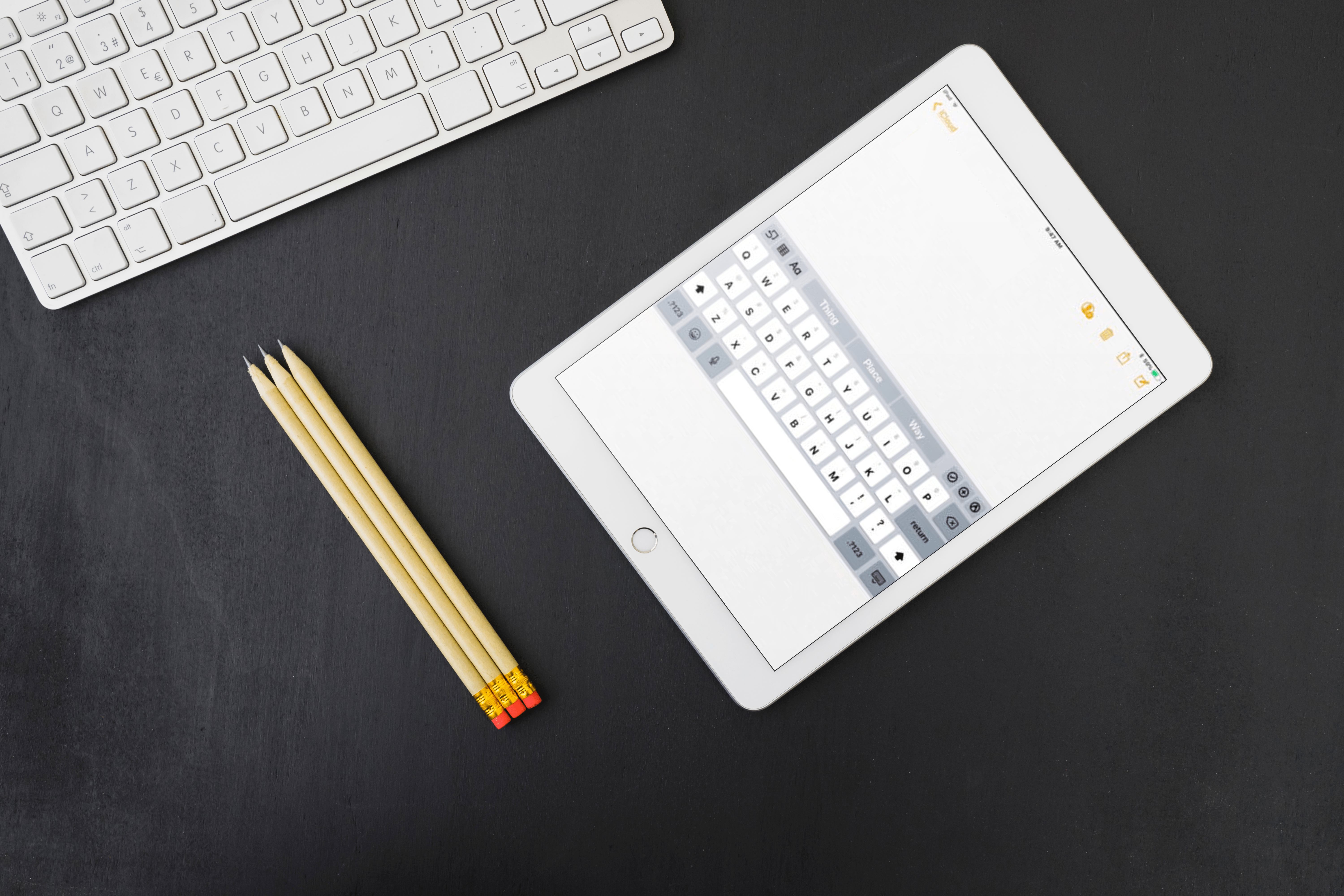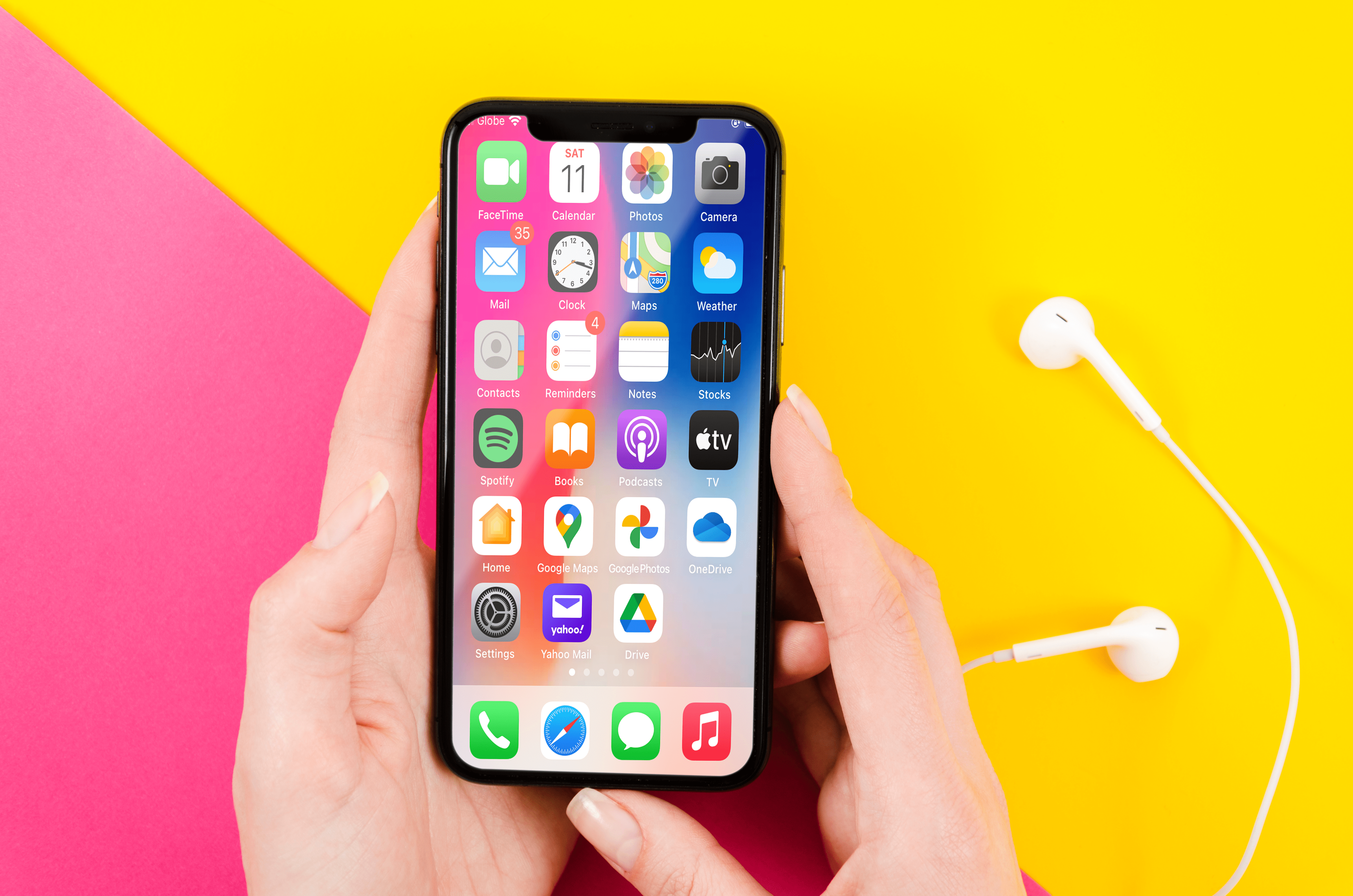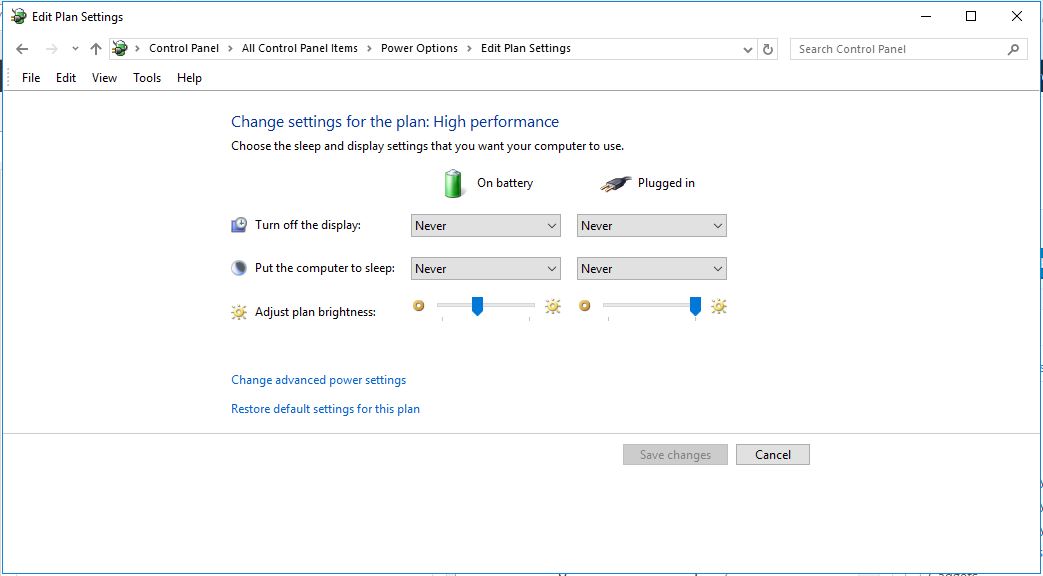Microsoft Teamsは、企業が相互にコラボレーションするために使用できる便利なツールです。何らかの理由で、一部の従業員がオフィスにいて、他の従業員が自宅で仕事をしている場合、コミュニケーションがはるかに簡単になります。その有用性にもかかわらず、より良いツールを見つけて、MicrosoftTeamsをアンインストールしたいと思うかもしれません。その場合、どうすればこれを行うことができますか?
Windows、Mac、iPhone、またはAndroidにMicrosoft Teamsがある場合、手順は異なりますか?見つけるために読み続けてください。
MicrosoftTeamsをアンインストールする方法
Microsoft Teamsのインストールに使用したデバイスによって、手順は異なります。次のセクションでは、Windows 10、Mac、iPhone、iPad、Android、およびLinuxでMicrosoftTeamsをアンインストールする方法について説明します。
Windows10でMicrosoftTeamsをアンインストールする方法
Windows10でMicrosoftTeamsをアンインストールするには、2つの方法があります。次のセクションでそれらについて説明します。
設定を介してWindows10でMicrosoftTeamsをアンインストールする方法
Windows10にMicrosoftTeamsをインストールしていて、アプリをアンインストールする場合は、次のことを行う必要があります。
- Windowsアイコンを右クリックします。
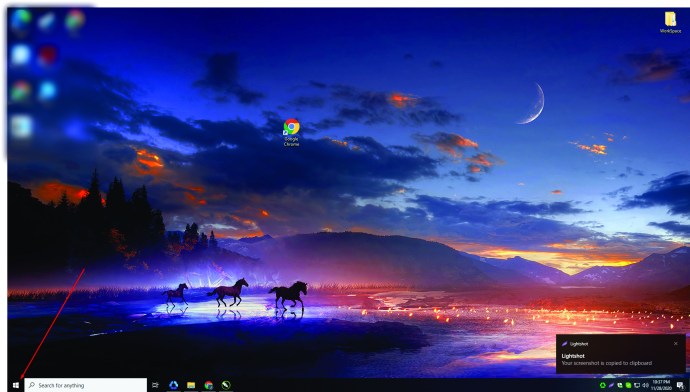
- ウィンドウ上部の「アプリと機能」をタップします。
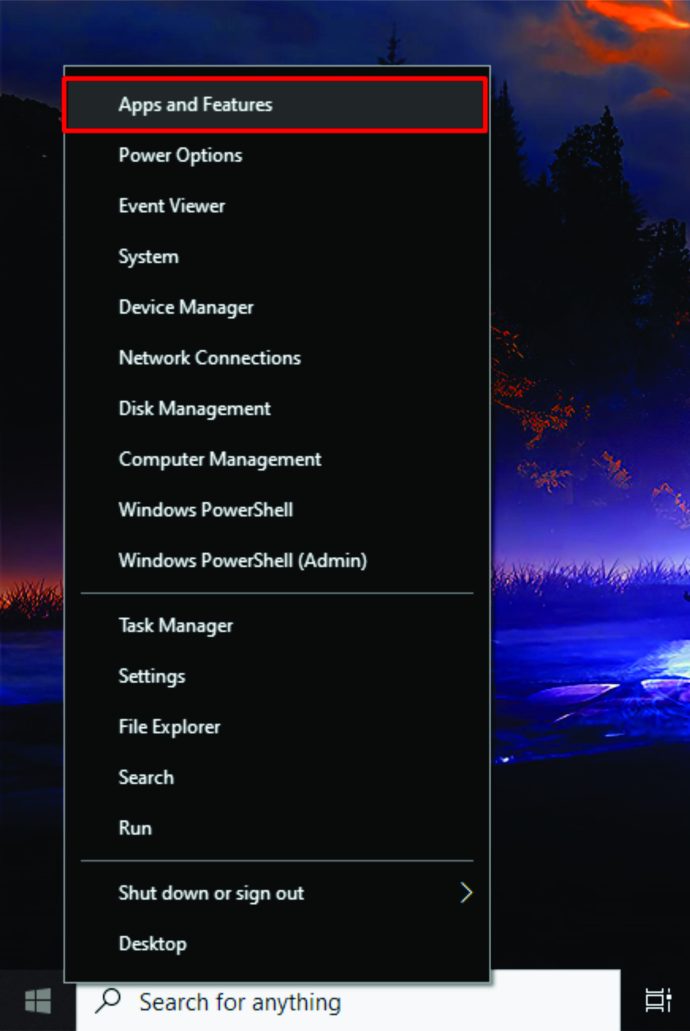
- 下にスクロールして、「MicrosoftTeams」を探します。
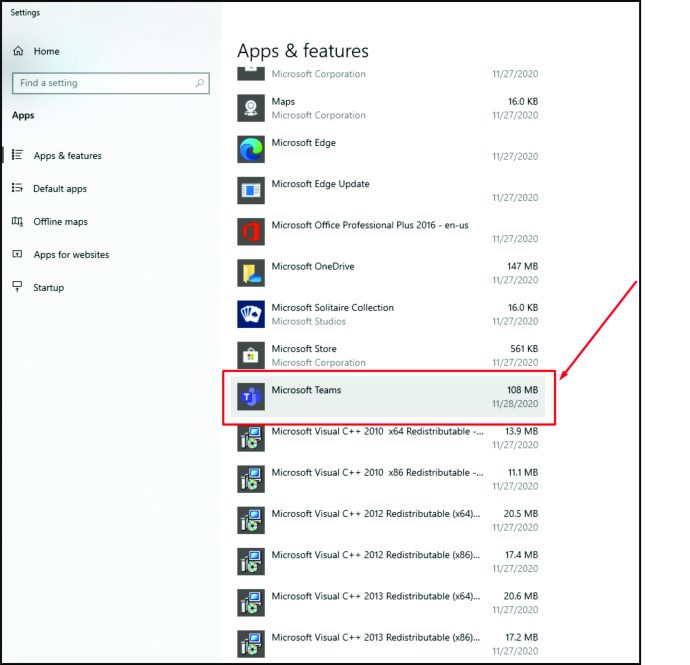
- それをクリックして「アンインストール」をタップします。
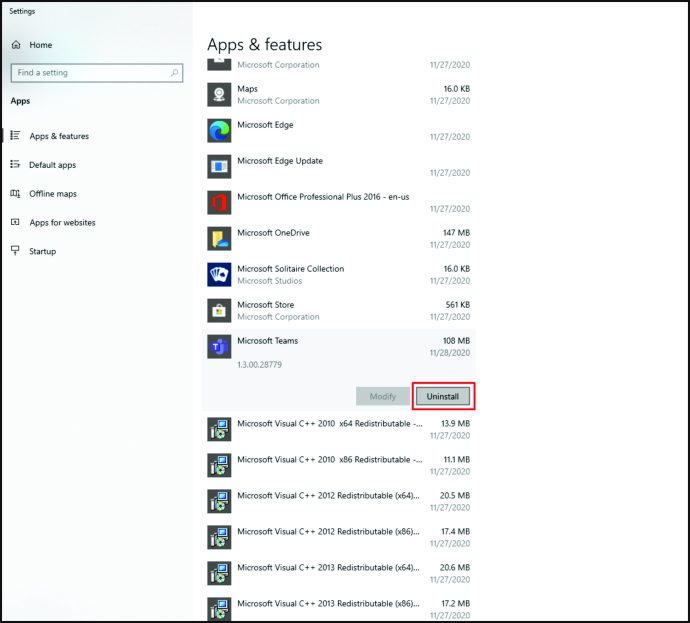
- アプリを削除するかどうかを確認するメッセージが表示される場合があります。 「アンインストール」をタップして確定します。
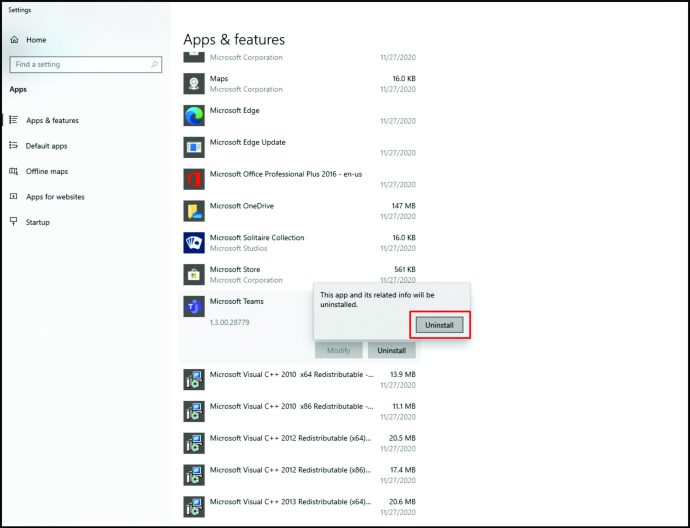
- 次に、「Teams Machine-WideInstaller」を見つけてクリックします。
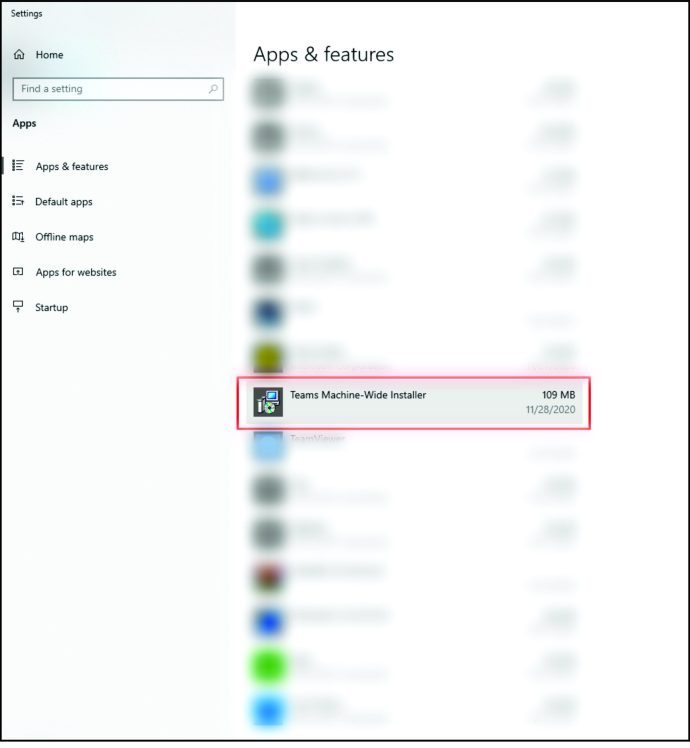
- 「アンインストール」をタップします。
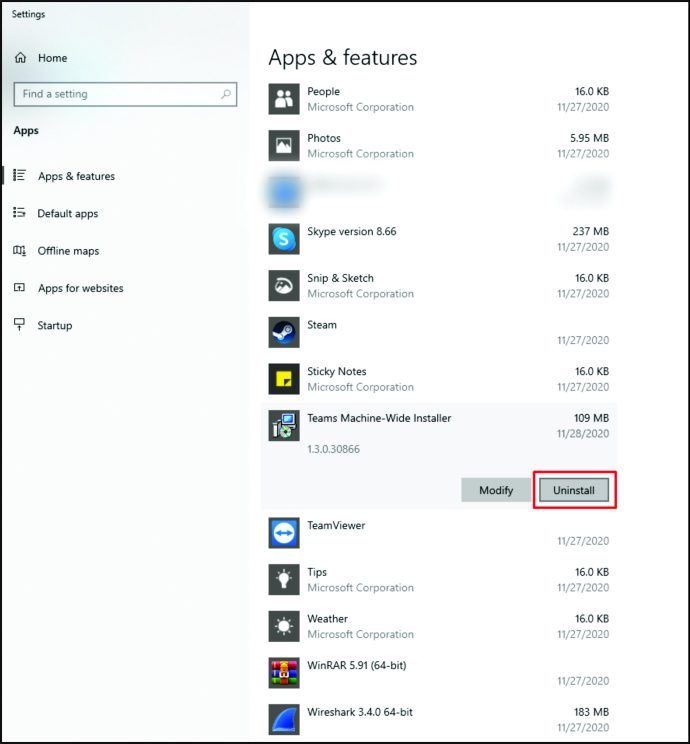
- アプリを削除することを確認します。
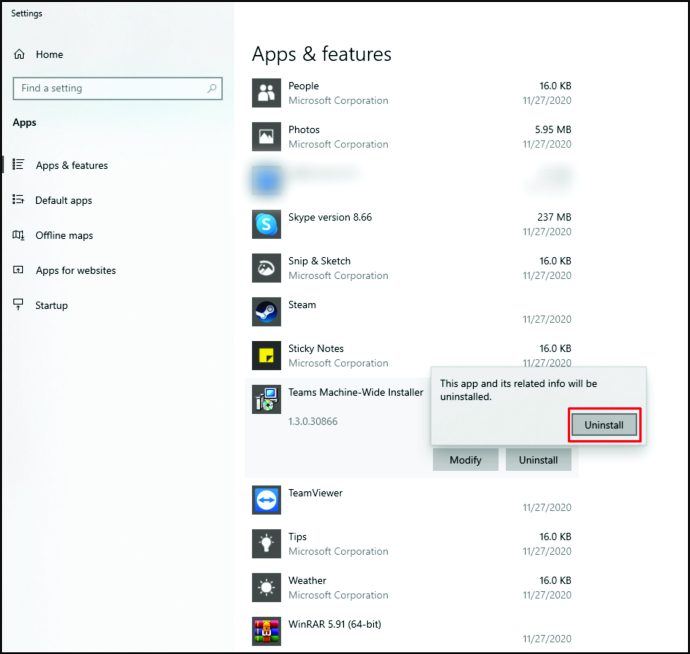
ノート:「TeamsMachine-WideInstaller」もアンインストールすることが重要です。アプリを削除したとしても、そうしなくてもWindows10のMicrosoftTeamsはアンインストールされません。したがって、必ず「TeamsMachine-WideInstaller」を削除してください。
コントロールパネルからWindows10でMicrosoftTeamsをアンインストールする方法
Windows10でMicrosoftTeamsをアンインストールする別の方法は、コントロールパネルを使用することです。これを行うには、次の手順に従います。
- 画面の左下にあるWindowsキーをタップします。
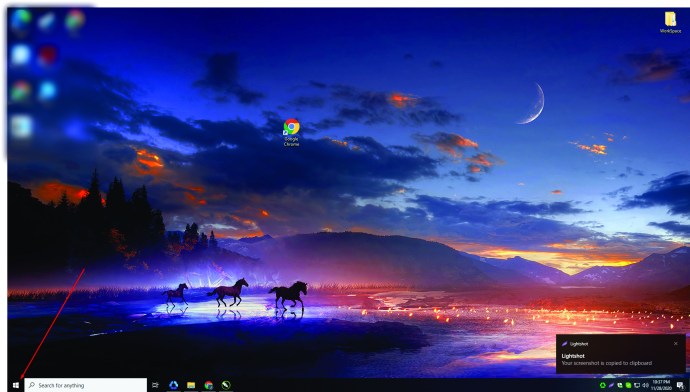
- 次に、「コントロールパネル」と入力します。
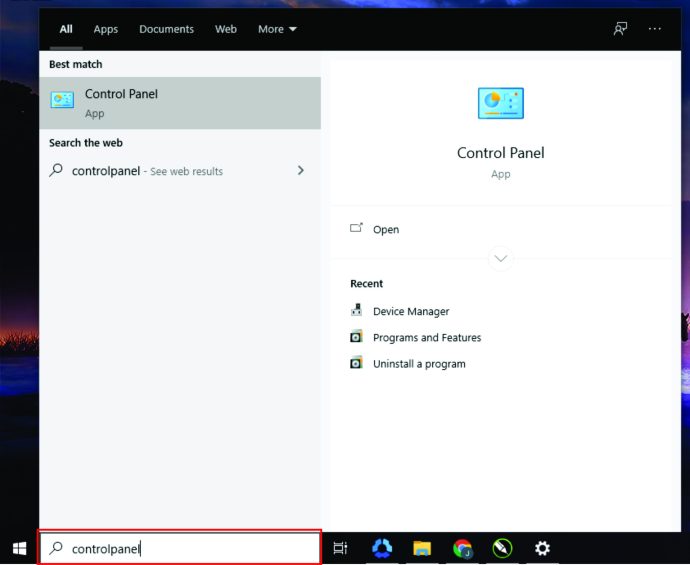
- 「開く」をクリックして「コントロールパネル」を起動します。
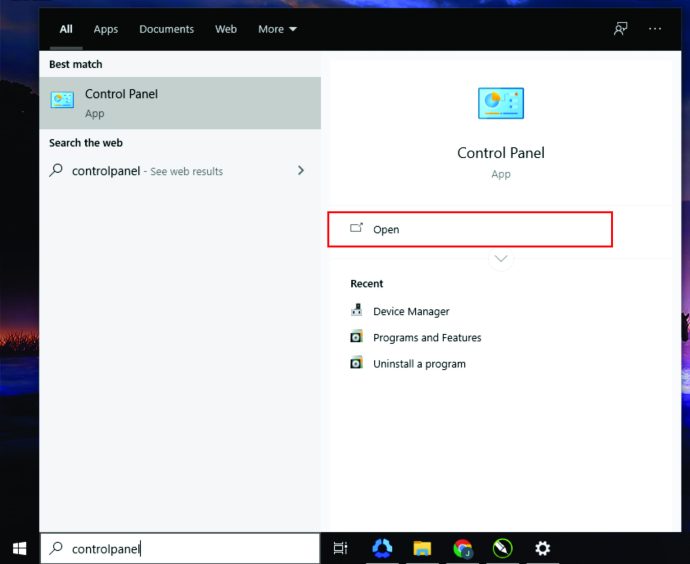
- 次に、「プログラム」をタップします。
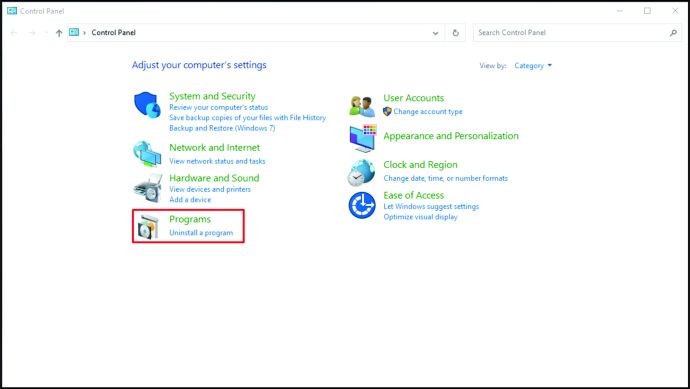
- [プログラムと機能]で、[プログラムのアンインストール]を選択します。
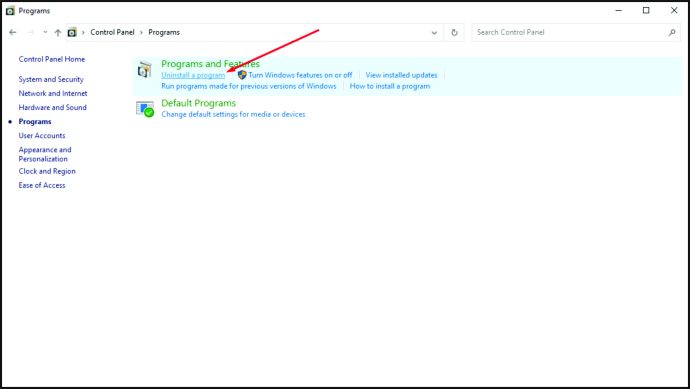
- 「MicrosoftTeams」が表示されるまで下にスクロールします。
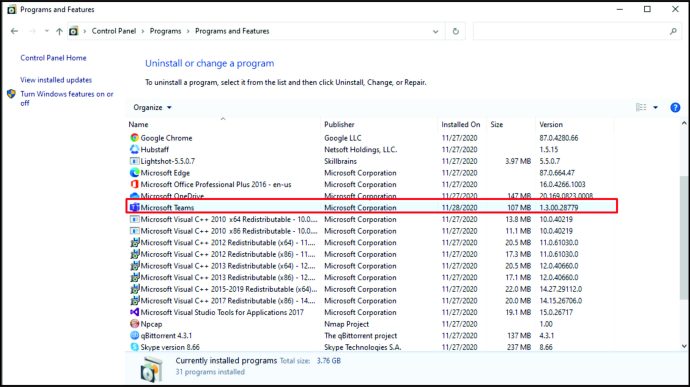
- それを右クリックし、「アンインストール」をタップします。
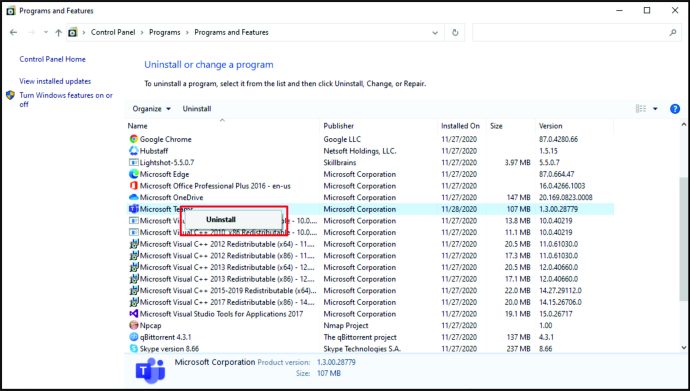
- 「TeamsMachine-WideInstaller」を見つけます。
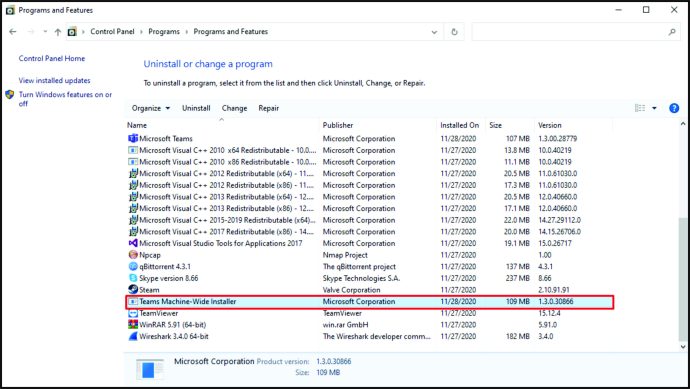
- それを右クリックして「アンインストール」をクリックします。
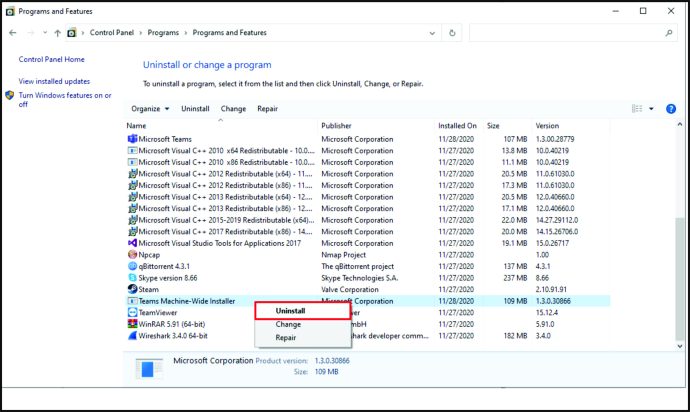
どうぞ!これで、Windows10からMicrosoftTeamsが正常にアンインストールされました。
MacでMicrosoftTeamsをアンインストールする方法
Macを使用している場合は、以下の手順を確認してMicrosoftTeamsをアンインストールしてください。
- まず、MicrosoftTeamsがまだ起動されていないことを確認します。そうである場合は、閉じます。
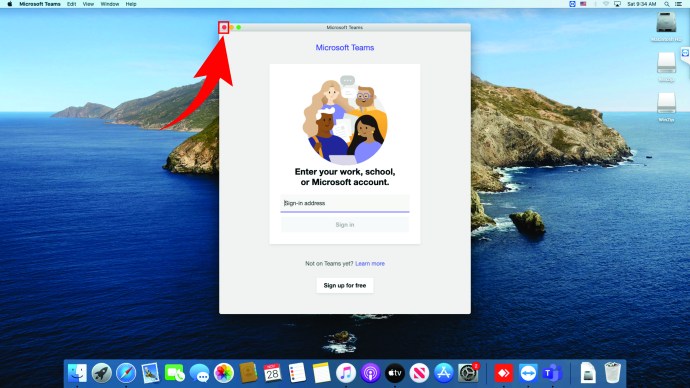
- ドックにカーソルを合わせ、「ファインダー」アイコンをタップします。次に、「アプリケーション」をクリックします。
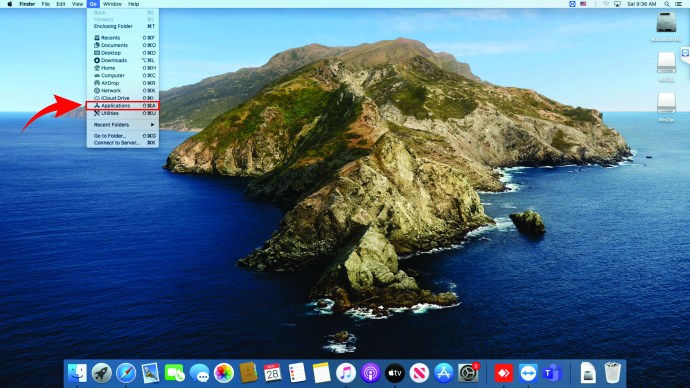
- 「MicrosoftTeams」を探して、ドキュメントのゴミ箱に移動します。
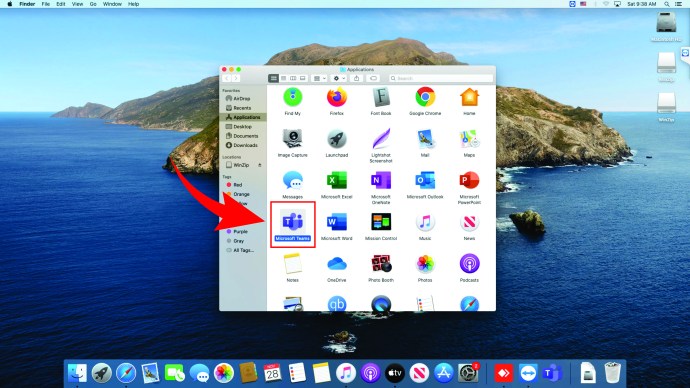
- ゴミ箱を右クリックします。
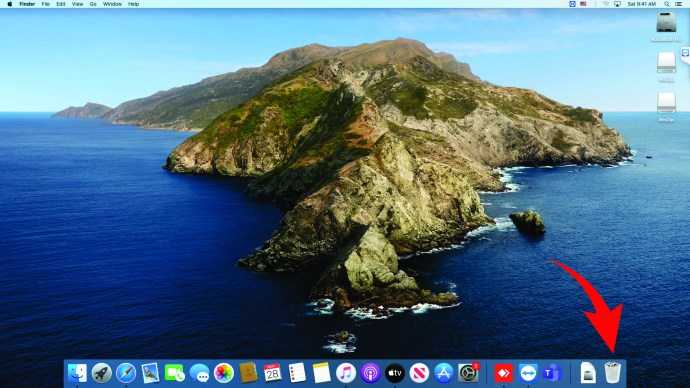
- 「空のゴミ箱」をクリックします。
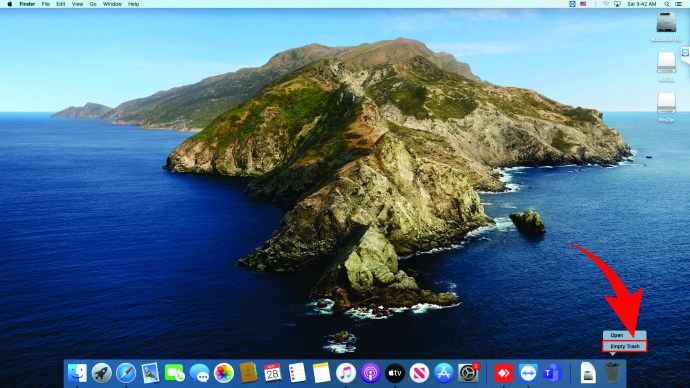
MacからMicrosoftTeamsをアンインストールするときは、必ず最後の手順を実行してください。これにより、アプリを完全に削除できます。
LinuxでMicrosoftTeamsをアンインストールする方法
Linuxを使用していて、Microsoft Teamsをアンインストールしたい人は、次のことを行う必要があります。
- 「Ctrl」、「Alt」、「T」を押してターミナルを開きます。
- 次に、次の「sudo apt-getremove」と入力します。
- 「Enter」を押します。
iPhoneでMicrosoftTeamsをアンインストールする方法
一部の人々は、iPhoneでMicrosoftTeamsを使用しています。しかし、彼らがこのアプリを削除したい場合、彼らはどのようにそれを行いますか?以下の手順に従ってください。
- iPhoneで「MicrosoftTeams」を見つけます。
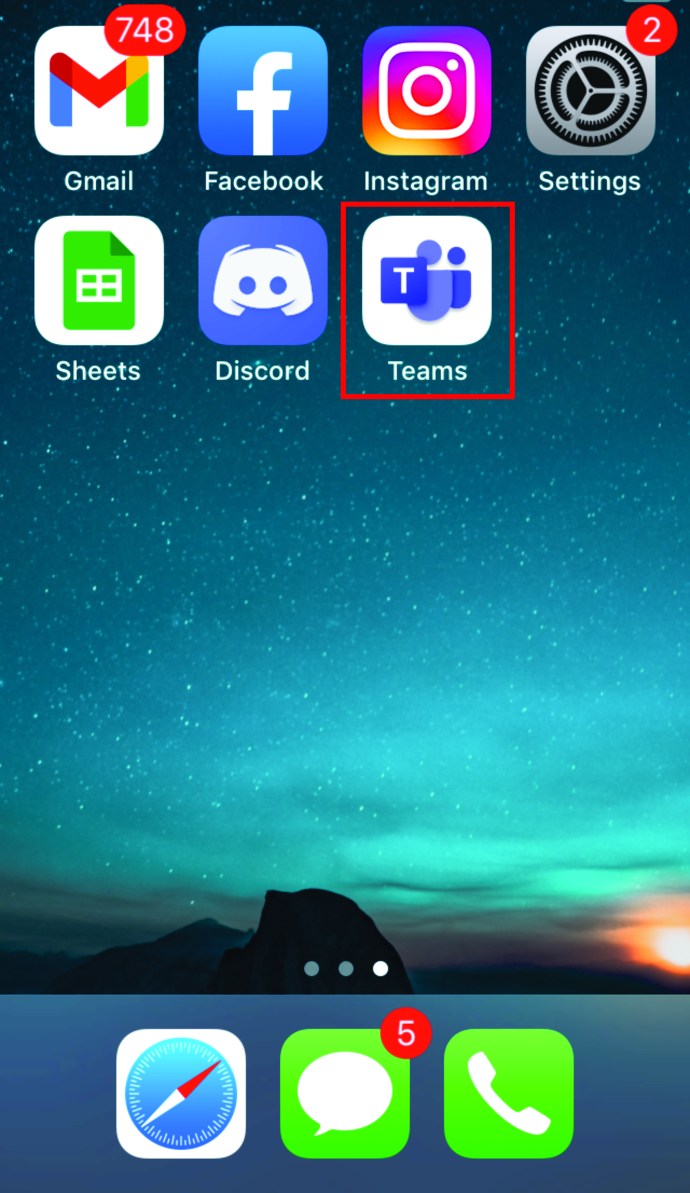
- 数秒間それを保持します。
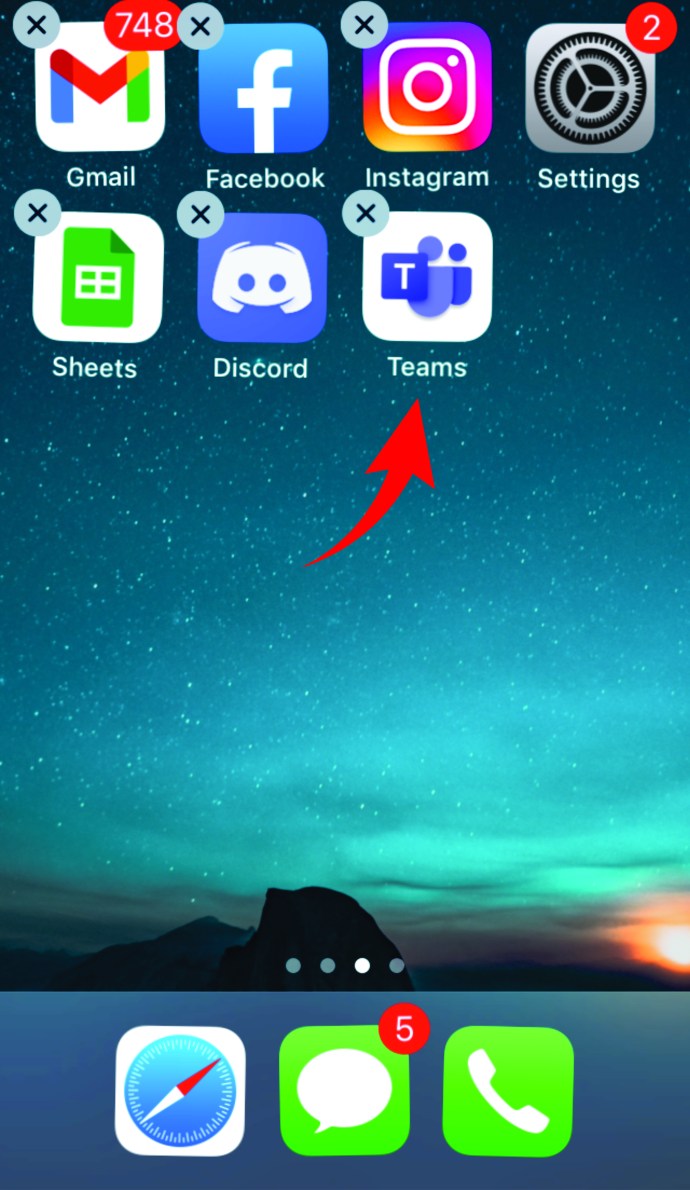
- 「アプリの削除」をクリックします。
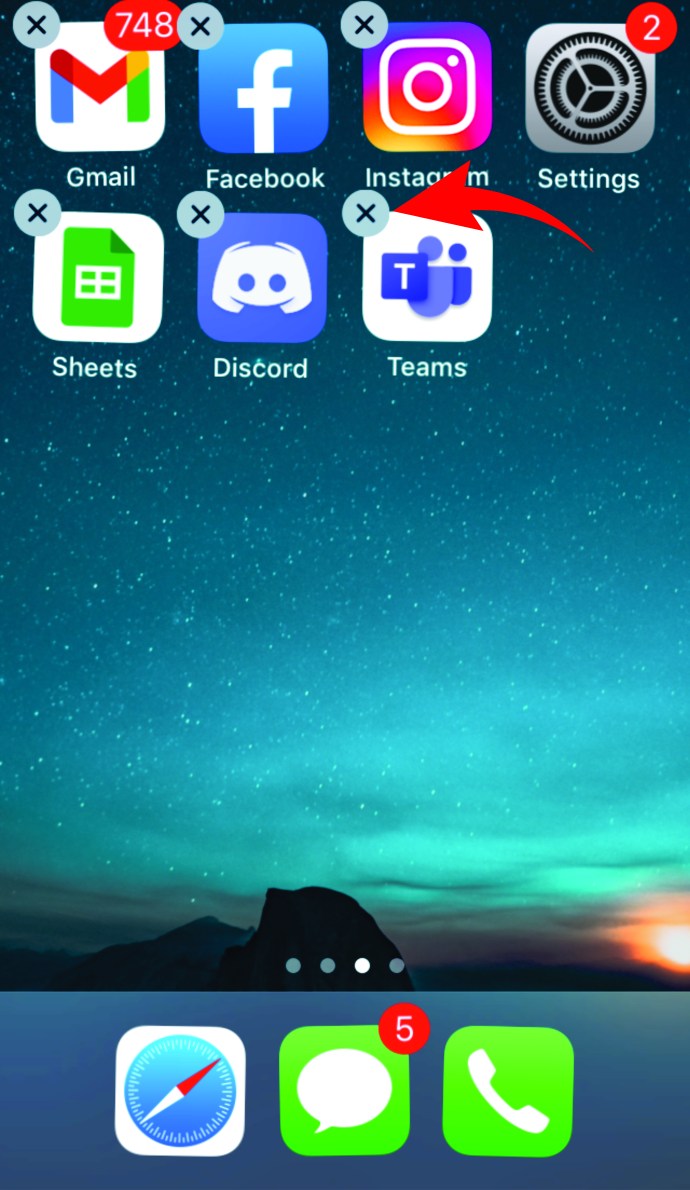
- 「削除」をクリックして、削除することを確認します。
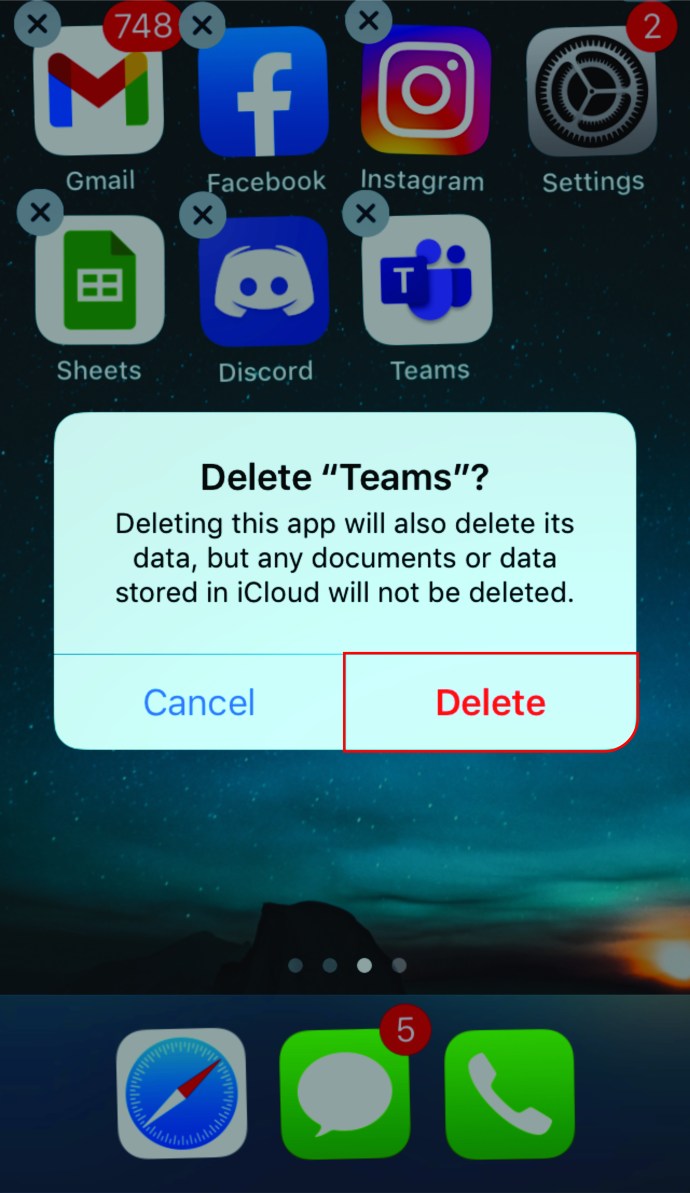
とても簡単です!
iPadでMicrosoftTeamsをアンインストールする方法
iPadにMicrosoftTeamsをインストールした場合、アプリをアンインストールする方法はいくつかあります。次のセクションでそれらをチェックしてください。
ホーム画面からiPad上のMicrosoftTeamsをアンインストールする
ホーム画面にMicrosoftTeamsアイコンがある場合、アプリをアンインストールする方法は次のとおりです。
- ホーム画面でアプリを見つけます。
- それをクリックして、しばらく押し続けます。
- アプリが小刻みに動き始めます。
- アプリの左上隅にある「X」を探します。
- クリックして。
- 「削除」をクリックして、アプリをアンインストールすることを確認します。
設定からiPad上のMicrosoftTeamsをアンインストールする
iPadでMicrosoftTeamsをアンインストールする別の方法は、設定機能からです。これを行う方法は次のとおりです。
- 「設定」に進んでください。
- 「一般」をクリックします。
- 「ストレージとiCloudの使用」をタップします。
- 「ストレージの管理」をクリックします。
- 「MicrosoftTeams」を見つけます。
- アプリをクリックします。
- 次に、「アプリの削除」をタップします。
AndroidでMicrosoftTeamsをアンインストールする方法
Androidを使用している人は、いくつかの方法でMicrosoftTeamsをアンインストールできます。以下でそれらをチェックしてください。
ホーム画面からAndroid上のMicrosoftTeamsをアンインストールする
ホーム画面にMicrosoftアイコンがある場合、それを削除するのは比較的簡単です。これを行う方法は次のとおりです。
- アプリを見つけてクリックします。
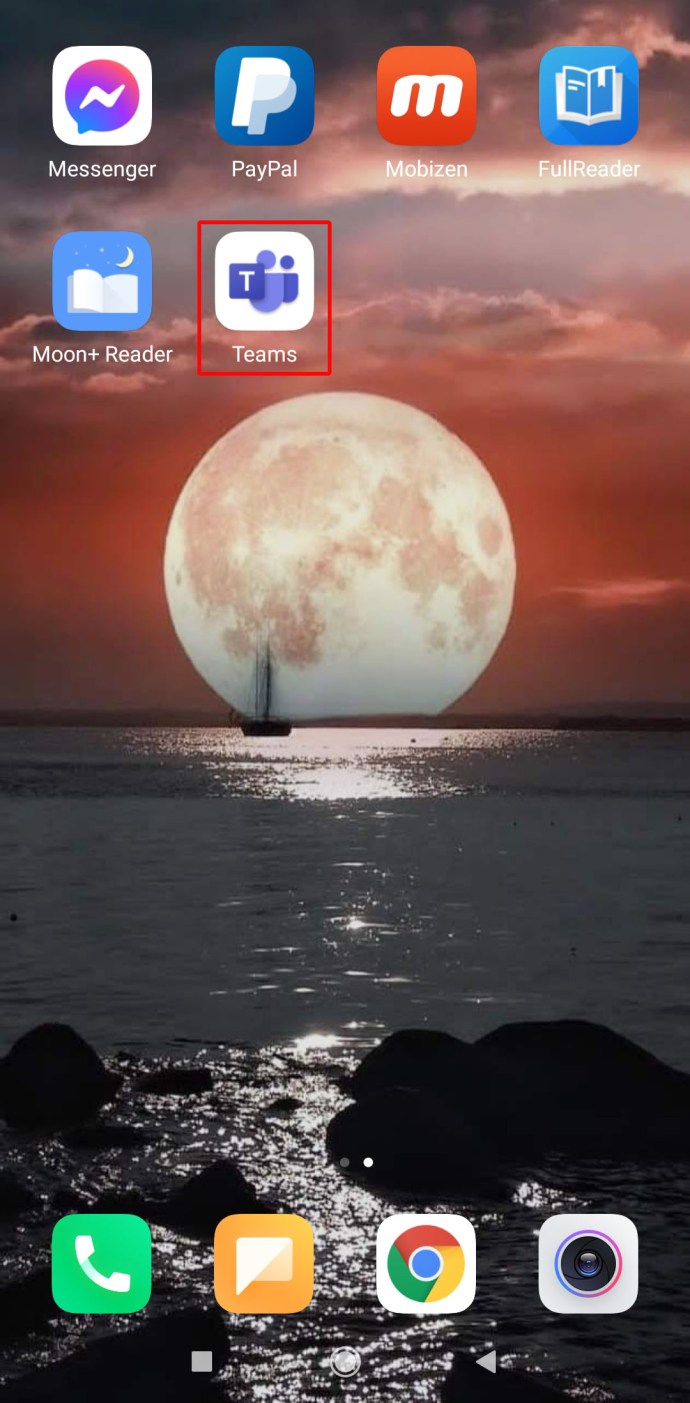
- しばらくお待ちください。
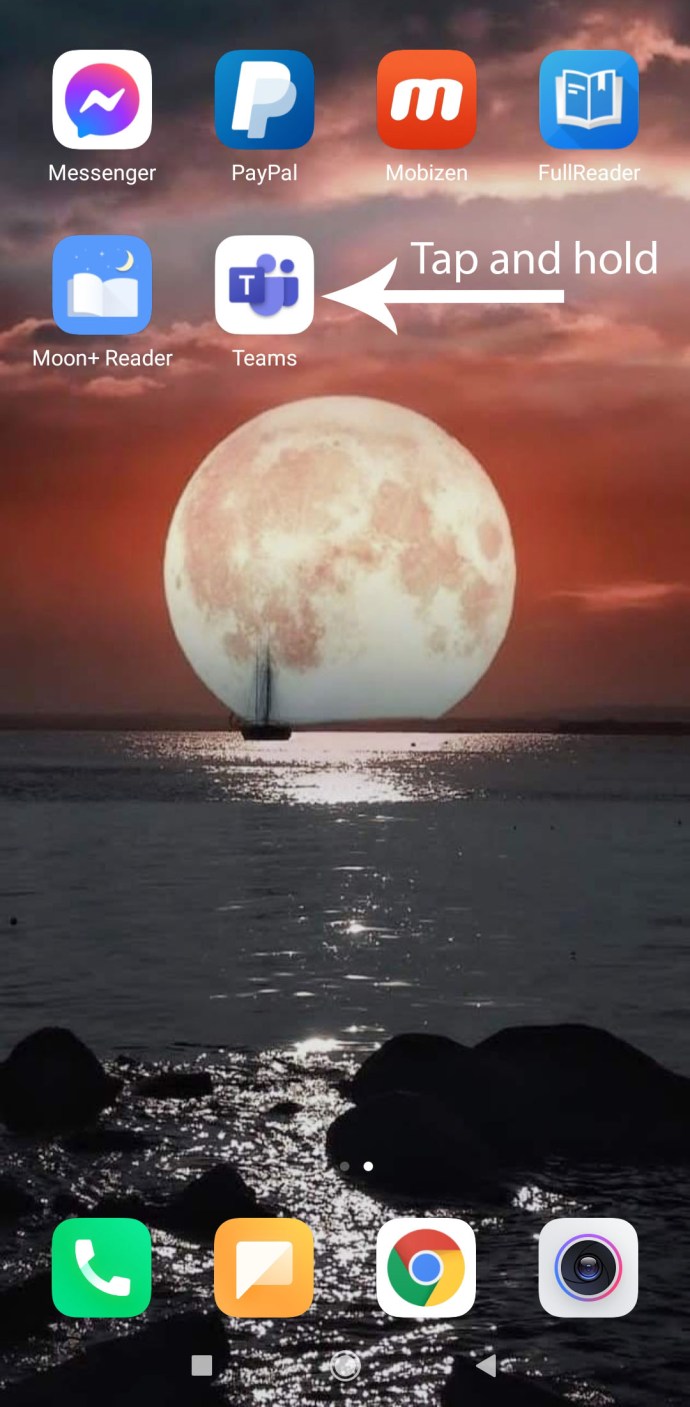
- [アンインストール]オプションが表示されます。クリックして。

- アプリを削除することを確認します。
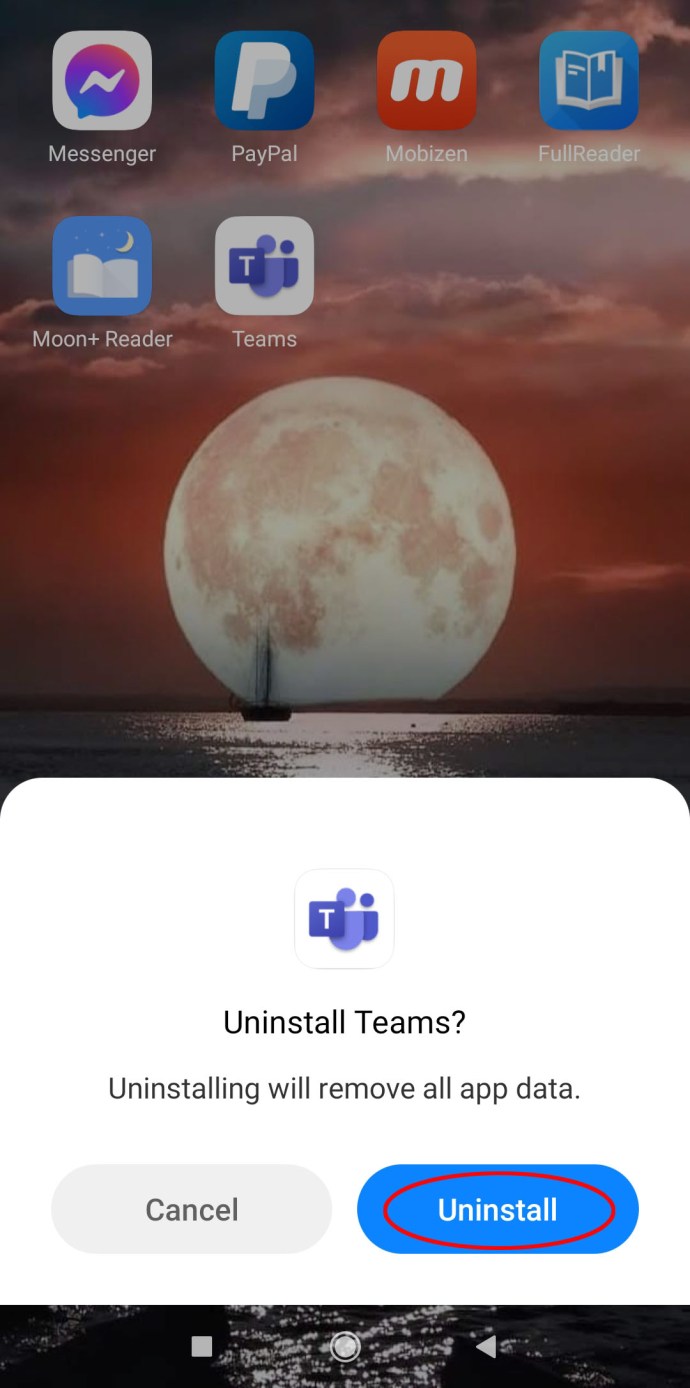
PlayストアからAndroid上のMicrosoftTeamsをアンインストールする
PlayストアからMicrosoftTeamsを削除することもできます。次の手順を実行します:
- Playストアを起動します。
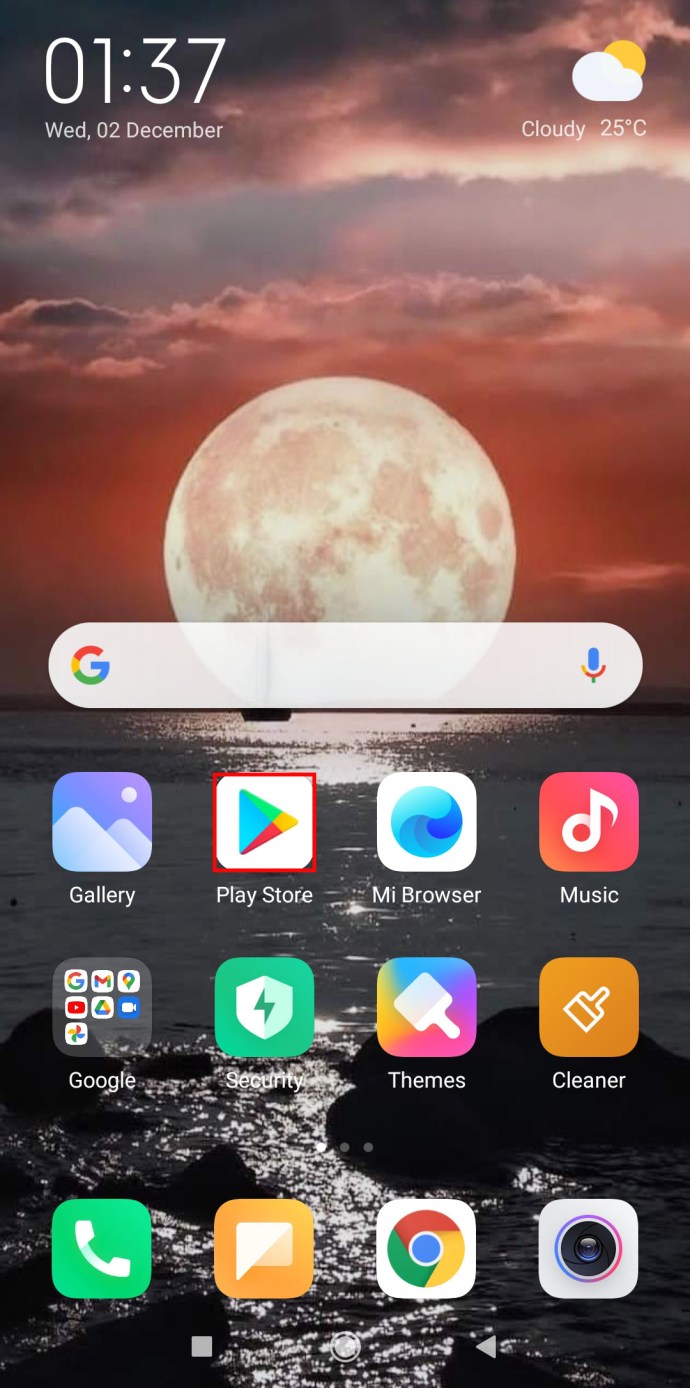
- 画面左上のハンバーガーメニューをクリックします。
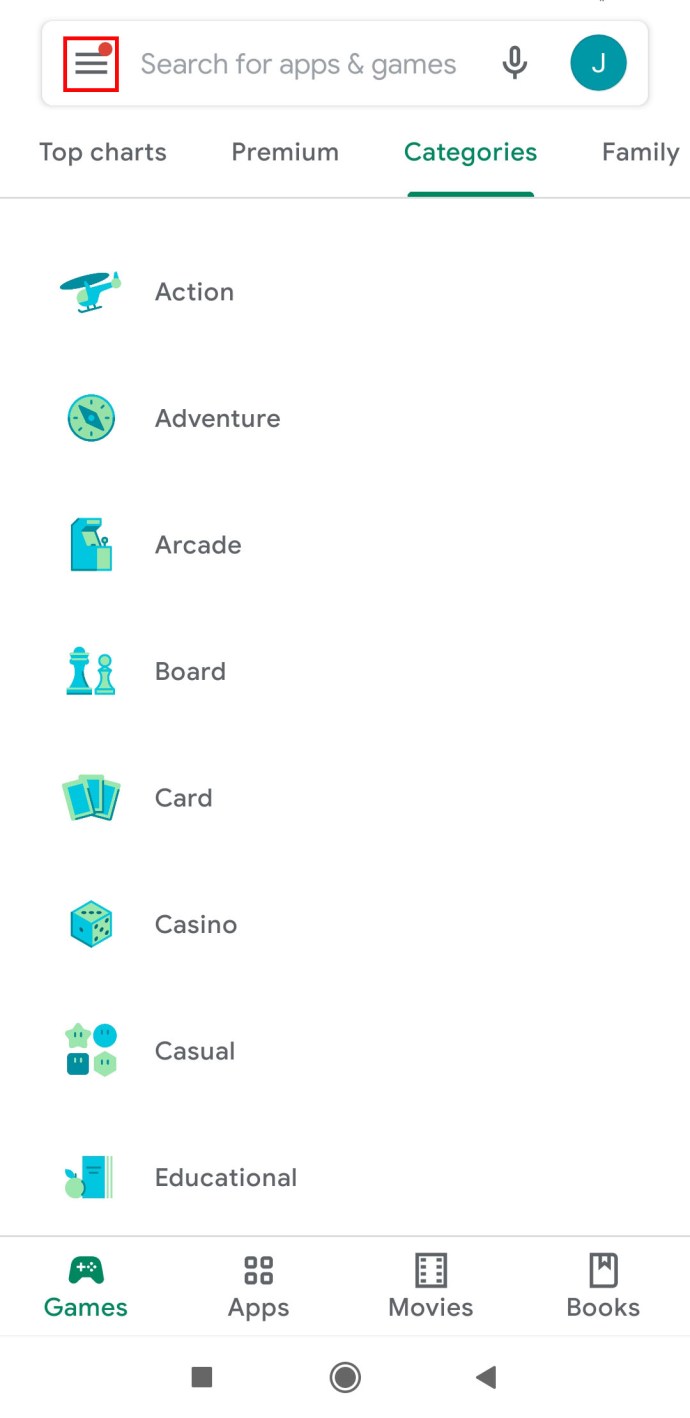
- 次に、[マイアプリとゲーム]を選択します。
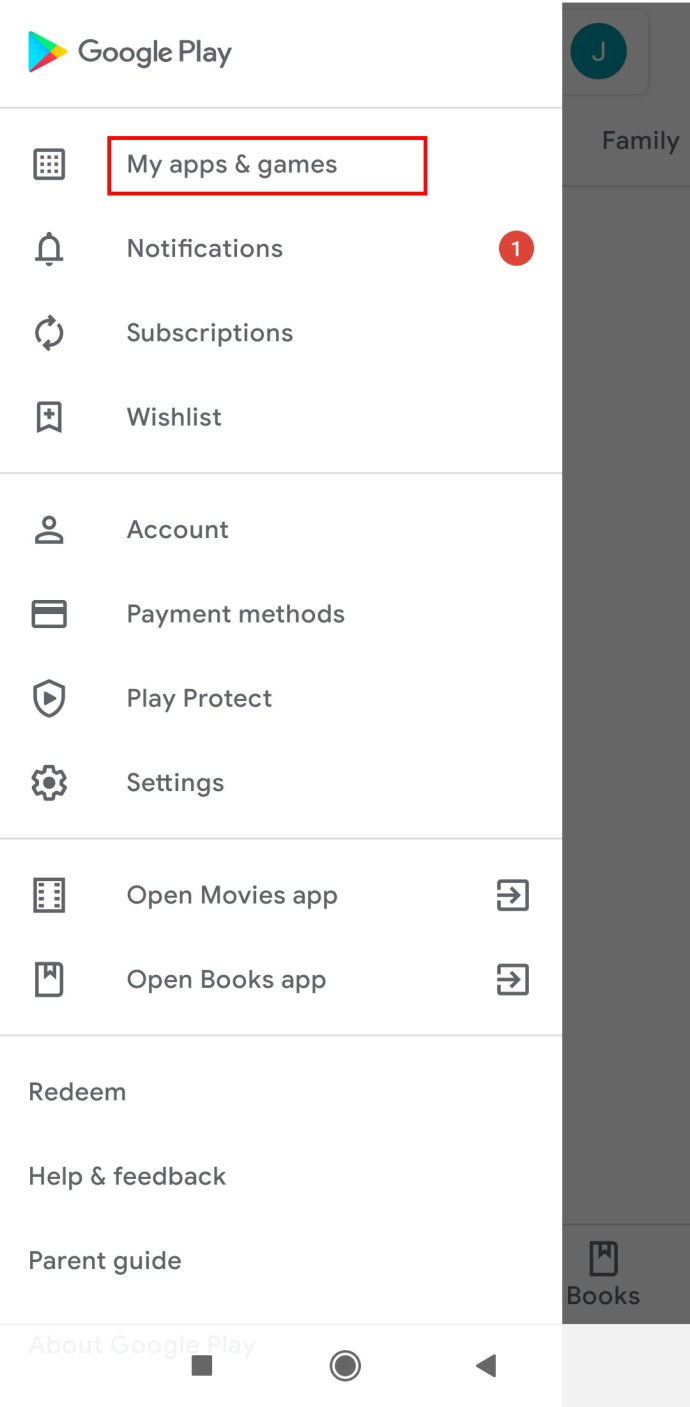
- 「インストール済み」パネルをタップします。
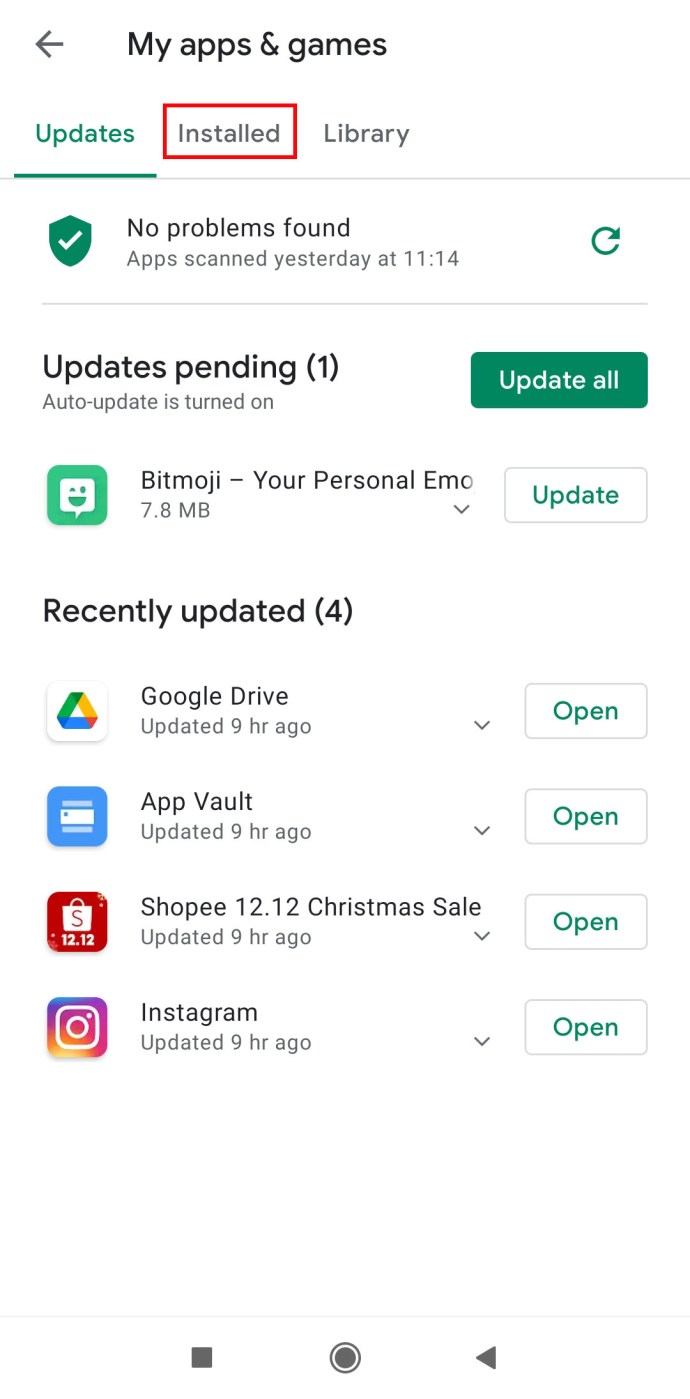
- 「MicrosoftTeams」を探してください。
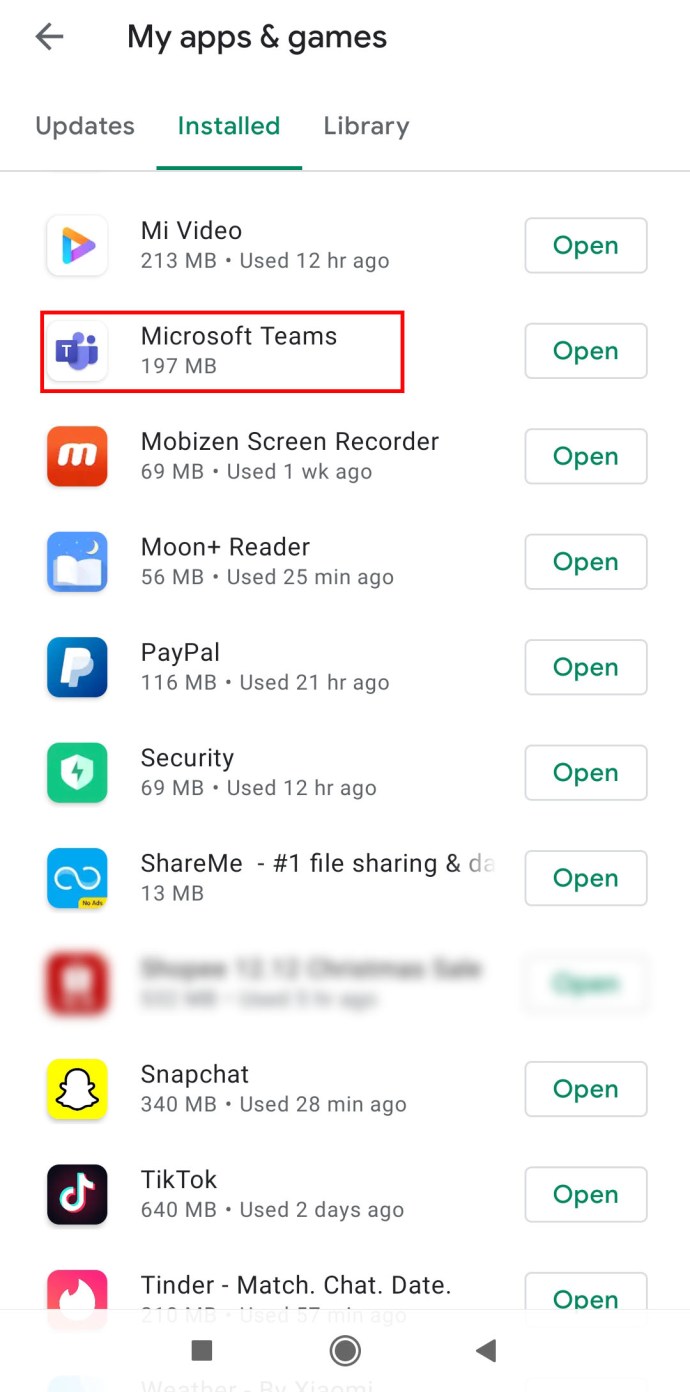
- アプリをタップします。
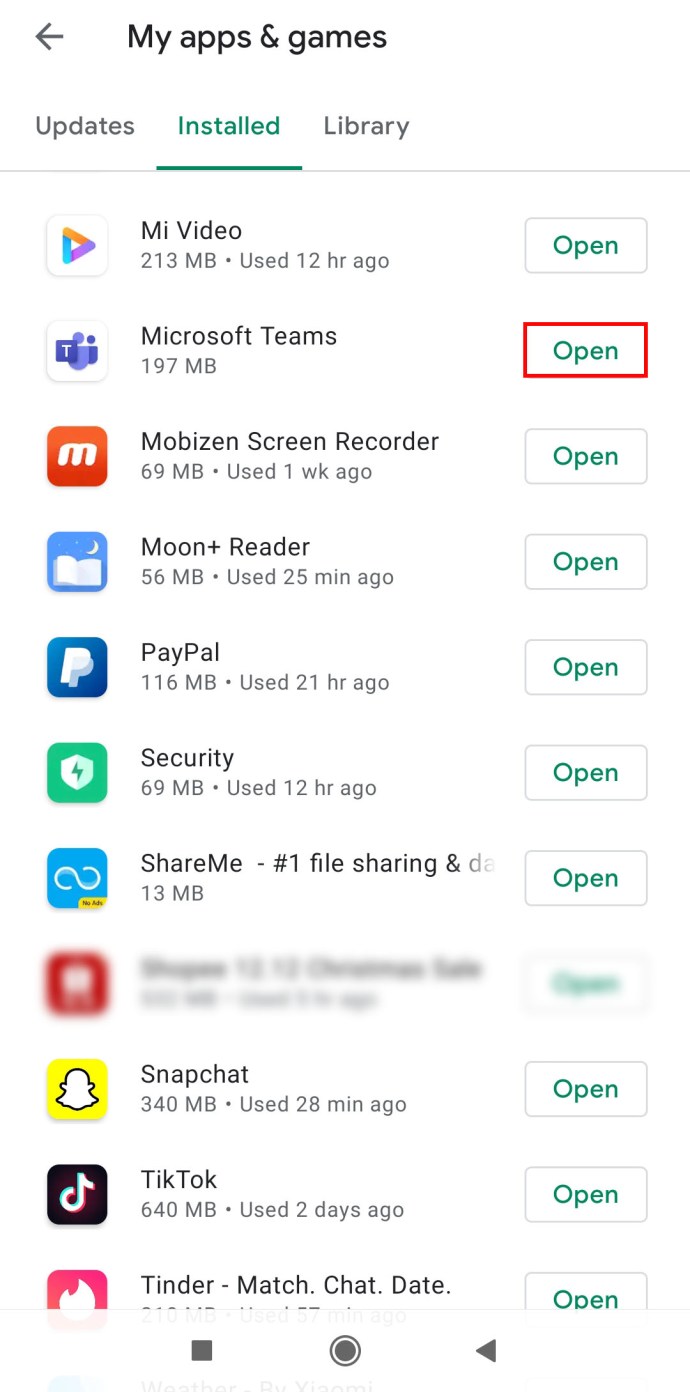
- アプリアイコンの下にある[アンインストール]ボタンをクリックします。
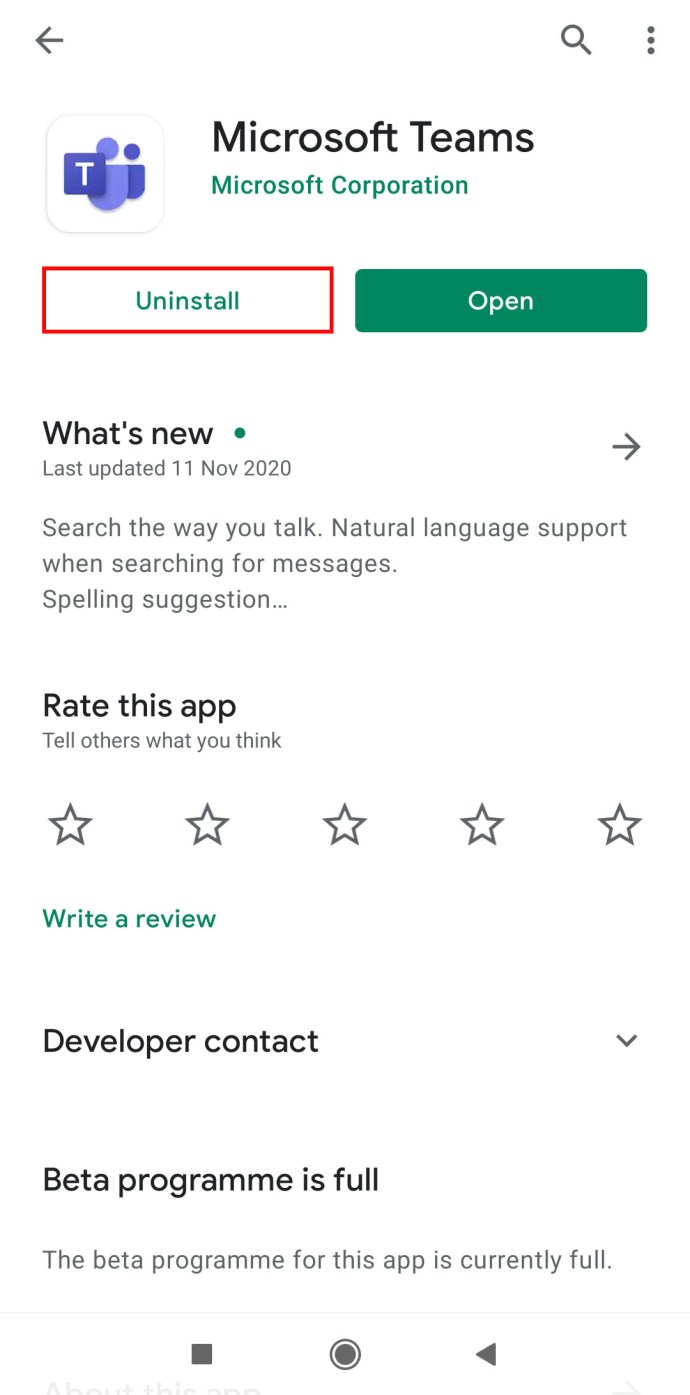
- アプリを削除することを確認します。
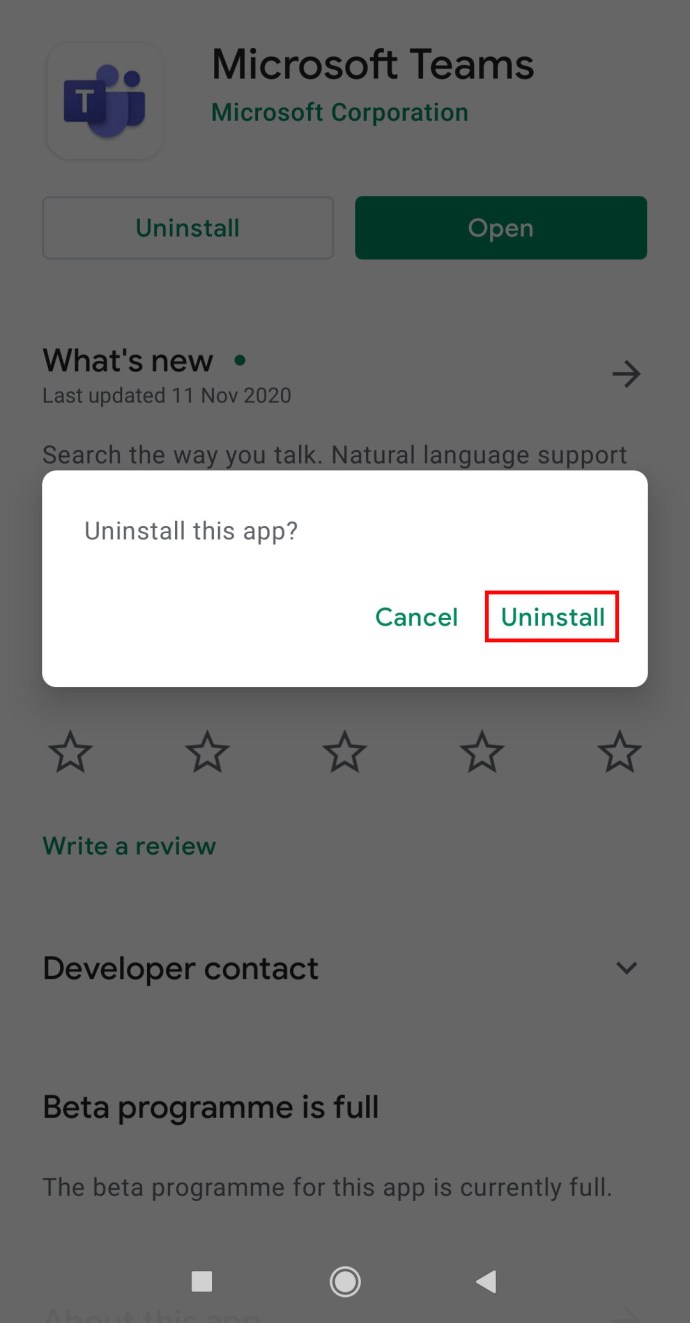
設定からAndroid上のMicrosoftTeamsをアンインストールする
設定からMicrosoftTeamsをアンインストールするには、次の手順を実行します。
- 「設定」を起動します。
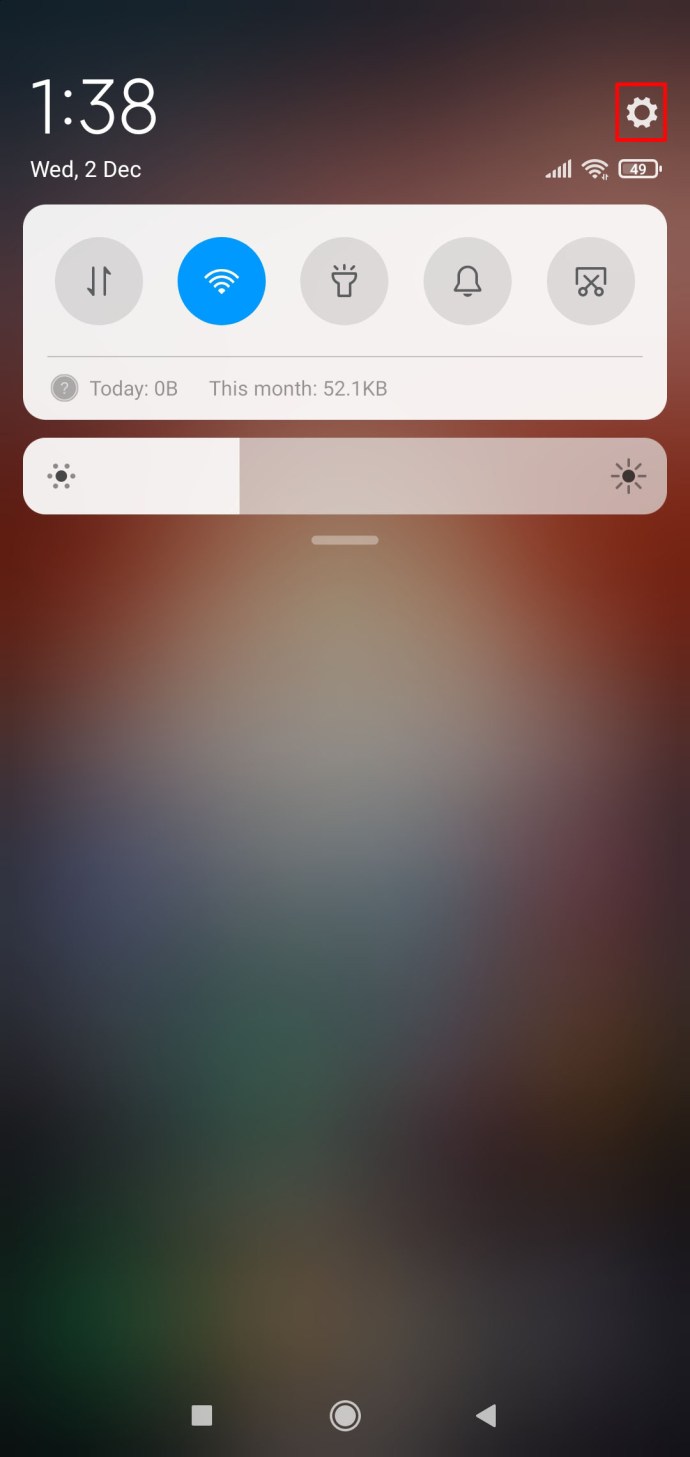
- 「アプリ」をクリックします。
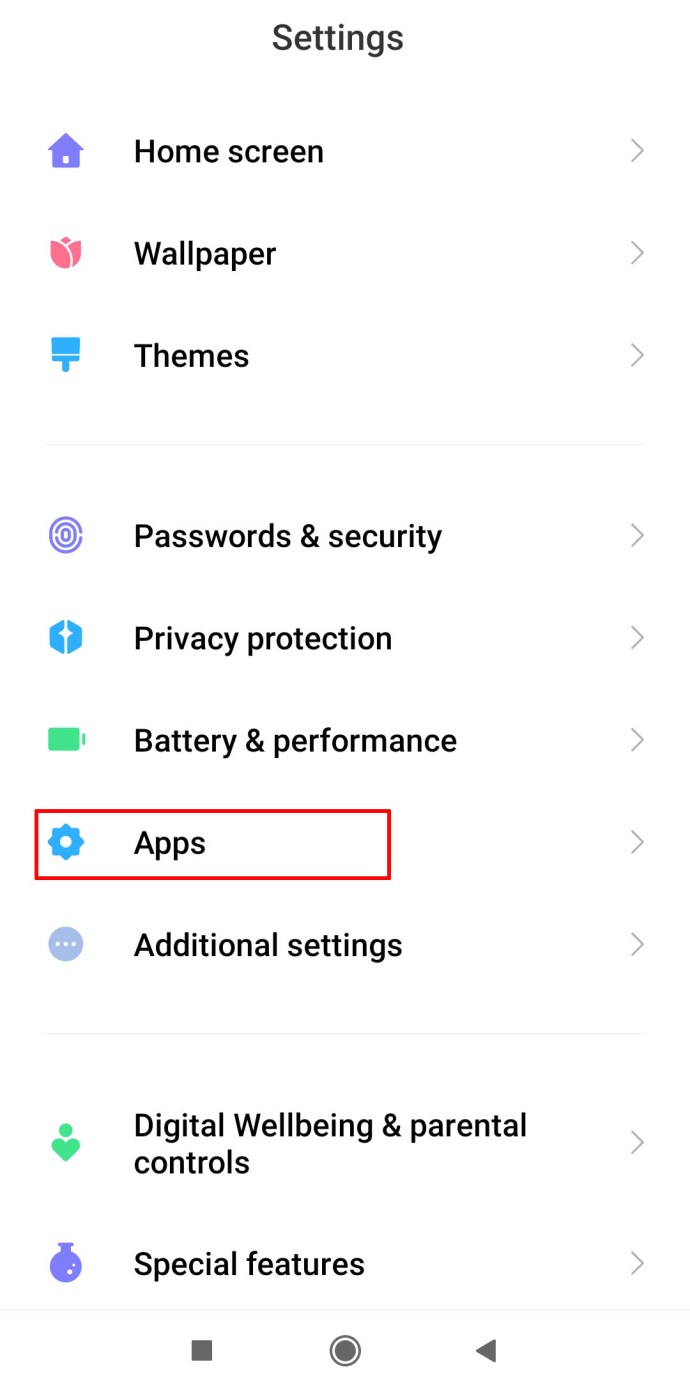
- 「MicrosoftTeams」を見つけてクリックします。
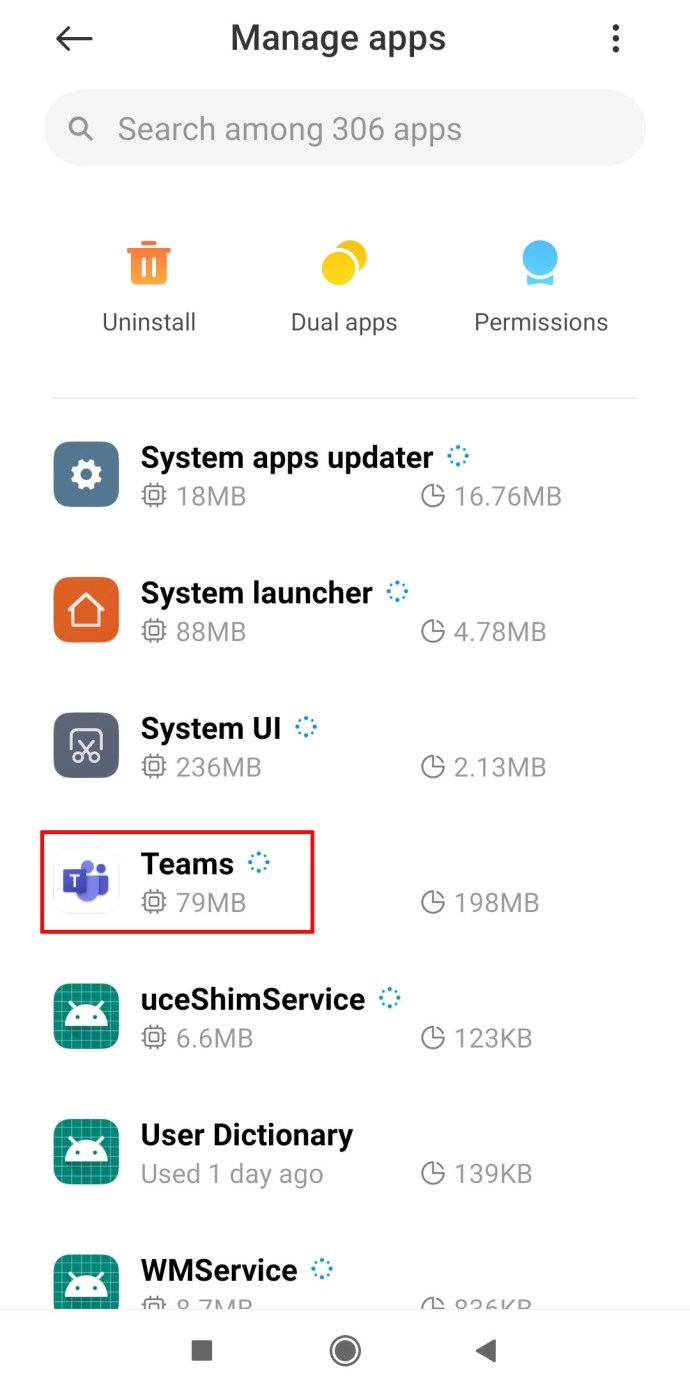
- 最後に、「アンインストール」をクリックします。
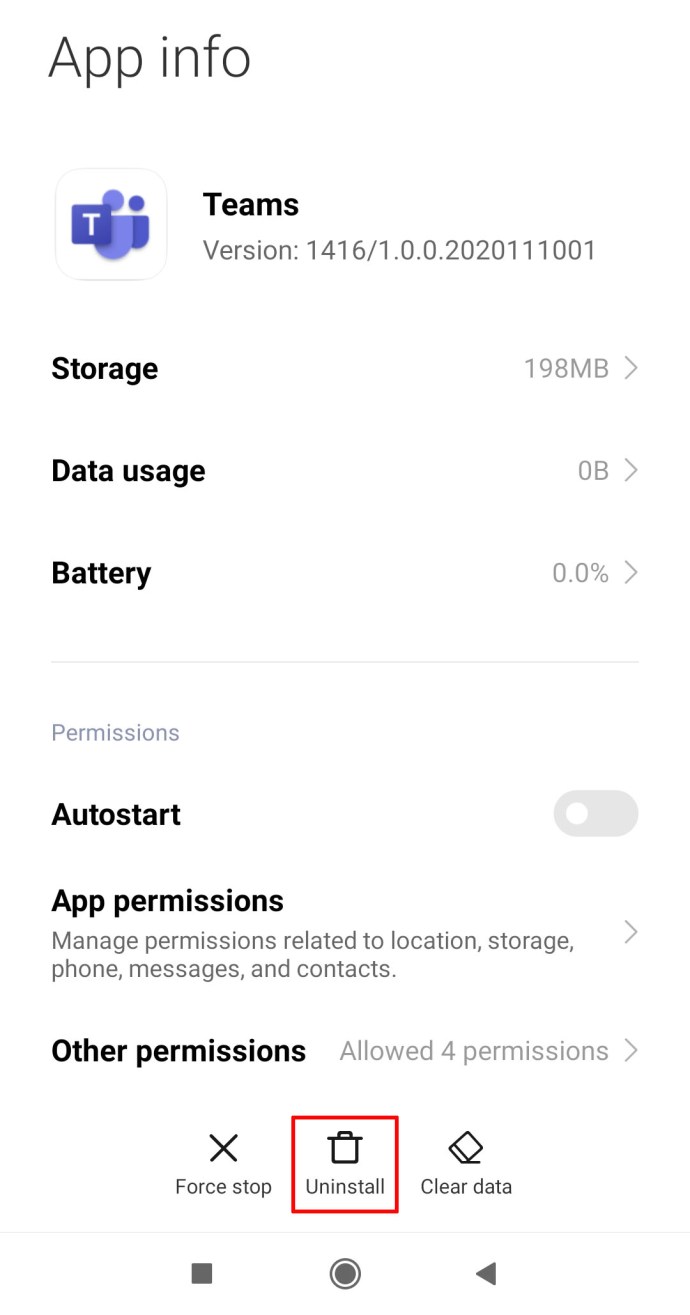
コマンドラインを使用してMicrosoftTeamsをアンインストールする方法
コマンドラインを使用してMicrosoftTeamsをアンインストールする場合は、次のようにする必要があります。
- 画面の左下にあるWindowsキーをクリックします。
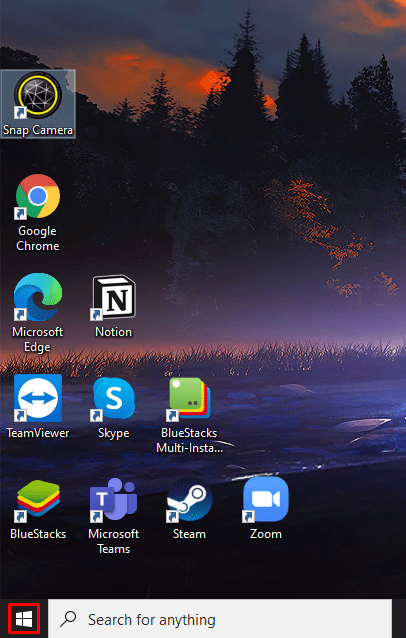
- 「PowerShell」と入力します。
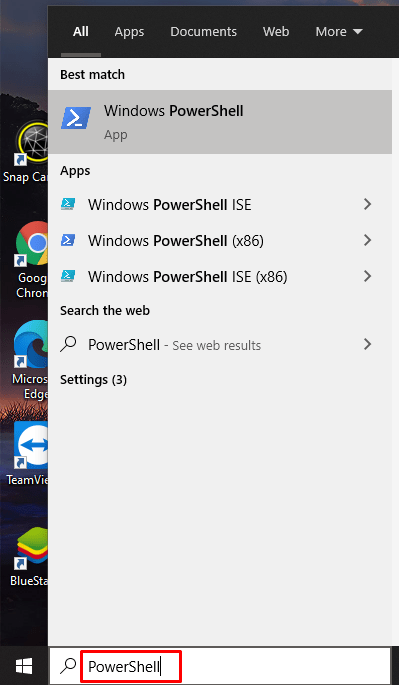
- それを右クリックし、「管理者として実行」をタップします。
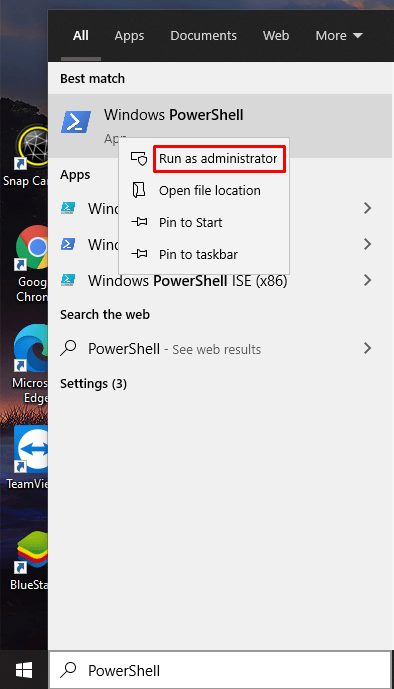
- 次に、以下をコピーします。
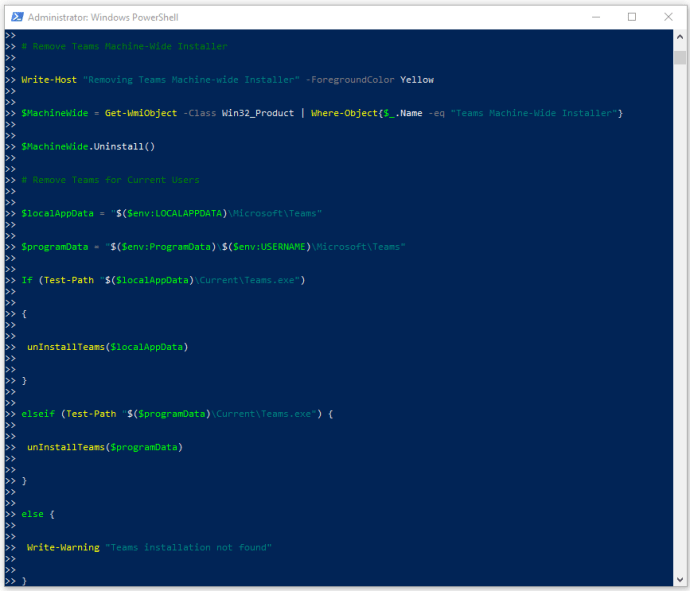
関数unInstallTeams($ path){
$ clientInstaller =“ $($ path)\ Update.exe”
試す {
$ process = Start-Process -FilePath“ $ clientInstaller” -ArgumentList“ –uninstall / s” -PassThru -Wait -ErrorAction STOP
if($ process.ExitCode -ne 0)
{
書き込みエラー「アンインストールが終了コード$($ process.ExitCode)で失敗しました。」
}
}
キャッチ{
書き込みエラー$ _。Exception.Message
}
}
#Teamsのマシン全体のインストーラーを削除する
書き込みホスト「RemovingTeamsMachine-wideInstaller」-ForegroundColorYellow
$ MachineWide = Get-WmiObject -Class Win32_Product | Where-Object {$ _。Name-eq“ Teams Machine-Wide Installer”}
$ MachineWide.Uninstall()
#現在のユーザーのチームを削除する
$ localAppData =“ $($ env:LOCALAPPDATA)\ Microsoft \ Teams”
$ programData =“ $($ env:ProgramData)\ $($ env:USERNAME)\ Microsoft \ Teams”
If(Test-Path“ $($ localAppData)\ Current \ Teams.exe”)
{
unInstallTeams($ localAppData)
}
elseif(Test-Path“ $($ programData)\ Current \ Teams.exe”){
unInstallTeams($ programData)
}
そうしないと {
書き込み-警告「Teamsのインストールが見つかりません」
}
- 「Enter」をタップします。
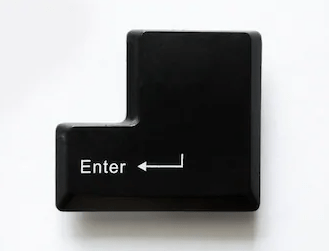
これを行うと、コマンドラインからWindows上のMicrosoftTeamsが削除されます。
すべてのユーザーのMicrosoftTeamsをアンインストールする方法
すべてのユーザーのMicrosoftTeamsをアンインストールするには、次のことを行う必要があります。
- 画面の左下にあるWindowsキーをクリックします。
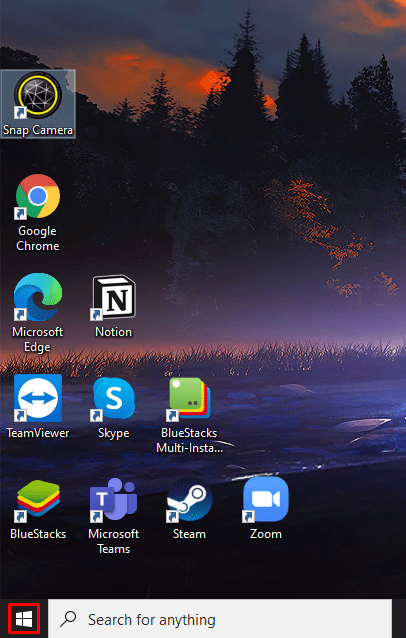
- 「PowerShell」と入力します。
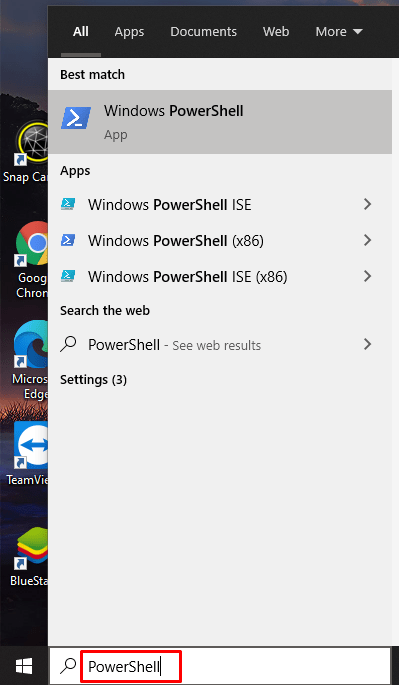
- それを右クリックし、「管理者として実行」をタップします。
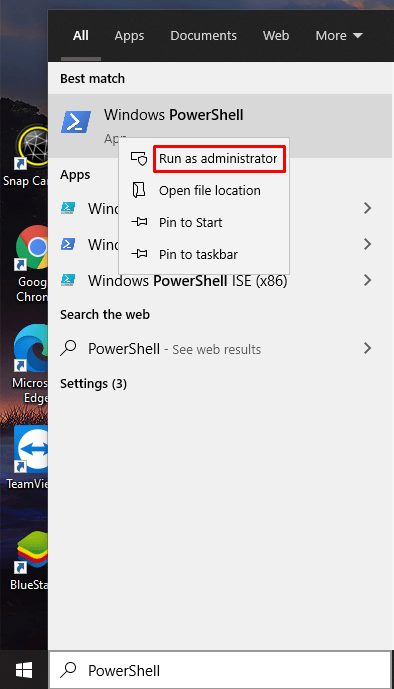
- 次に、以下をコピーします。
#すべてのユーザーを取得
$ Users = Get-ChildItem -Path“ $($ ENV:SystemDrive)\ Users”
#すべてのユーザーを処理する
$ Users | ForEach-Object {
書き込みホスト「プロセスユーザー:$($_。Name)」-ForegroundColor黄色
#インストールフォルダを探す
$ localAppData =“ $($ ENV:SystemDrive)\ Users \ $($_。Name)\ AppData \ Local \ Microsoft \ Teams”
$ programData =“ $($ env:ProgramData)\ $($_。Name)\ Microsoft \ Teams”
If(Test-Path“ $($ localAppData)\ Current \ Teams.exe”)
{
unInstallTeams($ localAppData)
}
elseif(Test-Path“ $($ programData)\ Current \ Teams.exe”){
unInstallTeams($ programData)
}
そうしないと {
書き込み-警告「ユーザー$($_。Name)のTeamsインストールが見つかりません」
}
}
- 「Enter」を押します。
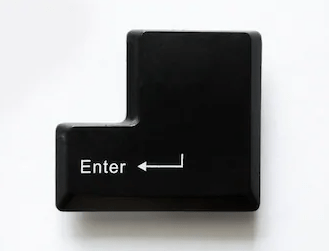
MicrosoftTeamsを完全にアンインストールする方法
Microsoft Teamsを使用している場合は、「Teams Machine-Wide Installer」をアンインストールしないため、アプリのアンインストールで問題が発生する可能性があります。アプリを完全に削除するには、このアプリも削除する必要があります。これを行う方法は次のとおりです。
- Windowsキーをタップして、「設定」と入力します。
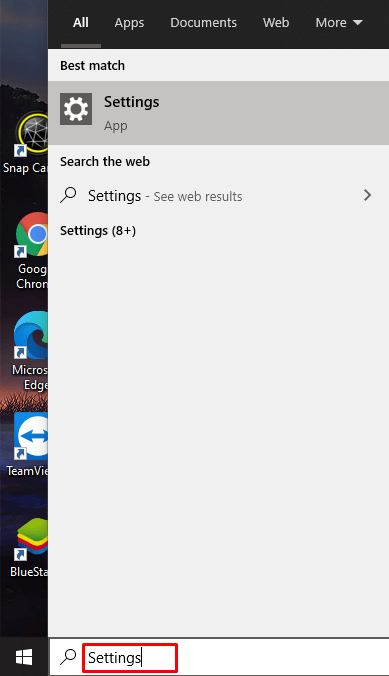
- 「開く」をクリックします。
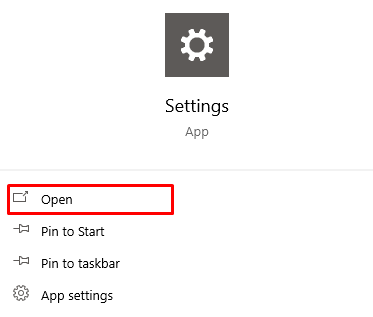
- 次に、「アプリ」を選択します。
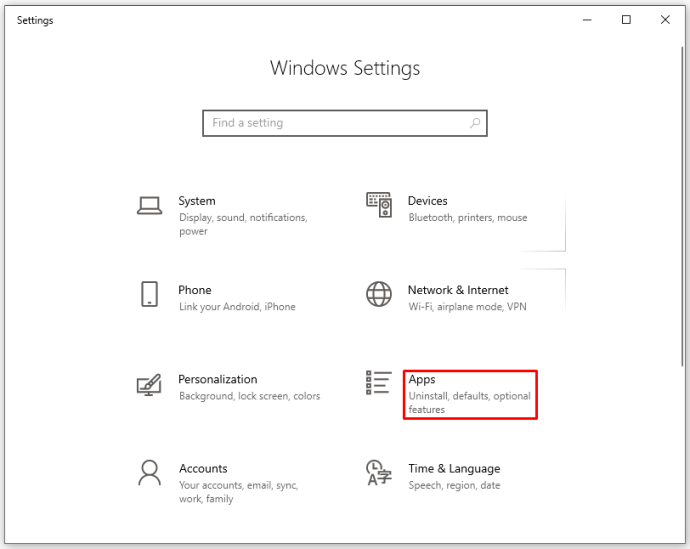
- 「アプリと機能」をクリックします。
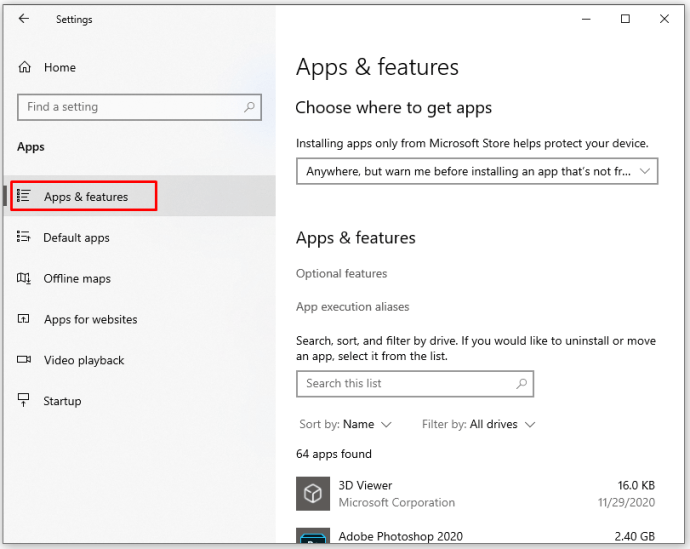
- 「TeamsMachine-WideInstaller」を見つけます。
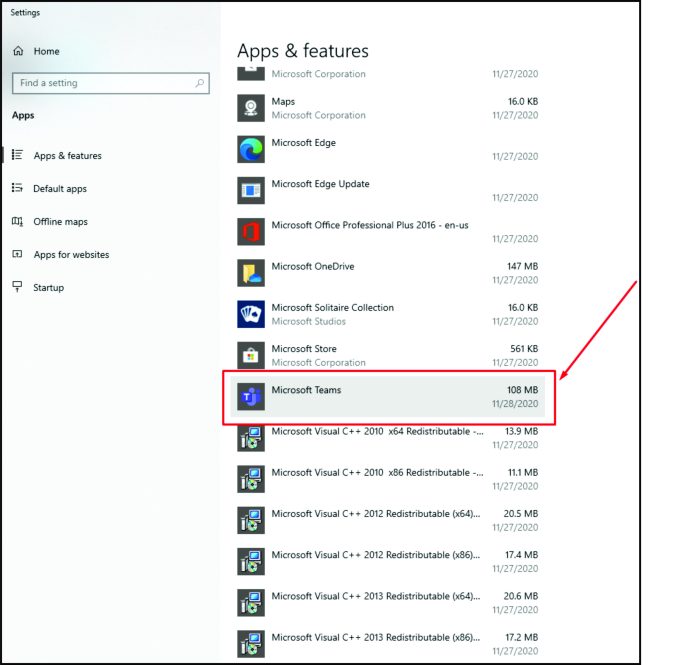
- 「アンインストール」をタップします。
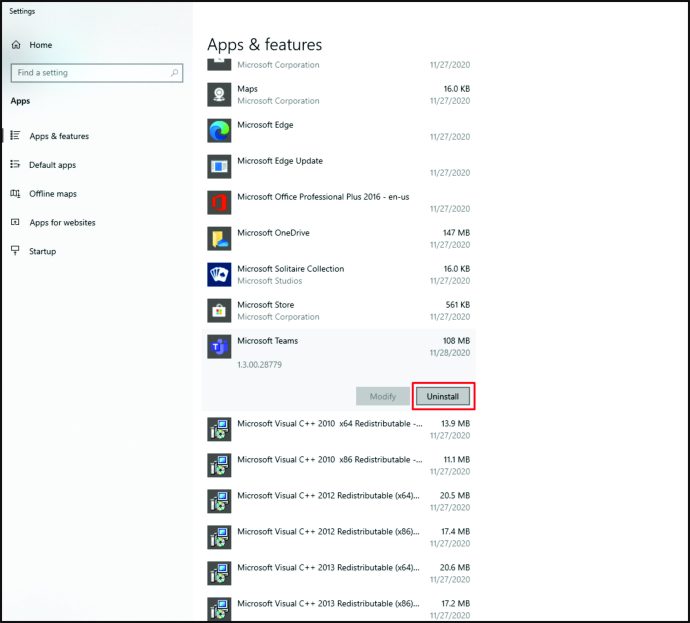
追加のFAQ
次のセクションでは、MicrosoftTeamsのアンインストールに関してよく寄せられる質問のいくつかについて説明します。
Microsoft Teamsがそれ自体を再インストールし続けるのはなぜですか?
ほとんどのWindowsユーザーはこの問題に直面しています– MicrosoftTeamsは再インストールを続けます。この理由は驚くほど単純です。そもそもアプリを適切に削除しなかったのです。完全に削除するには、「TeamsMachine-WideInstaller」もアンインストールする必要があります。
Microsoft Teamsから人を削除するにはどうすればよいですか?
何らかの理由でMicrosoftTeamsから人を削除する必要がある場合は、次のようにする必要があります。
•サイドバーのチーム名に移動します。
•「その他のオプション」をクリックします。
•次に、「チームの管理」をクリックします。
•「メンバー」をクリックします。
•チームメンバーのリストがあります。削除するメンバーを探します。名前の横にある「X」をクリックして、MicrosoftTeamsから削除します。
MicrosoftTeamsのアンインストールに問題はありません
Microsoft Teamsは、多くの個人や企業にとって便利なコラボレーションツールです。ただし、より良い解決策を見つけた場合は、それを削除することができます。
過去にデバイスからMicrosoftTeamsをアンインストールする際に問題が発生した場合は、そのような問題は発生しなくなります。この記事で提供した手順に従うだけです。
なぜMicrosoftTeamsをアンインストールしたいのですか?過去に削除してみましたか?以下のコメントセクションで私たちとあなたの経験を共有してください。