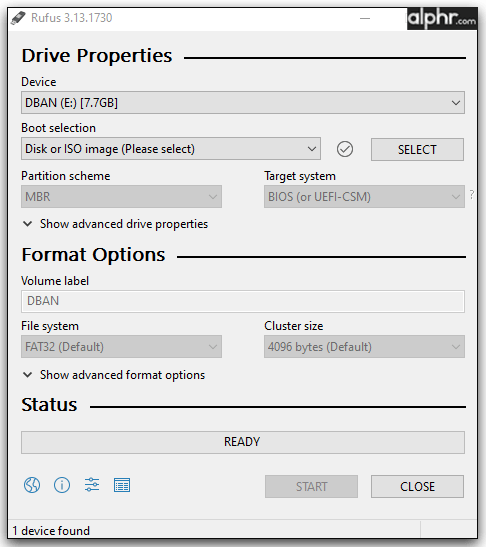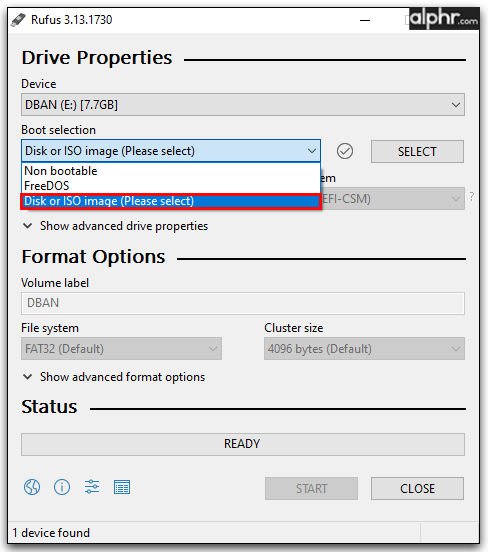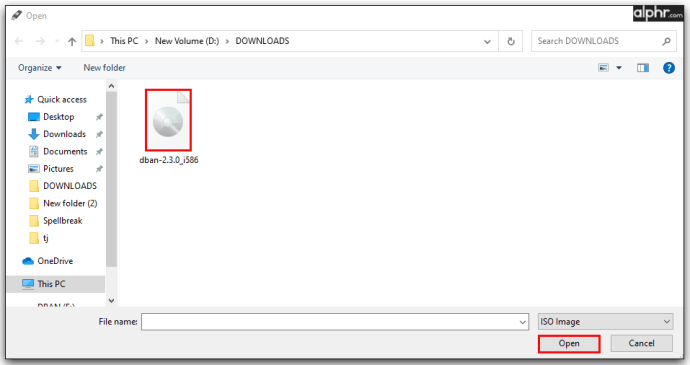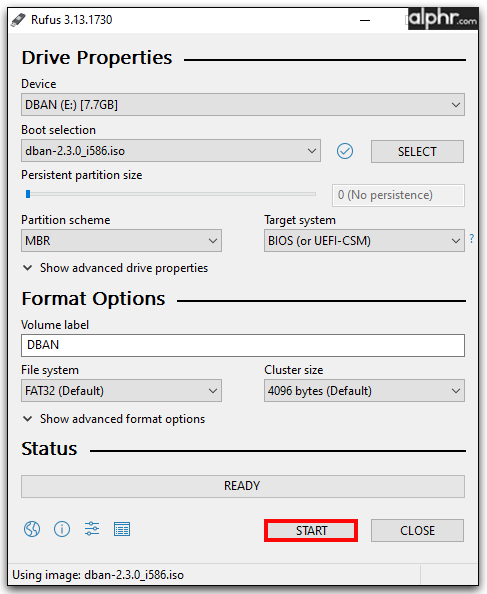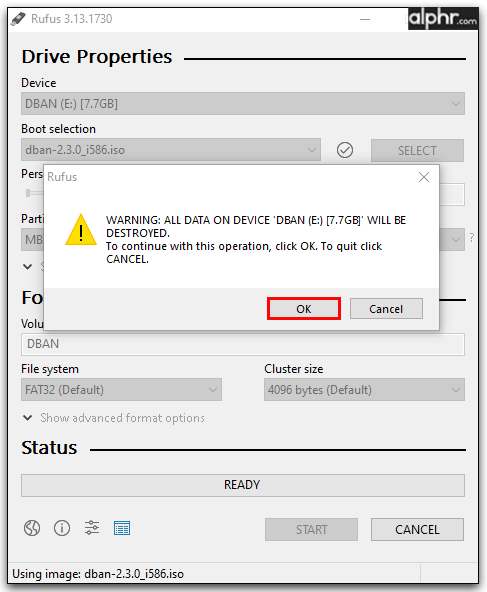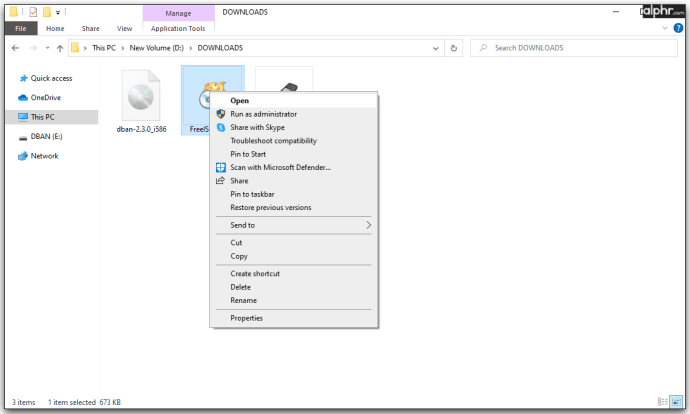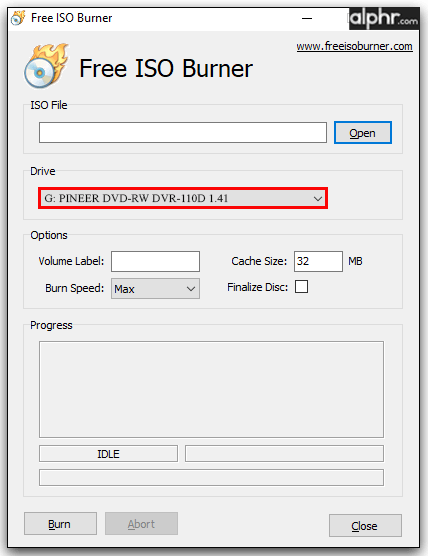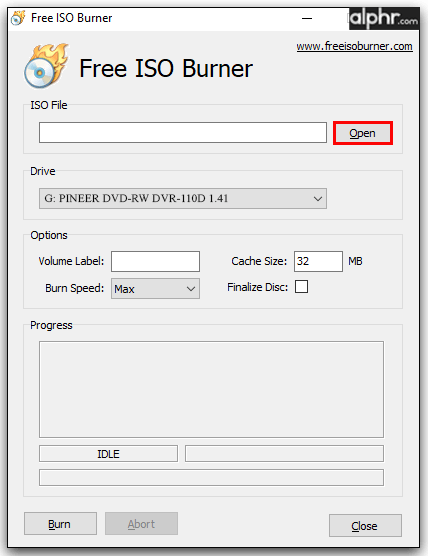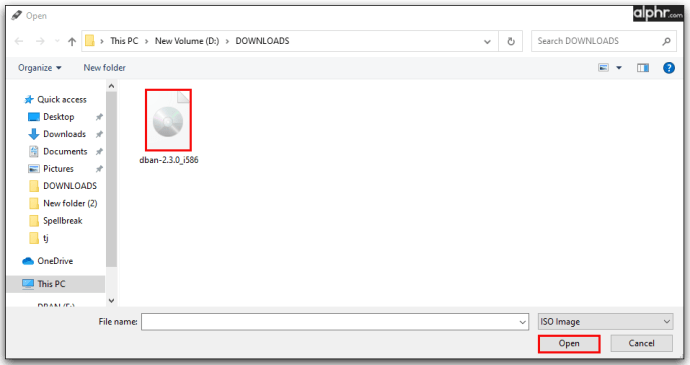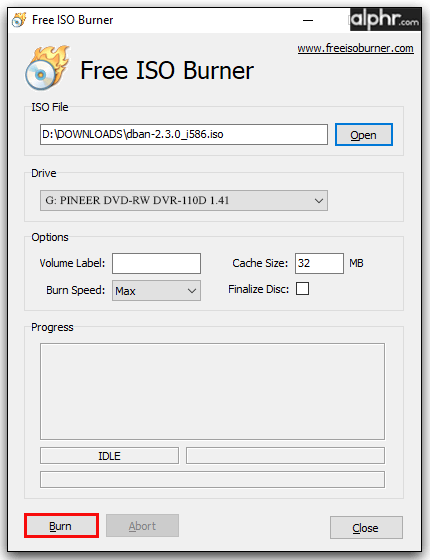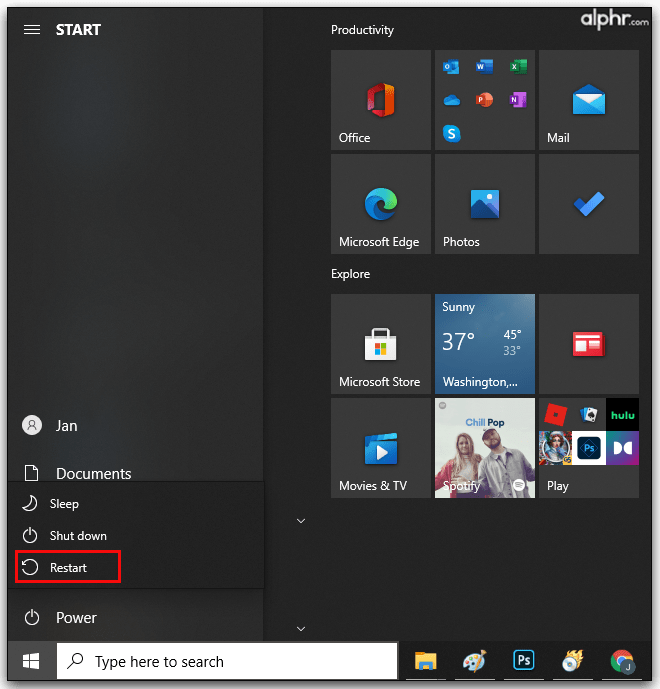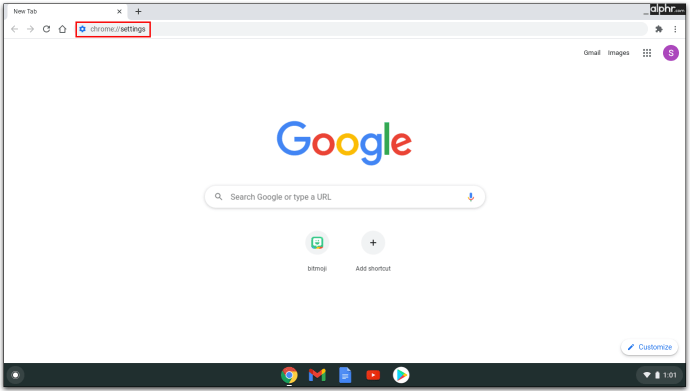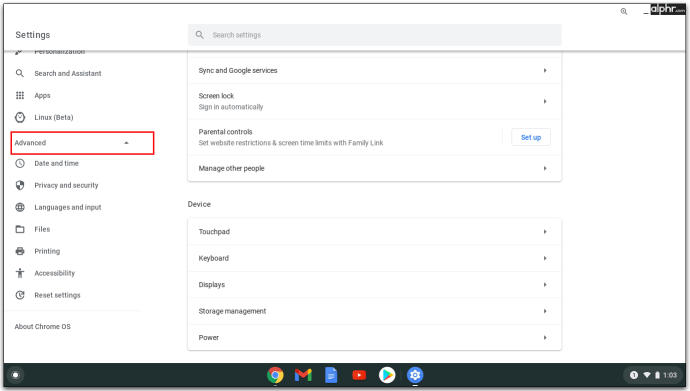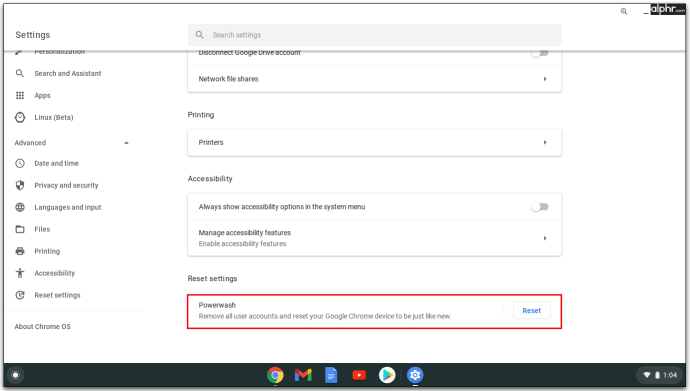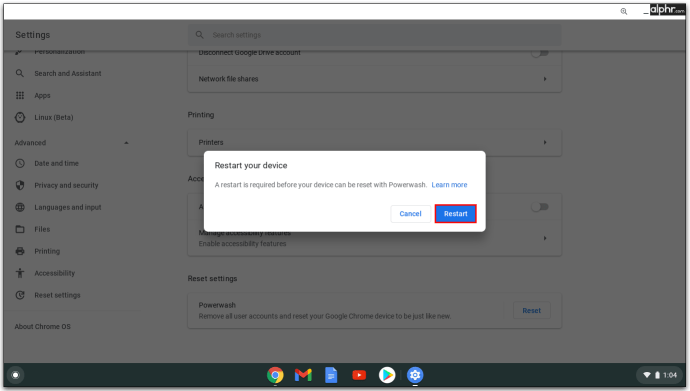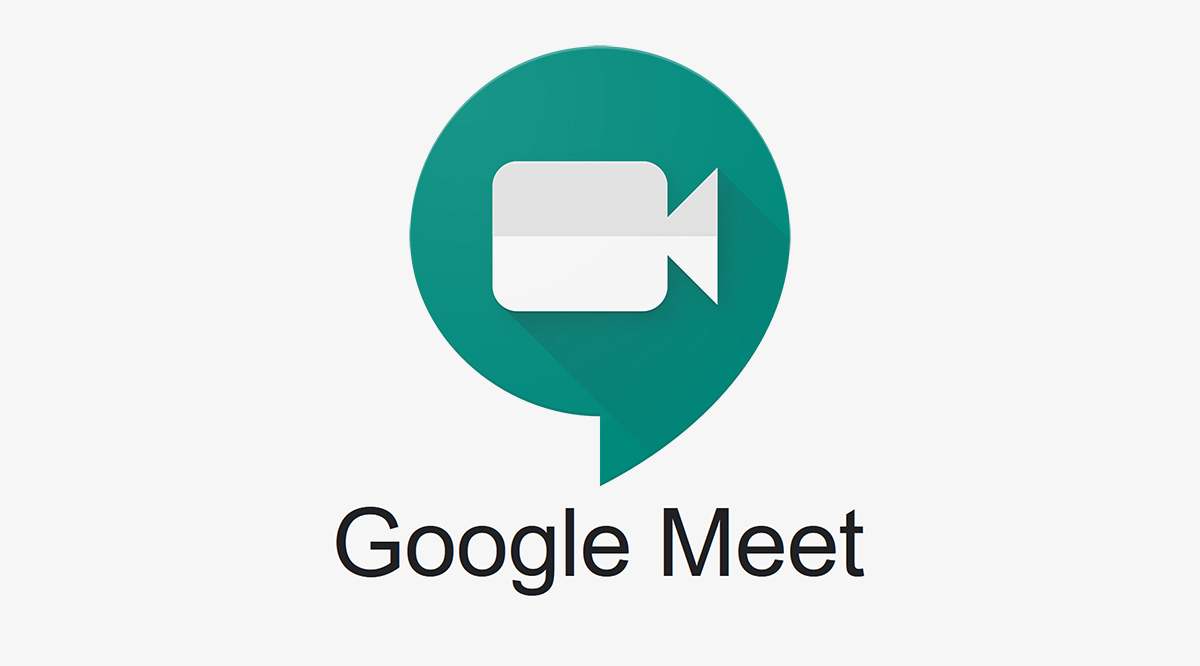DBANは、Darik’s Boot and Nukeの略で、ユーザーがハードドライブ上のすべてのファイルをすばやく効果的に削除できるようにする無料のプログラムです。これは、オペレーティングシステム全体を含むすべてのファイルに当てはまります。

この記事では、DBANを使用してシステムを完全に削除する方法を学習します。プログラムのダウンロードからハードドライブのクリーニングまで、関連するすべての手順をガイドします。
USB経由でDBANを使用する方法
前述のように、DBANワイプ すべての オペレーティングシステムを含め、ハードドライブからクリーンアップします。これは、それを使用するには外部デバイスが必要であることを意味します。最も一般的には、これはUSBフラッシュドライブになります。
おそらく数ギガバイトのフラッシュドライブをお持ちですが、推奨される最小容量は32MBで、11MBの空き容量があります。
まず、起動可能なフラッシュドライブを作成するためのアプリが必要になります。さまざまなオプションがありますが、Rufusをお勧めします。 Rufusアプリがフラッシュドライブにあることを確認してください。次に、DBANの公式Webサイトにアクセスし、DBANISOファイルをデバイスのデスクトップにダウンロードします。ここで、DBANの目的でUSBを起動可能にするためのステップバイステップガイドを示します。
- フラッシュドライブに移動し、ダウンロードしたRufusアプリを実行します。
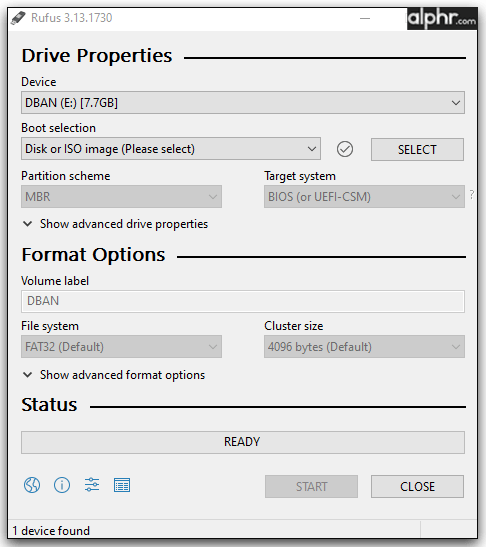
- アプリは自動的にUSBを見つけます。 [起動]の横のメニューをクリックして、[ ISOイメージ また ディスク.
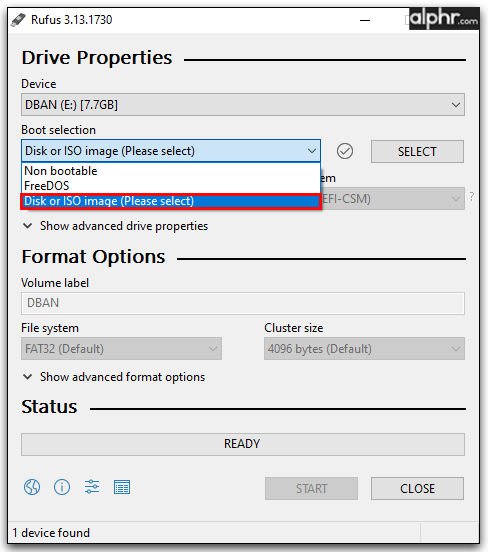
- ポップアップメニューが表示され、デスクトップでDBANISOファイルを選択できます。
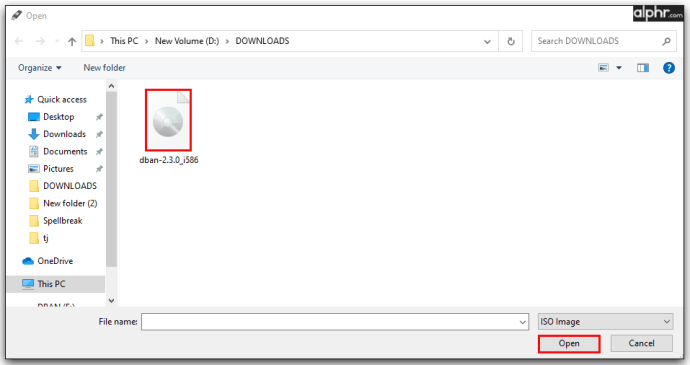
- 選択する 開ける。次に、を選択します 始める.
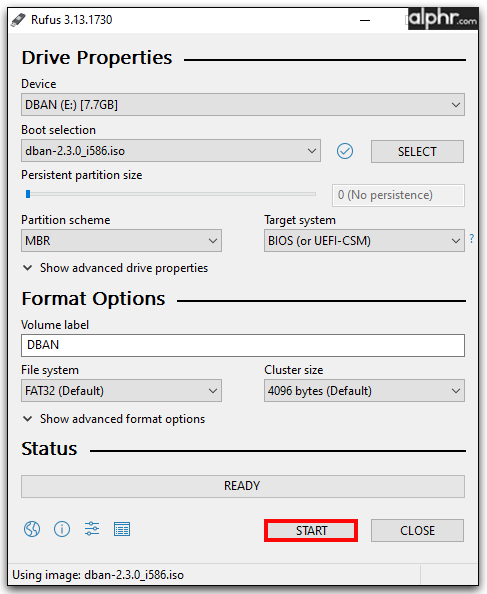
- このプロセスでUSBドライブ上のすべてのデータが削除されることを通知する警告メッセージが表示されたら、[ わかった.
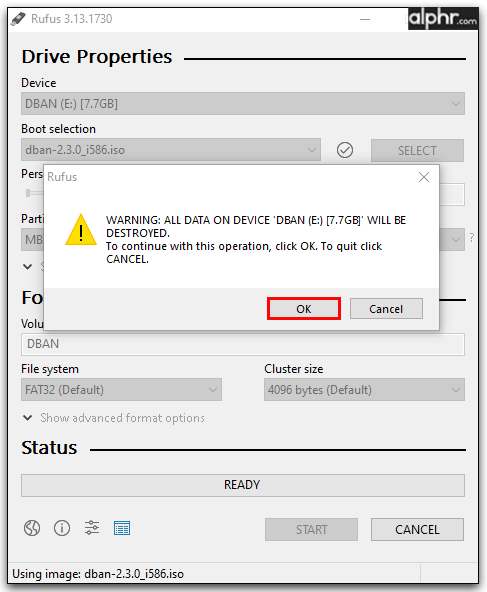
そこにあります。 DBANを削除するための起動可能なUSBドライブが正常に作成されました。
しかし、USBドライブを使用してDBANディスクワイプを実行したくない場合はどうでしょうか。
USBなしでDBANを使用する方法
DBANドライブのワイプにUSBを使用する代わりに実行可能な唯一の方法は、USBをCDに書き込むことです。残念ながら、通常のファイルをCDに書き込むようにこれを行うことはできません。このための優れたプログラムは、無料のISOバーナーです。サードパーティのアプリですが、軽量で非常に簡単です。ディスクを起動可能なDBANドライブに変える方法は次のとおりです。
- 無料のISOバーナーアプリをダウンロードして実行します(スタンドアロンプログラムなので、インストールする必要はありません)。
- 空のCD / DVD / BDをドライブに挿入します。

- ISOバーナーを実行します。
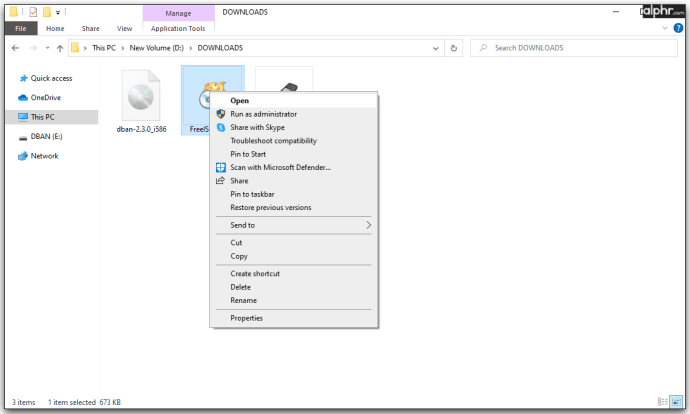
- 下 ドライブ、挿入した空のディスクに割り当てられているものを選択します。
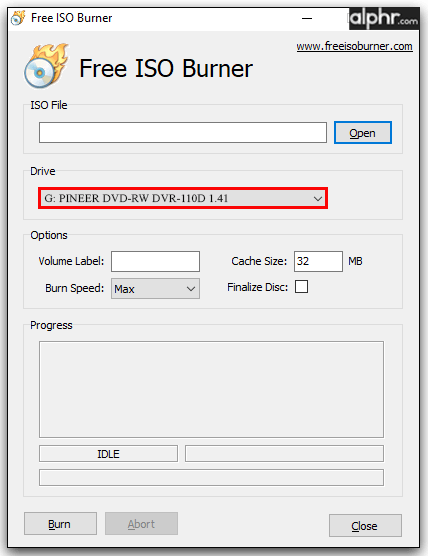
- の隣に ISOファイル、 クリック 開ける.
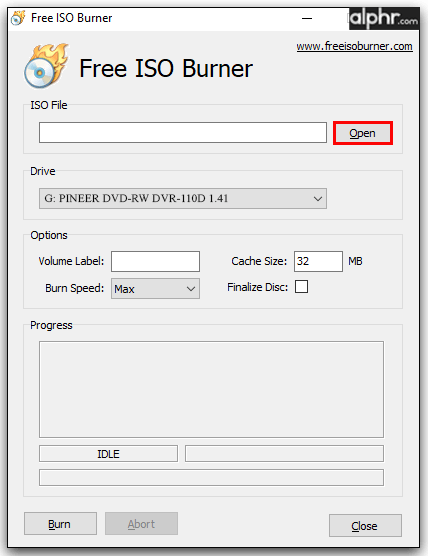
- DBAN ISOファイルを見つけます(上記のUSBセクションで説明されているようにダウンロードします)。
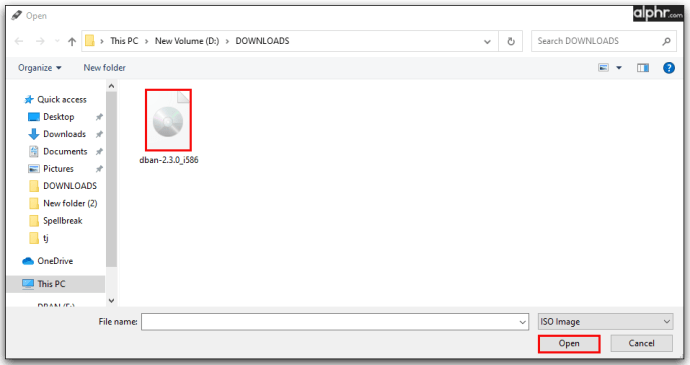
- 選択する 燃やす.
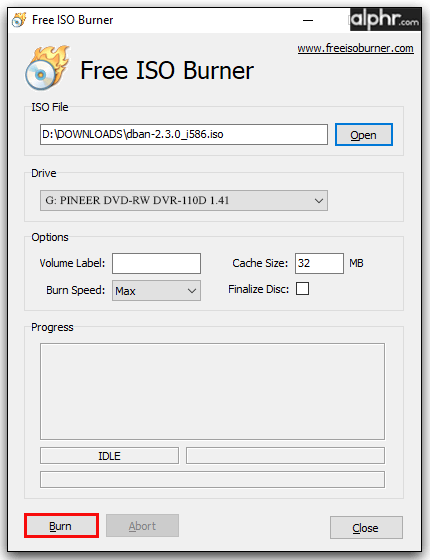
それでおしまい;これで、CDはDBANで起動可能になりました。
外付けハードドライブを起動可能なDBANドライブに変えることができることに注意してください。さらに、DBANを使用して、コンピューターに接続されている外部ドライブまたはその他のドライブを完全に消去できます。
WindowsでDBANを使用する方法
DBANディスクワイプを実行するために必要なすべての機器が揃ったので、BIOSで作業します。 WindowsでUSB / CDDBANドライブから起動する方法は次のとおりです。
- [スタート]メニューアイコンをクリックし、電源ボタンを押して、[]を選択して、コンピューターを再起動します。 再起動.
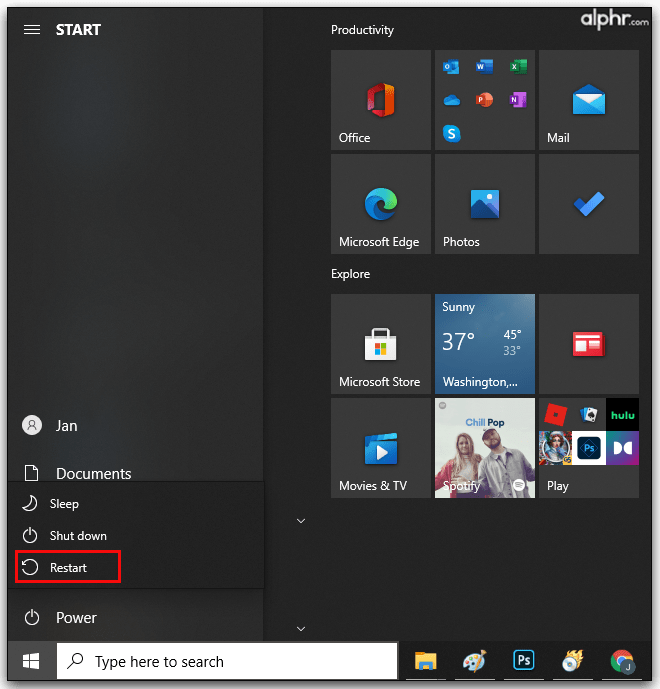
- おそらく、 F10 キーを使用すると、起動に使用するドライブを選択できます。ただし、これはコンピュータごとに異なる可能性があるため、コンピュータの起動時にBIOS命令に注意してください。
BIOSでDBANを実行すると、コマンドオプションのリストを含むブルースクリーンが表示されます。を押す F2 キーボードのキーを押すと、DBANソフトウェアに関する情報ページに移動します。 NS F4 キーを押すと、完全なDBAN免責事項(RAID)が表示されます。
DBANを使用する方法は2つあります。最初は押すことを含みます F3、その時点で、接続されているすべてのドライブをすばやく消去するのに役立つ画面が表示されます。 2番目のオプションは、この部門での柔軟性を高めます。より具体的なDBANオプション(推奨)を続行するには、 入力.
DBANがハードドライブをきれいに拭くために使用するいくつかの方法があります。 F3クイックモードで使用できるコマンドのリストは次のとおりです。
- 国防総省 – DoD 5220.22-Mワイプ方式。ドライブのクリーニング時に、7パスを使用します。
- dodshort – 3つのパスのみを除いて、上記と同じように機能します。
- ops2 –データ消去のための古いカナダの方法。 DoDと比較した場合の唯一の違いは、単一の検証ステップを使用することです。
- グットマン –合計35パス。最近のハードドライブにはほとんど役に立たない。
- prng –ランダムデータ方式とも呼ばれ、最新のドライブで非常に効果的です。
- 素早い – Write Zeroとも呼ばれるこのメソッドでは、たとえばRandom Dataメソッドのランダムな文字とは対照的に、ゼロを書き込む必要があります。
DBANとほとんどの専門家の両方が dodshort 指図。同じ方法を使用する別のコマンドは オートヌーク。したがって、誰かがドライブの「自動ヌーキング」について話しているのを聞いたことがあれば、その人はdodshortコマンドについて話しているのです。
一方、インタラクティブモードでは、より多くのオプションが提供されます。たとえば、ワイプするハードドライブを選択できます。使用する NS と K キーボードでリストを上下に移動し、 エンター/スペース 変更を加える。画面の下部に、いくつかのキーボードショートカットが表示されます。 NS PRNGメソッド設定画面に移動します。 NS 使用するワイプ方法を選択できます。
MacでDBANを使用する方法
DBANはWindowsコンピュータにとって非常に効果的なツールですが、macOSシステムで使用できますか?残念ながら、DBANはAppleデバイスでは機能しません。幸いなことに、すべてのMacには独自のドライブワイプソフトウェアが付属しています。 macOSデバイスをきれいにワイプする方法は次のとおりです。
- デバイスの電源を入れ、同時に オプション, 指示、 と NS キーボードのキー。これにより、リカバリモードが実行されます。
- に移動します ユーティリティ ウィンドウと実行 ディスクユーティリティ.
- 左側のサイドバーで消去するドライブを選択します。
- クリック フォーマット 選択します macOS拡張.
- [ディスクユーティリティ]ウィンドウを閉じて、[ macOSを再インストールします.
- 指示に従ってください。
これで、選択したmacOSドライブが完全に消去されました。
ChromebookでDBANを使用する方法
DBANはChromeOSデバイスでも利用できません。ありがたいことに、ドライブのワイプはChromebookではさらに簡単です(Macコンピューターと比較して)。ダウンロードしたアイテムを削除することから始めます。すべてのアカウントも削除します。次に、以下を実行します。
- 開ける グーグルクローム 」と入力しますchrome:// settings.”
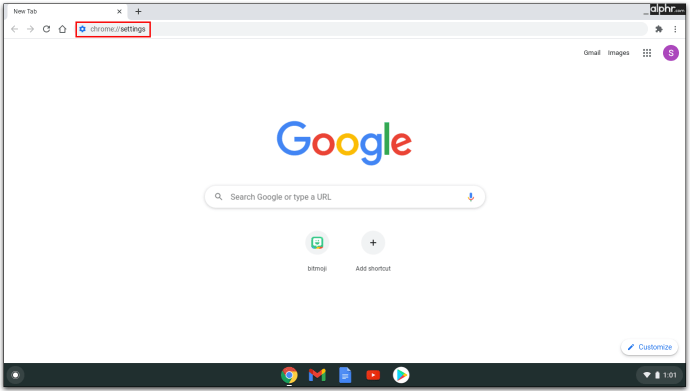
- 案内する 設定 選択します 詳細設定を表示する.
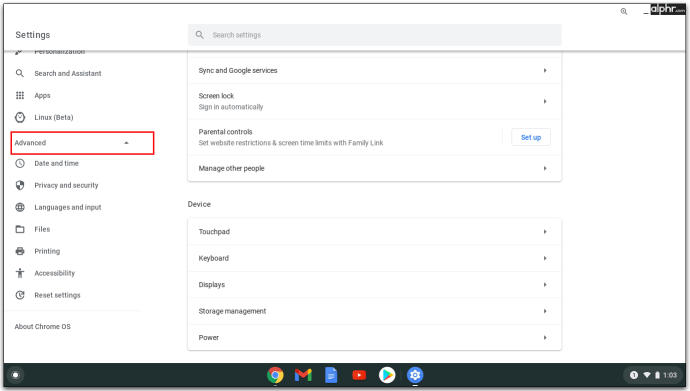
- 到達するまで下にスクロールします パワーウォッシュ 下 "設定をリセット.”
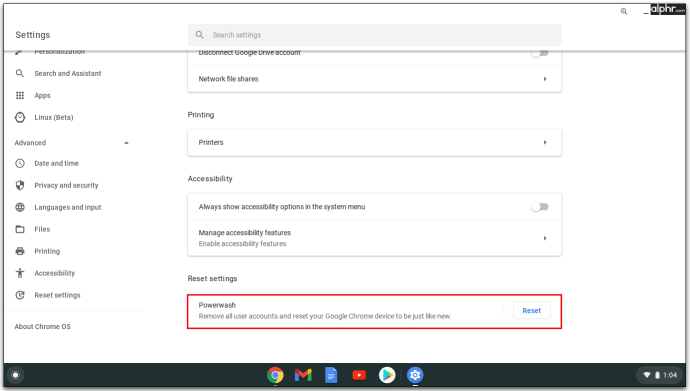
- クリック ”リセット” ボタンを押して確認します。
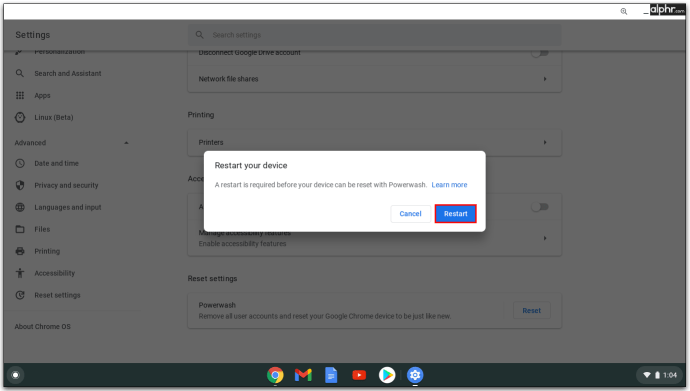
その他のFAQ
WindowsからDBANを実行できますか?
DBANは、デスクトップおよびラップトップコンピューターのクリーニング用に特別に作成されたツールです。それでも、プログラムはWindowsからではなく、BIOSから動作します。それだけでなく、DBANはWindowsOSを含むハードドライブからすべての情報を削除します。したがって、この質問に答えるために、いいえ、WindowsからDBANを実行することはできません。
DBANは私のラップトップで安全に使用できますか?
特定のディスク上のすべての情報を削除することを100%確信している限り、DBANはラップトップデバイスとデスクトップデバイスの両方で完全に安全に使用できます。ただし、必要なものはすべてバックアップしたことを確認してください。 DBANなどのソフトウェアツールを使用する背後にある全体的なポイントは、特定のドライブ上のすべてを不可逆的に削除することです。
SSDでDBANを使用できますか?
DBANツールは、コンピューター上の他のドライブと同様にSSDドライブを検出します。 DBANは、このようなドライブを完全に消去することができます。ただし、SSDドライブはHDDの代替品よりもはるかに感度が高いという事実を考えると、DBANワイプはSSDの寿命を短くする可能性があります。したがって、問題のSSDを二度と使用しない予定の場合は、先に進んでワイプを実行してください。そうでない場合は、関連するリスクを理解していることを確認してください。
DBANが機能するのにどのくらい時間がかかりますか?
これは、コンピュータのプロセッサ、HDDの種類、そしてもちろんそのサイズによって異なります。容量が大きいほど、ワイプにかかる時間が長くなります。通常、DBANが1TBのハードドライブをワイプするのに約1〜3時間かかります。ただし、コンピュータが本当に古く、プロセッサが遅い場合は、これよりも時間がかかることがあります。データをすばやく削除して復元できないようにする必要がある場合は、ハードドライブを物理的に破壊する方法を使用することもできます。
DBANを使用して物をきれいに拭く
DBANはハードドライブ(Windows)のワイプを目的としたソフトウェアですが、MacコンピューターやChromebookなどの他のデバイスでも使用できる同様の方法があります。いずれにせよ、このチュートリアルのガイドラインに注意深く従って、ハードドライブをきれいに拭いてください。
やりたいことができましたか?どの方法を使用しましたか?以下のコメントセクションでコミュニティと共有してください。