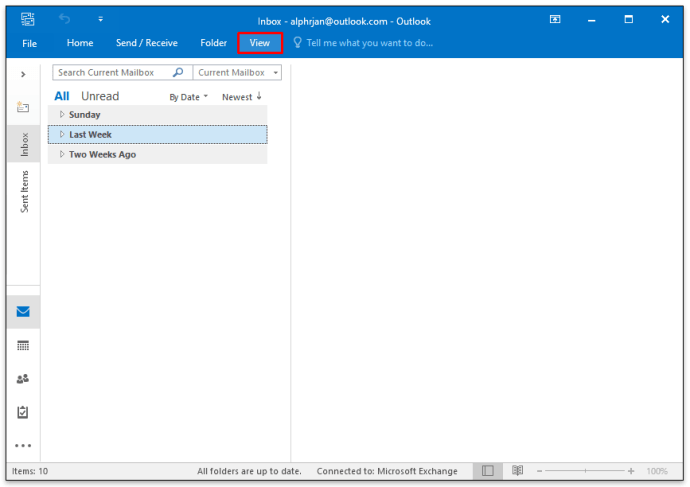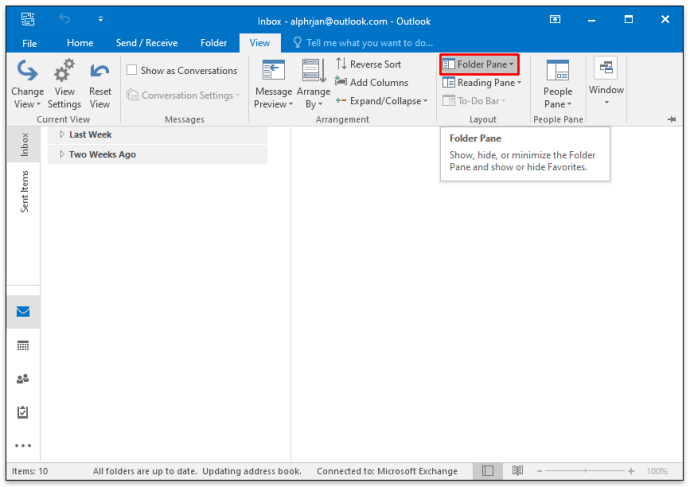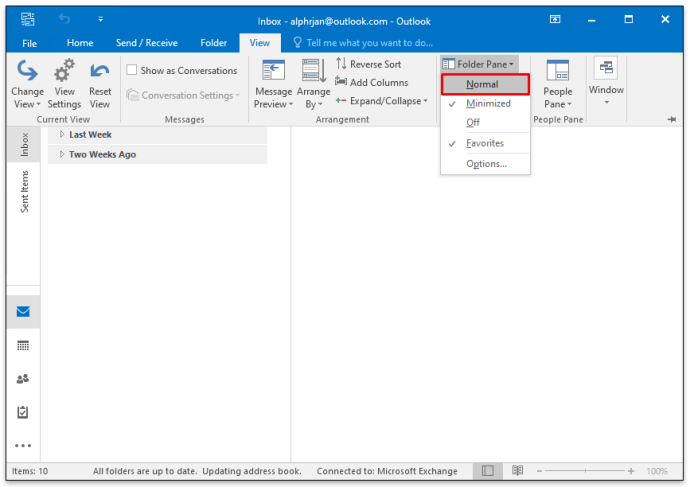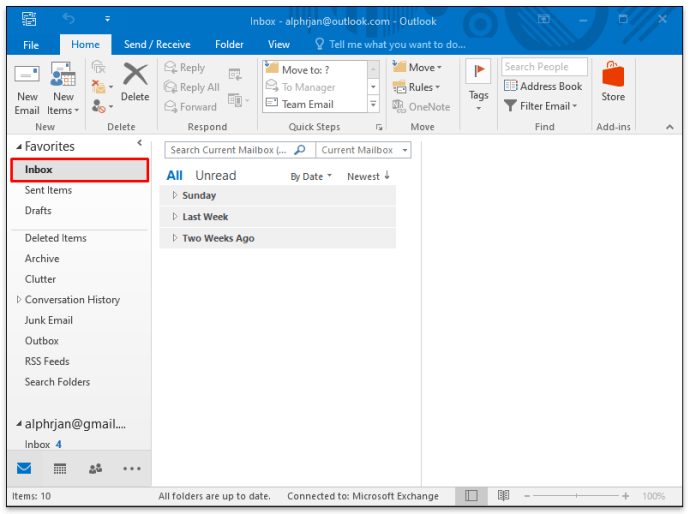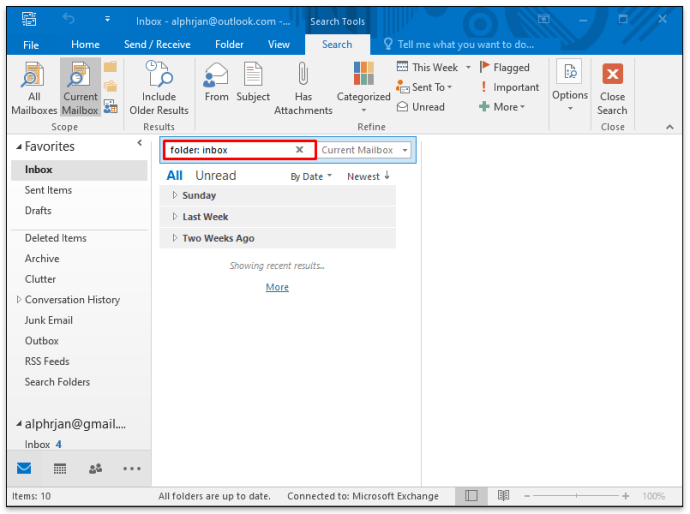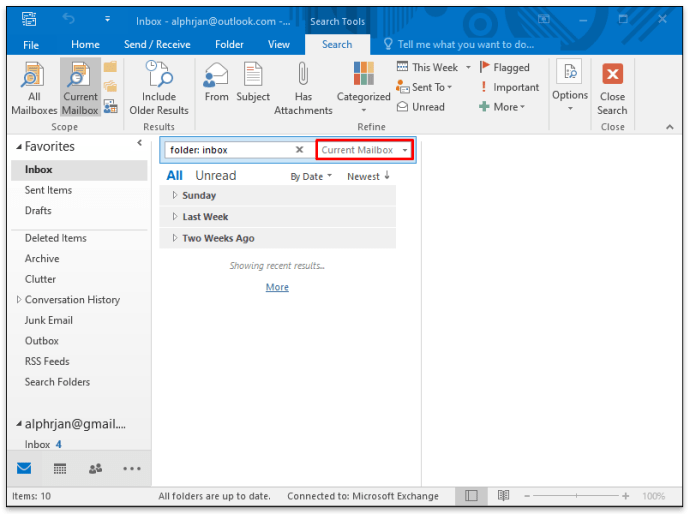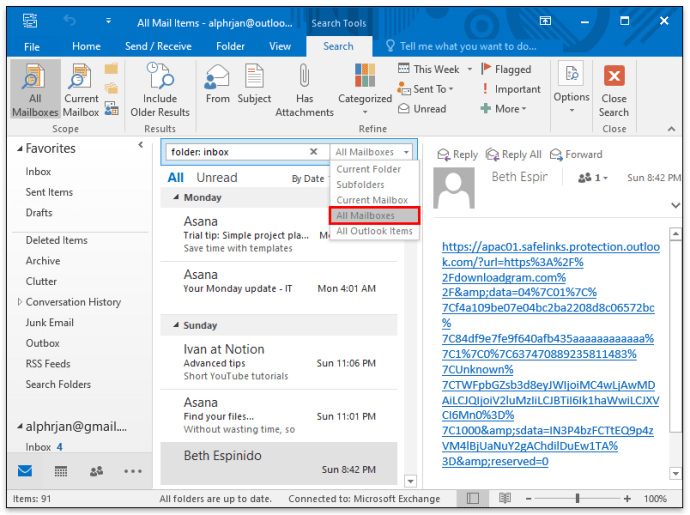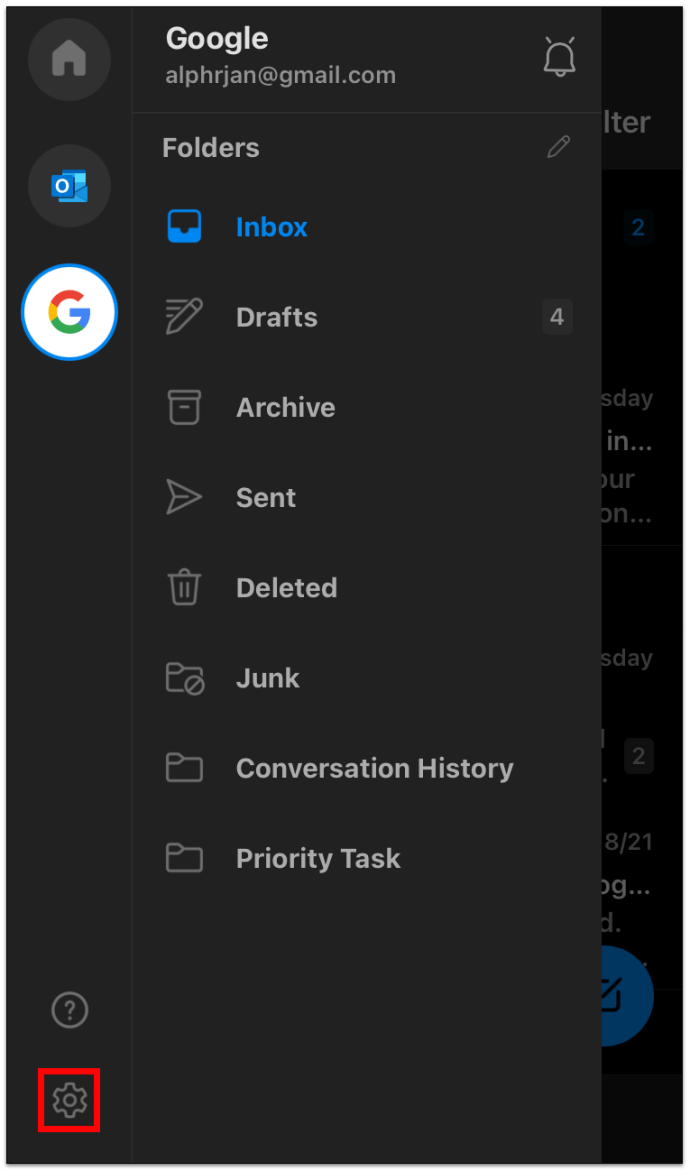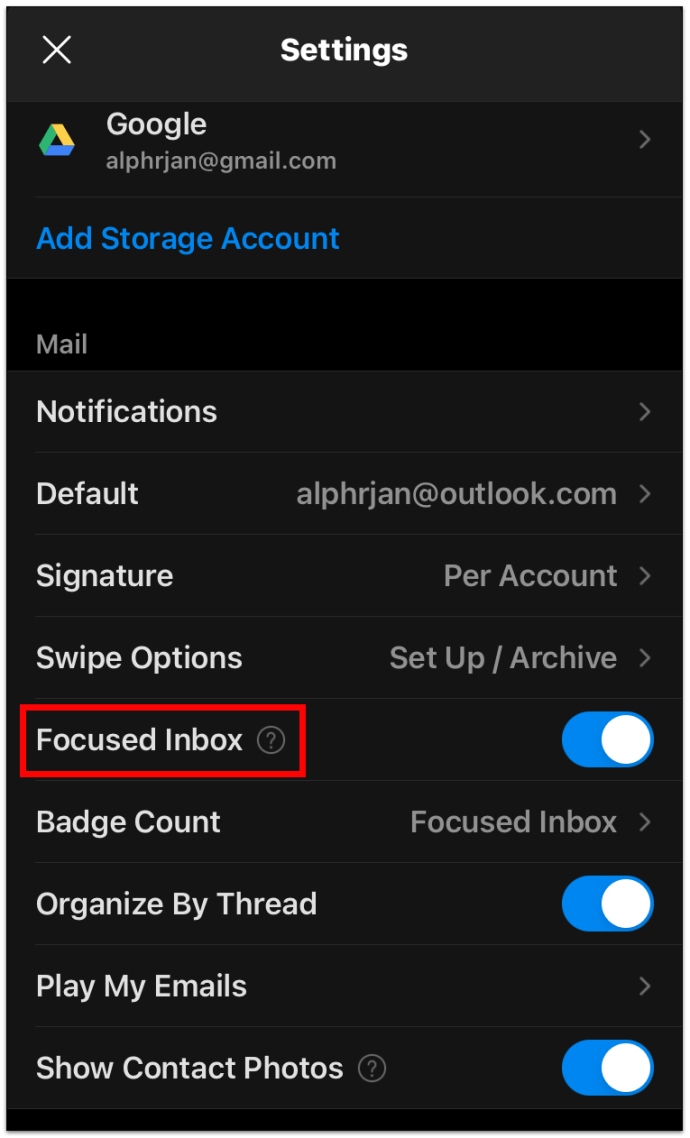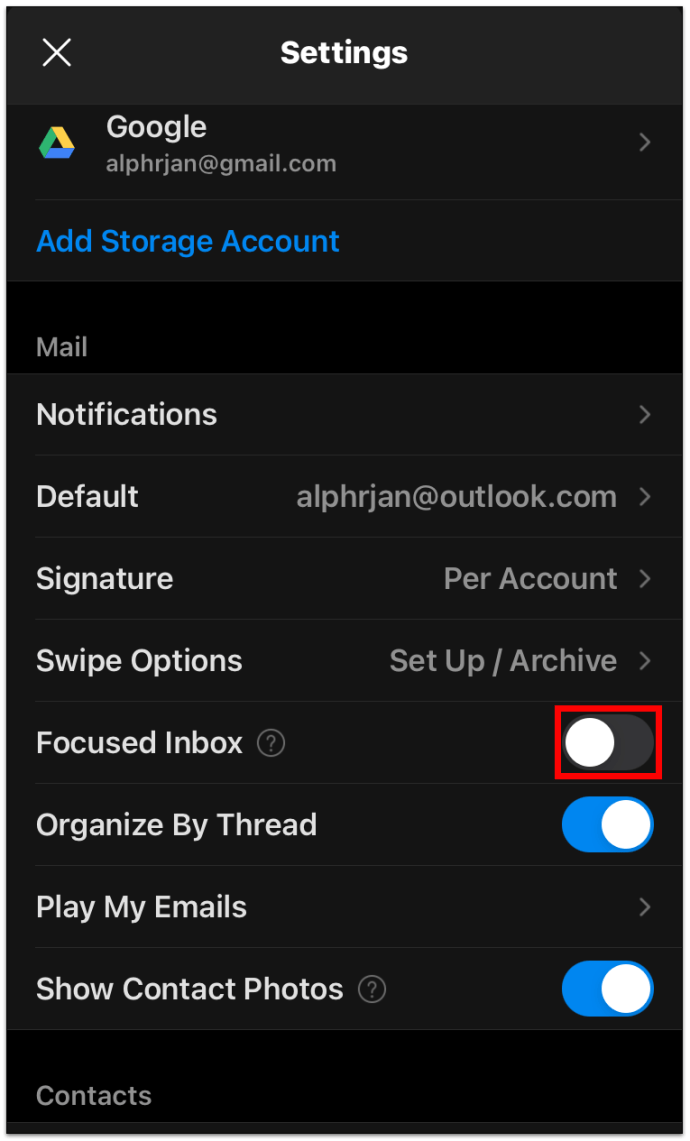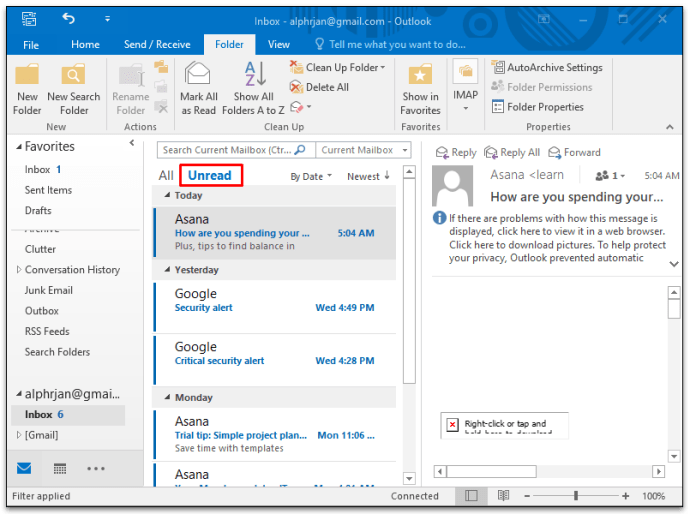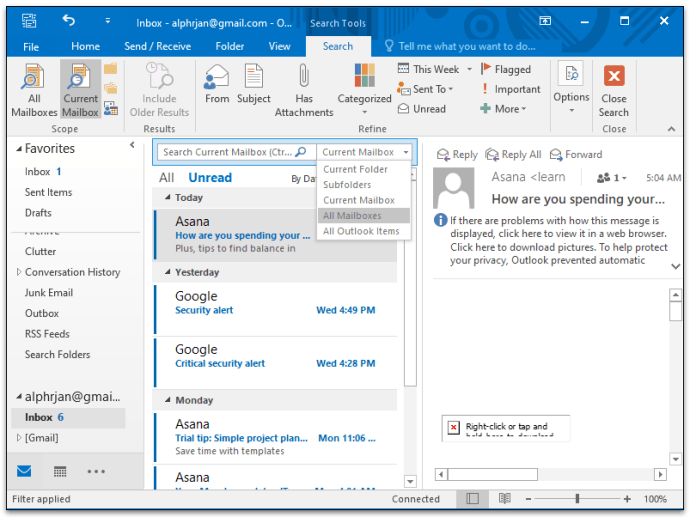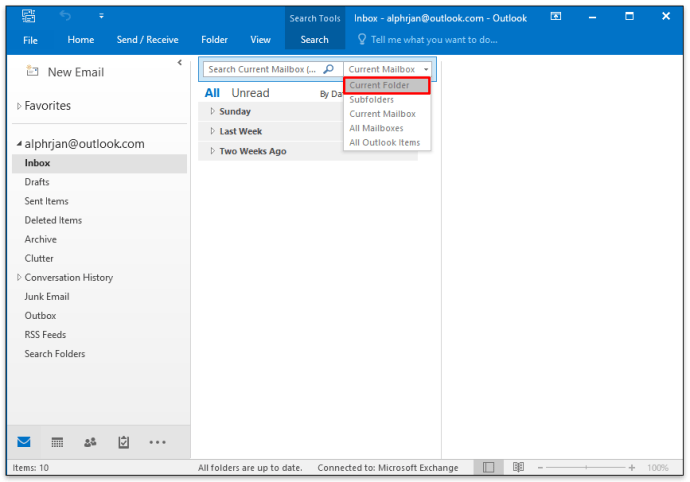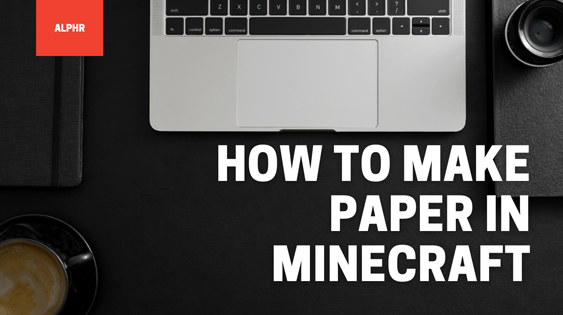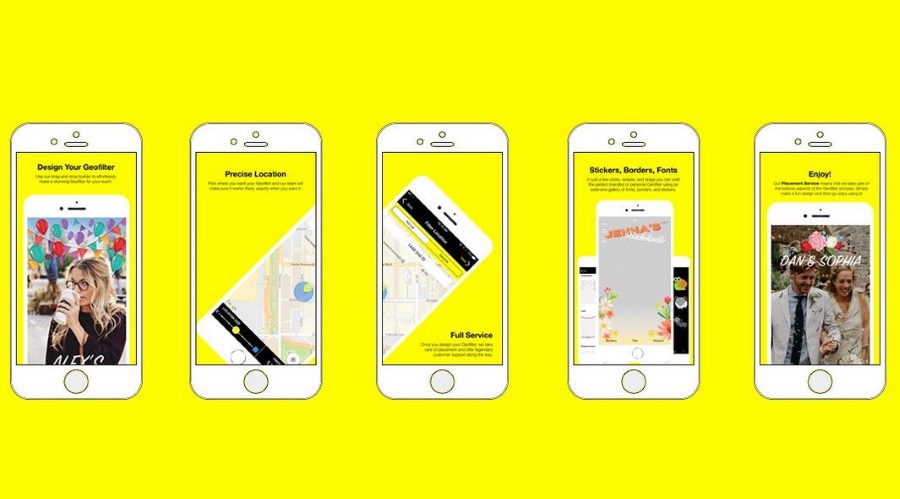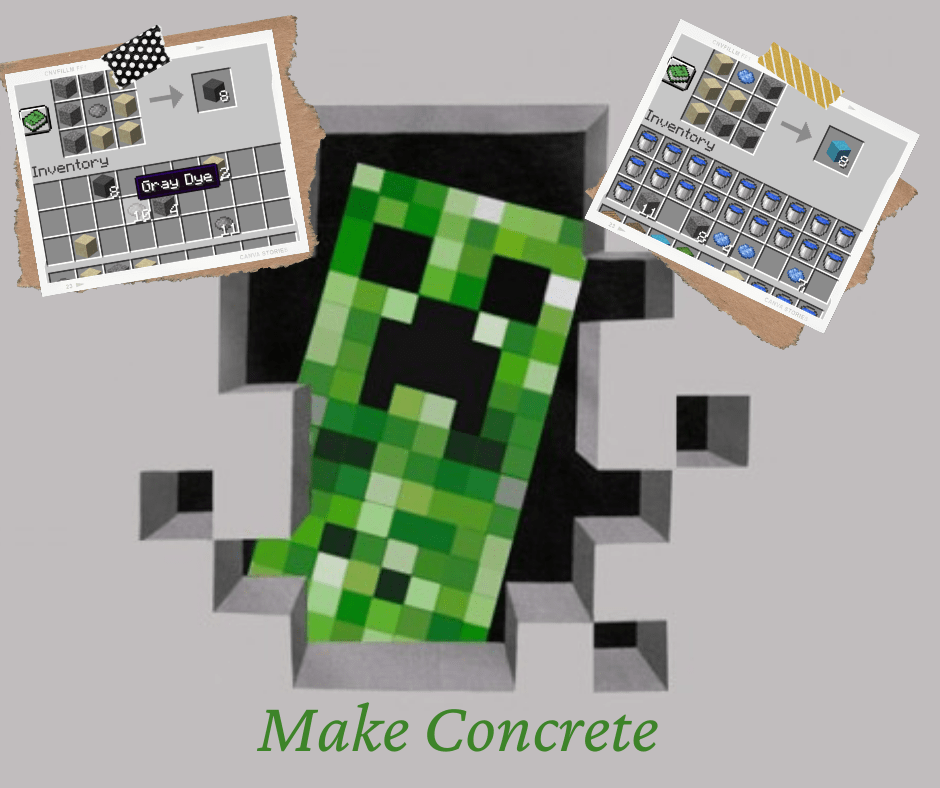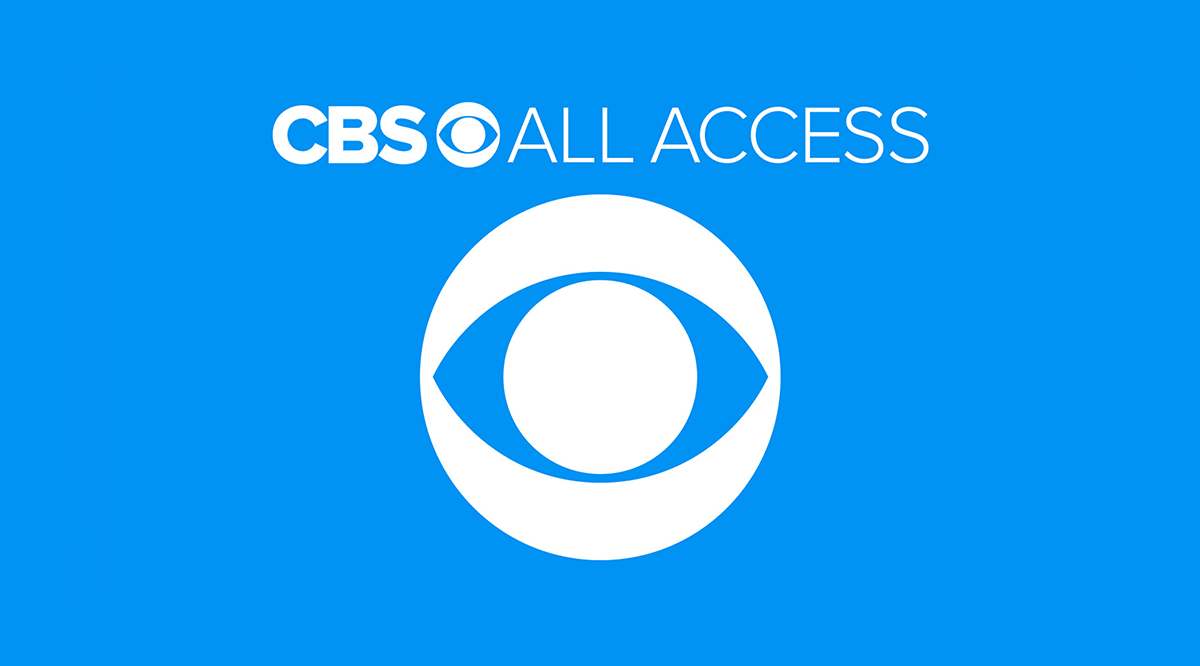Microsoft Outlookは、MS OfficeSuiteの一部としてのMSOutlook 2019と、サブスクリプションベースのサービスであるOffice 365Outlookの2つの異なるバージョンで利用できます。

どちらのサービスも、デスクトップバージョンとWebバージョンを提供します。また、ユーザーは複数の電子メールアカウントやその他の多数のカスタマイズオプションを追加できます。
この記事では、Outlookで複数のメールアカウントからのすべてのメールを表示する方法を紹介します。また、Outlookでメールをフィルタリングおよび検索して、メールをより効率的に整理する他の方法についても説明します。
Outlookですべてのメールを表示する方法
Outlookですべてのメールを表示する際に問題が発生した場合は、ナビゲーションペインの構成に問題がある可能性があります。フォルダやメールが表示されない場合は、最小化されている可能性が高いためです。幸い、これは簡単な修正です。あなたがしなければならないのは:
- ツールバーの「表示」タブをクリックします。
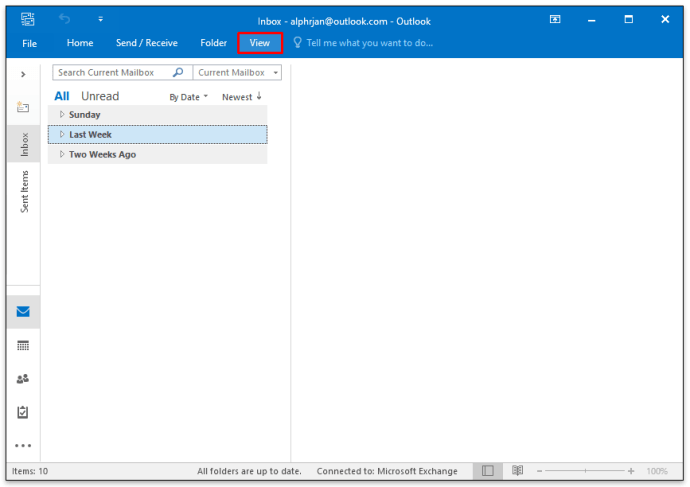
- 次に、「フォルダペイン」を選択します。
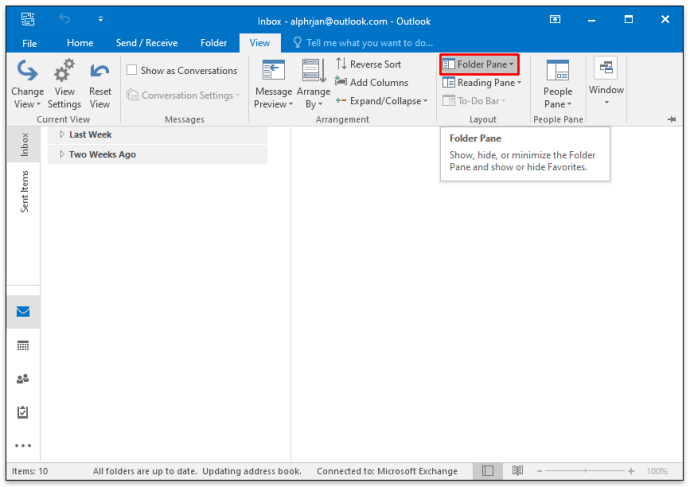
- 「最小化」にチェックが入っている場合は「通常」に変更してください。
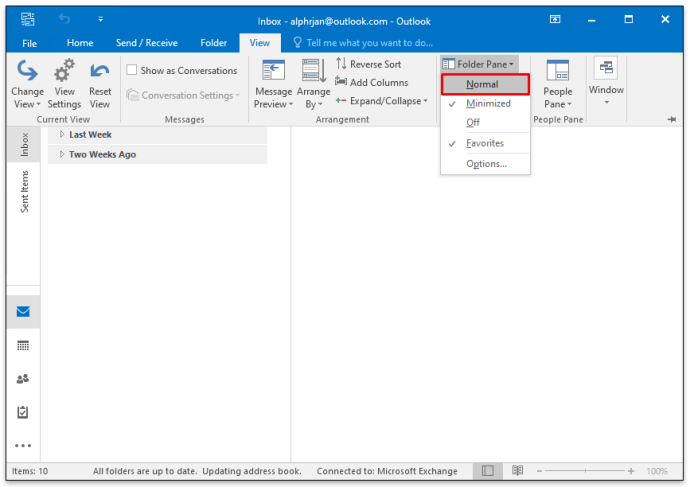
それでおしまい。これで、配置したとおりにすべてのフォルダを表示できるようになります。
Outlook365ですべてのメールを表示する方法
前述したように、MS Outlook2019とOffice365 Outlookには、購入方法に関して一定の違いがあります。
他にも違いがあります。1つは、Outlook 2019ではユーザーがアップグレードを購入する必要があるのに対し、Office365ユーザーはアップグレードを無料で受け取ることです。ただし、Outlook電子メールクライアントとその機能に関しては、どちらも同じです。
複数の電子メールアカウントにOutlookを使用している場合、それぞれを個別に検索することは時間のかかる作業になる可能性があります。そのため、すべてのOutlookアカウントからのメールを一度に表示する方法を紹介します。
- Outlookアカウントの1つの受信トレイをクリックします。
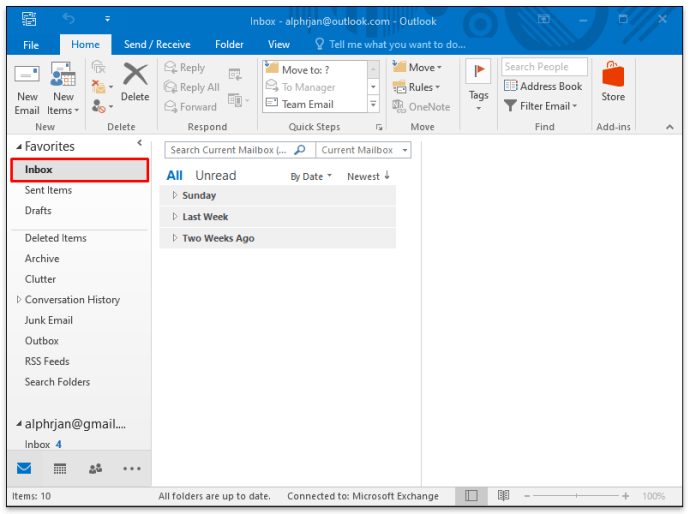
- 画面上部の検索バーに「folder:inbox」と入力します
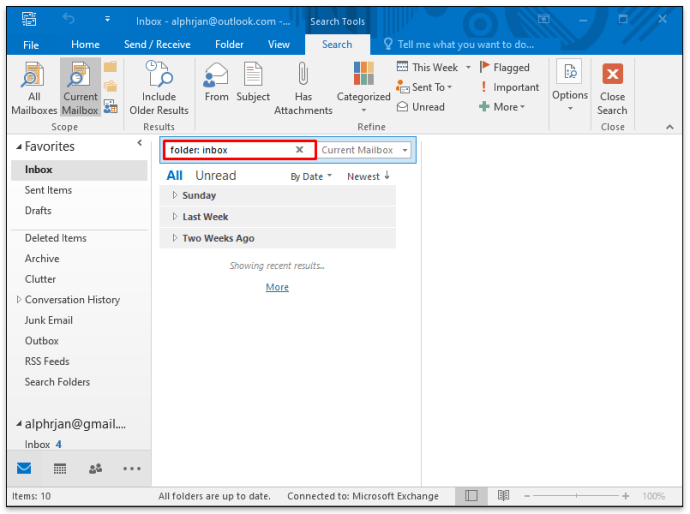
- さらに、ナビゲーションパネルのフィルターを使用して期間を定義できます。
- 次に、検索バーで、[現在のメールボックス]オプションの横にある下向き矢印をクリックします。
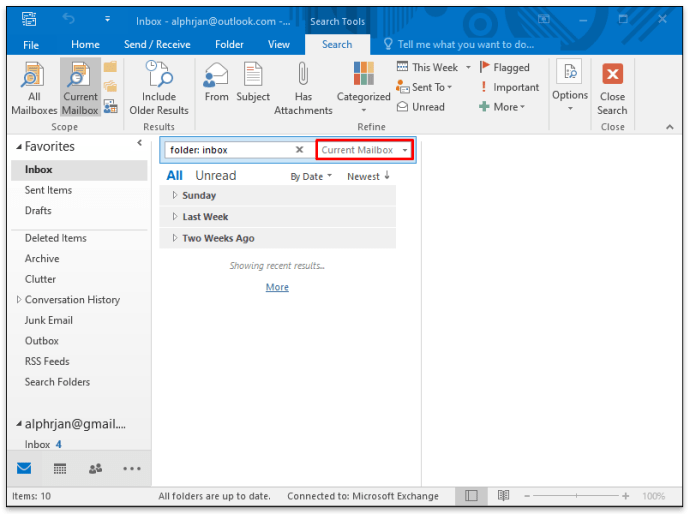
- ドロップダウンメニューから、[すべてのメールボックス]を選択します。
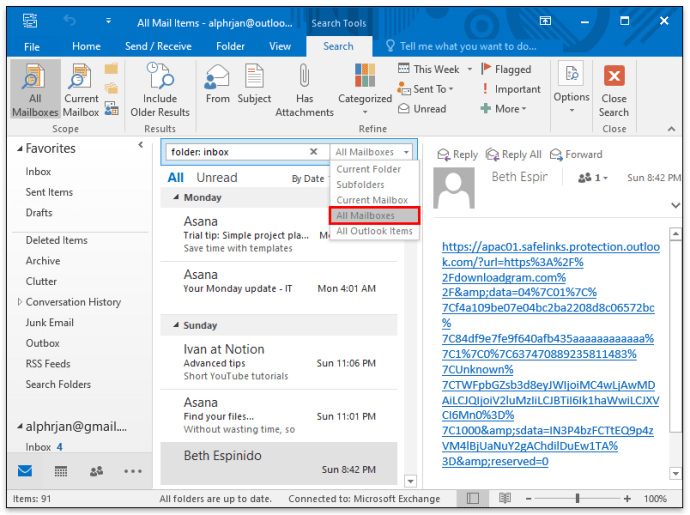
これで、定義した期間内に、すべての受信トレイアカウントからのすべてのメールを同時に表示できるようになります。次回すべてのメールを表示するときは、ナビゲーションパネルの[最近の検索]オプションにこのパスがあります。
iPhoneのOutlookですべてのメールを表示する方法
Outlookユーザーには、外出先でOutlookアプリを使用できるという利点があります。 iPhoneとAndroidの両方のデバイスで利用でき、両方のオペレーティングシステムで同じ優れたインターフェースを備えています。
ただし、デスクトップクライアントで使用できるすべての設定オプションがあるわけではないため、最初に設定を調整する必要があります。それでも、Outlookアプリですべてのメールを表示できない場合は、それらが「フォーカスされた受信トレイ」フォルダーにない可能性があります。
Outlookは、「フォーカスされた受信トレイ」と「その他」を受信メールの2つのデフォルトフォルダとして設定します。メッセージを期待しているのに表示されない場合は、「その他」を検索してメッセージが表示されているかどうかを確認する必要があります。幸いなことに、この機能を無効にして、統合された受信トレイを1つだけ持つことができます。方法は次のとおりです。
- Outlookアプリを開き、画面の右下隅にある[設定]オプションをクリックします。
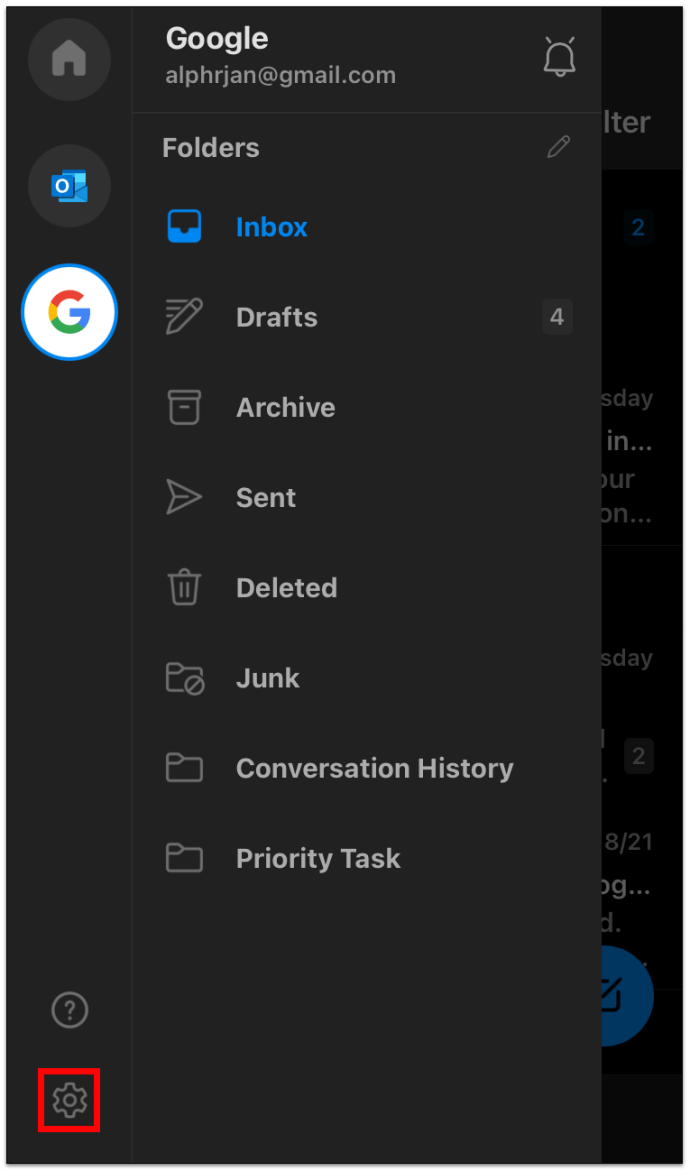
- 下にスクロールして、横にトグル機能がある[フォーカスされた受信トレイ]オプションを見つけます。
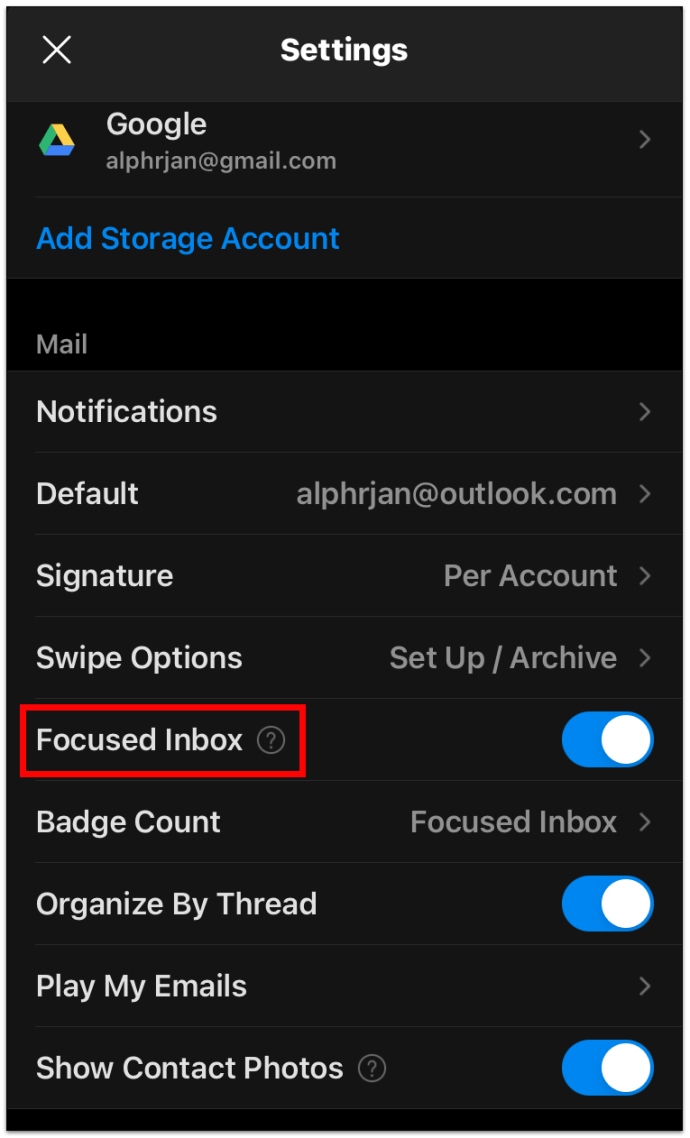
- トグルボタンをオフにします。
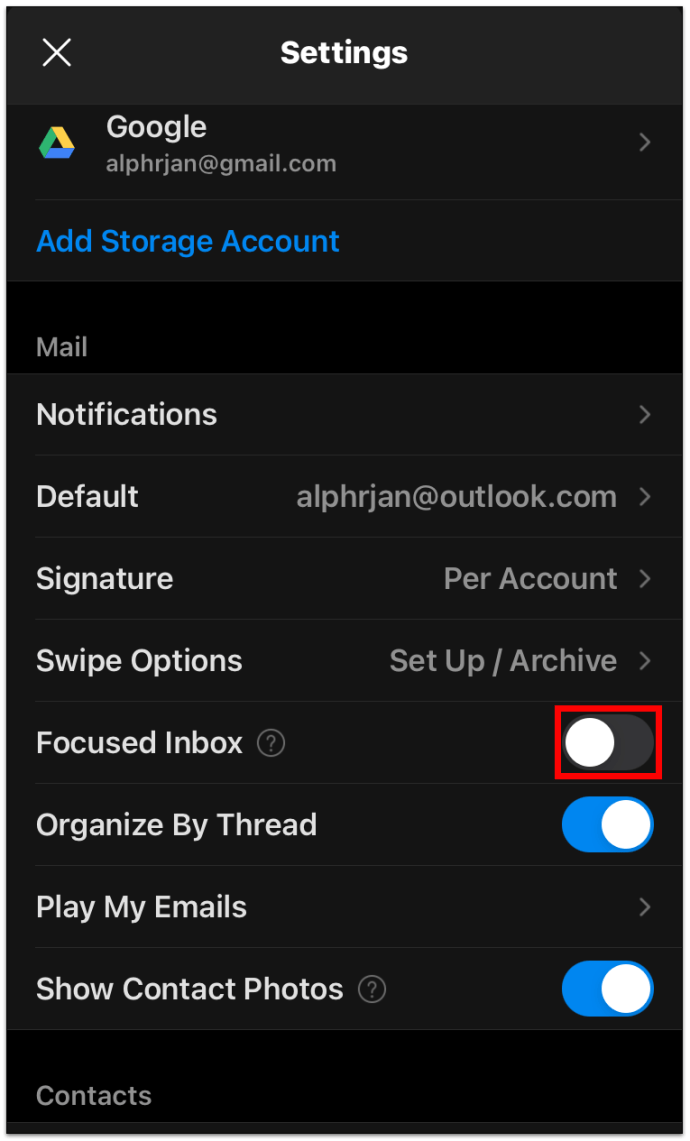
これで、すべての受信トレイの電子メールを同時に表示できるようになります。 Outlookでメッセージをフィルタリングできるようにする場合は、[フォーカスされた受信トレイ]ボタンをオンに戻すだけです。
Outlookですべての未読メールを表示する方法
私たちのほとんどは非常に多くの電子メールを受け取るので、それらは積み重なる傾向があります。あなたがそれを知る前に、あなたの受信箱には多くの未読メールがあります。ただし、それらは別のフォルダにあるか、リストから離れすぎています。
幸い、Outlookで未読の電子メールをすべて表示する方法があります。実行する必要のある手順は次のとおりです。
- Outlook電子メールクライアントを開き、ナビゲーションパネルに移動します。
- 「現在のメールボックスを検索」の下にある「未読」をクリックします。
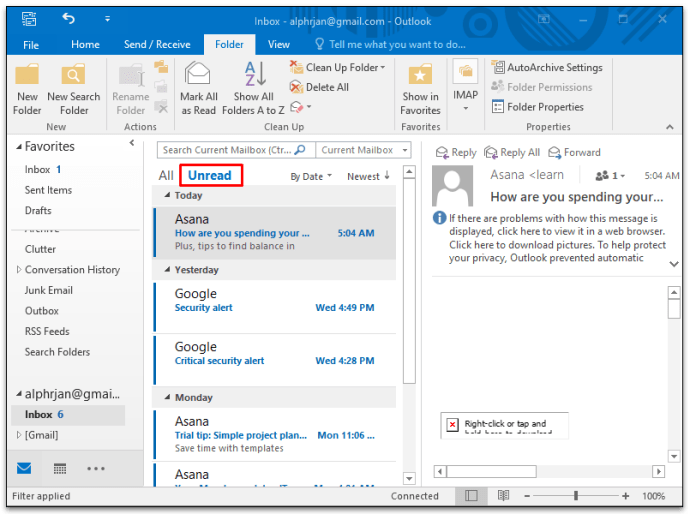
- Outlookに複数の電子メールアカウントがある場合は、「現在のメールボックス」から「すべてのメールボックス」に再度切り替えることができます。
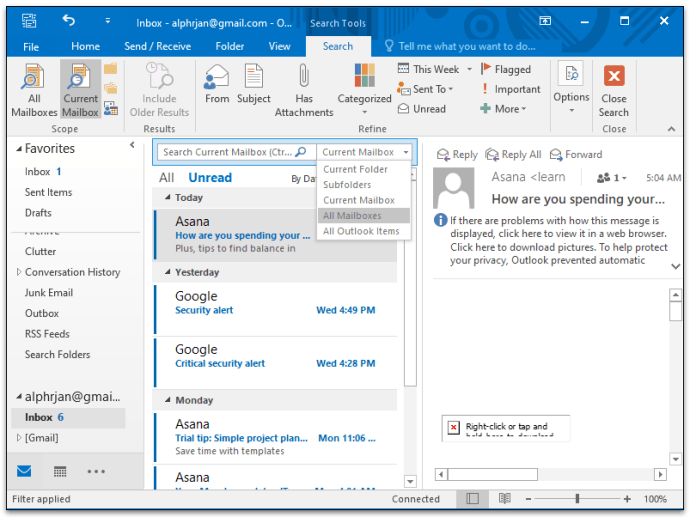
Outlookは、アクティブなすべての電子メールアカウントのすべてのフォルダーとサブフォルダーからの未読メールをすべて表示します。
Outlookですべてのメールアイテムを表示する方法
おそらく、Outlookで何かを検索していて、どこにも見つからないようです。完全に忘れてしまったフォルダに保存されている可能性があります。
Outlookには、現在のフォルダーとそのサブフォルダーを検索するオプションがありますが、範囲を広げて[すべてのOutlookアイテム]オプションを使用することもできます。方法は次のとおりです。
- ナビゲーションパネルの「フィルタ」機能を使用して、探しているものの既知のパラメータを追加します。カテゴリ、受信者、添付ファイルなどで検索するなど、多くのオプションがあります。

- 次に、パネルの上部で、ドロップダウンメニューから[現在のフォルダ]から[すべてのOutlookアイテム]に切り替えます。
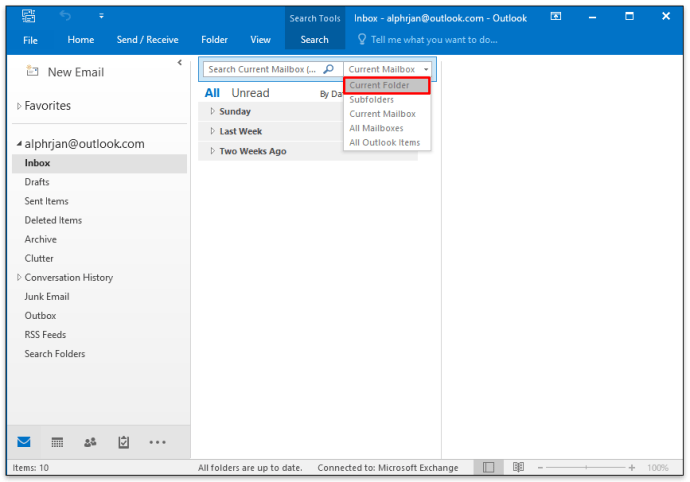
これを行うと、Outlook Customer Manager(OCM)によって作成および使用された「PersonMetadata」フォルダーも表示されます。心配しないでください。これは2020年6月以降廃止されたサービスですが、Outlookではまだ表示されることがあります。これは将来変更される可能性があります。
Outlookで送信済みメールをすべて表示する方法
同様に、すべてのOutlookアカウントから受信したすべての電子メールを表示したり、送信したメールを表示したりできます。フォルダの順序を変更していない限り、「送信済みアイテム」フォルダは通常、メールクライアントの「受信トレイ」フォルダのすぐ下にあります。
残念ながら、複数のメールアカウントをお持ちの場合、受信したメールのように一度にすべてを表示することはできません。各フォルダを個別にクリックし、検索フィルタを使用して探しているものを見つけるだけです。
Outlookで「すべてのメール」フォルダを設定する方法
複数のフォルダからのメールを1つの統合フォルダにマージする場合は、Outlookのオプションです。以下で説明する方法は、Outlook2019とOutlook365の両方に適用されます。操作内容は次のとおりです。
- Outlookの左側のペインにある[フォルダの検索]オプションをクリックします。
- 次に、「新しい検索フォルダ」オプションをクリックします。
- 一番下までスクロールし、[カスタム検索フォルダを作成する]を選択して、[選択]をクリックします。
- ポップアップウィンドウで、新しいフォルダに「AllMail」などの名前を付けます。
- 次に、「参照」をクリックして、新しい検索の一部にするすべてのフォルダーを選択します。
- 「OK」をクリックすると、さらに検索条件を指定するかどうかを尋ねられます。そして、あなたがそのように続けたいならば。
- 「はい」をクリックしてから、もう一度「OK」をクリックします。
これで、選択したすべてのフォルダからのすべてのメールを保持する「すべてのメール」フォルダが作成されます。
その他のFAQ
おそらく、Outlookですべての電子メールを表示することについてさらにいくつか質問があります。うまくいけば、これらは全体像を完成させるでしょう。
Outlookですべての電子メールを表示するにはどうすればよいですか?
Outlookのすべてのフォルダーからすべての電子メールを表示するための迅速で簡単な方法は、上記の方法を使用して、カスタマイズされた「すべてのメール」フォルダーを作成することです。ただし、これは各Outlookアカウントで個別にのみ機能します。
Outlookですべてのメッセージを表示するにはどうすればよいですか?
Outlookでは、複数のアカウントから受信したすべてのメッセージのみを表示できます。送信済みアイテムやその他のフォルダでは機能しません。さらに、ナビゲーションパネルのフィルタ機能を使用して、送信者、電子メールが未読かどうか、添付ファイルがあるかどうかなどを指定できます。
Outlookエクスペリエンスをマスターする
Microsoft Outlookは、最も人気があり、最も洗練された電子メールクライアントの1つです。すべての詳細を理解し、それを最大限に活用する方法を学ぶには少し時間がかかります。
あなたがたくさんのメールを送受信するタイプの人なら、物事をフィルタリングすることは、多くの場合、すべてのメールを表示し、ここから始めることを意味します。うまくいけば、Outlookを正常にナビゲートでき、メールを二度と置き忘れることはありません。
Outlookの電子メールをどのように整理しますか?以下のコメントセクションでお知らせください。