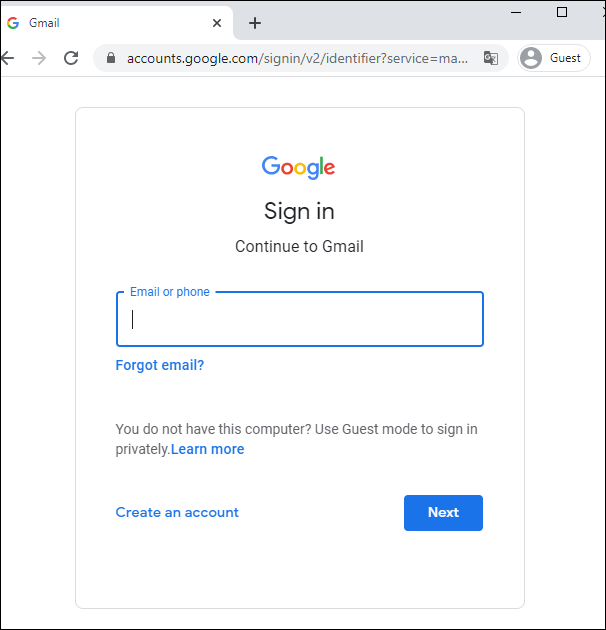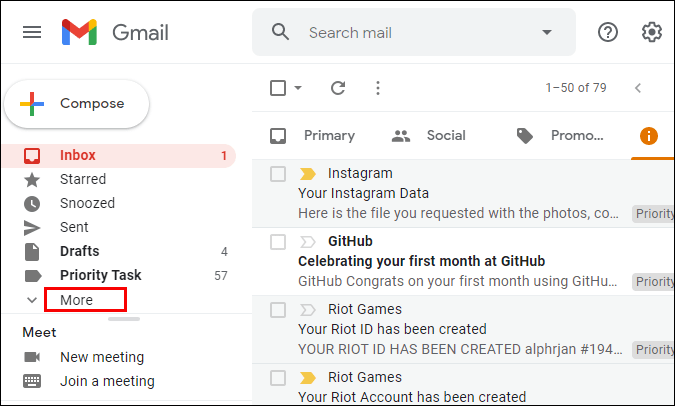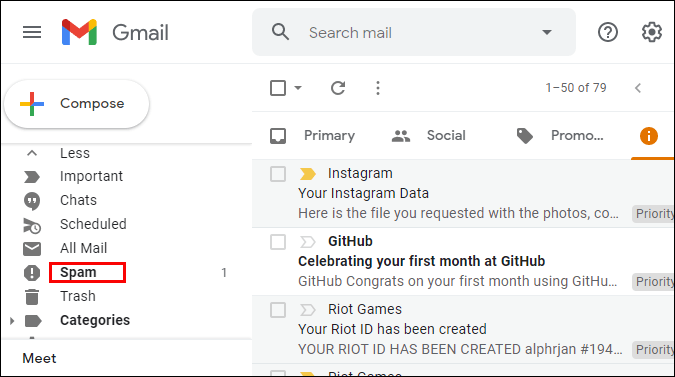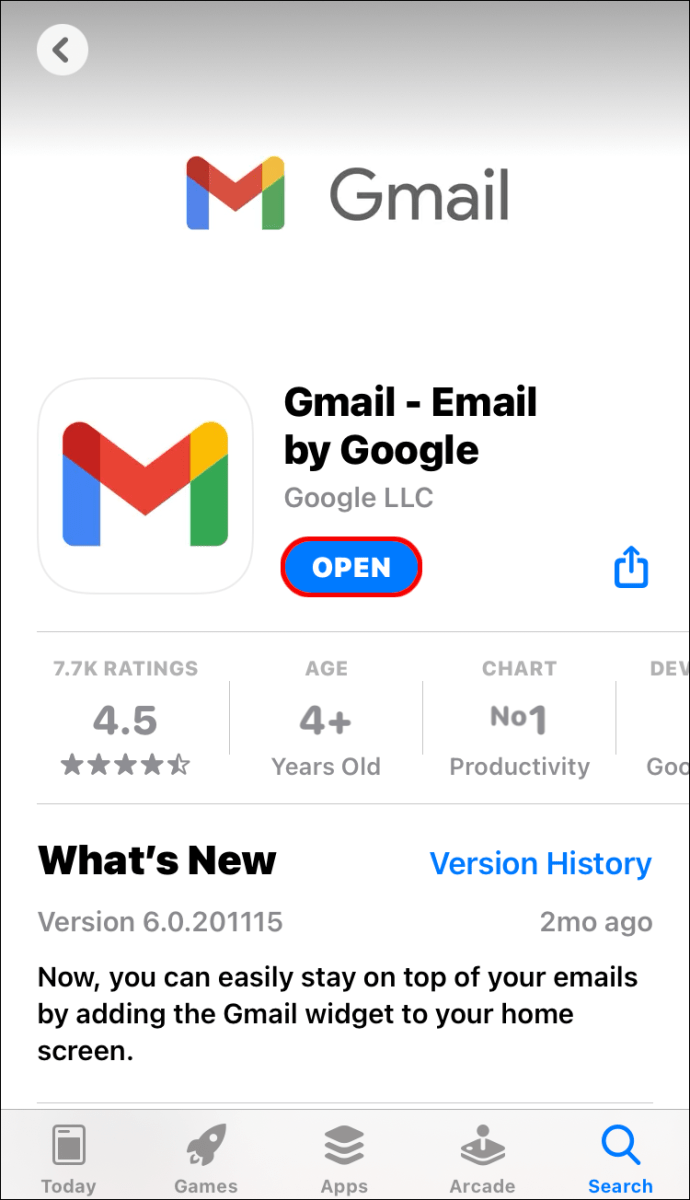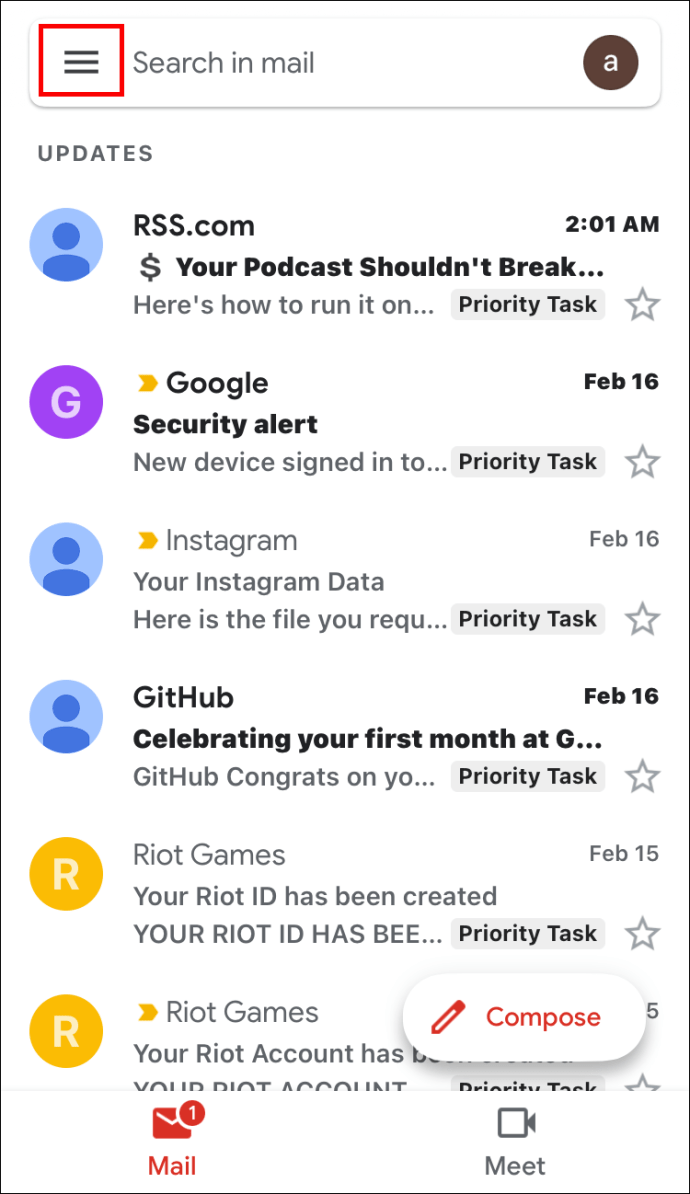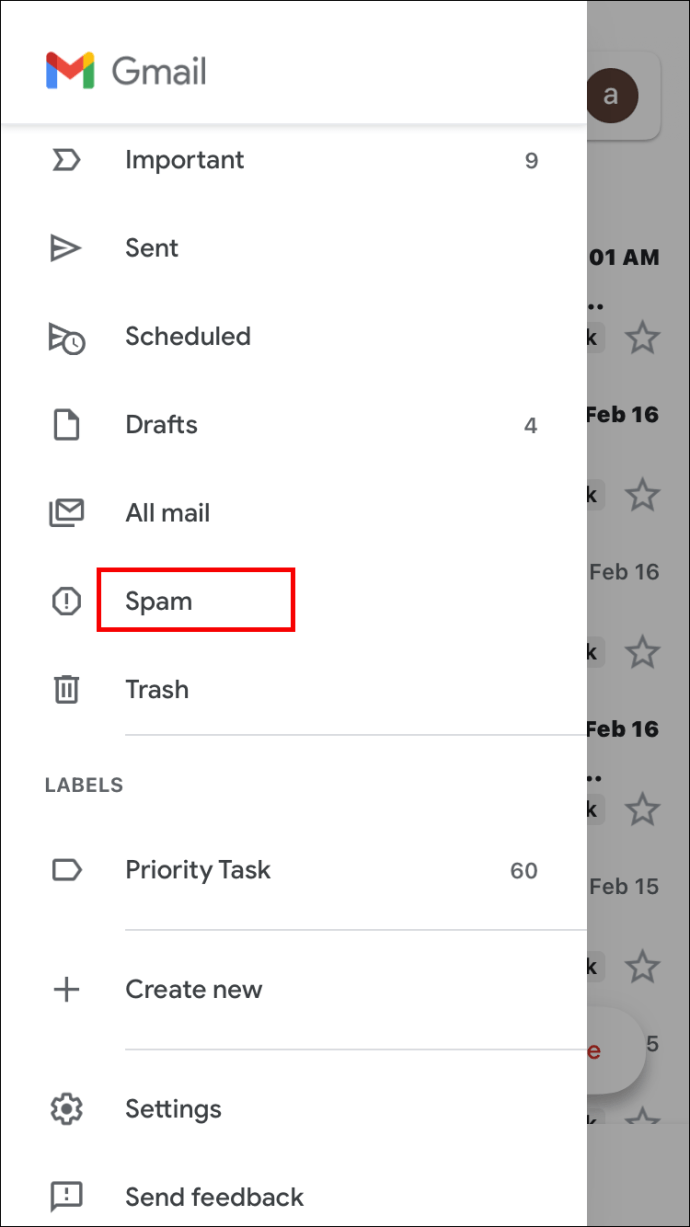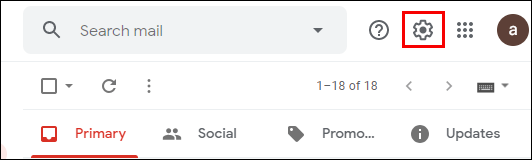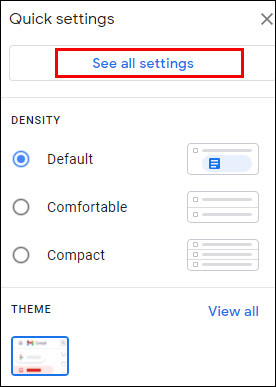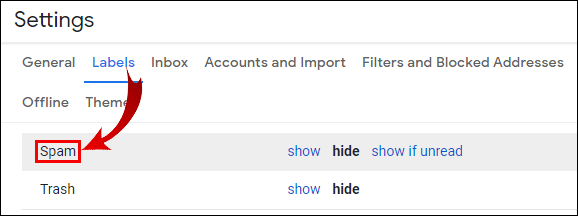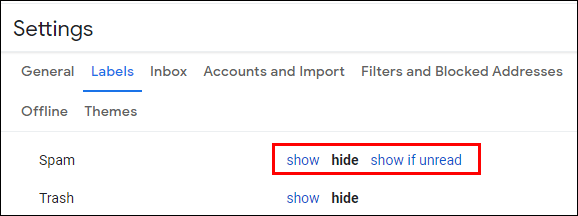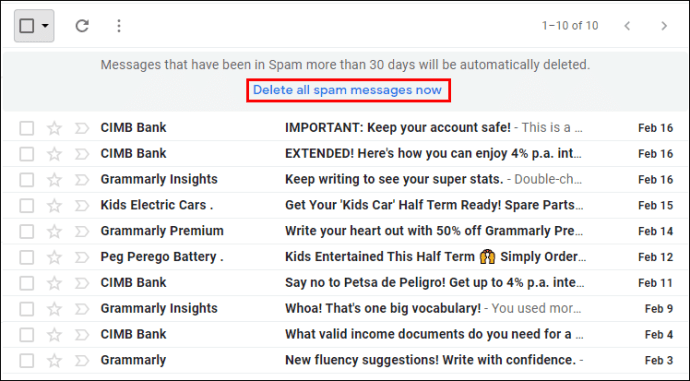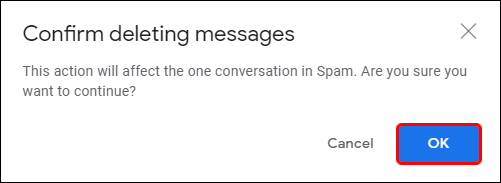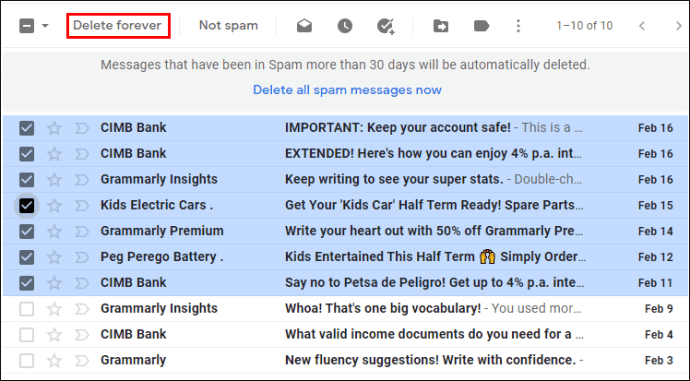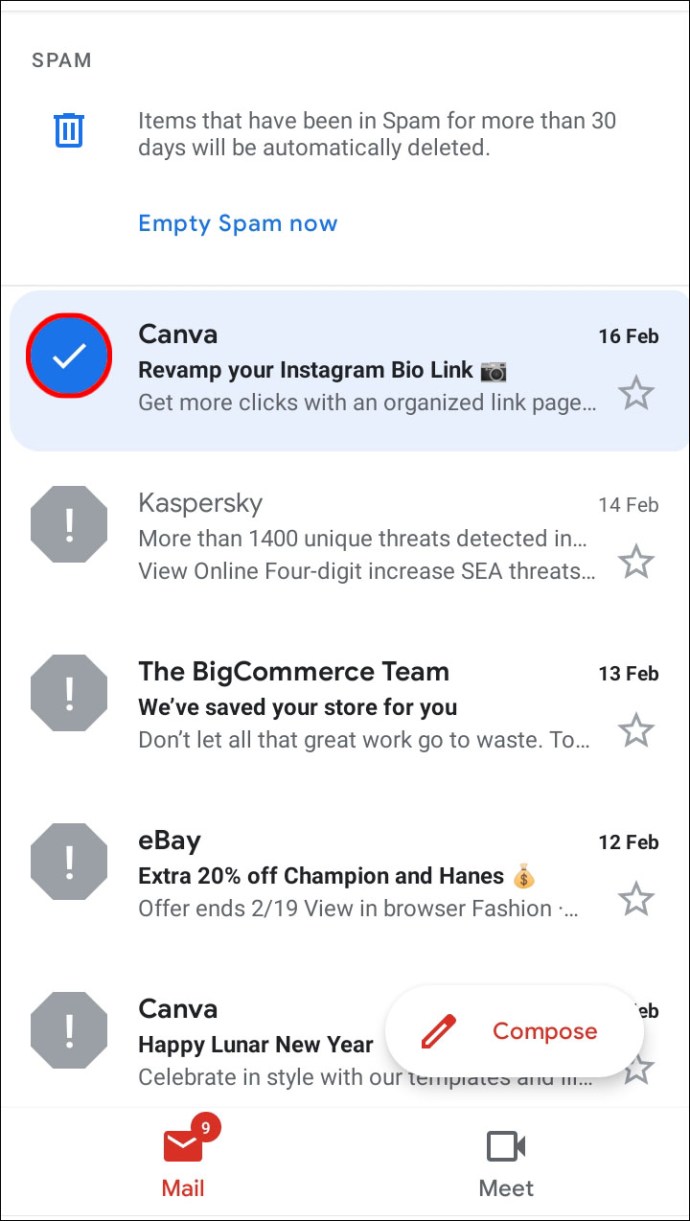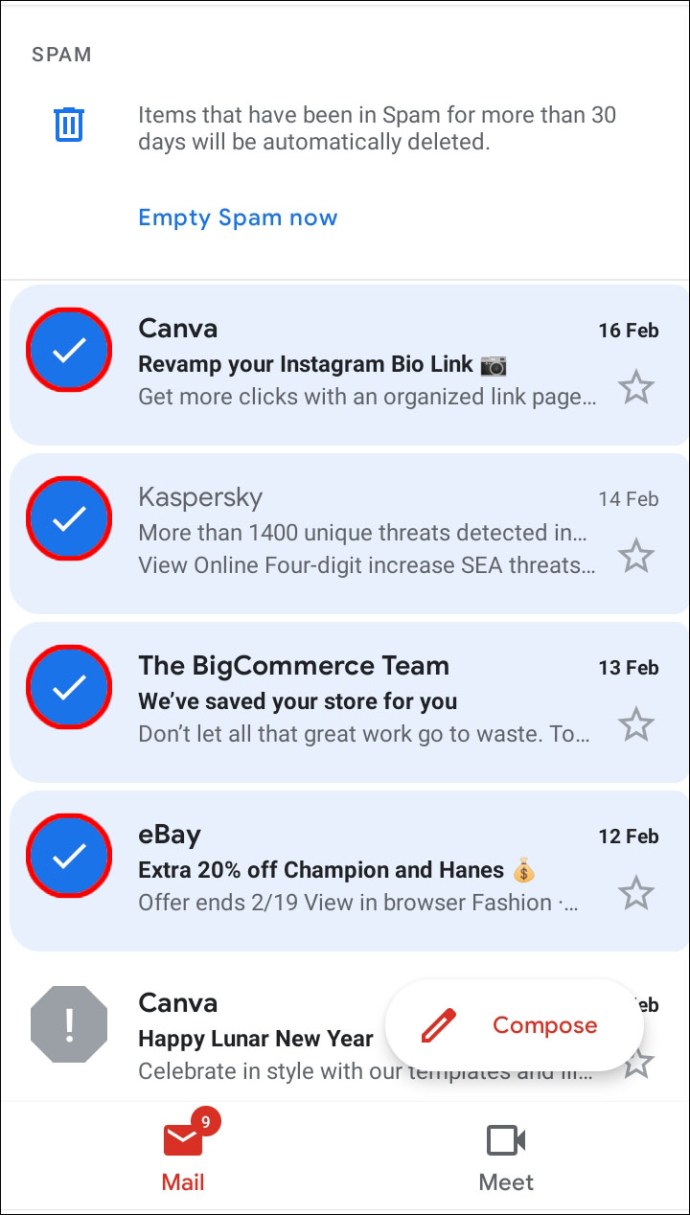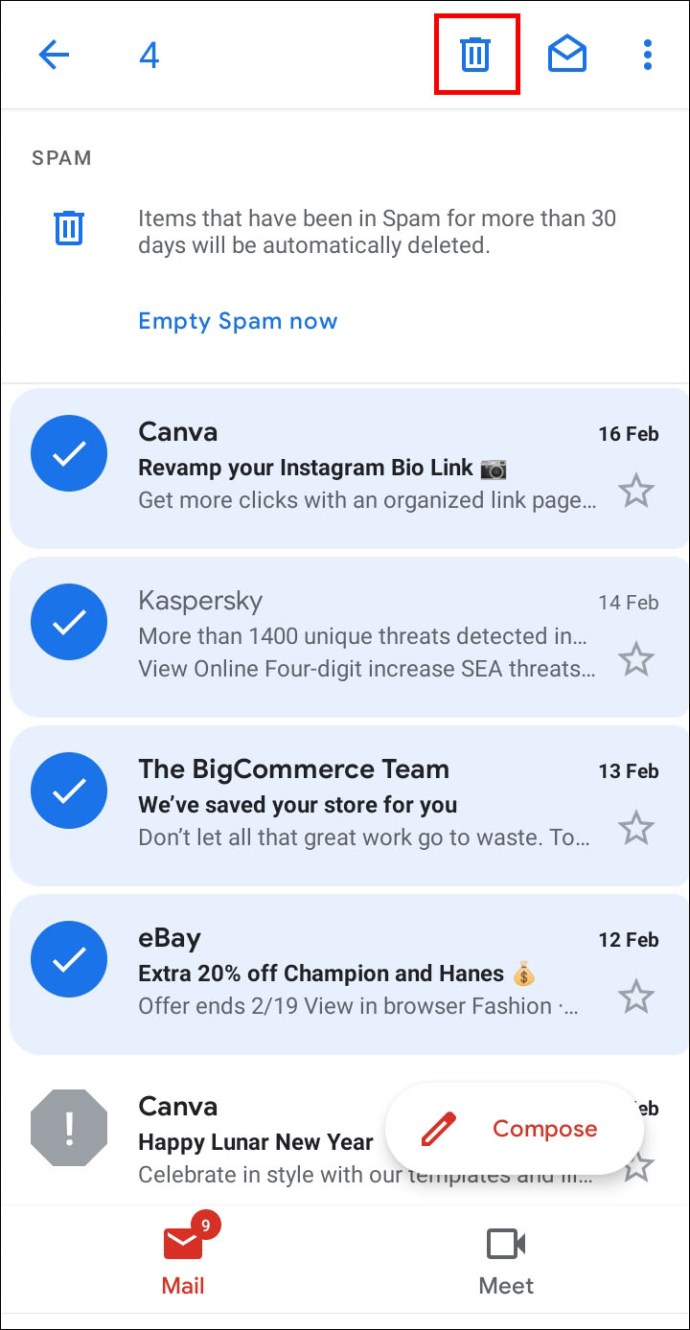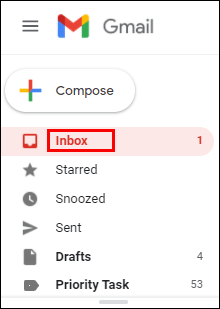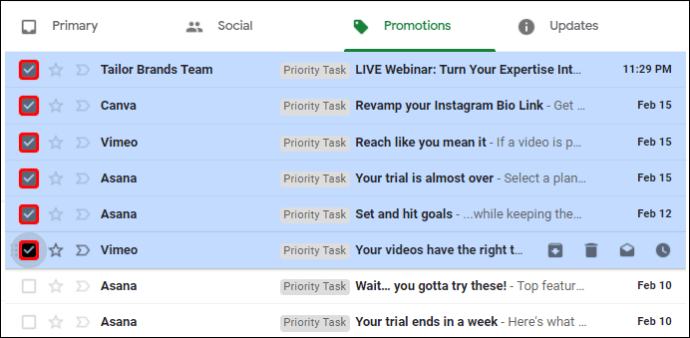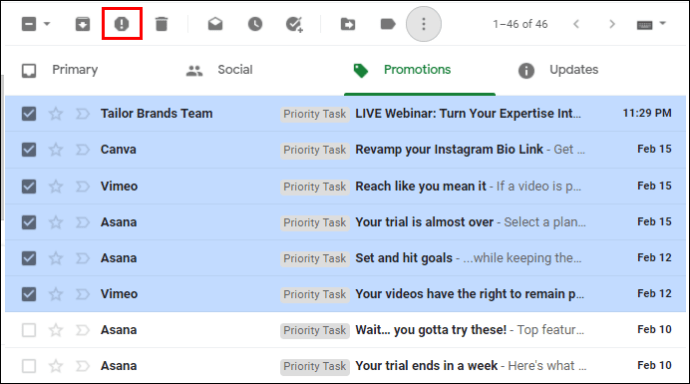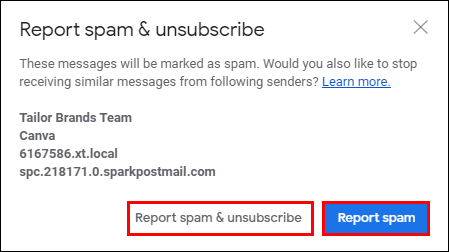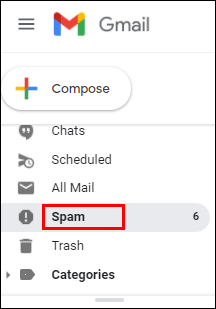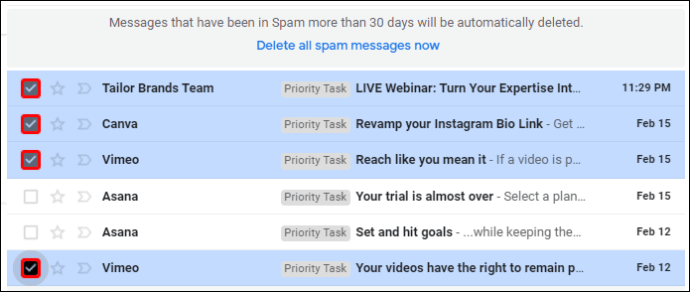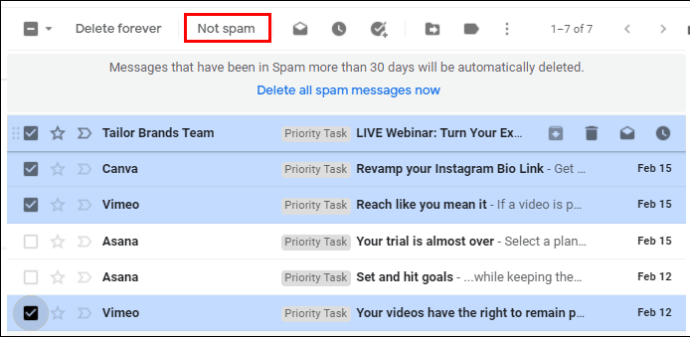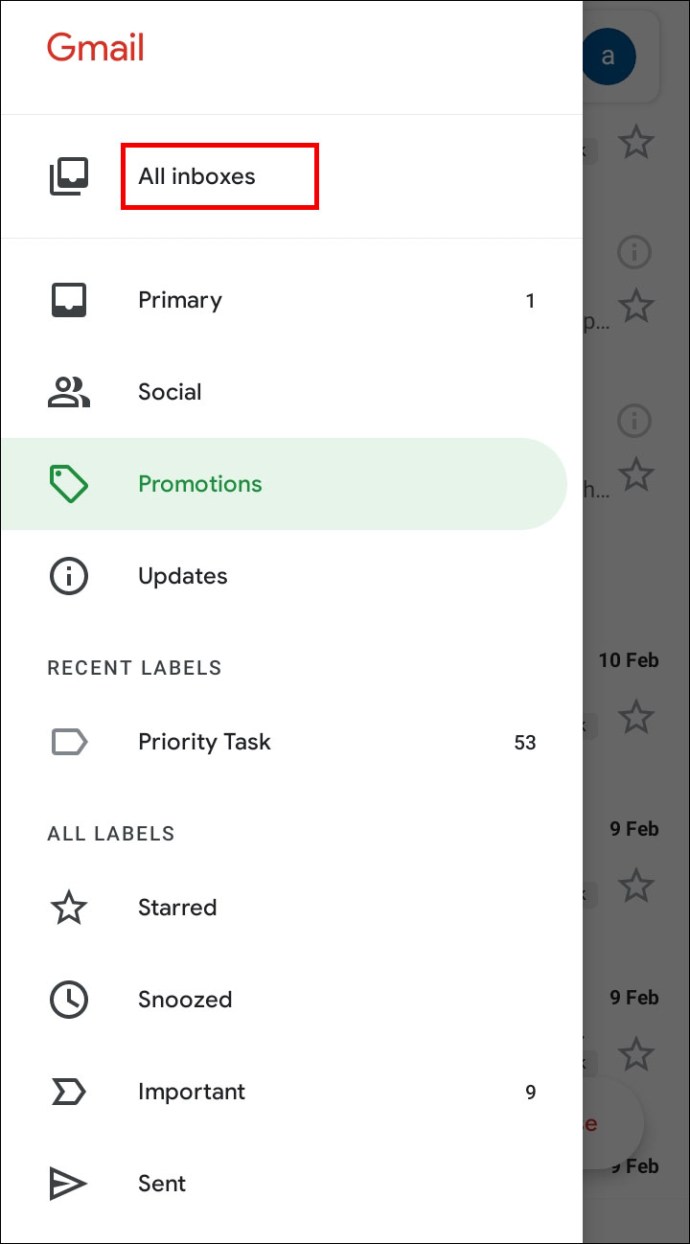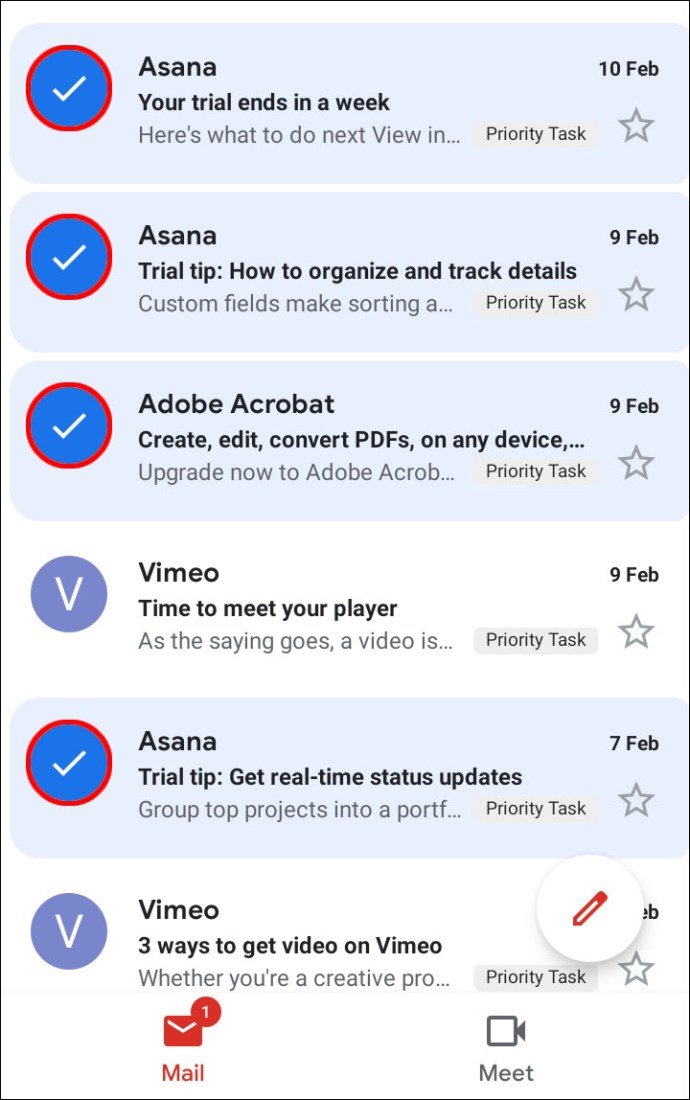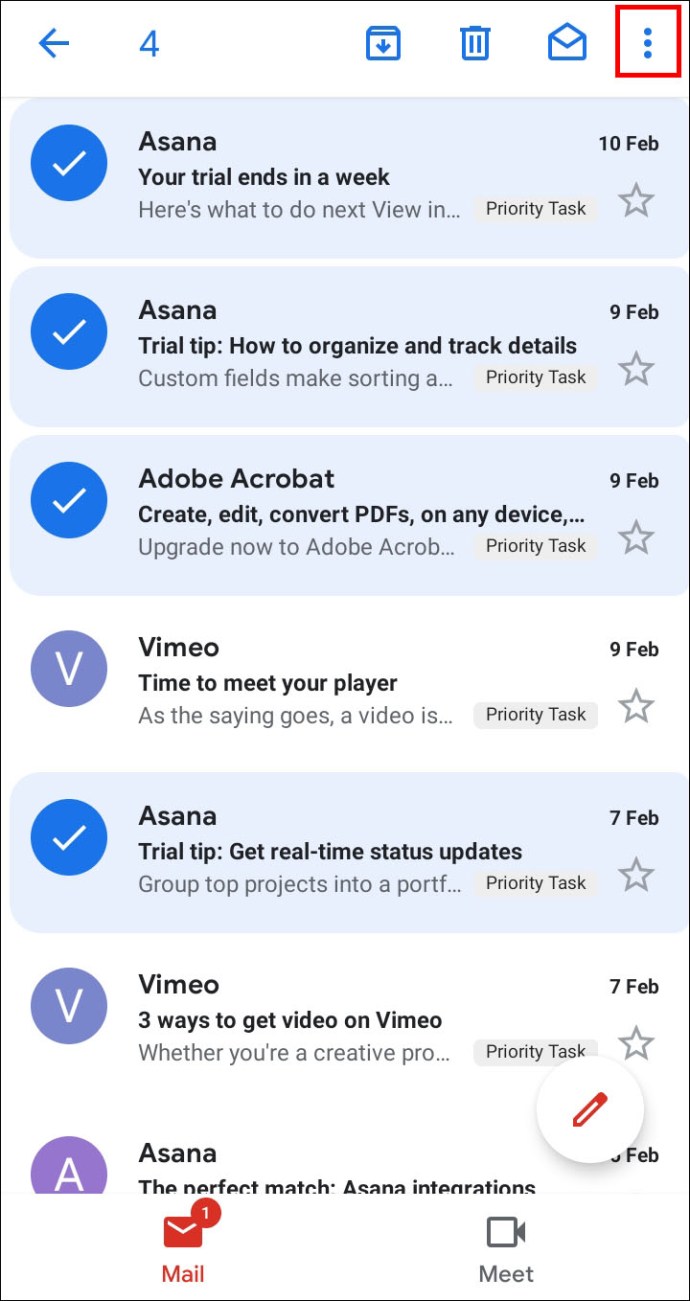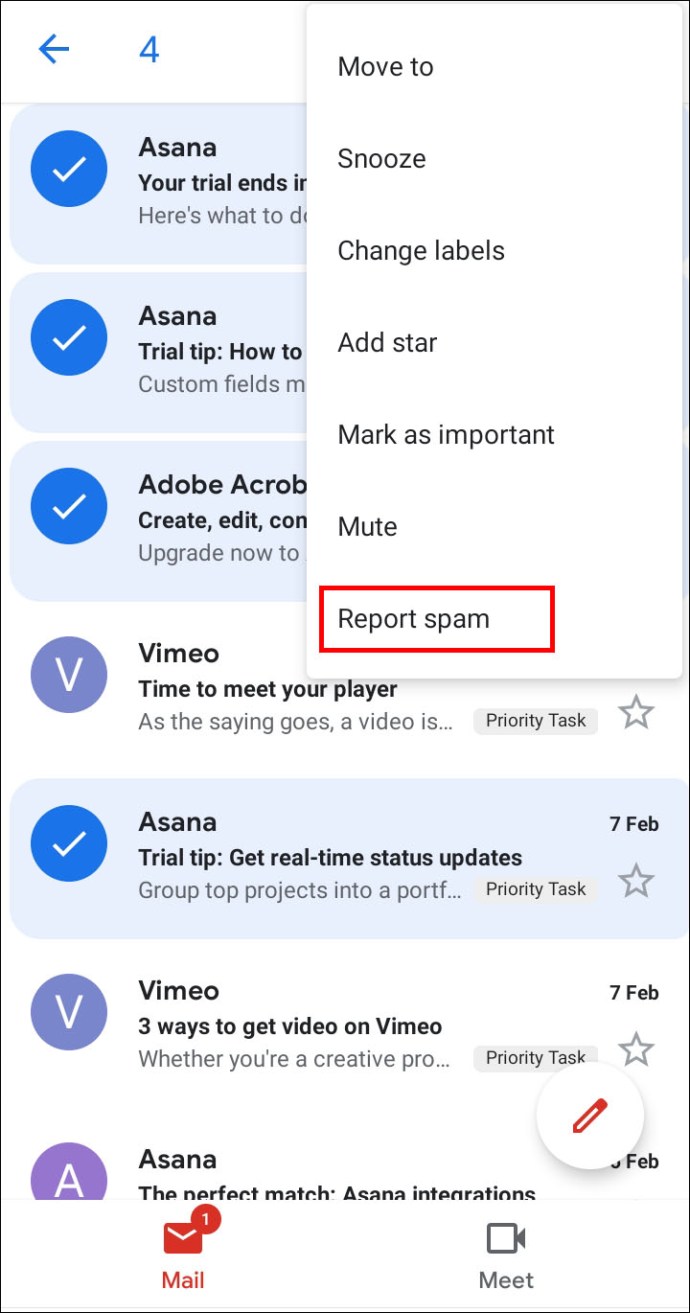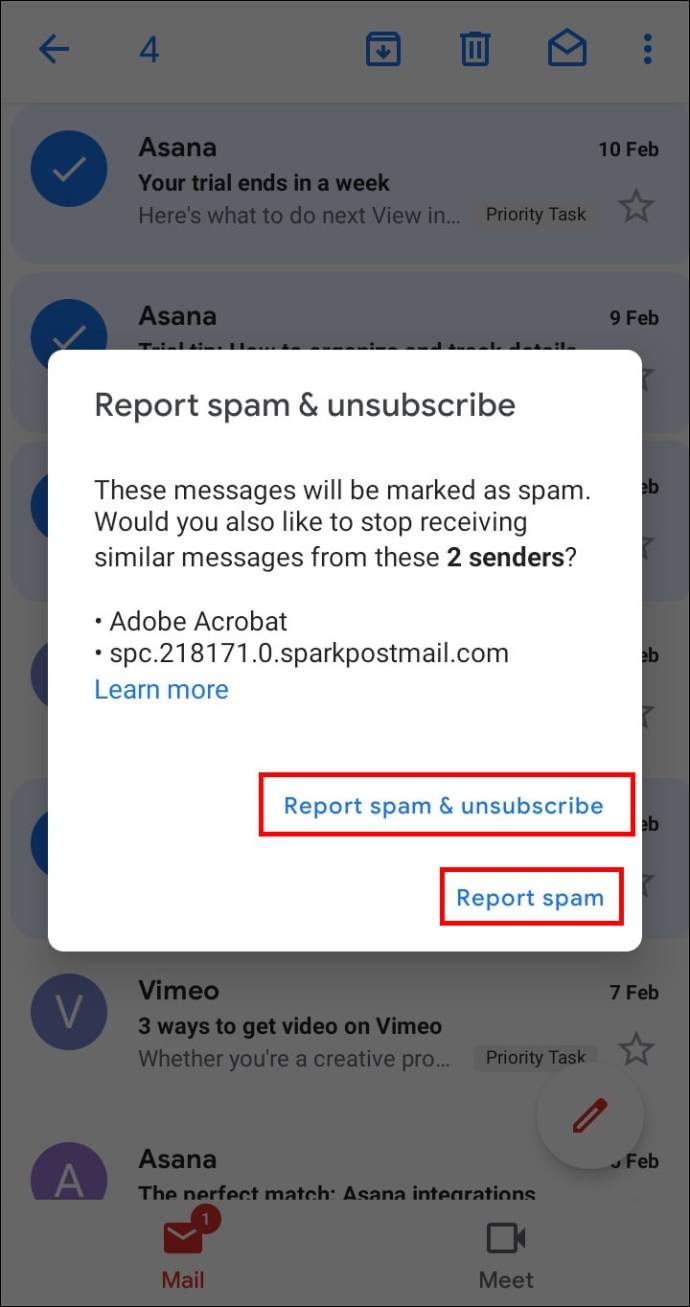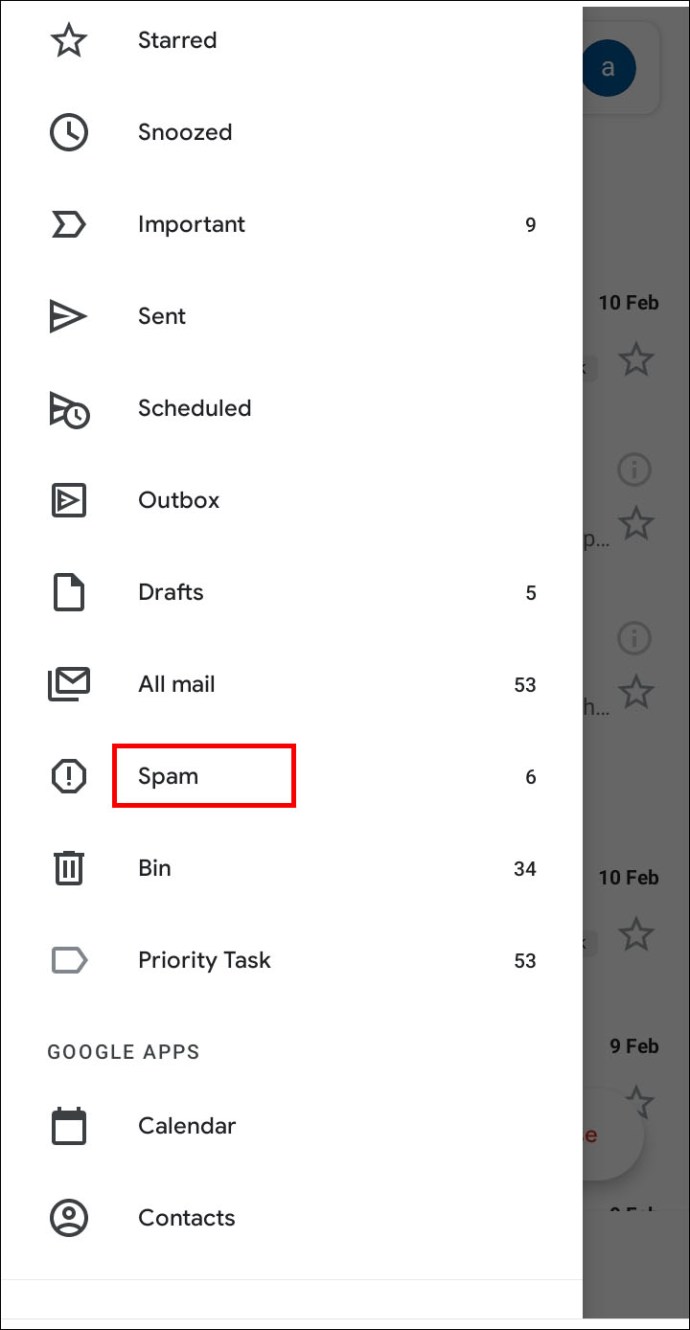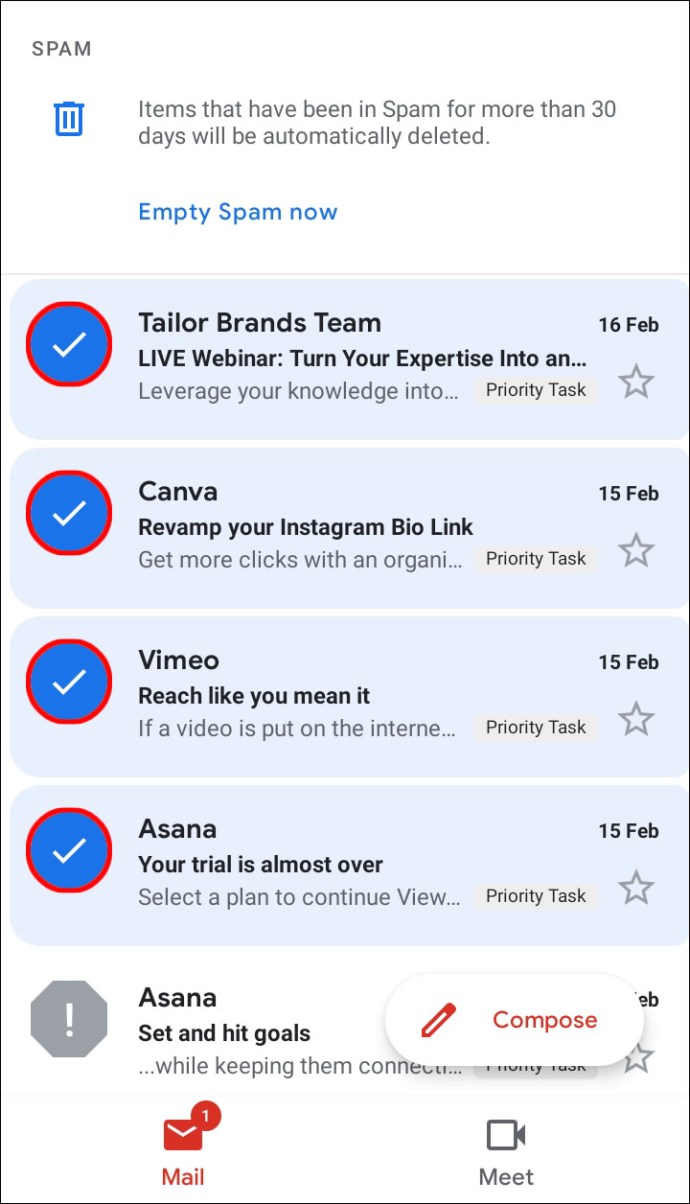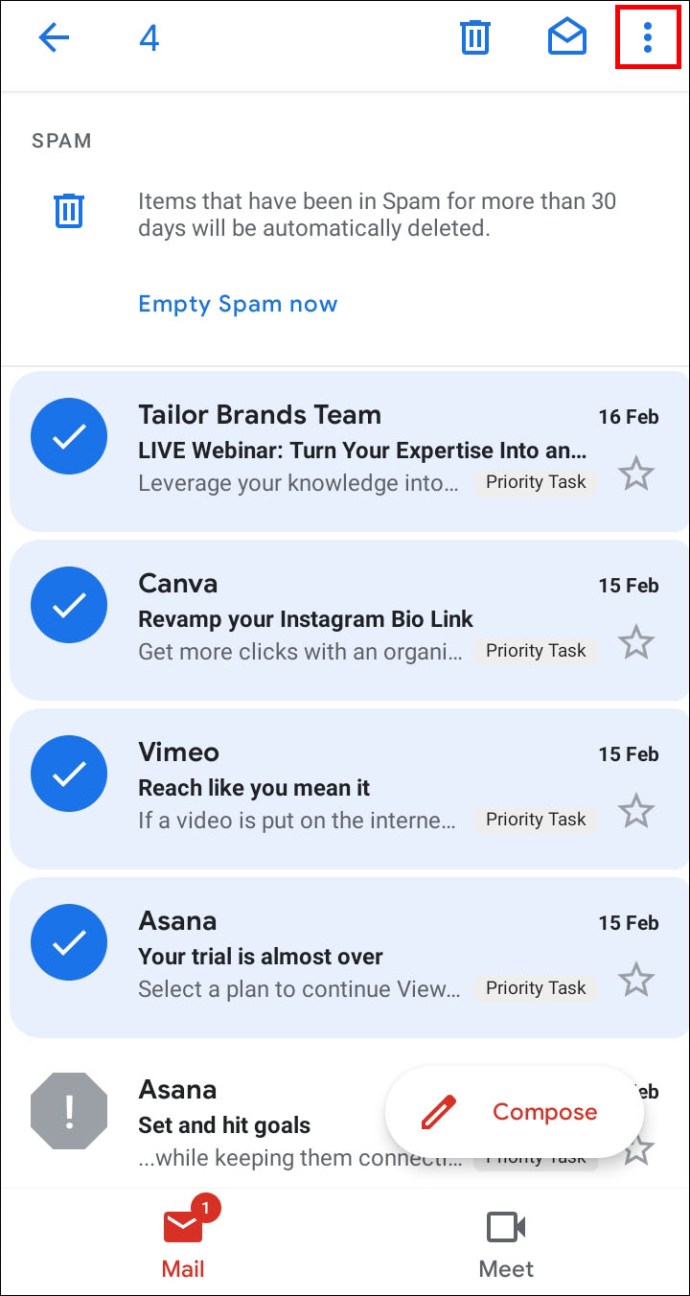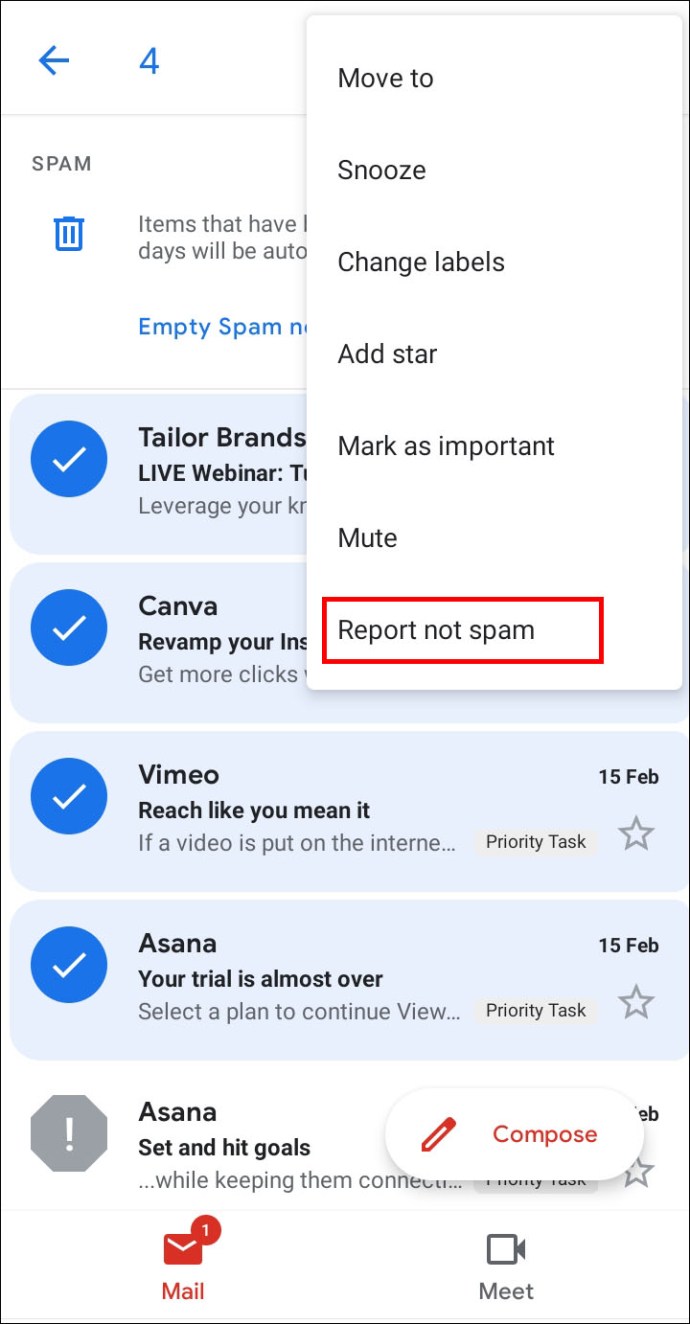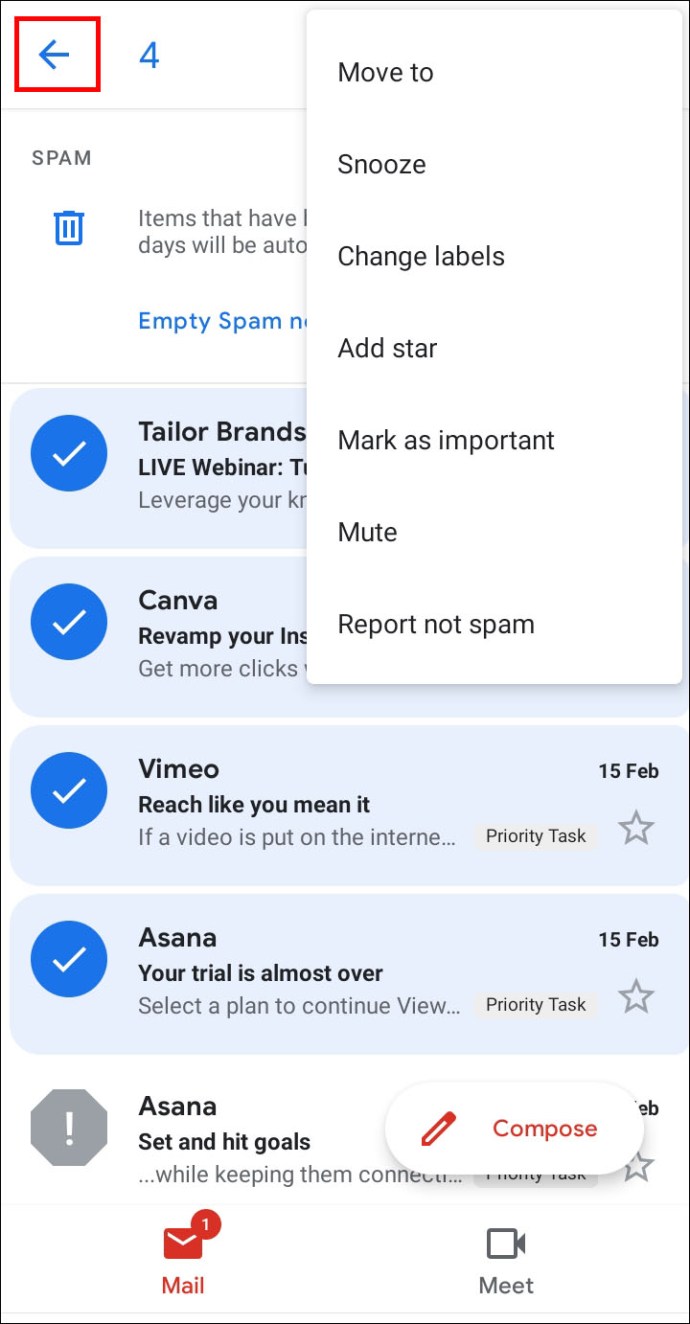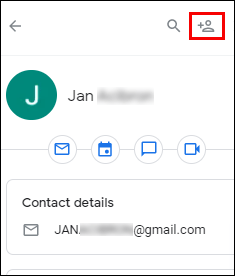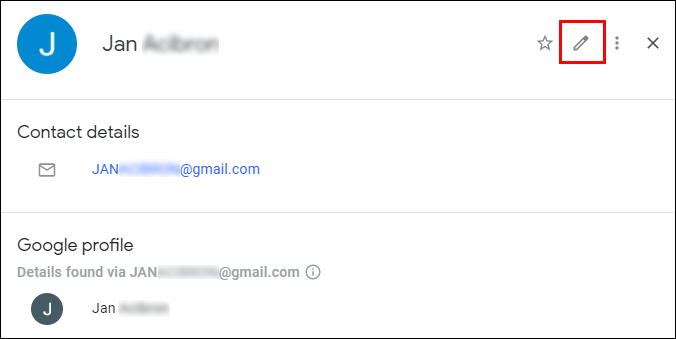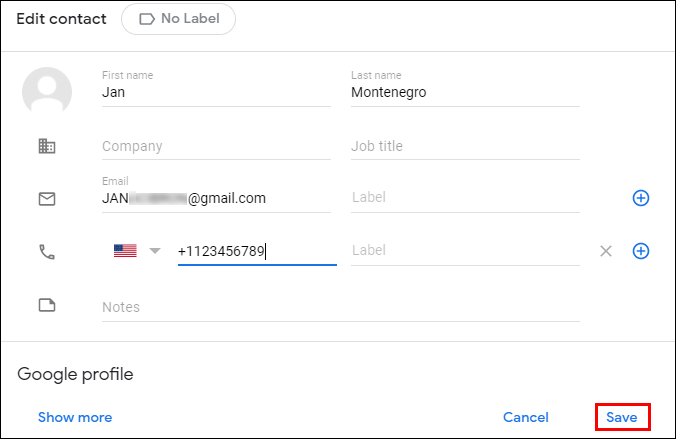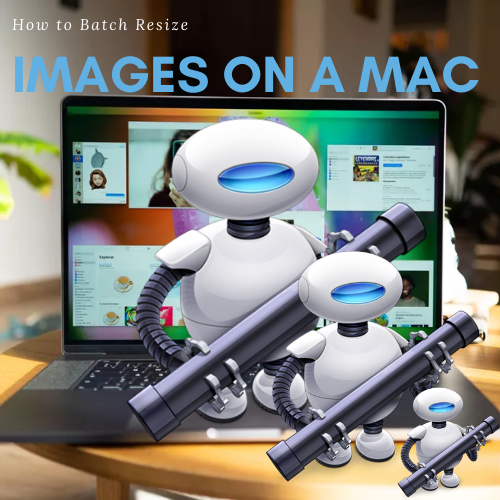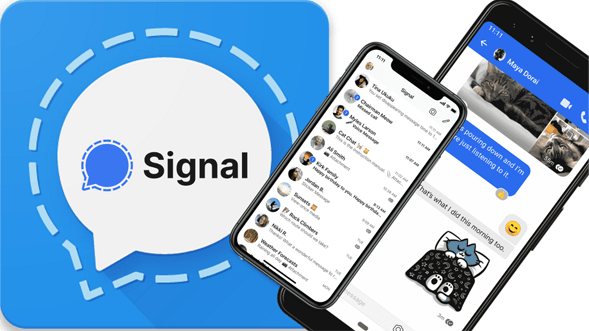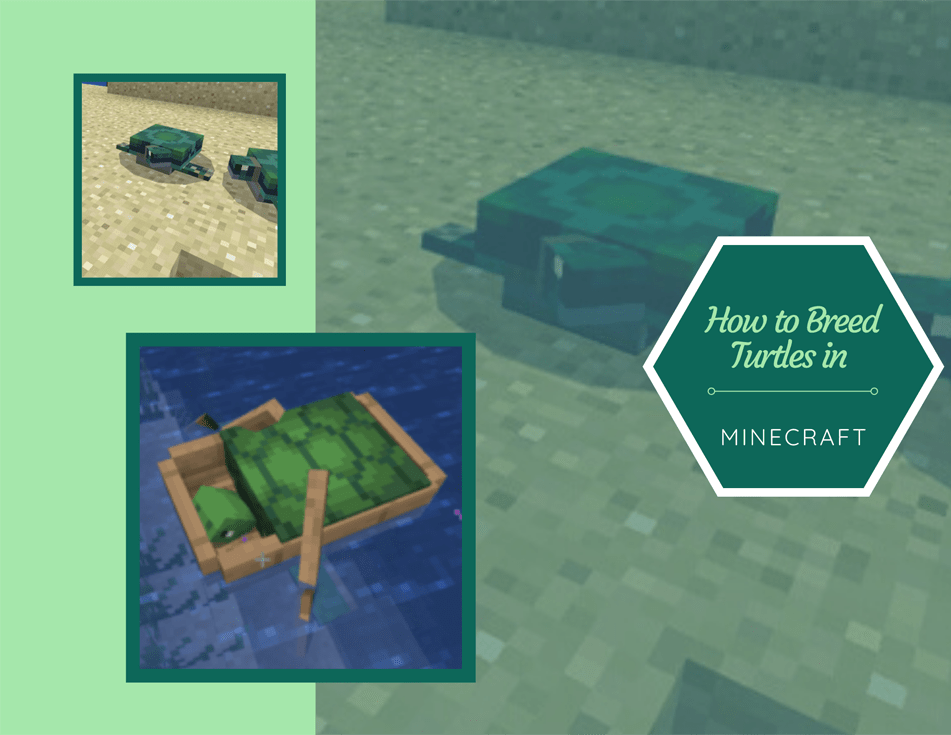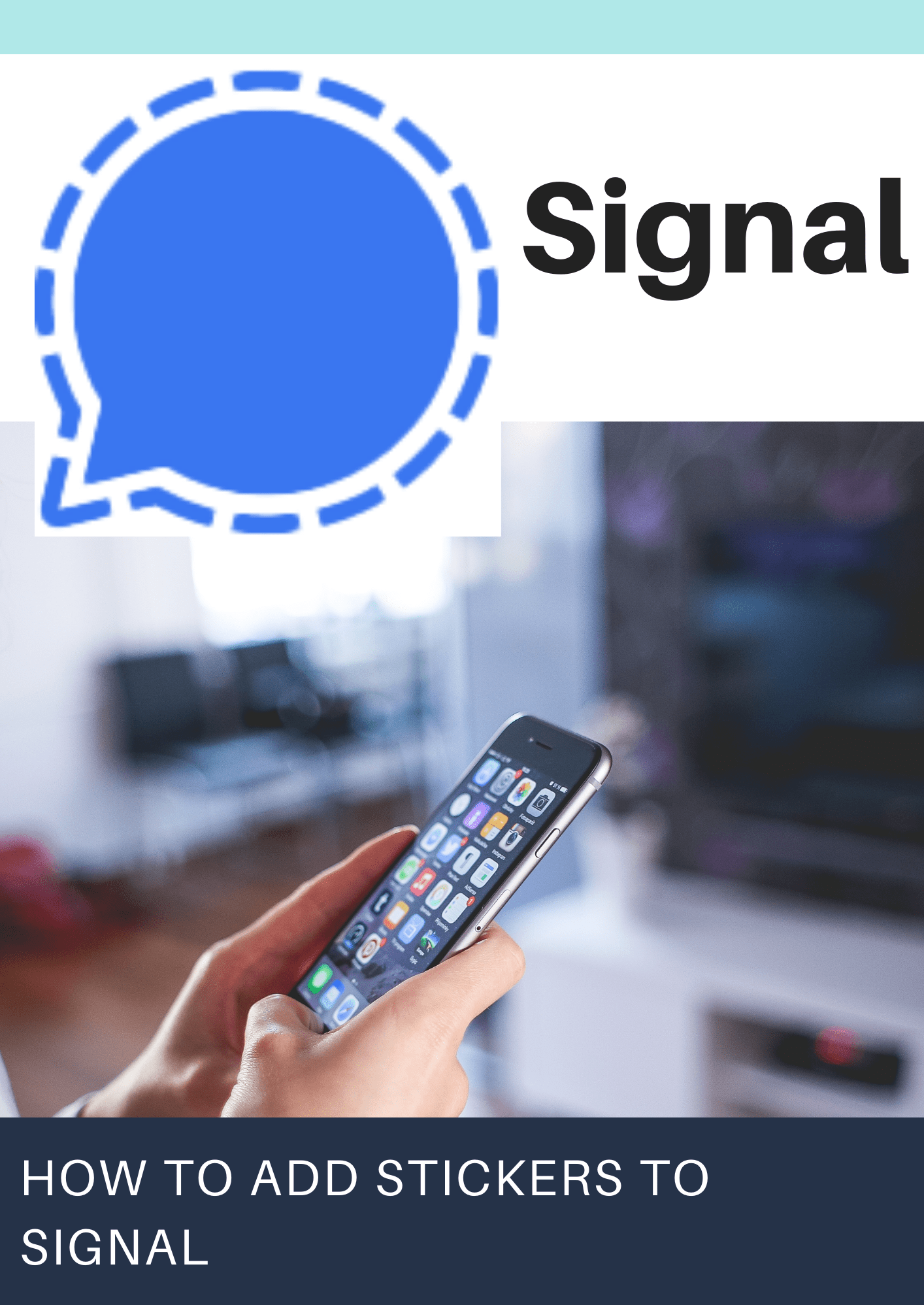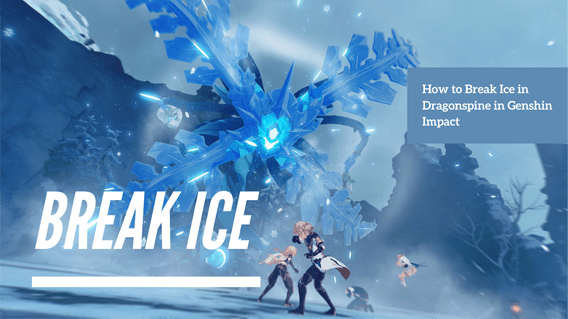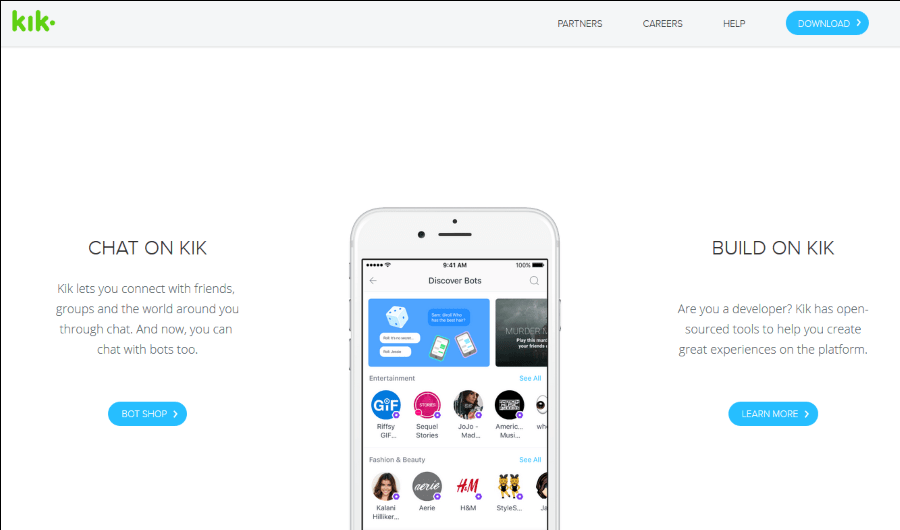大多数のメールサービスと同様に、Gmailは迷惑メールをスパムフォルダに分類できます。受信トレイをすっきりと保つのに役立ちますが、重要な電子メールでさえスパムになってしまうことがあります。迷惑メールをチェックしたりクリアしたりしたいが、方法がわからない場合は、私たちがお手伝いします。

この記事では、Gmailで迷惑メールを管理するためのステップバイステップガイドを提供します。スパムフォルダを見つけてクリアする方法、電子メールをスパムとしてマークする方法、およびフォルダを常に表示する方法について説明します。また、Gmailの迷惑メールに関する最も一般的な質問にも回答します。メールを整理し、Gmailの連絡先を管理する方法を確認するために読んでください。
Gmailでスパムフォルダを表示する方法
デフォルトでは、Gmailの迷惑メールフォルダは非表示になっています。より複雑なことに入る前に、それを見つけましょう。以下の簡単な手順に従ってください。
- ブラウザでGmailを開きます。
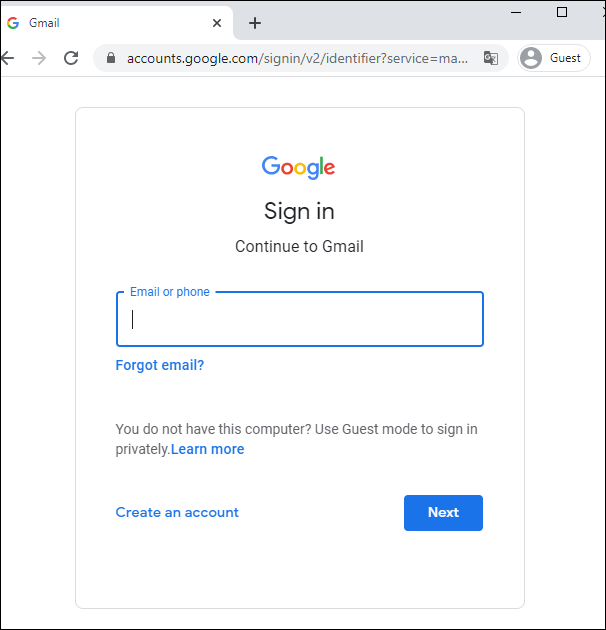
- [その他]オプションが表示されるまで左側のサイドバーを下にスクロールして、クリックします。
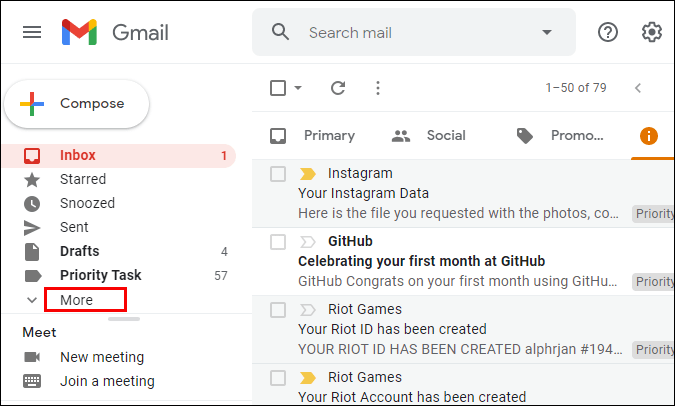
- 「スパム」フォルダを選択します。
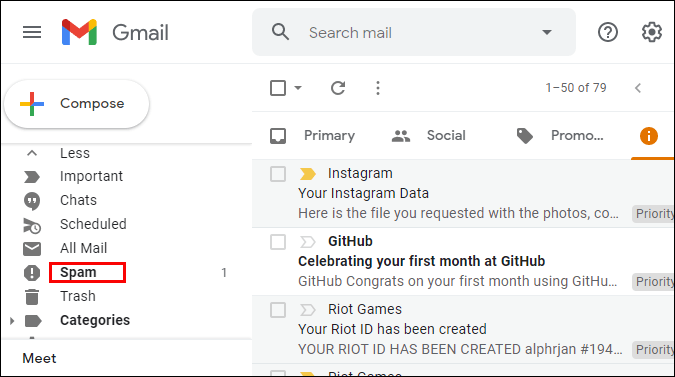
モバイルアプリを使用している場合、手順は少し異なります。
- Gmailアプリを開きます。
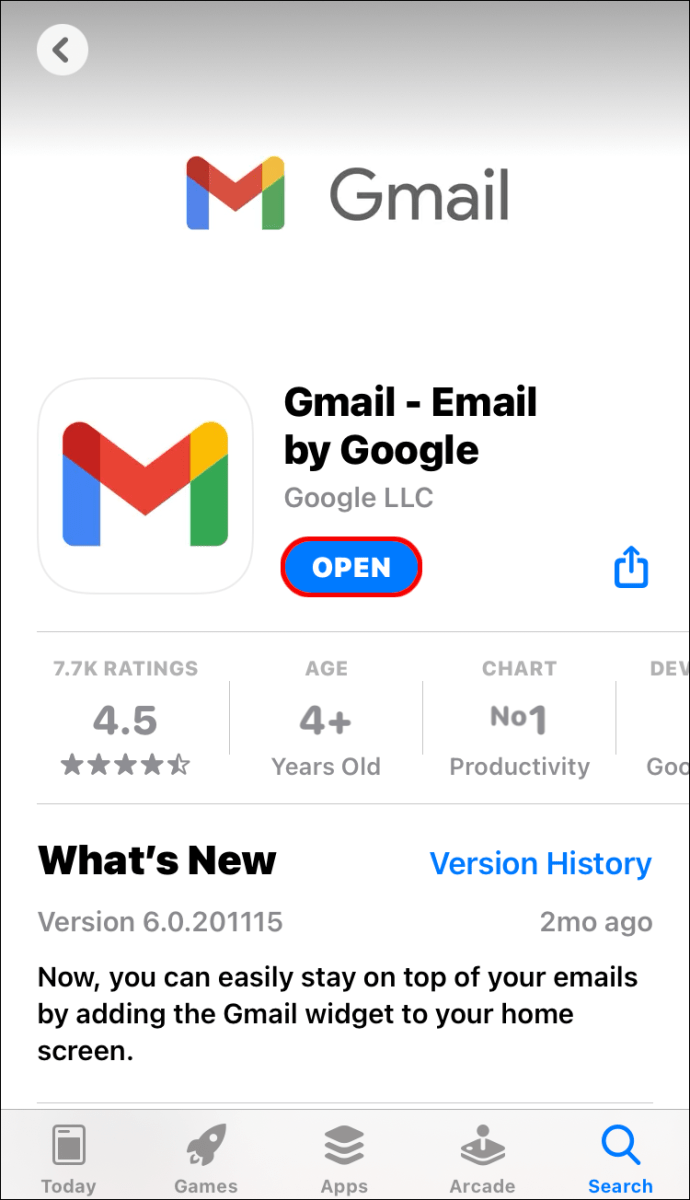
- 左上隅にある3本のバーのアイコンをクリックします。
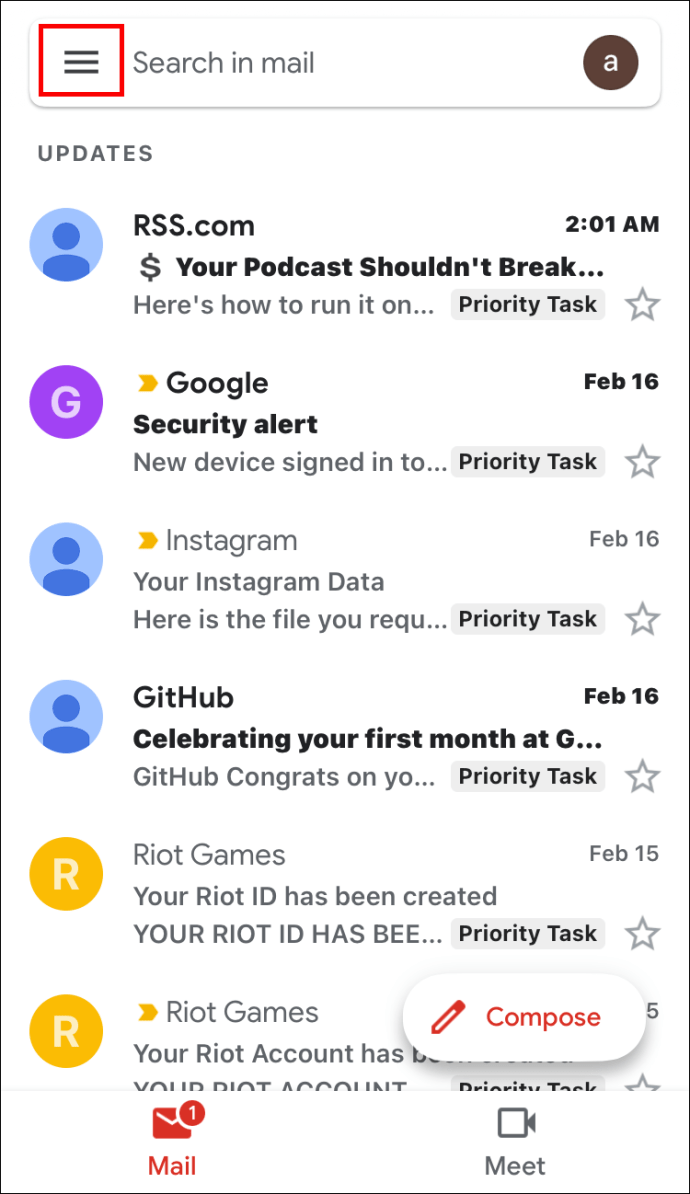
- 「スパム」フォルダが表示されるまで下にスクロールして、クリックします。
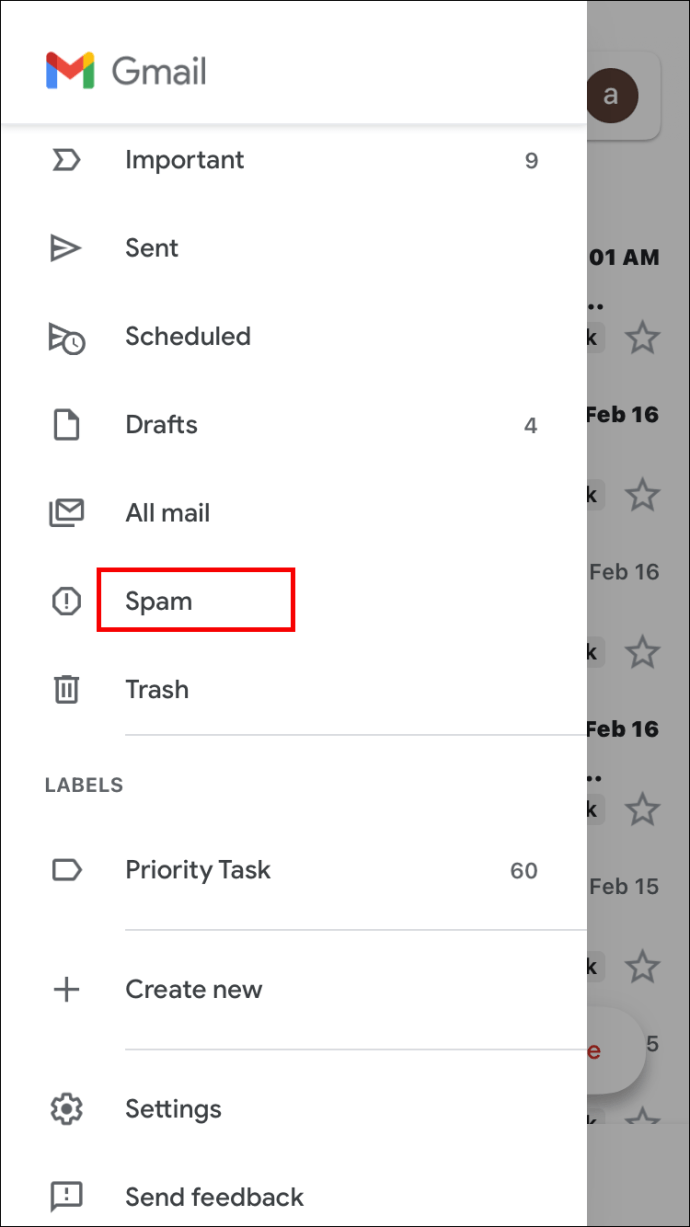
Gmailのスパムフォルダを表示する方法
迷惑メールに簡単にアクセスできるようにする場合は、スパムフォルダを常に表示するか、未読メッセージがある場合にのみ表示することができます。これを行うには、以下のガイドに従ってください。
- ブラウザまたはモバイルアプリでGmailを開きます。
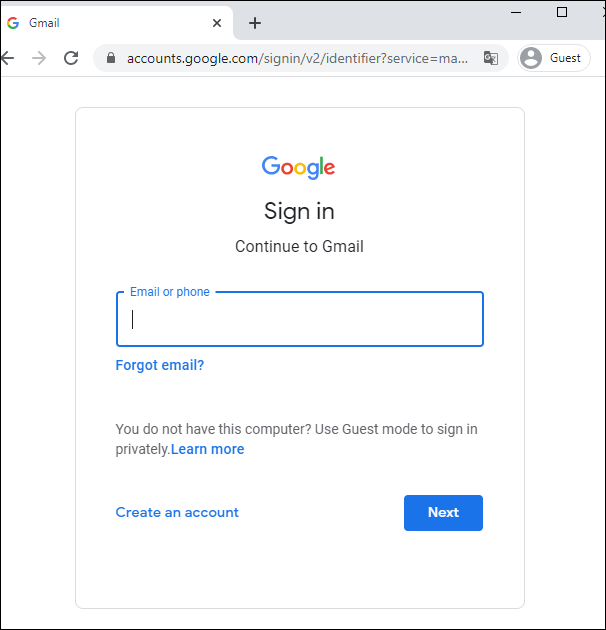
- 右上隅にある歯車のアイコンをクリックして、[設定]に移動します。
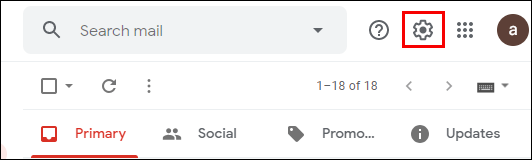
- ドロップダウンメニューから「設定」を選択します。
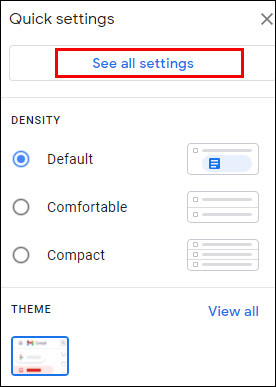
- 「ラベル」をクリックして下にスクロールし、「スパム」を選択します。
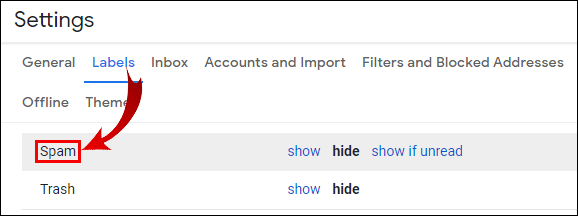
- 「表示」、「非表示」、「未読の場合に表示」の3つのオプションのいずれかを選択します。
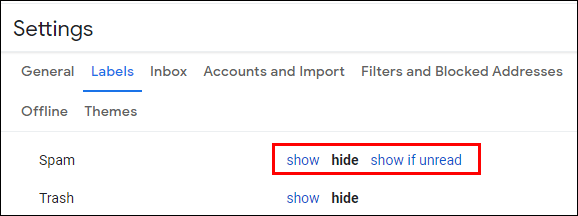
- 設定を終了します。
Gmailでスパムメールを削除する方法
迷惑メールはすぐに蓄積される可能性があるため、Gmailは30日ごとにスパムフォルダを自動的にクリアします。より頻繁に空にしたい場合、または特定の電子メールのみを削除したい場合は、次の手順を実行します。
- スパムフォルダに移動します。
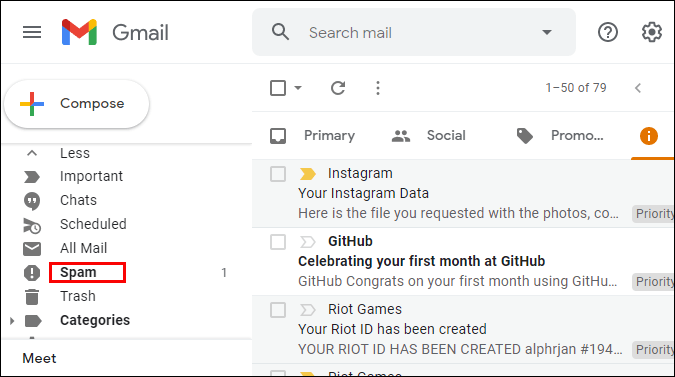
- メーリングリストの上にある[今すぐすべてのスパムメッセージを削除する]をクリックして、フォルダを空にします。
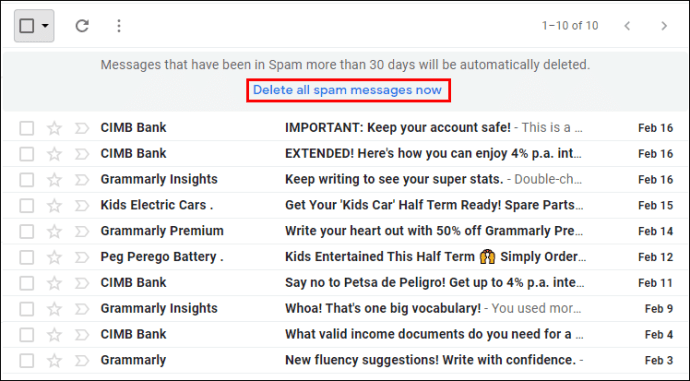
- 「OK」をクリックして、すべてのメッセージの削除を確認します。
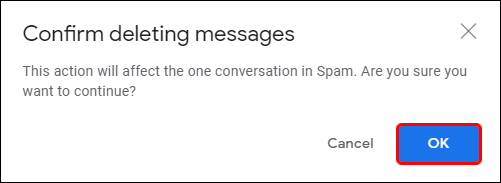
- 特定のメールを選択するには、削除するメールの横にあるチェックボックスをオンにして、メーリングリストの上に表示される[削除]オプションを選択します。
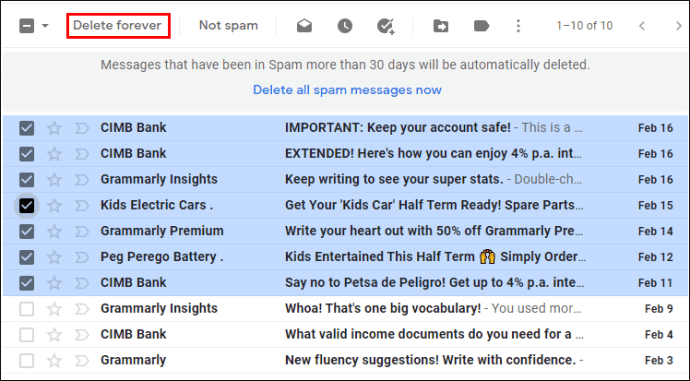
Gmailモバイルアプリでは、特定のメールを選択して削除するのは少し異なります。
- スパムフォルダで、削除する最初のメッセージを数秒間タップして押し続けます。
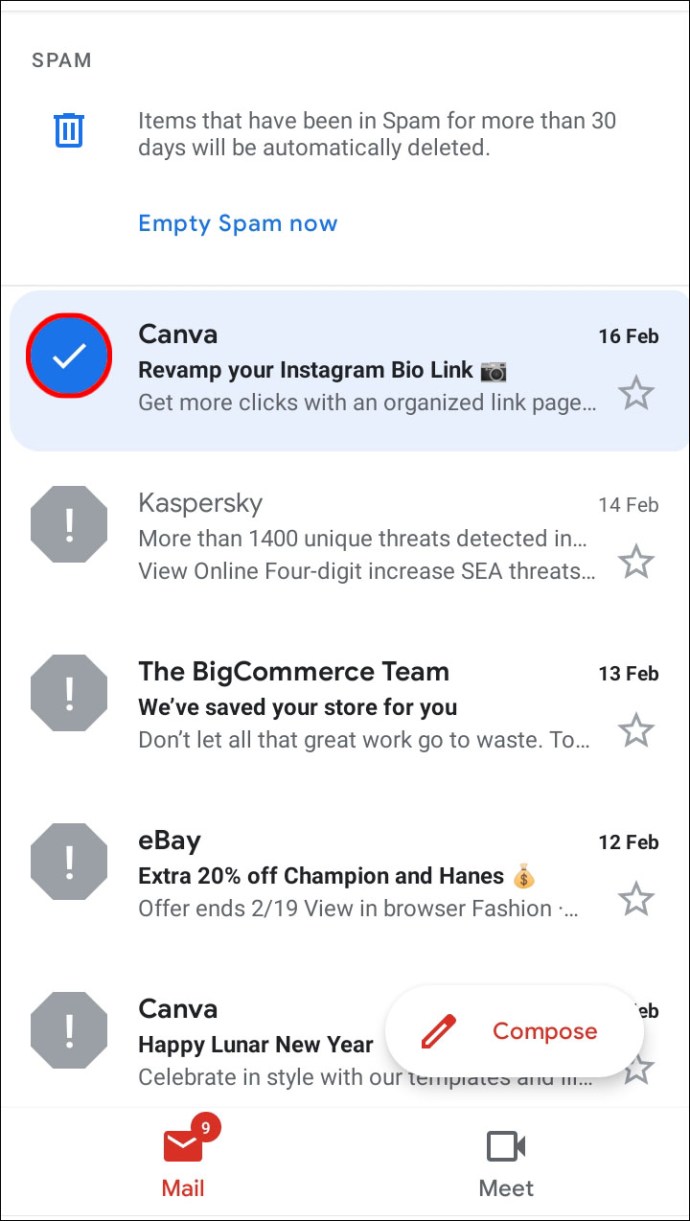
- さらに選択するには、同じ方法で残りのメッセージをタップします。
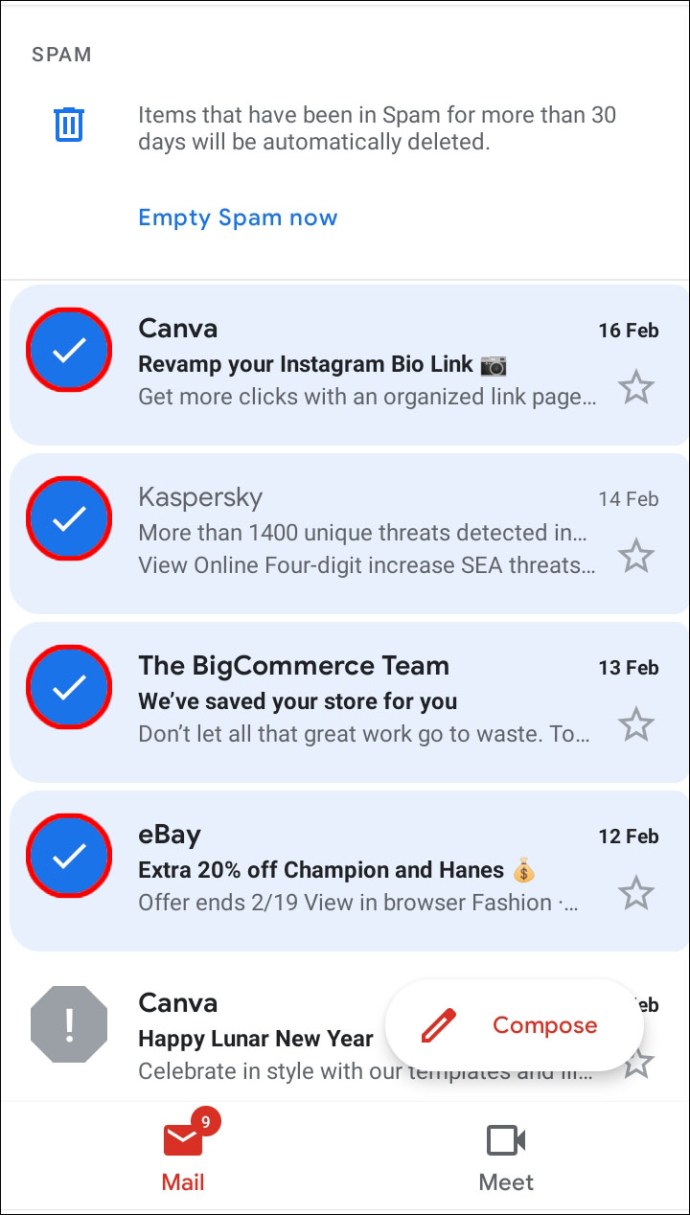
- 右上隅にあるビンアイコンをクリックします。
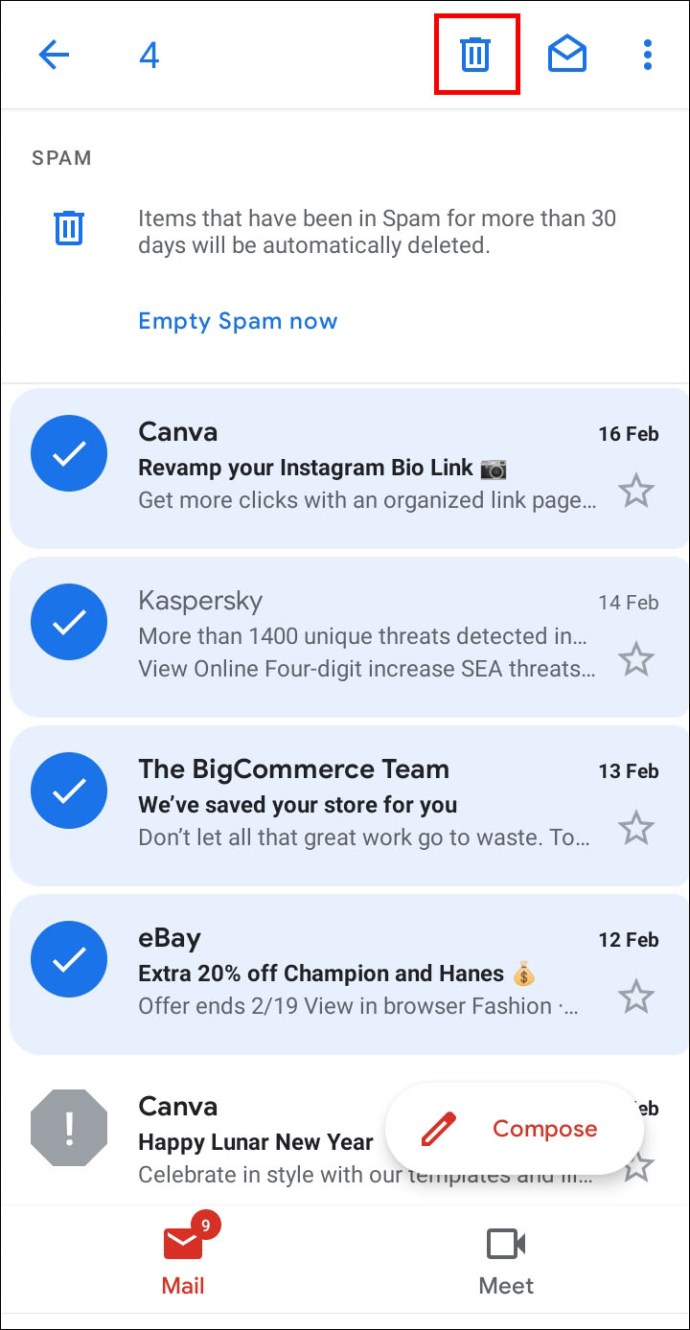
Gmailでメールをスパムとしてマークおよびマーク解除する方法
多くの場合、並べ替え機能が正確に機能せず、広告などの迷惑メールがメインの受信トレイフォルダに残ります。電子メールをスパムとしてマークすると、送信者からの今後のすべてのメッセージはスパムフォルダに移動されます。これを行うには、以下のガイドに従ってください。
- Gmailの受信トレイフォルダを開きます。
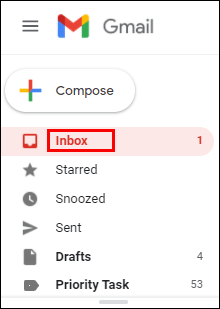
- スパムとしてマークするメールの左側にあるチェックボックスをオンにします。一度に複数のメールを選択できます。
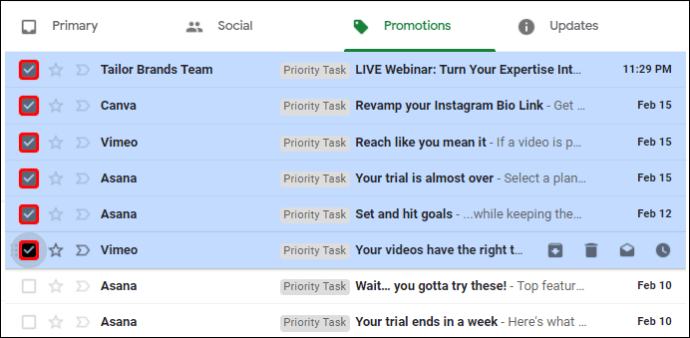
- 感嘆符アイコンをクリックして、メッセージをスパムとしてマークします。
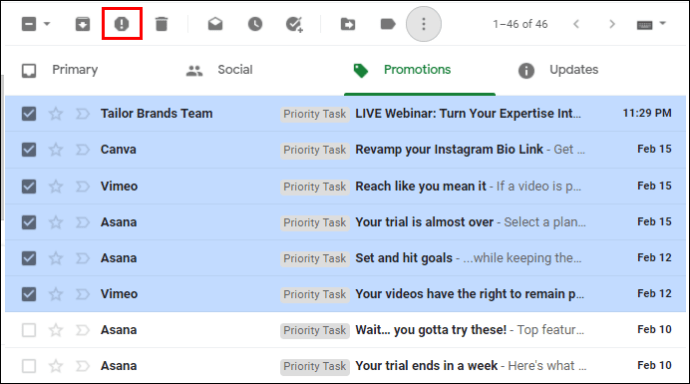
- 「スパムの報告と登録解除」または「スパムの報告」を選択します。最初のオプションを選択すると、送信者からのメールは送信されなくなります。 2番目のオプションを選択すると、引き続きメールが届きますが、迷惑メールに分類されます。
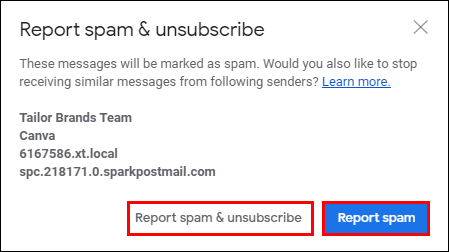
電子メールをスパムとしてマーク解除するには、次の手順を実行します。
- Gmailスパムフォルダを開きます。
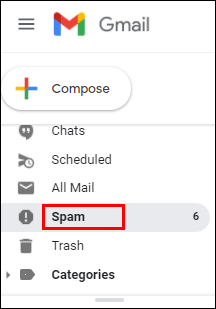
- スパムとしてマークを解除するメールの横にあるチェックボックスをオンにします。
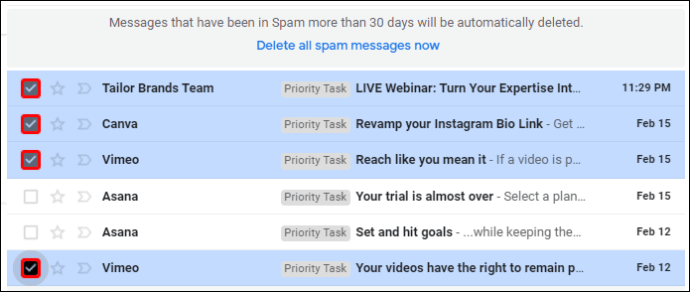
- メッセージリストの上にある[スパムではない]オプションを選択します。メールが受信トレイフォルダに表示されます。
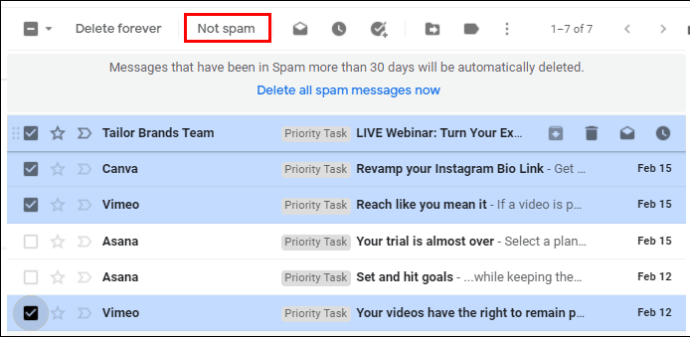
Gmailモバイルアプリでメールをスパムとしてマークおよびマーク解除する方法
モバイルアプリを使用している場合、メッセージをスパムとして報告するには、次の手順に従います。
- Gmailの受信トレイフォルダを開きます。
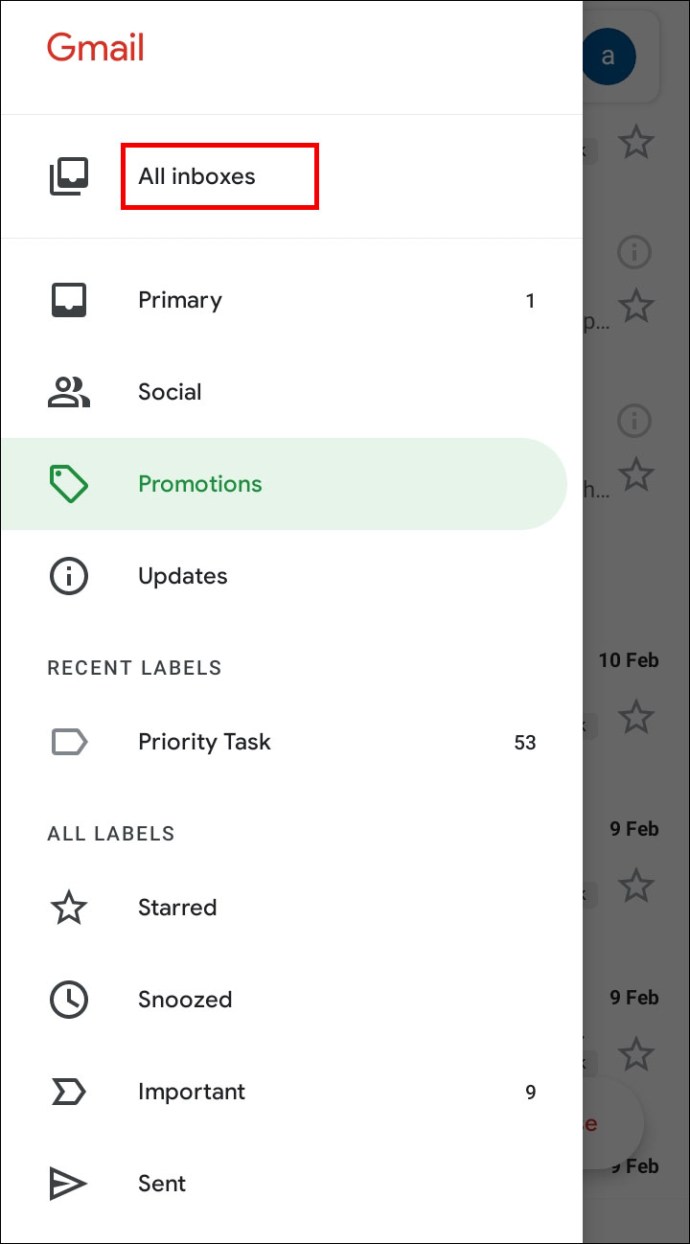
- レポートするメールをタップして、数秒間押し続けます。同じ方法で複数のメッセージを選択できます。
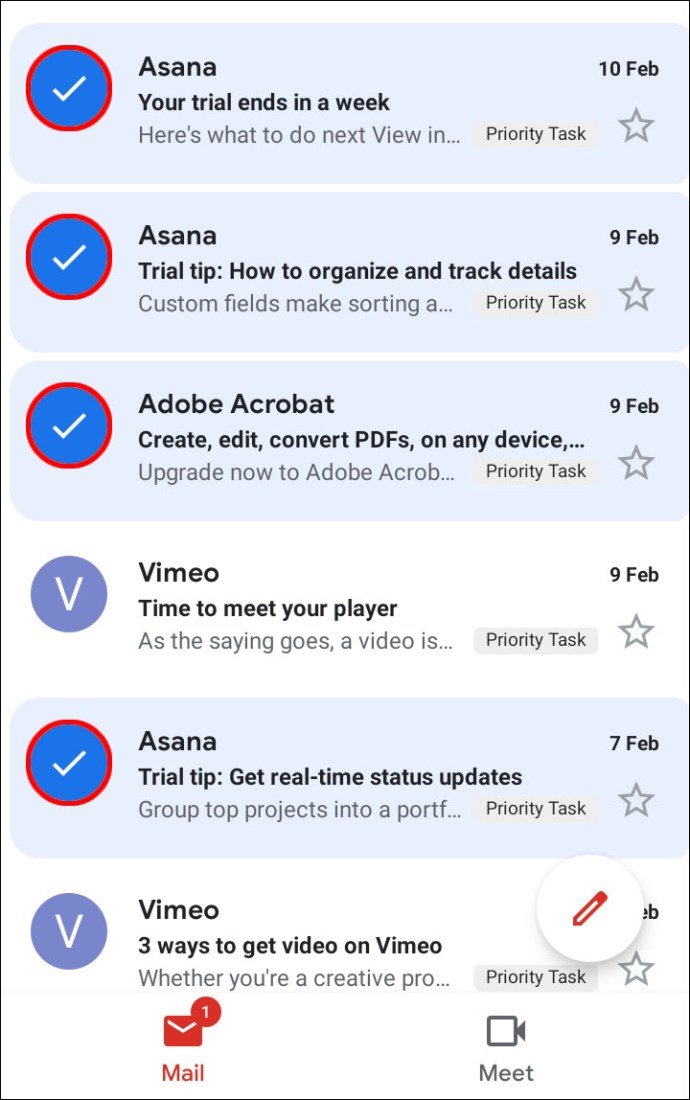
- 画面の右上隅にある3つのドットのアイコンをタップします。
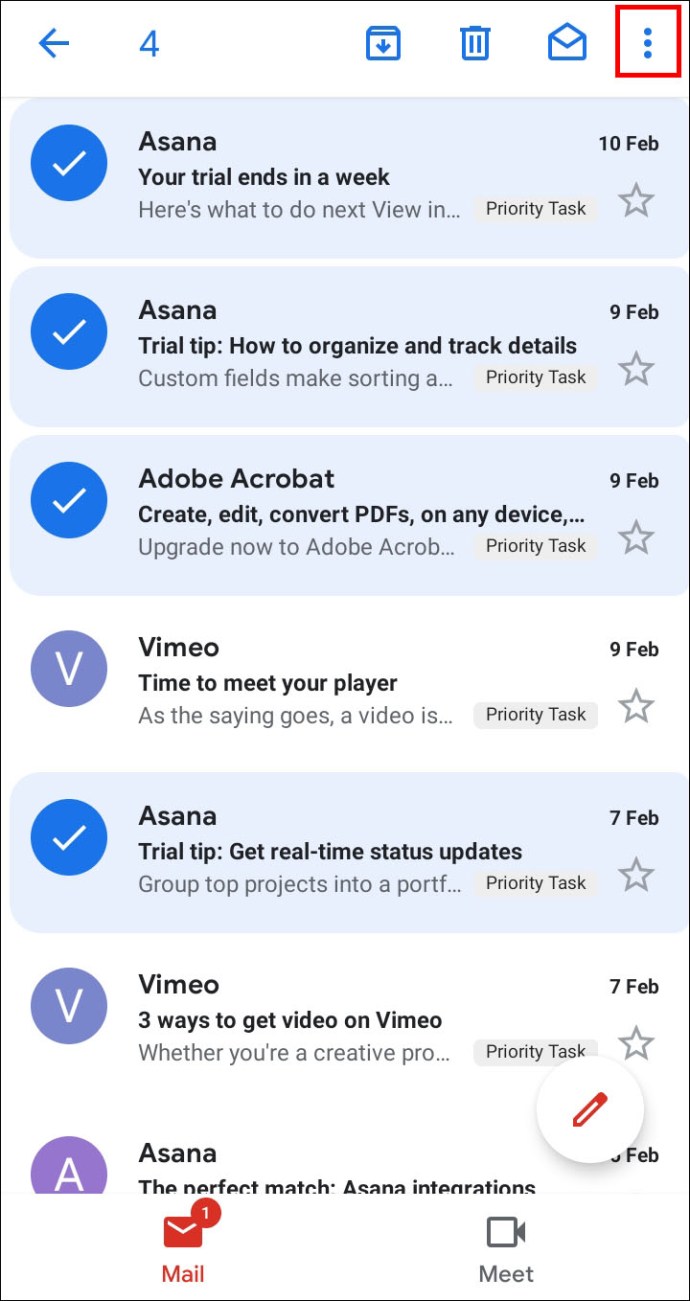
- ドロップダウンメニューから、「スパムの報告」を選択します。
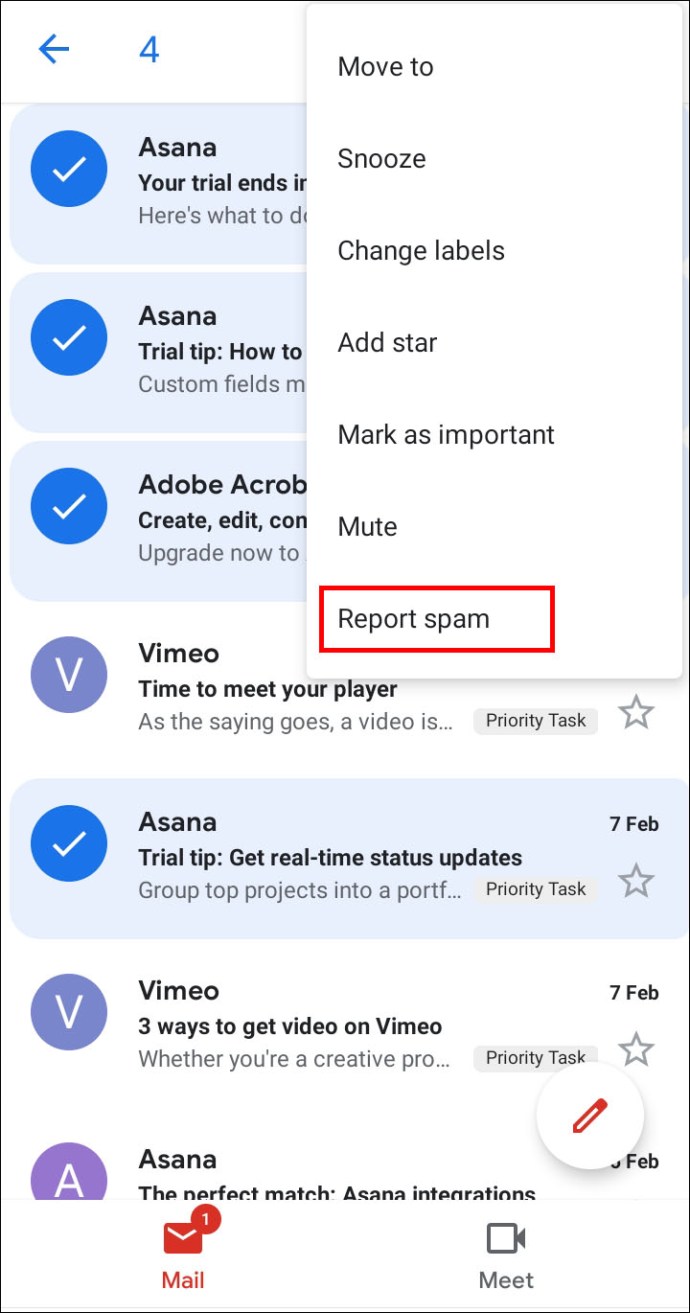
- 「スパムの報告」または「スパムの報告と登録解除」を選択します。
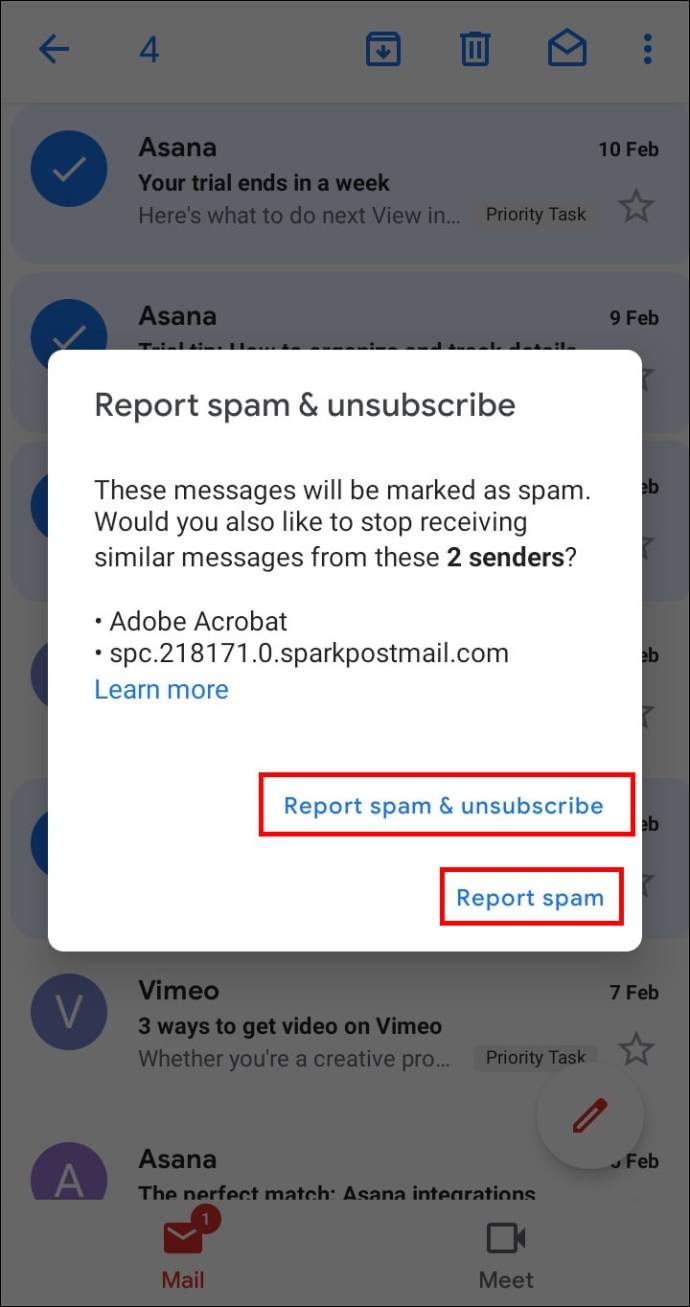
- キャンセルするには、画面上の他の場所をタップします。
Gmailモバイルアプリでメールのマークをスパムとして解除するには:
- Gmailスパムフォルダに移動します。
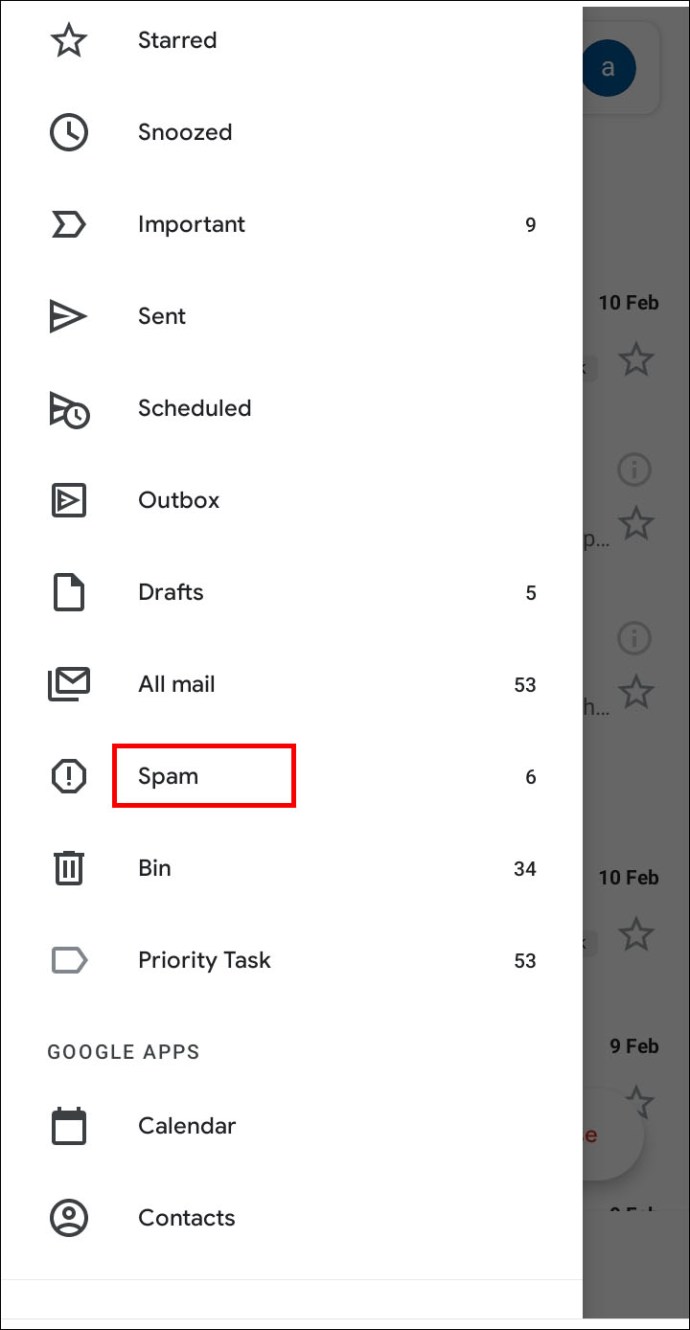
- スパムとしてマークを解除するメールをタップし、数秒間押し続けます。マークを外したい他のメールでも同じようにします。
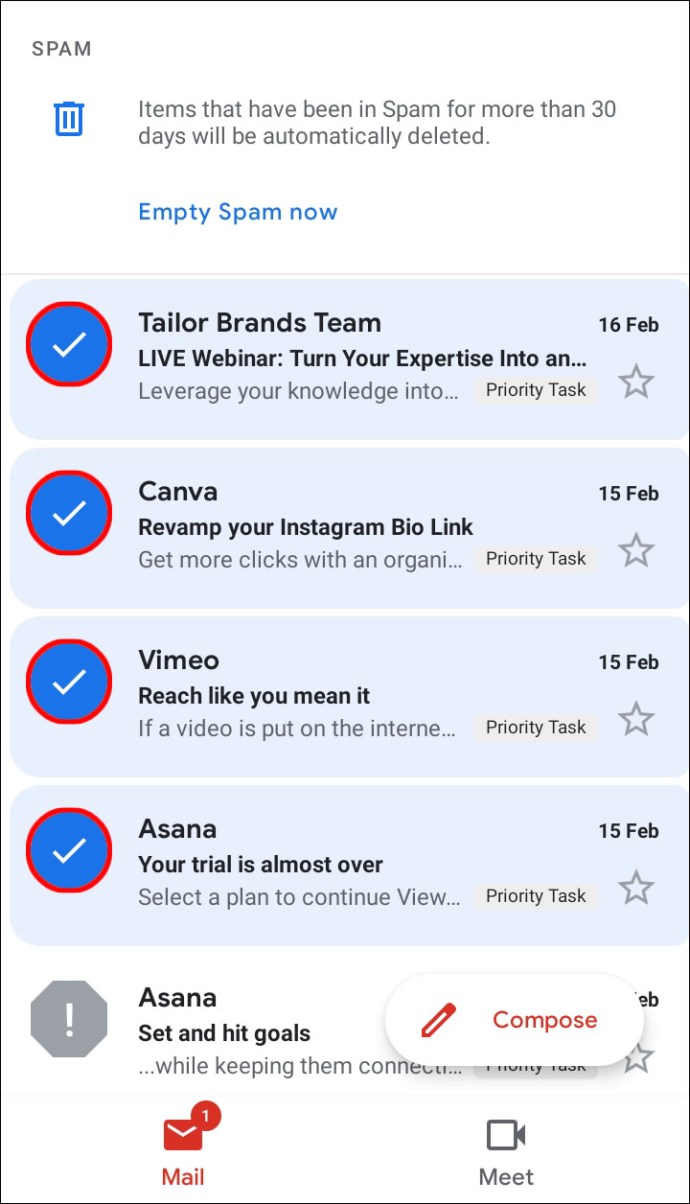
- 画面の右上隅にある3つのドットのアイコンをタップします。
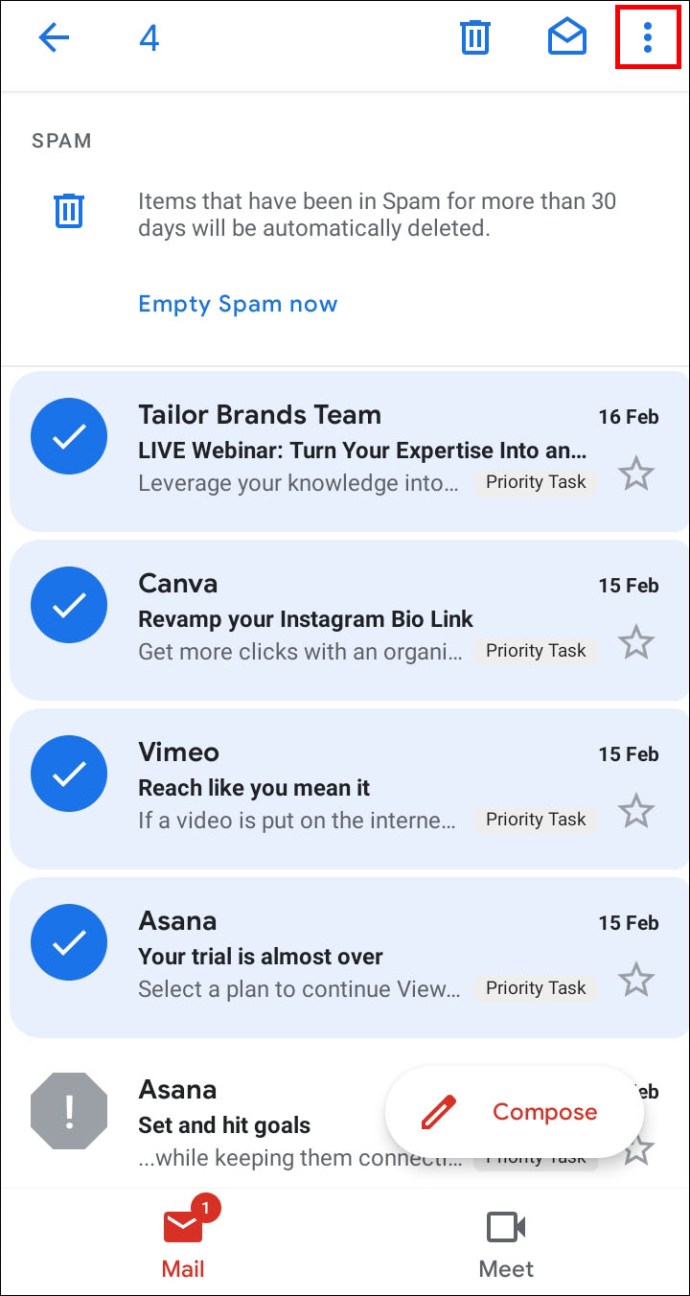
- ドロップダウンメニューから、[スパムではないレポート]を選択します。メッセージは受信トレイフォルダに表示されます。
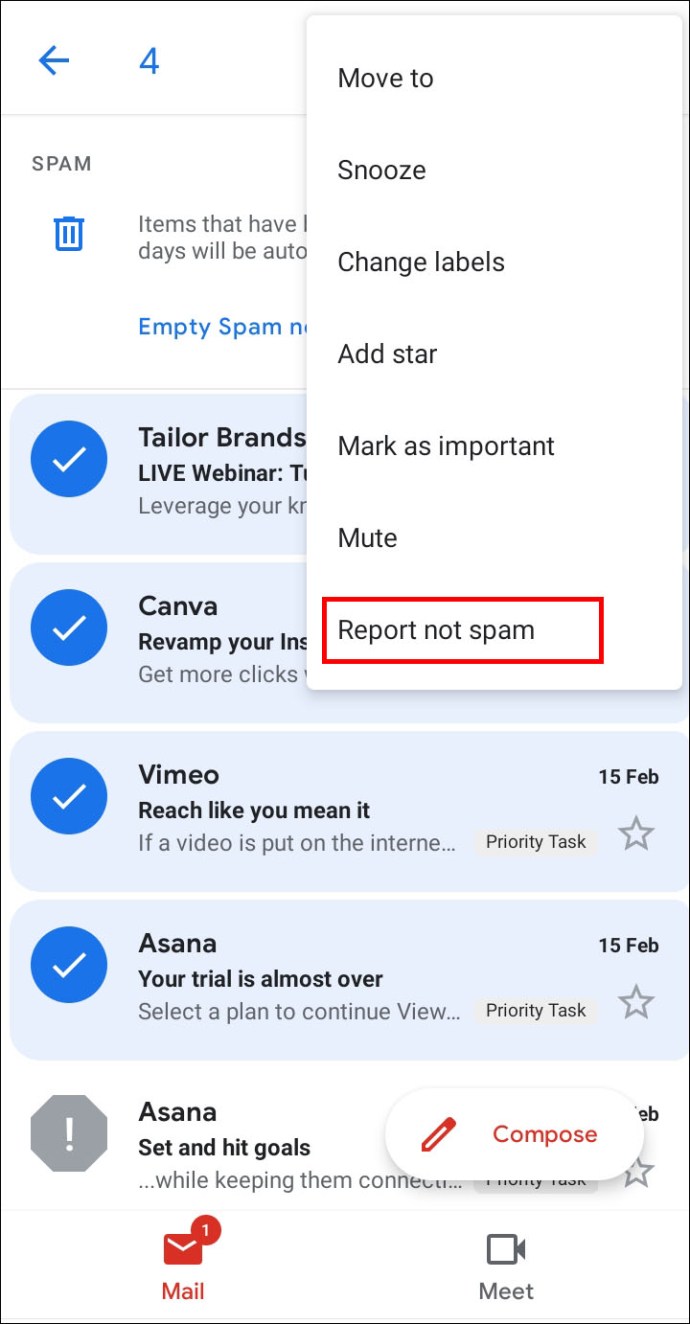
- キャンセルするには、画面の左上隅にある矢印アイコンをタップします。
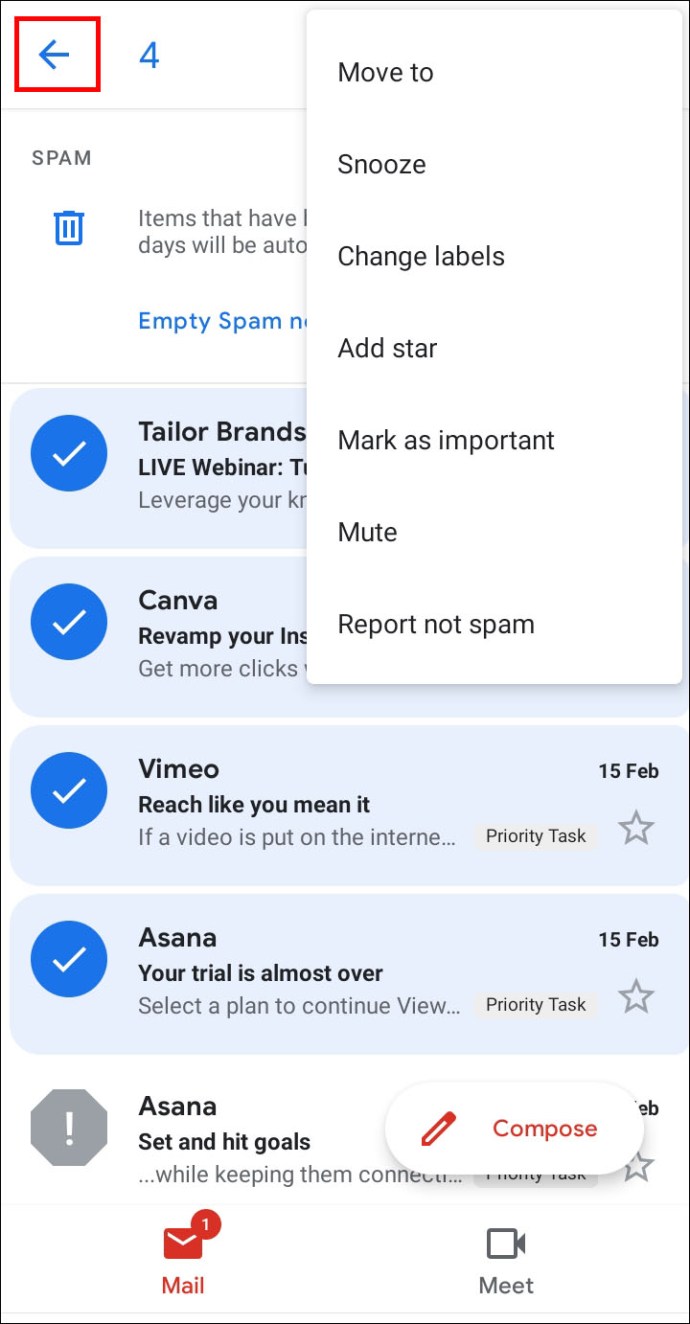
Gmailの連絡先に送信者を追加する方法
送信者が連絡先リストに追加されていない場合、送信者からのメールがスパムフォルダに送信される可能性があります。つまり、重要な何かを見逃す可能性があります。これを修正するには、次の手順を実行します。
- 連絡先に追加したい人からのメールを開きます。
- メールの左上にある送信者の名前にカーソルを移動します。
- ポップアップウィンドウから「連絡先に追加」を選択します。
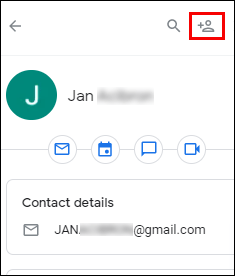
- さらに、同じポップアップウィンドウで[連絡先の編集]を選択すると、連絡先の名前やその他の情報を編集できます。
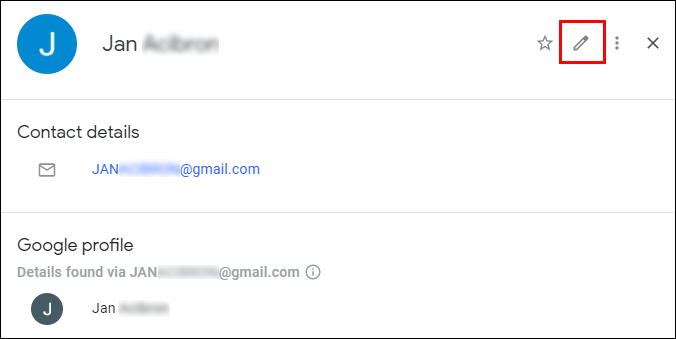
- 「保存」をクリックします。
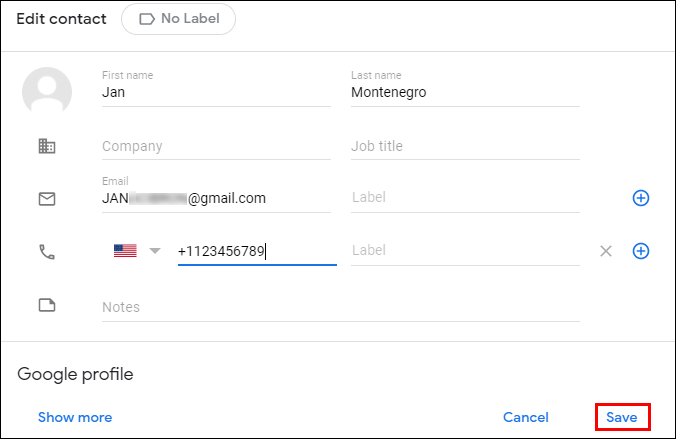
Gmailモバイルアプリを使用している場合、連絡先に送信者を追加するには、以下の手順に従ってください。
- 連絡先に追加する相手からのメールを開きます。
- 送信者の写真をタップして、数秒間押し続けます。
- ポップアップウィンドウから、「連絡先に追加」を選択します。
- 必要に応じて情報を編集し、「保存」をタップします。
よくある質問
Gmailのスパムフォルダの場所とメールや連絡先の管理方法がわかったので、さらに詳しく知りたいと思うかもしれません。このセクションで、Gmailの迷惑メールに関連する最も一般的な質問への回答を見つけてください。
Gmailのメールに警告ラベルが付いているのはなぜですか?
Gmailは、セキュリティ警告として送信者の写真の代わりに疑問符を使用します。 Gmailがメールをスパムとして識別しないが、潜在的に悪意があると見なす場合に使用されます。ただし、電子メールは依然として正当な送信者からのものである可能性があります。ビジネスメールからの多くのメッセージは自動的に認識され、連絡先に送信者を追加する必要はありません。ただし、送信者が認識されず、連絡先リストに含まれていない場合は、警告サインが表示されます。
Gmailの連絡先からのメッセージがスパムフォルダに移動したのはなぜですか?
連絡先からのメールでさえ、迷惑メールフォルダに入れられることがあります。これは、メッセージにスパム機能がある場合に発生します。スパム機能には、過度の大文字と感嘆符の使用、スパムでよく使用されるフレーズ、クレジットカードのオファー、一部の添付ファイルなどが含まれます。文法の間違いが多すぎる場合でも、スパム機能として識別される可能性があります。このようなメールを受信トレイに移動する場合は、スパムのマークを外してください。
Gmailでのメールのブロックと登録解除の違いは何ですか?
Gmailのドロップダウンメニューには、[スパムとして報告]オプションとは別に、[ブロック]と[登録解除]の2つのオプションがあることに気付いたかもしれません。 「ブロック」を選択すると、その送信者からのすべての電子メールは自動的に迷惑メールになります。したがって、「ブロック」オプションは「スパムとして報告」オプションと本質的に同じことを行います。
「登録解除」は、広告の登録に最適です。これを選択すると、送信者のメーリングリストから削除され、メッセージを受信できなくなります。ただし、さらに数日間はメッセージを受信する場合があります。場合によっては、送信者のWebサイトで直接登録を解除する必要があります。
Gmailでごみ箱フォルダを空にするにはどうすればよいですか?
迷惑メールフォルダからすべてのメッセージを削除しても、魔法のように消えることはありません。ごみ箱フォルダをクリアするには、ビンアイコンが表示されるまで左側のサイドバーメニューをスクロールして、クリックします。メーリングリストの上にある[今すぐゴミ箱を空にする]オプションをクリックして、すべてを削除します。
特定のメッセージを選択するには、メッセージの横にあるチェックボックスをオンにして、画面の左上隅にある[完全に削除]オプションを選択します。ごみ箱フォルダからメッセージを削除すると、そのメッセージを復元することはできなくなります。
Gmailのごみ箱フォルダからメールを復元するにはどうすればよいですか?
メールが誤ってビンに入ることがあります。これを修正するには、ごみ箱フォルダに移動し、メッセージの横にあるチェックボックスをオンにして、復元するメッセージを選択します。次に、メーリングリストの上にある矢印アイコンの付いたフォルダをクリックします。ドロップダウンメニューから、メールの移動先のフォルダを選択します。メッセージは、受信トレイ、スパム、または新しいカスタムフォルダに移動できます。
Gmailを整理整頓する
うまくいけば、Gmailの迷惑メールフォルダを見つけてスパムリストを管理するのに役立ちました。これで、受信トレイがきれいになり、連絡先が順番に表示されます。ごみ箱フォルダを時々空にすることを忘れないでください!
Gmailのスパムに関連するさまざまな問題が発生しましたか?メールを整理するのに役立つ追加のヒントを知っていますか?以下のコメントセクションでそれらを共有してください。