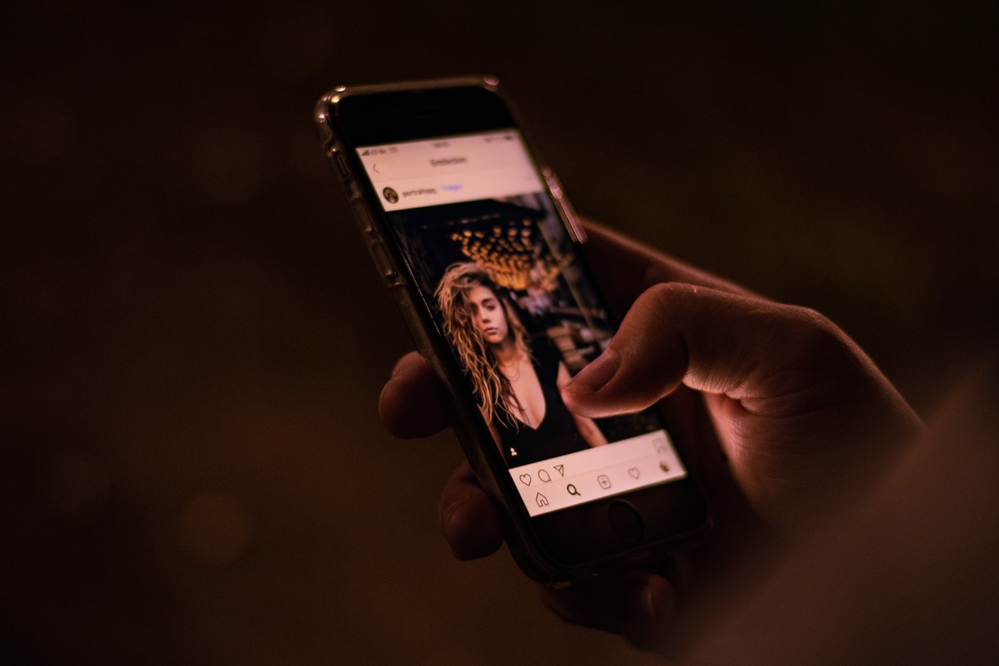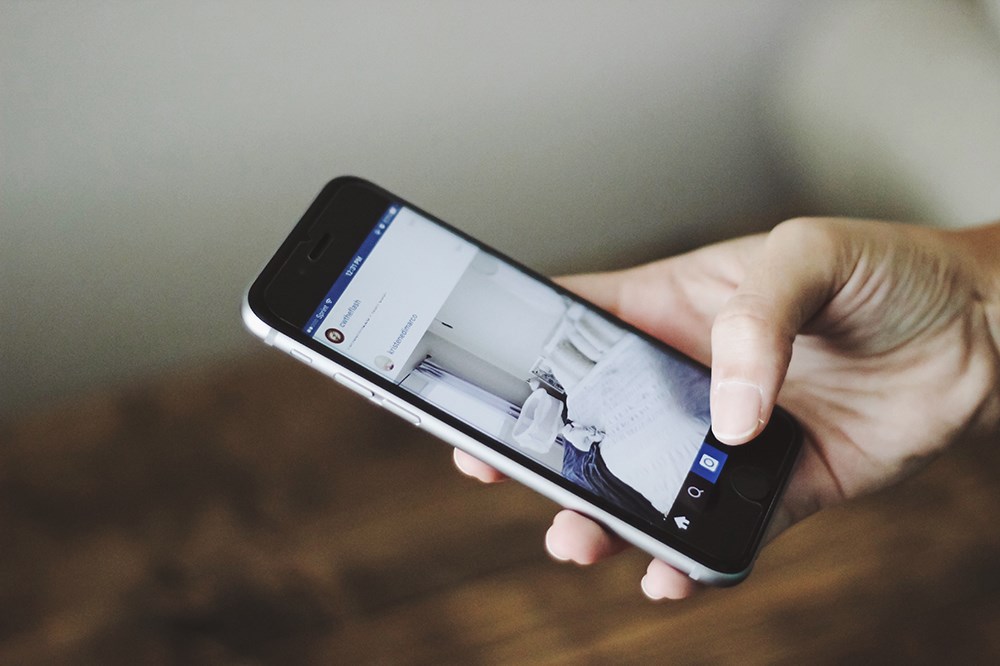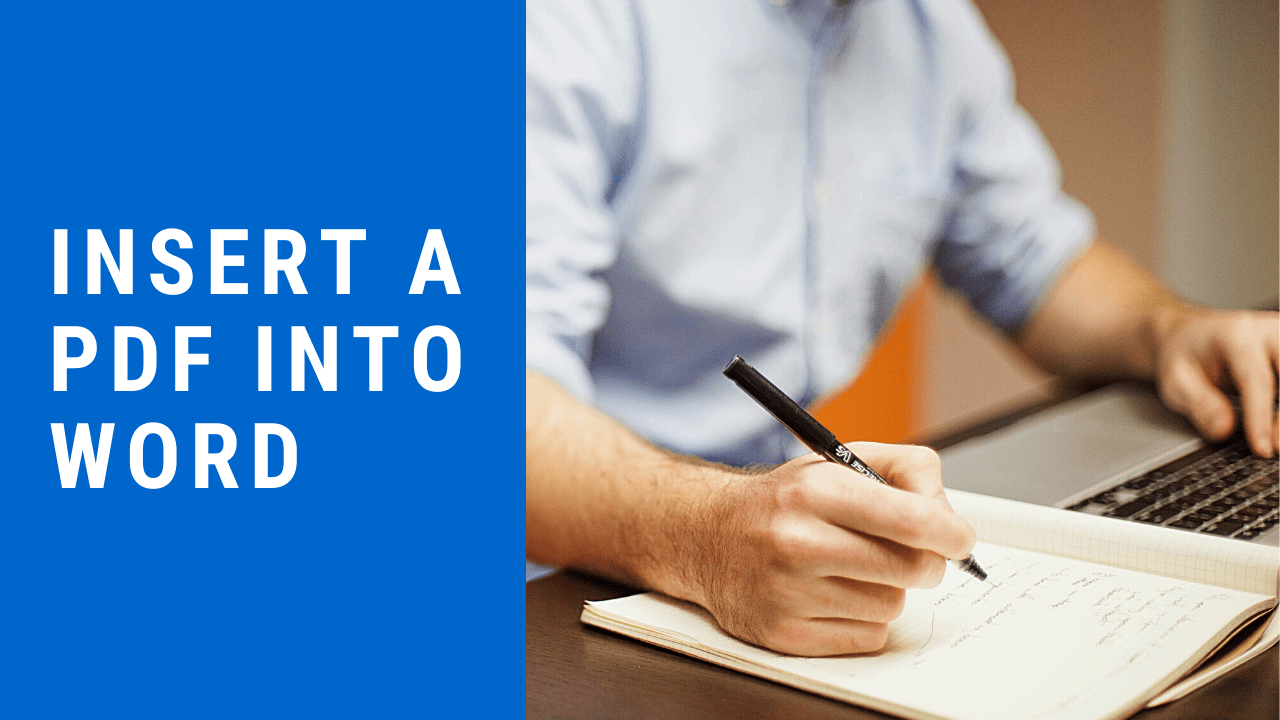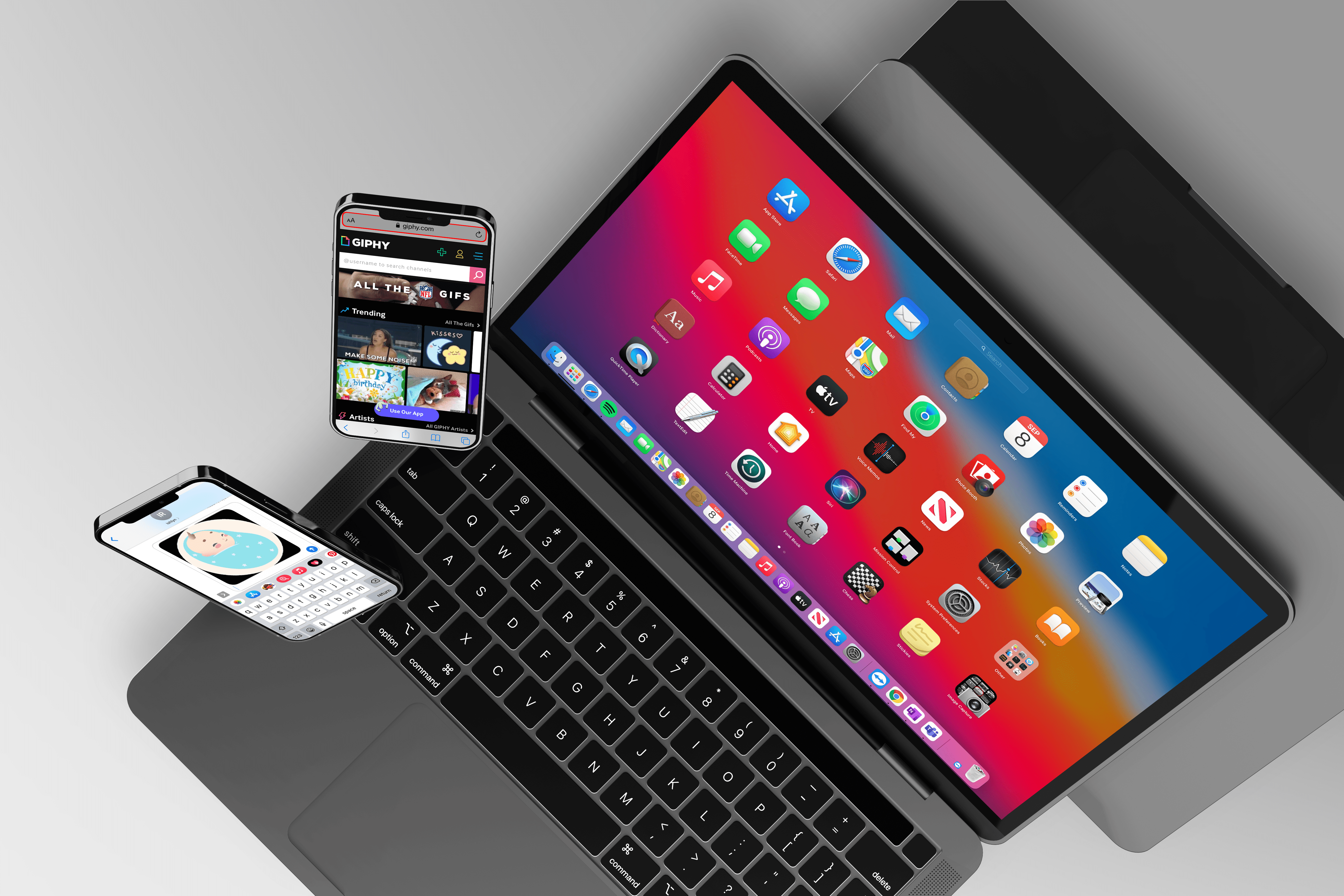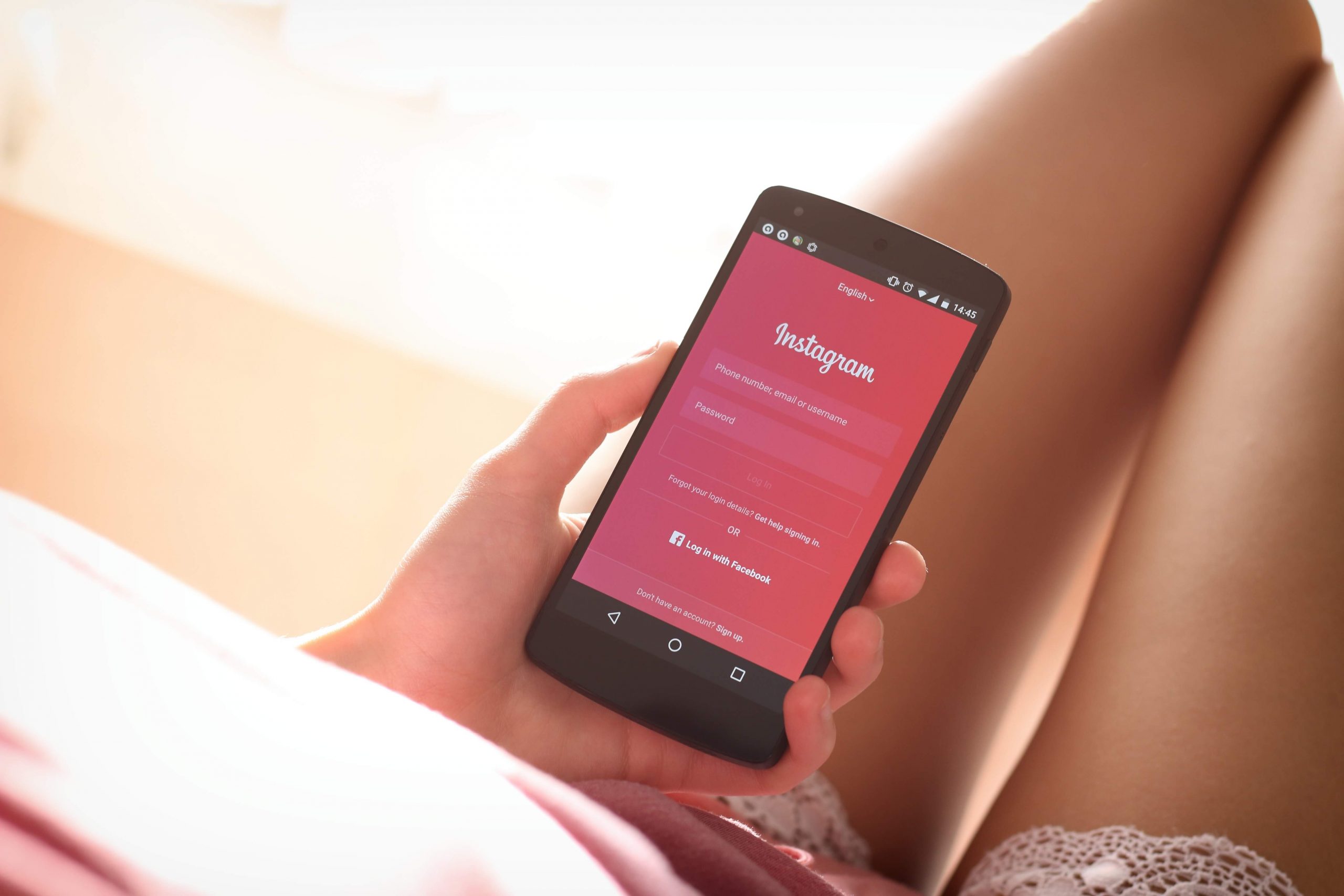PDFで保護したいアセットがある場合、それを試みる1つの方法は、ファイル全体に透かしを入れることです。もちろん、これは必ずしも誰かがPDFをコピーして貼り付けるのを妨げるわけではありませんが、カジュアルなユーザーがあなたの作業を自分のものとして渡すことができなくなる可能性があります。ねえ、泥棒を阻止するために私たちにできることは何でもいいですよね?
これを行うには、Automatorと呼ばれるMac上のアプリの魔法を使って、独自の小さな透かしプログラムを作成します。 Automatorは非常に強力ですが、あまり知られていません。 Macを何年も使用している場合でも、Macを開いたことがない場合があります。基本的なスクリプトタスクやさまざまなタイプのプラグインの作成に使用されますが、怖がらせないでください。友よ、私はあなたにそれを通り抜けさせます。

ステップ1:透かし画像を見つける
最初に行う必要があるのは、透かしとして使用する画像(JPEG、TIFF、またはPNG形式のファイルなど)を見つけることです。これはあなたのロゴかもしれません。これはあなたの顔の写真かもしれません。これはほとんど何でもかまいませんが、ファイルシステムのどこにあるかを知る必要があるだけでなく、以下の手順を実行するには、ファイルシステムをそのままにしておく必要があります。この透かしアプリを作成した後、使用しているファイルを移動してPDFに透かしを入れると、すべてが壊れます。ちょうどあなたが知っているので。
ステップ2:Automator透かしアプリを作成する
まず、デフォルトでアプリケーションフォルダにあるAutomatorを起動します。

Automatorを起動し、 新しいドキュメント または選択 ファイル>新規 画面上部のメニューバーから。表示されるウィンドウから、を選択します 印刷プラグイン をクリックします 選ぶ.

今選択 PDF 左端のサイドバーから、そして 透かしPDFドキュメント 中央のペインにあります。次に、透かしPDFドキュメントをウィンドウの右端のセクションにドラッグアンドドロップします。

クリック 追加 上部に表示されるボタン 透かしPDFドキュメント アクションを実行し、透かし画像として選択したファイルに移動します。次に、をクリックします 開ける.
透かし画像を選択したので、残りのスライダーとオプションを使用して、好みに合わせてアクションを構成します。たとえば、透かしのサイズを次のように変更できます。 規模 スライダー、またはを使用して 不透明度 スライダーを使用して、マークの下のテキストが判読不能にならないように、可視性と不透明度の適切なバランスを設定します。変更を加えると、プレビューウィンドウが更新され、最終的な透かしがどのように表示されるかがわかります。
次に、 ファイルとフォルダ 左側のサイドバーから Finderアイテムを開く 中央のペインから。次にドラッグします Finderアイテムを開く ウィンドウの右端のセクションに 下 透かしPDFドキュメントアクション。

最後に、を選択してAutomatorアクションを保存します ファイル>保存 または押す コマンド-S。そうすると、名前を付けるように求められるので、わかりやすい名前を入力してください。

ステップ3:透かしアプリを使用する
ここで楽しみが始まります。Automatorの印刷プラグインアクションを使用して透かしアプリを作成したので、Macの組み込みPDFビューア、プレビューなど、ほぼすべてのプログラムから透かしアプリにアクセスできます。したがって、そのプログラム内でPDFを開くと、次のように印刷プラグインの作成を見つけて使用できます。
まず、透かしを入れたいファイルを印刷するかのように、次を選択して操作します。 ファイル>印刷 上部のメニューから、またはを押して コマンド-P。印刷ダイアログボックス内で、左下の「PDF」ドロップダウンを探します。それをクリックすると、作成したAutomatorPrintプラグインの名前が表示されます。

それを選択してください 透かし オプションを選択すると、アプリはAutomatorで定義した透かしを使用してPDFを自動的に作成します。

その時点で、新しく透かしを入れたPDFを簡単に見つけられる場所に保存する必要がありますが、必要に応じてメール、アップロード、アーカイブを自由に行うことができます。
そして、私が述べたように、このプロセスはほとんどのプログラムで機能します。たとえば、単語やページを入力する場合は、 ファイル>印刷 次に、上記のように印刷プラグインを見つけてPDFを生成し、すべてを1つのステップで透かしを入れます(ただし、Microsoft Wordには独自の透かし機能があることに注意してください)。
ああ、そしてもう1つ: 消去 作成したプラグインの場合は、Finderの[移動]メニューを選択し、キーボードのOptionキーを押したままにして、非表示のプラグインを表示します。 図書館 エントリと見出し PDFサービス フォルダ。そこで、作成したAutomatorワークフローを見つけて削除できます。これにより、そのエントリが[印刷]メニューから削除されます。