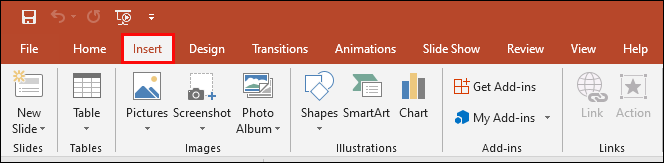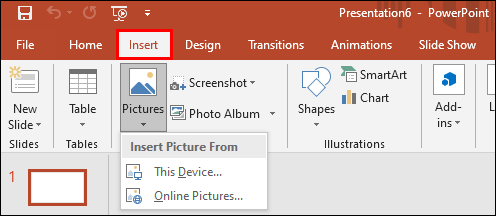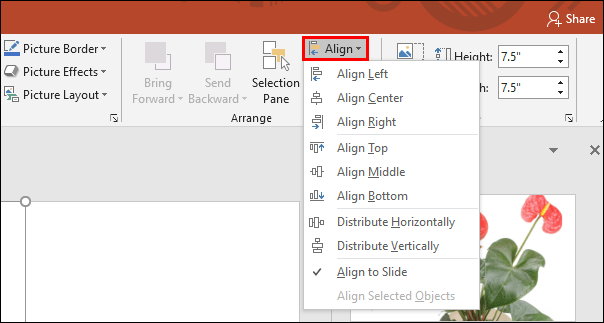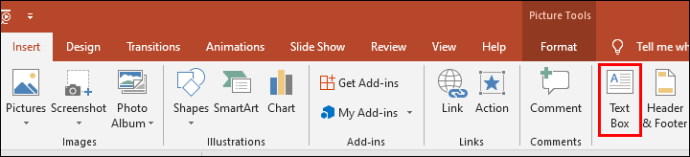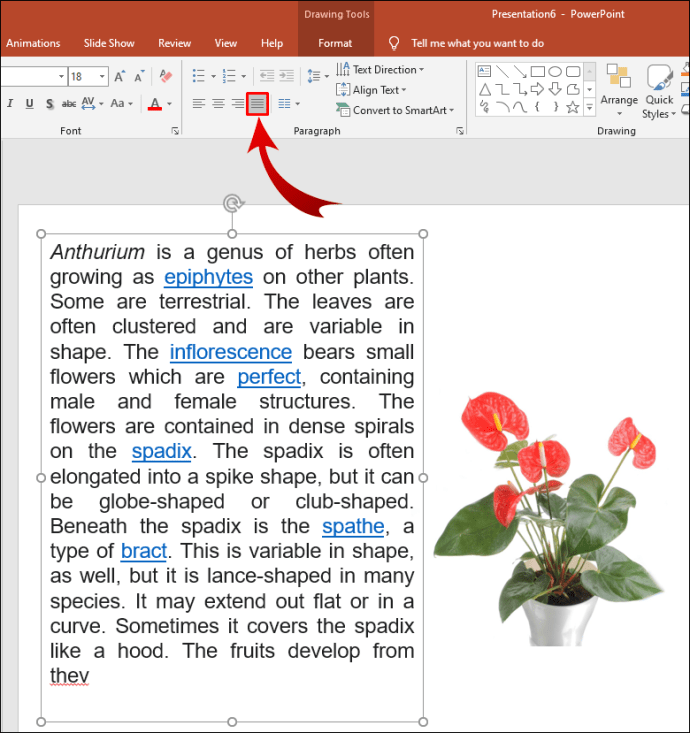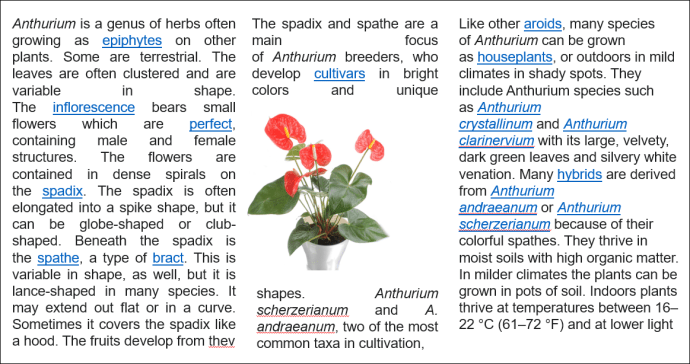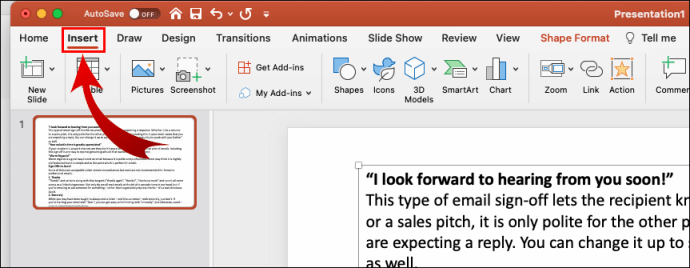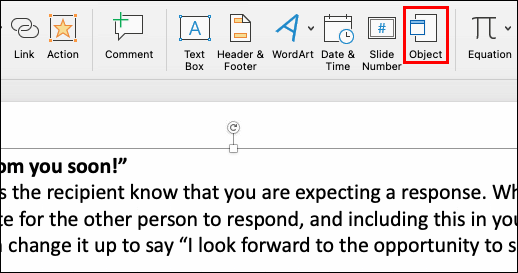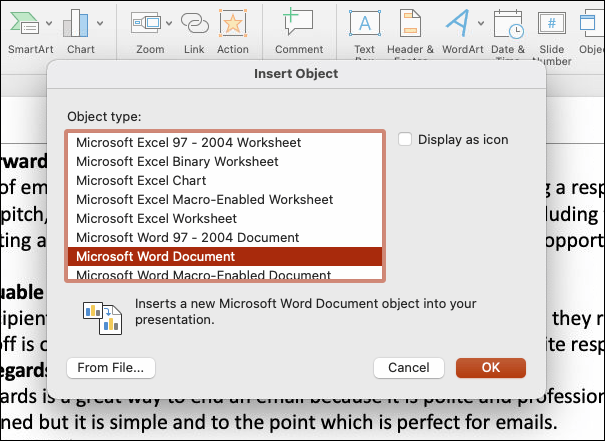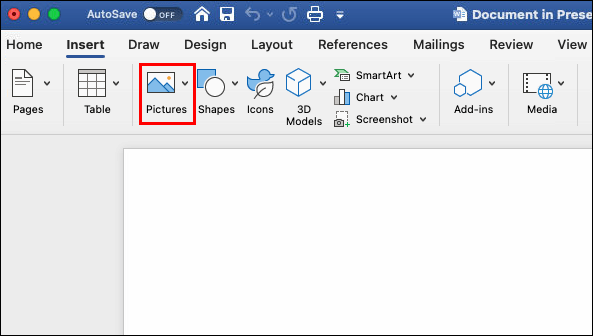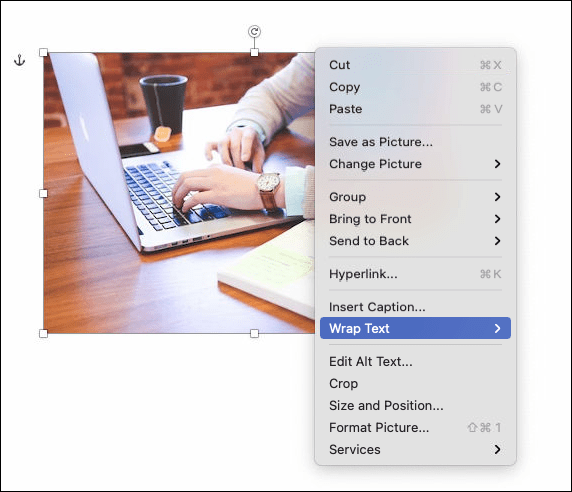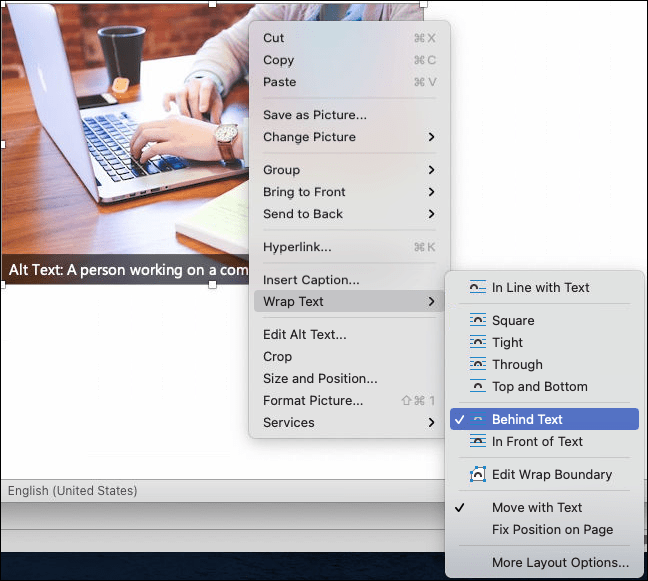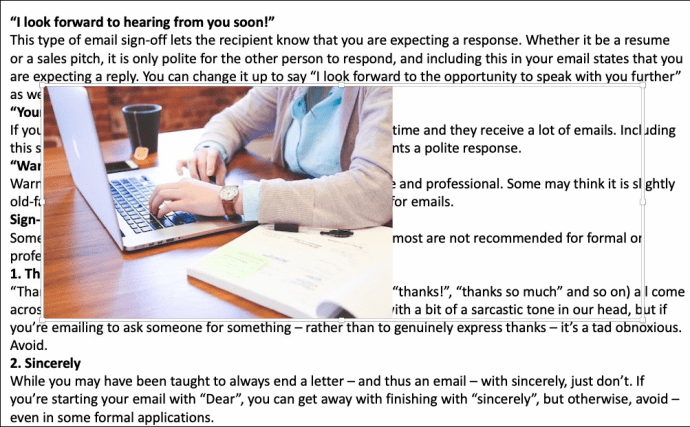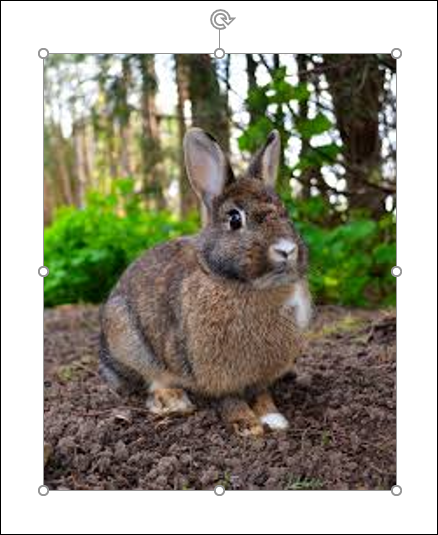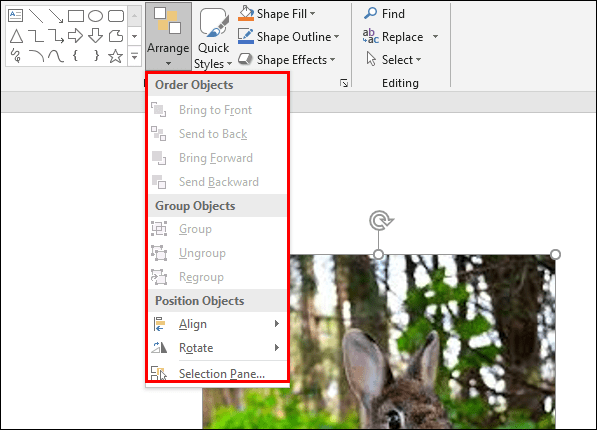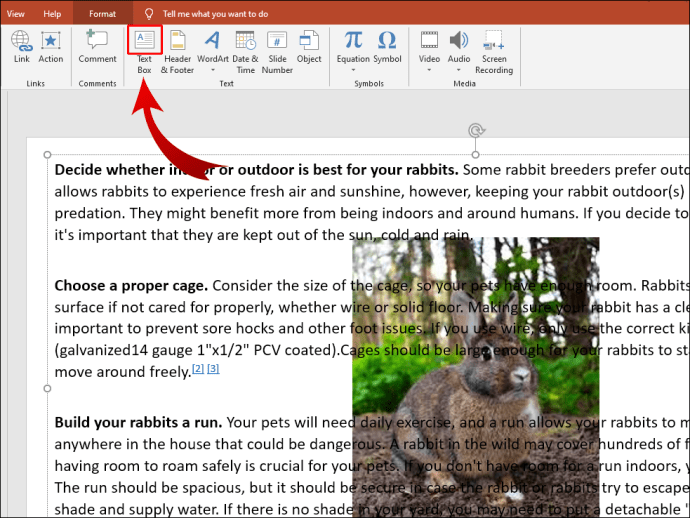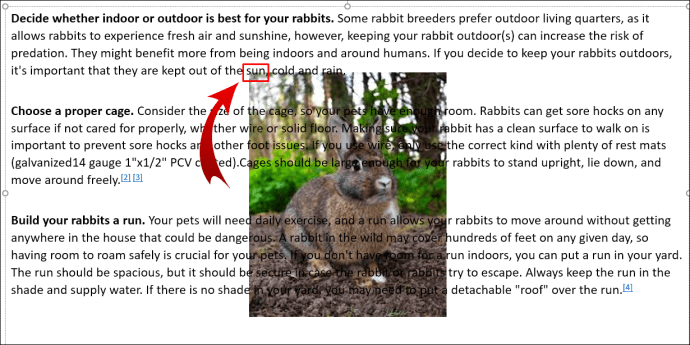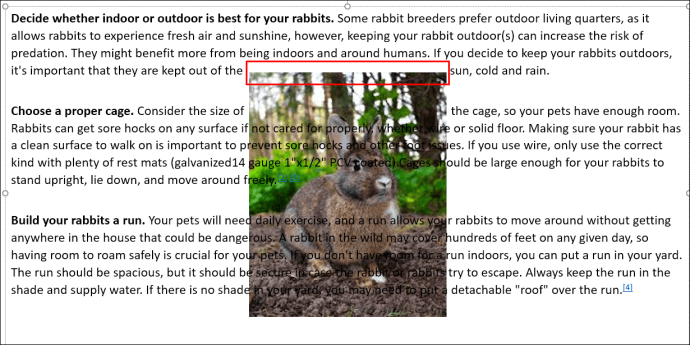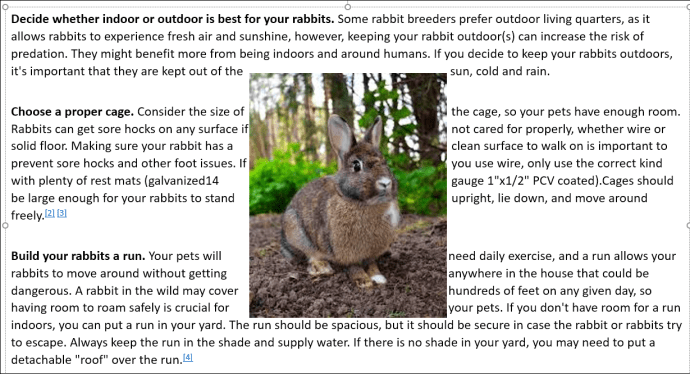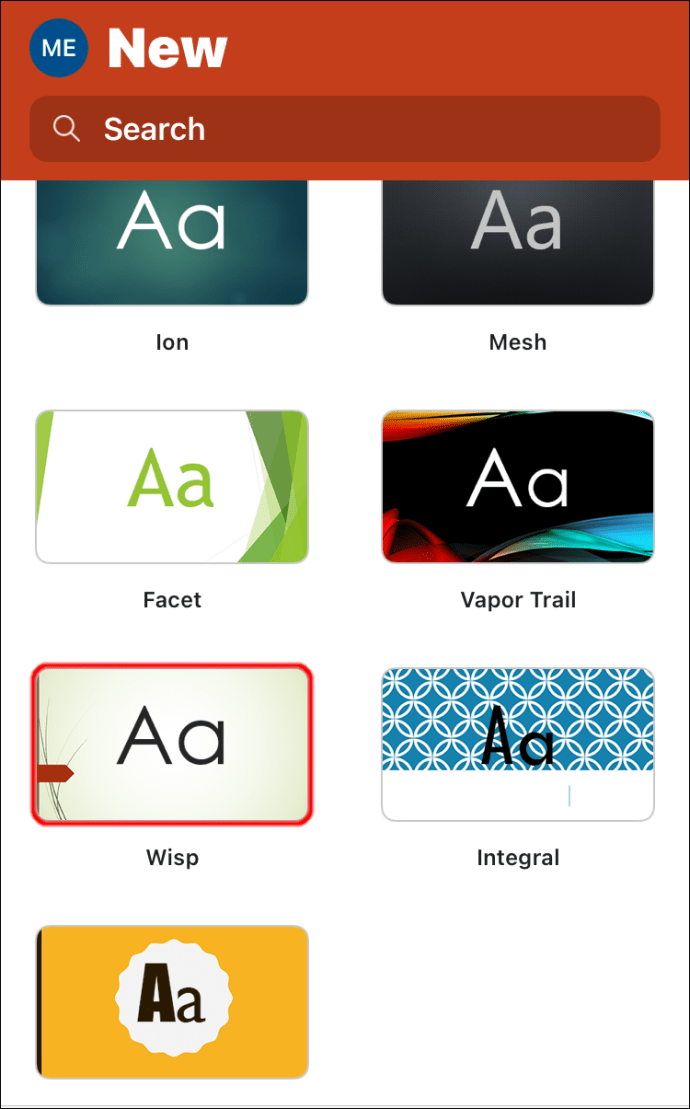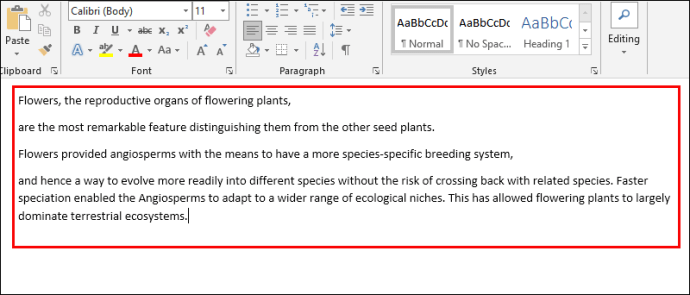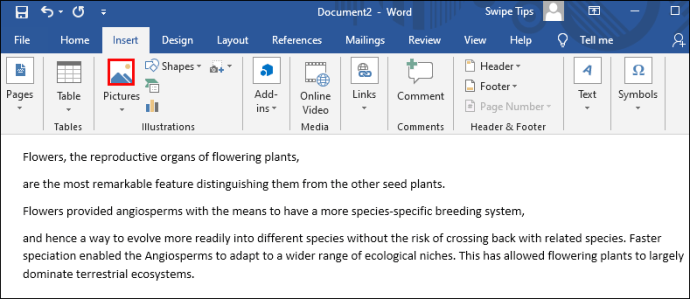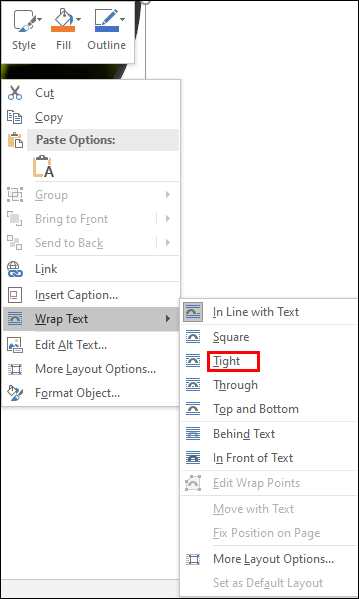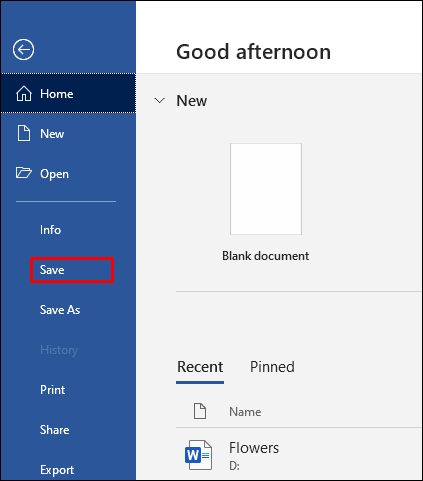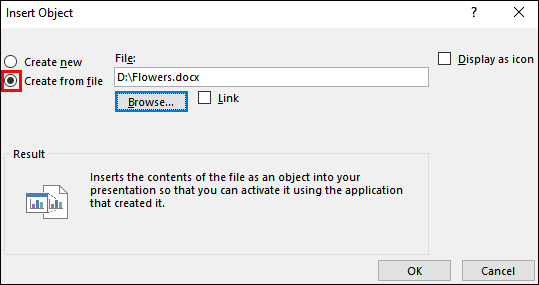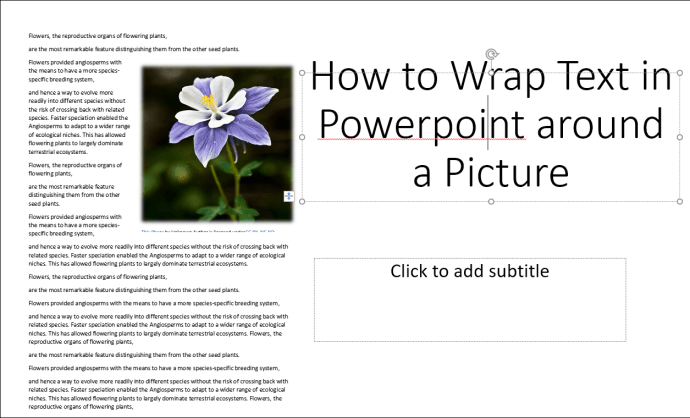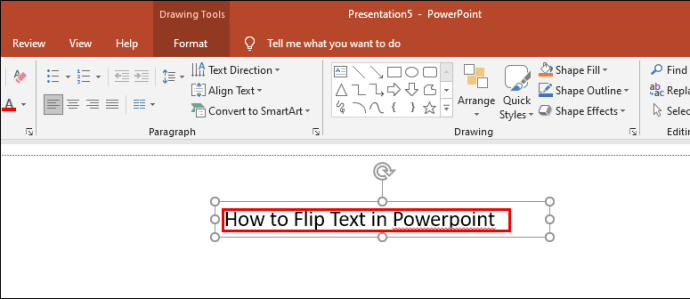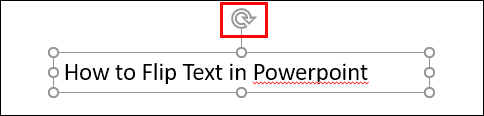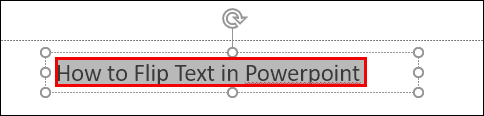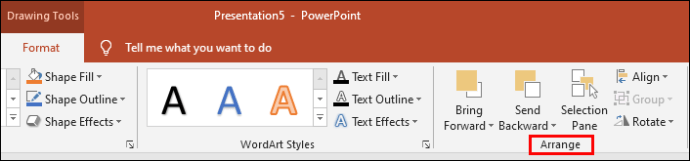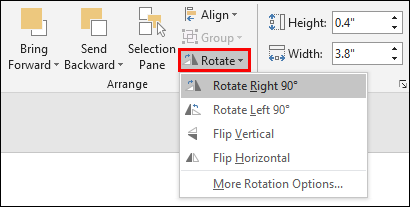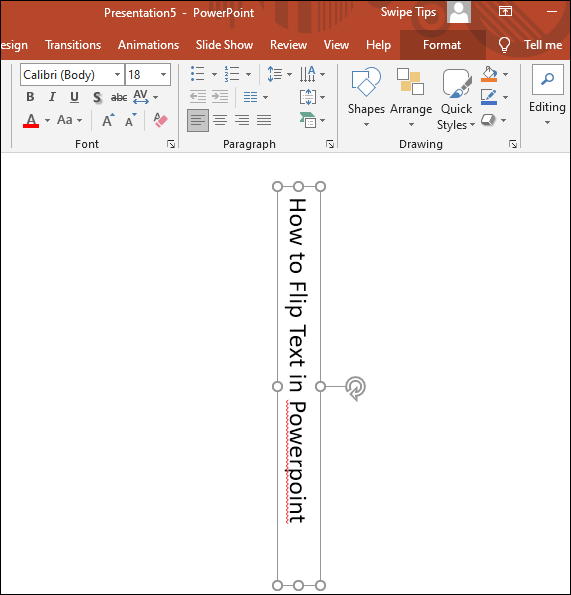PowerPointプレゼンテーションをさらに魅力的に見せるためのさまざまな方法があります。それらの1つは、画像、図、グラフ、表などの他の要素の周りにテキストを折り返すことです。テキストを折り返すと、プレゼンテーションがより整理された外観になり、読みやすさが向上します。しかし、これはどのように正確に機能しますか?

この記事では、PowerPointでテキストを折り返すいくつかの方法を紹介します。
PowerPointでテキストを折り返す方法
PowerPointにはテキストを折り返す機能が組み込まれていないことを考えると、他の方法に頼る必要があります。手動によるテキストの折り返し、テキストボックスの使用、Word文書からのデータのインポートなど、いくつかのオプションがあります。
PowerPointのテキストボックスでテキストを折り返す方法
これは、PowerPointのすべてのバージョンで機能する非常に簡単なアプローチです。
- 「挿入」を押します。
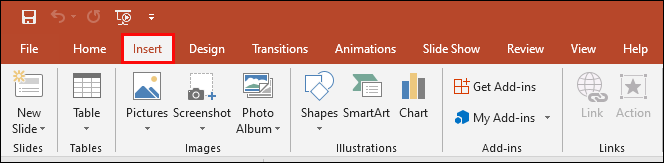
- 「画像」を押して、「ファイルからの画像」オプションを選択します。
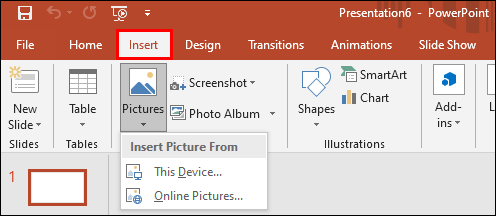
- 目的の画像を見つけます。表示されたら、「整列」を押して中央、右、または左に設定します。
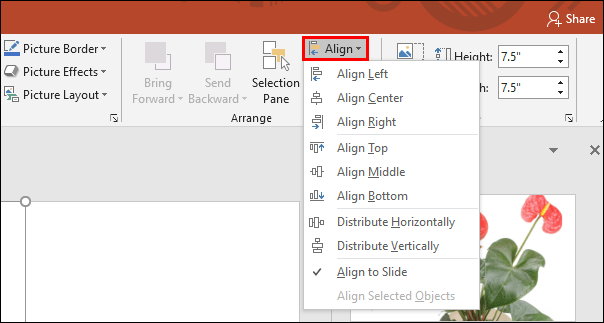
- 「挿入」または「ホーム」タブから「テキストボックス」を押して、最初のテキストブロックが配置される境界を配置します。
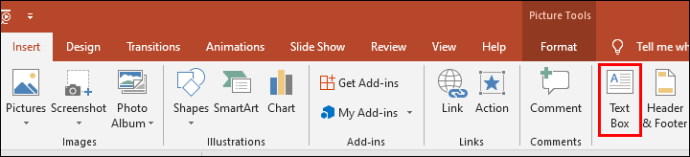
- テキストを入力し、「Justify Text」記号を押して、ボックス全体を埋めます。
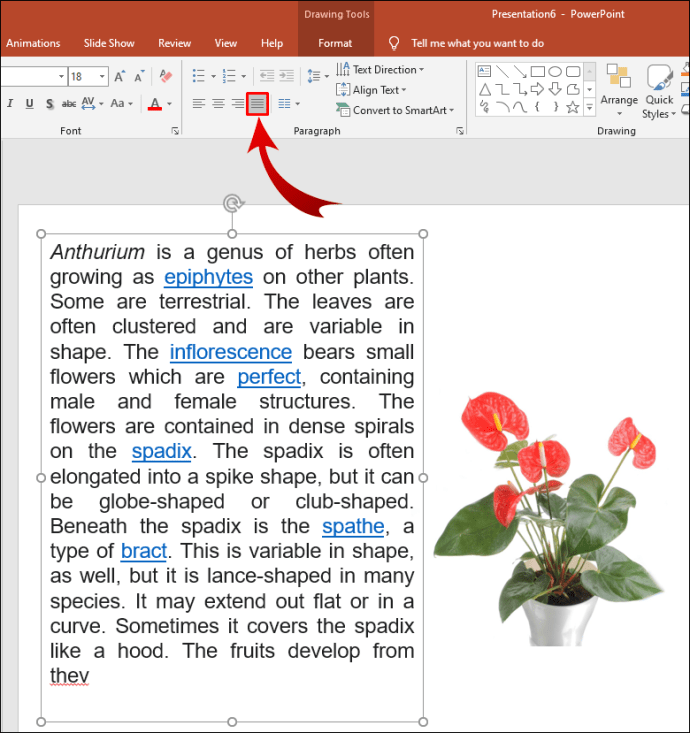
- 画像の4つの面すべてに対してこのアプローチを繰り返します。
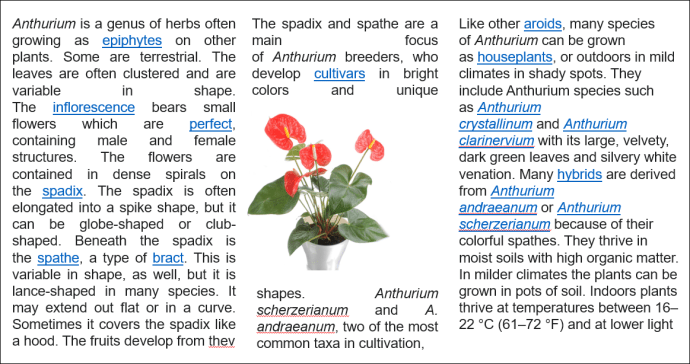
MacでPowerPointでテキストをラップする方法
Mac版のPowerPointを使用している場合は、別の戦略を使用できます。
- PowerPointを開き、テキストの折り返しを含むスライドを選択します。
- ディスプレイ上部のメニューに移動し、「挿入」を選択します。
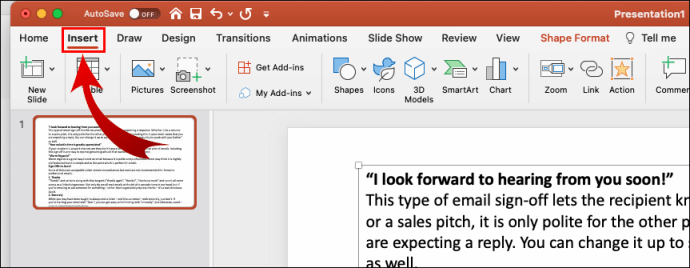
- これにより、ドロップダウンメニューが開きます。 「オブジェクト」を選択すると、別のポップアップが表示されます。
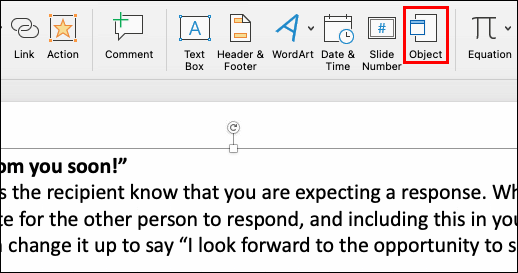
- 「オブジェクトタイプ」を押して、「MicrosoftWordドキュメント」に移動します。 「OK」ボタンを押します。
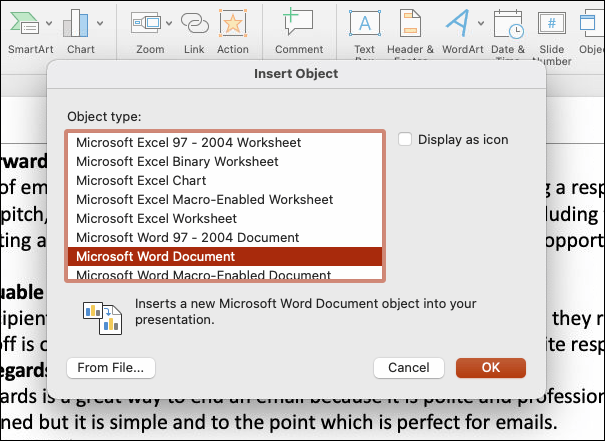
- Wordファイルが自動的に開きます。画像を追加するには、画像をファイルにドラッグアンドドロップするか、[挿入]、[画像]の順に移動します。
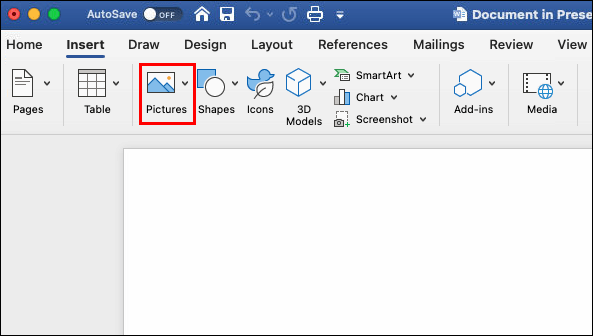
- 画像を右クリックしてオプションにアクセスします。
- [テキストを折り返す]オプションにカーソルを合わせると、テキストの折り返しセクションが表示されます。
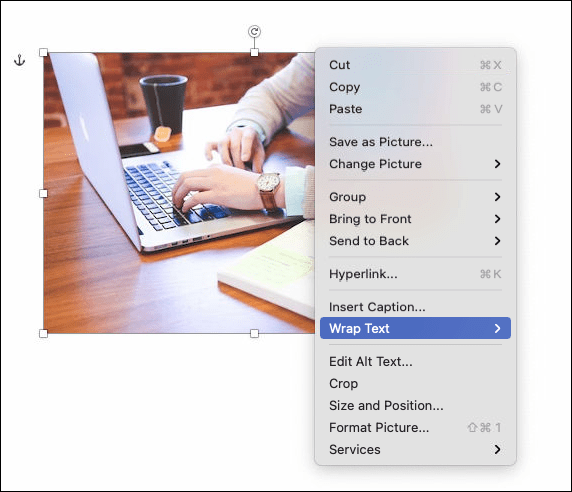
- 必要に応じて、テキストの折り返しの設定を行います。
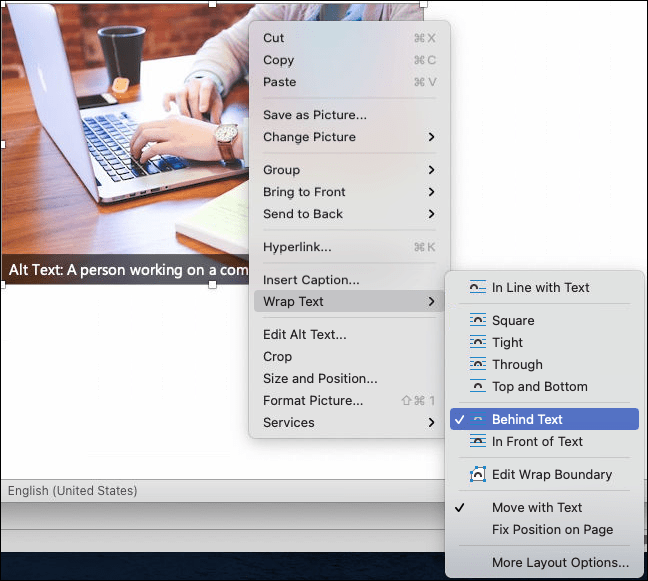
- プレゼンテーションに戻ると、スライドにはWordファイルからラップされた画像とテキストが含まれています。
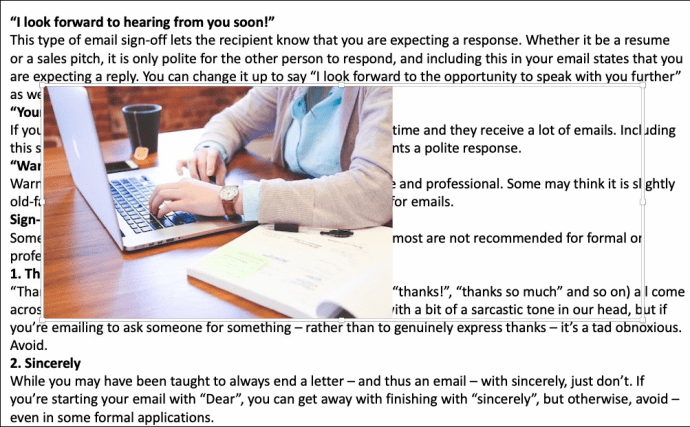
- これで、他のオブジェクトと同じようにファイルを移動またはサイズ変更できます。
Windows上のPowerPointでテキストをラップする方法
Windowsでテキストを折り返す簡単な方法もあります。
- スライド上の画像またはその他のグラフィックを選択すると、テキストが折り返されます。
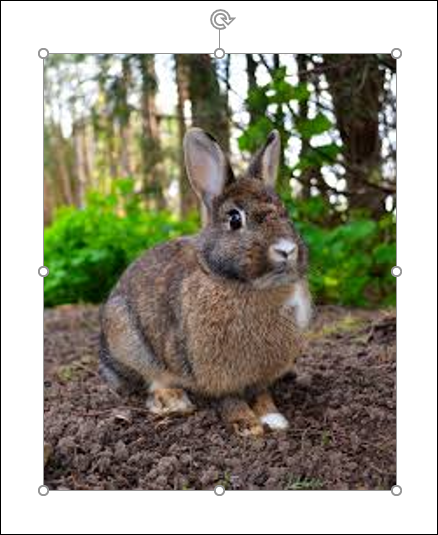
- [ホーム]に移動し、[配置]を選択してから、[最背面へ]オプションを選択します。または、グラフィックを右クリックして[最背面へ]を押すこともできます。このオプションがグレー表示されている場合は、すでにグラフィックに適用されています。
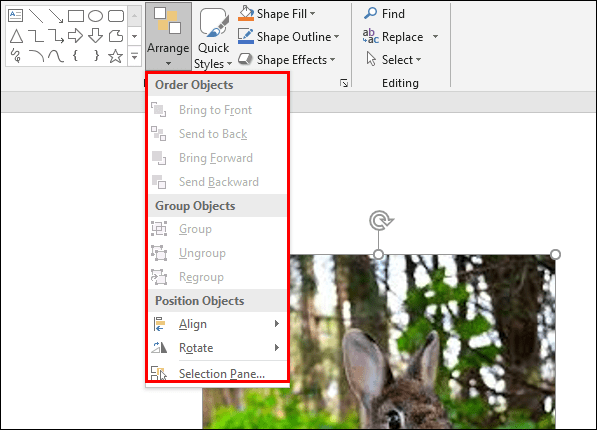
- テキストボックスを追加して、テキストを入力します。
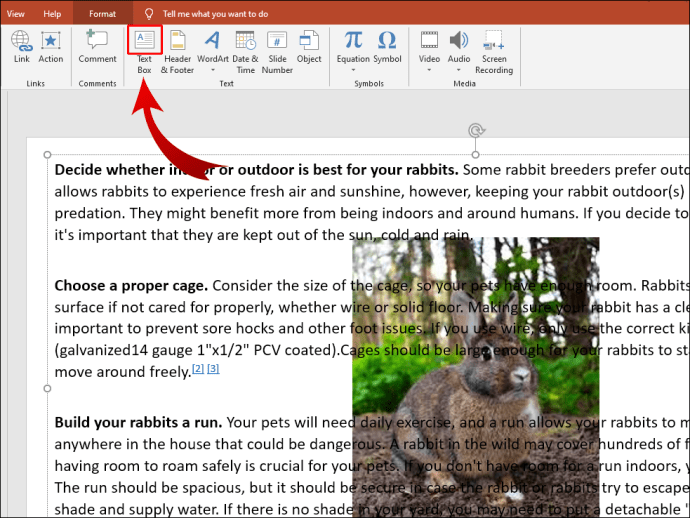
- グラフィックの左上のセクションにカーソルがくるように、ボックスにカーソルを置きます。
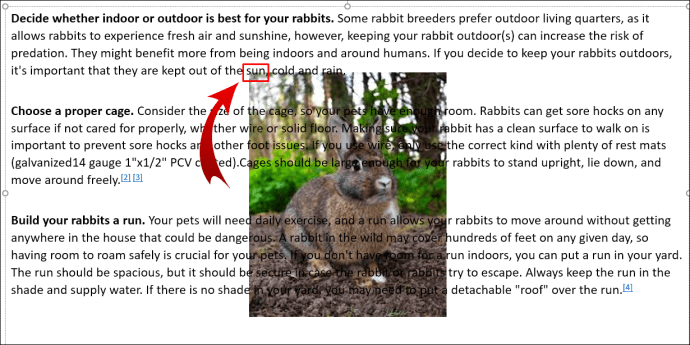
- タブまたはスペースバーを使用して、テキストに視覚的な区切りを挿入します。テキストの行がオブジェクトの左側に近づいたら、タブまたはスペースバーを複数回使用して、残りをオブジェクトの右側に配置します。
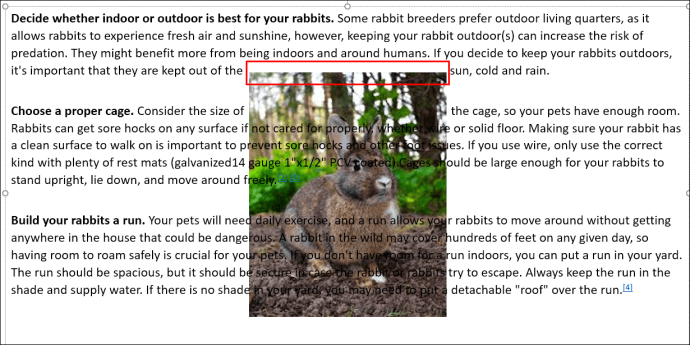
- テキストの残りの行について繰り返します。
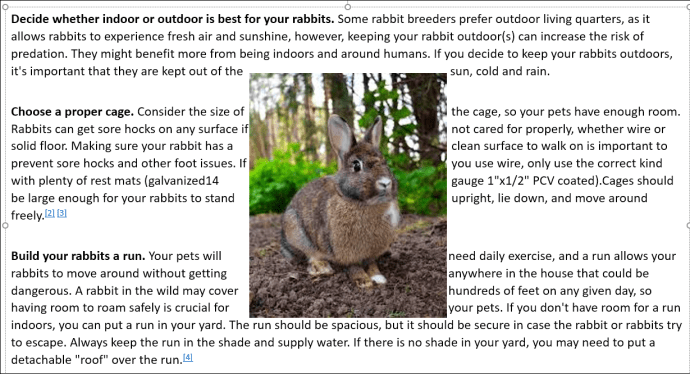
iPhoneのPowerPointでテキストをラップする方法
iPhoneでPowerPointテキストを折り返す最も簡単な方法は、テキストボックスを使用することです。
- プレゼンテーションを開きます。
- スライドを選択し、ディスプレイの下部にある画像記号を押します。画像を見つけてスライドに追加します。
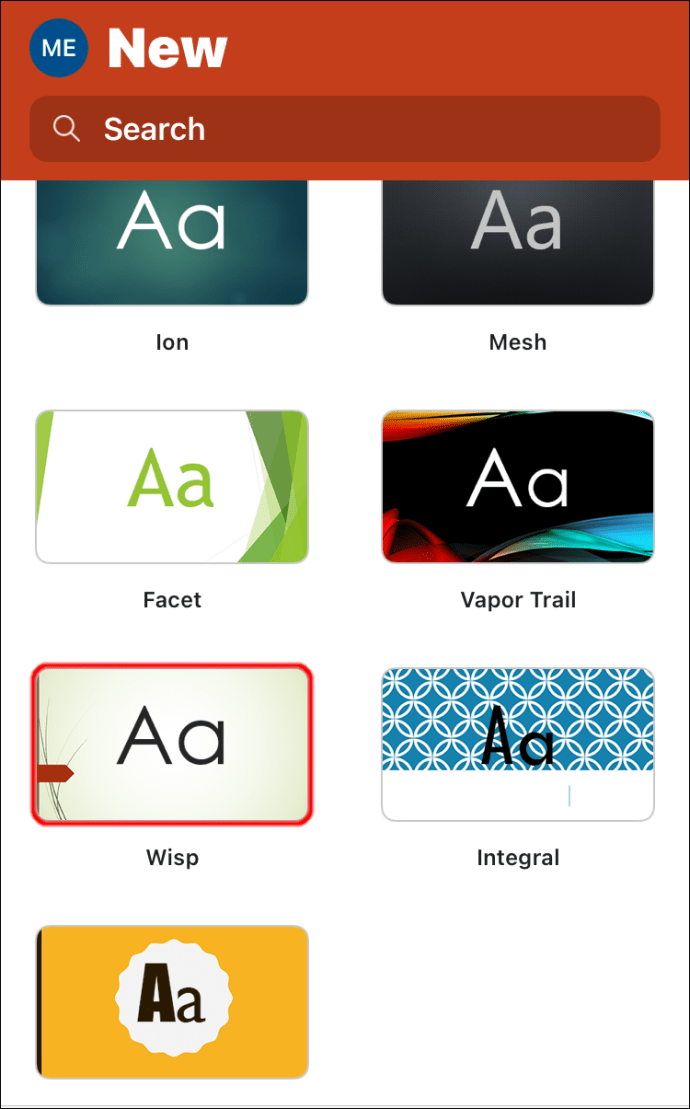
- 右下隅にあるテキストボックスアイコンを押して、テキストを入力します。

- 必要な画像の反対側についても同じようにします。
AndroidのPowerPointでテキストをラップする方法
AndroidとiOSのPowerPointアプリは非常に似ているため、同じアプローチを取ることができます。
- PowerPointを開き、画像記号をタップしてプレゼンテーションに画像を挿入します。
- テキストボックスの記号を押して、ボックスの境界を指定します。
- テキストを入力してください。
- 適切なテキスト折り返しの印象を作成するまで、このプロセスを繰り返します。
PowerPointテーブルでテキストをラップする方法
最初は、PowerPointプレゼンテーションのさまざまな画像や図形にテキストを折り返すのは難しい場合があります。 PowerPointテーブルにテキストを追加するときにも同じ問題に直面すると思うかもしれません。
幸い、プログラムはこの機能を自動的に有効にしました。その結果、テーブルにテキストを入力するたびに、テキストがセル内に折り返されます。
画像の周りにPowerPointでテキストをラップする方法
ここでも、仲間のプログラムであるMicrosoft Wordを使用して、PowerPointプレゼンテーションでテキストを折り返すことができます。
- MicrosoftWordにテキストを入力します。
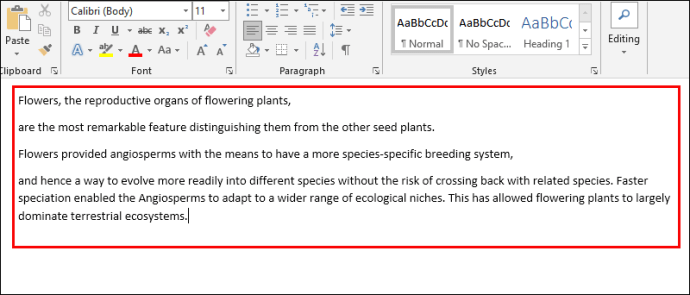
- 画像を挿入し、ファイル内の目的の場所に配置します。
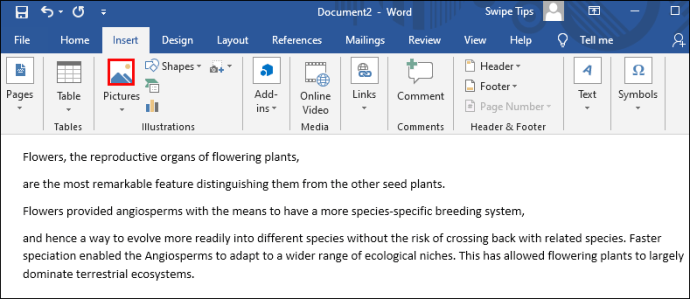
- 画像を右クリックして、[テキストの折り返し]、[タイト]の順に選択します。
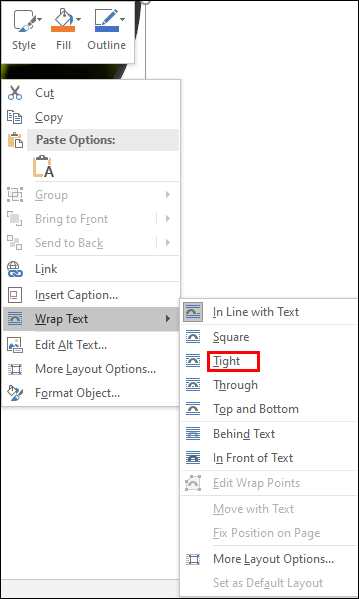
- ドキュメントを保存して、PowerPointを開きます。
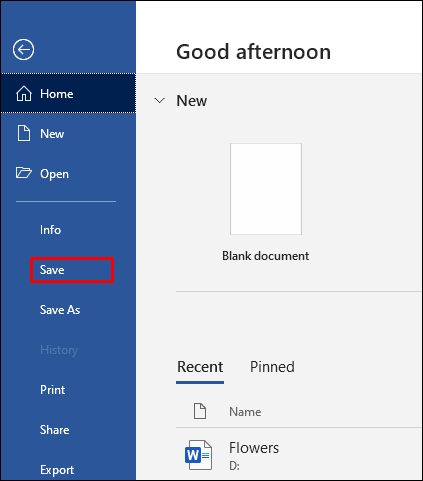
- [挿入]、[オブジェクト]の順に移動します。

- 「ファイルから作成」オプションをチェックして、以前に作成した単語ファイルを選択します。
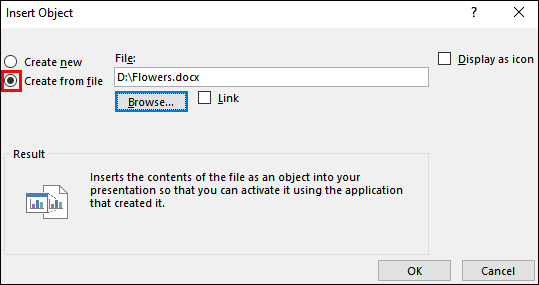
- これで、MicrosoftWordファイルに配置した方法でテキストが画像の周囲に配置されます。
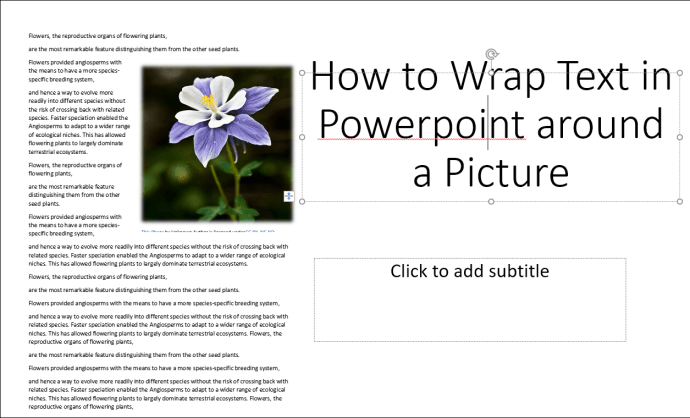
- 編集するには、ボックスをダブルクリックして配置を変更するか、画像のサイズを変更するか、別の位置に移動します。テキストは自動的に画像を折り返します。スライドの外側をクリックすると、変更がプレゼンテーションに反映されます。
PowerPointでテキストを反転する方法
テキストの反転は、テキストボックスが役立つもう1つの領域です。
- PowerPointを起動し、「挿入」タブを押します。
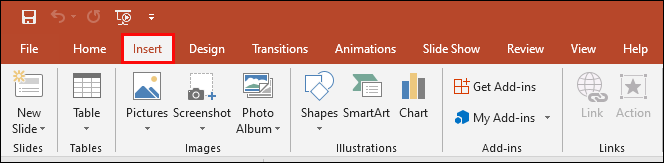
- [テキストボックス]をクリックすると、カーソルを使用してテキストボックスを描画できるようになります。
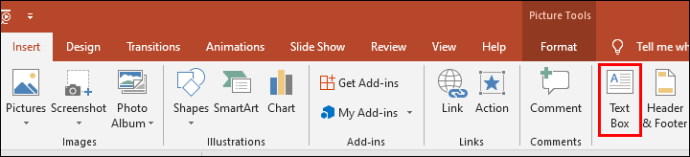
- テキストを入力します。
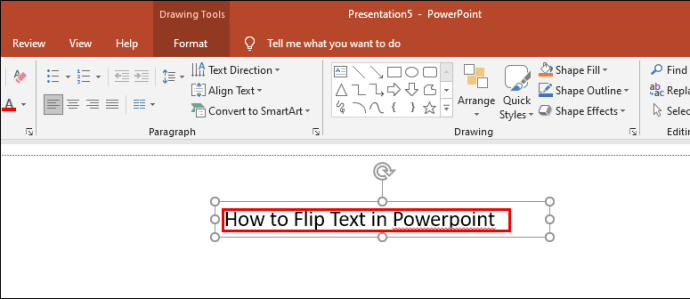
- テキストを回転するには、クリックして、テキストボックスの上にある矢印のドラッグを開始します。
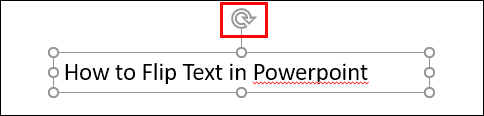
テキストを特定の角度に配置する必要がない場合は、テキストを手動で回転させることをお勧めします。ただし、より正確にしたい場合は、PowerPointでテキストボックスを配置する正確な角度を選択できます。
- 回転させたいボックスをハイライトします。
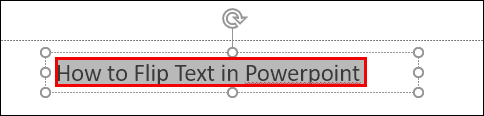
- 「フォーマット」セクションに移動し、「配置」オプションを見つけます。
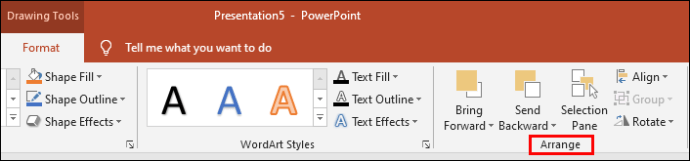
- 「回転」を押して、テキスト回転オプションのあるメニューにアクセスします。ここでは、テキストを左または右に90度回転させることを選択できます。または、ボックスを水平または垂直に反転させることもできます。特定の角度を入力するには、「その他の回転オプション」を押します。
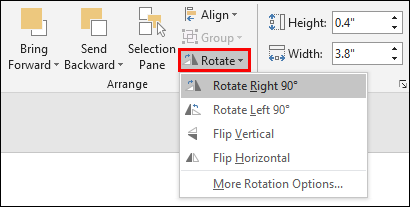
- 「回転」タブに移動し、矢印をクリックして回転角度を指定します。度を表す数字を入力することもできます。
- これで、ボックスが指定された角度まで回転します。
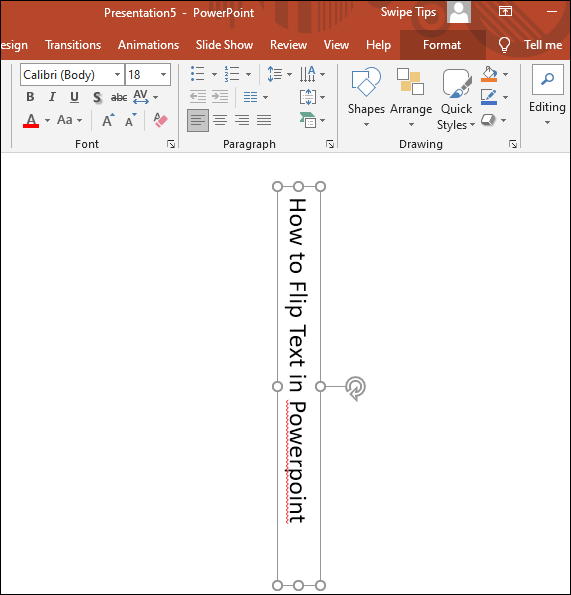
図形の周りにPowerPointでテキストをラップする方法
図形の周りにテキストをラップすることも簡単です。
- プレゼンテーションに追加した図形を右クリックします。
- 「SendtoBack」オプションを選択します。
- テキストボックスを挿入して、テキストを入力します。
- テキストが図形に適切に収まるまで、キーボードの背面またはスペースバーを押します。
その他のFAQ
前のセクションでいくつかの質問に答えられなかった場合に備えて、さらに優れたヒントをいくつか紹介します。
PowerPointでテキストをグラフィックにラップする方法は?
プレゼンテーションにどのグラフィックを挿入しても、テキストをラップするとスライドがより整理されます。これはそれを行う方法です:
•テキストが折り返されるグラフィックを含むスライドに移動します。または、PowerPointの挿入ツールを使用して新しいグラフィックを追加します。
•グラフィックを強調表示して、スライド上の目的の場所に配置します。
•PowerPointのメニューの[挿入]セクションに移動します。
•「テキストボックス」を選択し、スライドに描画します。
•テキストボックスを選択し、ハンドルをドラッグして、希望の身長と体重まで伸ばします。テキストを貼り付けるか入力します。
•グラフィックの反対側にボックスを追加し、テキストを追加します。高さと幅を変更して、グラフィックに正しく収まるようにします。
•目的の効果が得られるまで、このプロセスを繰り返します。
PowerPointでテキストを円の周りにどのようにラップしますか?
円の周りにテキストを折り返すことも複雑ではありません。
•PowerPointプレゼンテーションの円を右クリックします。
•「SendtoBack」オプションをクリックし、オプションのリストから「SendtoBack」をもう一度押します。
•サークルにテキストを入力または貼り付けます。
•円と収束する最初のテキスト行を押します。
•キーボードのスペースバーまたはTabキーを押して、テキストを円の右端を超えて移動します。
•残りの行に対して手順を繰り返して、テキスト折り返し効果を作成します。
プレゼンテーションのマスターになる
Microsoft WordのようにPowerPointでテキストを折り返すことができないのは、イライラします。それでも、上記の方法を適用することで、目的の結果を得ることができます。どのアプローチがあなたに最も適しているかを見つけてください。そうすれば、完璧なプレゼンテーションを作成するための大きな一歩を踏み出すことができます。
PowerPointでテキストを折り返してみましたか?どのアプローチが最も簡単でしたか?以下のコメントセクションで教えてください。