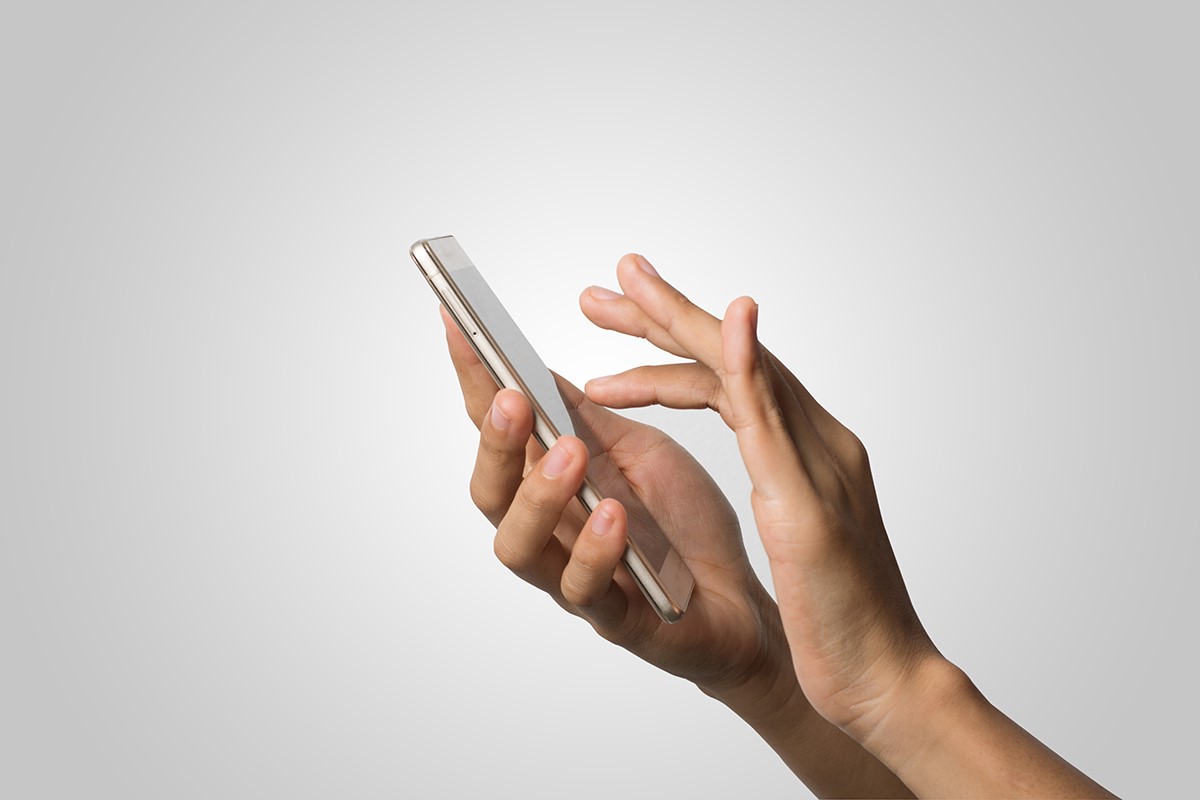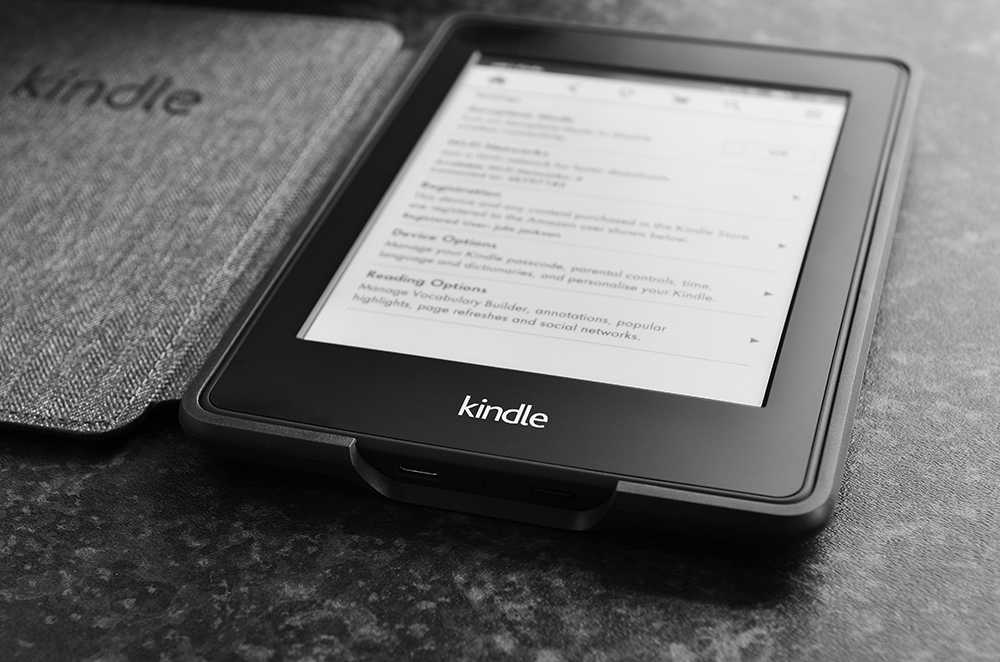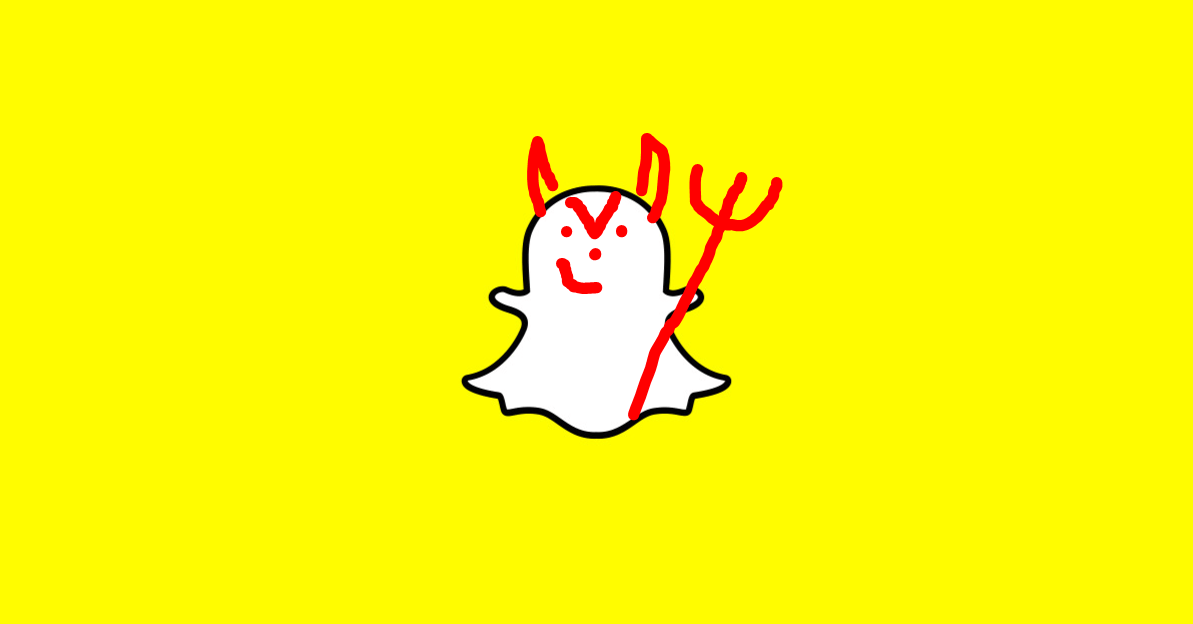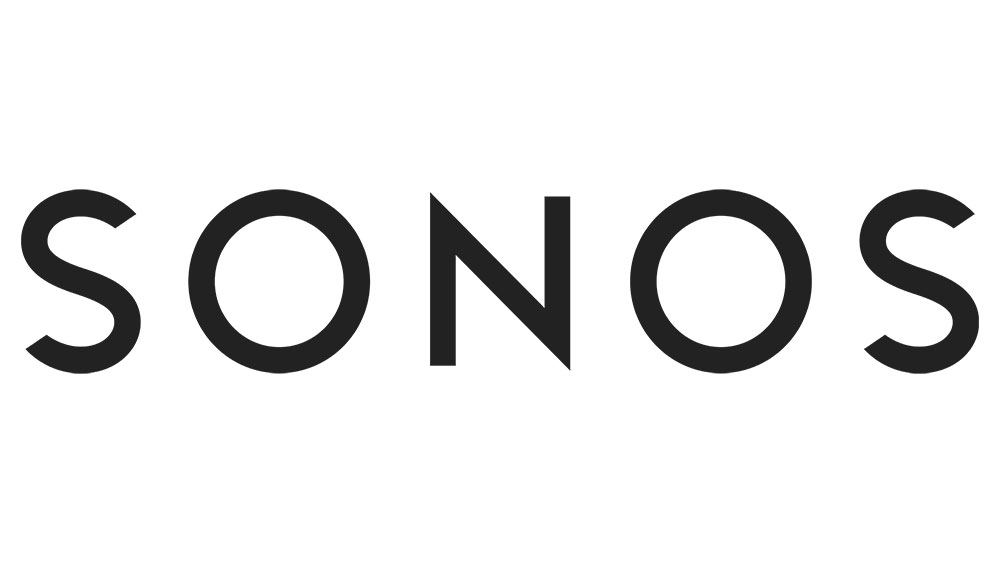場合によっては、プレーンな古いテキストドキュメントを使用してもカットされないことがあり、ポップにするために背景画像を追加する必要があります。 Photoshopほど強力ではなく、PowerPointほどマルチメディアプレゼンテーション専用ではありませんが、Wordにはまだいくつかのエースがあります。 Word文書に背景画像を追加する方法を知りたい場合は、このまま読み進めてください。

それはどのように機能しますか?
Word文書に背景を追加したい場合は、主に2つの方法があります。
最初の簡単な方法は、カスタム画像透かしとして画像を追加することです。このルートでは、挿入した画像を編集することはできません。
これを行うもう1つの方法は、従来の画像の挿入方法です。この方法を選択すると、画像は編集可能なままになり、コントラスト、明るさ、およびその他の多くのオプションを変更できます。
カスタム透かし/画像透かし
Microsoft Wordのドキュメントにカスタム透かし画像を追加するのは、すばやく簡単な作業です。これを行うには、次の手順に従います。
1. ショートカットをダブルクリックして、MicrosoftWordを開きます。

2. 「ファイル」タブをクリックして、背景画像を追加するドキュメントを開きます。

3. 次に、メインメニューの「デザイン」タブをクリックします。

4. タブが開いたら、「ページの背景」にある「透かし」オプションをクリックする必要があります
セグメント。ドロップダウンメニューが表示され、事前定義された透かしの数を選択できます。過去にスクロール
「カスタム透かし…」があなたが探しているオプションであるため、それら。クリックして。

5. ダイアログボックスが開きます。まず、「画像透かし」ラジオボタンをクリックする必要があります。

6. 次に、「画像の選択」ボタンをクリックします。挿入したい画像を探し、「挿入」をクリックします。

7. その後、挿入した画像の縮尺を選択する必要があります。 「スケール」ドロップダウンメニューをクリックして、
あなたが欲しいもの。オプションには、自動、500%、200%、150%、100%、および50%が含まれます。

8. ドロップダウンメニューの横に、[ウォッシュアウト]チェックボックスがあります。背景画像を表示したい場合はチェックしてください
洗い落とした。チェックを入れなくても、ドキュメント内で画像が少し色あせて見えます。これは完全に
あなた次第ですが、色あせた画像はその前のテキストを読みやすくします。

9. 以下は、テキスト透かしのオプションです。画像の透かしを追加するので、透かしは必要ありません。

10. 背景画像/透かしの設定が完了したら、[OK]ボタンをクリックします。

この方法で追加された背景画像は、ドキュメントのすべてのページに表示されることに注意してください。この方法は、Microsoft Word 2010、2013、および2016に適用され、同じように機能します。

画像ルートを挿入
ドキュメントの1ページまたは2ページに背景画像を追加する場合は、このルートを選択する必要があります。また、ドキュメント全体で異なる背景画像を使用する場合は、この方法を選択する必要があります。ステップバイステップガイドは次のとおりです。
1. アイコンをダブルクリックして、MicrosoftWordを開きます。

2. 「ファイル」タブをクリックして、背景画像を追加するドキュメントを選択します。

3. メインメニューの「挿入」タブをクリックします。

4. 「画像」オプションをクリックして、必要な画像を参照します。コンピューターから画像を選択するか、インターネットから画像をダウンロードできます。

5. 画像がドキュメントに挿入されたら、必要に応じてサイズを変更したり、位置を変更したりできます。

6. 位置とサイズに問題がなければ、画像の右側にある小さな[レイアウトオプション]アイコンをクリックします(Word 2013および2016)。 Word 2010を使用している場合は、[ページレイアウト]タブをクリックしてから、[テキストを折り返す]オプションをクリックします。

7. この手順は、Wordの3つのバージョンすべてで同じです。ここでは、「テキストの後ろ」オプションを選択する必要があります。背景にあるにもかかわらず、画像は引き続き編集可能であることに注意してください。

8. 次に、「フォーマット」タブをクリックして、「画像スタイル」セグメントの右下隅にあるドロップダウンメニューを選択する必要があります。

9. ダイアログボックスが開き、背景画像を編集するさまざまな方法が提供されます。スライダーのペアでコントラストと明るさを調整することができます。必要に応じて背景画像を柔らかくしたり鮮明にしたりできるスライダーもあります。 「画像補正」セグメントの「プリセット」ドロップダウンメニューをクリックすると、所定のコントラストと明るさの設定の1つを選択することもできます。 「Reflection」および「GlowandSoft Edges」オプションと同様に、「3DFormat」および「3DRotation」のような他のオプションも利用できます。

10. 完了したら、[閉じる]をクリックします。変更した設定はすぐに画像に適用されるため、「OK」ボタンはありません。

要約
Word文書に背景画像を装備すると、読書体験が豊かになり、より楽しくなります。どちらの方法を選択した場合でも、ドキュメントは確かにもっと興味深い読み物になります。