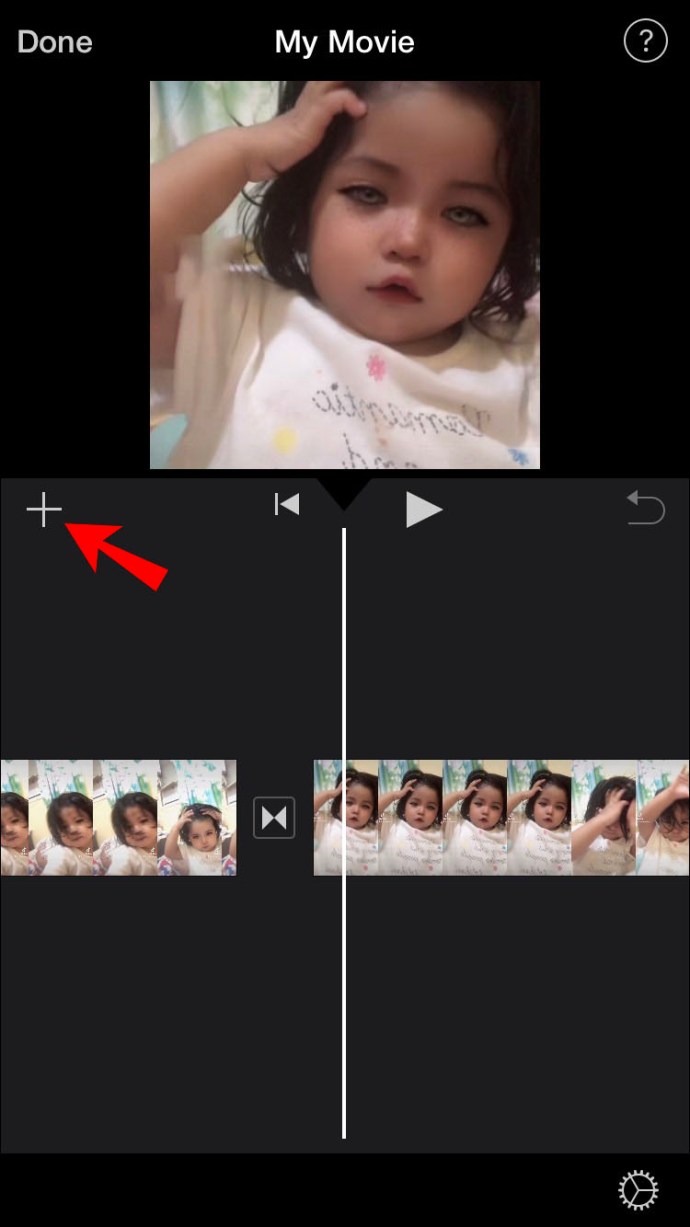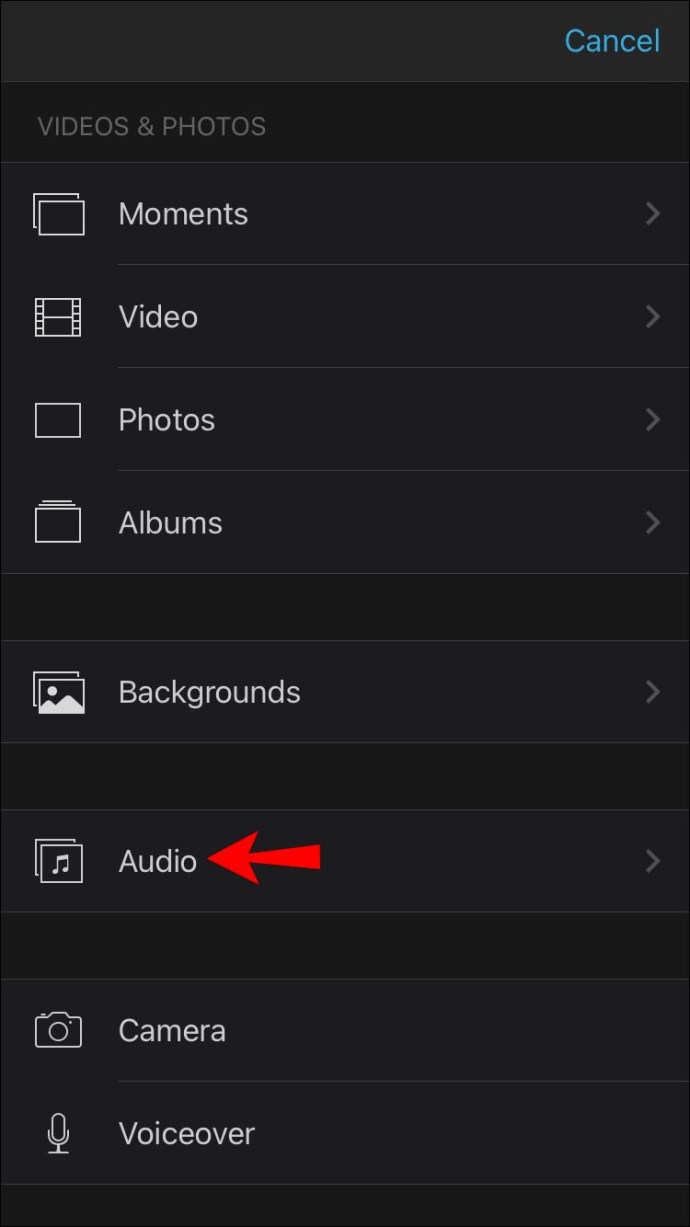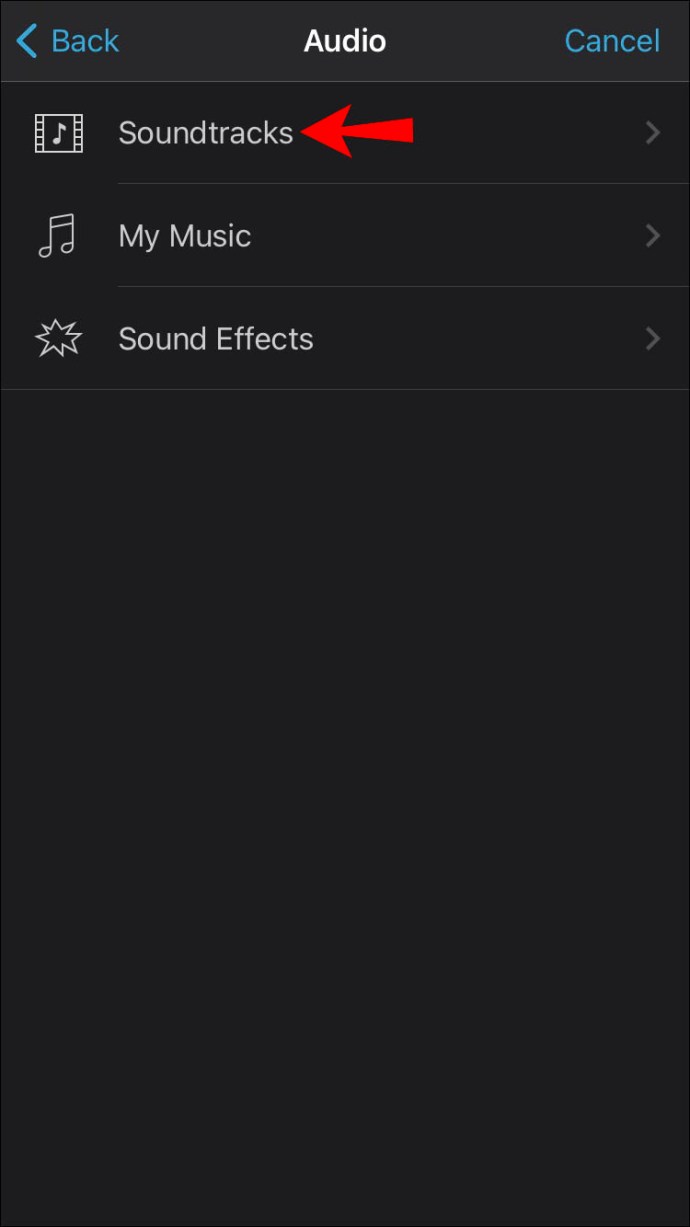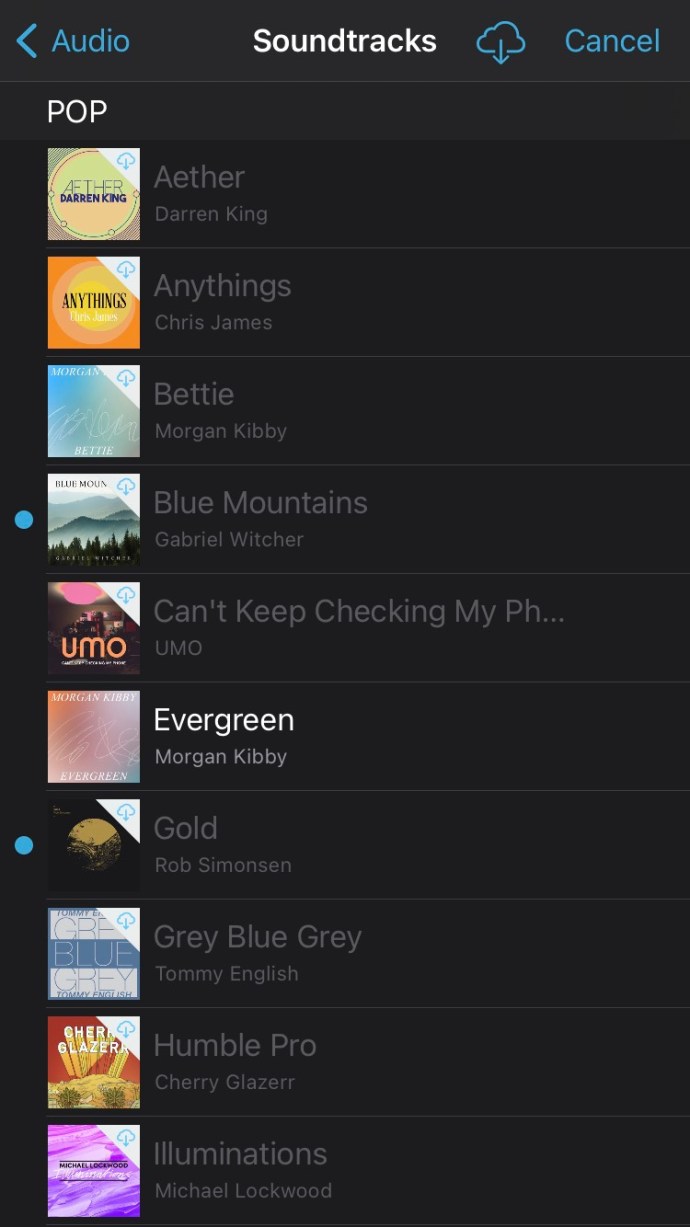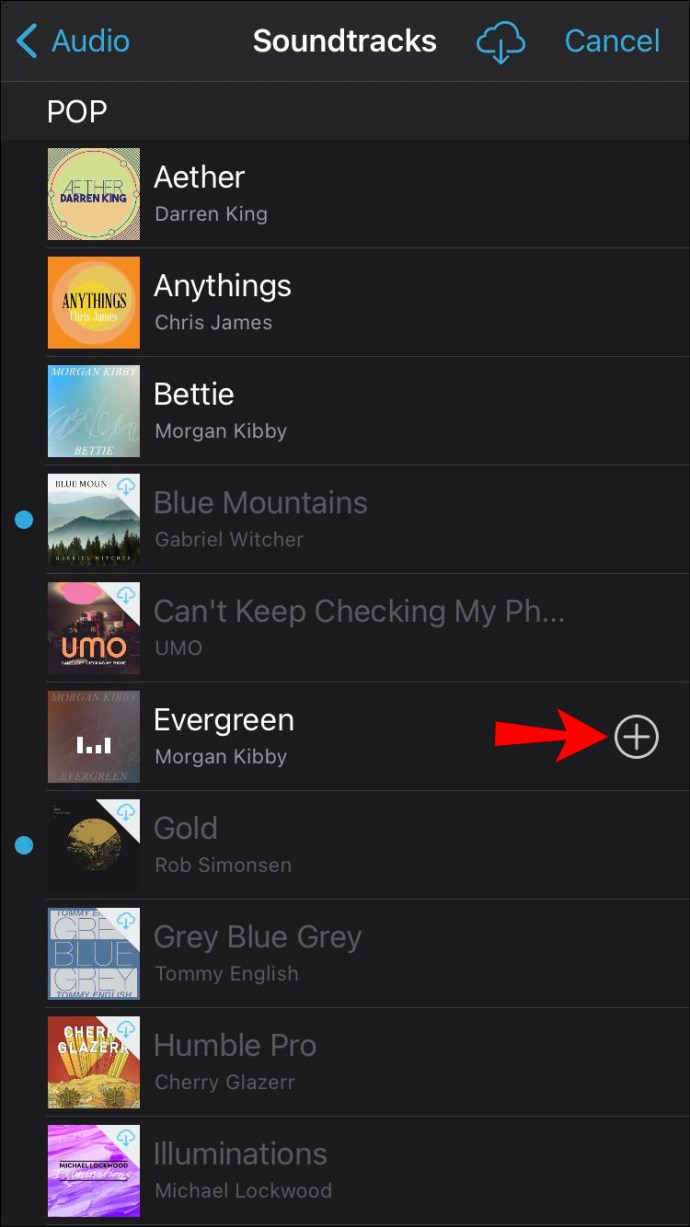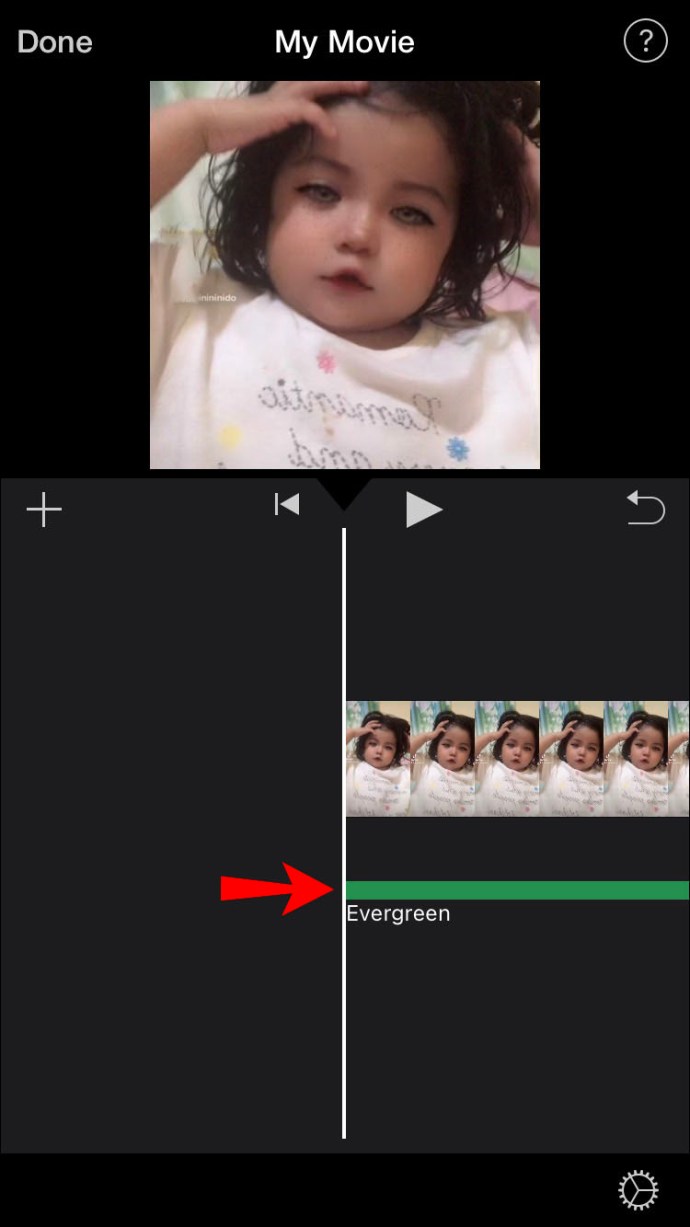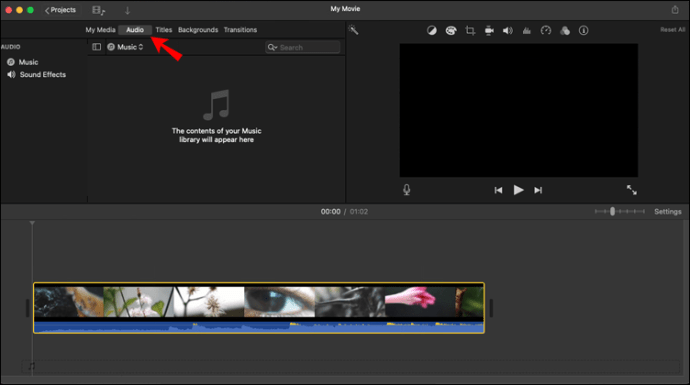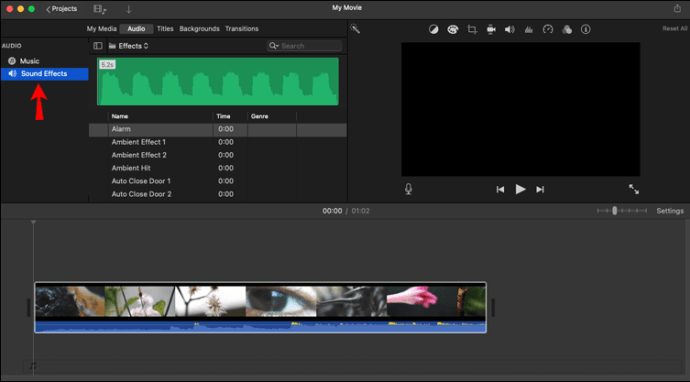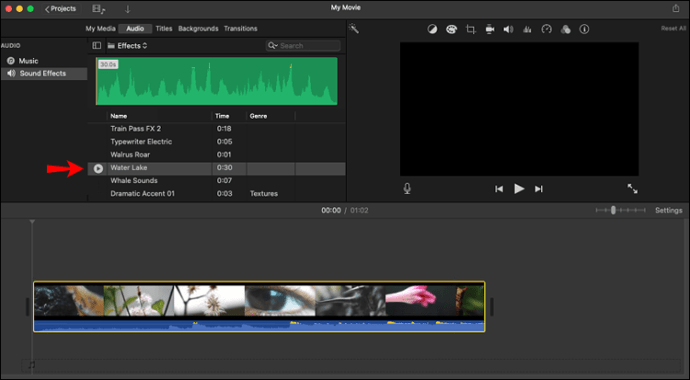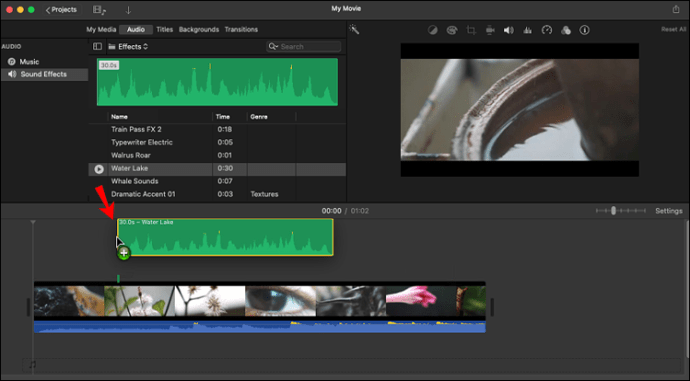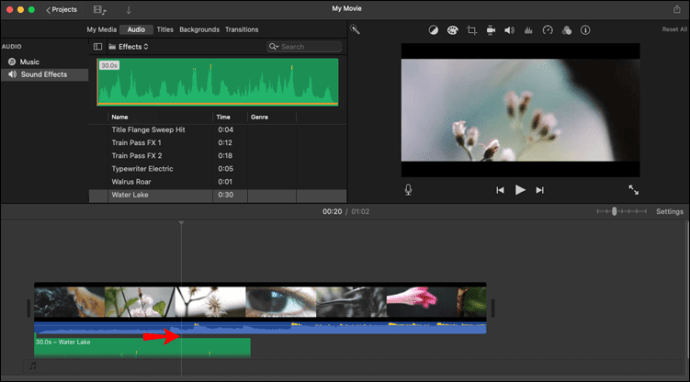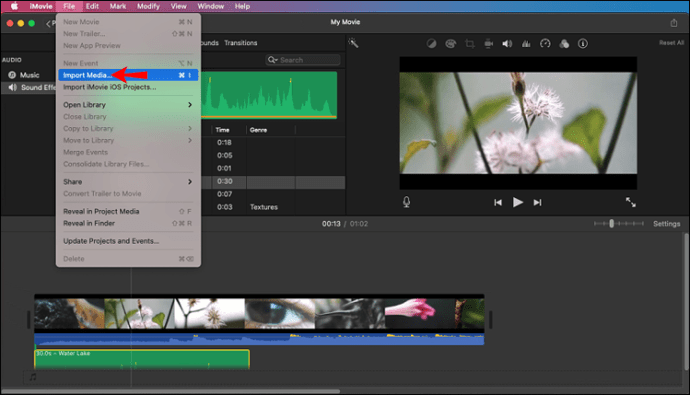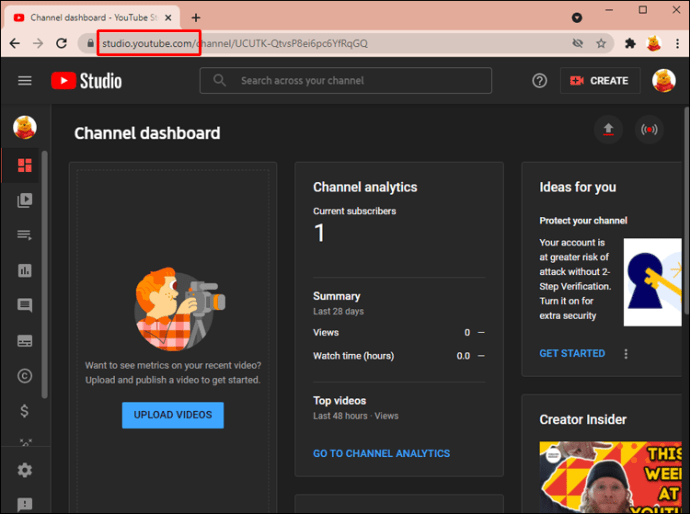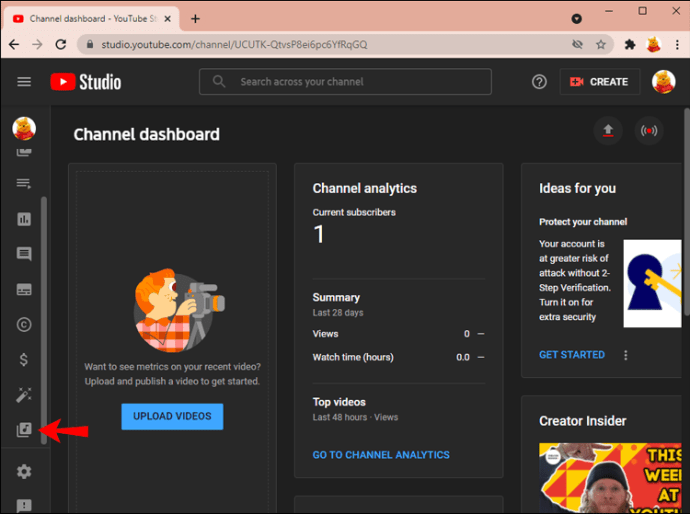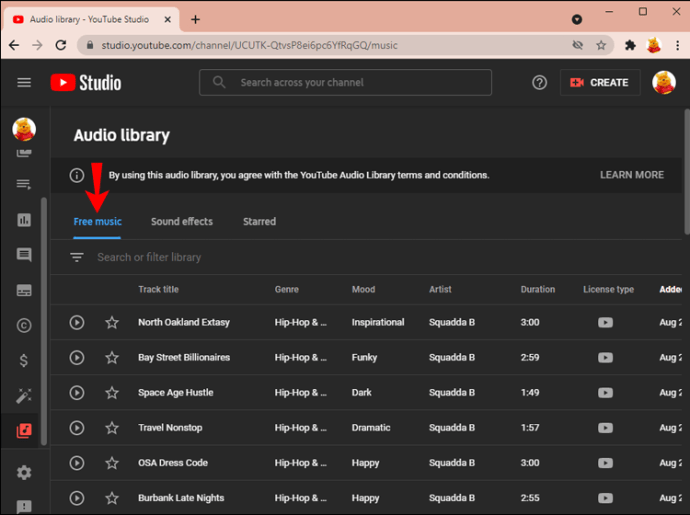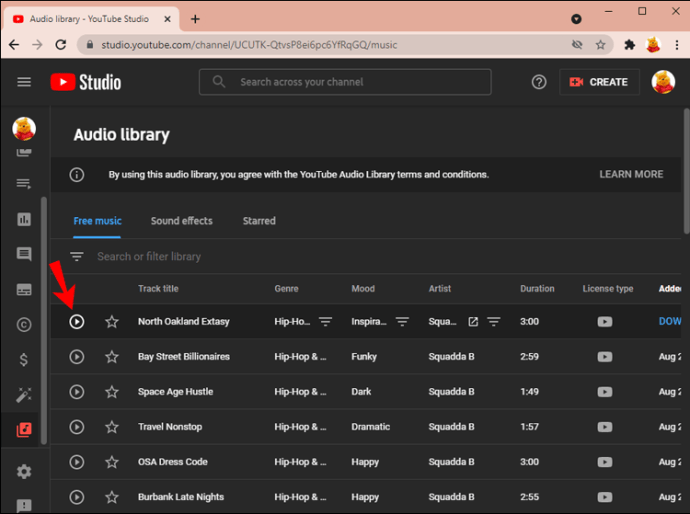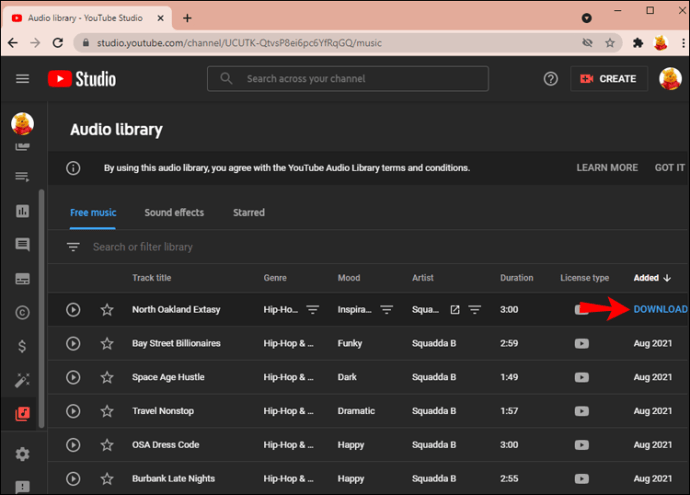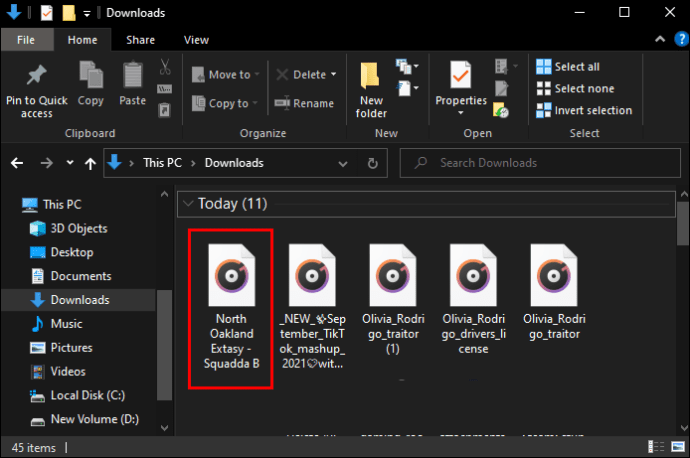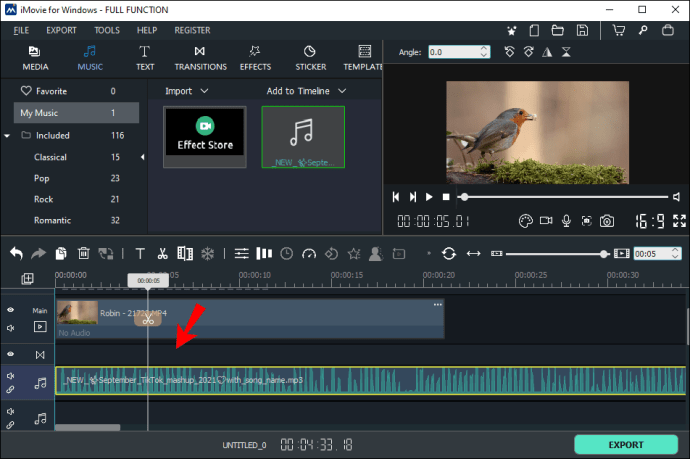iMovieは、macOSまたはiOSシステム(Macコンピュータ、iPhone、iPad)で使用するために設計されたノンリニアビデオ編集ソフトウェアです。この独自のソフトウェアを使用すると、元のファイルを変更せずに、ビデオ、音楽、画像を簡単に編集できます。また、非常にユーザーフレンドリーであるため、YouTube、Pinterest、Instagram Reels、Facebookなどのプラットフォーム向けの壮大なビデオを作成するために使用できます。

印象的なビデオクリップを作成する機能がすぐに利用できるようになりました。しかし、おそらくあなたはあなたのビジュアルに合うように少し音楽を追加したいと思うでしょう。 iMovieクリップにオーディオをインポートして含めるのは難しいように思われるかもしれません。そのため、この手順をマスターできるようにこのガイドを作成しました。
iPhoneのiMovieに音楽を追加する方法
Appleは、人気のあるアーティストや作曲家によって作成された音楽、サウンドトラック、オーディオエフェクトの広範なコレクションをiMovieデータベースに含めています。次に、これらのオーディオファイルを編集中のビデオに追加できます。次の手順は、iPhoneのiMovieに音楽を追加する方法を示しています。
- プロジェクトをタイムラインで開いてもらいます。
- プラス記号のようなアイコンである[メディアの追加]ボタンに移動します。
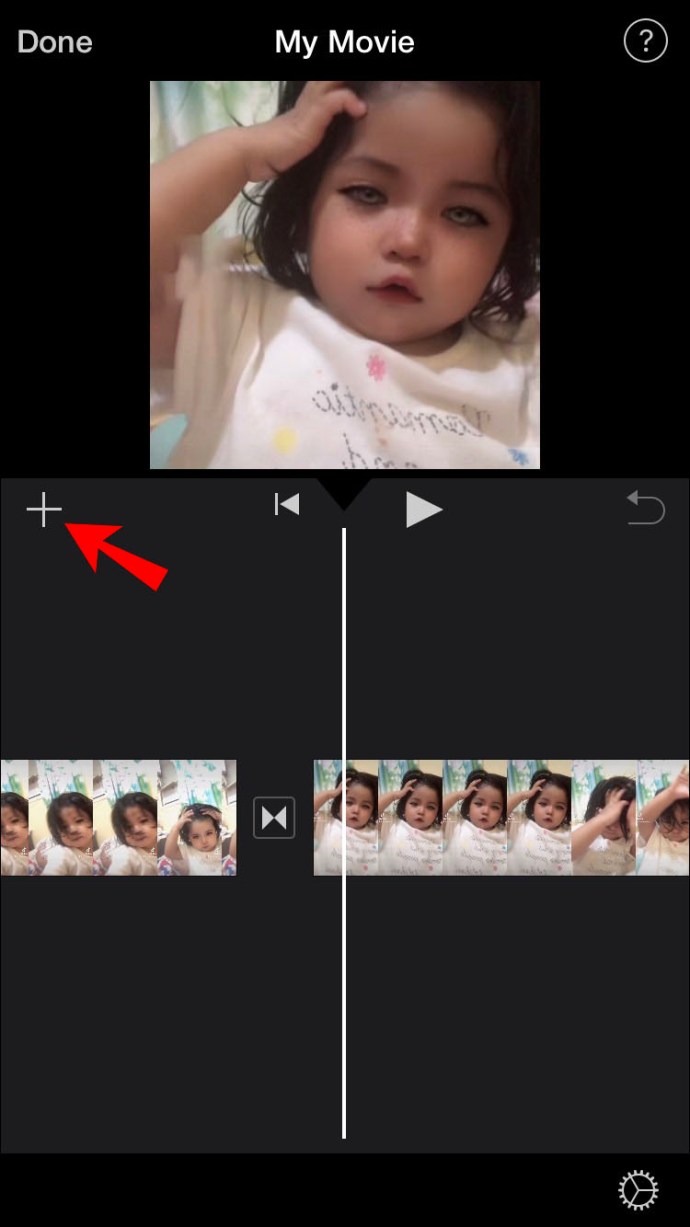
- このボタンをタップしてメニューを開きます。このメニューから、「オーディオ」オプションを選択します。
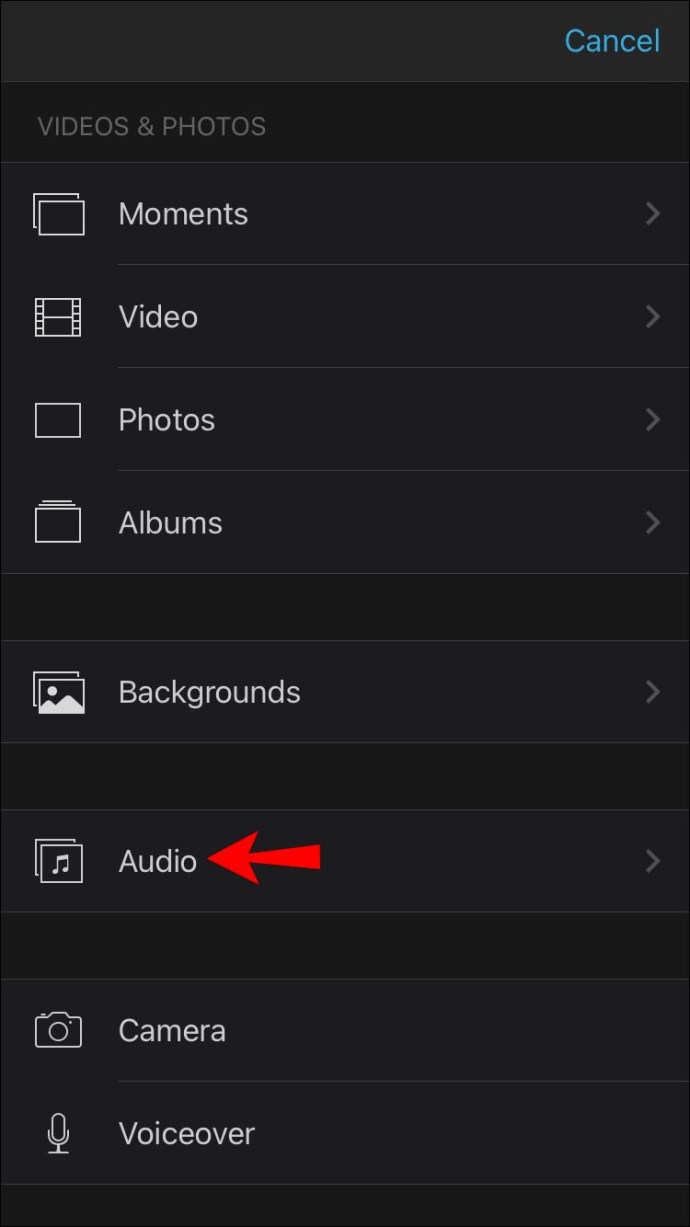
- 次に、「サウンドトラック」をタップして、さまざまな組み込みの音楽サービスを表示します。
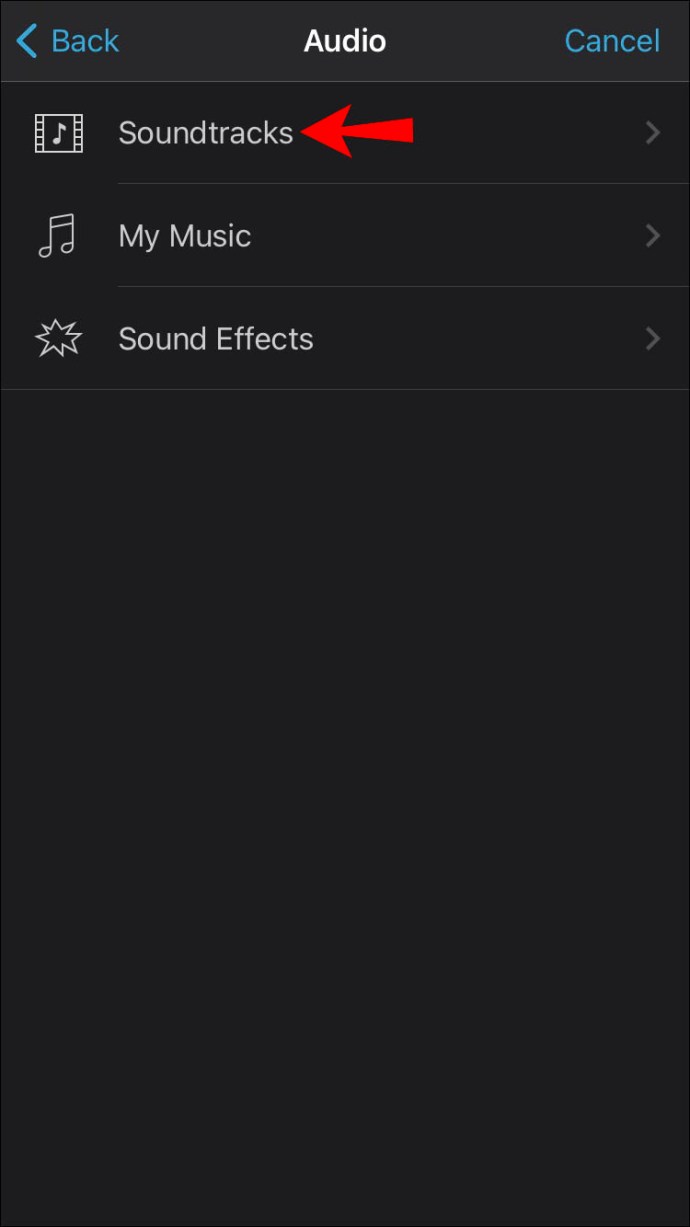
- サウンドトラックをタップしてプレビューします。すべてのサウンドトラックがダウンロードされるわけではありません。トラックが淡色表示されている場合は、曲をプレビューするためにタップする前に、まずトラックをクリックしてダウンロードする必要があります。
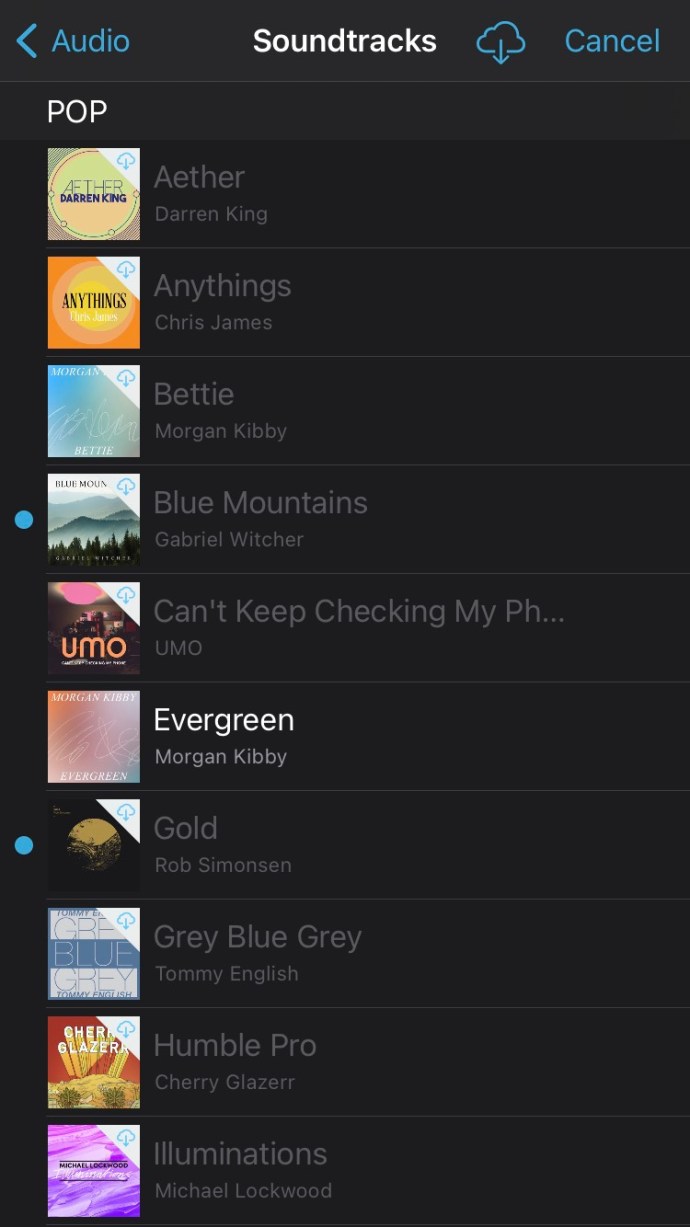
- 選択したサウンドトラックをプロジェクトに追加するには、サウンドトラックの横にある[オーディオの追加]アイコンをクリックします。このアイコンは、中にプラス記号が配置された小さな円のように見えます。
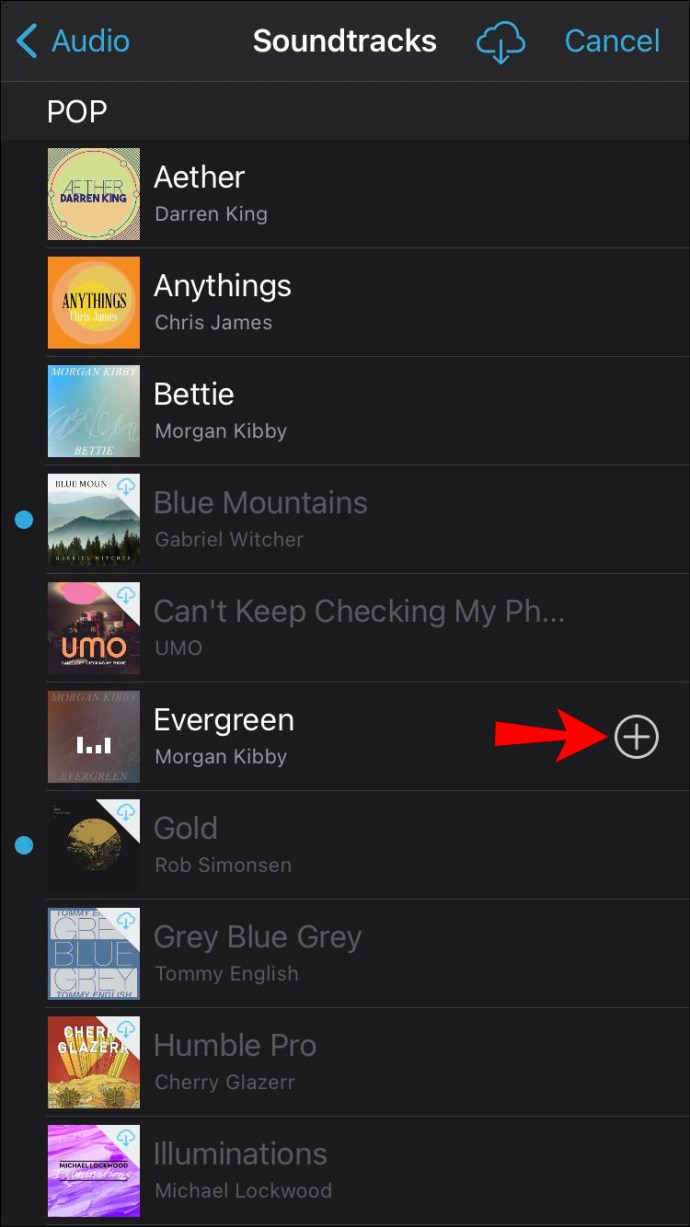
- iMovieは自動的に曲をインポートし、ビデオクリップの先頭に配置して、プロジェクトの長さに合わせます。
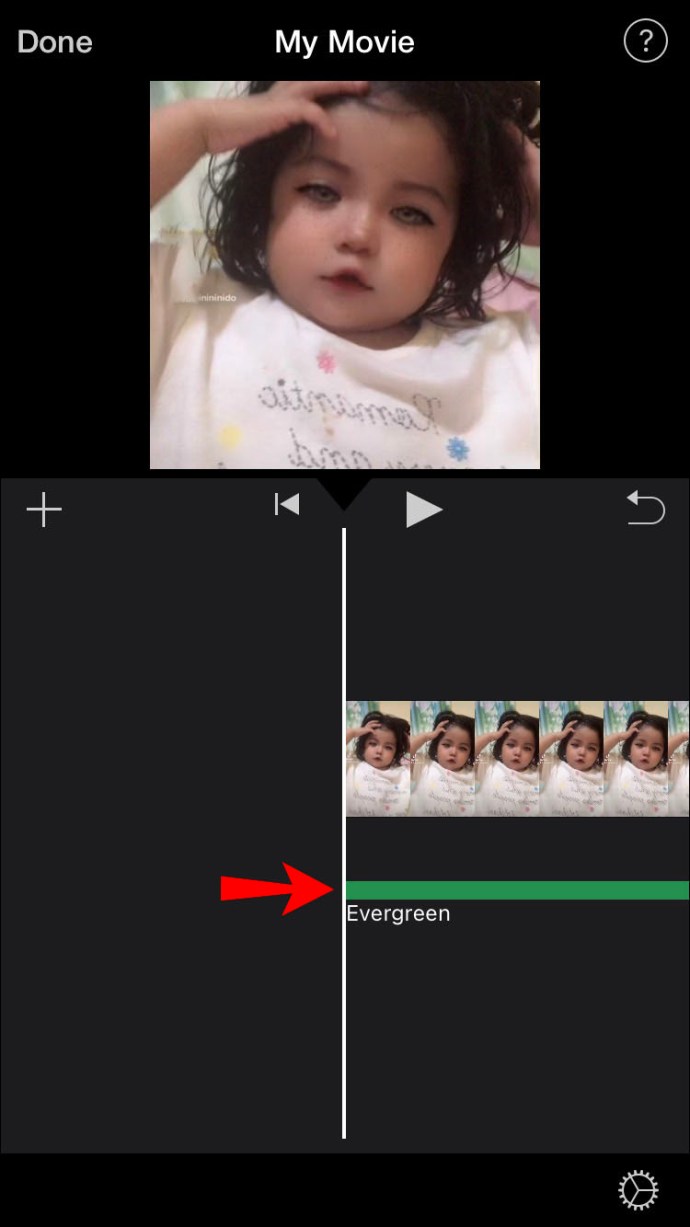
ビデオプロジェクトにオーディオクリップを追加したら、ニーズに合わせて調整できます。たとえば、ここでクリップの長さを変更したり、2番目の曲を追加したりします。
iPadのiMovieに音楽を追加する方法
iPadのiMovieに音楽を追加することは、iPhoneで行うのと比較的似ています。それでは、次の方法を見てみましょう。
- 選択したビデオプロジェクトをiPadのiMovieで開き、タイムラインに表示します。
- 画面上の「メディアの追加」アイコンを探してタップします。
- 「オーディオ」、「サウンドトラック」の順にクリックして、表示されたメニューから利用できるさまざまな音楽オプションを参照します。
- タップすることで各曲をサンプリングできます。音楽ファイルがまだダウンロードされていない場合は、色が薄くなります。タップして最初にダウンロードしてから、クリックして曲をプレビューします。
- 選択した音楽をiMovieビデオに追加するには、曲の横にある「オーディオの追加」記号をクリックします。
- iMovieは曲をプロジェクトにインポートし、リールの先頭に配置して、ビデオの長さをカバーするように音楽を拡張します。
- このインポートが完了したら、オーディオクリップの長さを調整するか、2番目のクリップを追加できます。
MacでiMovieに音楽を追加する方法
iMovie for Macには、ジングル、曲、効果音を含む包括的なサウンドライブラリが付属しています。 MacでのiMovieプロジェクトへの音楽の適用は、iPadやiPhoneでの音楽の追加方法とは多少異なります。これがあなたがそれをする方法です:
- プロジェクトがiMovieで開いていることを確認してください。
- ブラウザの上部に移動し、[オーディオ]をクリックします。
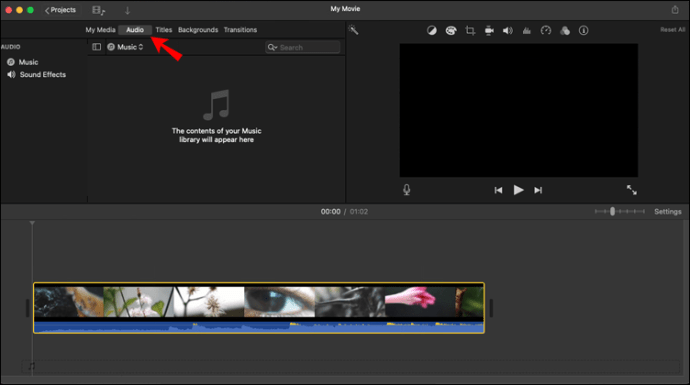
- 左側に開いているサイドバーで、「効果音」を見つけてタップします。
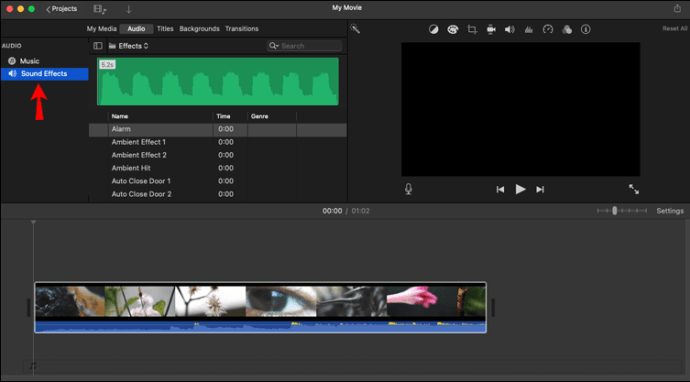
- 場合によっては、「メディアブラウザ」ボタンをクリックしてブラウザを開く必要があります。
- 曲をプレビューしたい場合は、メニューの選択項目にカーソルを合わせます。選択した音楽の横に「再生」ボタンが表示されます。曲を聞くには、このボタンをクリックしてください。
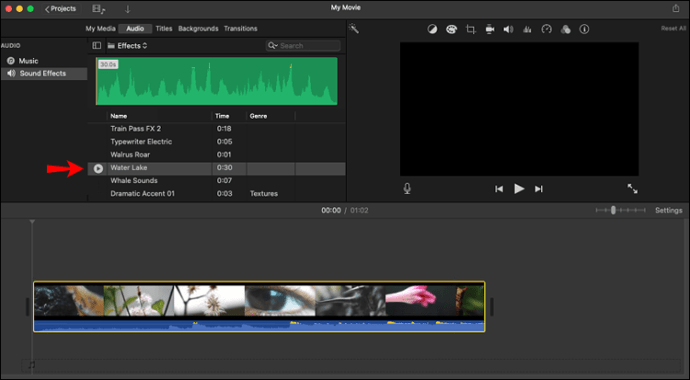
- 曲をプレビューするもう1つの方法は、曲を選択してから、メディアブラウザの上部にある波形の内側をクリックすることです。次に、プレビューを聞く準備ができたら、「スペースバー」を押します。
- プロジェクトに追加する曲を見つけたら、それを選択してプロジェクトのタイムラインにドラッグします。
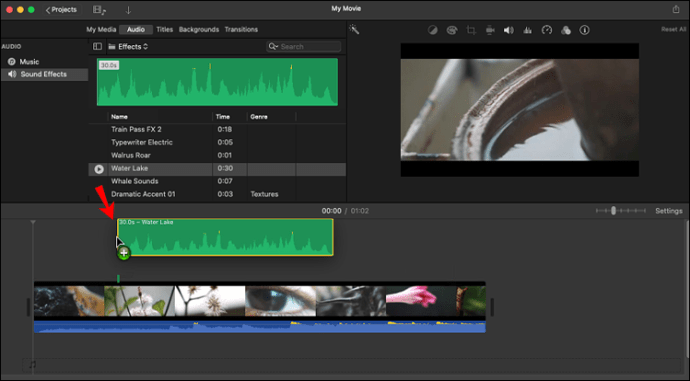
- 音楽ファイルを特定のビデオクリップに追加するには、ビデオファイルとオーディオファイルを接続する垂直バーが表示されるまで、クリップの下に音楽ファイルをドラッグします。これで、このビデオクリップを移動すると、オーディオトラックも一緒に移動します。
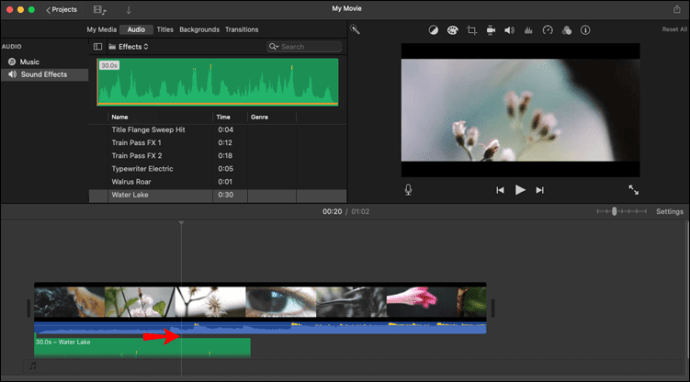
- 代わりにMacのファイルから音楽を追加する場合は、画面上部の[ファイル]をクリックして[メディアのインポート]を選択します。この選択により、Mac上のファイルを参照してプロジェクトに追加できるウィンドウが開きます。
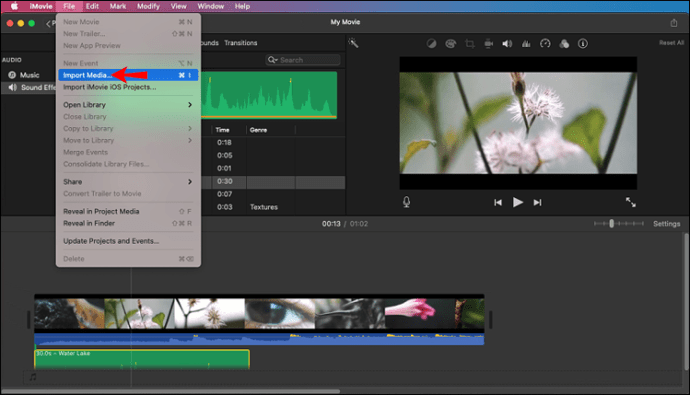
YouTubeから音楽を追加する方法
これらの曲やビデオの多くは著作権で保護されているため、YouTubeから直接iMovieに音楽をインポートするのは難しいです。ただし、YouTubeチャンネルを管理できるYouTubeプラットフォームであるYouTubeStudioからiMovieに音楽をインポートすることはできます。開始するには、次の手順を確認してください。
- パソコンでYouTubeStudioを開きます。
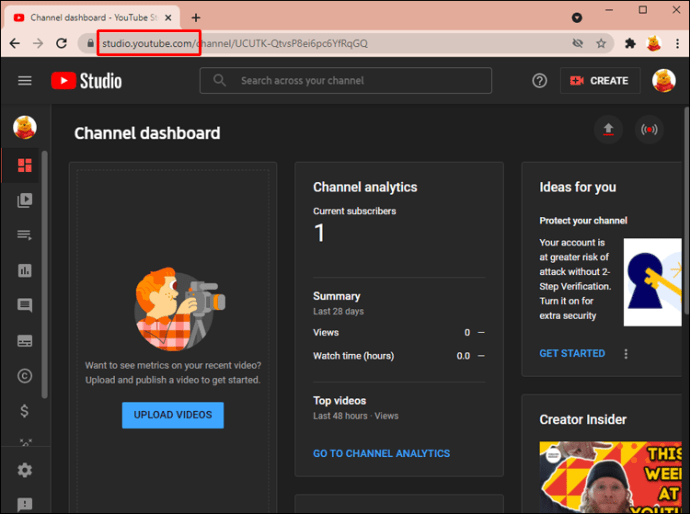
- 左側のサイドバーに移動し、[オーディオファイル]を選択します。
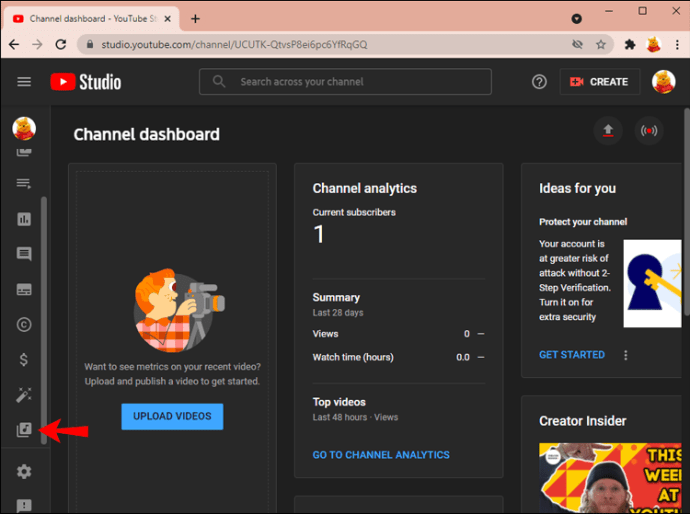
- 新しいウィンドウの上部に、「フリーミュージック」タブが表示されます。このタブをクリックすると、無料で使用できる曲のリストが表示されたウィンドウがポップアップ表示されます。
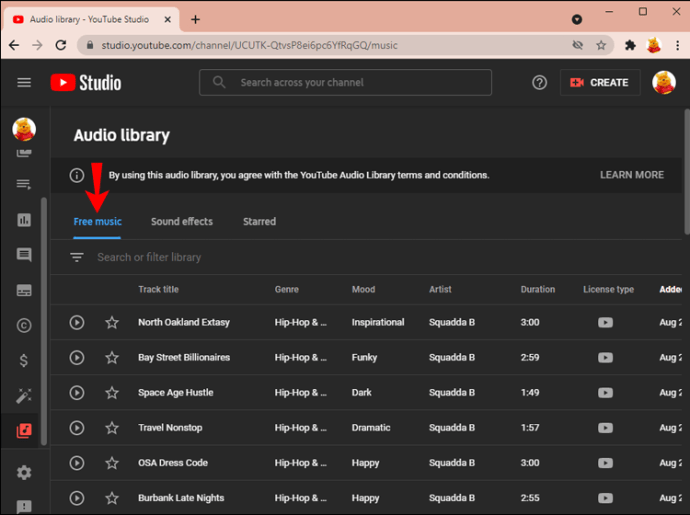
- 各曲の横にある[再生]ボタンをクリックすると、これらの曲をプレビューできます。
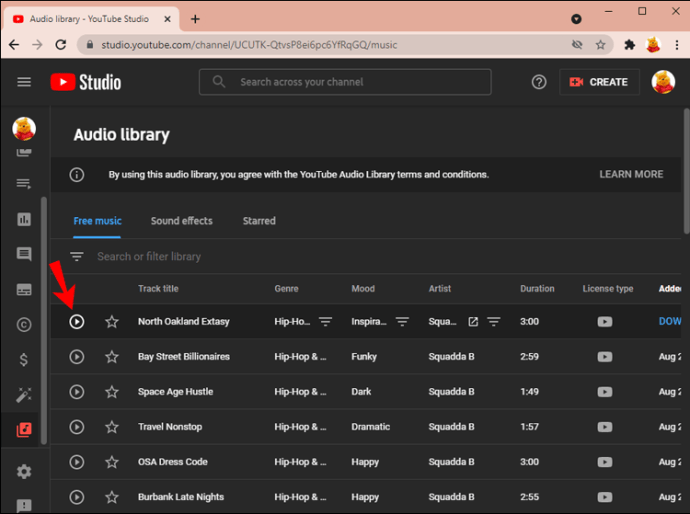
- 気に入った曲を選んだら、右端の「ダウンロード」アイコンをクリックしてダウンロードしてください。
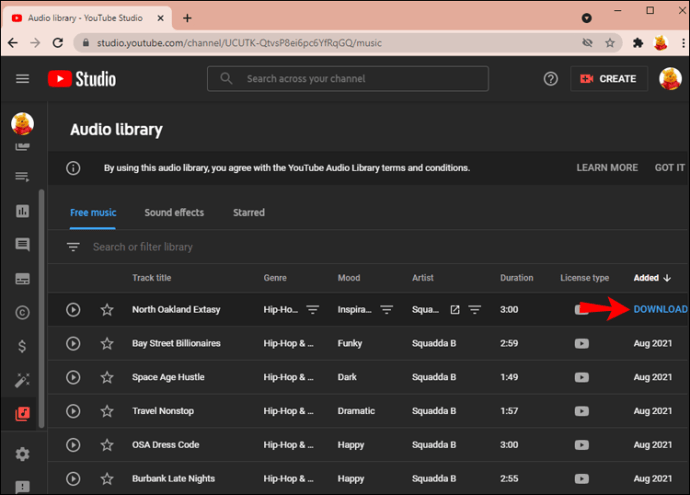
- 次に、iMovieプロジェクトを開きます。
- プロジェクトが開いたら、コンピューターファイルに移動し、「ダウンロード」フォルダーを開きます。ダウンロードしたばかりの音楽ファイルを見つけて、iMovieのメディア領域にドラッグします。 (メディア領域は、ビデオクリップが再生される場所の隣の左側のオープンスペースです。)
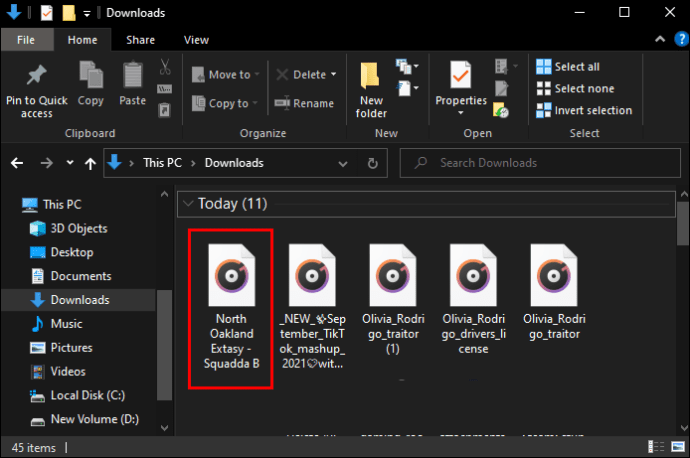
- 準備ができたら、このオーディオファイルをビデオクリップの下のタイムラインにドラッグします。
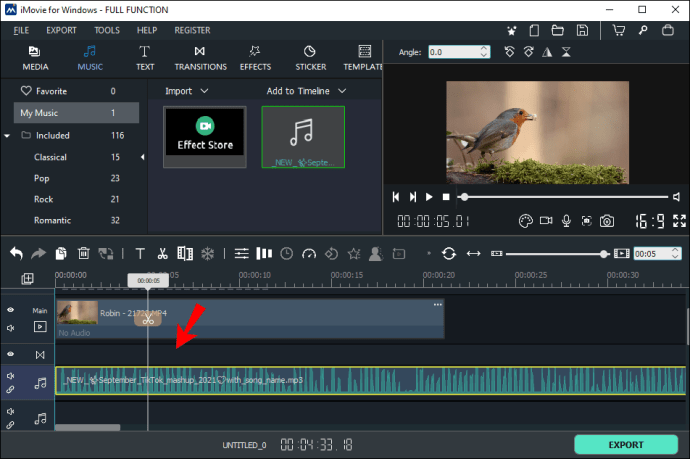
今、あなたがする必要があるのはあなたのビジュアルに合うようにあなたの音楽クリップを配置することです。
Apple Musicから音楽を追加できますか?
Apple MusicはAppleの音楽ストリーミングサービスであり、SpotifyやAmazon MusicUnlimitedに匹敵します。 DRMまたはデジタル著作権管理はAppleMusicのオーディオファイルを保護し、AppleMusicアプリ以外の場所で音楽を使用できないようにします。
Spotifyから音楽を追加できますか?
iMovieは、MP3、WAV、M4A、AACなどの特定のオーディオ形式のみをサポートします。 Spotifyは音楽ファイルをDRMで保護し、iMovieがサポートしていないOGGVorbis形式でエンコードします。
オーディオが追加されました
iMovieプロジェクトに音楽を追加するのは、コツをつかめば比較的簡単です。このガイドの簡単な手順に従ってください。そうすれば、すぐに映画の魔法を作ることができます。
今、あなたがする必要があるのはあなたのiMovieプロジェクトを生き生きとさせるその壮大なトラックを見つけることです!
以前にiMovieプロジェクトに音楽を追加したことがありますか?このガイドで概説されているのと同様の方法を使用しましたか?以下のコメントセクションでお知らせください。