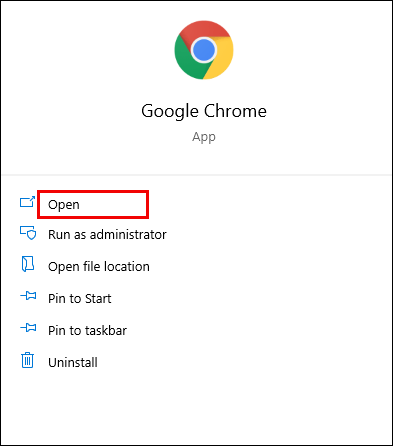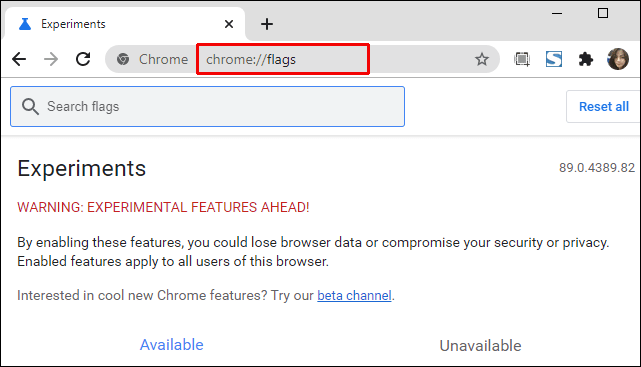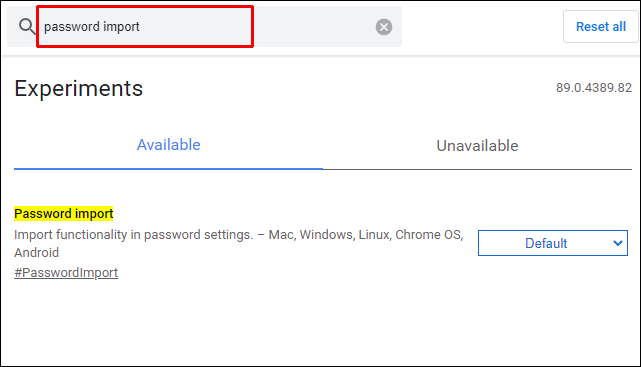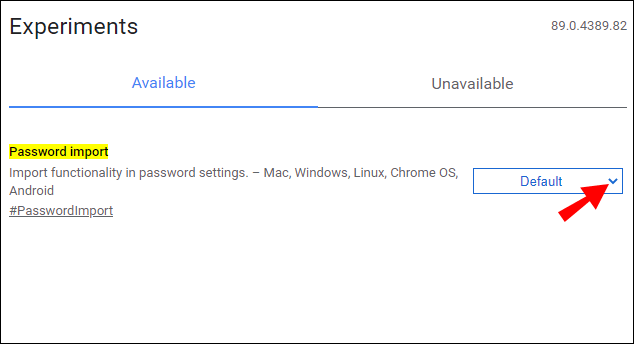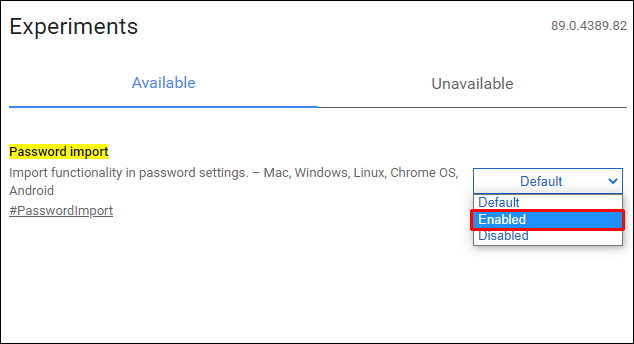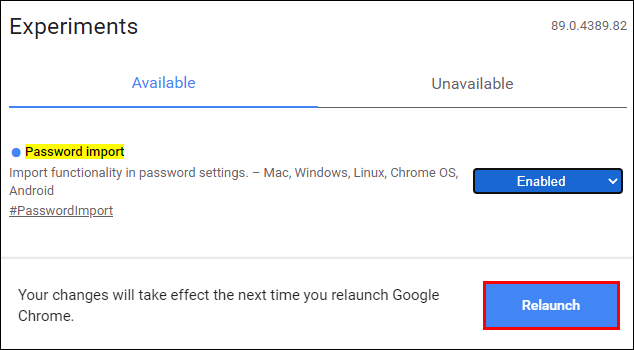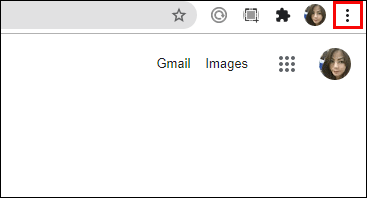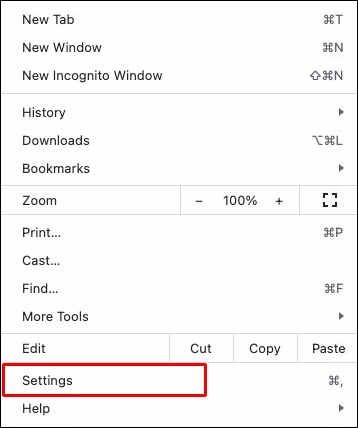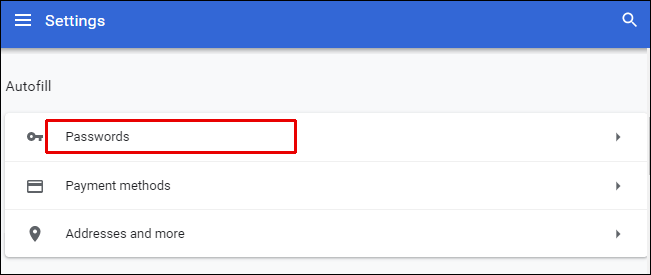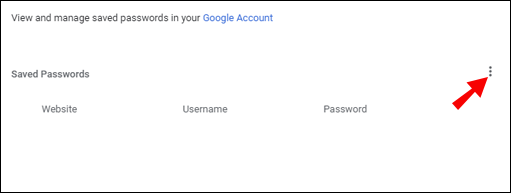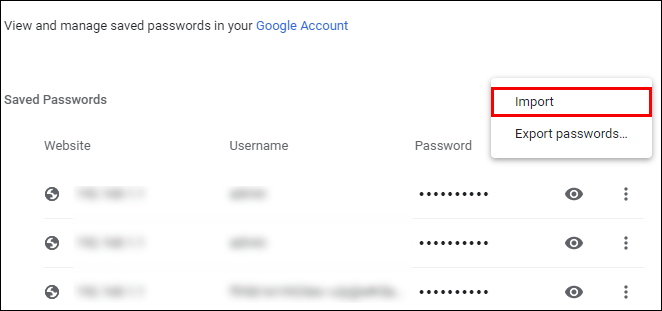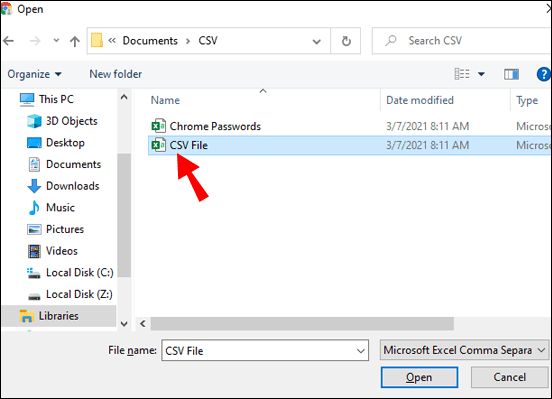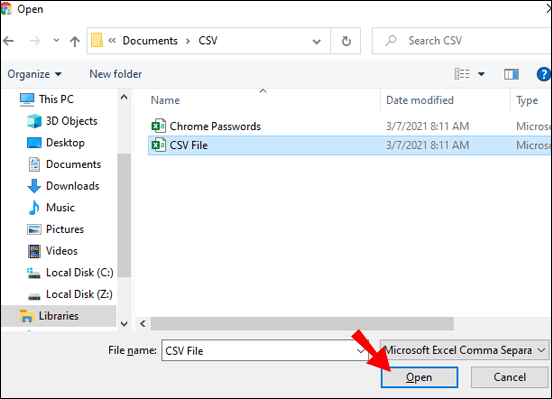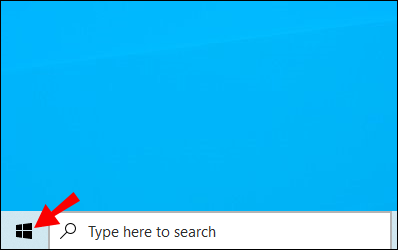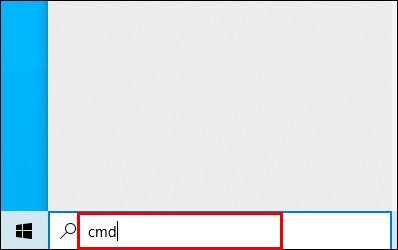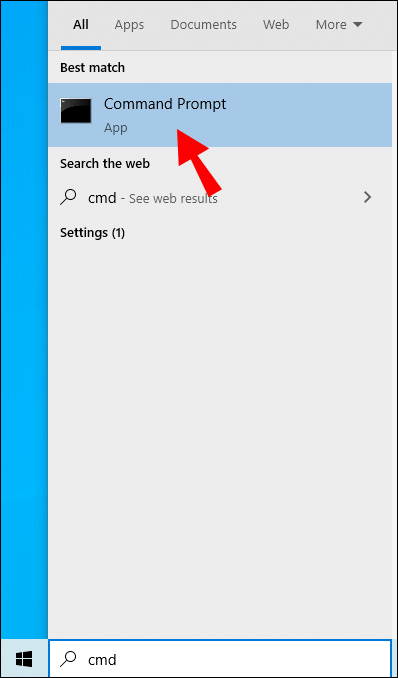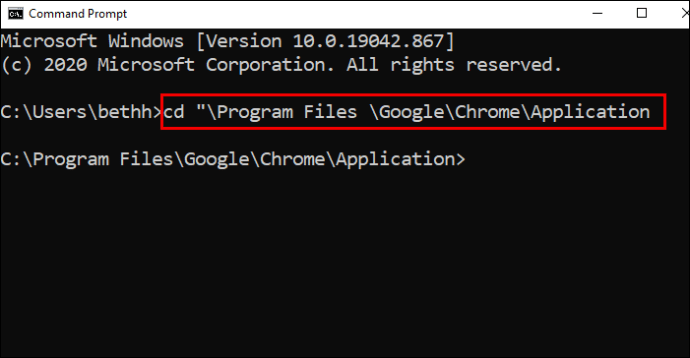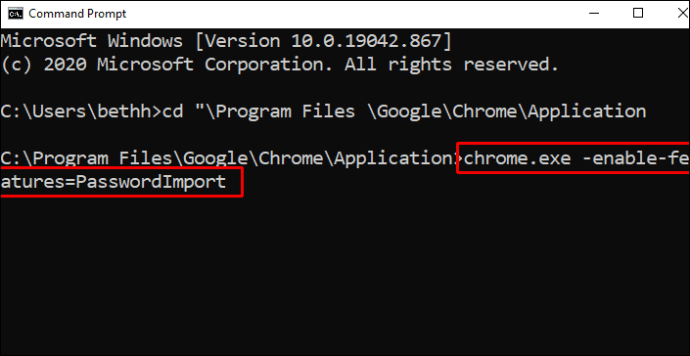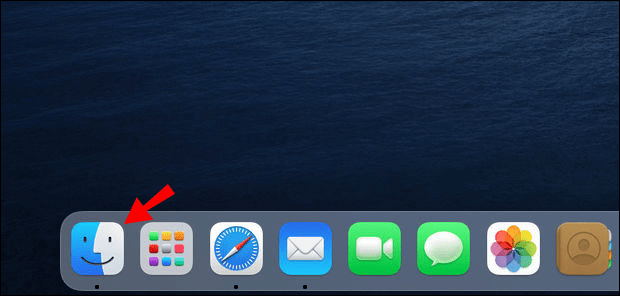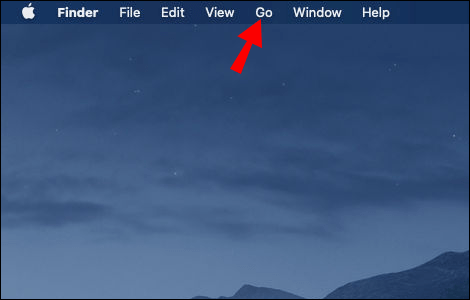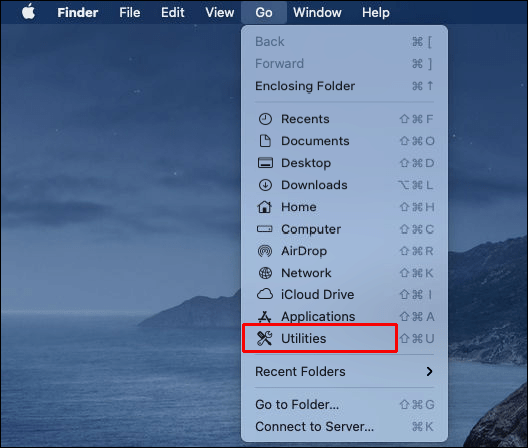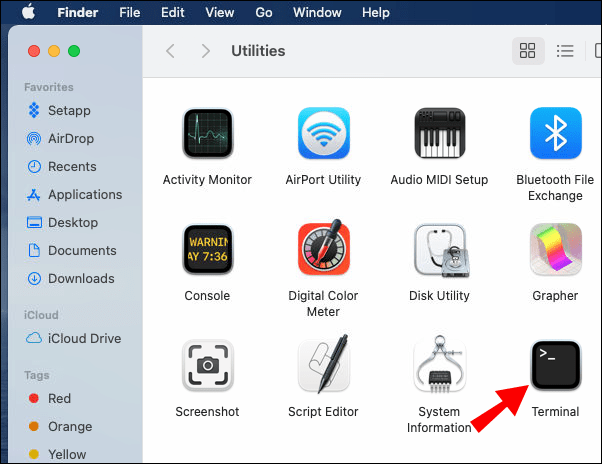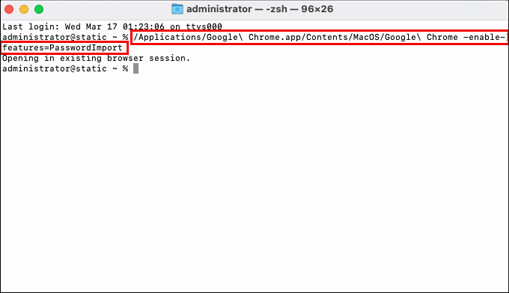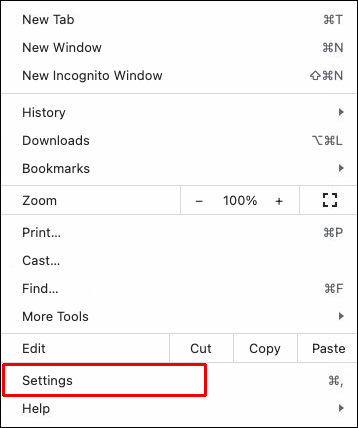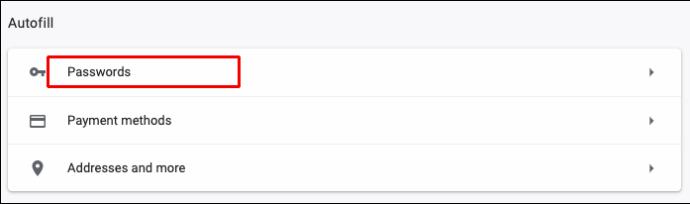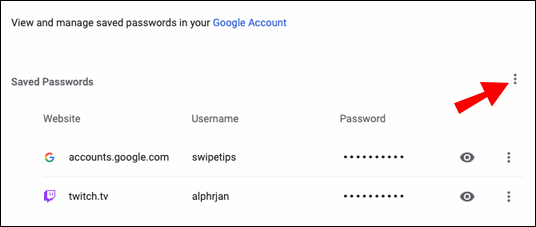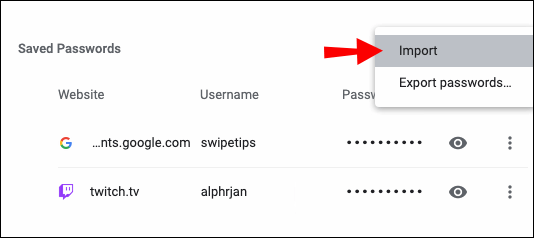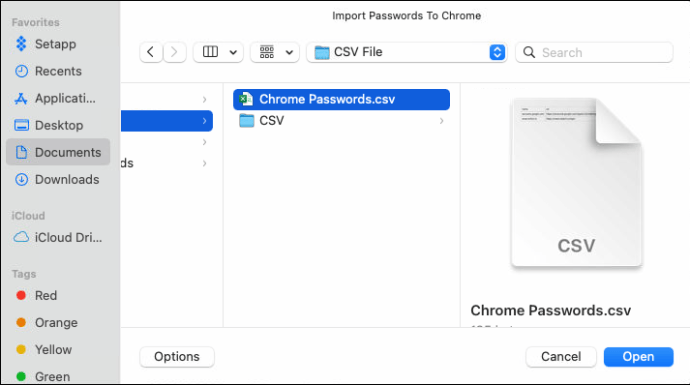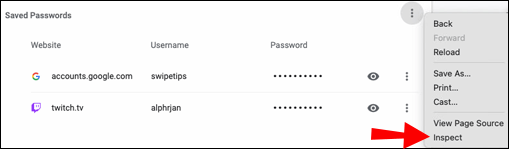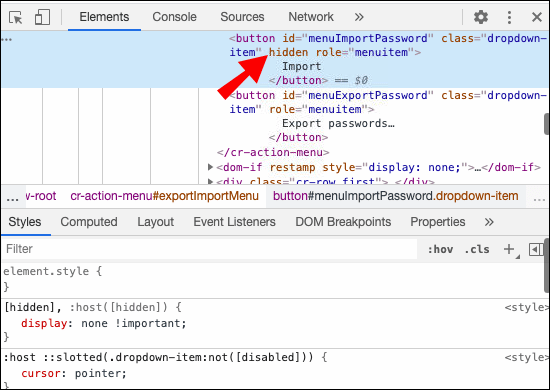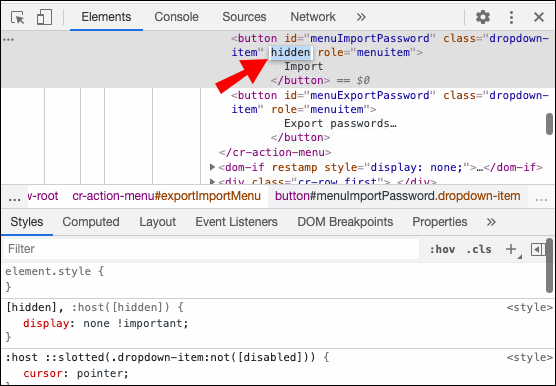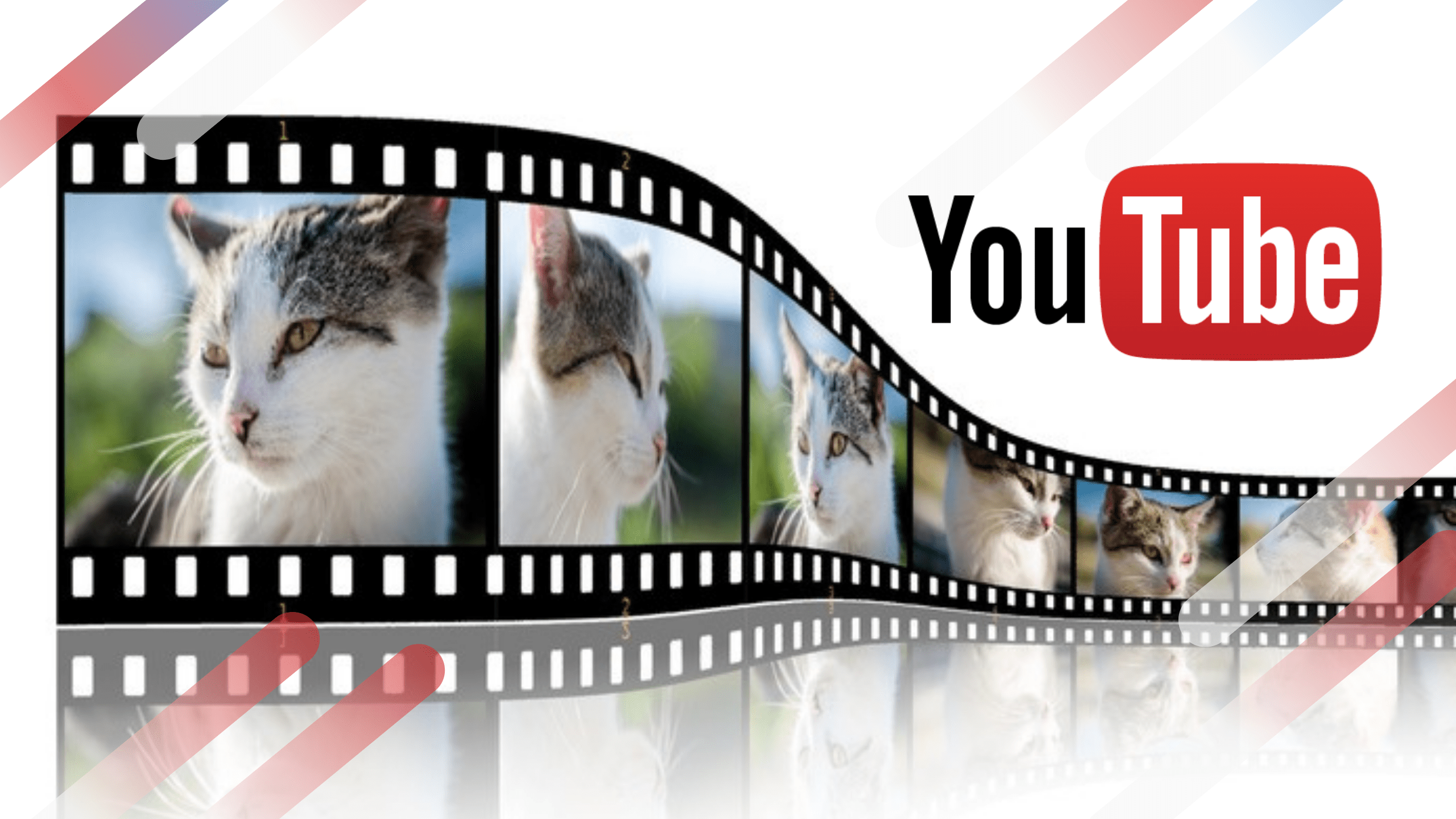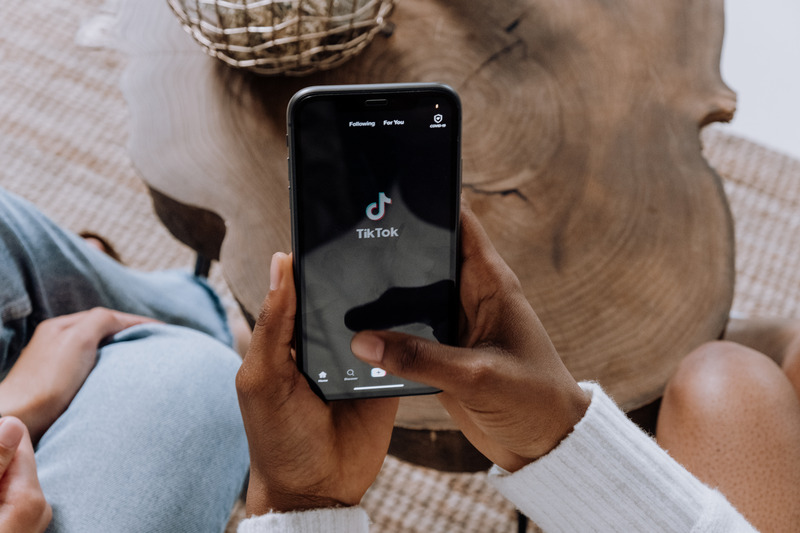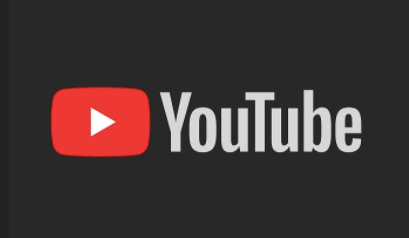残念ながら、Google Chromeは、パスワードのインポートに関してあまり多くのオプションを提供していません。パスワードをインポートするには、CSV(カンマ区切り値)ファイルに依存する必要があります。
ありがたいことに、Chromeを含むほとんどのWebブラウザーでは、ユーザーがスプレッドシートの形式でパスワードをエクスポートできます。 CSVファイルを使用してパスワードをインポートするのはまったく別の話です。問題は、ChromeのCSVインポート機能がまだ実験段階にあることです。つまり、Chromeを使用する場合は、手動で有効にする必要があります。
このエントリでは、CSVファイルを介してパスワードをGoogle Chromeにインポートし、主題についてもう少し詳しく説明します。
CSVファイルを使用してGoogleChromeにパスワードをインポートする方法は?
CSVファイルを使用してGoogleChromeにパスワードをインポートするための3つの優れた方法があります。最初の方法には、Google Chromeの設定を微調整し、実験的な機能を有効にすることが含まれます。
ただし、Chromeバージョンには機能がない場合があります。心配しないでください。これが追加の2つの方法の目的です。それでは、それらに飛び込みましょう。
1.パスワードインポートフラグの有効化
実験機能を起動して実行する最も簡単な方法は、ChromeExperimentsパネルを使用することです。これは「隠された」Chromeオプションであり、GoogleChromeがいずれかの時点でリリースする予定の利用可能な実験的機能を一覧表示します。
[実験]パネルにアクセスしてパスワードインポートフラグを有効にする方法は次のとおりです。
- GoogleChromeを開きます。
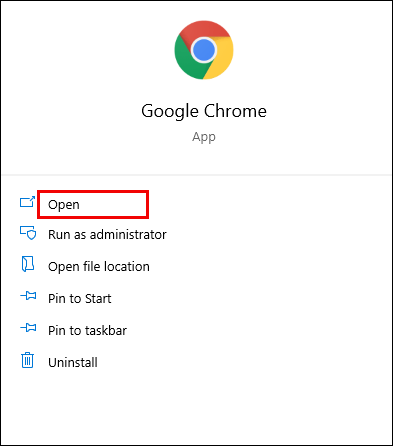
- ここで、「chrome:// flagsアドレスバーに「」を入力して、 入力.
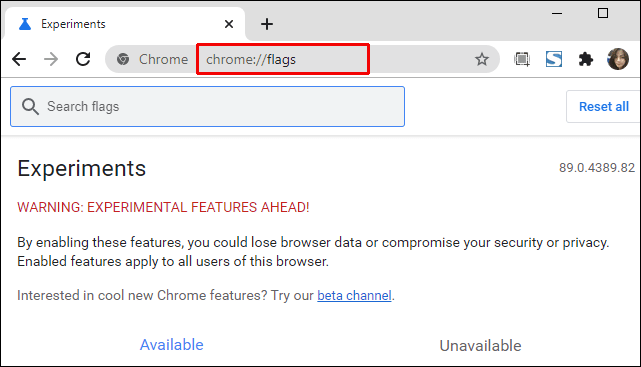
- 次に、「パスワードのインポート」を検索バーに入力します。
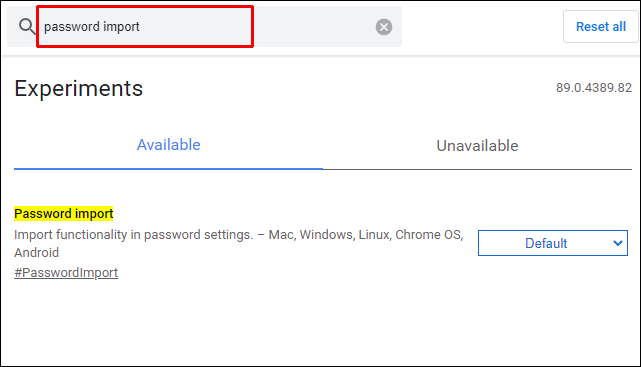
- 次に、左側のドロップダウンメニューをクリックします。
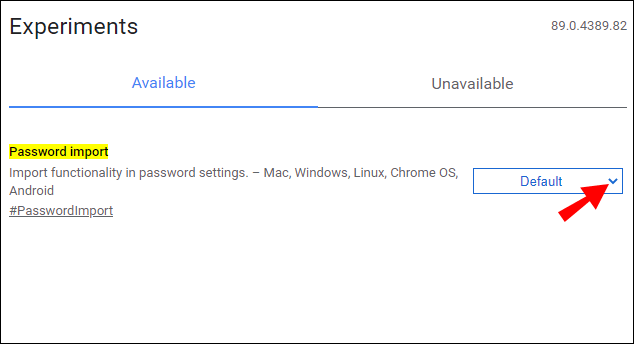
- 次に、 有効.
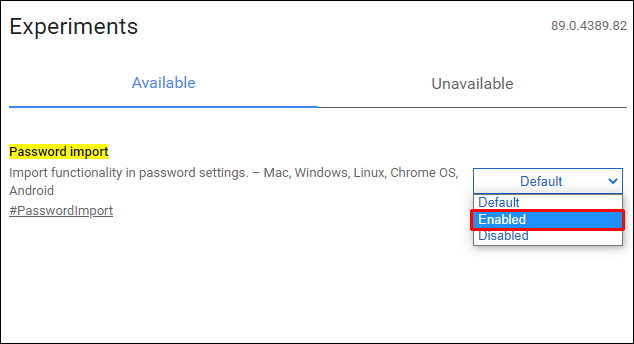
- NS 再起動 ボタンはページの右下隅に表示されます。クリックして。
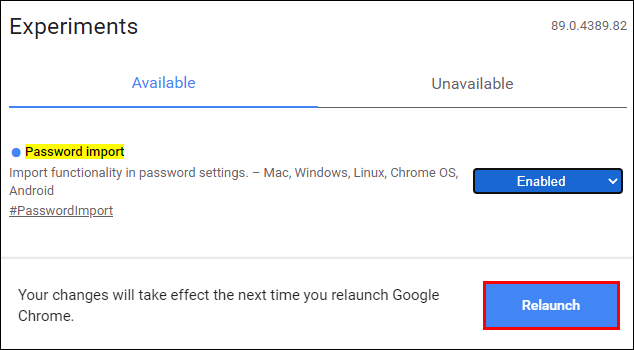
- 次に、Chromeブラウザの右上隅にある3つのドットのアイコンをクリックします。
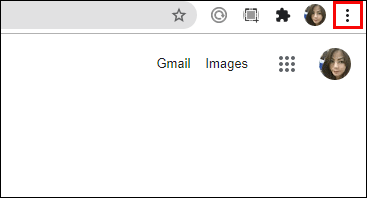
- 選択する 設定 ドロップダウンメニューから。
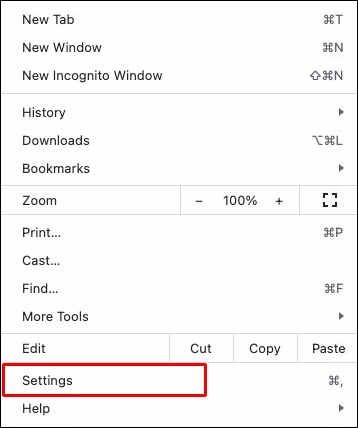
- 下 オートフィル、 クリック パスワード.
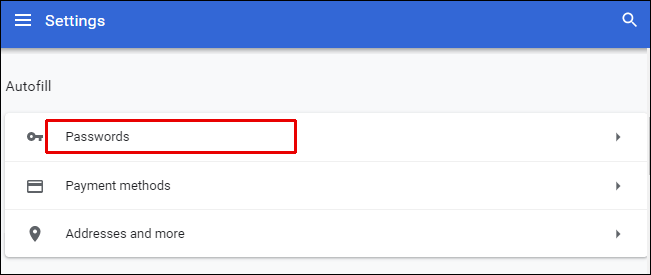
- に移動します 保存されたパスワード セクションをクリックし、右端にある3つのドットのアイコンをクリックします。
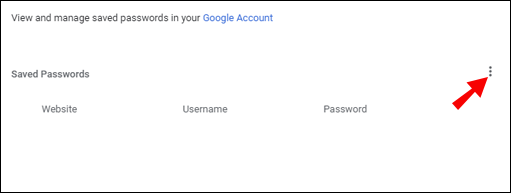
- 次に、を選択します 輸入.
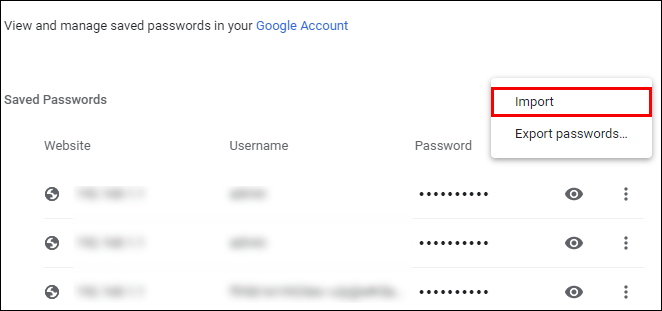
- インポートするCSVファイルを見つけて選択します。
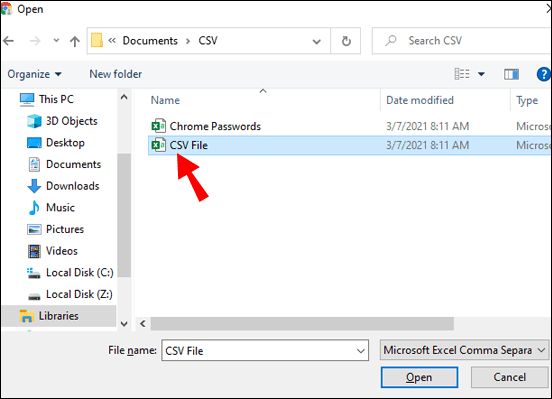
- クリック 開ける.
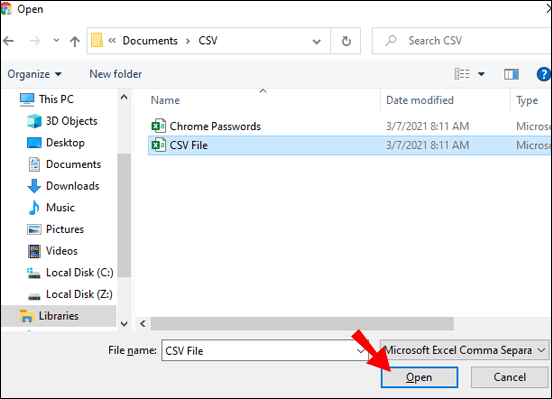
これにより、CSVファイルからすべてのパスワードがインポートされ、Chromeの既存のパスワードとマージされます。類似したエントリが置き換えられることに注意してください。ターン パスワードインポートフラグ 実験パネルに戻ってパスワードをインポートした後、オフにします。次に、フラグをから変更します 有効 戻る ディフォルト.
ただし、一部のChromeバージョンでは、最初に[実験]タブでパスワードインポートフラグを見つけることができません。
2.CMDプロンプトを使用したCSVパスワードのインポートの有効化
WindowsとmacOSのどちらについて話している場合でも、機能が不足している場合は常に、技術に精通した個人がWindowsのコマンドプロンプトまたはAppleコンピューターのターミナル機能を起動します。基本的に、CSVを使用してChromeに非表示のパスワードインポート機能をアクティブにすることができます。
ここでの欠点は、ChromeでCSVを介してパスワードをインポートする場合は常に、以下にリストされているすべての手順を実行する必要があることです。ただし、そうは言っても、パスワードをChromeにインポートすることが定期的に行われることはまずありません。
コマンドプロンプトを介してWindowsでCSVを有効にする
- [スタート]メニューに移動します。
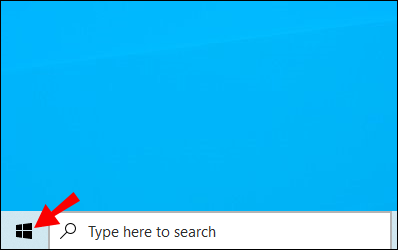
- 「cmd.”
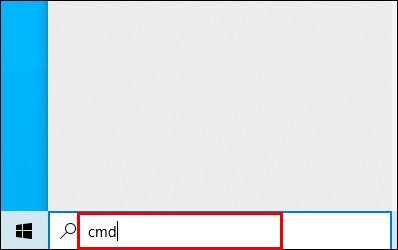
- 次に、をクリックします コマンド・プロンプト それを開くためのエントリ。
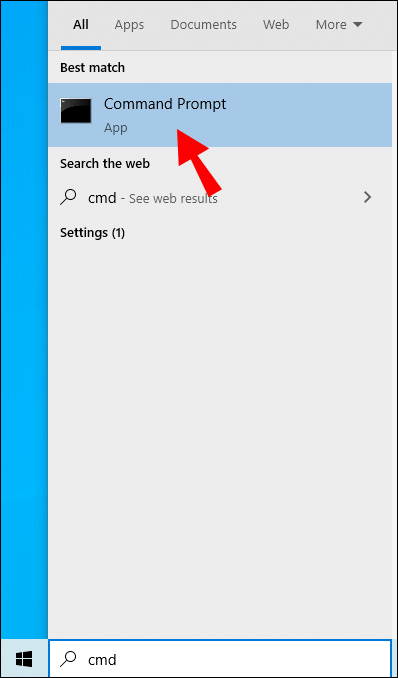
- このコマンドを貼り付けます: cd「\ ProgramFiles \ Google \ Chrome \ Application」 コンソールに入力して 入力.
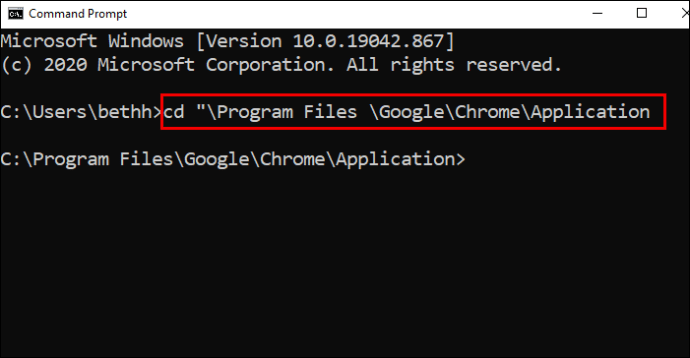
- 次に、次のコマンドを貼り付けます。 chrome.exe -enable-features = PasswordImport ヒット 入力.
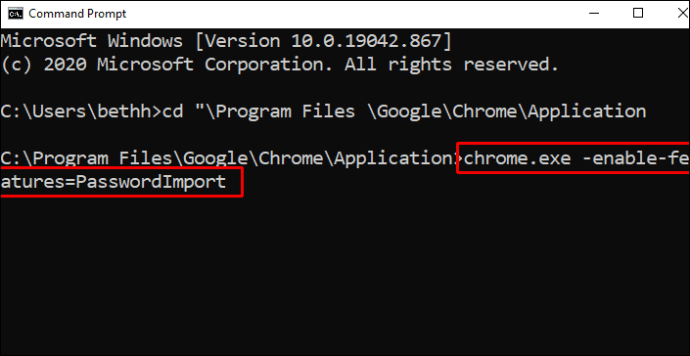
- Chromeウィンドウ(上記のコマンドを入力すると自動的に起動します)で、 設定.
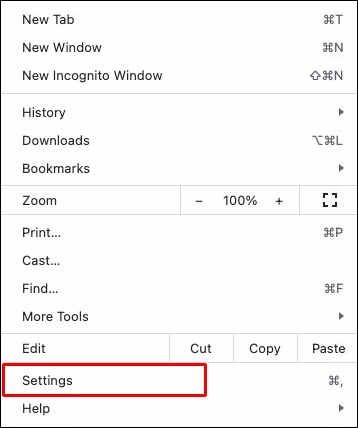
- 次に、に移動します パスワード.
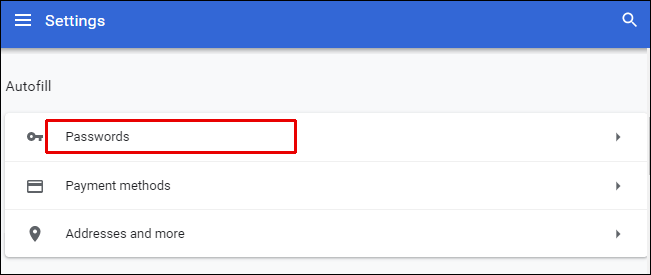
- 下 保存されたパスワード、3ドットアイコンを選択します。
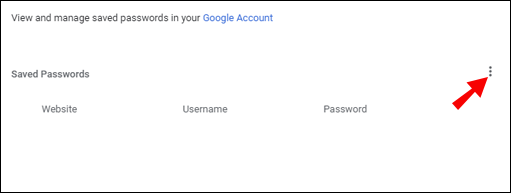
- 選択する 輸入.
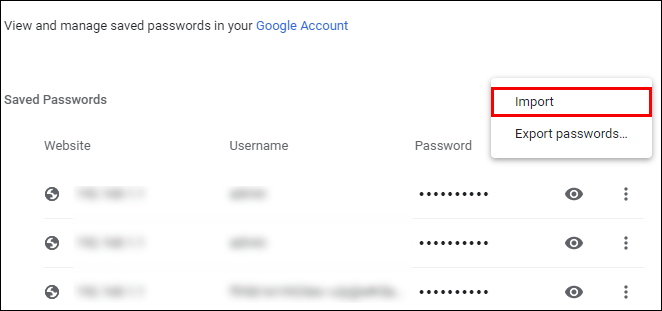
- CSVファイルをインポートして確認します。
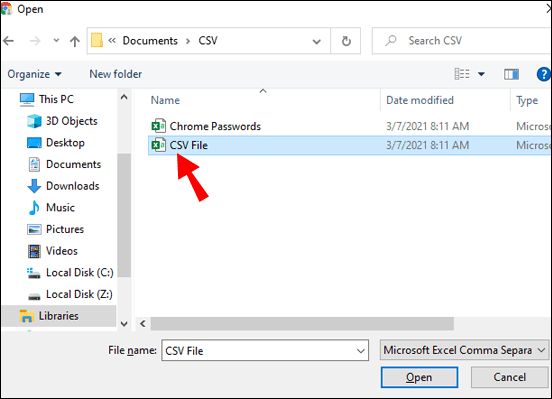
ターミナル経由でmacOSでCSVを有効にする
- を開きます ファインダ.
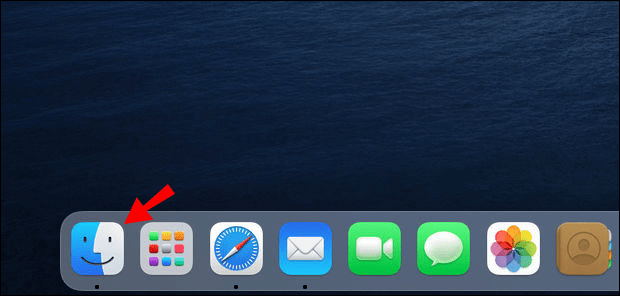
- 今、選択します 行け.
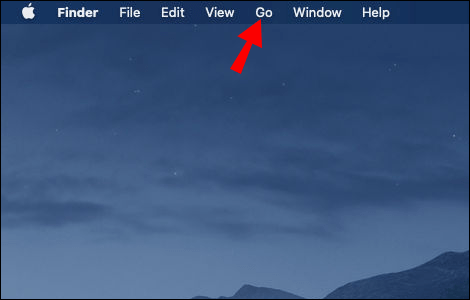
- ドロップダウンメニューから、をクリックします ユーティリティ.
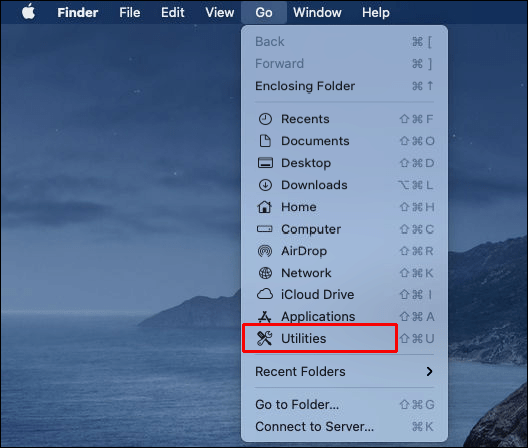
- 次のウィンドウで、 ターミナル エントリ。
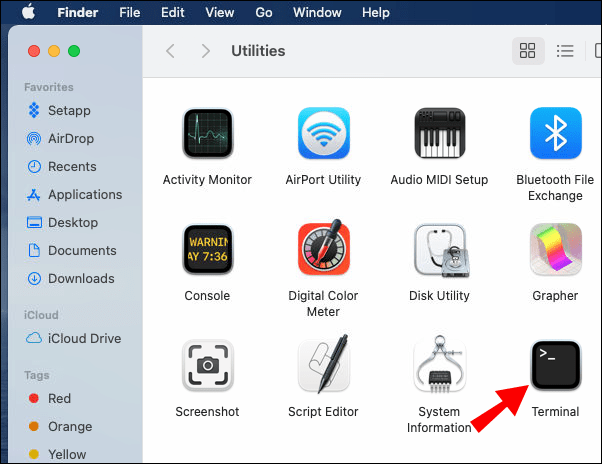
- ターミナルが開いたら、このコマンドを貼り付けます / Applications / Google \ Chrome.app/Contents/MacOS/Google \ Chrome -enable-features = PasswordImport ヒット 入力.
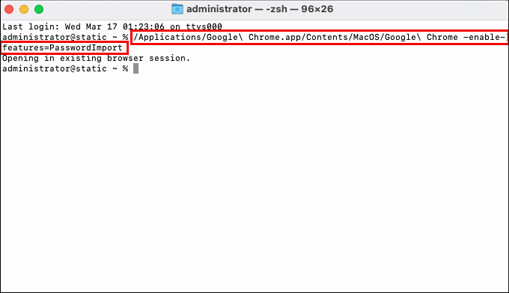
- 次に、Google Chromeが自動的に起動します。右上隅のメニューをクリックして、を選択します。 設定.
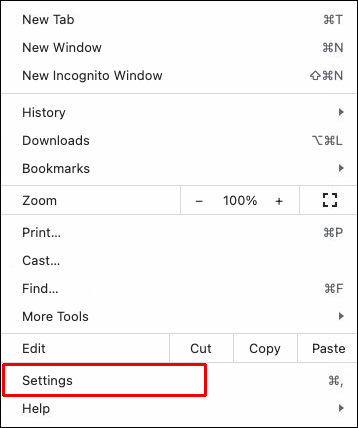
- 案内する パスワード.
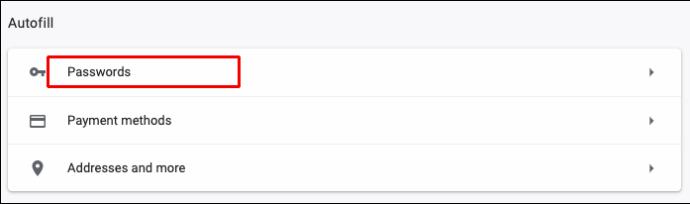
- の右に 保存されたパスワード、3つのドットのアイコンを選択します。
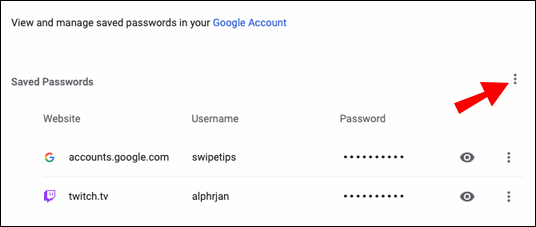
- 次に、をクリックします 輸入.
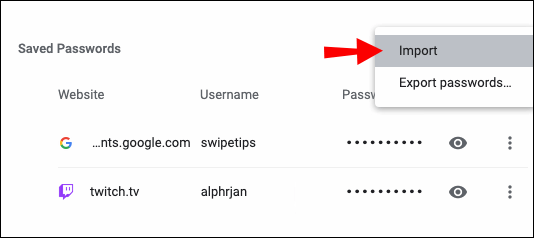
- CSVファイルを選択して確認します。
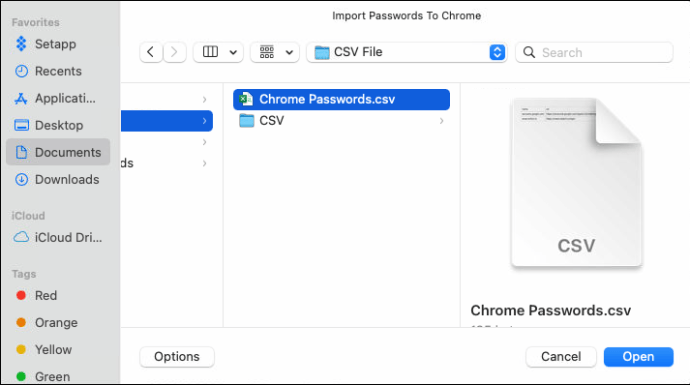
これは、インポートオプションが[エクストラ]に見つからない場合に、CSVファイルを介してGoogleChromeにパスワードをインポートする最も一般的な方法です。 Chromeに組み込まれているDevTools機能を介してこれを行うこともできます。
3.DevToolsを使用したCSVパスワードのインポートの有効化
コマンドプロンプト/ターミナルよりもDevToolsでの作業を好む場合は、インポートオプションを非表示にするこの方法の方が適しています。この方法は、DevToolsに精通しているWeb開発者に一般的に好まれています。
- もう一度、GoogleChromeを開きます。
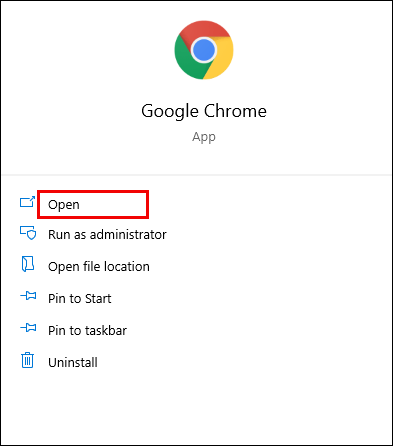
- さあ、 設定.
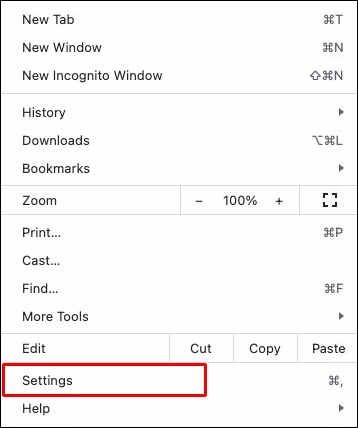
- 選択する パスワード.
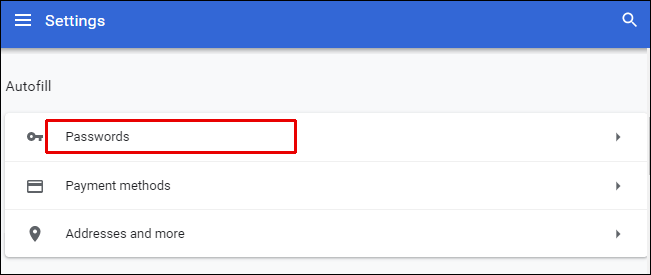
- 下 保存されたパスワード、3つのドットのアイコン(上記)を見つけます。
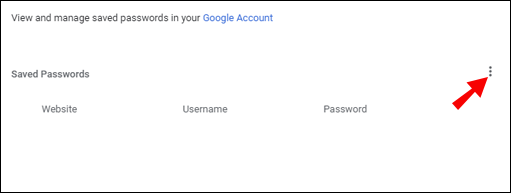
- 右クリック パスワードのエクスポート オプション(利用可能な唯一のもの)、ドロップダウンメニューから、を選択します 検査する、ブラウザウィンドウの右側にパネルが表示されます。
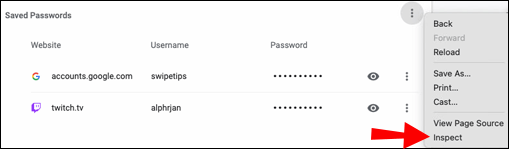
- 単語を探す 隠れた 自動的に強調表示されるコードの部分のすぐ上。
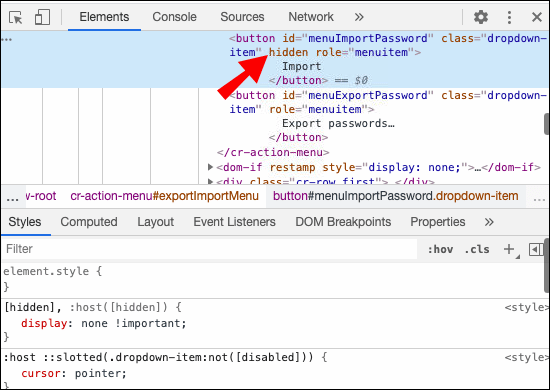
- 次に、をダブルクリックします 隠れた.
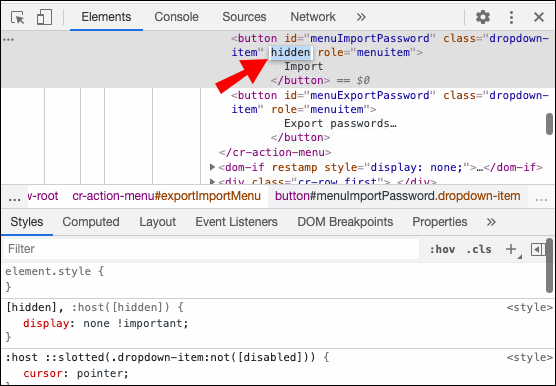
- 次に、ヒット 消去 キーボードで押してから 入力.
- 次に、DevToolsパネルから離れてGoogleChromeインターフェースに焦点を合わせます。
- 右端にある3つのドットのアイコンをクリックします 保存されたパスワード.
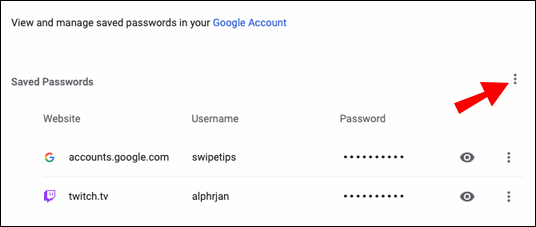
- NS 輸入 オプションが利用可能である必要があります。クリックして。
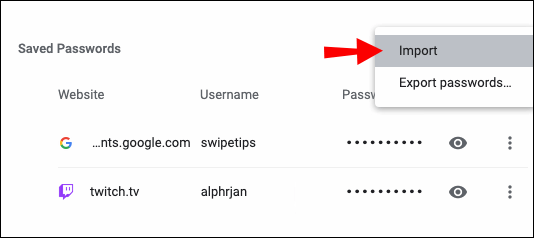
- アップロードするCSVファイルを選択します。
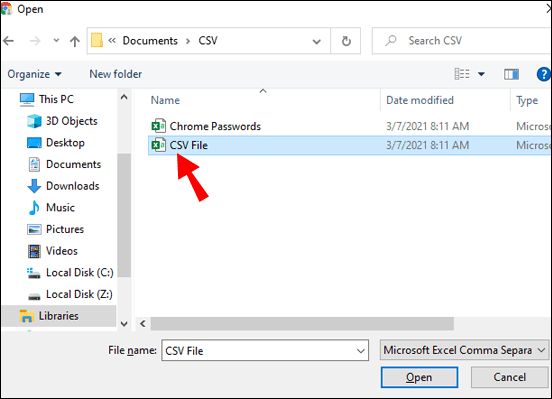
- クリック 開ける 確認するために。
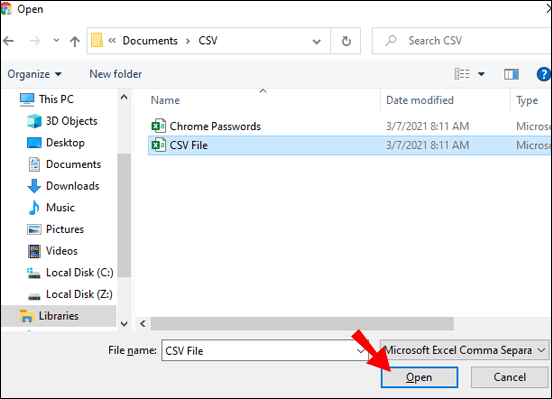
このコードの変更(「非表示」という単語の削除)は永続的なものではないことに注意してください。 DevToolsペインを終了しても、[インポート]オプションは引き続き表示されます。ただし、ページをリロードすると、その単語はDevToolsに自動的に再表示されます。
特定のページに永続的な変更を加えることができるのは、サイトの所有者だけです。 CSVファイルを介してパスワードをインポートするたびに、この方法を繰り返す必要があります。
Googleアカウントを使用してパスワードをインポートする
前述の方法のいずれも機能しない場合は、Googleアカウントを使用してパスワードをインポートする必要があります。
- Chromeを開き、passwords.google.comにアクセスして、必要に応じてGoogleアカウントにログインします。
- 今、選択します 設定、右上隅の歯車アイコン。
- 次に、をクリックします インポート>ファイルの選択.
- 必要な.csvファイルを見つけて選択し、をクリックします 輸入.
オプションを選択している場合は、Googleアカウントにログインしているすべてのデバイス間でパスワードが同期されます。
その他のFAQ
1. CSVパスワードをChromeにインポートして戻すことはできますか?
あるデバイスから別のデバイスにCSV形式でパスワードをインポートする場合でも、ChromeからエクスポートしたCSVパスワードをインポートする場合でも、上記のいずれかの方法で行うことができます。
ブラウザのエディションのExperimentsでパスワードインポートフラグ機能を使用できない場合は、Chromeのコマンドプロンプト、ターミナル、またはDevToolsを使用してください。
Chromeを使用している場合、Google Chromeは、あるデバイスから別のデバイスにパスワードを移行するのに役立つはずなので、CSVファイルを使用する必要はありません。
2. CSVファイルをEdgeにインポートできますか?
Microsoft Edgeは常に他のブラウザーの背後で実行されており、最近ではChromeのような外観が導入されており、ユーザーはブックマークやその他のさまざまな設定をインポートできます。残念ながら、Edgeを使用してパスワードをインポートすることはできません。このような機能は存在せず、Chromeの場合のように、非表示のオプションとしても含まれていません。
ただし、保存されているパスワードは、インストールされている他のブラウザからインポートできます。
1. Edgeブラウザーを開き、画面の右上隅にある3つのドットのアイコンをクリックします。
2.をクリックします お気に入り.
3. [お気に入り]ウィンドウの3つのドットのアイコンをクリックします。
4.を選択します お気に入りをインポートする.
5.パスワードをインポートするブラウザを選択し、[保存されたパスワード]エントリ以外のすべてのチェックを外します。
6.選択します 輸入.
3. ChromeパスワードをCSVにエクスポートするにはどうすればよいですか?
CSVパスワードのChromeへのインポートはやや複雑で、最小限のコーディングを使用する必要がある場合がありますが、エクスポートは非常に簡単です。これは、CSVエクスポート機能が実験的なものではなく、Chromeブラウザのすべてのバージョンにあるためです。 ChromeのパスワードをCSVにエクスポートする方法は次のとおりです。
1. Chromeブラウザを開き、3つのドットのアイコンをクリックします。
2.に移動します 設定、 に続く パスワード.
3.次に、横にある3つのドットのアイコンをクリックします 保存されたパスワード.
4.を選択します パスワードのエクスポート.
5. [パスワードのエクスポート]をクリックします。 [ファイルの種類]の下に「MicrosoftExcelカンマ区切り値ファイル」と表示されていることを確認します。
6.をクリックします 保存する すべてのChromeパスワードをCSVファイルとしてエクスポートします。
4. Chromeにパスワードをインポートするにはどうすればよいですか?
残念ながら、Chromeにはパスワードインポート部門が本当にありません。それを行う唯一の方法は、CSVファイルを用意することです。それでも、パスワードインポートフラグと呼ばれるChromeの非表示機能を使用する必要があります。
[実験]タブを使用すると、非表示を解除するのは比較的簡単ですが、この機能が存在しない場合もあります。これは、コマンドプロンプト、ターミナル、またはDevToolsでの作業を意味します。
幸い、本文全体に記載されているガイドラインに従えば、パスワードをすぐにインポートできます。
5. Google Chromeからパスワードをインポートするにはどうすればよいですか?
パスワードのインポートの仕組みは、ブラウザによって異なります。たとえば、Edgeを使用している場合は、Chromeを含むすべてのブラウザからほぼ自動的にパスワードを転送できます。たとえば、Firefoxでは、ファイル(CSV)からのインポートだけでなく、自動インポートも可能です。 Operaに関しては、GoogleChromeとまったく同じように機能します。
GoogleChromeへのパスワードのインポート
ログイン情報を最新のブラウザにインポートするためにCSVファイルを使用することは、少し古い方法です。残念ながら、GoogleChromeはあなたに多くの小刻みに動く余地を与えません。いずれにせよ、基本的なコーディングに頼る必要がある場合でも(コピー/貼り付け機能を使用したり、フレーズを削除したりするのと同じくらい簡単です)、パスワードインポートオプションをアクティブにするのは非常に簡単で、何も起こらないはずです。問題。
CSVファイルを使用してログイン情報をGoogleChromeブラウザにインポートするのに役立つことを願っています。質問やその他の追加事項がある場合は、以下のコメントを押してお知らせください。