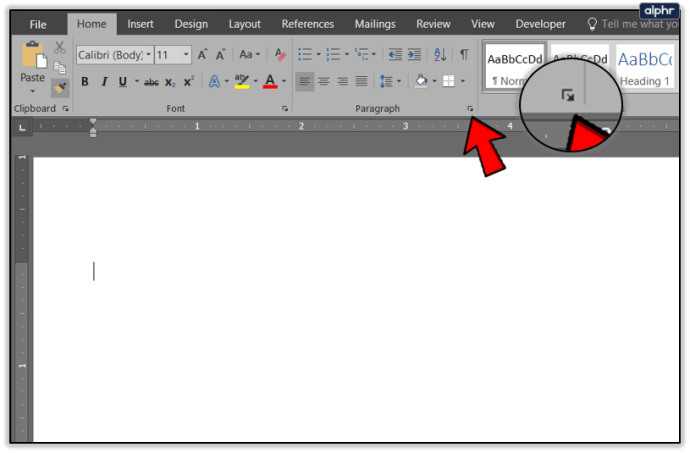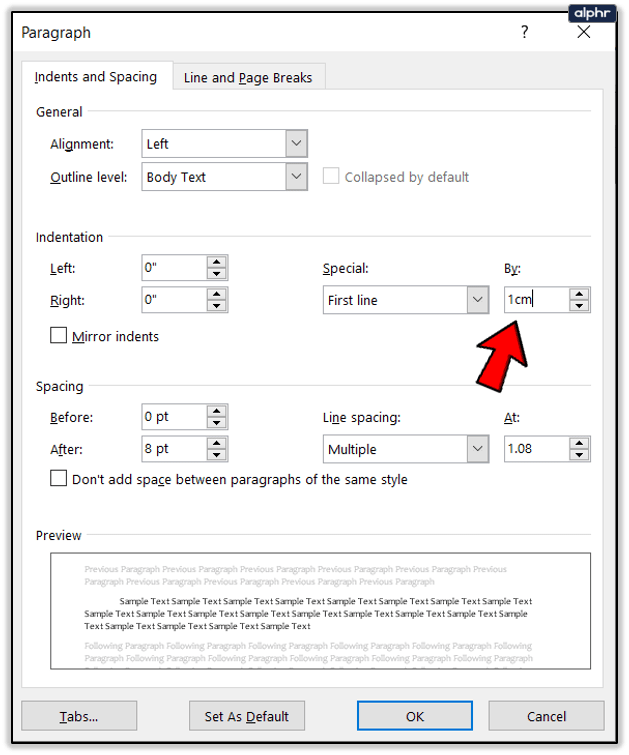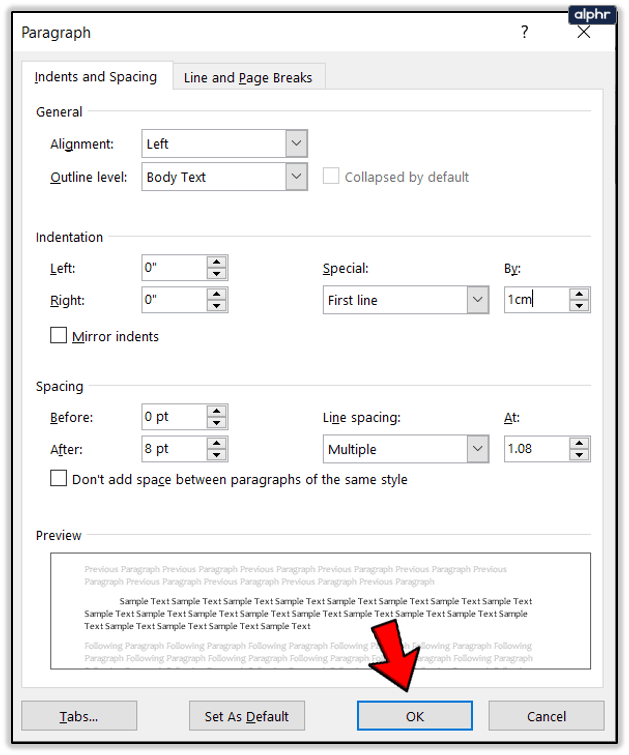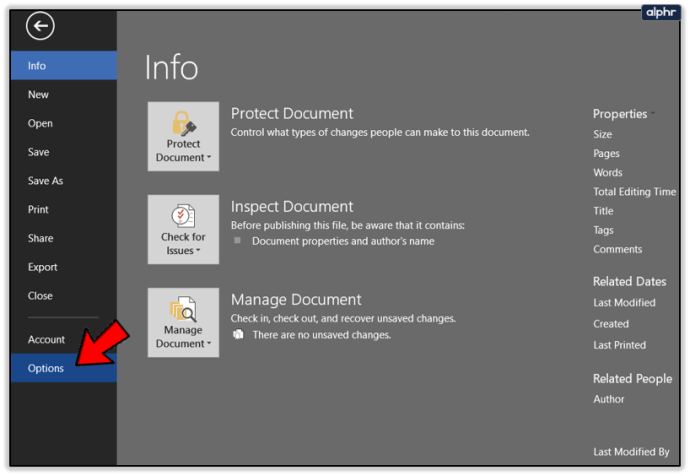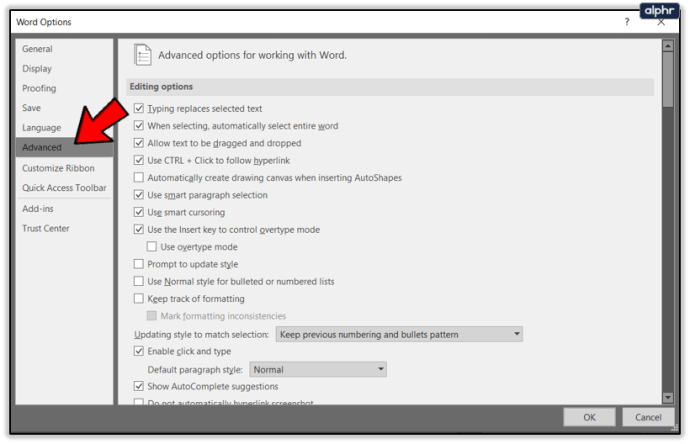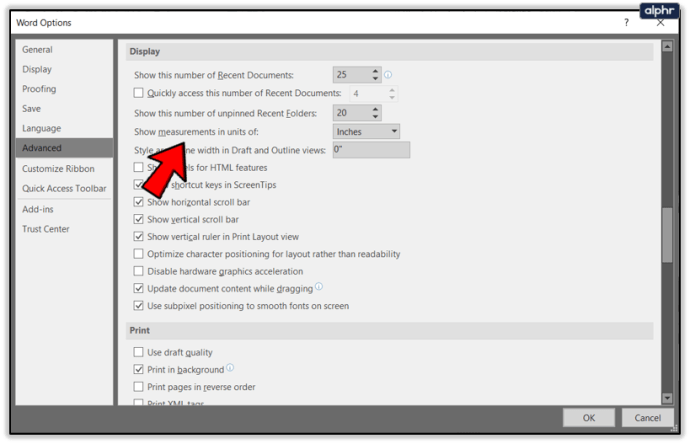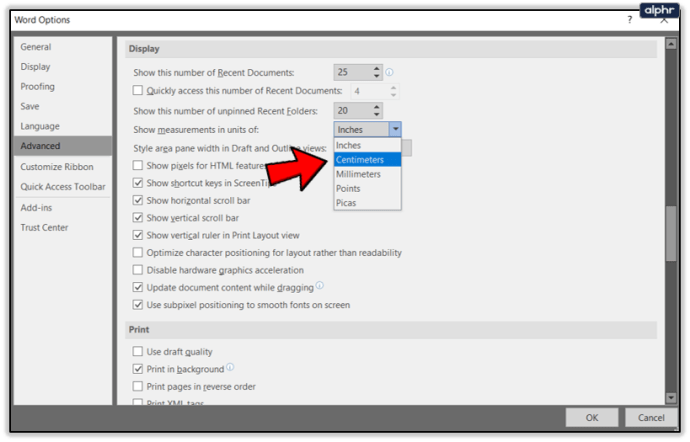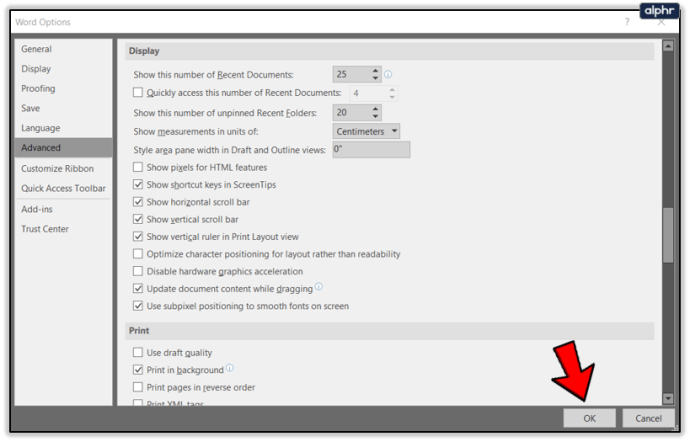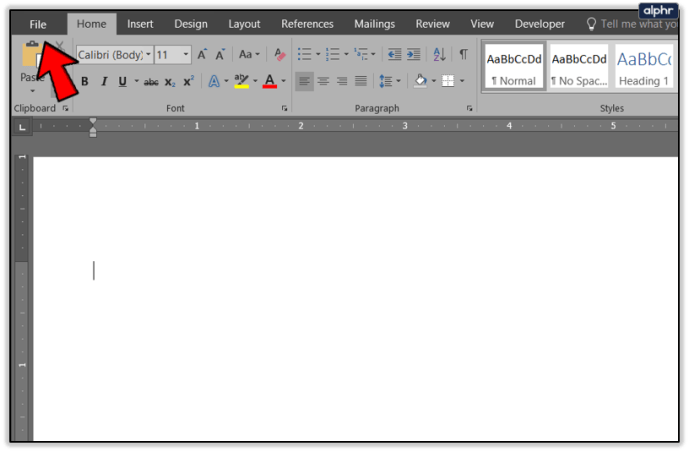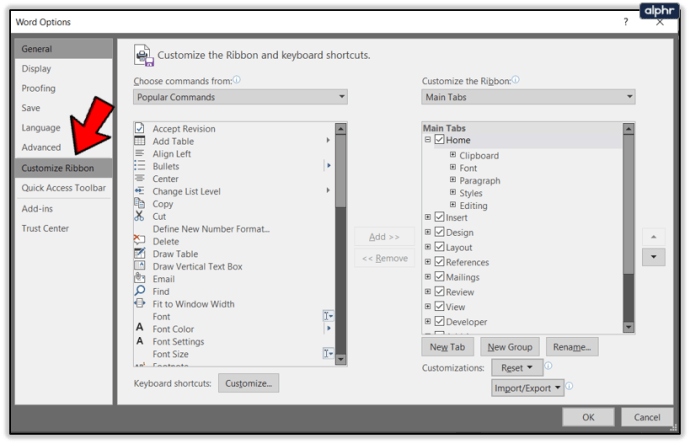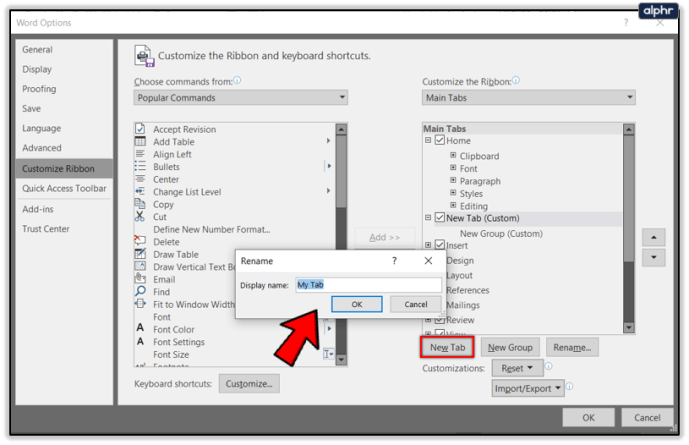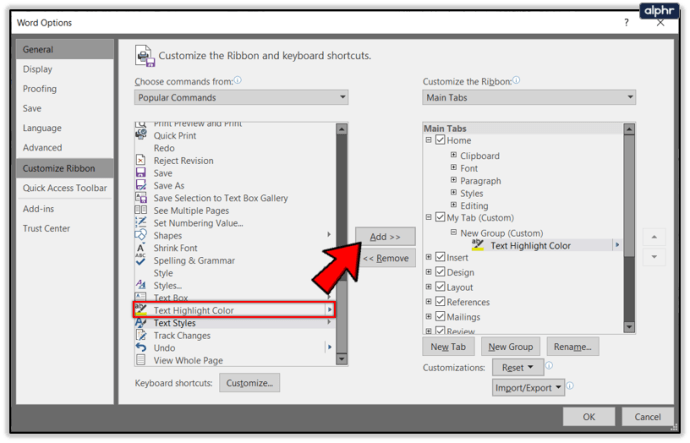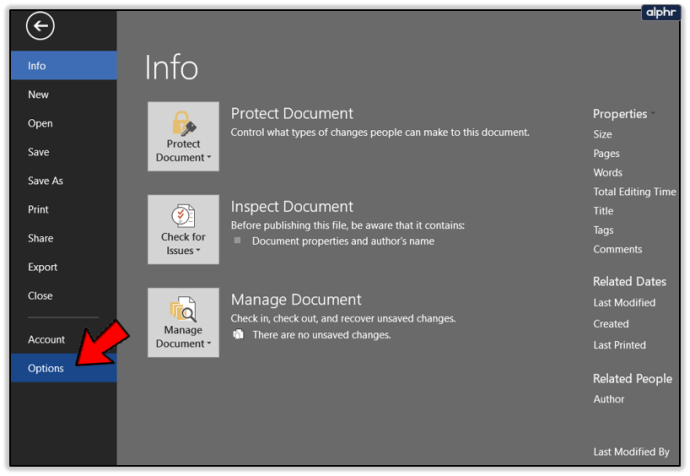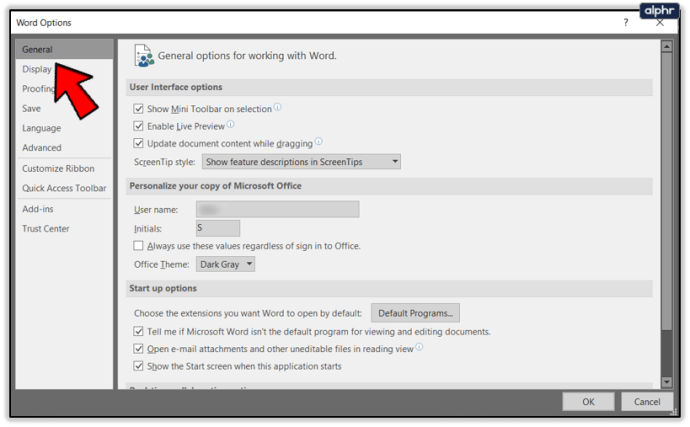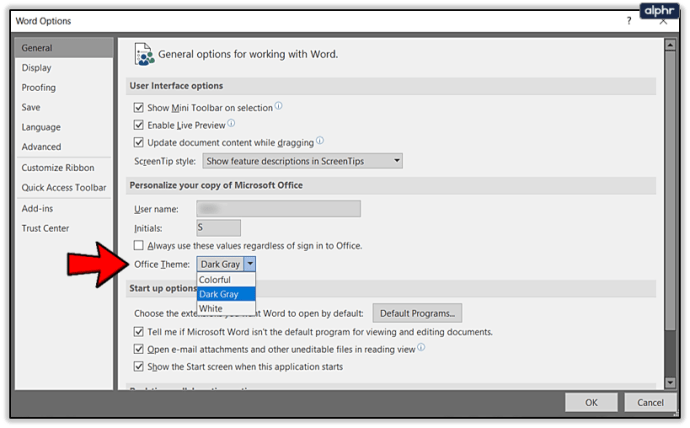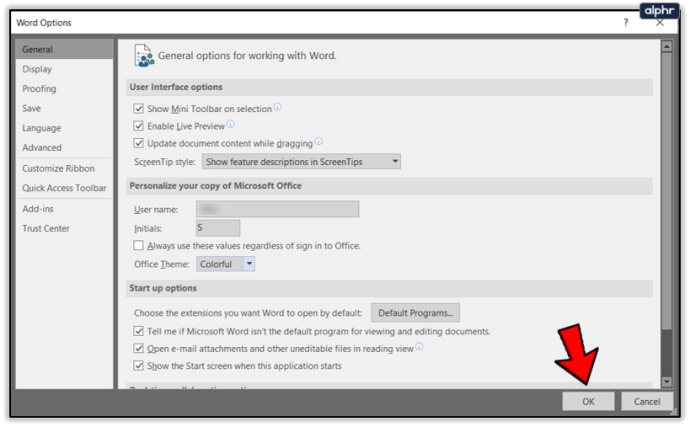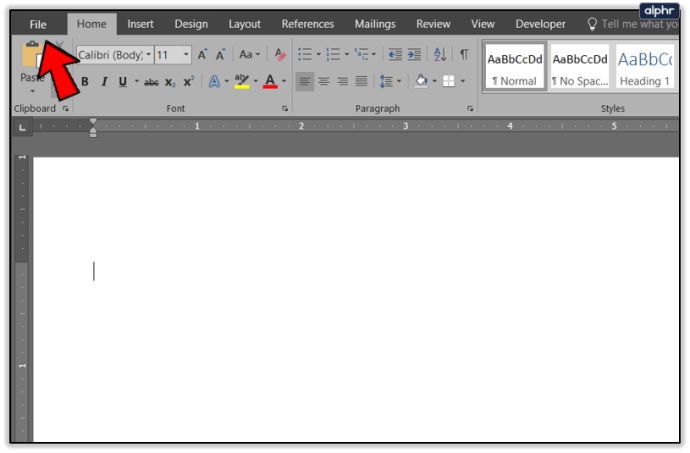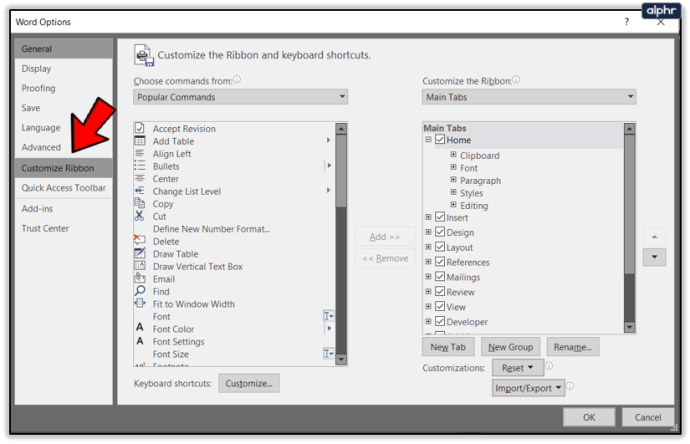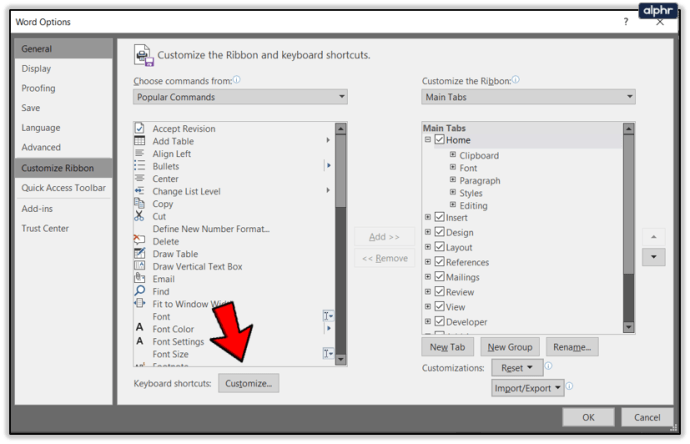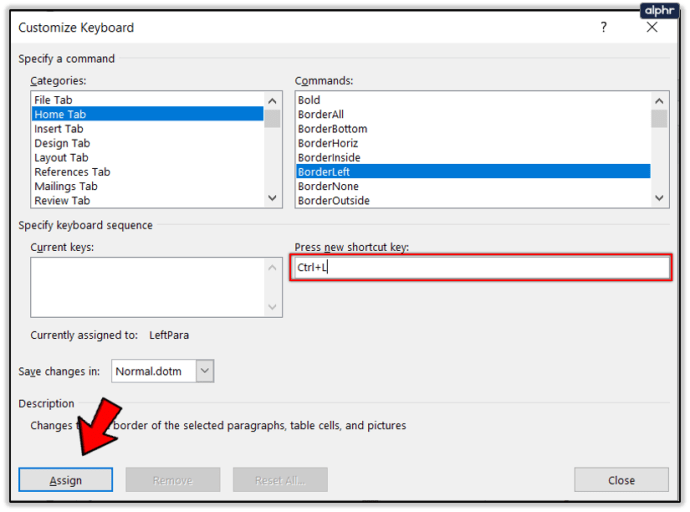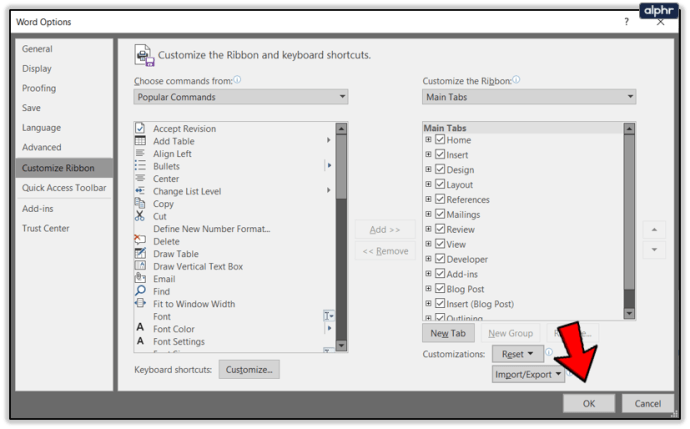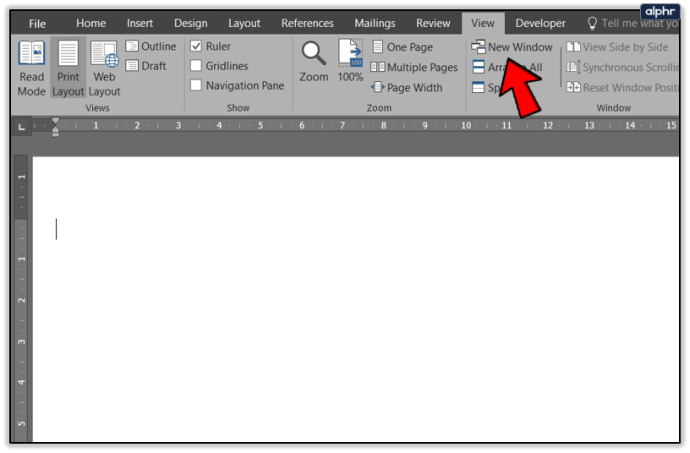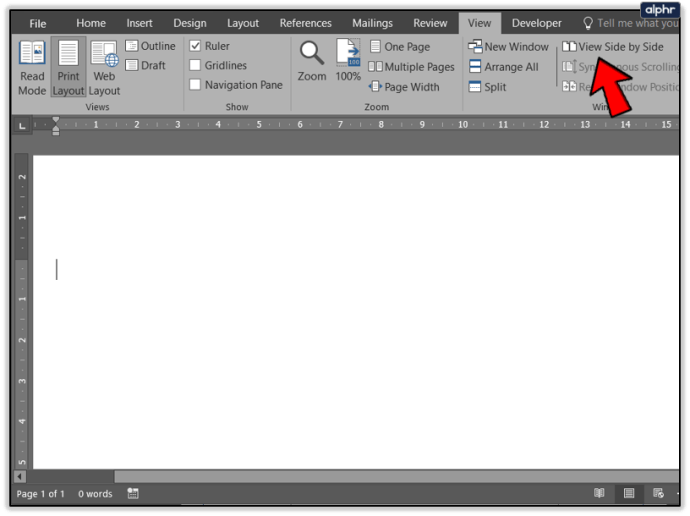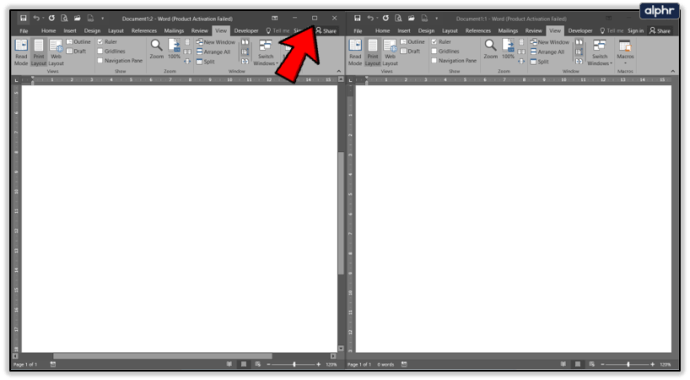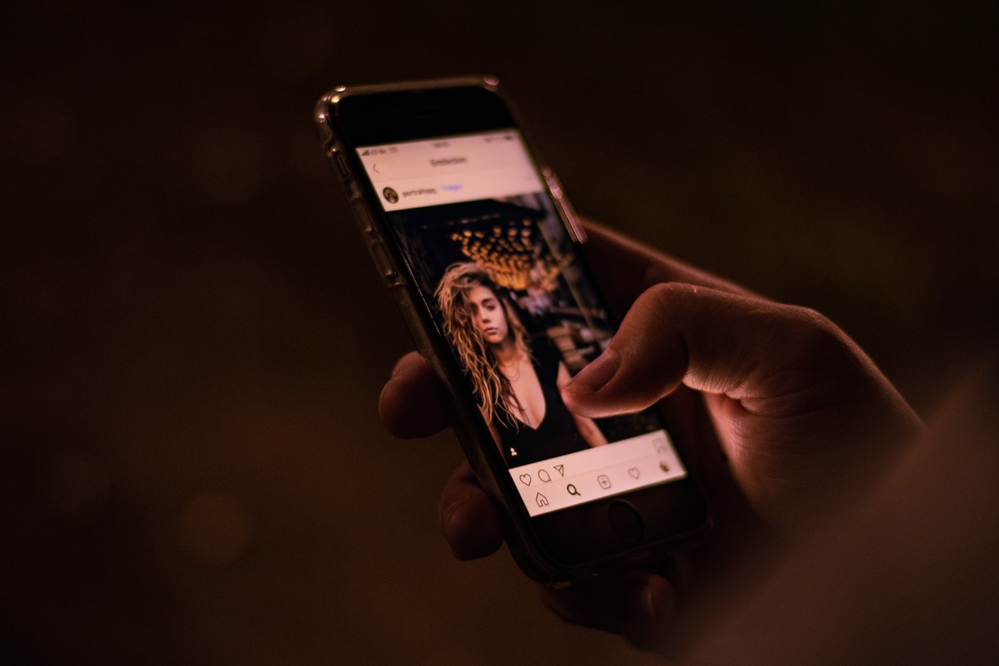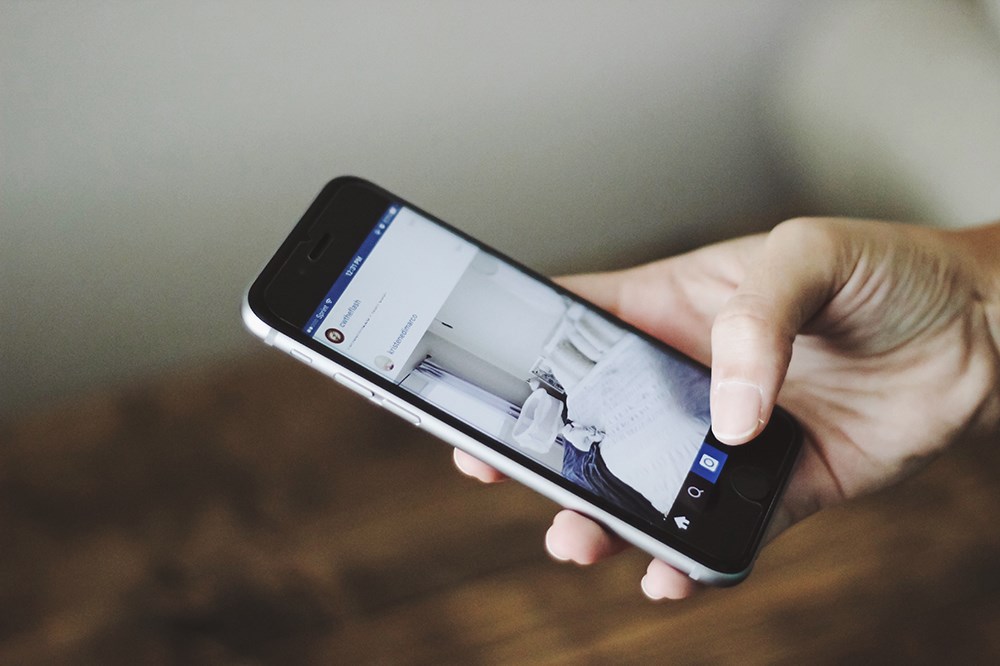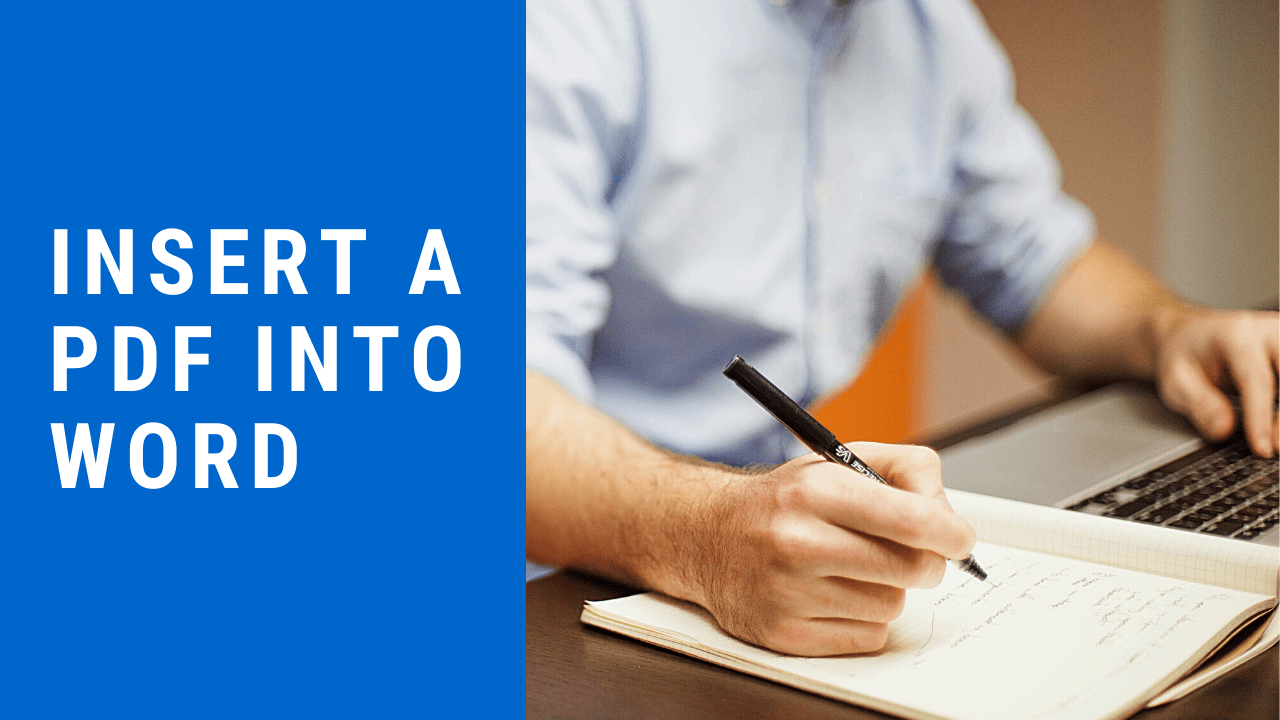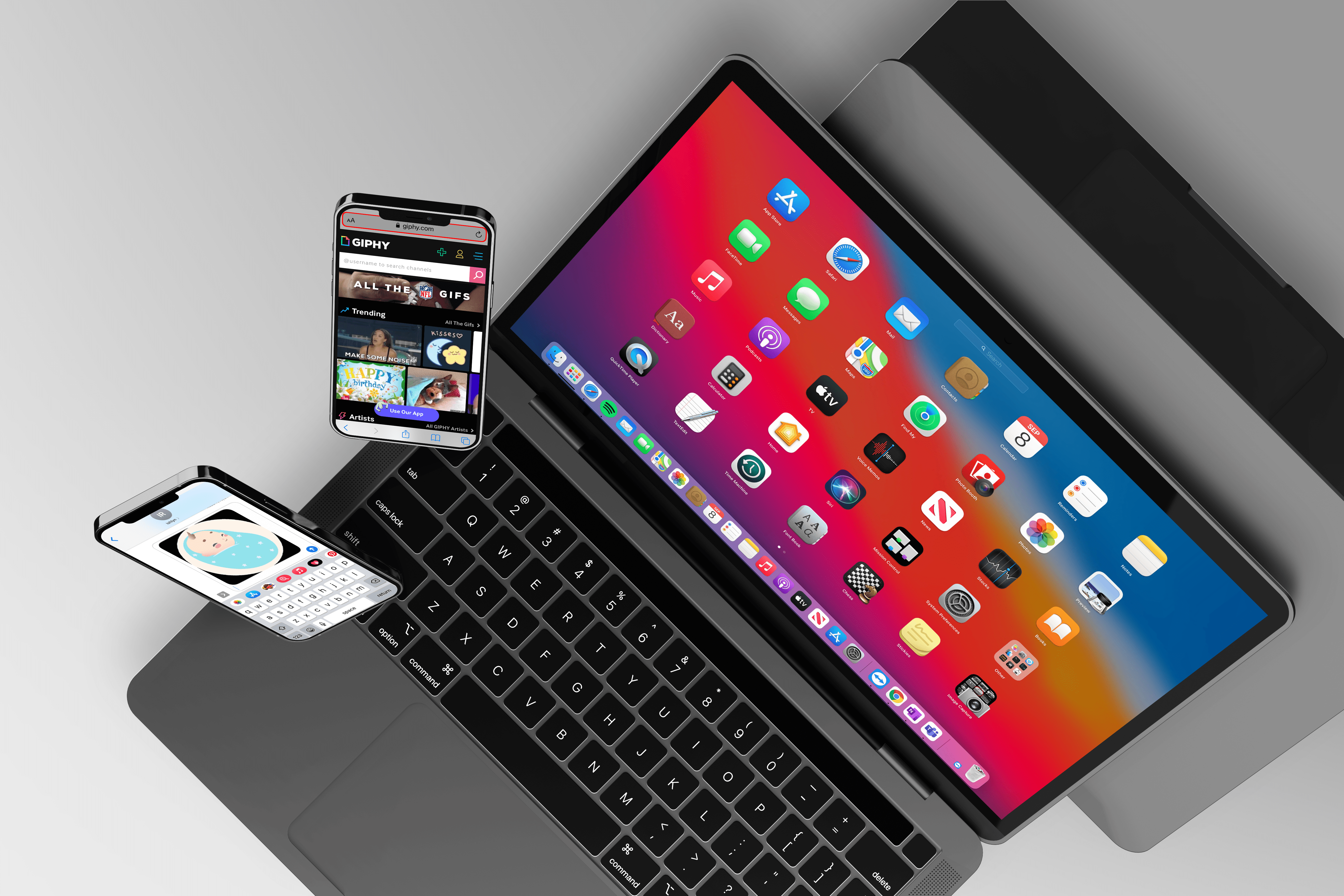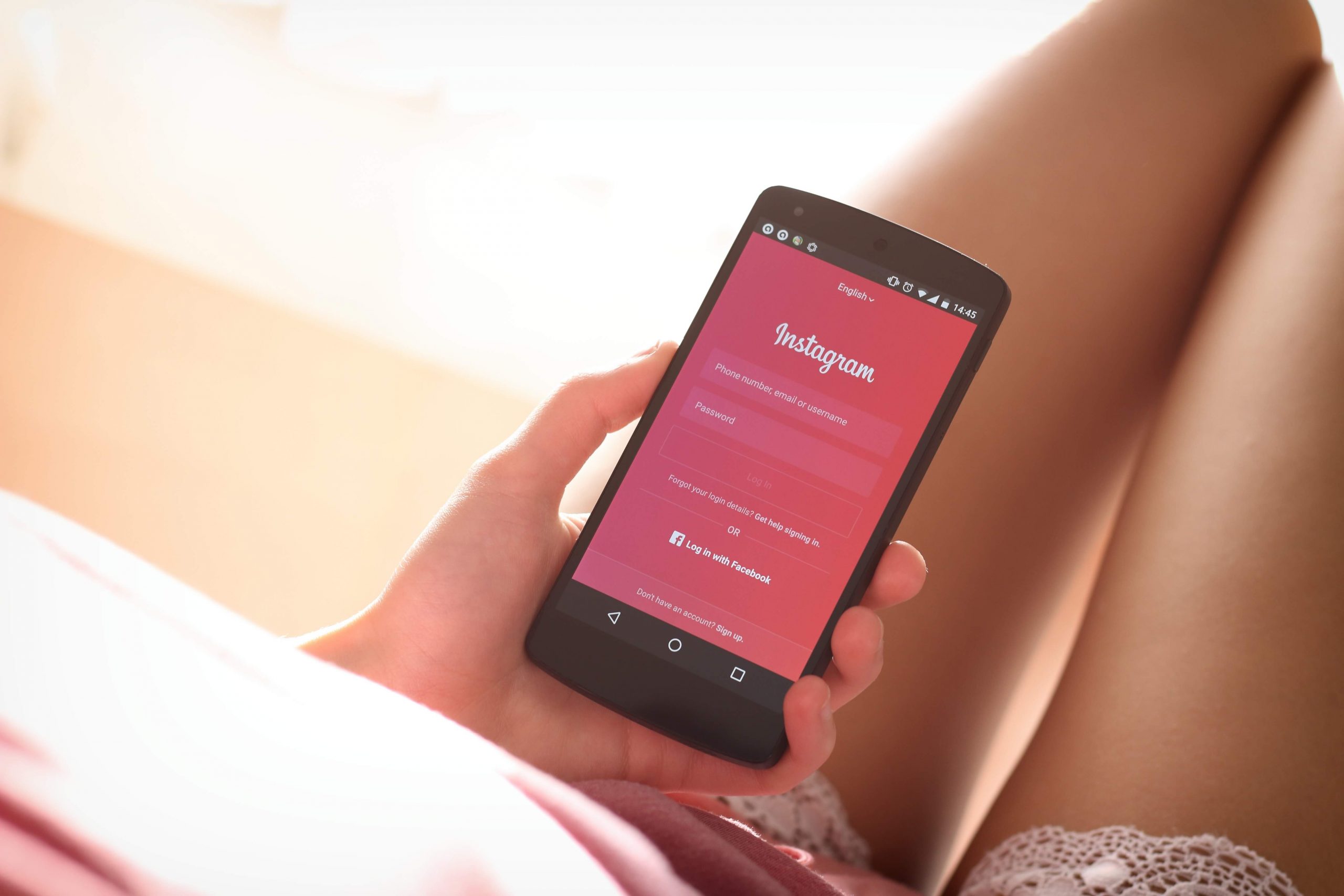Microsoft Office製品は、常に一定量のカスタマイズを許可してきました。さまざまな製品内で、テーマ、色、測定単位、署名、およびあらゆる種類のパーソナライズが可能です。 Wordでインデントの測定値をインチからcmに変更する方法を知りたい場合は、このチュートリアルが最適です。

最初に見出し機能について説明し、インデントの測定値をインチからインチに変更してから、Microsoftテキストエディターで実行できるその他のカスタマイズについて説明します。

Wordでインデントの測定値をインチからcmに変更します
Wordの測定単位は、必要に応じてセンチメートル、ピカ、ポイント、またはミリメートルに変更できます。これはドキュメントごとに手動で変更するか、インペリアルからメートル法に永続的に切り替えることができます。両方お見せします。
インデントの単一のセットを変更するには:
- メートル法を使用するドキュメントでWordを開きます。
- 段落リボンボックスの右下にある小さな灰色のボックスと矢印アイコンを選択します。これにより、段落ポップアップが表示されます。
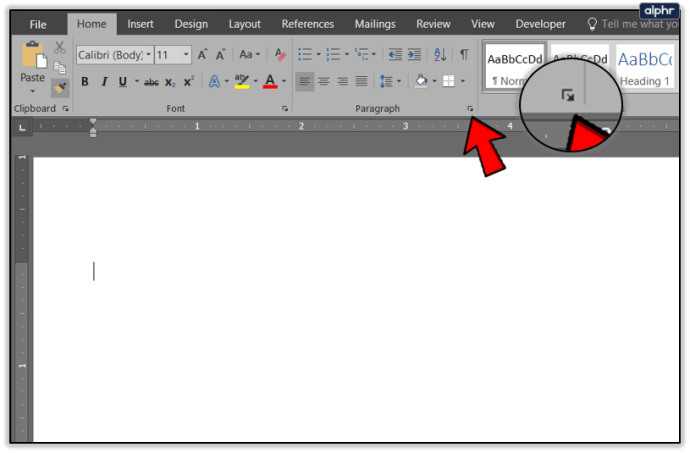
- インデント行にメートル法の測定値を追加します。手動でそれぞれの末尾に「cm」を追加すると、Wordは使用する単位を認識します。
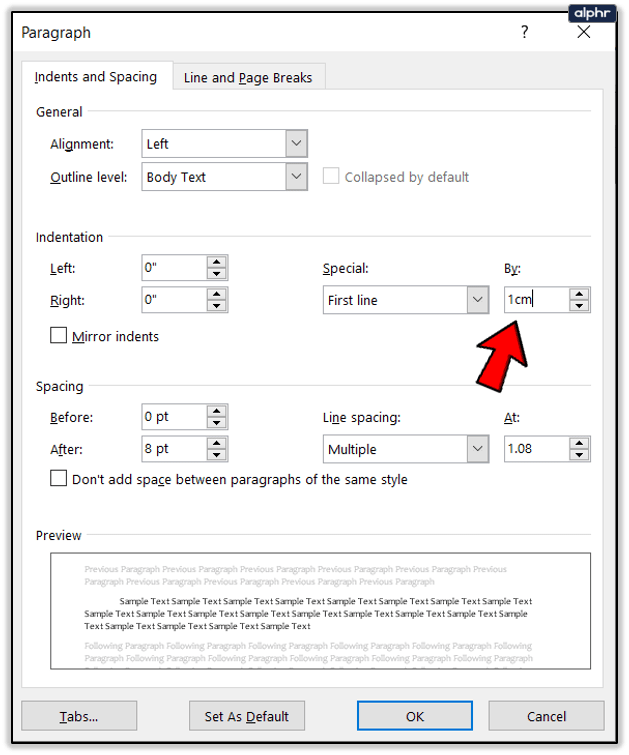
- [OK]を選択して保存します。
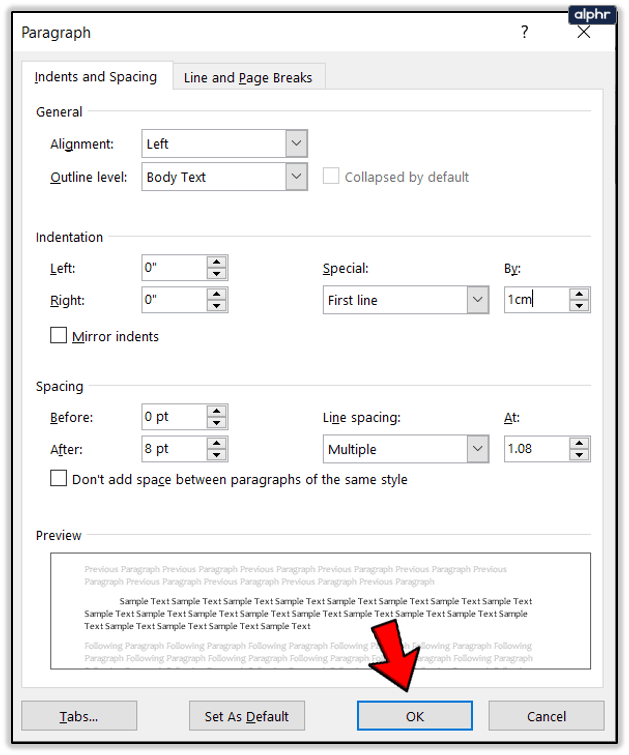
この設定は一時的なものであり、Wordの測定単位を永続的に変更することはありません。これは、オプションパネル内で実行されます。
- [ファイルとオプション]を選択します。
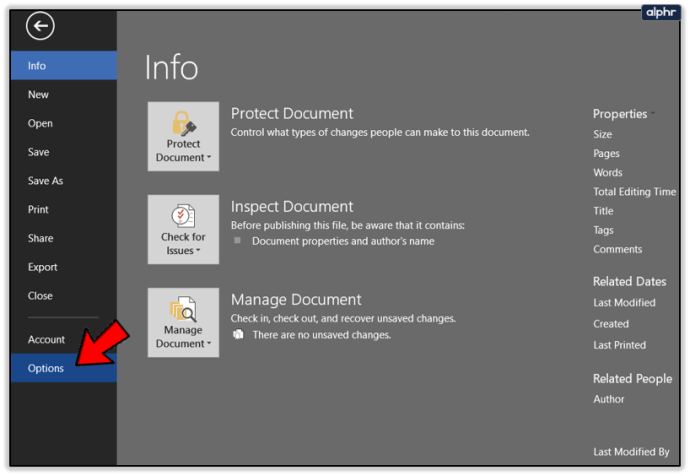
- [オプション]ウィンドウの左側のメニューから[詳細]を選択します。
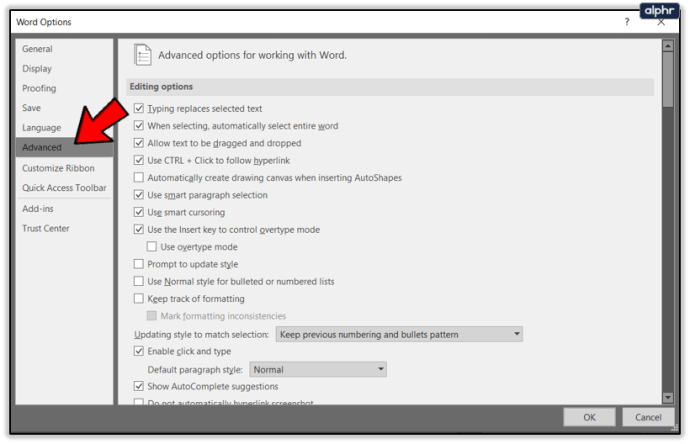
- [表示]までスクロールして、[測定値を次の単位で表示]を見つけます。
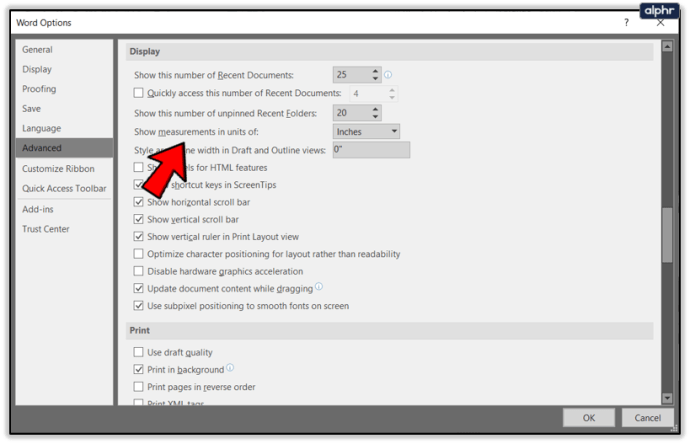
- インチからセンチメートルに変更します。
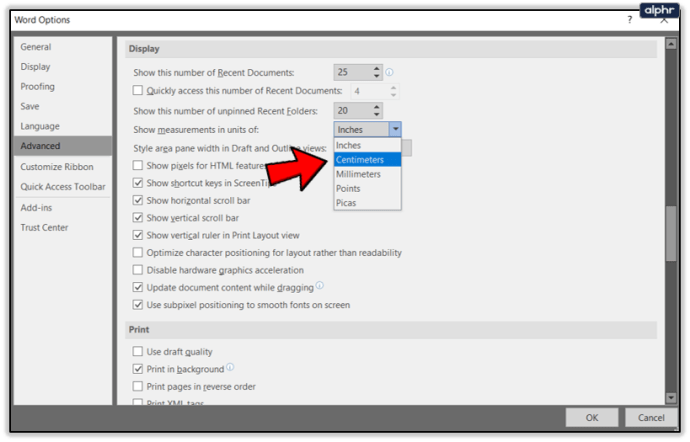
- [OK]を選択して保存します。
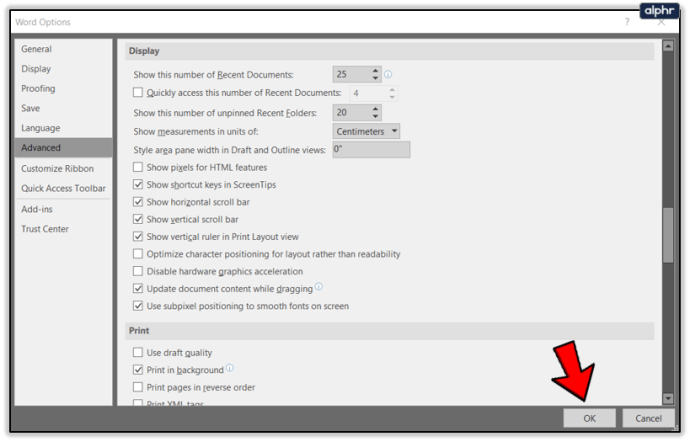
測定単位を全面的に変更したい場合は、Windowsのコントロールパネルから変更できます。 [地域]と[日付、時刻、または数値形式の変更]タブを選択します。 [追加設定]を選択し、[測定システム]リストから[メトリック]を選択します。 [OK]を選択して保存します。

Wordのリボンに独自のタブを追加する
リボンはMicrosoftOfficeへの物議を醸す追加でしたが、それを好きなように微調整する機能は、打撃を少し和らげました。独自のタブを追加して、好きなようにすることができます。
- Wordでファイルを選択します。
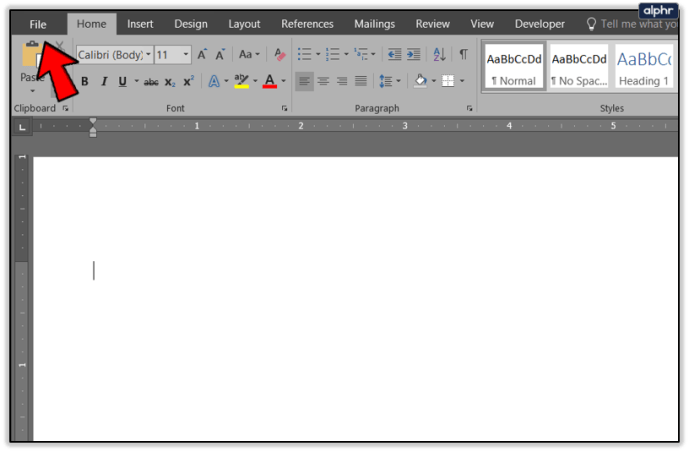
- [オプション]、[リボンのカスタマイズ]の順に選択します。
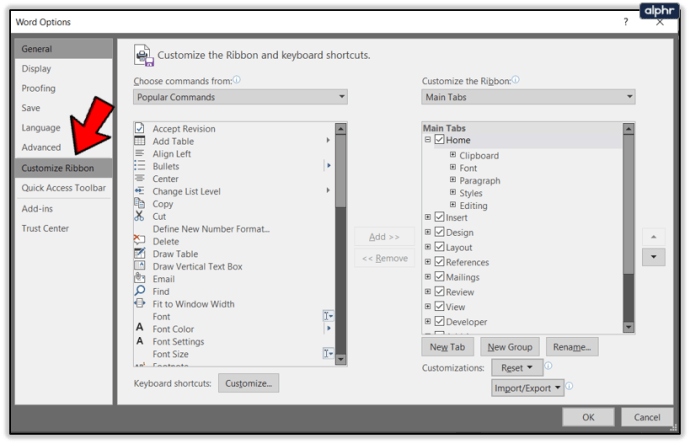
- [新しいタブ]を選択して名前を付けます。
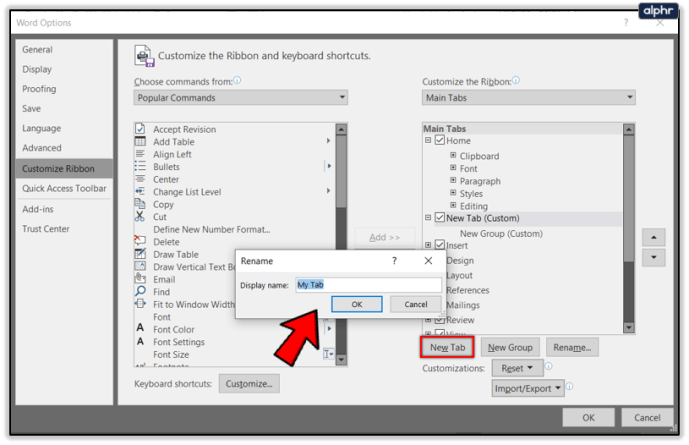
- ダブルクリックするか、中央の[追加]を選択して、左側のペインから新しい機能を追加します。
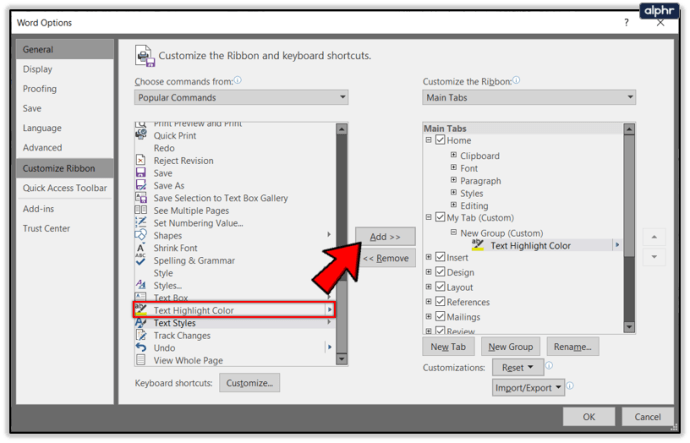
左ペインまたは右ペインで機能を強調表示することにより、既存のタブに新しい機能を追加することもできます。左側は追加できる機能を示し、右側は削除できる機能を示しています。各機能をダブルクリックするか、中央の[追加]または[削除]を使用します。
Wordのカラーテーマを変更する
これにあまり興奮しないでください。選択できる色は2、3しかありませんが、デフォルトのグレーは少しくすんでいます。現時点では、カラフル、ダークグレー、ホワイトしかありません。それらのどれも特に良いものではありませんが、カラフルははるかに住みやすいです。
- [Wordでファイル]、[オプション]の順に選択します。
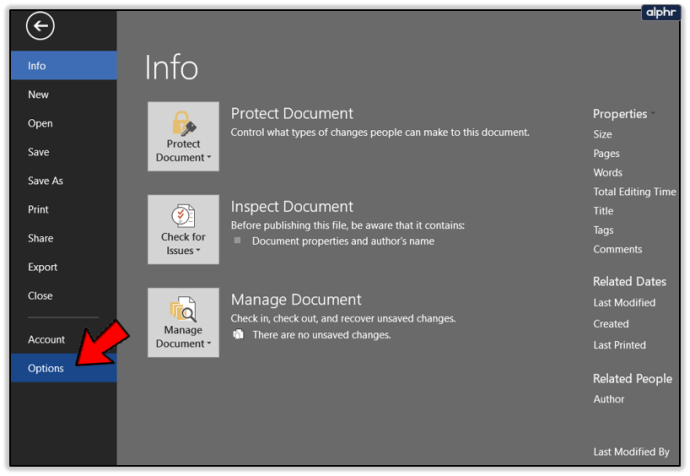
- 左側のメニューで[一般]を選択します。
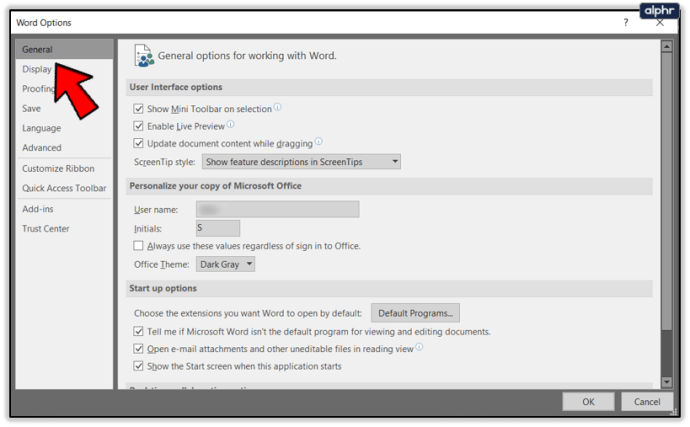
- Microsoft Officeのコピーをパーソナライズして、Officeテーマを変更します。
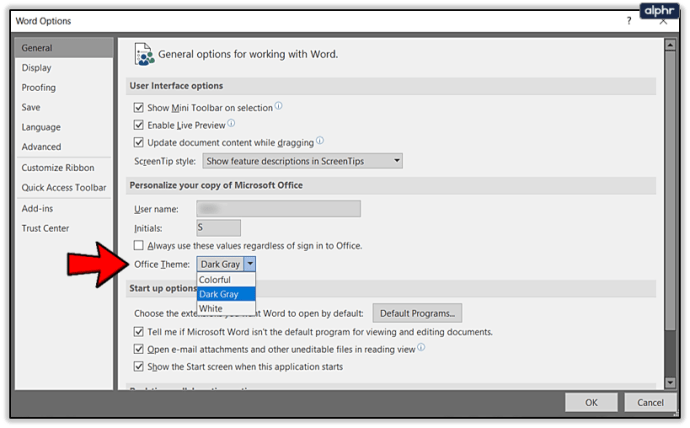
- [OK]を選択して保存します。
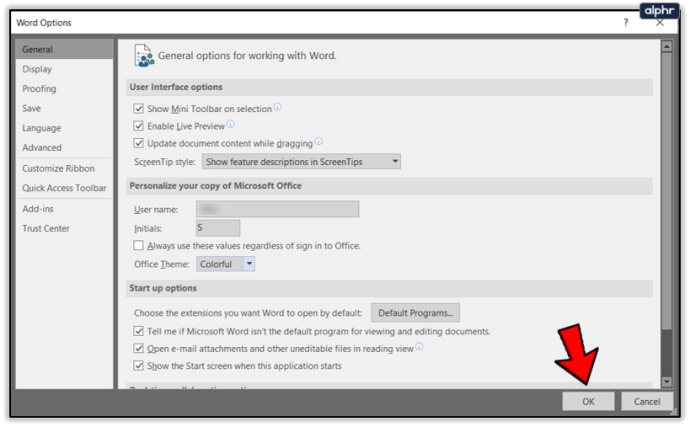
Officeに追加され続けるすべての機能の中で、Windowsテーマまたは少なくともいくつかのオプションを使用する機能は大歓迎です!
Wordのキーボードショートカットを変更する
私たちのほとんどは、ほとんどのWindowsアプリの基本的なキーボードショートカット、Ctrl + C、VXまたはZなどを知っています。必要に応じて、Wordのショートカットのほとんどを変更できることをご存知ですか?
- Wordを開き、[ファイル]を選択します。
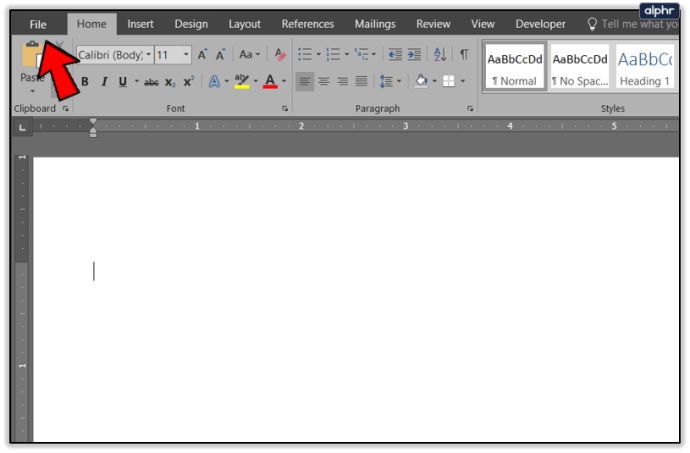
- [オプション]と[リボンのカスタマイズ]を選択します。
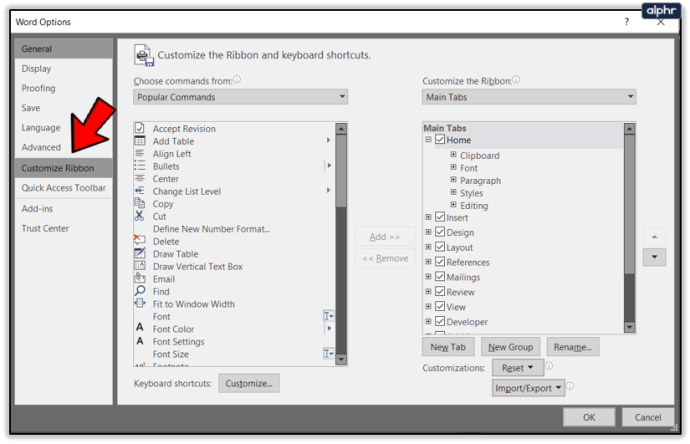
- 下部の[キーボードショートカット]の下にある[カスタマイズ]ボタンを選択します。
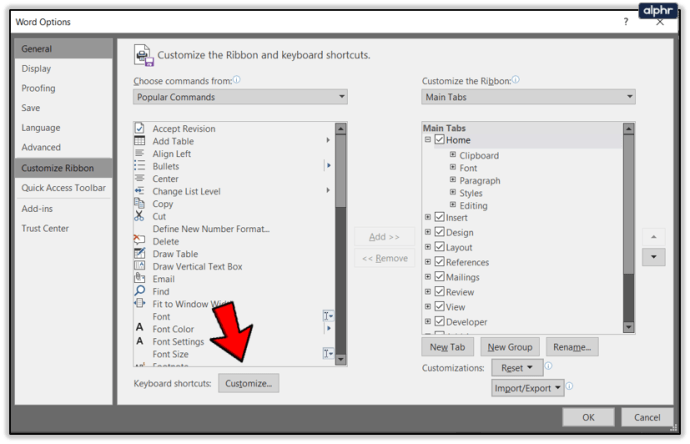
- ウィンドウで変更を加えてから、[割り当て]を選択します。
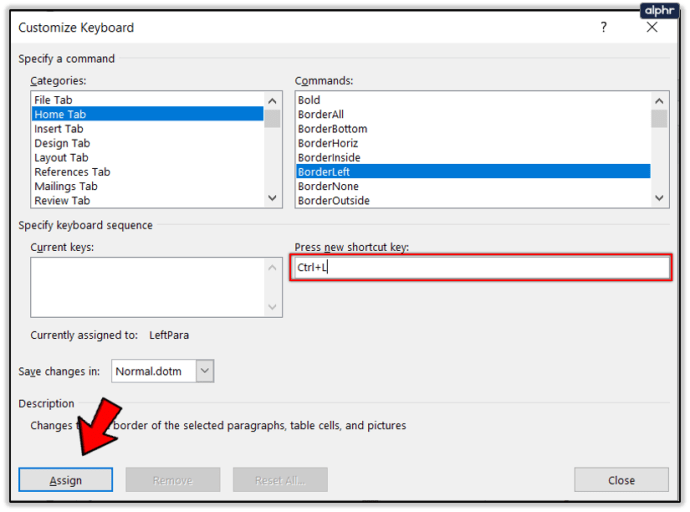
- [OK]を選択して保存します。
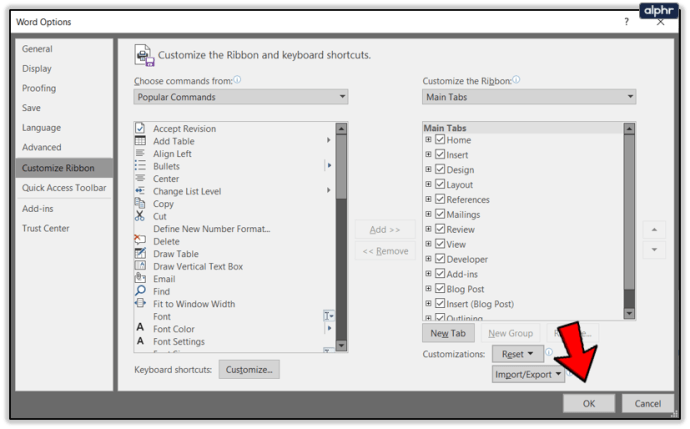
これは、簡単なショートカットがないあまり人気のないコマンドを使用する場合に便利です。
Wordでドキュメントを並べて表示
編集または校正する場合、比較のために2つのドキュメントを並べて表示すると便利なことがよくあります。 Wordには比較ツールがないため、これらの編集を手動で実行する必要があります。それらを画面上に並べて配置すると、これがはるかに簡単になります。
- [Wordで表示]と[新しいウィンドウ]を選択します。
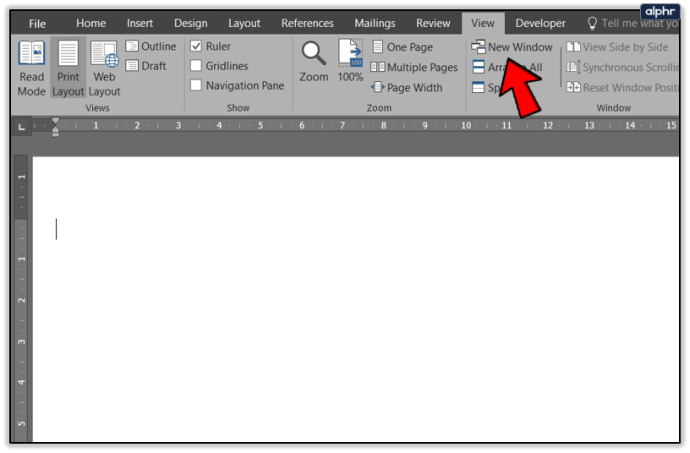
- リボンから[すべて配置]または[並べて表示]を選択するか、ウィンドウを手動で移動します。
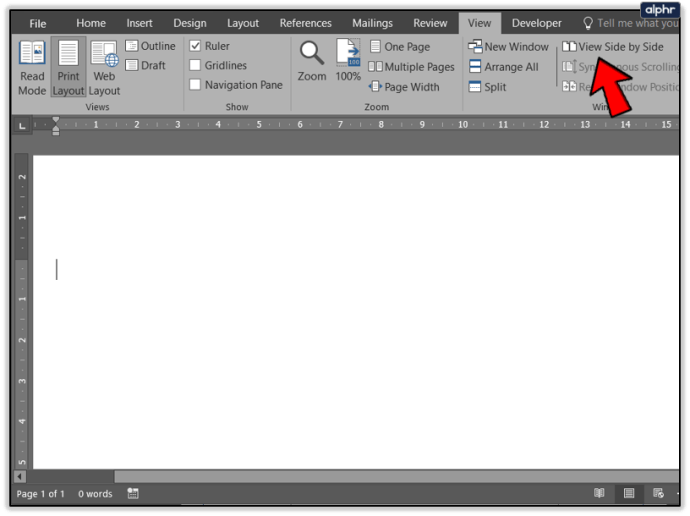
- 終了したら[復元]を選択して、標準のレイアウトに戻ります。
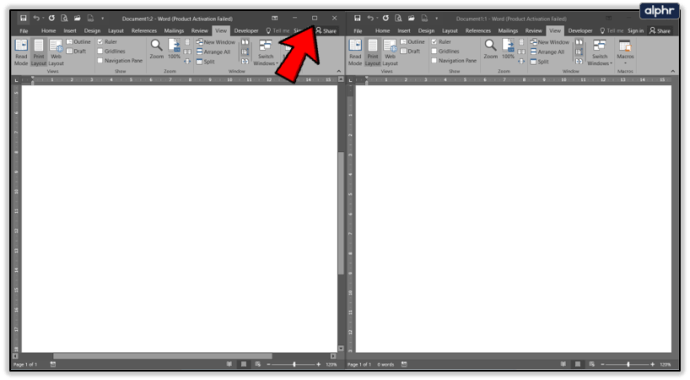
新しいウィンドウは、表示しているドキュメントの別のインスタンスを作成します。編集中または校正中の場合は、編集したウィンドウを開いたまま、それらを個別に保存するか、保存せずに元のウィンドウを閉じることができます。これは、比較には及ばないが、仕事を成し遂げる便利な機能です。