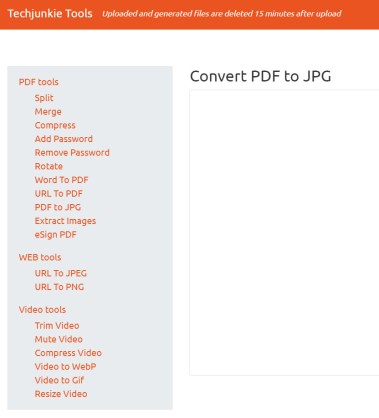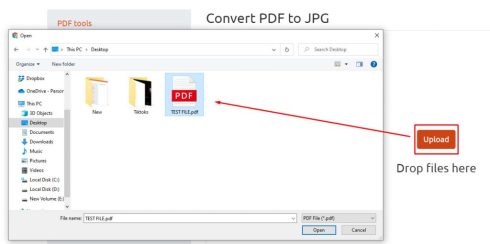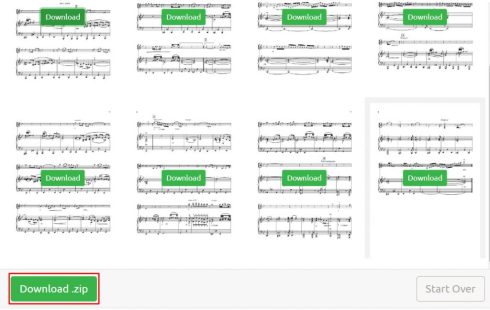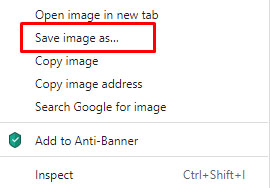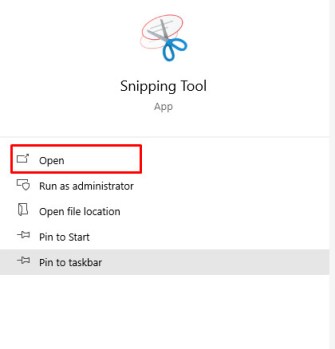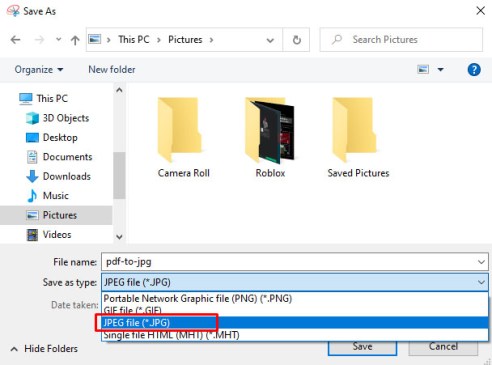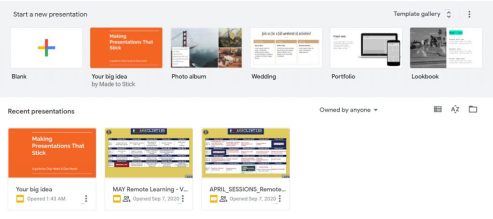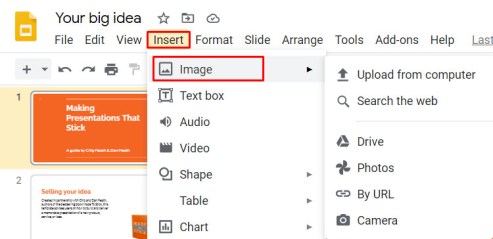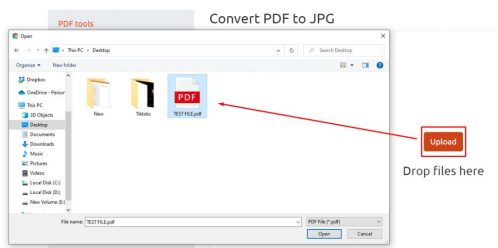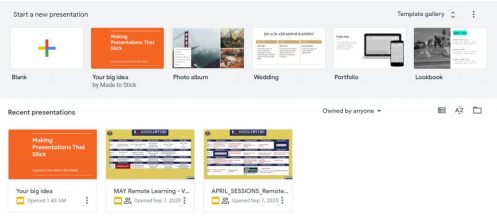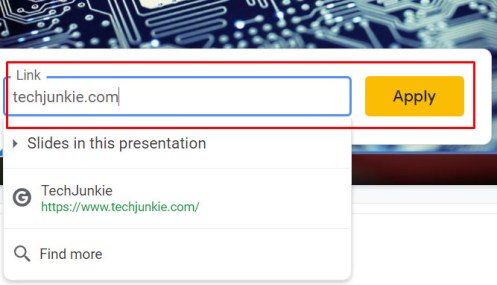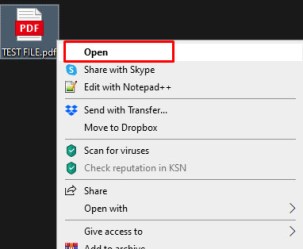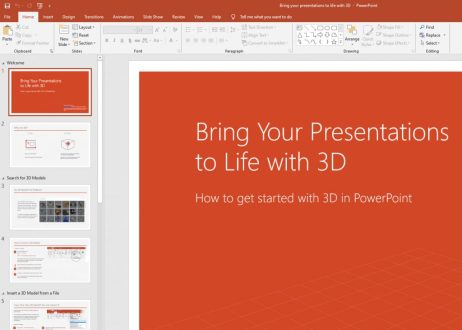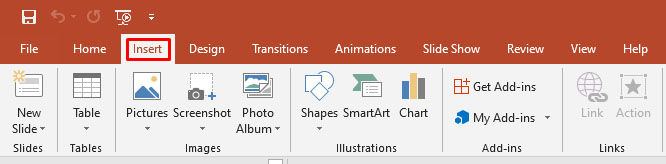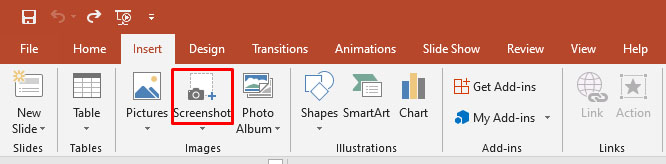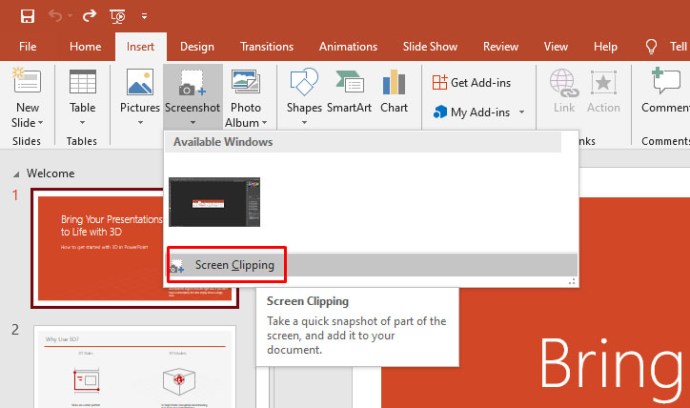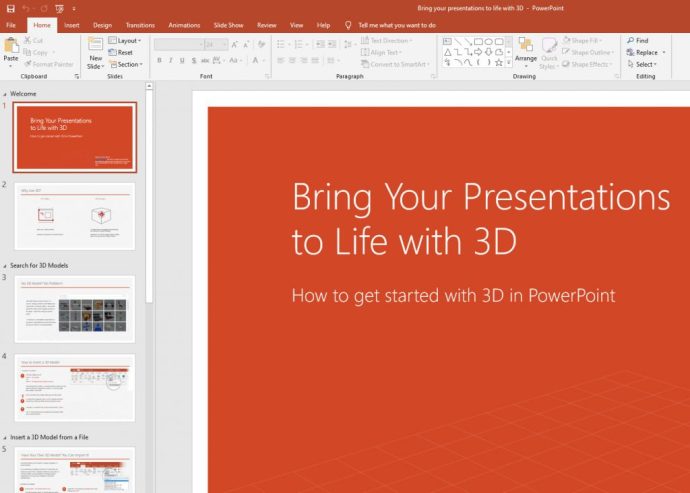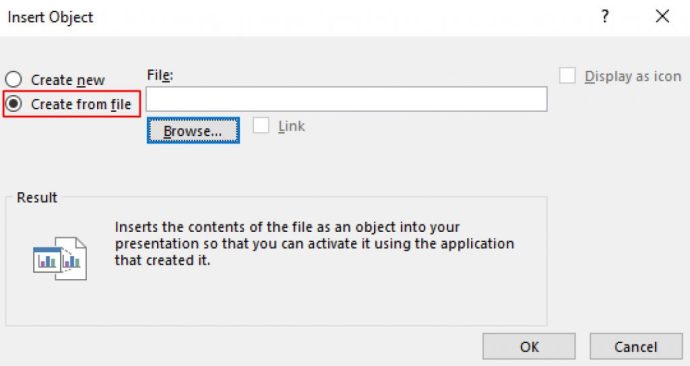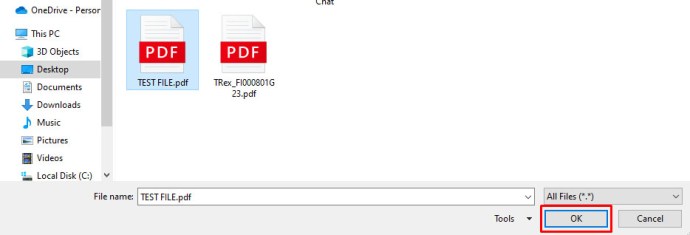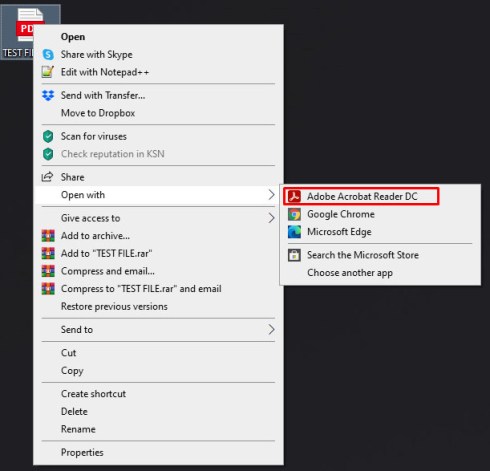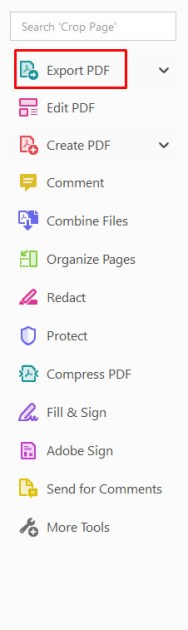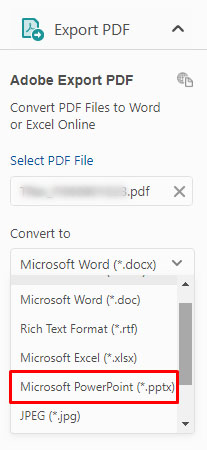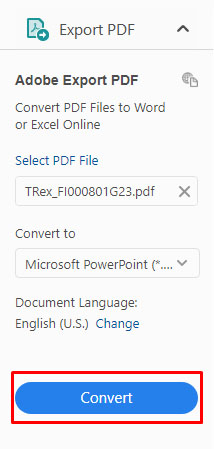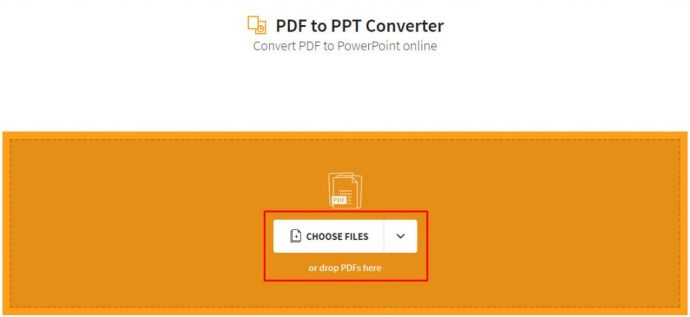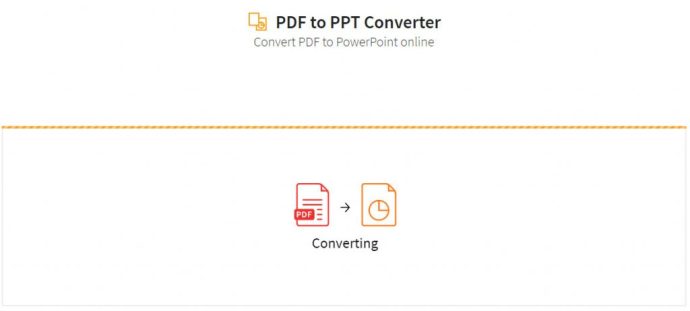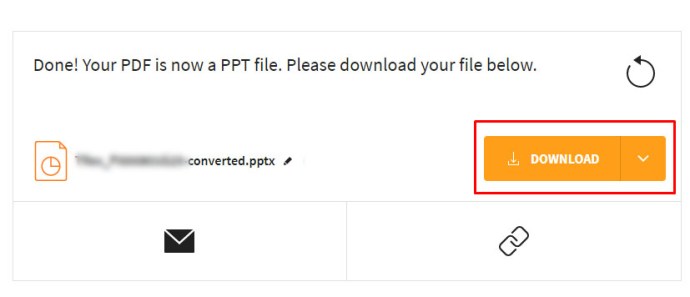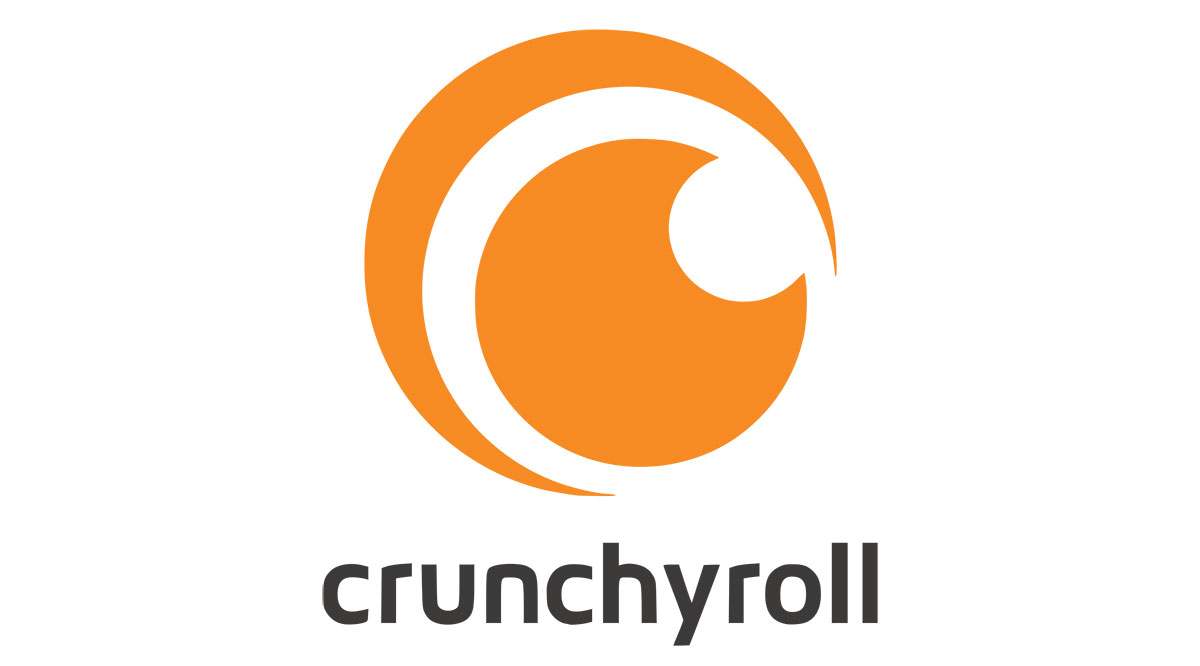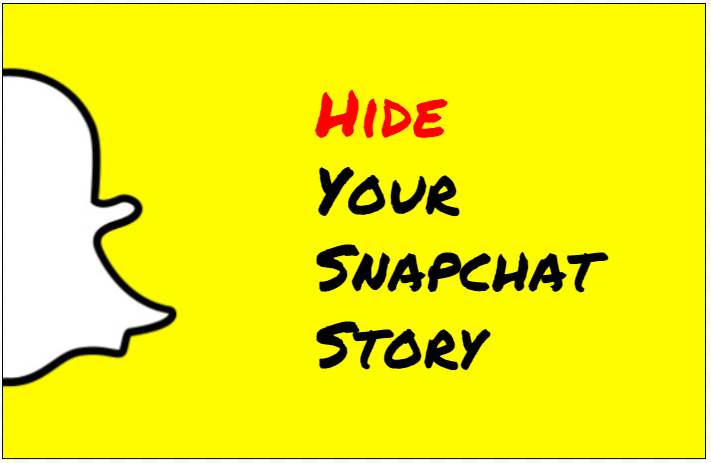Googleスライドは、Microsoft PowerPointの優れた代替手段であり、高品質のプレゼンテーションを作成したり、他のユーザーと共同作業したりできます。使いやすく、無料で、プレゼンテーションのニーズに対応するクラウドベースのソリューションをユーザーに提供します。
ただし、スライドにはいくつかの欠点があります。たとえば、PowerPointでは、ユーザーはPDFファイルを簡単にインポートしてプレゼンテーションデッキの一部にすることができます。ただし、スライドユーザーがPDFを含めたい場合は、レンガの壁にぶつかります。スライドには 入れる メニューですが、PDFなどの一般的な外部ファイルタイプを処理できません。
幸い、スライドプレゼンテーションに必要な情報を取り込むことができる回避策があります。
PDFをGoogleスライドのプレゼンテーションにすばやく簡単に挿入する方法を見てみましょう。
PDFをGoogleスライドに挿入する方法
PDFをGoogleスライドに直接挿入することはできませんが、画像ファイルを挿入したり、それらの画像ファイルをオンラインリソースにリンクしたりすることはできます。これは最もエレガントな回避策ではありませんが、作業は完了します。

そうは言っても、PDFをGoogleスライドのプレゼンテーションに挿入するために使用できる方法を見てみましょう。
PDFをJPGに変換します
独自のPDFからJPGへの変換ツールを含め、PDFからJPGへの変換を可能にする多くのプログラムとWebサービスがあります。必要なのは、プレゼンテーションに追加するPDFファイルだけです。
開始するには、次の簡単な手順に従ってください。
- 無料の変換ツールにアクセスしてください。
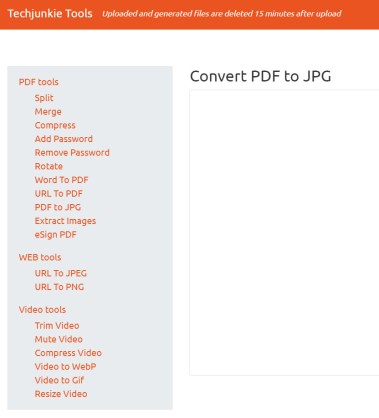
- クリック アップロード ボタンをクリックして、変換するPDFファイルを選択します。
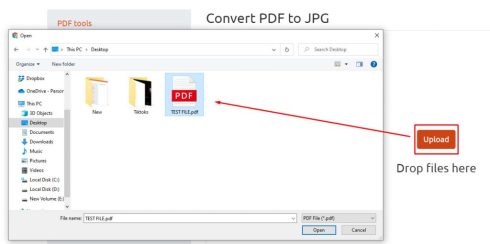
- クリック ダウンロードファイル。
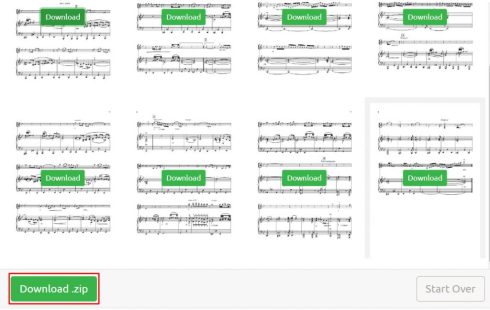
- JPGがブラウザに表示されます。それを右クリックして選択します 画像を保存します… ローカルドライブに保存します。
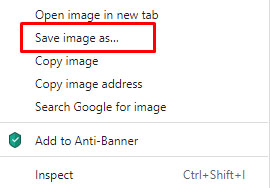
PDFをJPGに変換したので、これらの画像をプレゼンテーションに挿入する方法を見てみましょう。
PDFをスクリーンショットとしてGoogleスライドに挿入する
最初の方法では、PDFの各ページのスクリーンショットを撮ります。この方法を使用するには、次の手順に従います。
- Windowsを使用している場合は、 スニッピングツール。 Macの場合は、 掴む。
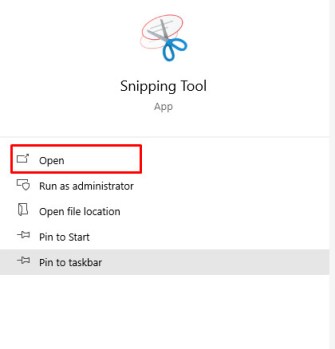
- SnippingToolまたはGrabを使用して 各ページのスクリーンショットを撮る と それらをJPG画像として保存します。
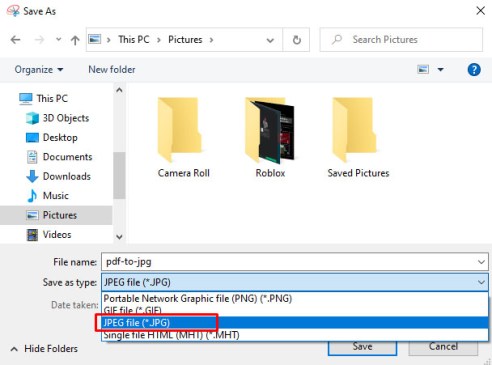
- プレゼンテーションを開く Googleスライドで、PDFを追加する場所を選択します。
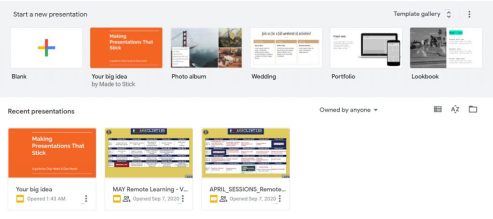
- 選択する 入れる->画像。
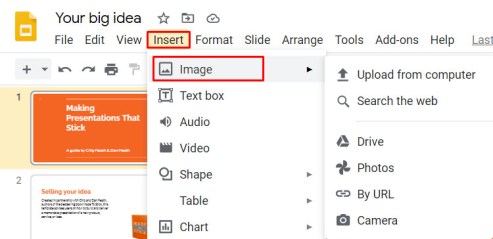
- アップロードするJPGを選択し、 新しいウィンドウにドラッグします。
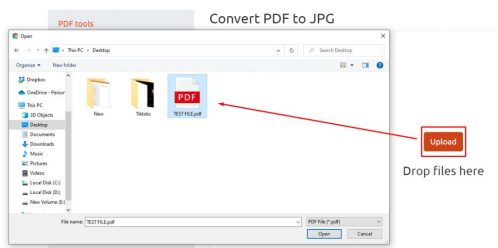
- 手順4と5を繰り返します 使用する画像ファイルごとに。
この方法は時間がかかる場合がありますが、GoogleスライドのプレゼンテーションにPDFを追加する最も簡単な方法です。
リンク付きの1つの画像としてPDFをGoogleスライドに挿入する
次に、オンラインバージョンへのリンクを含むPDFの最初のページを追加するだけです。
これを行うには、次の手順に従います。
- Windowsを使用している場合は、 スニッピングツール。 Macの場合は、 掴む。
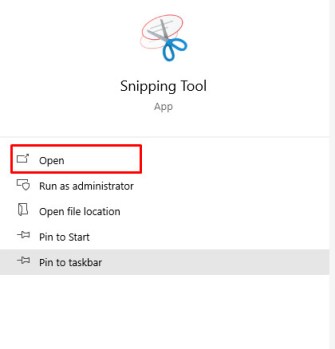
- SnippingToolまたはGrabを使用して PDFの最初のページのスクリーンショット、または代表的な画像の、および JPG画像として保存します。
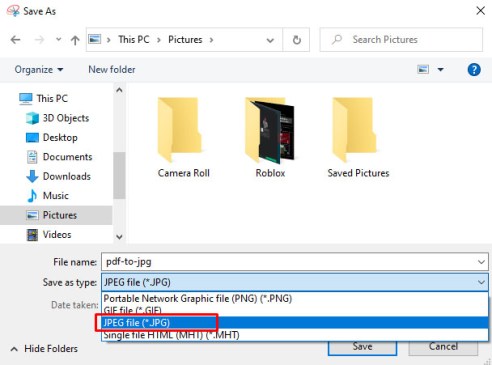
- プレゼンテーションを開く Googleスライドで、PDFを追加する場所を選択します。
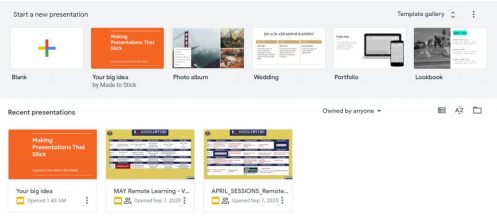
- 選択する 入れる->画像。
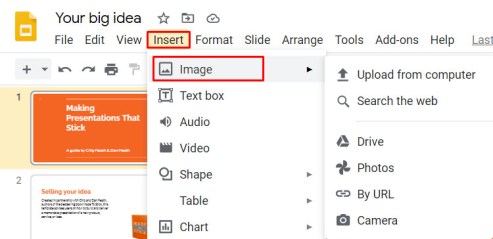
- 画像を選択してください スライドドキュメント内。

- 選択する 入れる その後 リンク。

- URLを追加します PDFにアクセスできる場所。
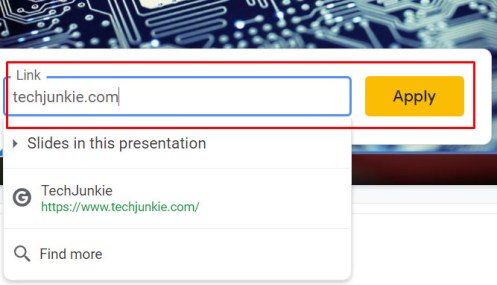
プレゼンテーションを行っている人がPDFファイルにアクセスできる限り、プレゼンテーション時とスライドショーを送信した後の両方でPDFファイルを利用できます。
これは間違いなく利用可能な最も簡単な方法ですが、表示するにはWebブラウザーに切り替える必要があるため、プレゼンテーションのフローに影響を与える可能性があります。

PowerPointプレゼンテーションにPDFを挿入する
この方法が粗すぎる、または面倒すぎると判断した場合は、いつでもPowerPointを使用できます。費用はかかりますが、ほとんどの新しいWindowsコンピュータには、試用版であってもOfficeのコピーが付属しています。 Googleスライドは優れた無料の代替手段ですが、PowerPointは依然として高品質のプレゼンテーションを作成するためのゴールドスタンダードです。
PDFをPowerPointプレゼンテーションに挿入する方法は次のとおりです。
- PDFドキュメントを開く デスクトップ上で開いたままにしておきます。
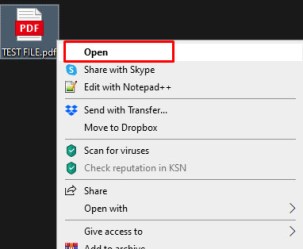
- PowerPointプレゼンテーションを開きます PDFを挿入する領域を選択します。
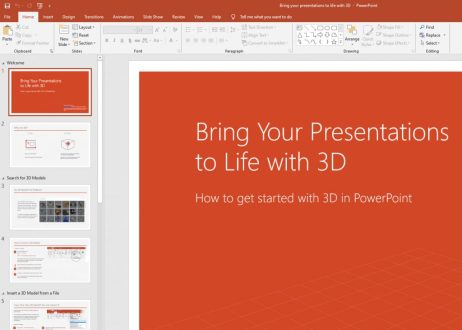
- 選択する 入れる->画像.
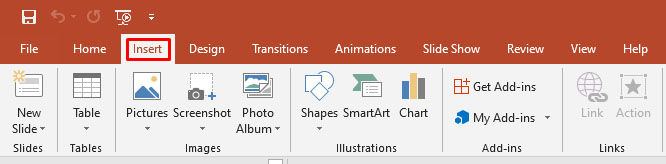
- 選択する スクリーンショット 利用可能なウィンドウリストのPDFのアイコン。
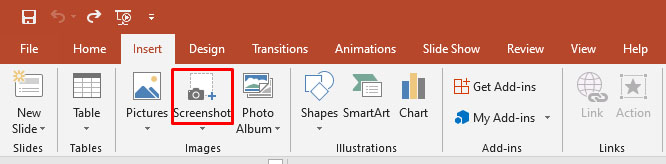
- 選択する 画面のクリッピング カーソルをドラッグアンドドロップして、スライドに表示するファイルのセクションを選択します。押す エスケープ それが終わったら。
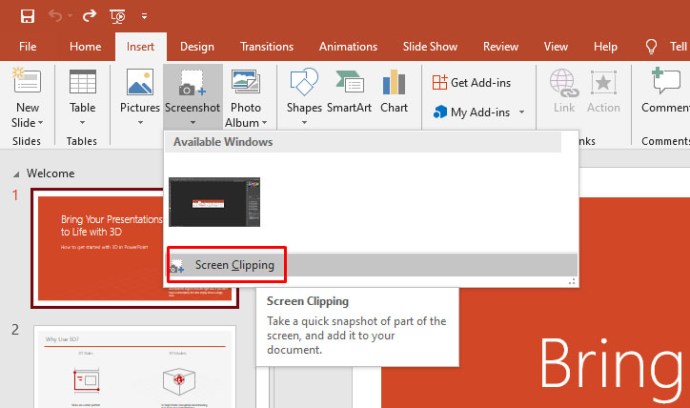
これはGoogleスプレッドシートと同様に機能しますが、PDFファイル全体を画像の後ろに挿入します。 PDFファイルを個別に利用できるようにする必要がないため、より実用的な方法です。代わりに、PowerPointドキュメントに統合されています。
PDFをオブジェクトとしてPowerPointプレゼンテーションに挿入することもできます。今回は、PDFファイルがコンピューターで開かれていないことを確認する必要があります。
- PowerPointプレゼンテーションを開きます PDFを挿入する領域を選択します。
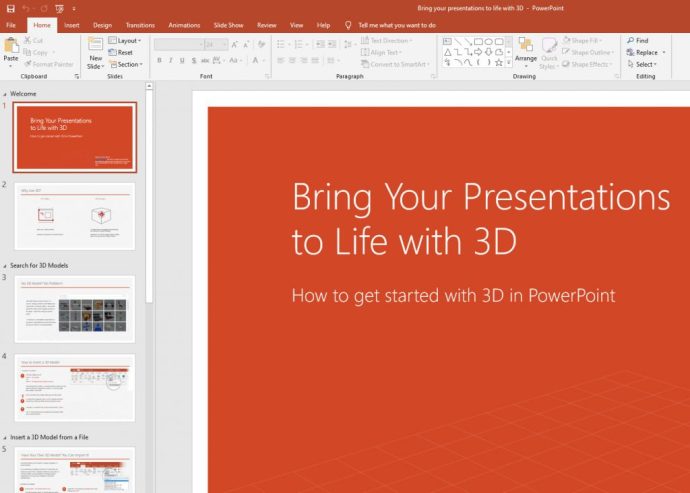
- 選択する 入れる->物体.

- 選択する 作成 ファイルからファイルの場所を参照します。
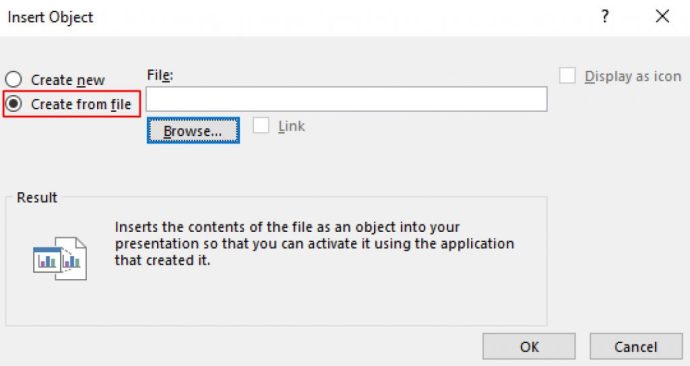
- PDFファイルを選択して わかった.
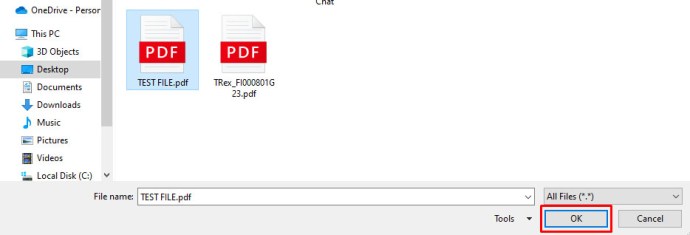
これでPDFがスライドの一部になり、スライド内のオブジェクトとして残ります。画像をダブルクリックしてPDFを開きます。
PowerPointをGoogleスライドにエクスポートする
それでも何らかの理由でGoogleスライドでプレゼンテーションを開きたい場合は、PowerPointでプレゼンテーションを作成し、それをGoogleスライドにエクスポートできます。
これは非常に複雑な方法のように聞こえますが、実際には非常に効果的で簡単に実現できます。 PowerPointにアクセスできるが、職場や学校でGoogleスライドを使用する必要がある場合は、これが最適なソリューションです。
最初のステップは、PDFを取得してPowerPointプレゼンテーションに変換することです。これを達成するためのいくつかの異なる方法があります。
Adobe Acrobatのライセンスをお持ちの場合は、次の手順に従ってドキュメントを直接変換できます。
- PDFを開く Acrobatで。
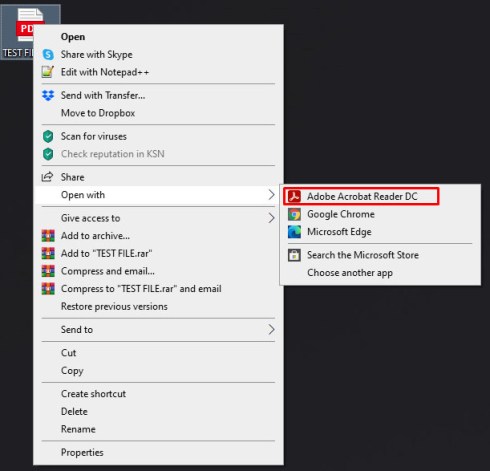
- クリック PDFをエクスポート 右側のパネルにあります。
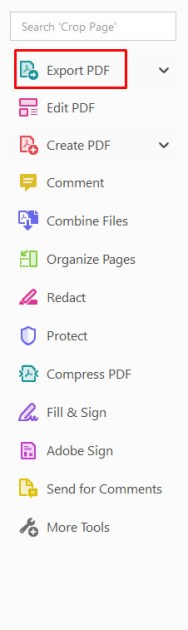
- 選ぶ パワーポイント エクスポート形式として。
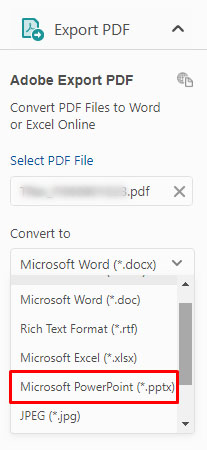
- クリック 変換.
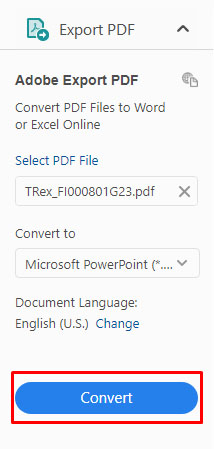
- PowerPointに名前を付ける ファイルを作成して、好きな場所に保存します。

Adobe Acrobatをお持ちでない場合は、シンプルで信頼性の高いオンラインコンバーターであるSmallPDF.comを使用できます。
多くの変換を行う予定がある場合は、SmallPDFのプロバージョンをサブスクライブできますが、1回限りのプロジェクトの場合は、無料サービスを使用できます。
このツールを使用するには、次の3つの簡単な手順に従います。
- PDFファイルをSmallPDFアイコンにドラッグします。 またはをクリックします ファイルを選ぶ ファイルシステムを介してロードします。
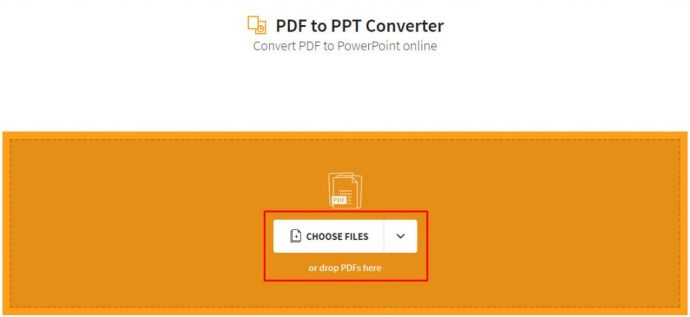
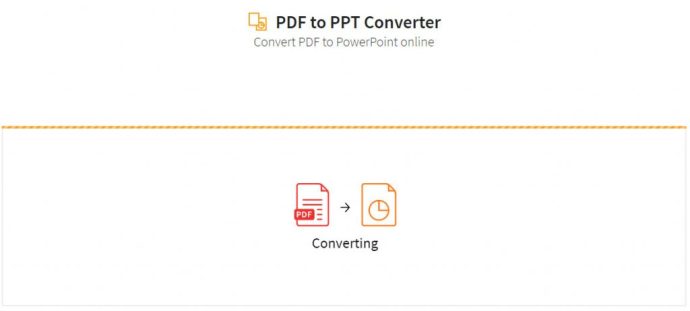
- ダウンロード 変換されたPPTファイル。
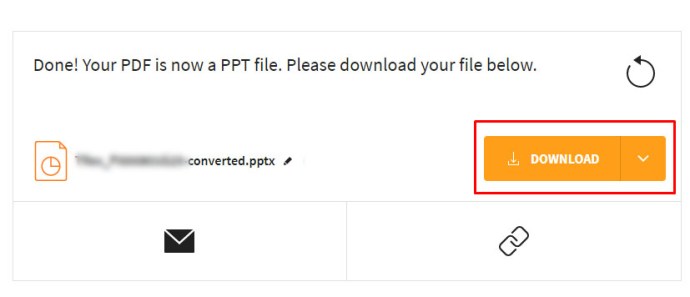
変換されたPPTファイルを取得したら、PowerPointをGoogleドライブにアップロードする必要があります。

次に、Googleドライブのファイルを右クリックして、[ で開く、を選択します スライド。これですべてです。 PDFファイルがスライドファイルになり、スライド内で自由に使用できるようになりました。
複雑なフォーマットが失われる可能性があるため、これは単純なPDFファイルに最適なプロセスであることに注意してください。
最終的な考え
ほとんどの人が望んでいるほど簡単ではありませんが、いくつかのクリエイティブな回避策を使用して、PDFをGoogleスライドのプレゼンテーションに挿入することができます。そして、他のすべてが失敗した場合、プレゼンテーションでPDFを使用する必要がある場合は、PowerPointが常にオプションです。
GoogleスライドのプレゼンテーションにPDFを追加する他の方法を知っていますか?以下のコメントでお知らせください!