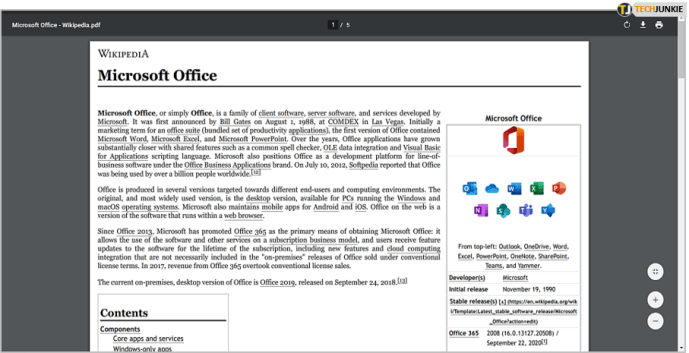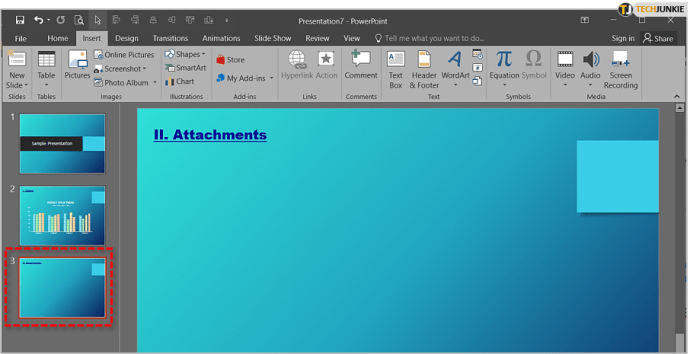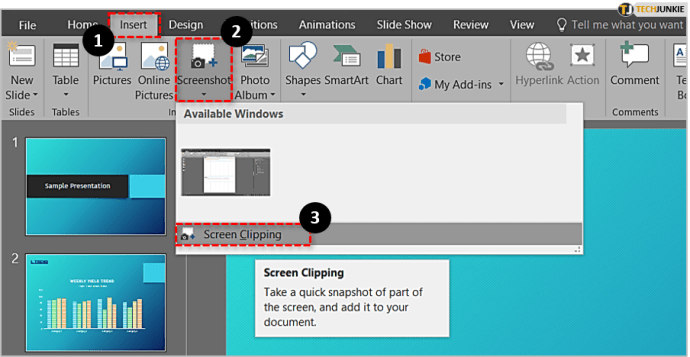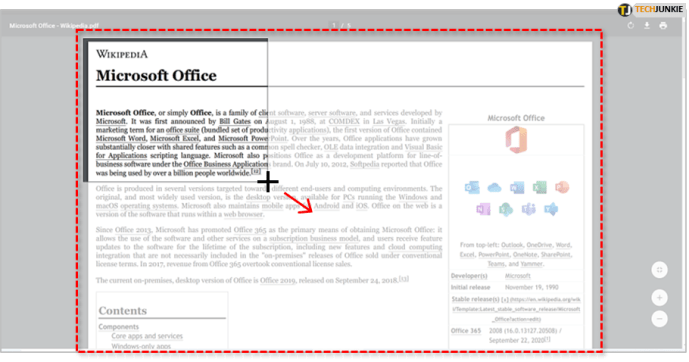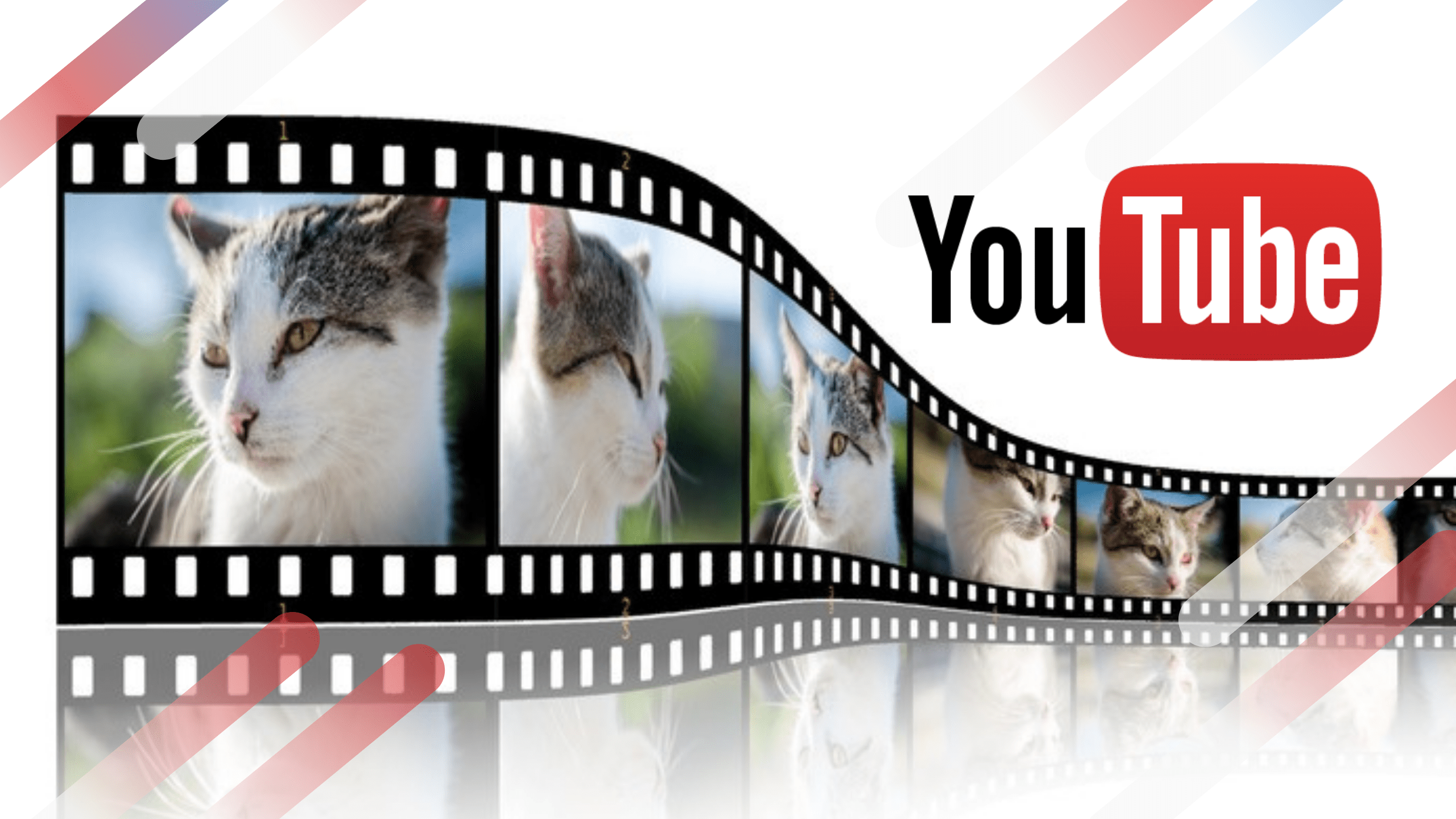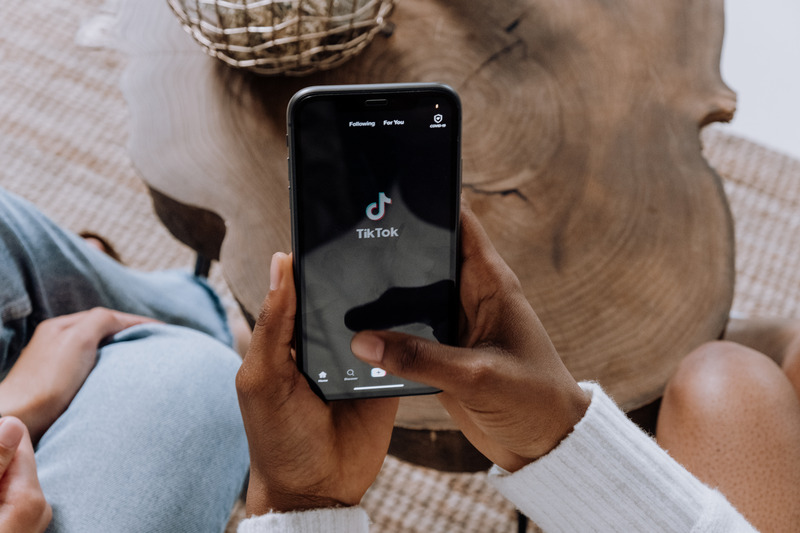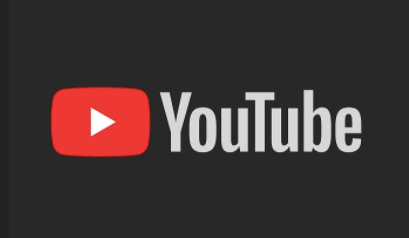PowerPointは、プロフェッショナルなプレゼンテーションを作成しようとしている企業にとって頼りになるアプリケーションです。スライドプレゼンテーションは、シンプルで魅力的な方法でデータを共有するための最も一般的な方法です。新しいバージョンのアプリケーションでは、複数のメディアタイプをスライドに挿入して、共有を有効にすることができます。今日は、PDFファイルをPowerPointプレゼンテーションに挿入する方法について説明します。

PDFファイルは、ファイル形式が自己完結型であり、ほぼ普遍的に受け入れられているため、どこにでもあります。アプリケーションまたはブラウザがそれらとうまく連携している限り、プレゼンテーションでPDFを使用することは、画像またはオブジェクトとしてスライドに挿入するだけです。スライドショーアクションとして追加することもできます。

PDFファイルを画像としてPowerPointプレゼンテーションに挿入する
プレゼンテーション内でPDFメディアを使用する最も一般的な方法は、PDFメディアを画像として使用することです。これにより、スライドにしばらくの間PDFファイルを含めることなく、ページにデータを表示できます。邪魔にならないように、ダウンロードまたは参照リンクとしていつでも最後に含めることができます。
- プレゼンテーションで取り上げたいページでPDFファイルを開きます。サイズを変更したり変更したりしないでください。
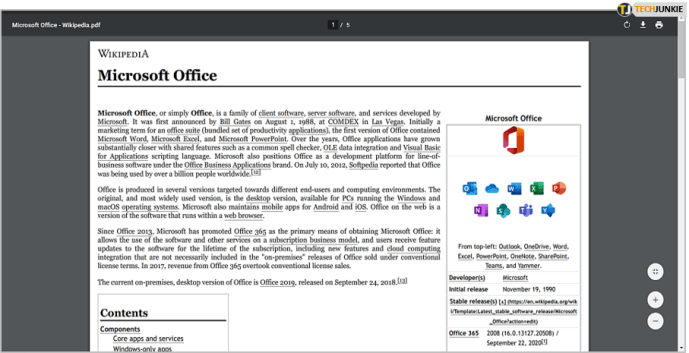
- PDFを挿入するページでPowerPointプレゼンテーションを開きます。
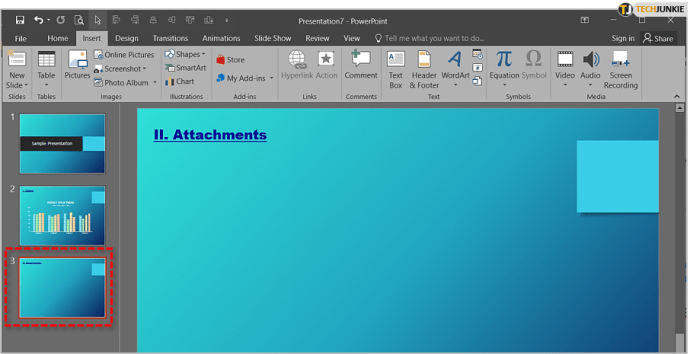
- に 入れる タブで、 スクリーンショット 次に、挿入するPDFファイルを探します 利用可能なWindows。そこにない場合は、 画面のクリッピング オプション。
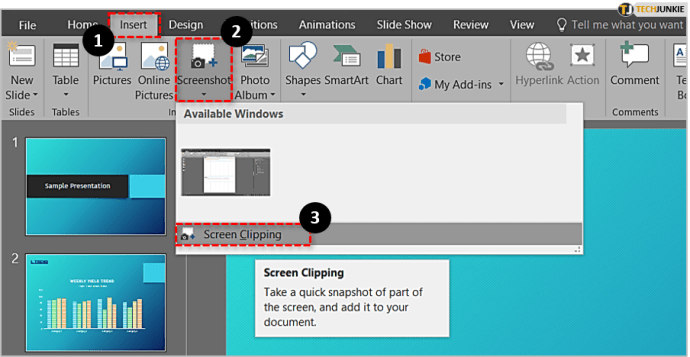
- カーソルを画像上にドラッグして画像を選択します。スライドに自動的に挿入されます。必要に応じて、移動、サイズ変更、または変更します。
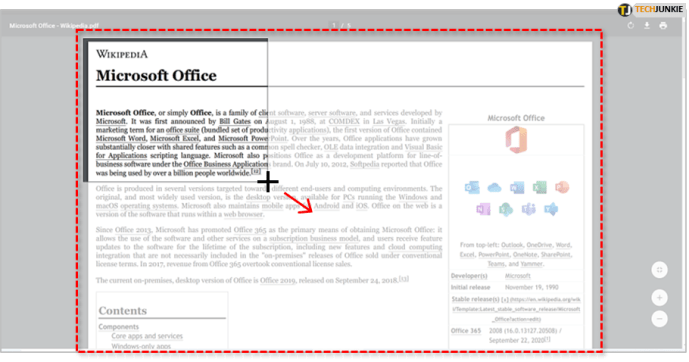
PDFを画像として挿入することは、フラットなデータを非対話型で表示するための簡単な方法です。共有したり操作したりする必要のない、他のドキュメントに含まれるデータを提示するのに理想的です。

PowerPointでPDFをさらに活用したい場合は、それをオブジェクトとして挿入する必要があります。

PDFファイルをオブジェクトとしてPowerPointプレゼンテーションに挿入する
PDFファイルをオブジェクトとしてPowerPointプレゼンテーションに挿入するには、プレゼンテーションを共有しているユーザーがPDFファイルを利用できるようにします。画像として挿入するのと同様の一連の手順を使用しますが、結果として何か異なることを行います。この方法が異なるのは、実行するときにPDFファイルを開いてはいけないということです。
- PDFを挿入するページでPowerPointプレゼンテーションを開きます。
- 選択する 入れる その後 物体.
- 次に、 ファイルから作成 PDFファイルに移動します。
- 終了したら、 わかった.

これにより、選択したスライドにPDFファイルが埋め込まれます。ファイルは圧縮されているため、ファイル自体の品質は低下しますが、リンクを選択すると誰でも開くことができるようになります。

スライドショーアクションとしてPDFファイルを挿入する
これらの2つの方法のどちらもニーズに合わない場合は、アクションとしてPDFファイルをPowerPointプレゼンテーションに追加することもできます。
- PDFを挿入するページでPowerPointプレゼンテーションを開きます。
- ハイパーリンクで挿入する画像を選択します。
- 選択する 入れる タブをクリックしてクリックします リンク 以内 リンク セクション。
- 次に、 既存のファイルまたはWebページ ポップアップウィンドウで。の中に 覗く セクションはファイルに移動します。
- 次に、PDFファイルを選択し、 わかった.

これで、作成したオブジェクトにアクションを追加できます。
- 次に、オブジェクトにアクションを挿入するには、 アクション の中に 入れる タブ。
- 選ぶ オブジェクトアクション の中に アクション設定 ウィンドウを選択し、 開ける.
- 最後に、 わかった スライドに挿入します。

このメソッドは、画像の上でマウスをクリックすることによってトリガーされるPDFファイルへのリンクを挿入します。必要に応じて、マウスオーバーでPDFファイルを開くことを選択できますが、それは、そのリンク上でマウスを動かすたびに発生することを意味します。ビジネスの聴衆にプレゼンテーションを行う場合は理想的ではありません。
PowerPointをPDFファイルとして保存する
PowerPointとPDFファイルについて説明していますが、PowerPointをPDFとして保存できることをご存知ですか?このチュートリアルのスクリーンショットを作成しているときにそれを見るまで、私もそうしませんでした。方法は次のとおりです。
- PowerPointで、 ファイル タブ。
- 選択する 書き出す その後 PDF / XPSドキュメントを作成する.
- ファイルに名前を付けます。
- 選択する 標準 また 最小サイズ 何に使用するかによって異なります。
- 選択する オプション 必要に応じてフォーマットを変更します。
- 選択する 公開 ファイルをPDFとして保存します。

これで、PowerPointはPDFファイルになり、元の形式の多くが別の形式で保持されます。メールやオンラインでの共有に最適です。便利ですね