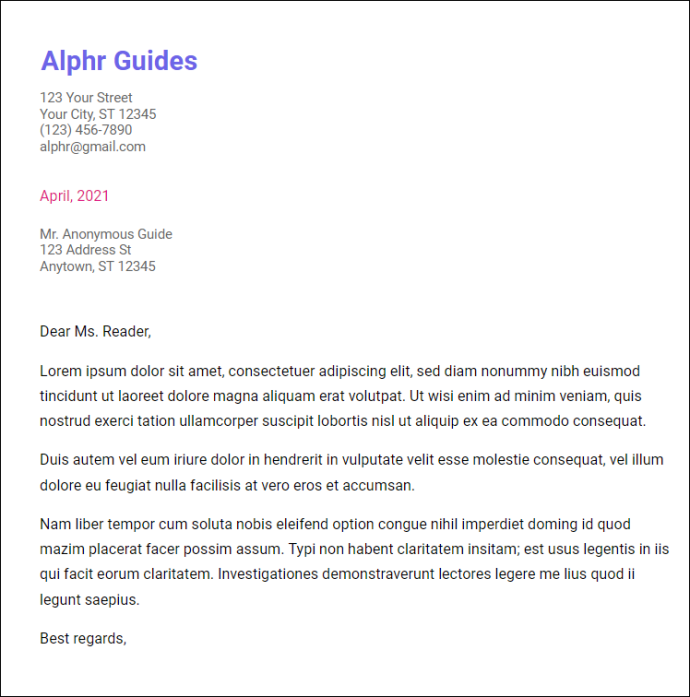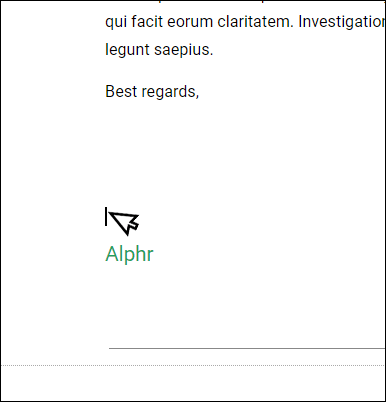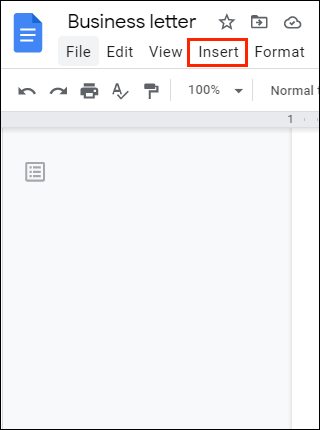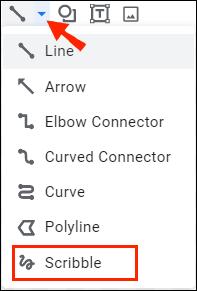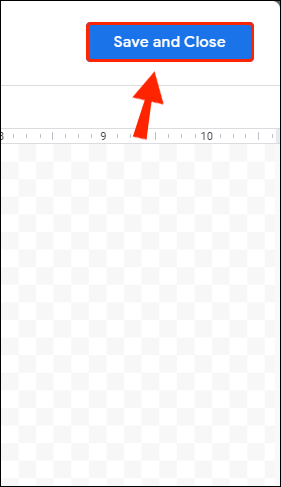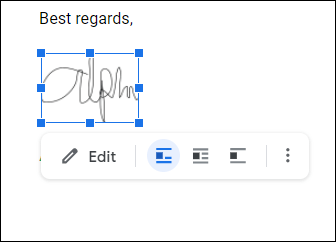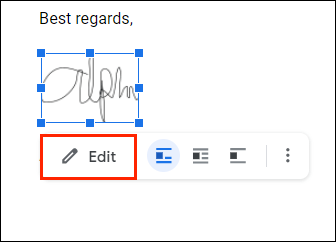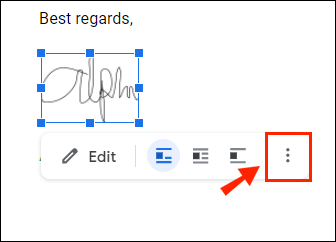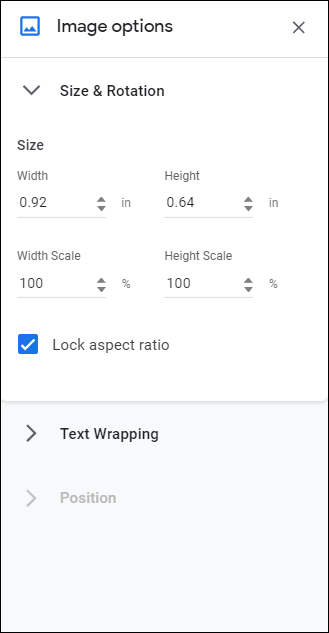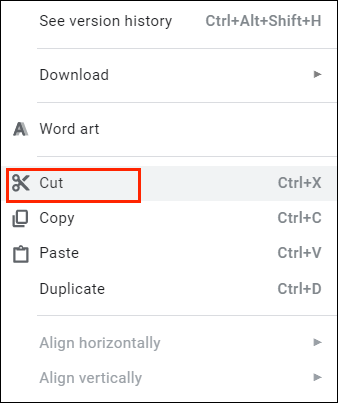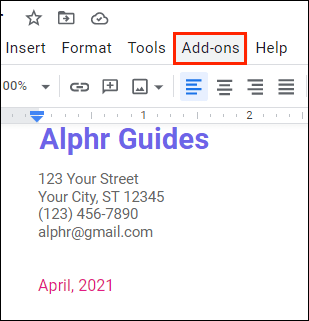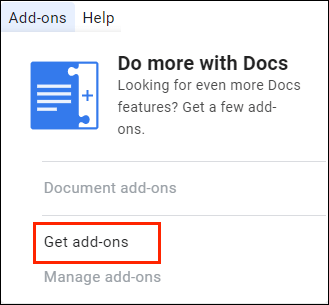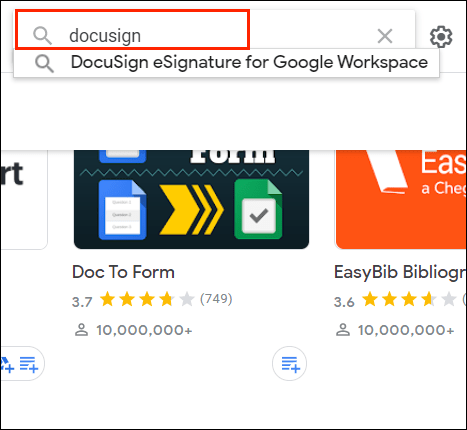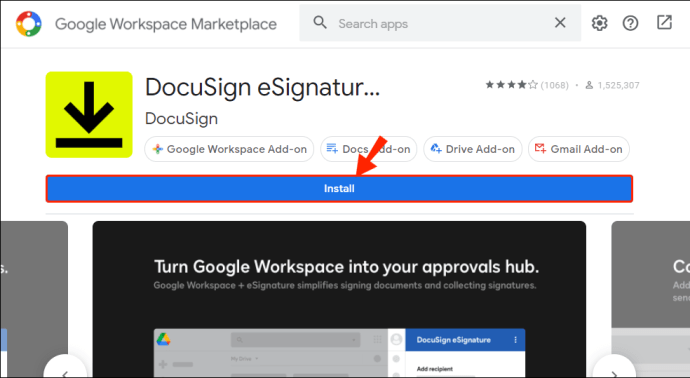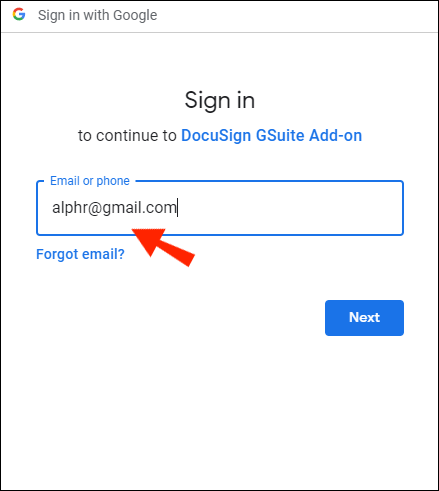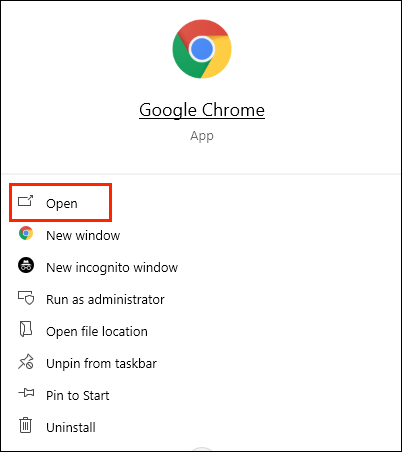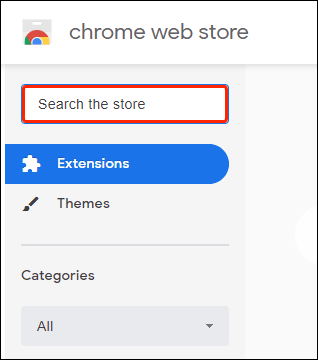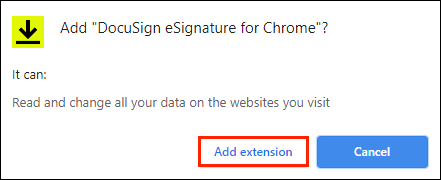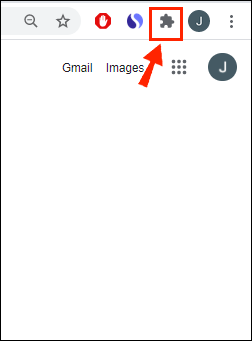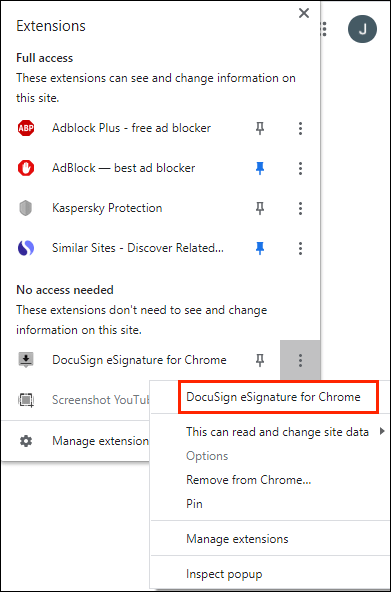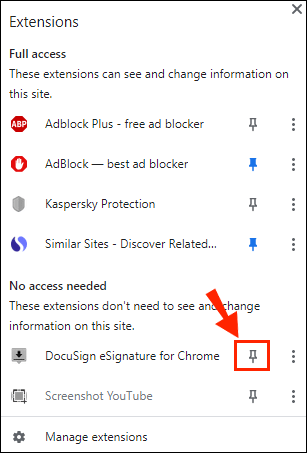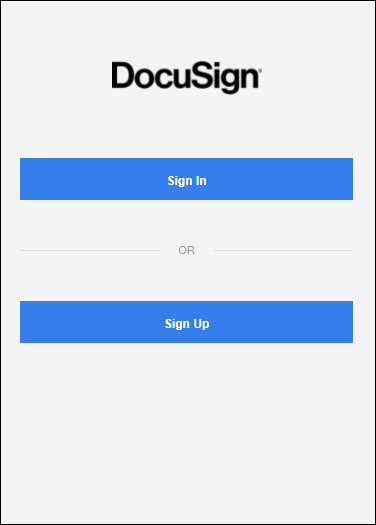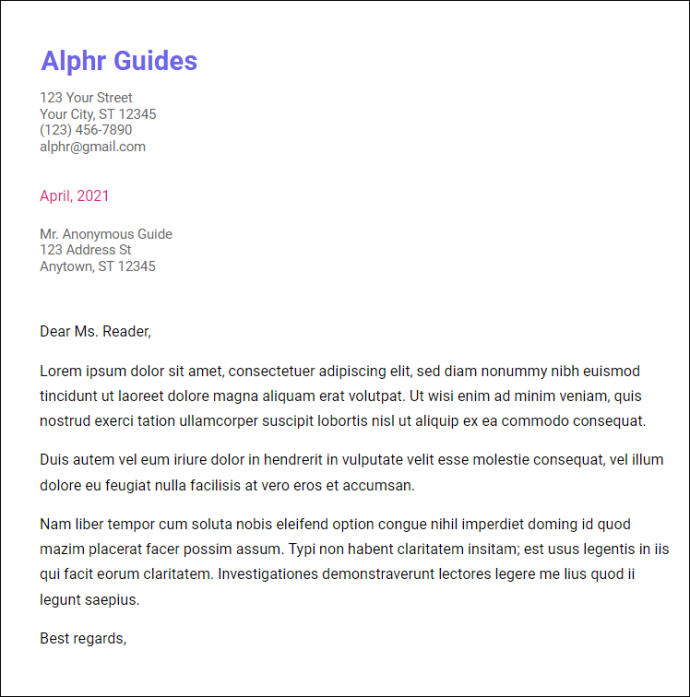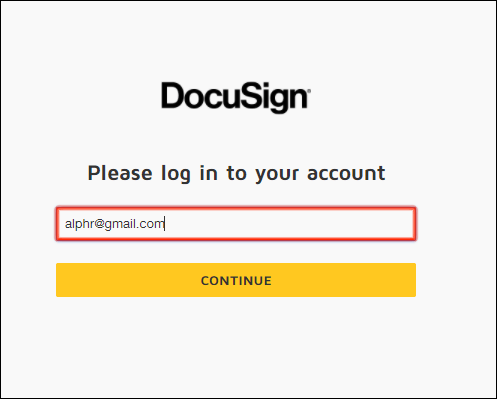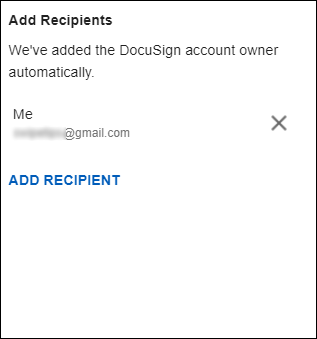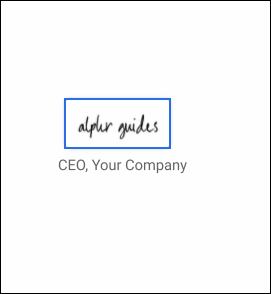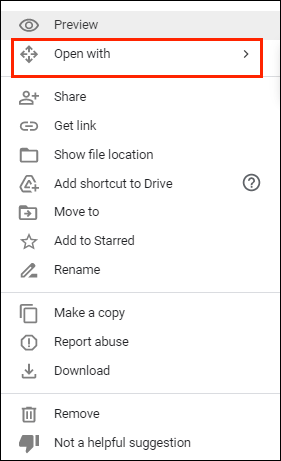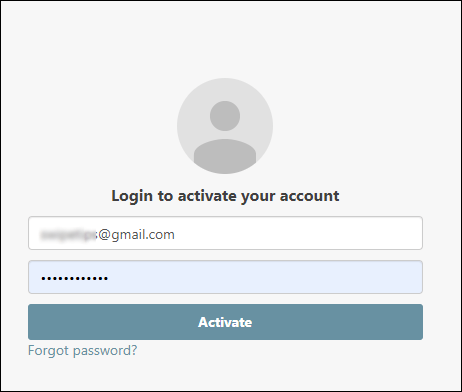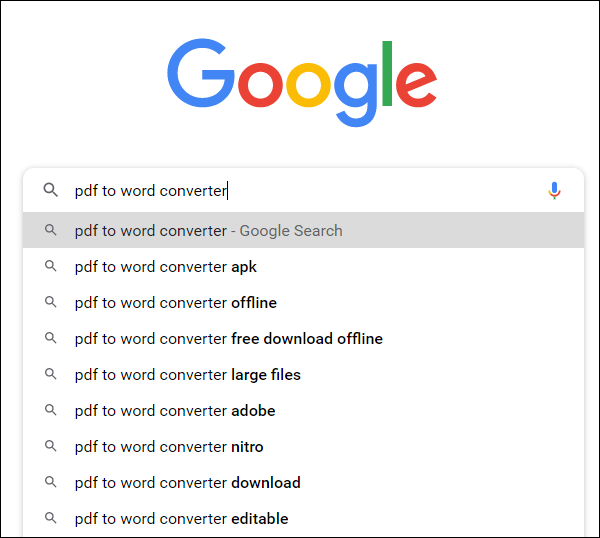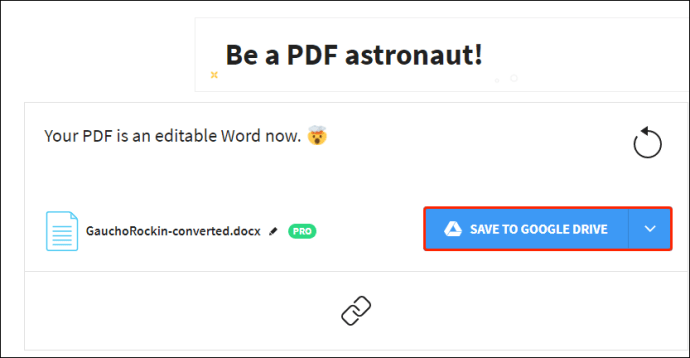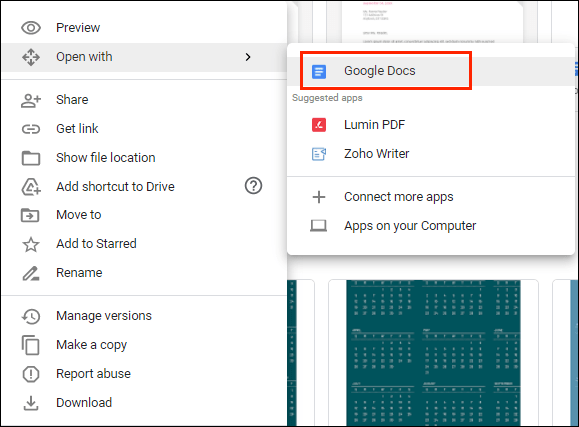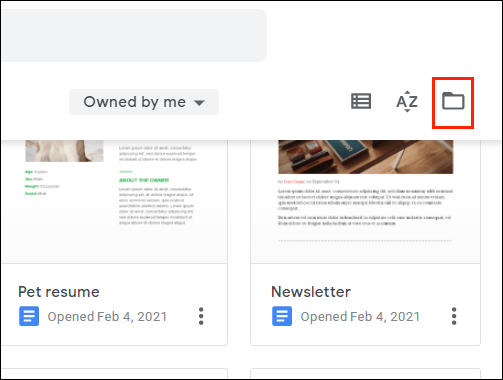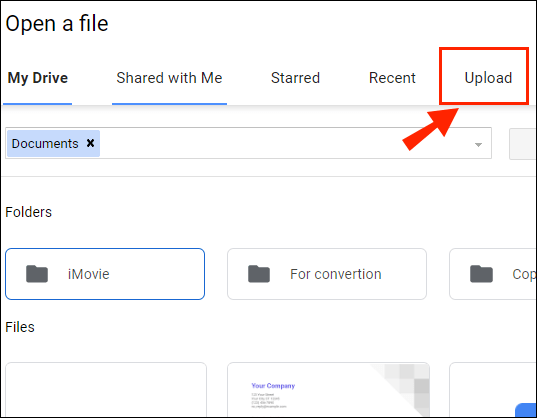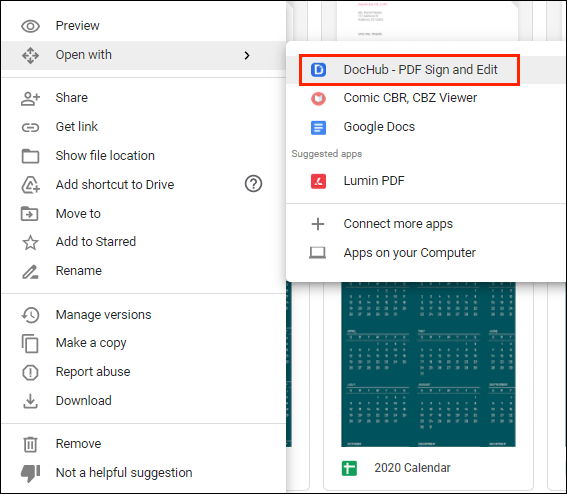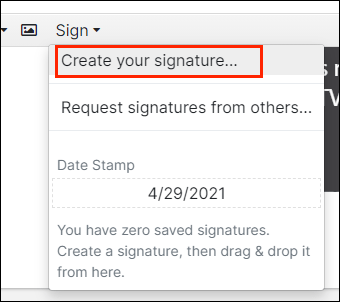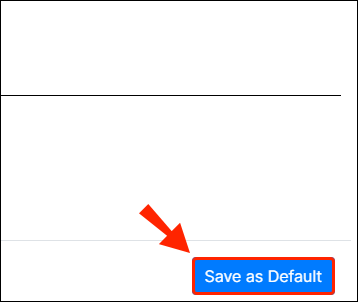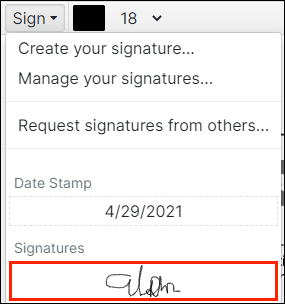デジタル時代は、「ウェット署名」をほとんど時代遅れにしました。最近では、「仮想指先」を使用して、自宅の快適さからドキュメントに署名できます。

署名をGoogleドキュメントに挿入する方法を知りたい場合は、適切な場所にいます。この記事では、それを行うための2つの異なる方法について説明し、電子署名がどのように機能するかを説明します。
Googleドキュメントに署名を挿入する方法は?
Googleドキュメントには、ドキュメントに手動で署名できる機能が組み込まれています。必要なのは、機能しているコンピューターのマウスだけです。もちろん、ラップトップのタッチパッドを使用することもできますが、少し便利ではありません。
描画ツールを使用してGoogleドキュメントに署名を挿入する方法は次のとおりです。
- Googleドキュメントファイルを開きます。
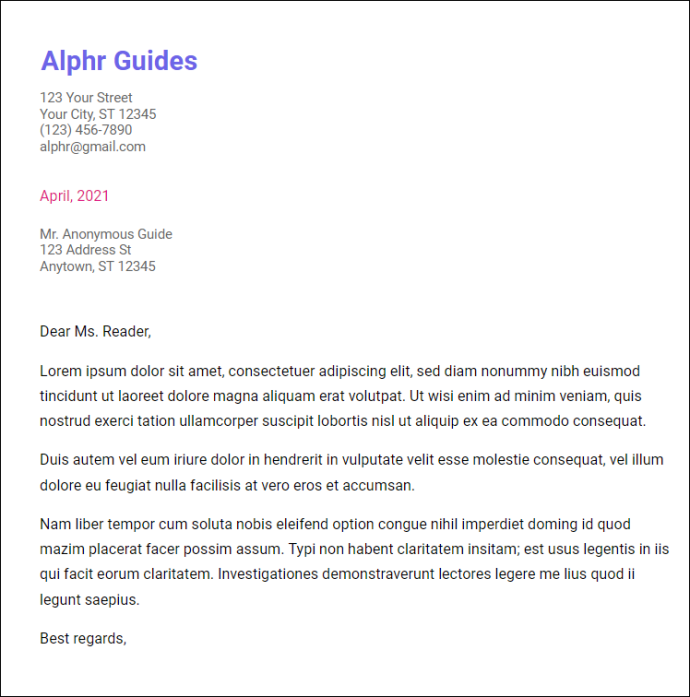
- ドキュメントに署名する必要がある場所にカーソルを移動します。
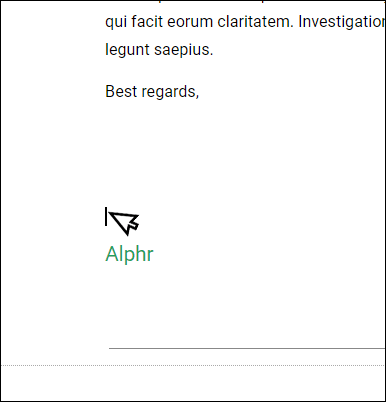
- 上のメニューバーで、「挿入」セクションを開きます。
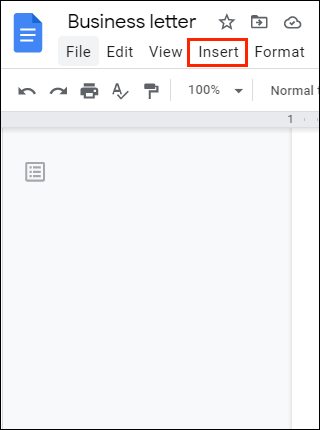
- ドロップダウンメニューから[描画]を選択し、[新規]をクリックします。
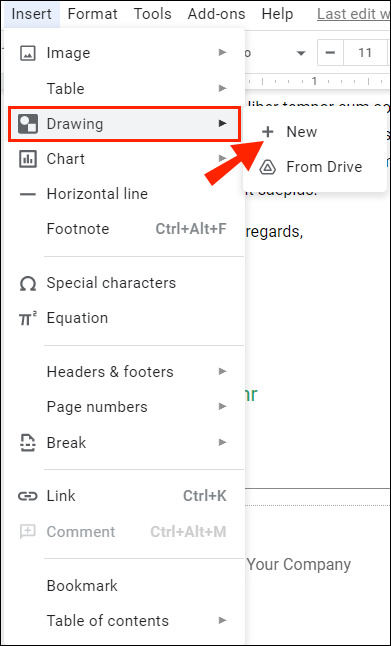
- 新しい「描画」ウィンドウが表示されます。画面の上部に、利用可能なツールと機能が表示されます。 「ライン」をクリックして、ドロップダウンメニューを開きます。
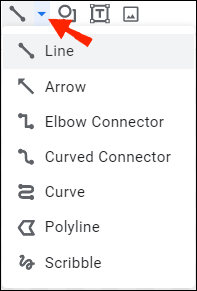
- オプションのリストから「Scribble」を選択します。マウスを使用して、ドキュメントに署名を書き込みます。
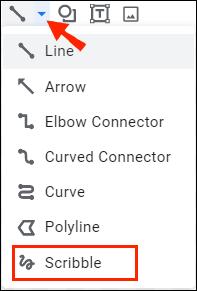
- 完了したら、[保存して閉じる]をクリックします。
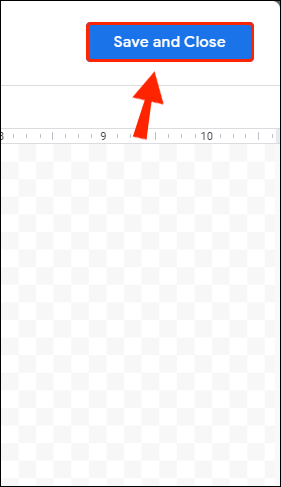
手書きの署名が画像としてテキストに表示されます。結果に満足できない場合は、調整を行うことができます。 Googleドキュメントの署名を編集する方法は次のとおりです。
- 画像をクリックして選択します。
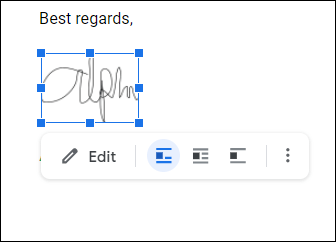
- 青いアウトラインの下に小さなツールバーが表示されます。 「編集」をクリックして、署名を微調整します。
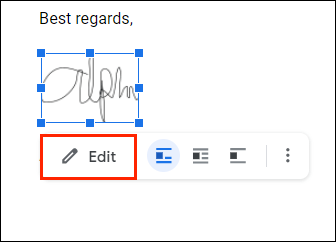
- さらに高度な変更を加える場合は、右側の3つのドットをクリックします。
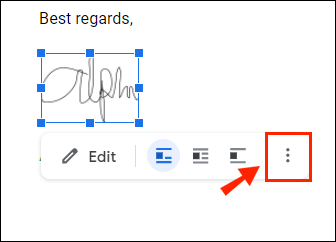
- 3つのセクションからなるドロップダウンメニューが表示されます。画像の高さと幅を調整するには、「サイズと回転」を選択します。テキスト内の署名の位置を変更するには、[テキストの折り返し]を選択します。署名をドキュメント内の別の場所に移動するには、「位置」を選択します。
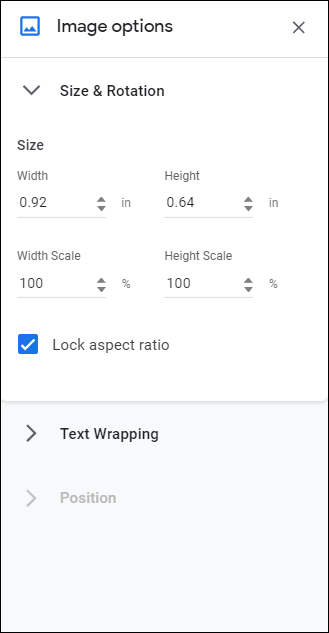
編集がうまくいかない場合は、署名を完全に削除できます。方法は次のとおりです。
- 署名をクリックして選択します。
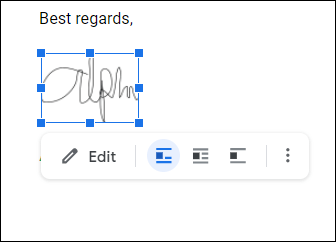
- ドキュメントの上にあるメニューの「編集」セクションを開きます。
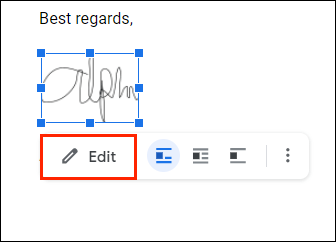
- ドロップダウンメニューから「カット」を選択します。
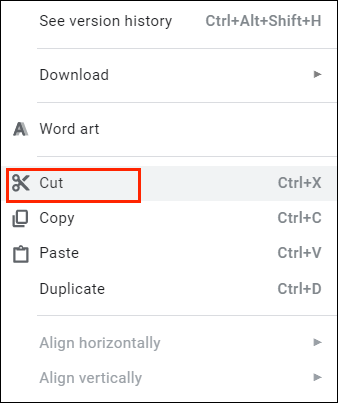
- それを行うより速い方法は、キーボードを使用することです。 「CTRL + X」を押し続けるか、「削除」ボタンを押します。
Googleドキュメントに電子署名を追加する方法は?
サードパーティのツールを使用してドキュメントに署名することもできます。 Googleドキュメントと互換性のあるアドオンは幅広く用意されています。インストールできる拡張機能のリストは次のとおりです。
- PandaDoc。
- HelloSign。
- GoogleドキュメントのSignRequest。
- DottedSign。
- 署名可能。
Googleユーザーの場合、DocuSignが最適なオプションです。カスタムChrome拡張機能を使用すると、オンラインでドキュメントに署名して管理できます。 DocuSignをGoogleドキュメントに追加する方法は次のとおりです。
- Googleドキュメントファイルを開きます。
- 上のメニューバーの[アドオン]をクリックして、Google WorkspaceMarketplaceにアクセスします。
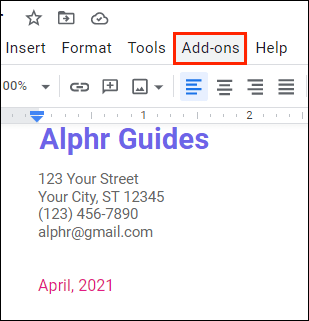
- ドロップダウンメニューから「アドオンを入手」を選択します。
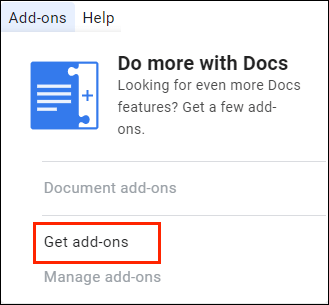
- 組み込みの検索バーを使用してDocuSignを検索します。
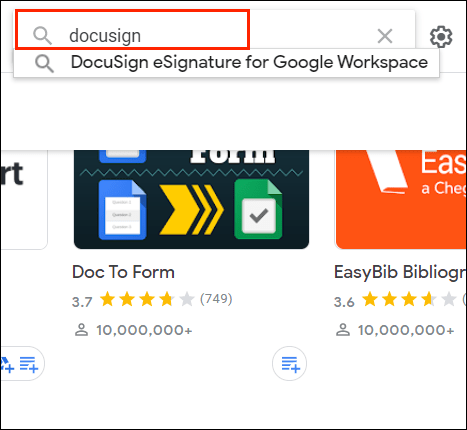
- クリックしてインストールします。
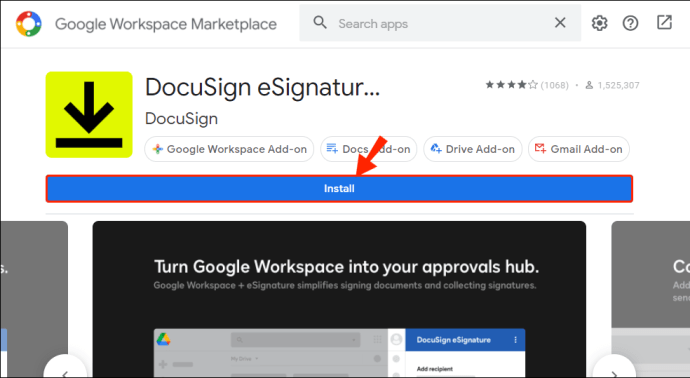
- 完了すると、[アドオン]ドロップメニューのオプションとして[DocuSignで署名]が表示されます。
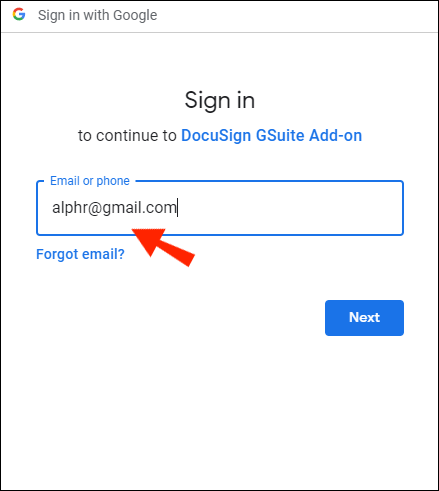
DocuSignをChromeブラウザに直接追加することもできます。
- Chromeを開き、Chromeウェブストアにアクセスします。
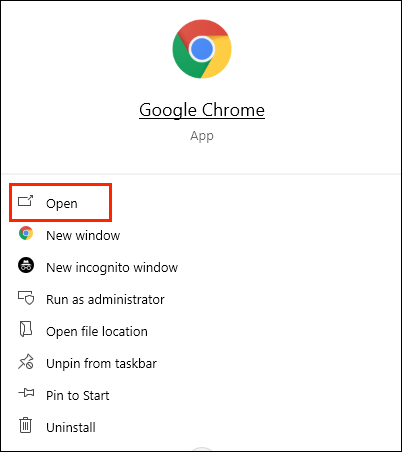
- 検索バーを使用して拡張子を見つけます。
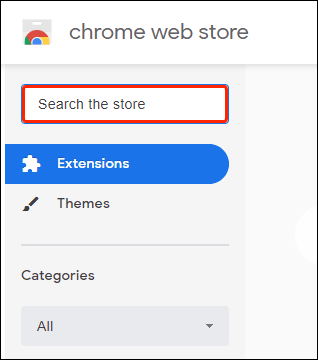
- 右側の[Chromeに追加]ボタンをクリックします。次に、「拡張機能の追加」をクリックします。
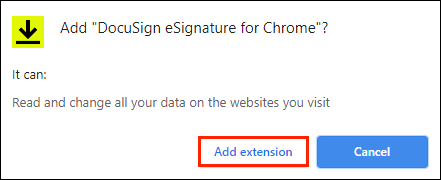
- ブラウザに戻ります。右上隅にある小さなパズルアイコンをクリックして、「拡張機能」を開きます。
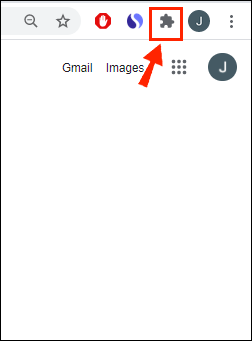
- アクセスのリクエストが表示されます。拡張機能を有効にするには、「DocuSign eSignatureforChrome」をクリックします。
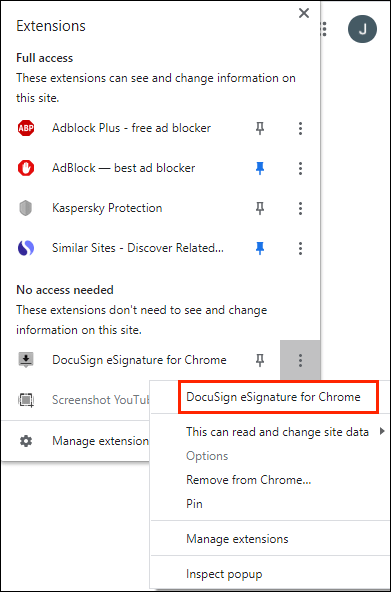
- DocuSignアイコンをChromeに固定し、クリックして開きます。
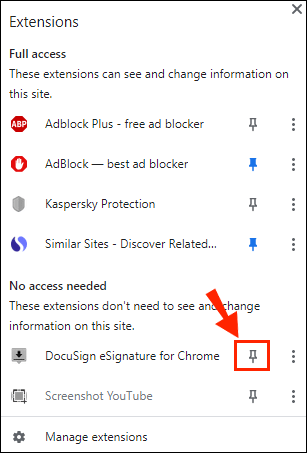
- DocuSignアカウントを設定します。最初にテストしたい場合は、無料トライアルにサインアップできます。
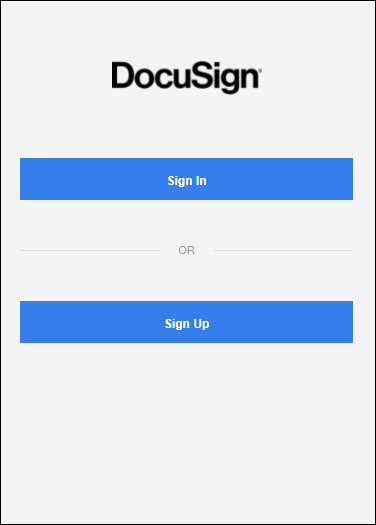
アドオンのインストールが完了すると、それを使用してドキュメントに署名できるようになります。 DocuSignを使用してGoogleドキュメントに電子署名を追加する方法は次のとおりです。
- Googleドキュメントファイルを開きます。
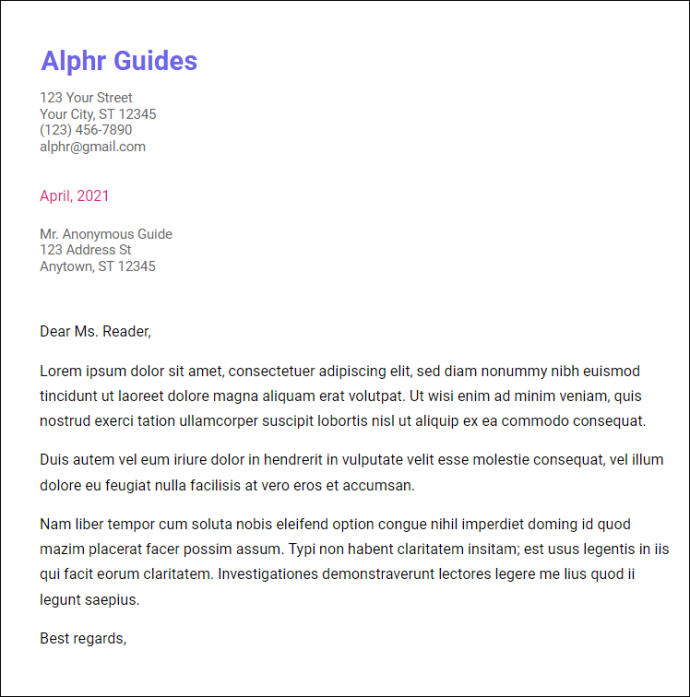
- [アドオン]> [DocuSignで署名]に移動します。
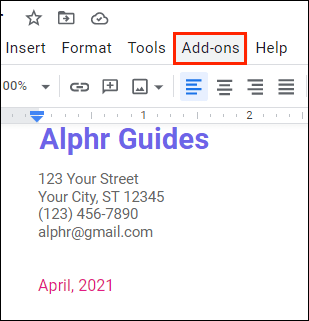
- DocuSignアカウントにログインするように求める新しいウィンドウが表示されます。ユーザー名とパスワードを入力し、「Enter」をクリックします。
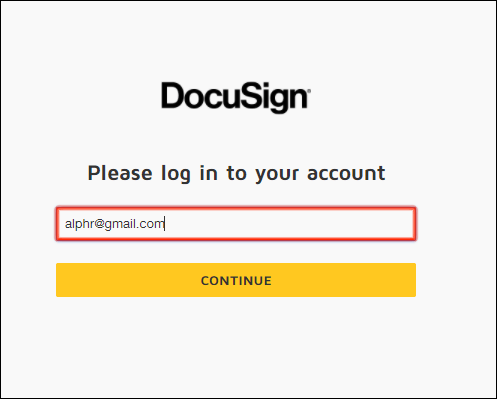
- ランディングページが表示されます。 「開始」をクリックします。
- DocuSignは、ドキュメントに誰に署名するかを尋ねます。 「自分だけ」を選択して自分で行います。
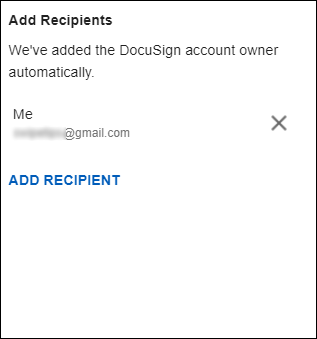
- 署名して、ドキュメント内の挿入する場所にドラッグします。
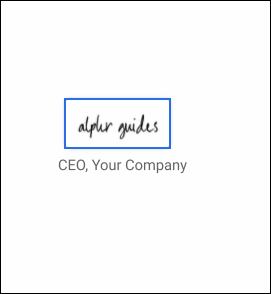
どの方法を使用する必要がありますか?
ご覧のとおり、Googleドキュメントファイルに電子的に署名するには2つの方法があります。組み込みの描画ツールを使用するか、互換性のあるアドオンをインストールできます。どちらの方法も、標準の電子署名を作成するのに適しています。
ただし、特定のドキュメント(たとえば、法的拘束力のある契約)では、検証済みの署名を使用して署名する必要があります。いわゆる「デジタル署名」には、すべてのユーザーに固有の暗号化されたコードがあり、仮想の指先として機能します。また、ドキュメントに含まれるすべての情報を認証および保護します。
デジタル署名を作成するには、特定のアドオンを使用する必要があります。 Googleアプリの場合、Google WorkplaceMarketplaceからSecuredSigning拡張機能をダウンロードできます。次に、それを使用してGoogleドキュメントドキュメントにデジタル署名できます。方法は次のとおりです。
- Googleドライブを開き、Googleドキュメントファイルを見つけます。
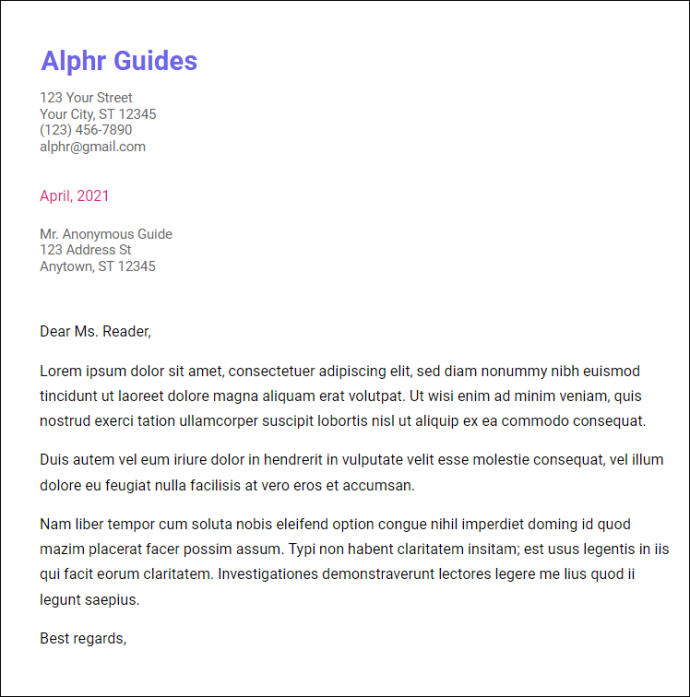
- 右クリックしてドロップダウンメニューを開きます。オプションのリストから「OpenWith」を選択し、次に「Secured Signing – SecureDigitalSignature」を選択します。
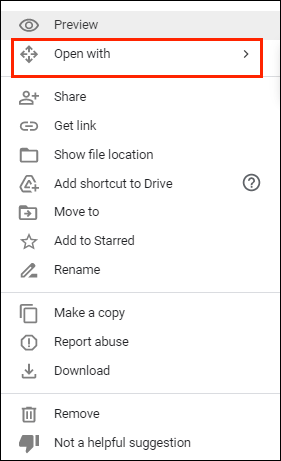
- ポップアップウィンドウが表示されます。選択したGoogleアカウントをクリックし、[許可]をクリックして認証します。
- セキュア署名アカウントにログインし、[承認]をクリックします。アカウントをお持ちでない場合は、続行する前に登録する必要があります。
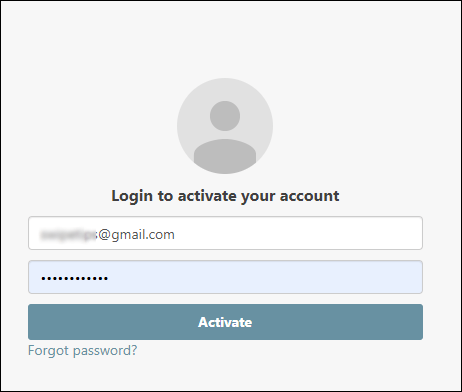
- 完了したら、アドオンを使用してドキュメントにデジタル署名できます。
電子署名はどのように機能しますか?
電子署名は、デジタルIDの形式として使用される記号、記号、およびその他の電子データです。手書きの署名と同様に、ドキュメント認証の形式として法的に認められています。
ただし、規則や規制は国によって異なります。一部の場所では、一意の暗号化コードを持つ電子署名のみが法的拘束力を持ちます。これらの「デジタル署名」は、はるかに信頼性が高いと考えられています。特定の業界では、セキュリティが高いため、電子署名よりもデジタル署名を好みます。
さまざまなアドオン、アプリ、さらには組み込み機能を使用して、両方のタイプの署名を作成できます。
GoogleドキュメントでPDFとフォームに署名する方法は?
GoogleドキュメントでPDFを管理するのは少し注意が必要ですが、不可能ではありません。 PDFに電子署名を追加する場合は、2つの方法があります。
最初の方法は、ファイル形式を変更してからGoogleドキュメントにアップロードすることです。これにより、ドキュメントを編集して署名を挿入できます。方法は次のとおりです。
- 無料のオンラインツールを使用して、PDFファイルをWord文書に変換します。検索エンジンに「pdfからwordへのコンバーター」と入力し、結果の1つをクリックするだけです。
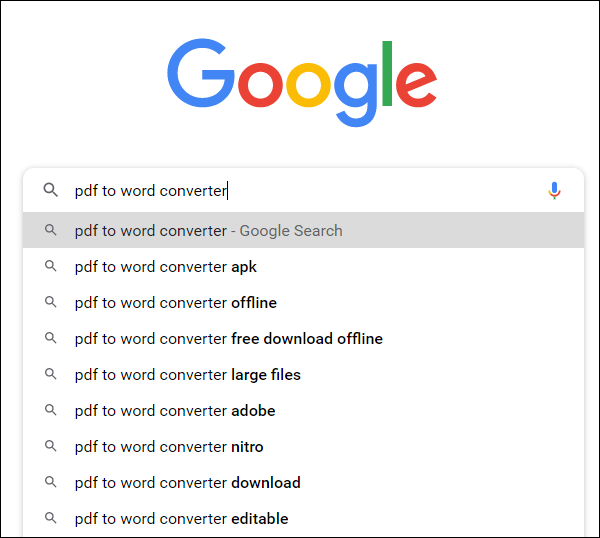
- WordファイルをダウンロードしてGoogleドライブにアップロードします。
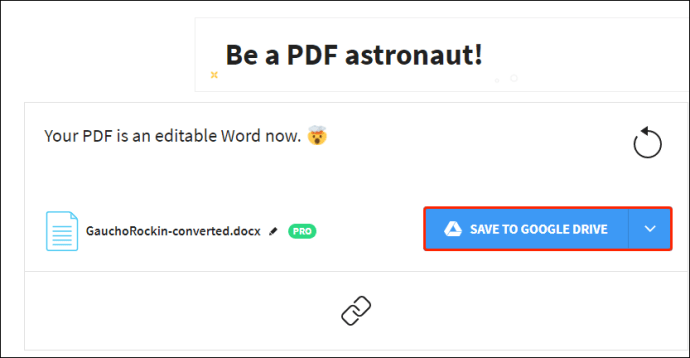
- Googleドキュメントでファイルを開きます。
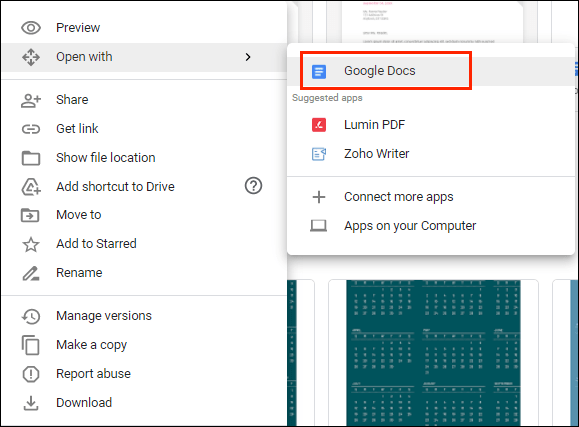
- これで、描画ツールまたはアドオンを使用して電子署名を追加できます。
これを行う別の方法は、サードパーティの編集ツールを使用することです。 Google WorkplaceMarketplaceからDocHubをダウンロードすることをお勧めします。これは、すべてのGoogleアプリと互換性のあるユーザーフレンドリーなPDFエディターです。 DocHubを使用してGoogleドキュメントでPDFとフォームに署名する方法は次のとおりです。
- ブラウザを開き、docs.google.comにアクセスします。
- 右上隅にある小さなフォルダアイコンをクリックします。
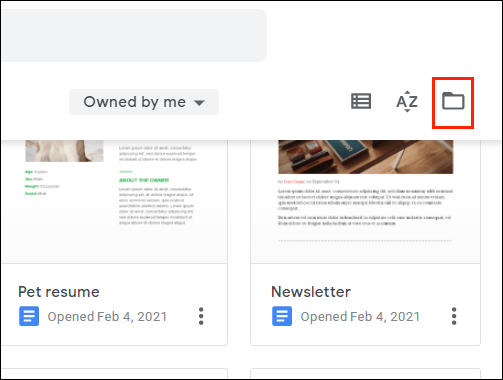
- [アップロード]> [コンピューターからファイルを選択]に移動します。アップロードするPDFドキュメントをクリックします。
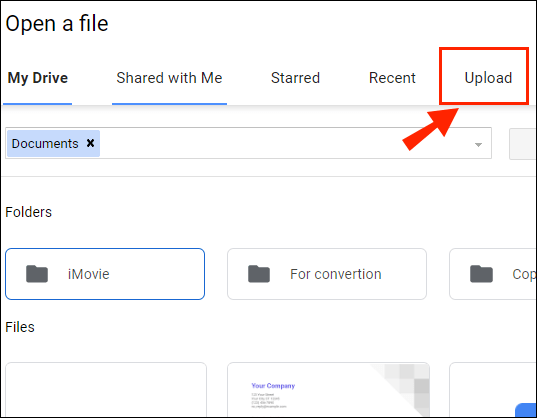
- [プログラムから開く]タブの横にある小さな下向き矢印をクリックします。ドロップダウンメニューからDocHubを選択します。
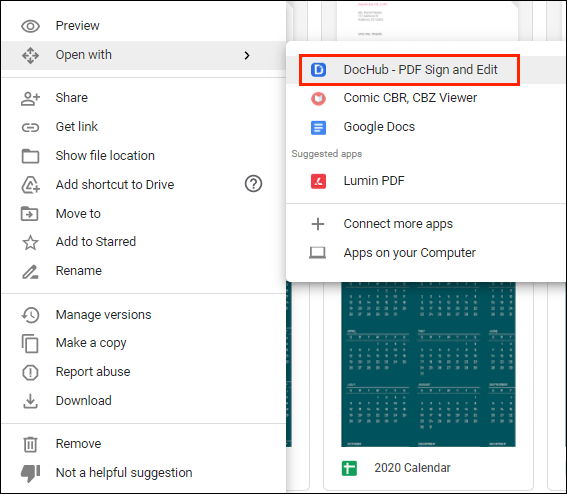
- 小さなポップアップウィンドウが表示されます。 「許可」をクリックしてプログラムを開始します。
- [署名]> [署名の作成]に移動します。選択できるオプションがいくつかあります。すでに電子署名をお持ちの場合は、「画像のアップロード」をクリックしてください。 DocHubに書き込んでもらいたい場合は、「タイプ」をクリックします。自分で書きたい場合は「描く」をクリックしてください。
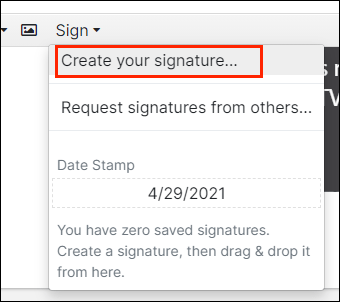
- 完了したら、[デフォルトとして保存]をクリックします。
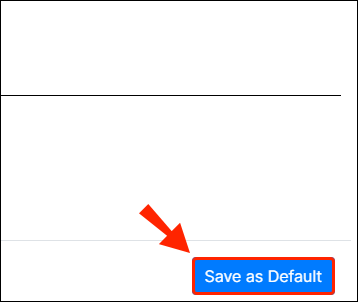
- 署名したい場所にカーソルを移動します。ツールバーに戻り、「署名」セクションを再度開きます。ドロップダウンメニューに署名があります。クリックしてPDFに挿入します。
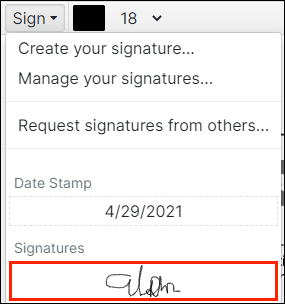
その他のFAQ
Googleドキュメントでドキュメントをスキャンするにはどうすればよいですか?
残念ながら、Googleドキュメントにはドキュメントをスキャンするための組み込み機能がありません。ただし、代わりにGoogleドライブを使用できます。方法は次のとおりです。
1.Googleドライブアプリに移動します。
2.右下隅にある小さな「+」アイコンをクリックします。

3.小さなカメラアイコンをクリックします。

4.スキャンするドキュメントをリストから選択します。をクリックすると、マーキングに「クロップ」を使用できます  アイコン。間違えた場合は、更新アイコンを押してページを再スキャンできます。
アイコン。間違えた場合は、更新アイコンを押してページを再スキャンできます。

5.「完了」をクリックしてスキャンを終了します。

Googleドキュメントの署名を描く方法は?
Googleドキュメントには、さまざまな便利な組み込み機能があります。アドオンのファンでない場合は、描画ツールを使用して電子署名を作成できます。方法は次のとおりです。
1. [挿入]> [描画]> [+新規]に移動します。
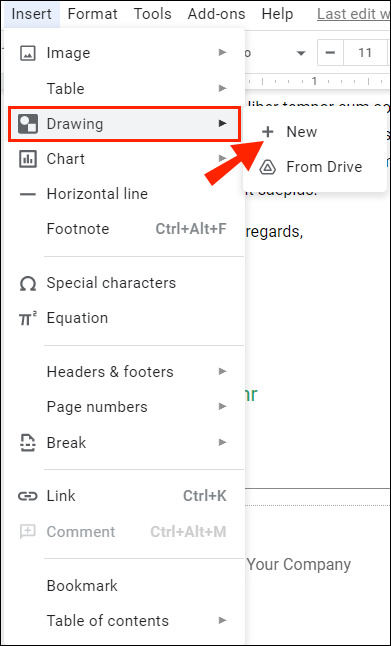
2.描画ツールウィンドウが表示されます。 Line> Scribbleに移動し、コンピューターのマウスを使用して署名を書き込みます。タッチパッドとタッチスクリーンも機能します。
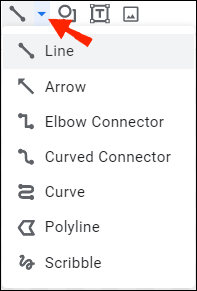
3. [保存して閉じる]をクリックします。
電子署名を作成すると、他のドキュメントにも使用できます。署名のサイズを編集して、ドキュメント内で移動することもできます。
サインシール納品
Googleドキュメントには、電子署名を作成するための2つのユーザーフレンドリーなオプションが用意されています。素晴らしい組み込みの描画ツールを使用するか、アドオンをインストールすることで、名前に署名できます。
電子署名には2つのタイプがあることに注意してください。ドキュメントに追加の検証が必要な場合は、代わりにデジタル署名を使用することをお勧めします。
電子署名についてどう思いますか?どのオプションが好きですか?以下にコメントして、ドキュメントに署名するためのお気に入りのツールについて教えてください。