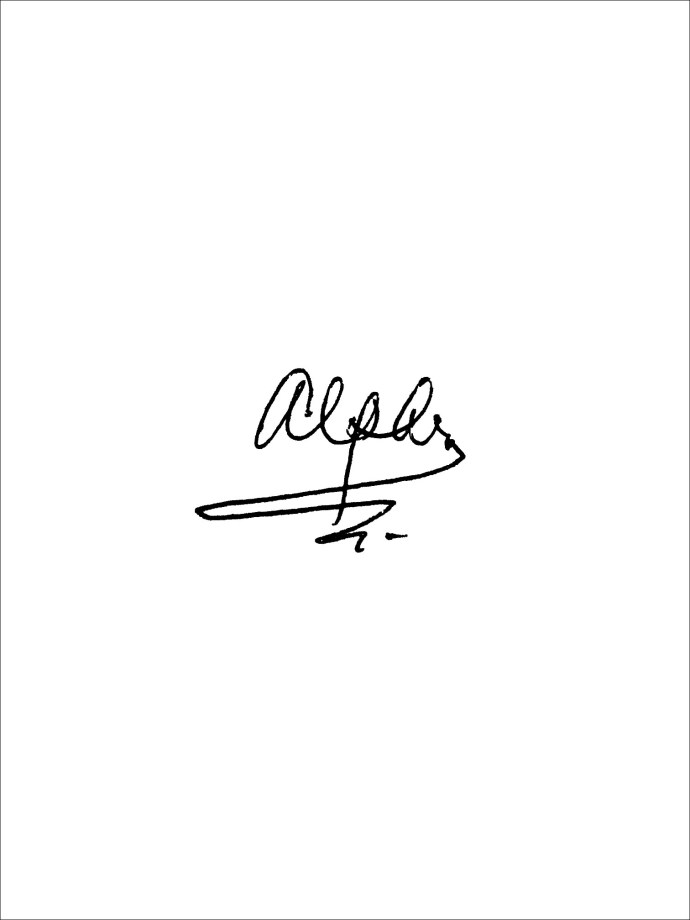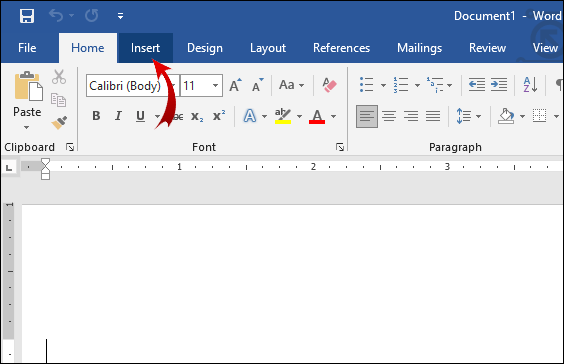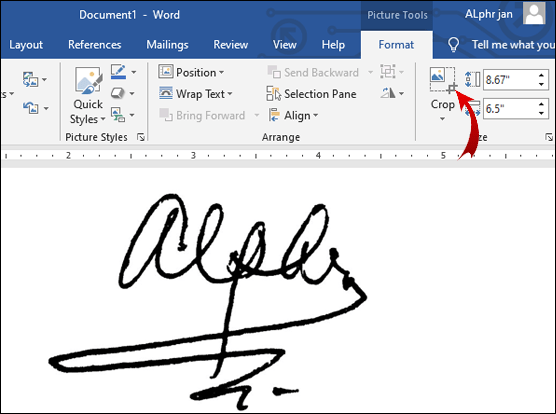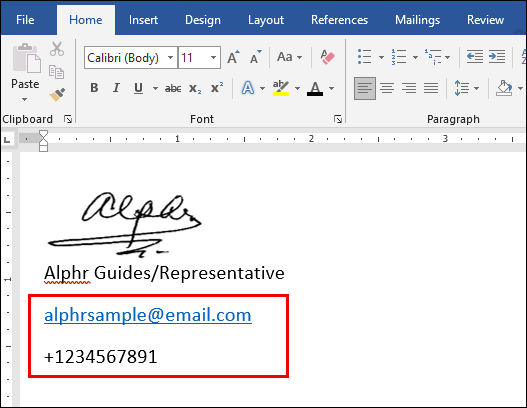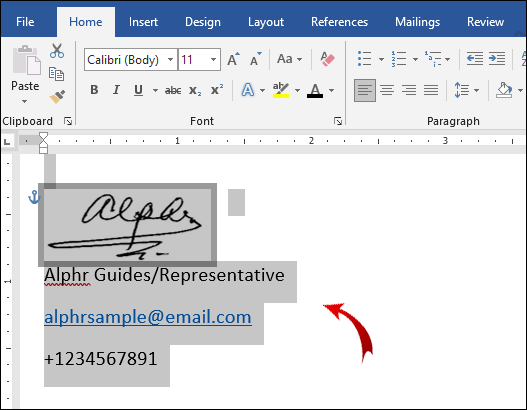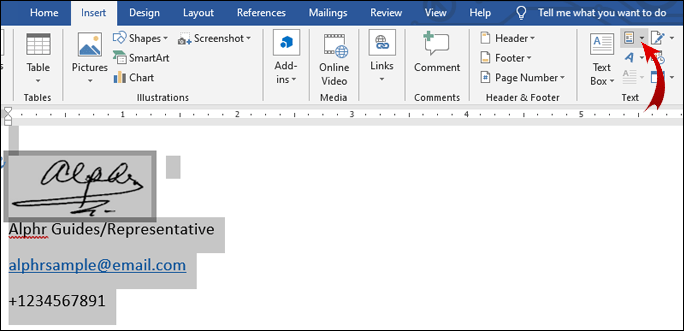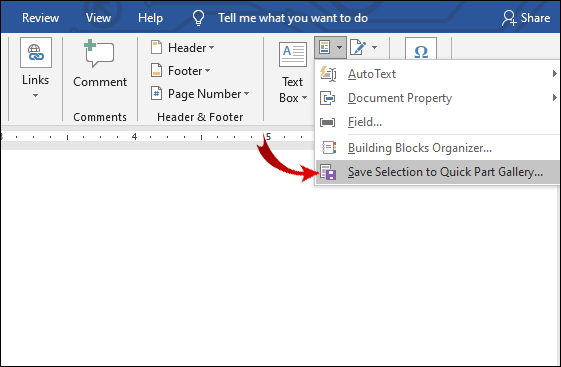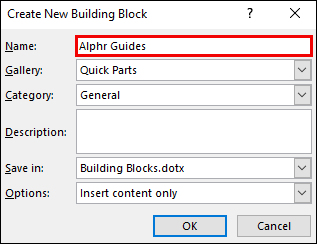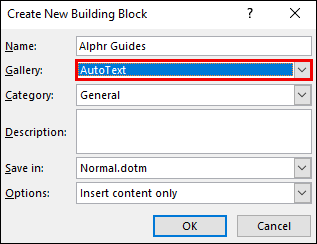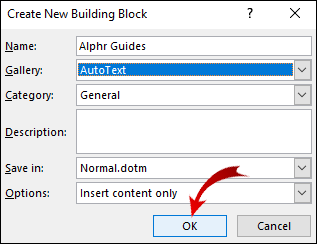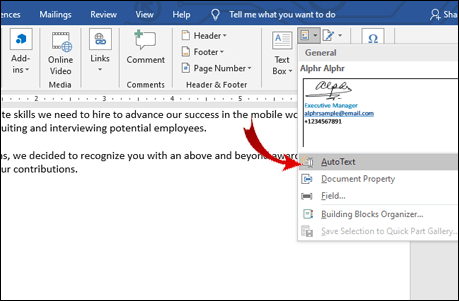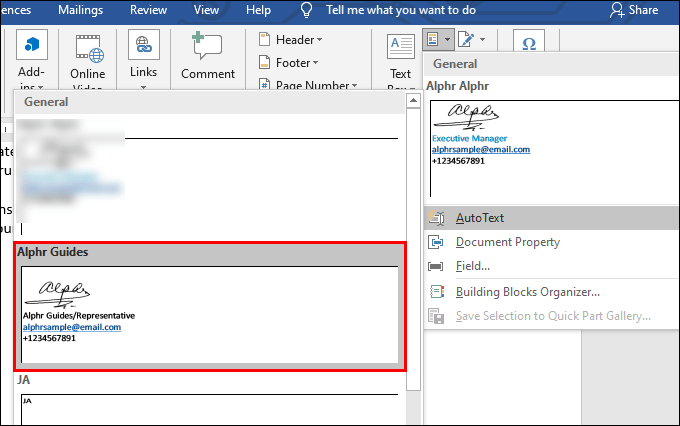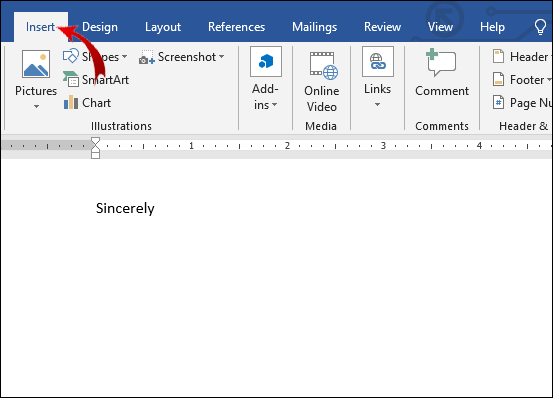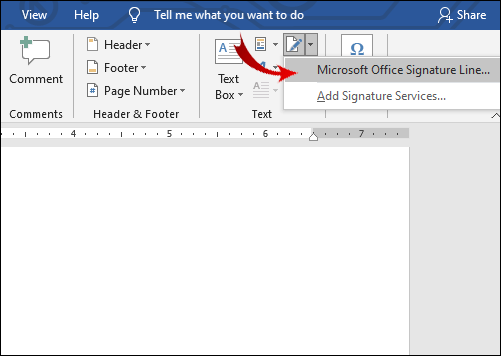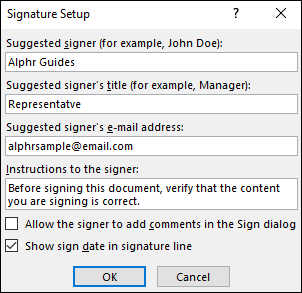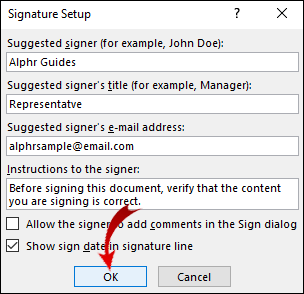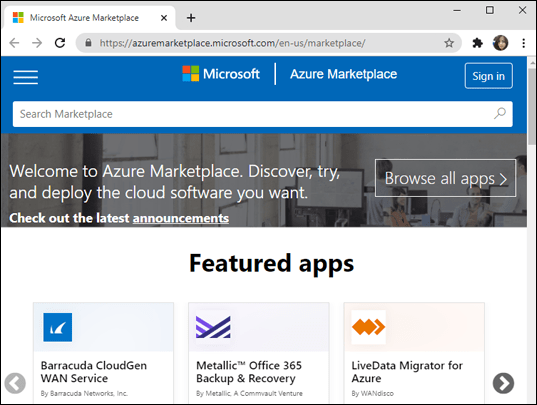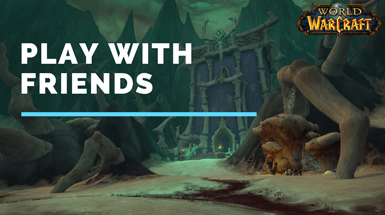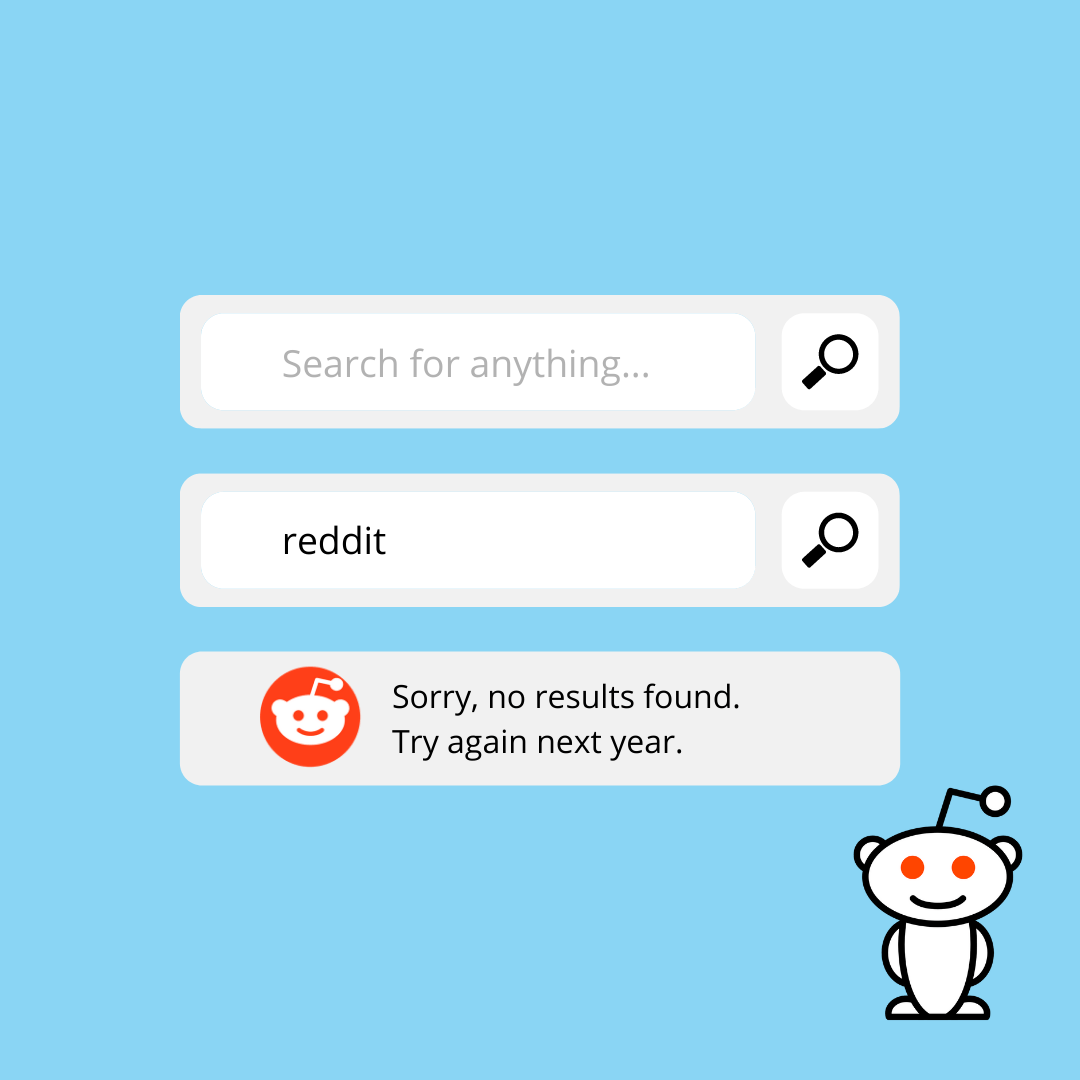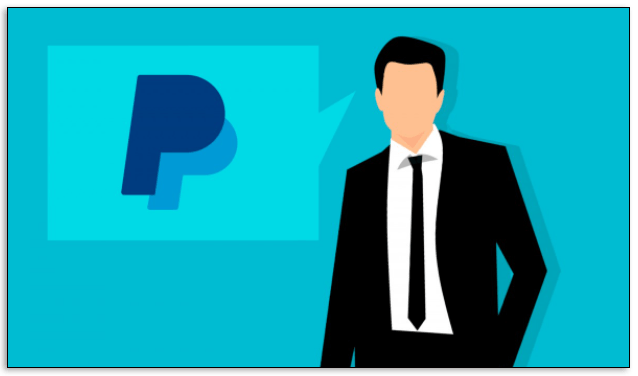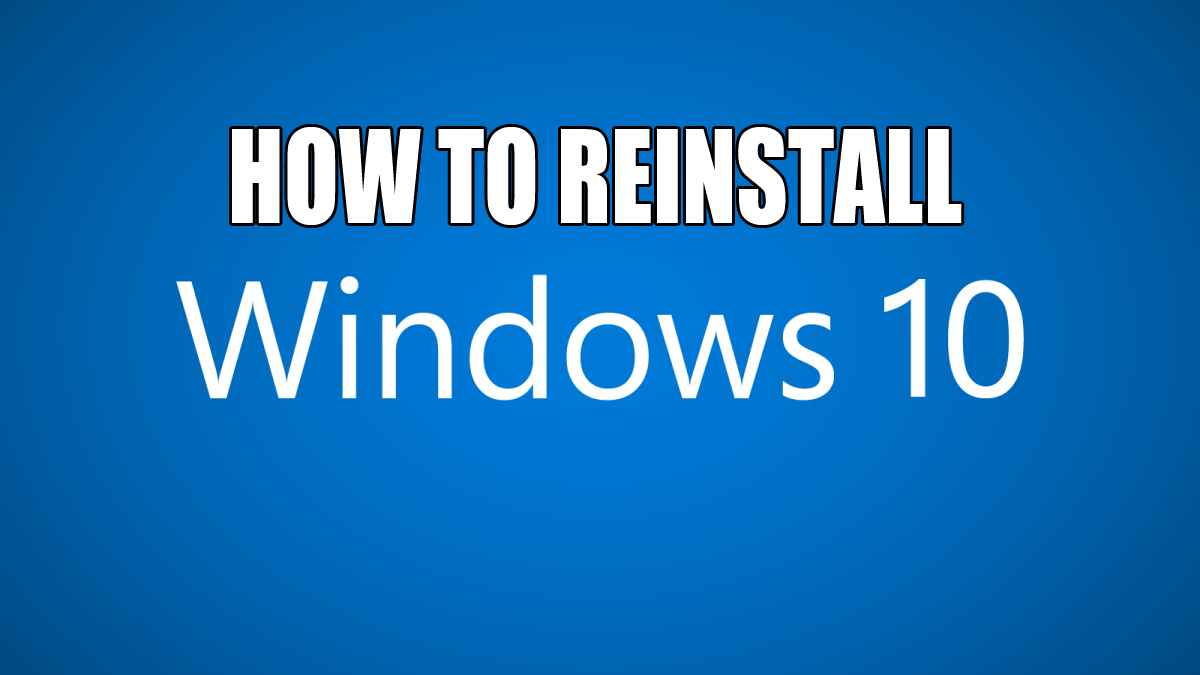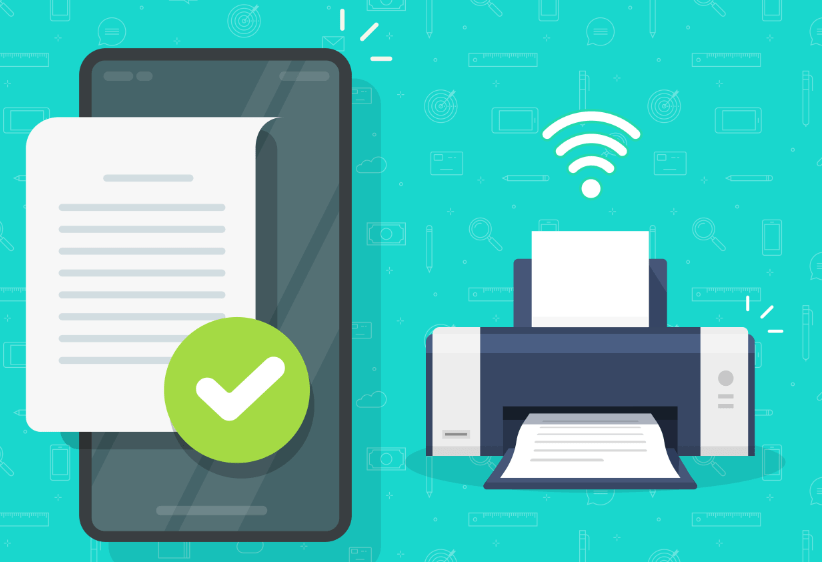電子署名は比較的新しい方法です。昔ながらの「ウェット署名」の代わりに、電子サイン、記号、さらにはサウンドを使用してドキュメントを認証できるようになりました。

残念ながら、MS Wordには、電子署名を生成するための多くの組み込み機能がありません。ただし、ワードプロセッサは、代わりに使用できるさまざまな拡張機能とアプリをサポートしています。この記事では、Microsoft Wordに署名を挿入する方法と、電子署名のしくみについて説明します。
Microsoft Wordに署名を挿入する方法は?
良いニュースは、Word文書に電子署名を追加できることです。悪いニュースは、画像ファイルとしてのみ添付できることです。組み込み機能を使用してMicrosoftWordに署名を挿入する方法は次のとおりです。
- 一枚の紙にあなたの名前を署名します。
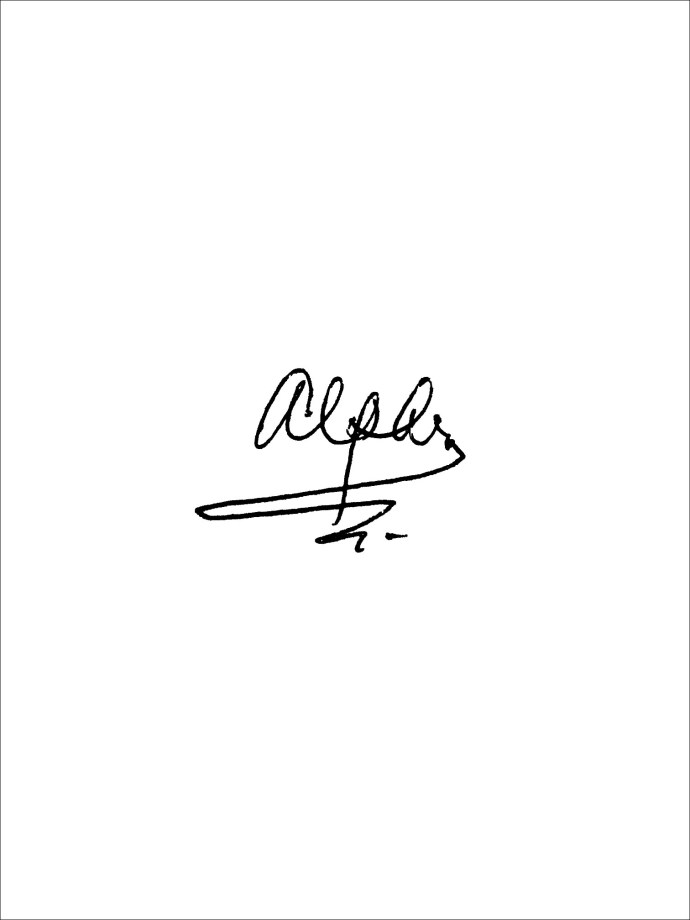
- スキャナーまたはカメラを使用してドキュメントを記録します。コンピューターにアップロードし、.jpg、.gif、または.pngファイルとして保存します。
- MSWord文書を開きます。画面上部のメニューバーの「挿入」セクションに移動します。
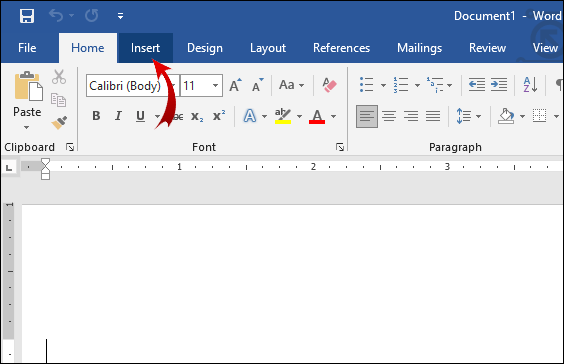
- 「写真」をクリックして、新しいウィンドウを開きます。ダイアログボックスにファイルの名前を入力して、ローカルドライブでスキャンした署名を見つけます。クリックしてドキュメントに追加します。
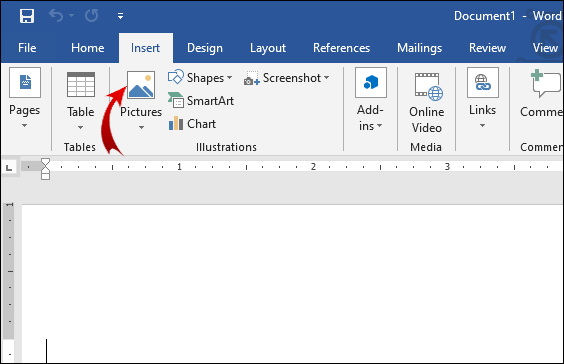
- 署名が大きすぎる場合は、簡単に編集できます。画像をクリックすると、新しい「画像ツール」セクションが表示されます。 「フォーマット」タブをクリックし、「切り抜き」を使用してサイズを変更します。右側の小さなダイアログボックスに高さと幅を手動で入力することもできます。
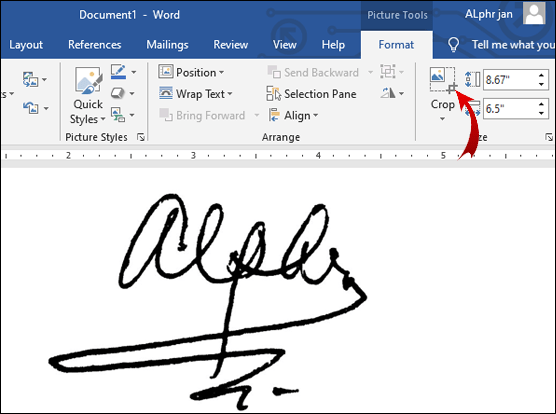
署名に追加情報を含める必要がある場合は、クイックパーツ機能を使用できます。方法は次のとおりです。
- 署名画像の下にメールアドレス、電話番号、または役職を記入してください。
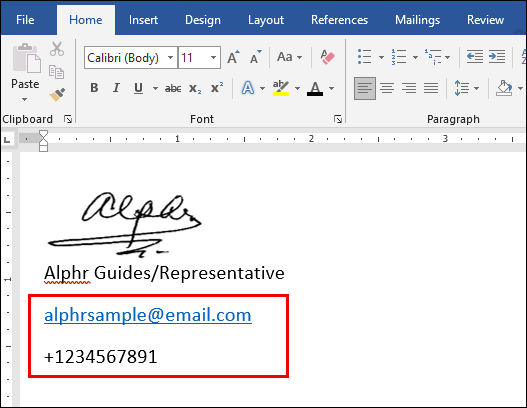
- カーソルを使用して、画像と追加情報の両方を強調表示します。
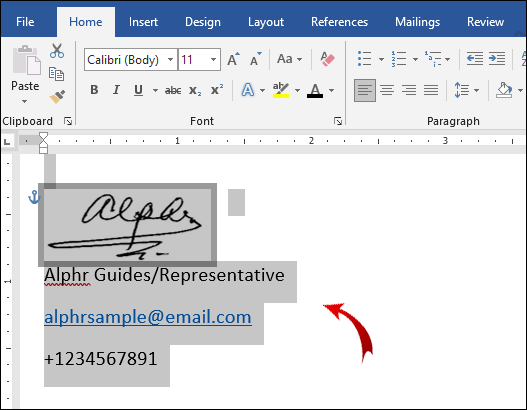
- 上のメニューで、「挿入」セクションを開きます。 「クイックパーツ」タブをクリックします。
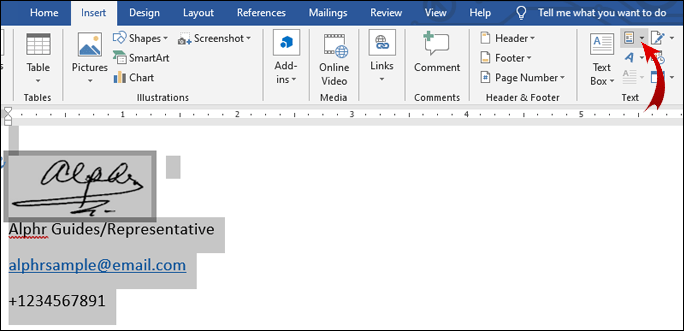
- 「選択範囲をクイックパーツギャラリーに保存」オプションをクリックして、新しいウィンドウを開きます。
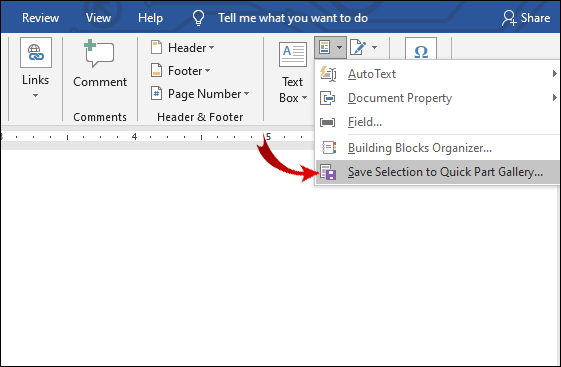
- 「名前」という単語の横に、署名のタイトルを記入します。
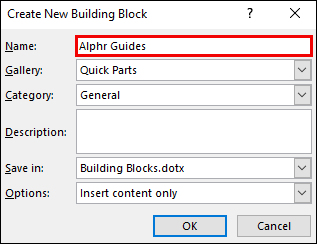
- 下の[ギャラリー]チェックボックスをオンにします。 「オートテキスト」と表示されているはずです。そうでない場合は、ドロップダウンメニューからそのオプションを選択します。
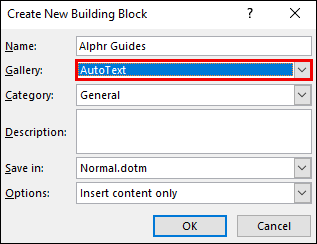
- 「OK」をクリックしてプロセスを完了します。
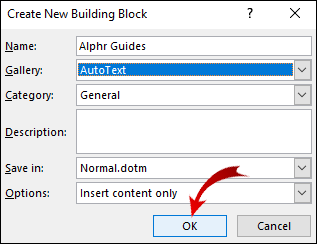
- 署名の準備ができたので、挿入する場所にカーソルを置きます。
- [挿入]> [クイックパーツ]> [定型句]に移動します。
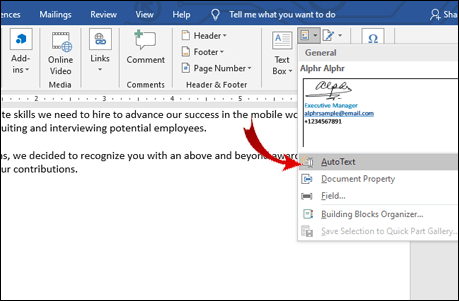
- ブロックのリストから署名を選択します。
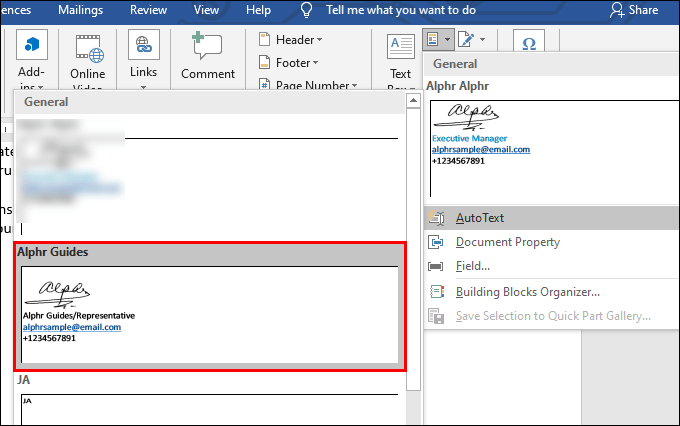
デジタル署名とは何ですか?
通常の電子署名とは異なり、デジタル署名には、すべての個人に固有の認証コードがあります。埋め込まれた暗号化により、ドキュメントの安全性と整合性が保証されます。
法的に言えば、デジタル署名は有効なIDとして認識されます。もちろん、それは特定の国の法律によって異なる場合があります。
ほとんどの業界でデジタル署名を使用するのが一般的な方法です。企業は、企業ID、電子メールアドレス、および電話PINにそれらを含めます。
また、日常生活でデジタル署名を作成する必要がある場合もあります。通常、デジタル署名が必要なドキュメントのリストは次のとおりです。
- 不動産契約(成約契約込み)。
- 住宅ローンの申し込み。
- 売買契約。
- ベンダー契約。
- 雇用契約。
WordまたはExcelからデジタル署名を削除する方法は?
いくつかの簡単な手順で、ドキュメントまたはスプレッドシートから署名を削除できます。 WordまたはExcelからデジタル署名を削除する方法は次のとおりです。
- MS Word / Excelホームページに移動し、署名を含むドキュメントまたはスプレッドシートを選択します。
- 署名欄にカーソルを置き、右クリックします。
- ドロップダウンメニューが表示されます。オプションのリストから「署名の削除」を選択します。
- 「はい」で確認します。
WordまたはExcelで署名欄に署名する方法は?
署名欄はMSWordに組み込まれているツールです。それらは、文書に署名する場所を示します。 MSWordに署名欄を追加する方法は次のとおりです。
- ドキュメントに署名する場所にカーソルを置きます。
- 上のメニューバーの「挿入」セクションをクリックします。
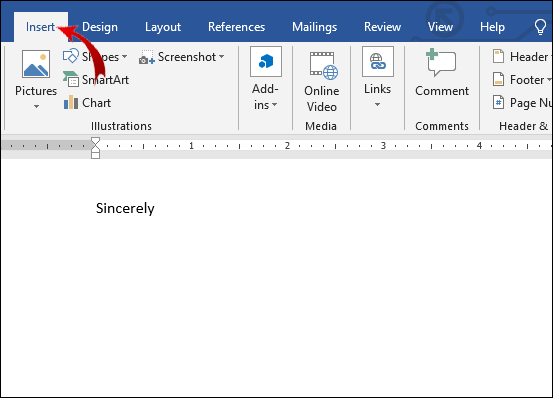
- [テキスト]> [署名欄]> [MicrosoftOffice署名欄]に移動します。
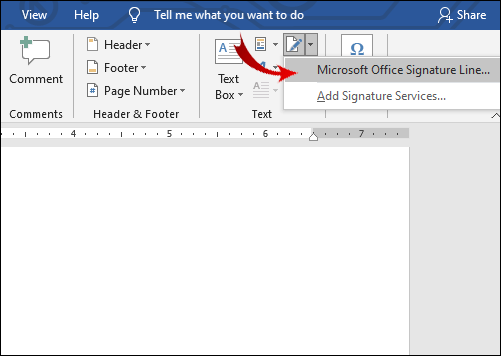
- 小さなポップアップウィンドウが表示されます。署名者の名前、役職、および電子メールアドレス(オプション)を適切なボックスに記入します。
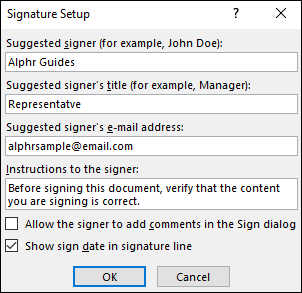
- 「OK」で確定します。
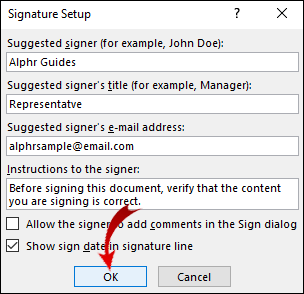
署名者の場合、WordまたはExcelで署名欄に署名する方法は次のとおりです。
- Word文書またはExcelスプレッドシートを開きます。必ず編集を有効にしてください。 「保護されたビュー」がオンになっている場合は、「とにかく編集」をクリックします。
- カーソルを署名欄に移動し、右クリックしてドロップダウンメニューを開きます。
- オプションのリストから、「署名」を選択します。
- 署名を画像として保存する場合は、「画像を選択」をクリックしてください。 [署名画像の選択]ダイアログボックスを使用して、コンピューター上のファイルを見つけます。 「選択」をクリックしてMSWordにアップロードします。
- 印刷版をお持ちの場合は、「X」の横に名前を入力するだけです。
- 「署名」をクリックして署名を挿入します。
PandaDocアドインを使用してWordで署名を追加する方法は?
スキャナーにアクセスできない場合は、代わりに電子署名拡張機能を使用できます。 PandaDocは、そのユーザーフレンドリーなインターフェイスと幅広いツールにより、非常に人気のあるアドインです。 MicrosoftAzureマーケットプレイスから入手できます。 PandaDocアドインを使用してWordに署名を追加する方法は次のとおりです。
- ブラウザを開き、MicrosoftAzureマーケットプレイスにアクセスします。
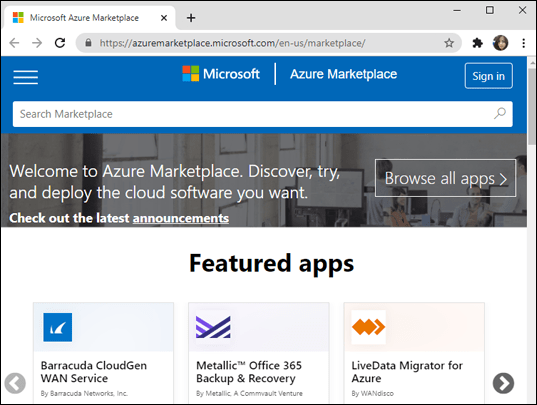
- 検索バーを使用して、PandaDocアドインを見つけます。ロゴの下にある「GetItNow」ボタンをクリックしてインストールします。
- アカウントを作成し、PandaDocにコンピューターファイルへのアクセスを許可します。
- WordドキュメントをPandaDocにアップロードします。
- 誰がドキュメントに署名するかに応じて、2つのオプションから選択できます。署名者の場合は、「自己署名文書」を選択してください。そうでない場合は、「署名のリクエスト」をクリックします。
- 署名を挿入するには、右側にある小さな「+」アイコンをクリックします。 「署名」セクションを見つけ、クリックして開きます。
- PandaDocを使用すると、署名を描画または入力したり、既存の画像をアップロードしたりできます。オプションを1つ選択し、[ドキュメントの終了]をクリックします。
PandaDocは自動的に署名を保存するので、引き続き使用できます。 「署名」フィールドをクリックして、ドキュメントにドラッグアンドドロップするだけです。
PandaDocアプリケーションを使用してWordに署名を追加する方法は?
また、PandaDocアプリをダウンロードして、携帯電話でドキュメントに電子署名するために使用することもできます。 iOSデバイスとAndroidデバイスの両方で利用できます。 PandaDocアプリケーションを使用してWordに署名を追加する方法は次のとおりです。
- アプリを開き、アカウントにログインします。
- 「新しいドキュメント」ボックスをクリックします。 「アップロード」タブを開き、カーソルで新しいファイルをドラッグします。ドキュメントがすでにアプリに保存されている場合は、ローカルファイルのリストに表示されます。
- 「名前を付けて表示」をクリックし、エディタプログラムでドキュメントを開きます。
- 右側のパネルから「署名」フィールドを選択します。ドキュメントにドラッグアンドドロップします。
- 画像を入力、描画、またはアップロードして、ドキュメントに署名します。
- 「完了」をクリックして、署名されたバージョンのファイルをダウンロードします。
その他のFAQ
Microsoft Wordで電子メールの署名を作成するにはどうすればよいですか?
Wordを使用して、電子メールアカウントの署名テンプレートを作成できます。これは、電話番号、電子メールアドレス、現在の役職などの追加情報を含める場合に適しています。方法は次のとおりです。
1. [挿入]> [テキスト]> [署名欄]に移動します。
2.署名者の情報を入力します。 「OK」をクリックします。
3.ドキュメントの署名行をクリックします。 [挿入]> [画像]に移動します。署名を含む画像を選択します。
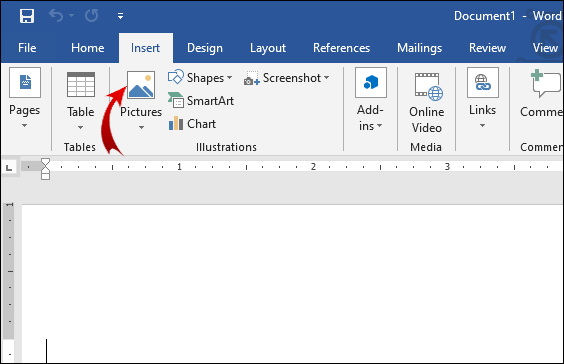
4.テンプレートをメールにコピーします。
より多くのテンプレートオプションが必要な場合は、Microsoft電子メール署名ギャラリーをコンピューターにダウンロードできます。
Wordに無料で署名を挿入するにはどうすればよいですか?
スキャナーまたは電話カメラを使用して、Wordに無料で署名を挿入できます。手書きの署名の写真を撮り、PCにアップロードするだけです。 Word文書を開き、「挿入」機能を使用して画像を追加します。
これを行う別の方法は、ブラウザにアドオンをインストールすることです。ほとんどの電子署名拡張機能は、無料の試用期間を提供します。サブスクリプションを時間どおりにキャンセルすることを忘れないでください。そうしないと、次の請求サイクルで請求されます。
Wordでフォームに電子署名するにはどうすればよいですか?
Wordでフォームに電子署名する場合は、組み込みの機能を使用できます。方法は次のとおりです。
1.フォームを開き、署名欄にカーソルを置きます。
2. [挿入]> [画像]に移動します。
3.ファイルを参照します。署名を含む画像を選択します。
ドキュメントを開く前に、「ウェット署名」の写真をアップロードする必要があることを忘れないでください。
アドオンを使用して、フォームに電子署名することもできます。お使いのバージョンのMSOfficeと互換性のあるものを見つけてください。
フォームがPDFの場合は、Word文書に変換する必要があります。方法は次のとおりです。
1.ブラウザを開き、検索エンジンに「pdf towordconverter」と入力します。
2.結果の1つをクリックします。 PDFファイルをアップロードし、「変換」をクリックします。
3.プロセスが完了したら、ファイルをダウンロードします。
Word文書に署名を書くにはどうすればよいですか?
MicrosoftWord文書に署名を書くことはできません。他のワードプロセッサとは異なり、それを可能にする組み込みの描画ツールはありません。署名が必要な場合 現れる 書かれているので、画像として挿入する必要があります。
ただし、特定のアドオンを使用すると、コンピューターのマウスを使用してドキュメントに署名できます。たとえば、PandaDocを使用してWord文書に署名を描くことができます。方法は次のとおりです。
1.PandaDocでドキュメントを開きます。
2.右側のパネルにある[署名]ボタンをクリックします。
3.署名の挿入方法を尋ねられたら、「描画」を選択します。
4.コンピュータのマウスを使用して、ドキュメントに自分の名前を書き込みます。
デジタル署名を作成するにはどうすればよいですか?
デジタル署名を作成できるアドオンやアプリは複数あります。最も人気のあるものの1つはDocuSignです。 MSWordを含むすべてのMicrosoftOfficeアプリと互換性があります。 DocuSignを使用してドキュメントにデジタル署名する方法は次のとおりです。
1.ドキュメントにデジタル署名する必要がある場合、通常は電子メール要求を受け取ります。 URLをコピーして、DocuSignでドキュメントを開きます。
2.利用規約に同意します。
3.説明タグのリストが表示されます。手順に注意深く従って、プロセスを完了してください。
あなたはそれのために私たちの言葉を取ることができます
電子署名の作成に関しては、MSWordはGoogleドキュメントに比べて少し不足しています。組み込み機能は限られています。また、スキャナーまたはカメラにアクセスできる必要があります。
幸い、MicrosoftOfficeアプリと互換性のあるe-signアドオンが不足することはありません。 PandaDocなどの一部の拡張機能では、iOSとAndroidの両方でモバイルアプリを利用できます。
Word文書に電子署名を挿入する最良の方法は何だと思いますか?電子署名用の頼りになるアプリはありますか?以下にコメントして、Word文書にデジタル署名するためのより良い方法があるかどうかをお知らせください。