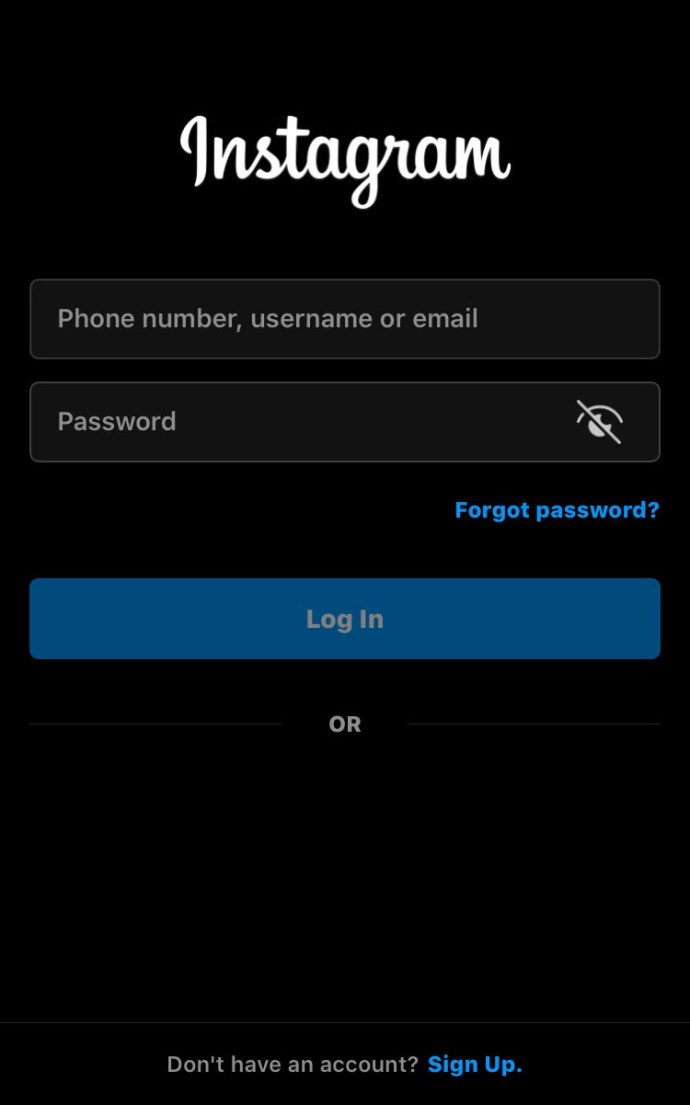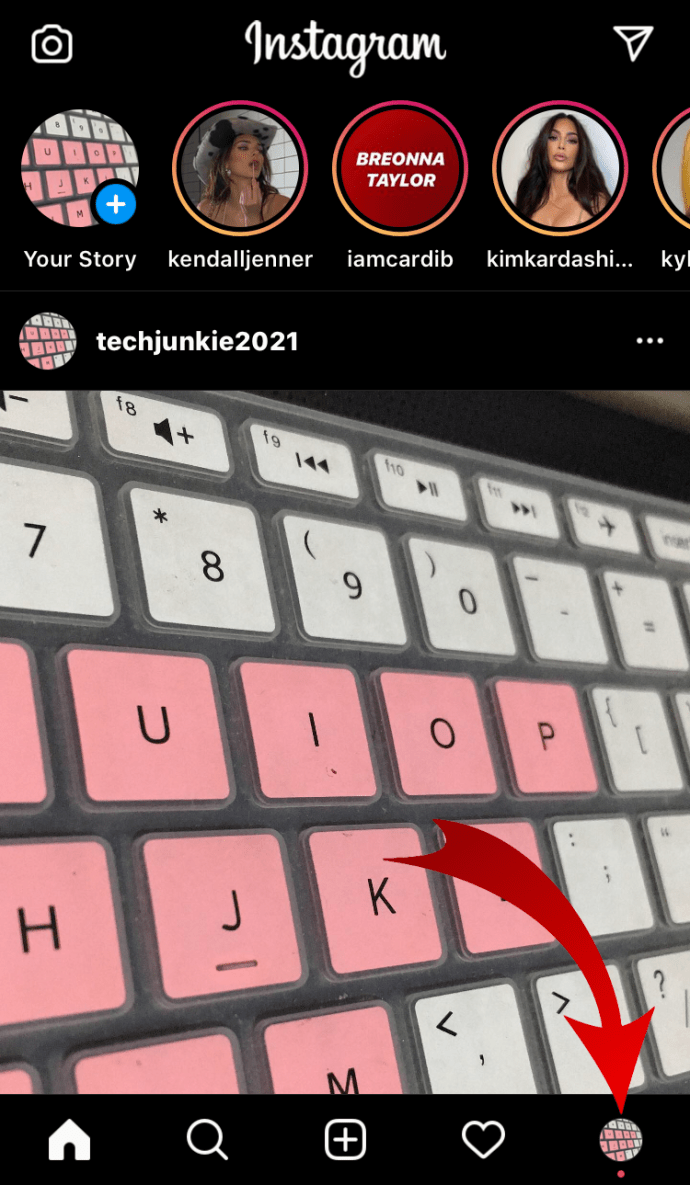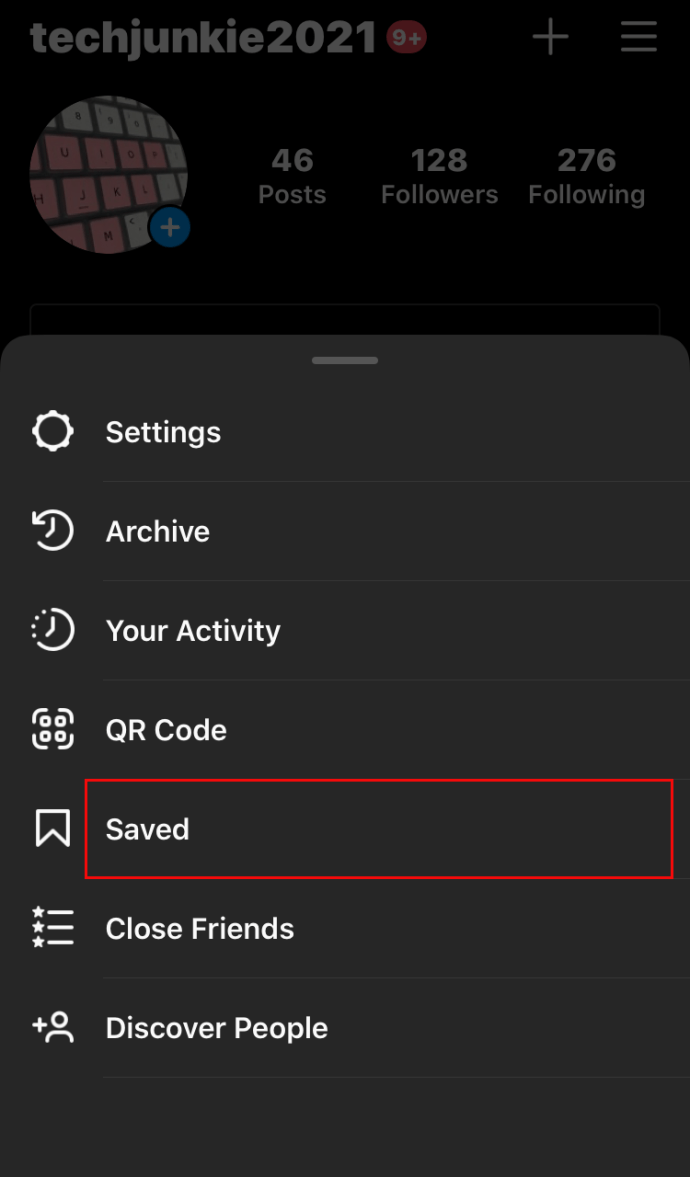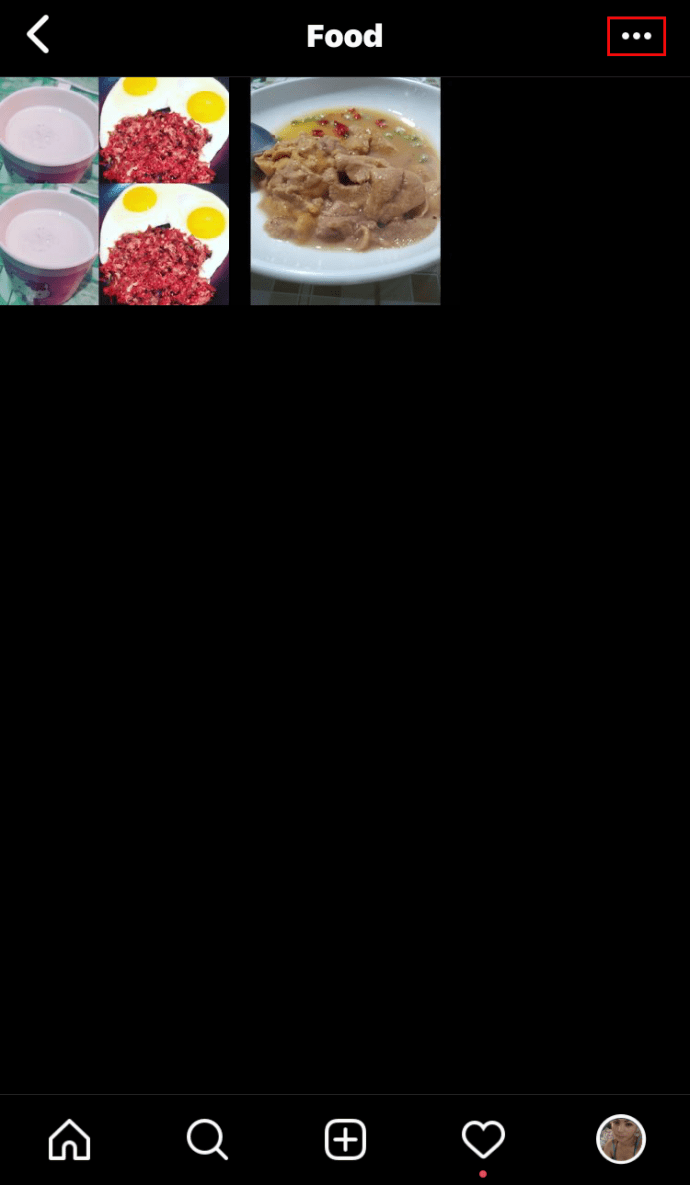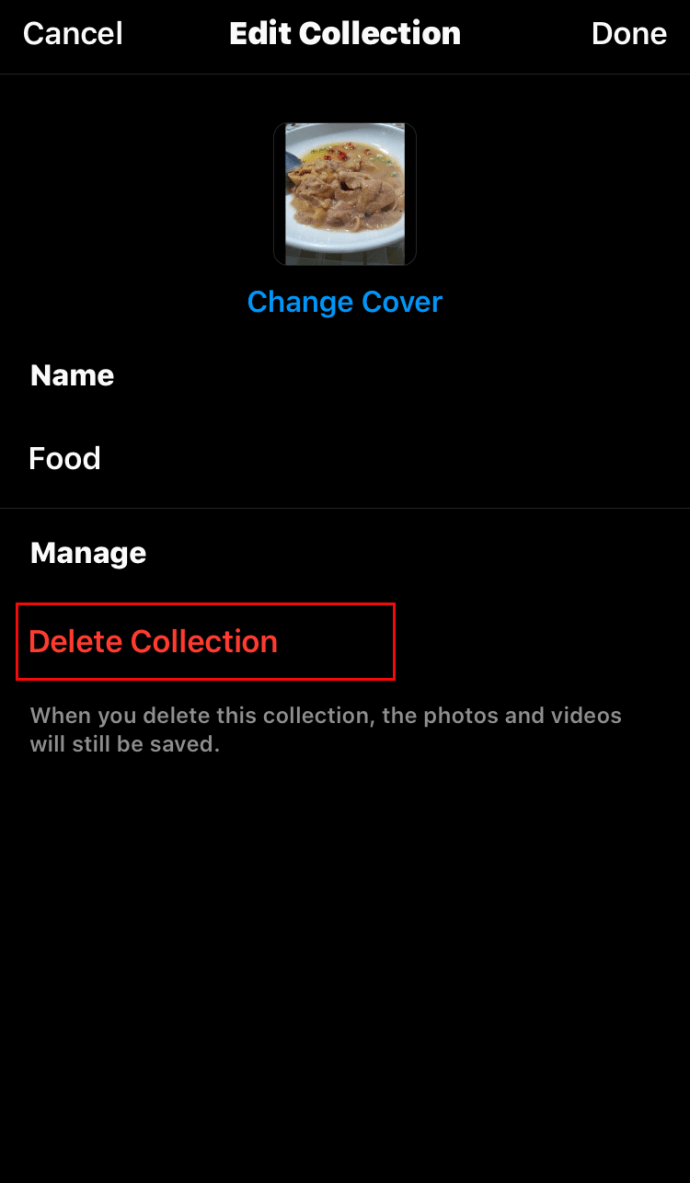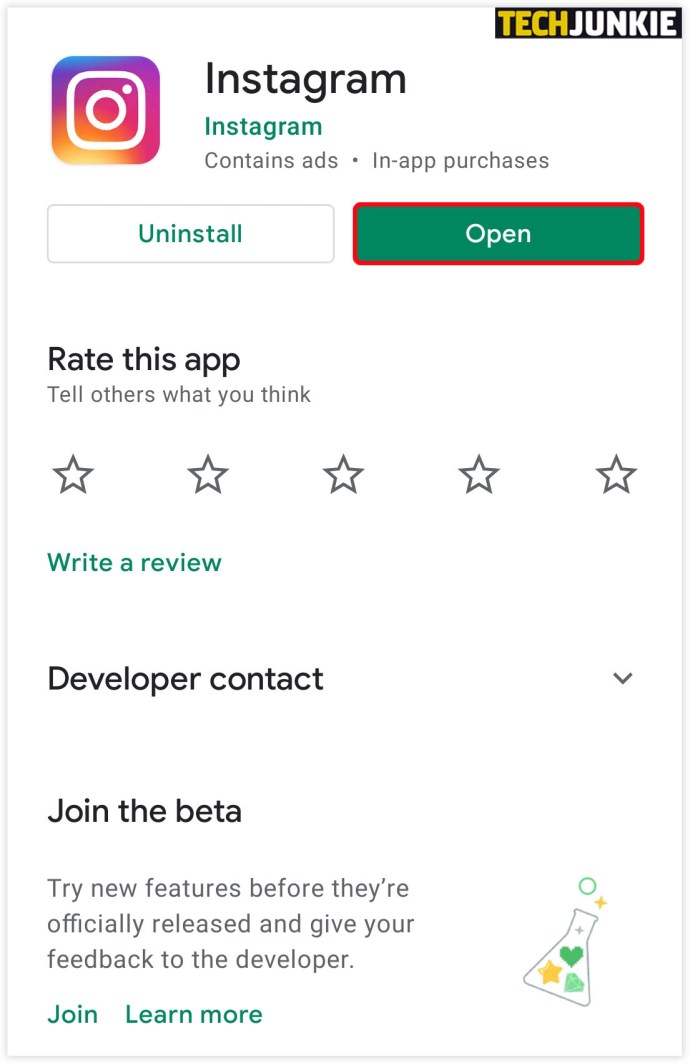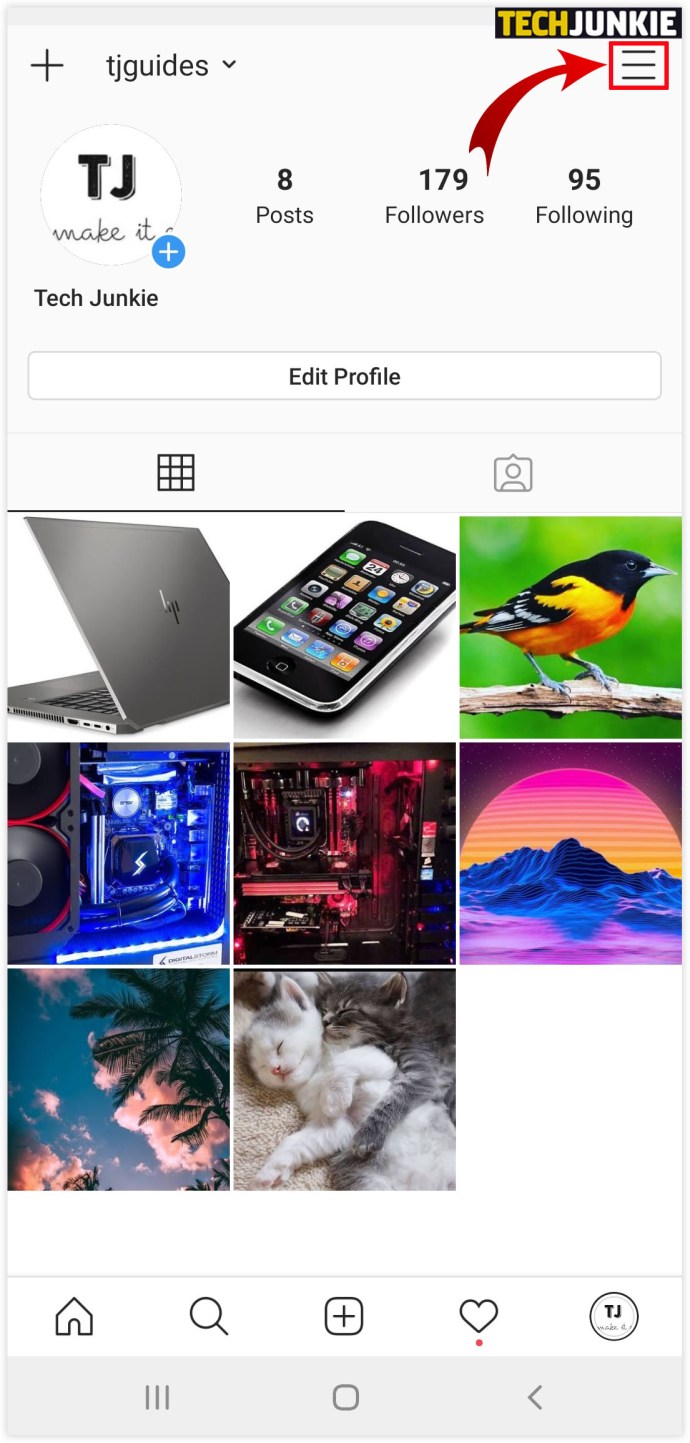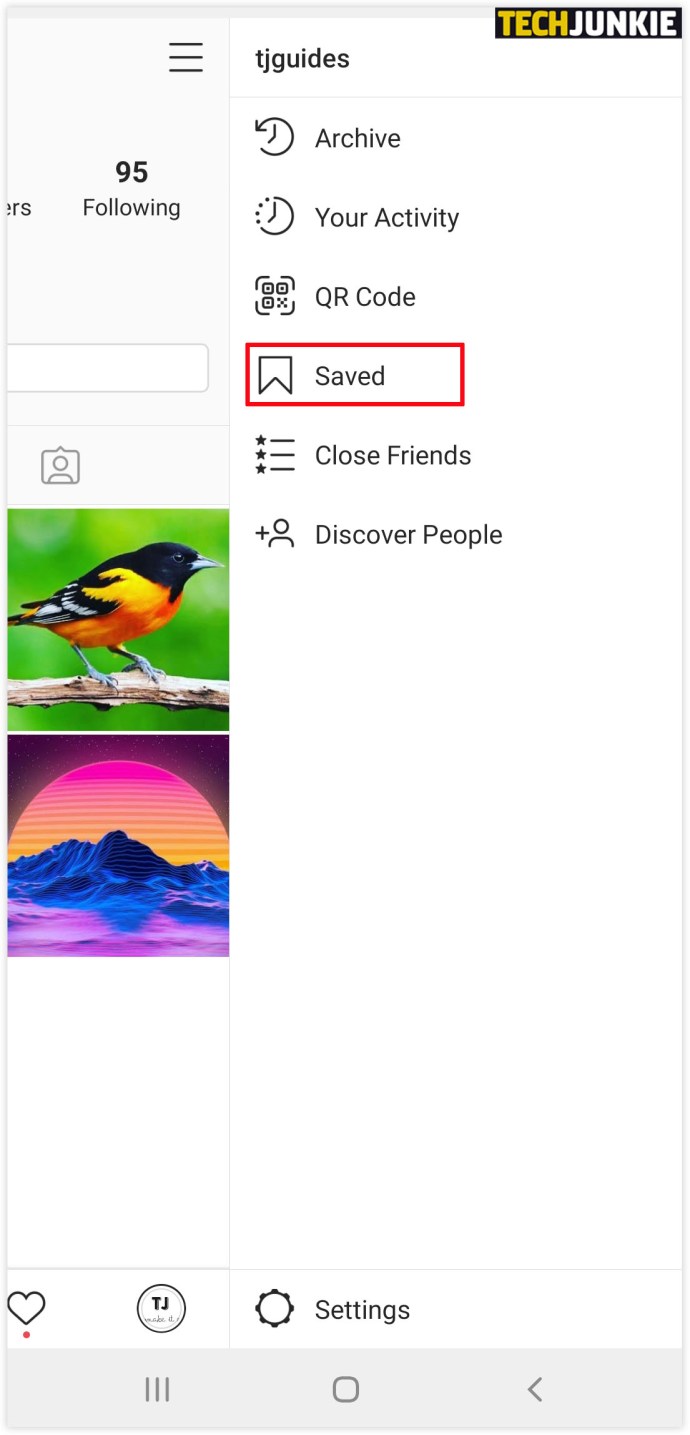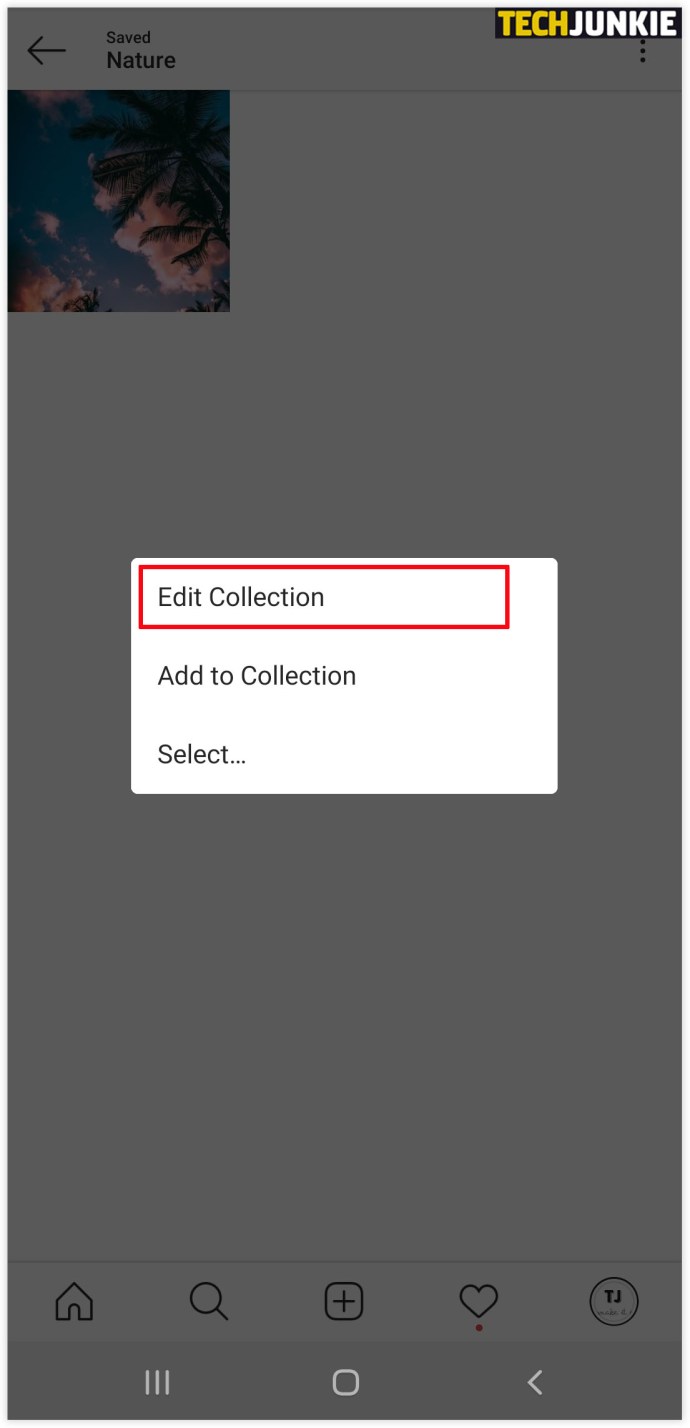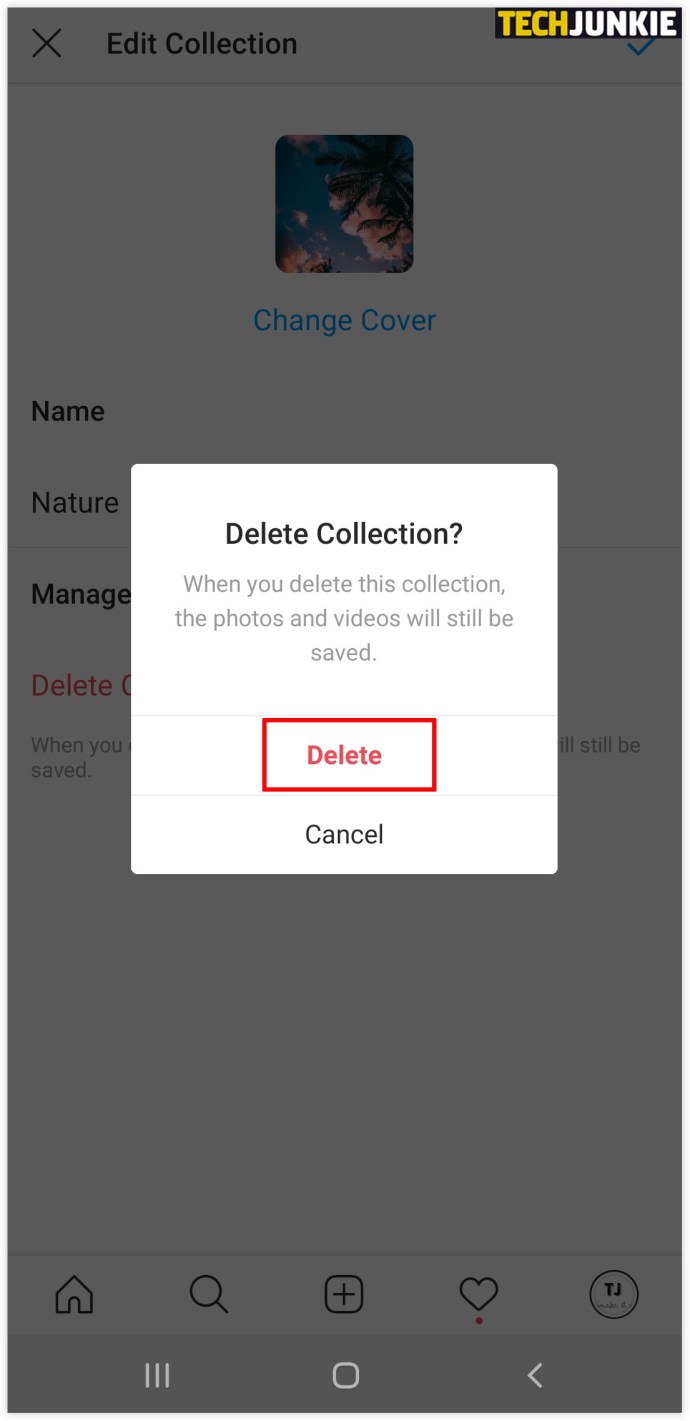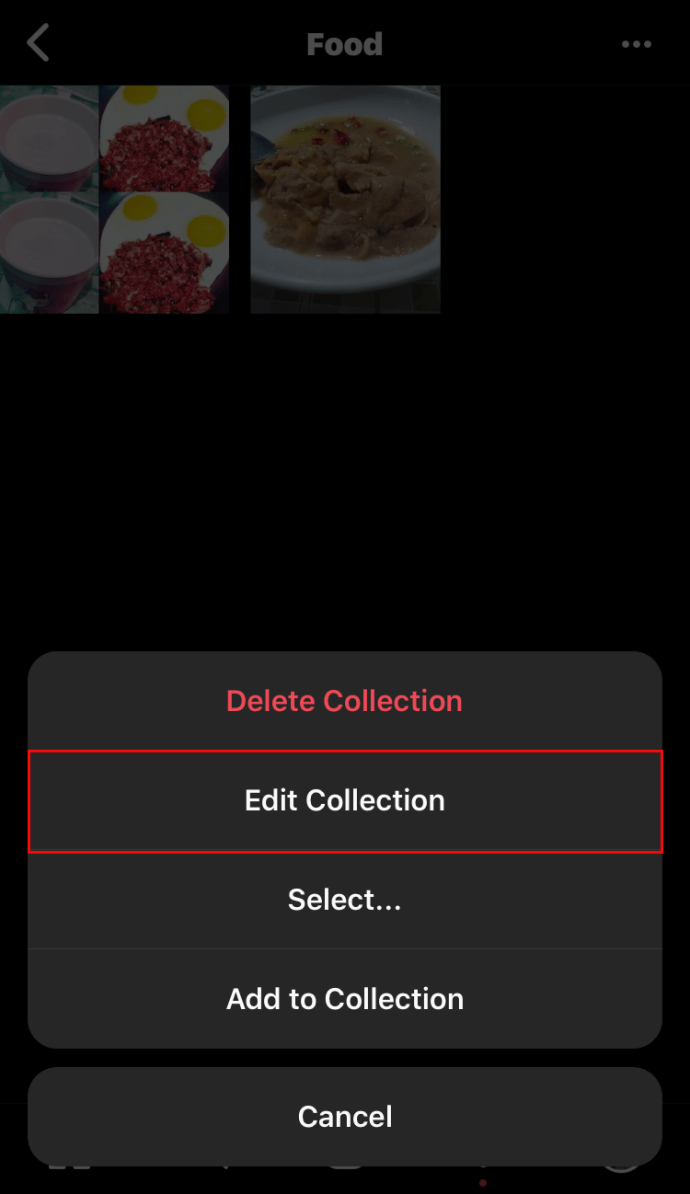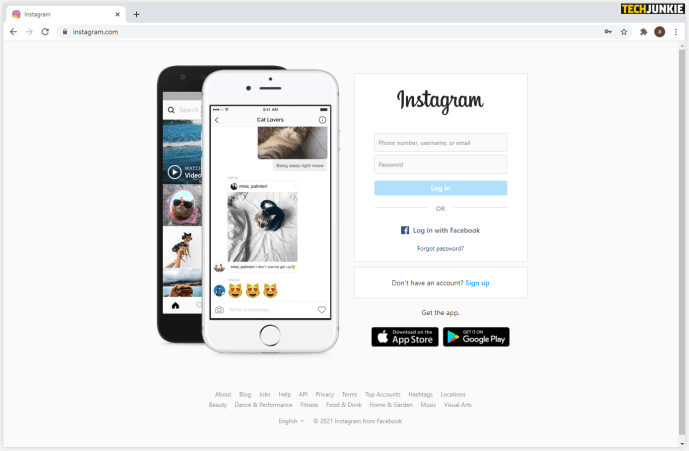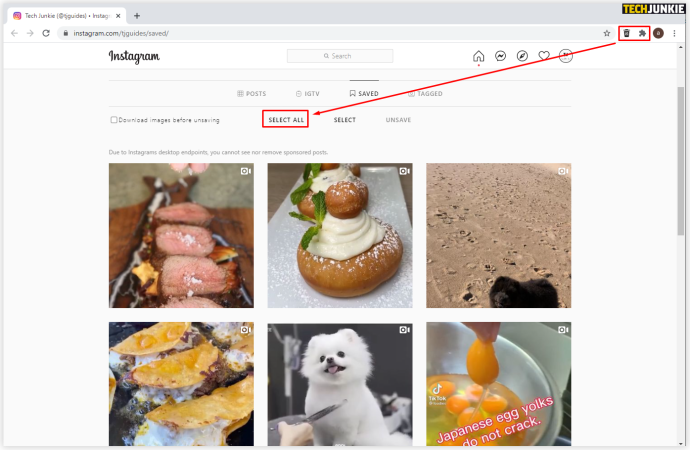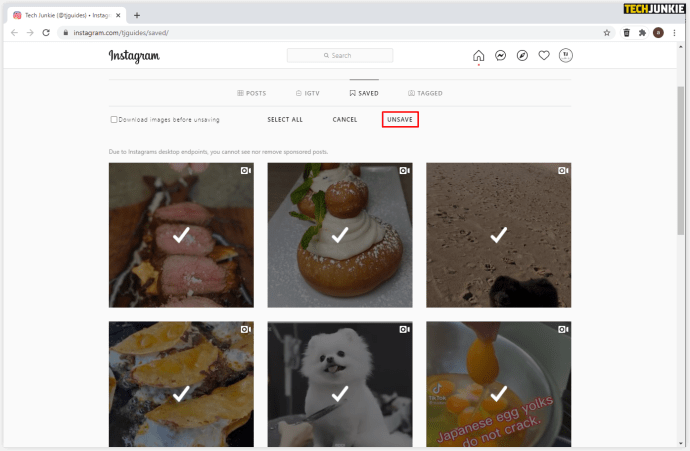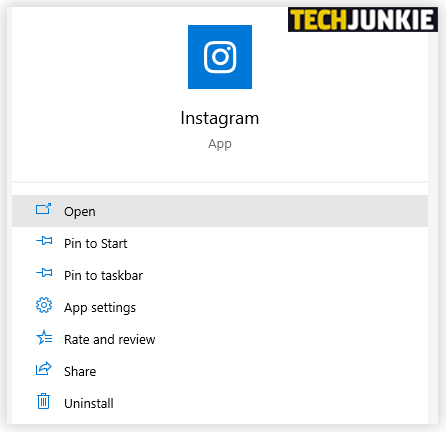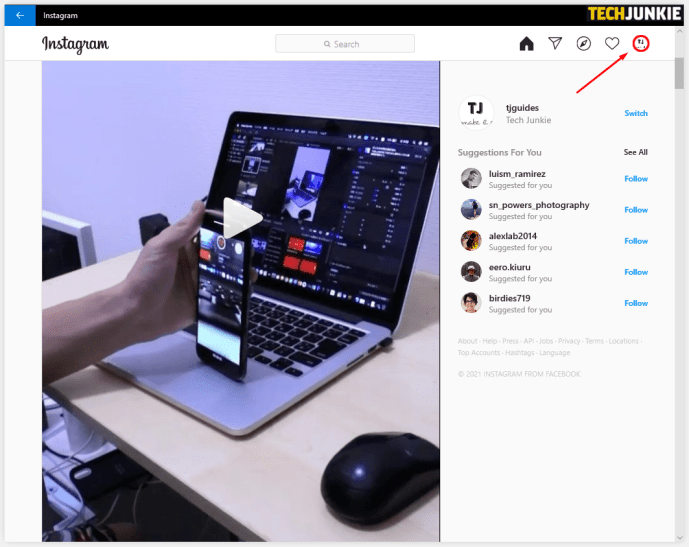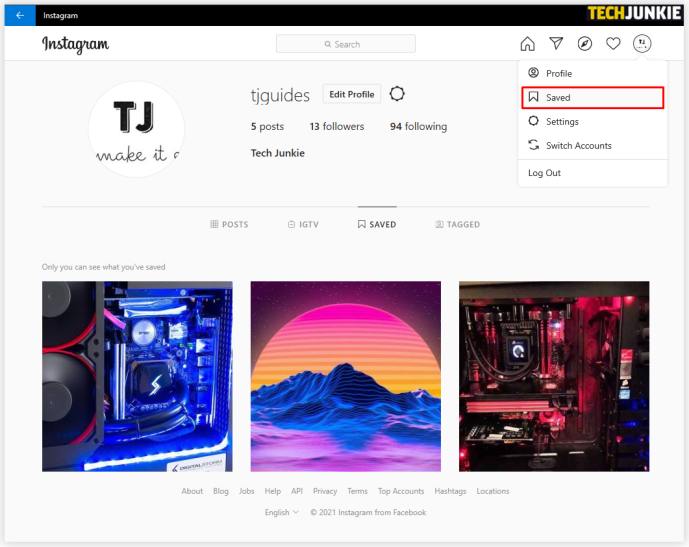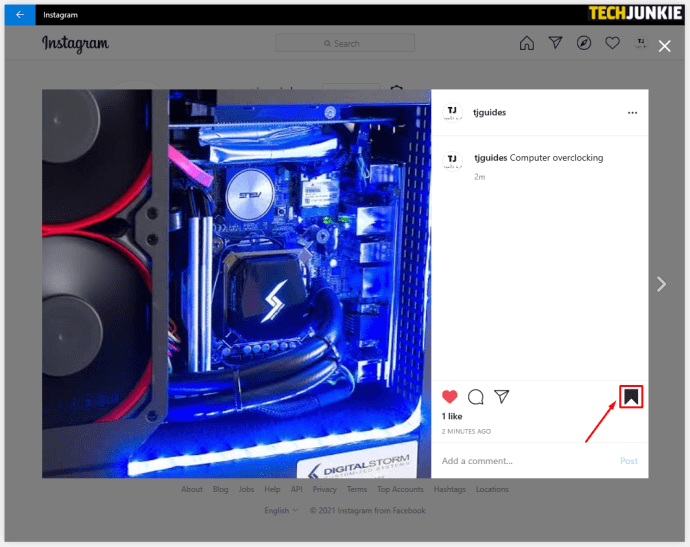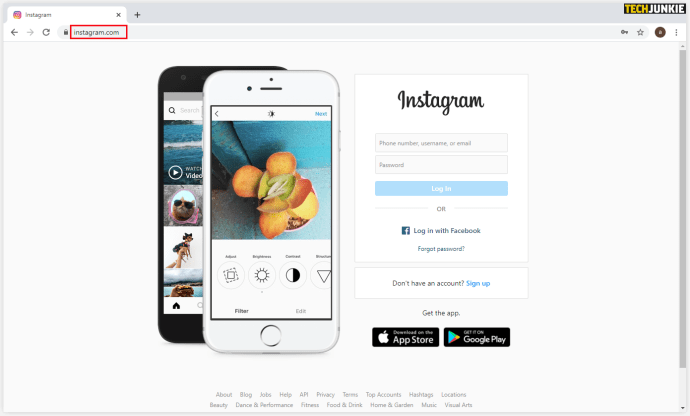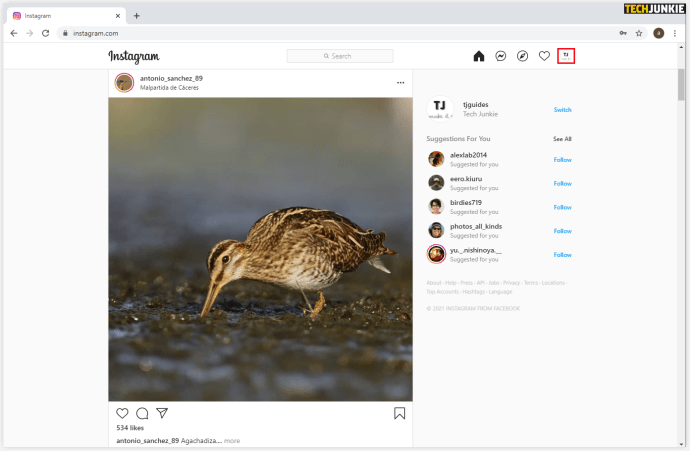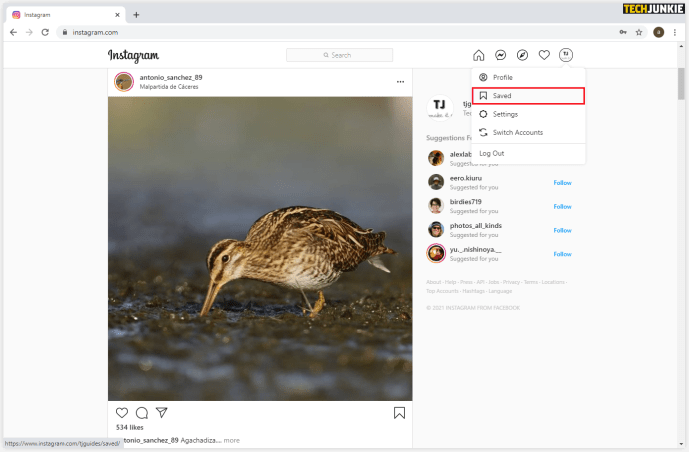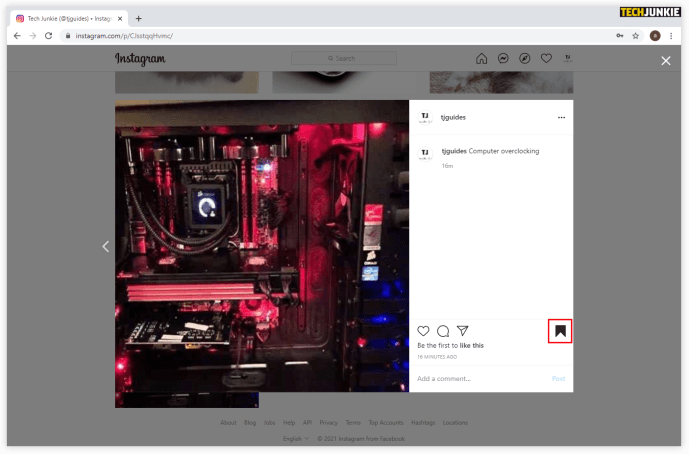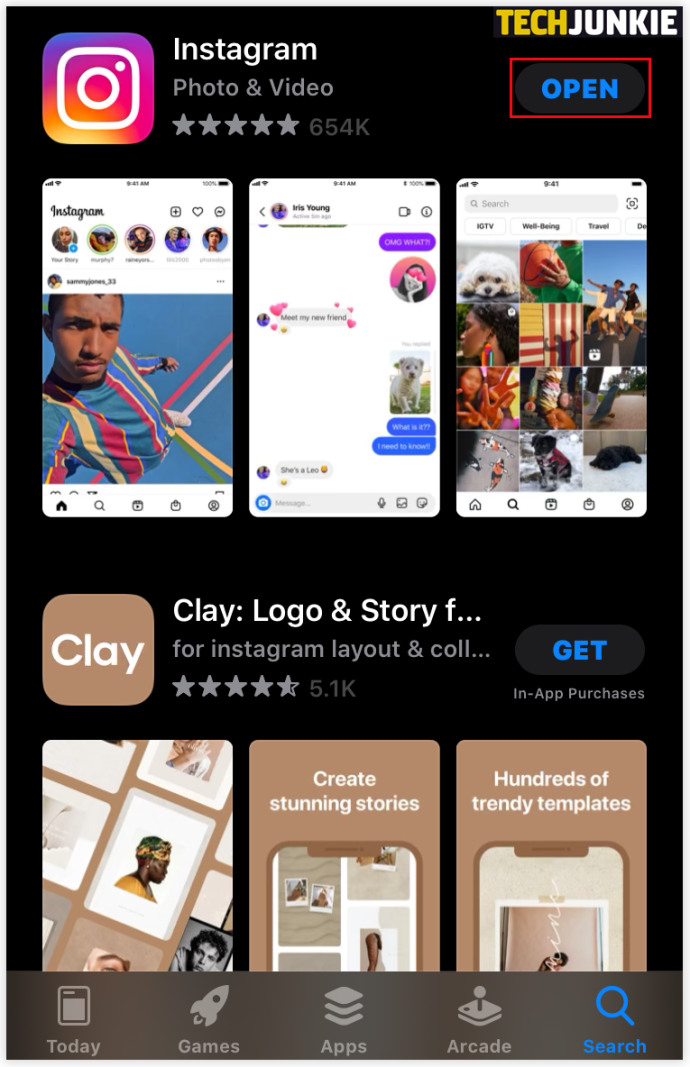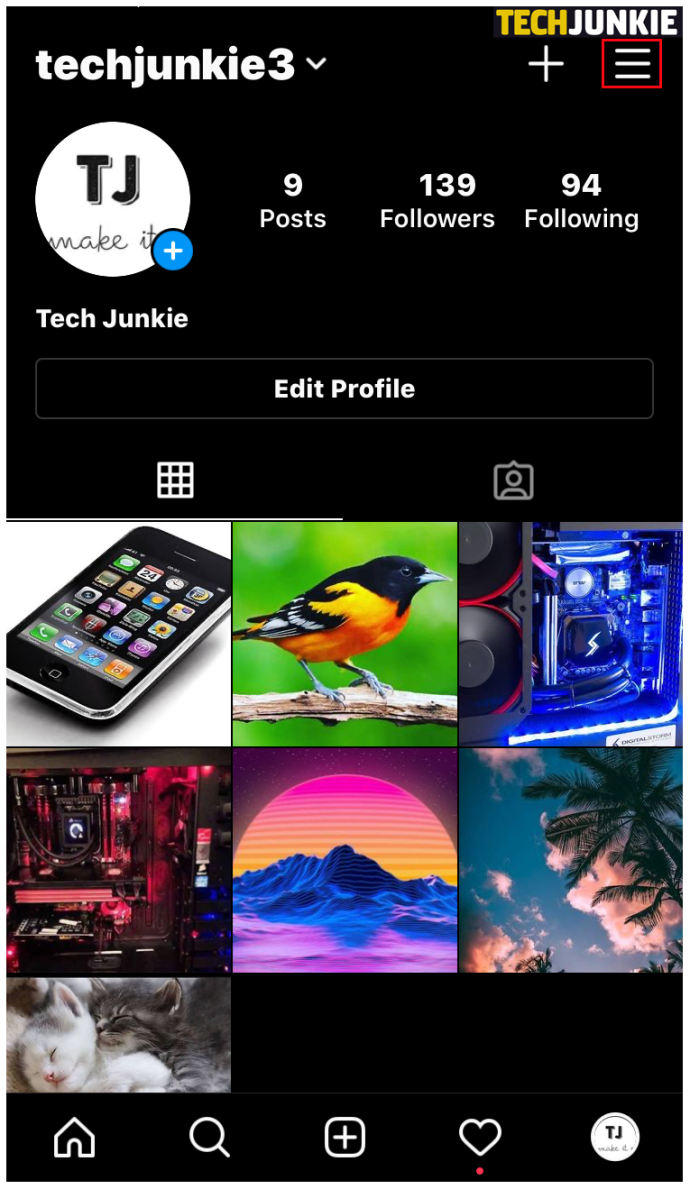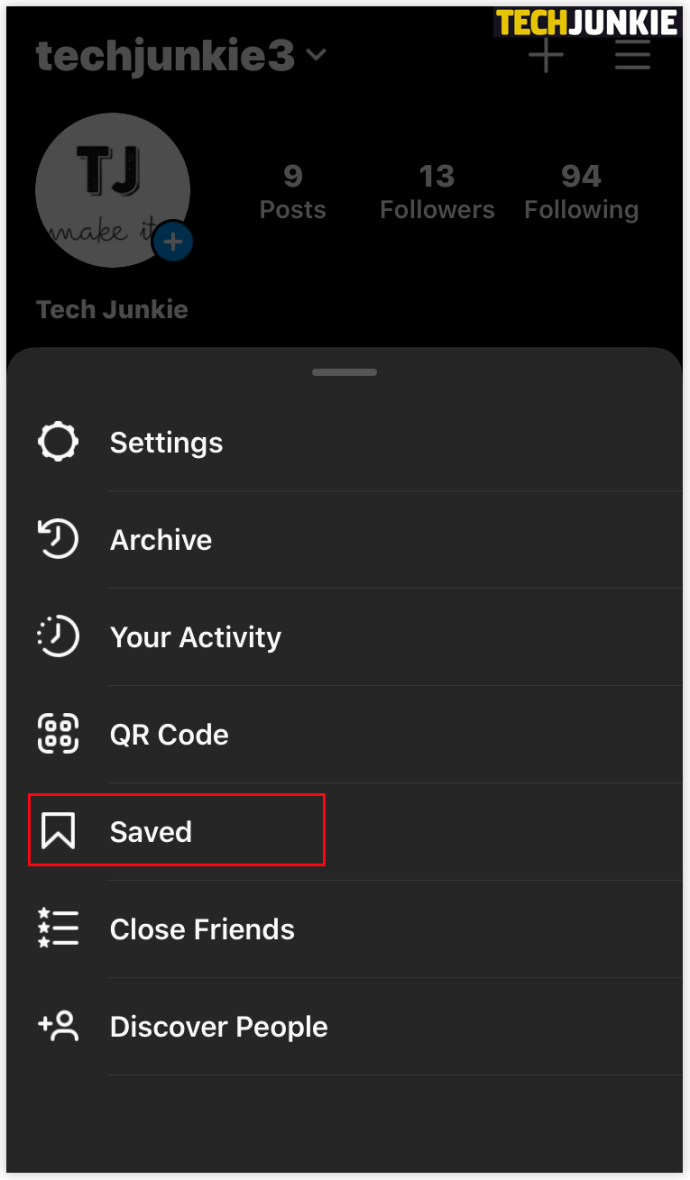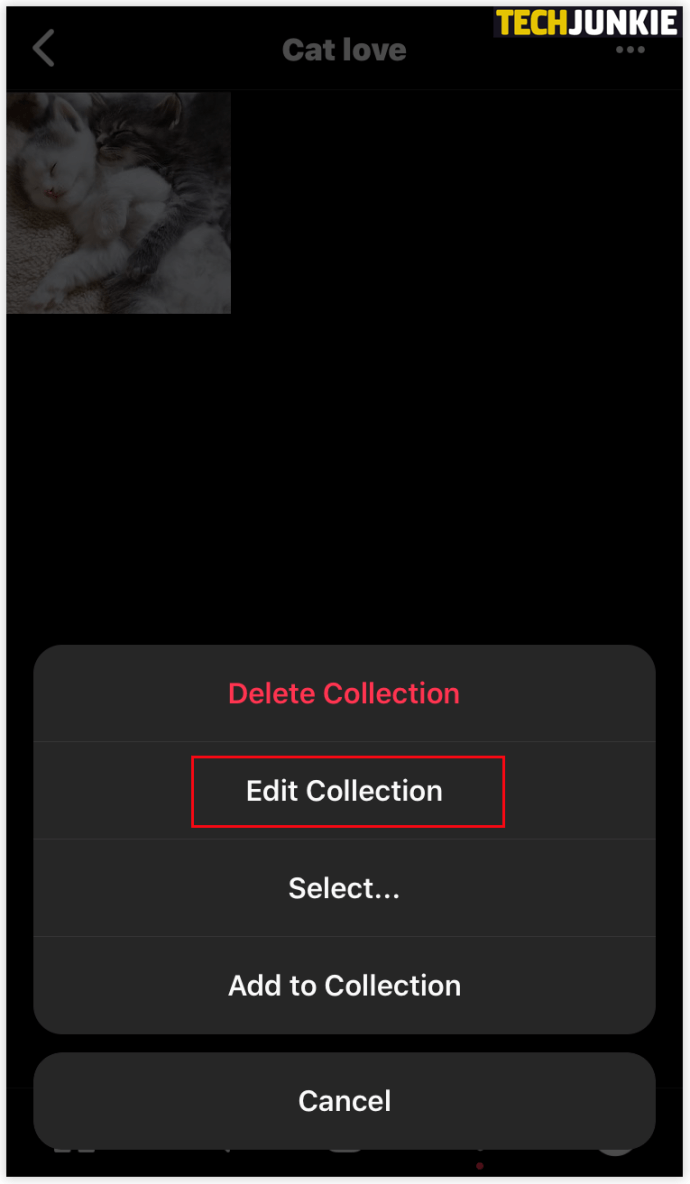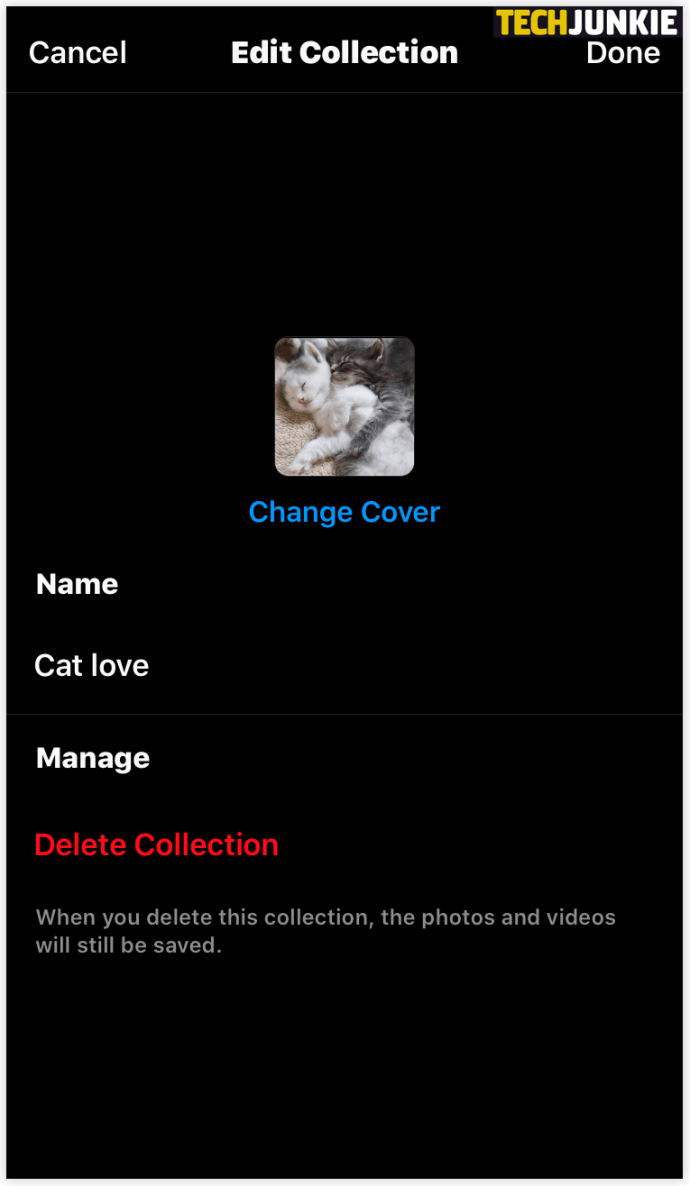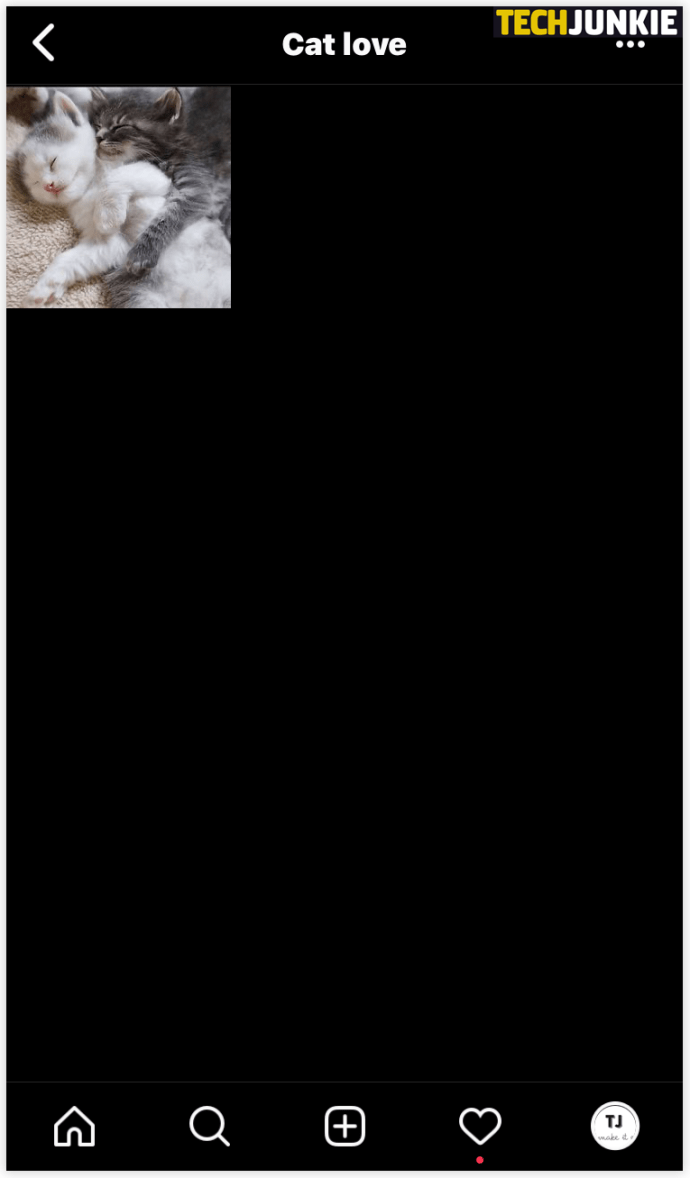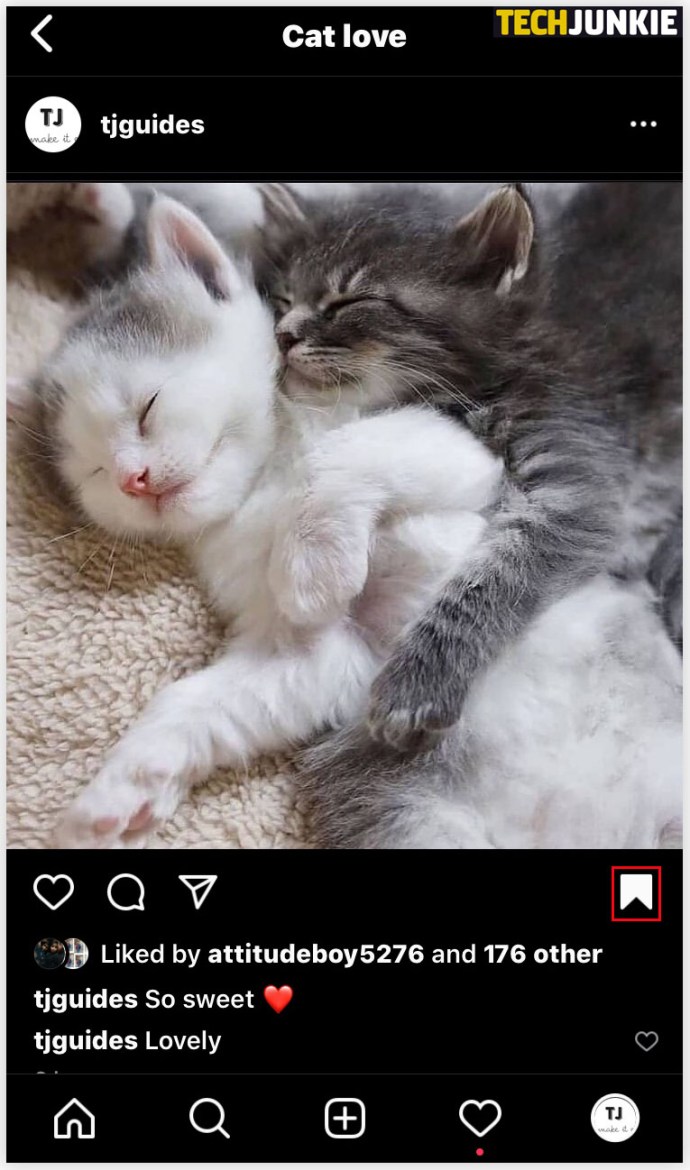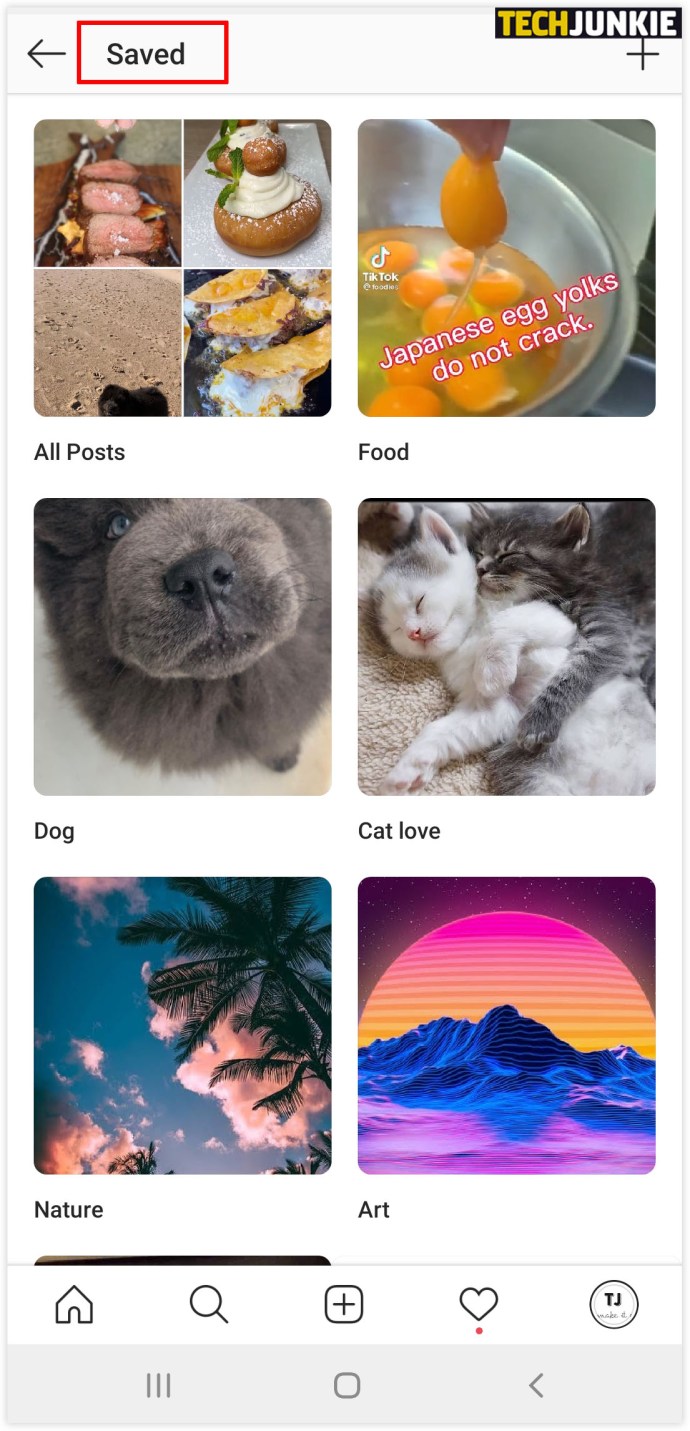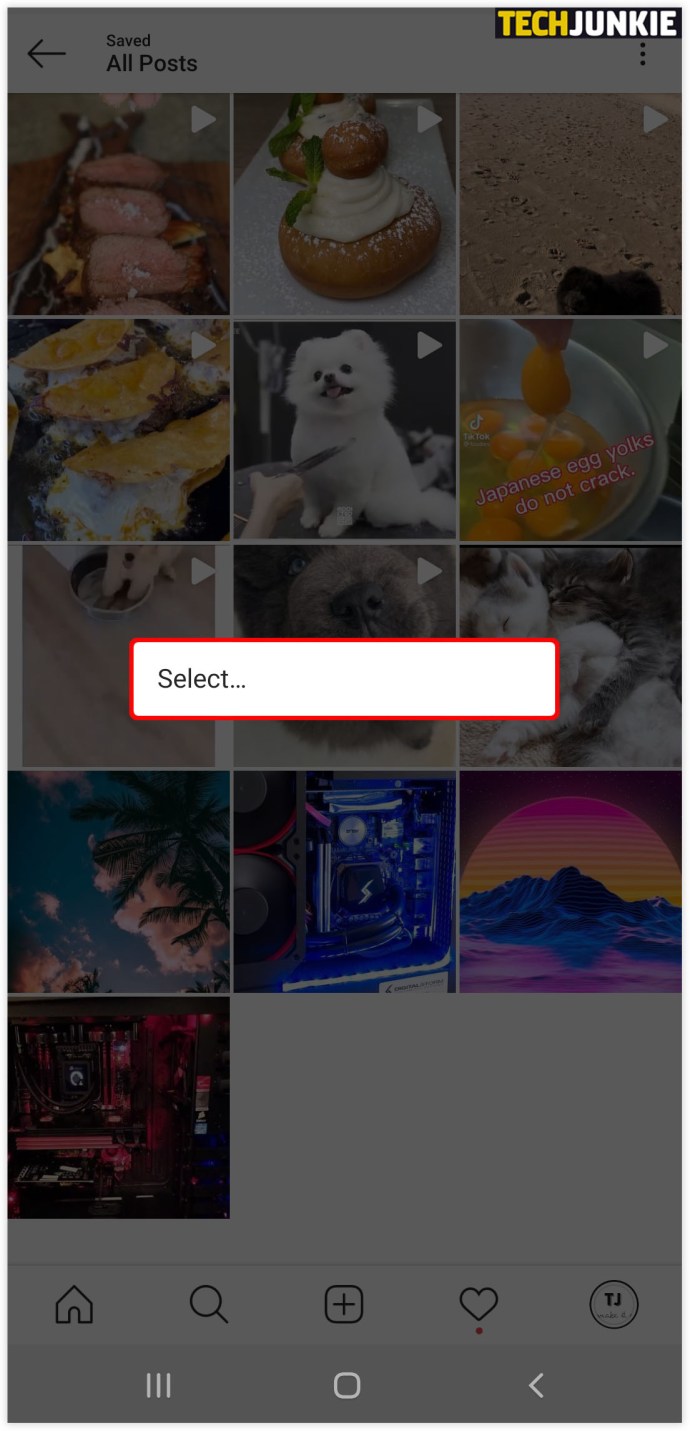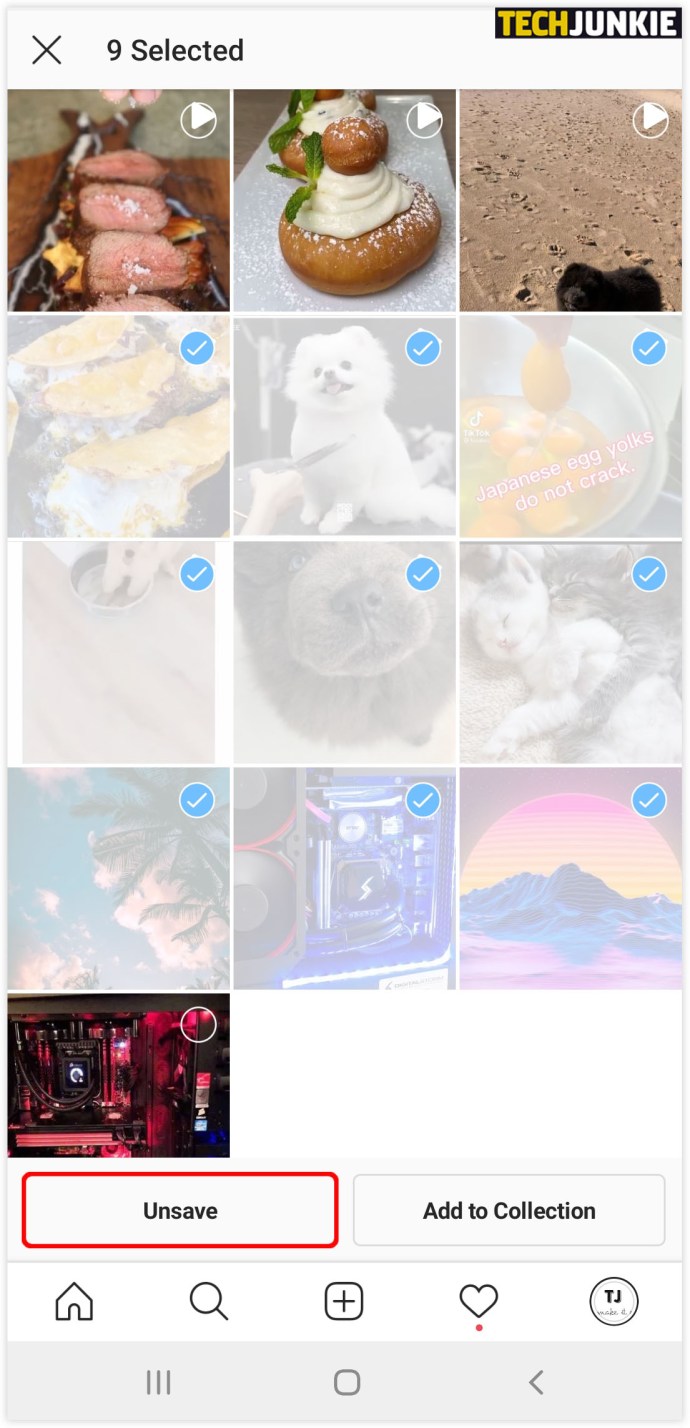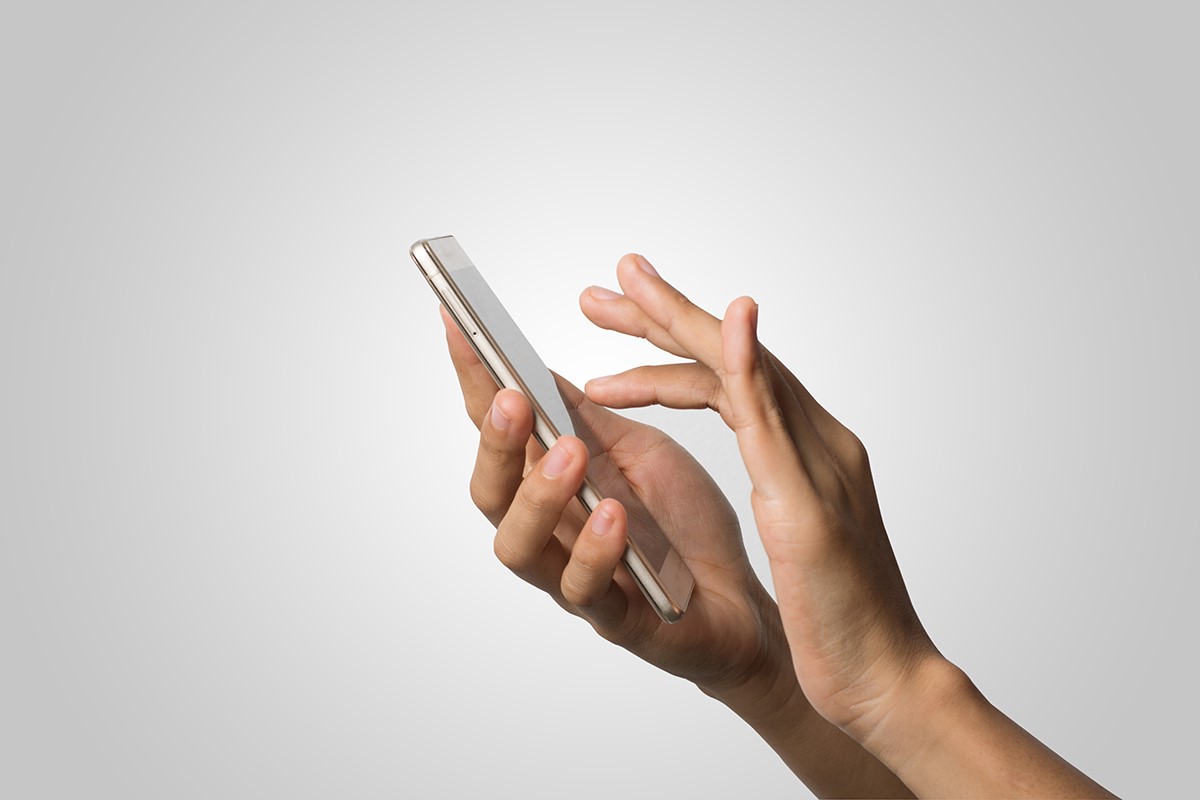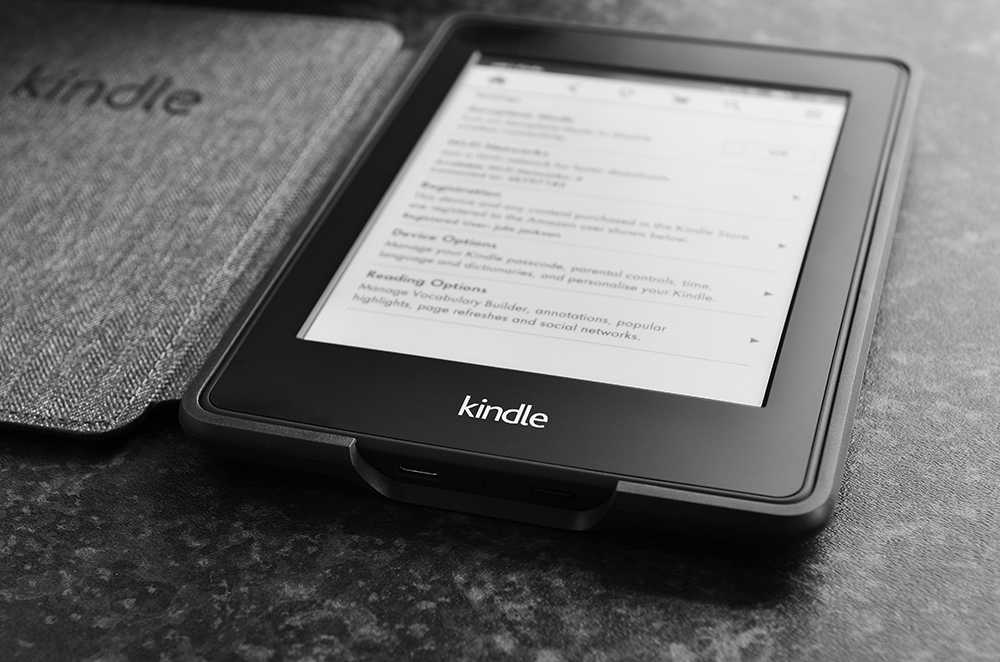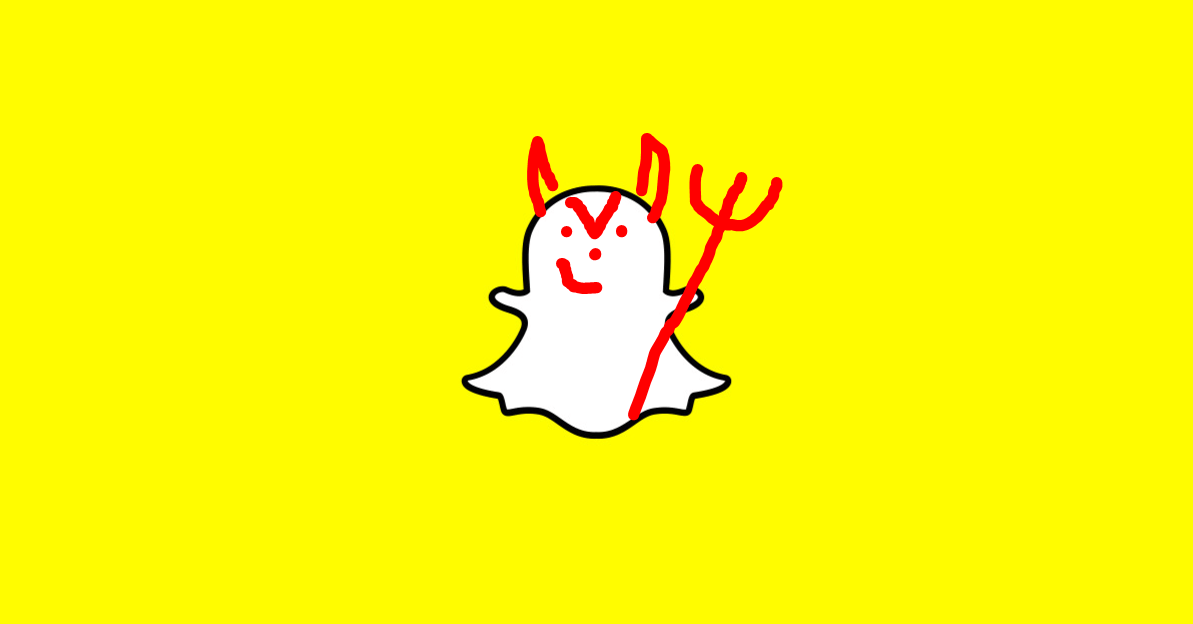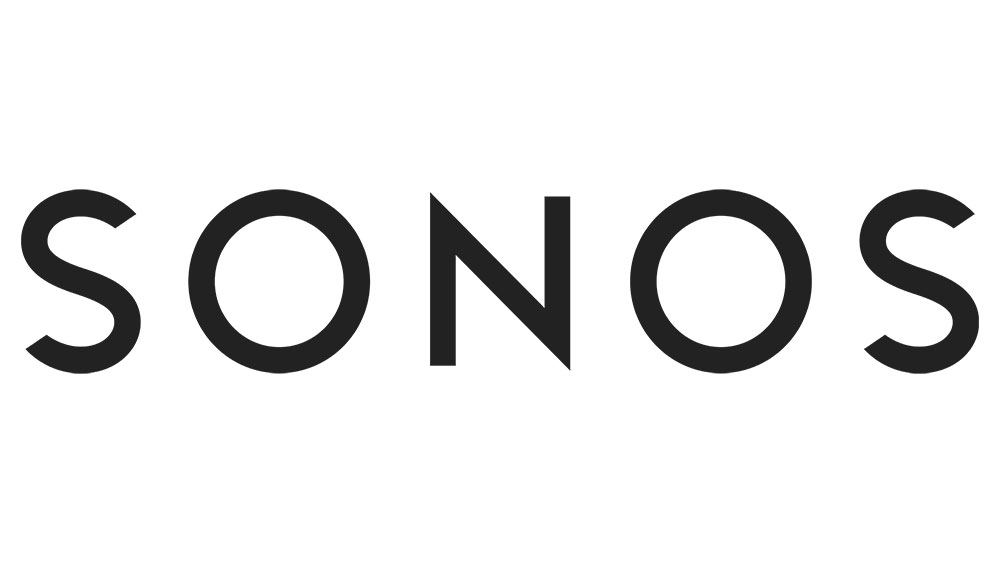投稿を探して、保存済みセクションで迷子になったことがありますか?または、保存したすべての投稿を1つのフォルダーに入れて、何百もの投稿を含めますか?それがあなたが苦労していることであるならば、心配しないでください、私たちはあなたをカバーします。

このガイドでは、保存された投稿の削除とInstagramプロフィールのこのセクションの整理について知っておく必要があるすべてのことを説明します。さらに、不要なコレクションを削除し、新しいコレクションのためのスペースを確保するための詳細な手順についても説明します。
Instagramに保存された投稿を削除する方法
保存された投稿を削除するプロセスは簡単です。数回タップするだけで、次の手順を実行できます。
- Instagramアプリを開きます。
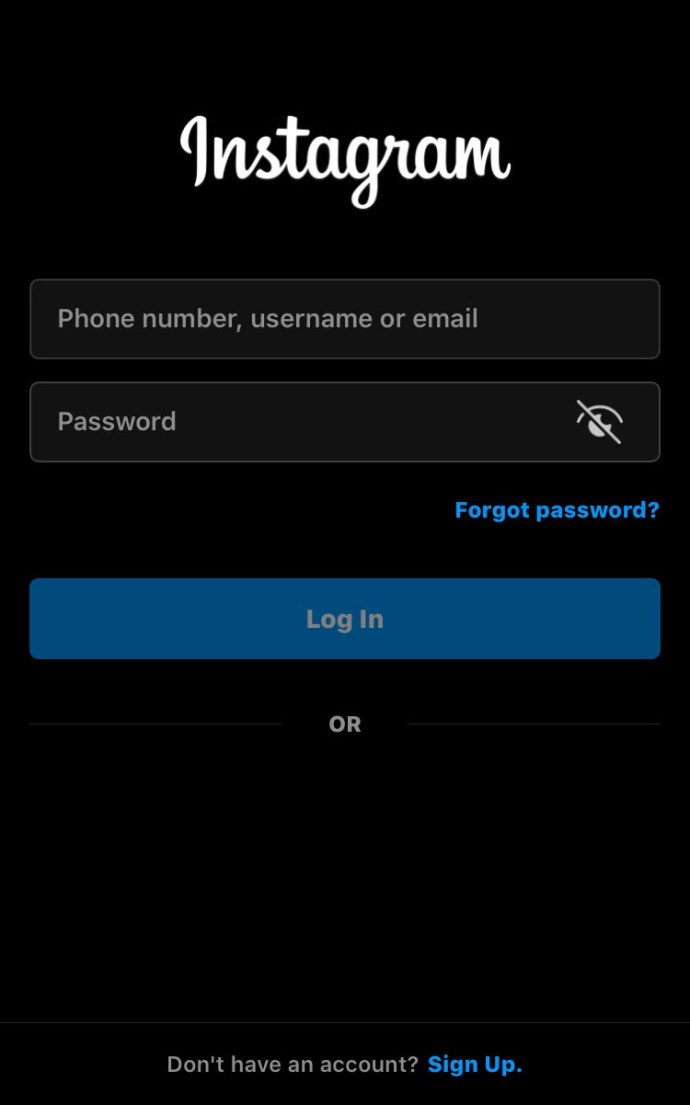
- プロフィール写真と右上隅の3本の線をクリックします。
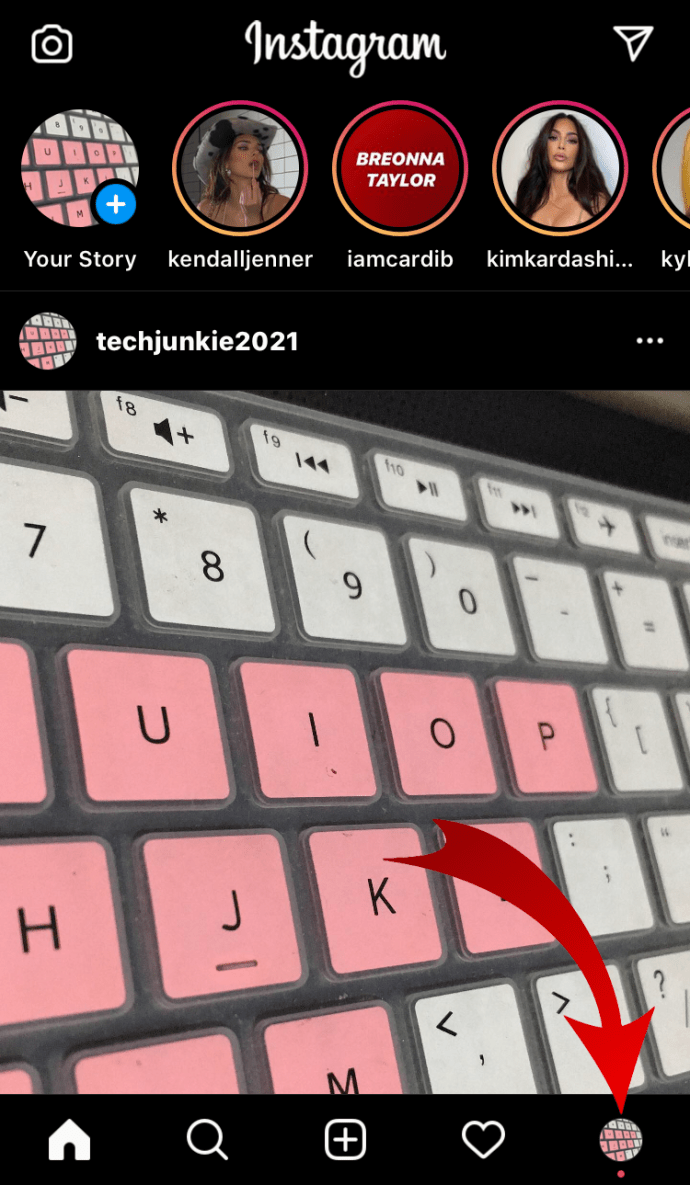
- 「保存済み」をクリックして、削除するコレクションを選択します。
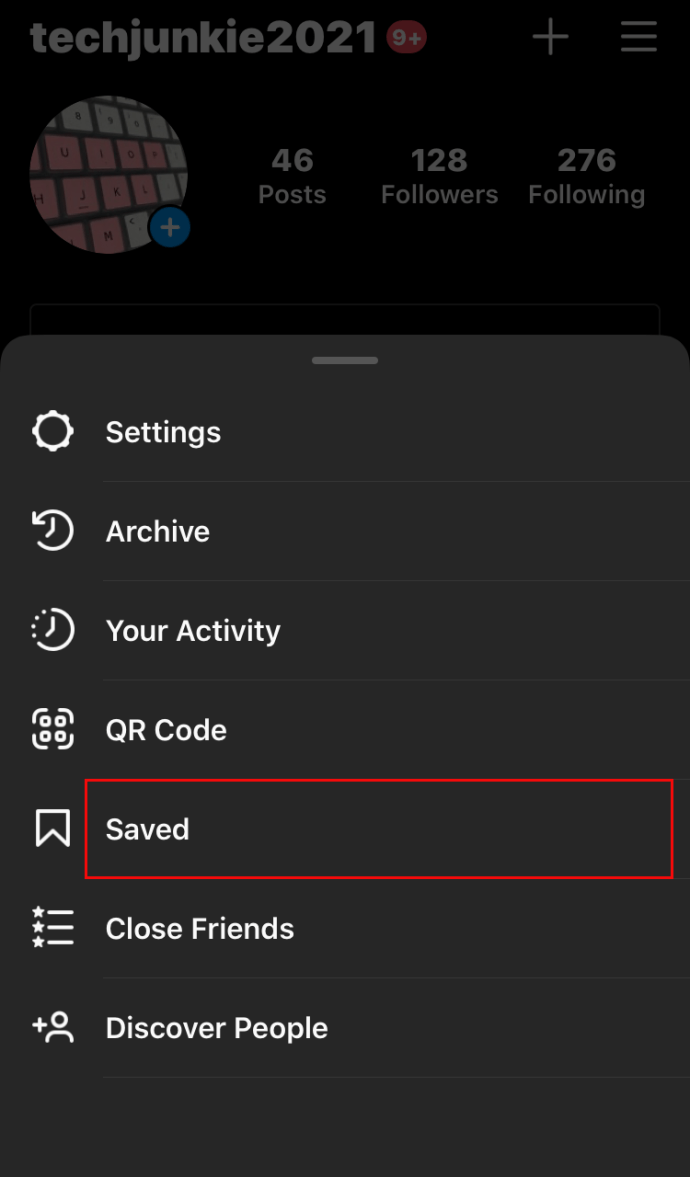
- 3ドットのアイコンをタップし、「コレクションの編集」を選択します。
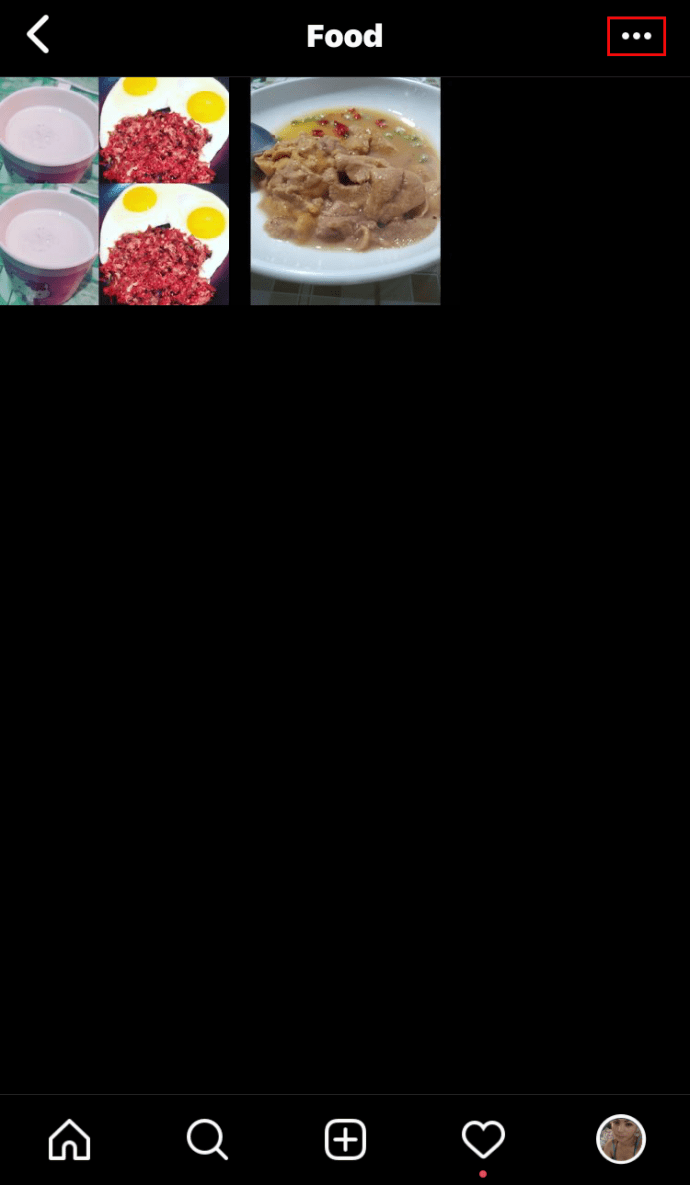
- オプションから「コレクションの削除」と「削除」を選択して、保存済みフォルダーからこれらの投稿をすべて削除します。
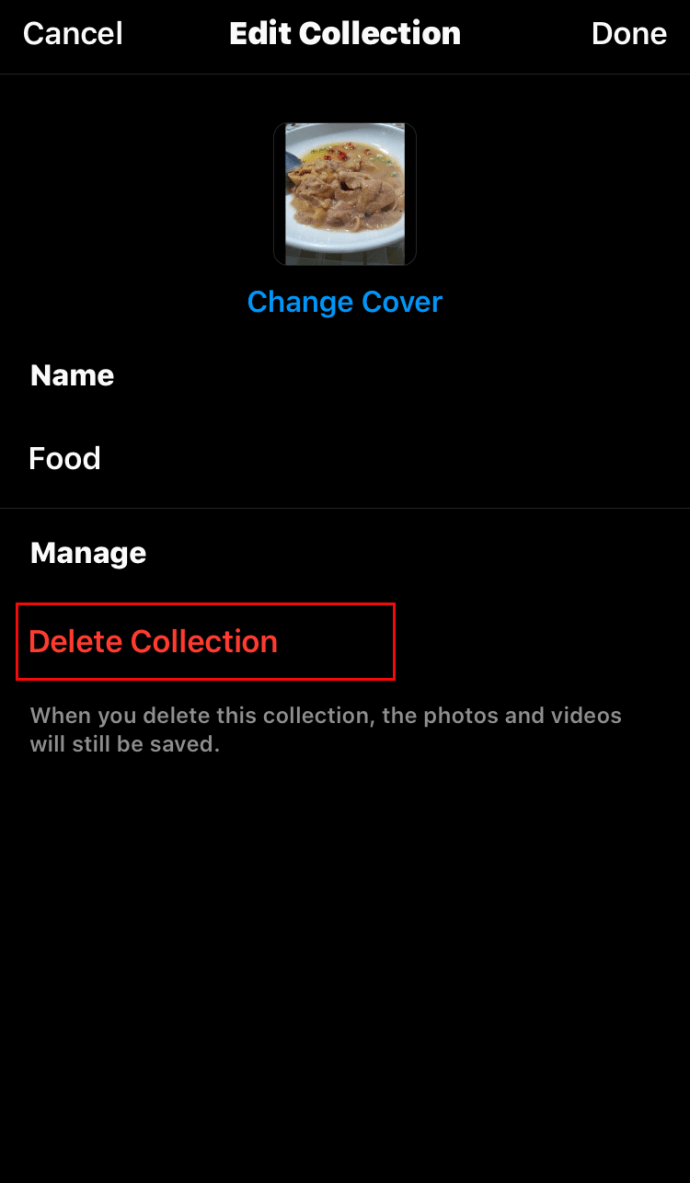
Instagramに保存されているすべての投稿を削除する方法
Instagramのすべてのユーザーは多くの投稿を保存します。ただし、グループやフォルダに整理されていない場合は、ある時点ですべてを削除しなければならない可能性が高くなります。 Instagramに保存したすべての写真を編集または削除する方法は次のとおりです。
- Instagramアプリを開きます。
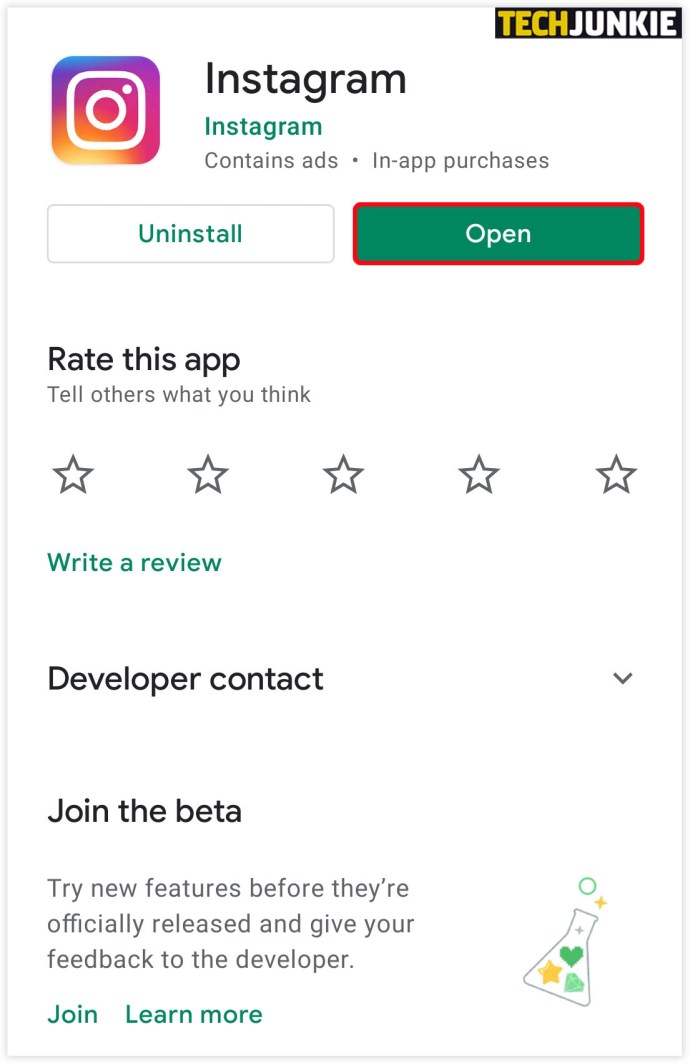
- プロフィール写真と右上隅の3本の線をクリックします。
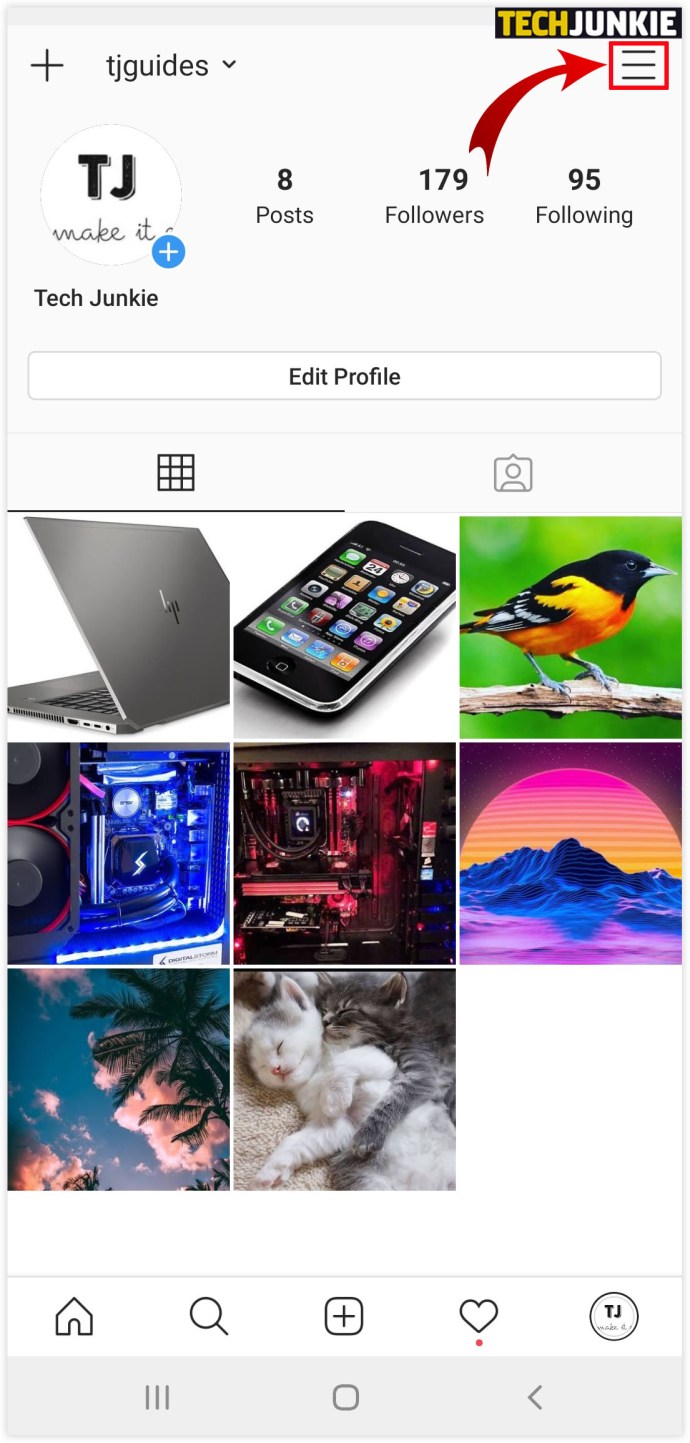
- 「保存済み」をクリックして、削除するコレクションを選択します。
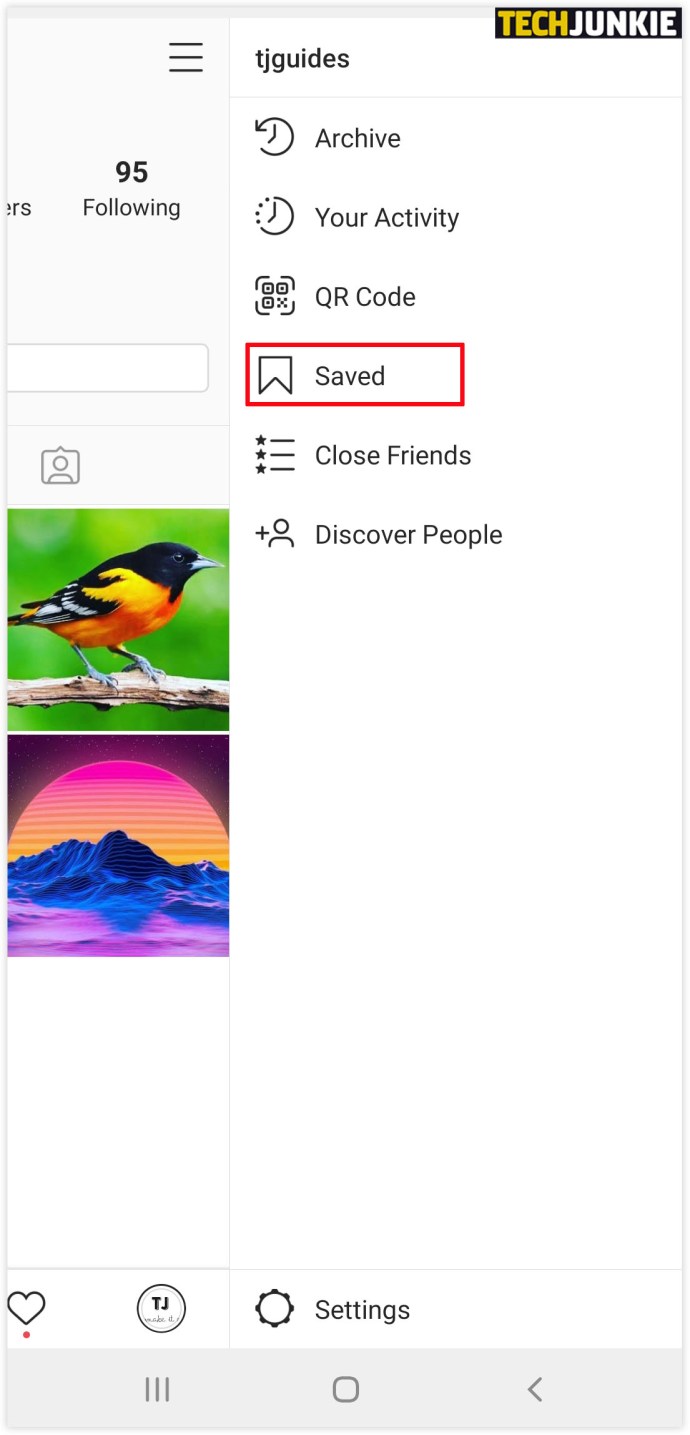
- 3ドットのアイコンをタップし、「コレクションの編集」を選択します。
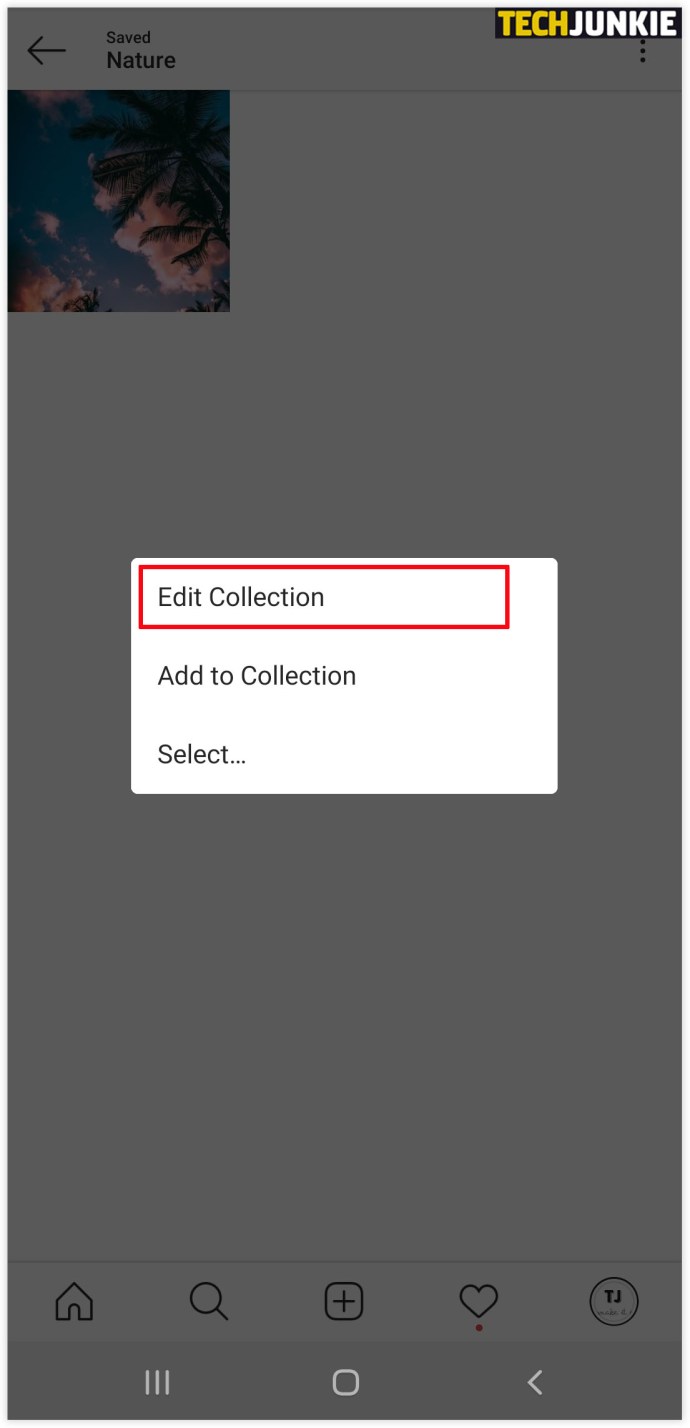
- オプションから「コレクションの削除」と「削除」を選択して、保存済みフォルダーからこれらの投稿をすべて削除します。
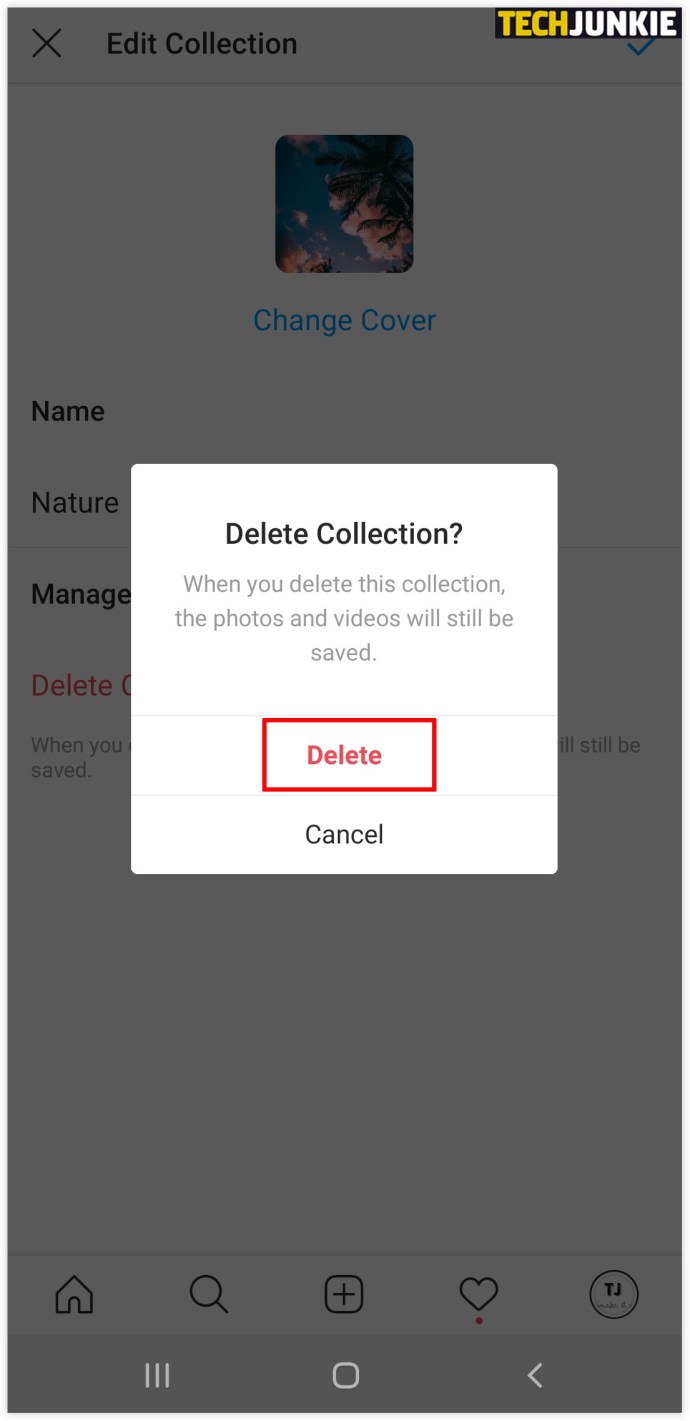
- [保存済み]セクションにコレクションがなくなるまで、すべてのコレクションを削除します。

iPhoneに保存したInstagramの投稿をすべて削除する方法
保存したすべての投稿を削除することにし、iPhoneでInstagramを使用している場合は、次の手順を実行してクリーンアップする必要があります。
- Instagramアプリを開きます。
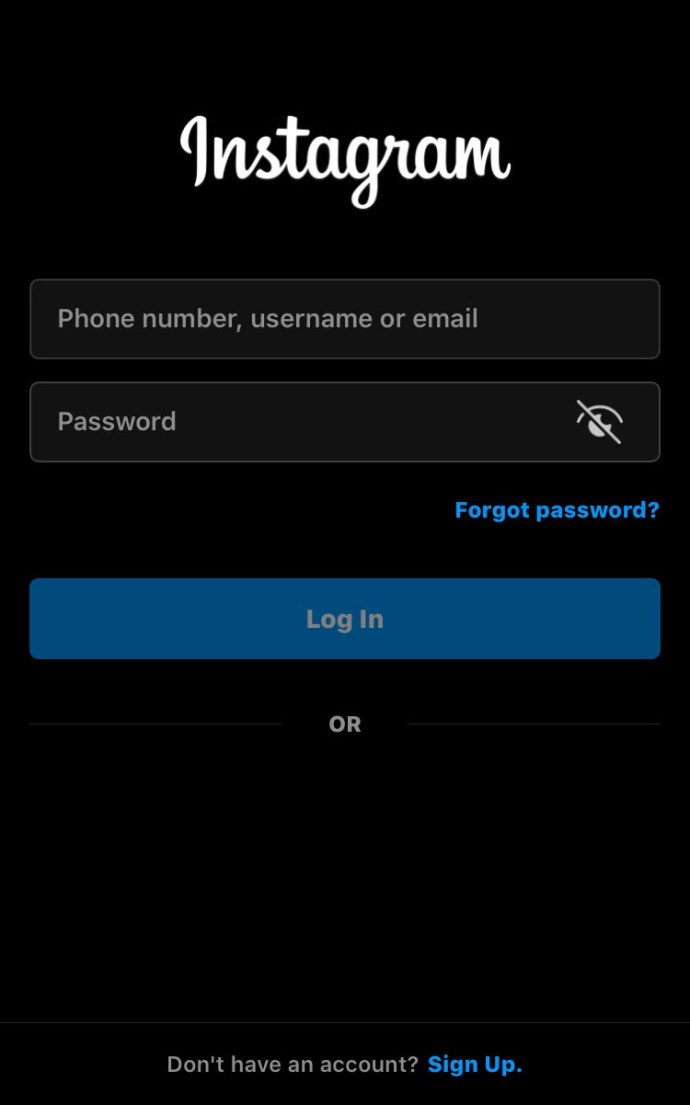
- プロフィール写真と右上隅の3本の線をクリックします。
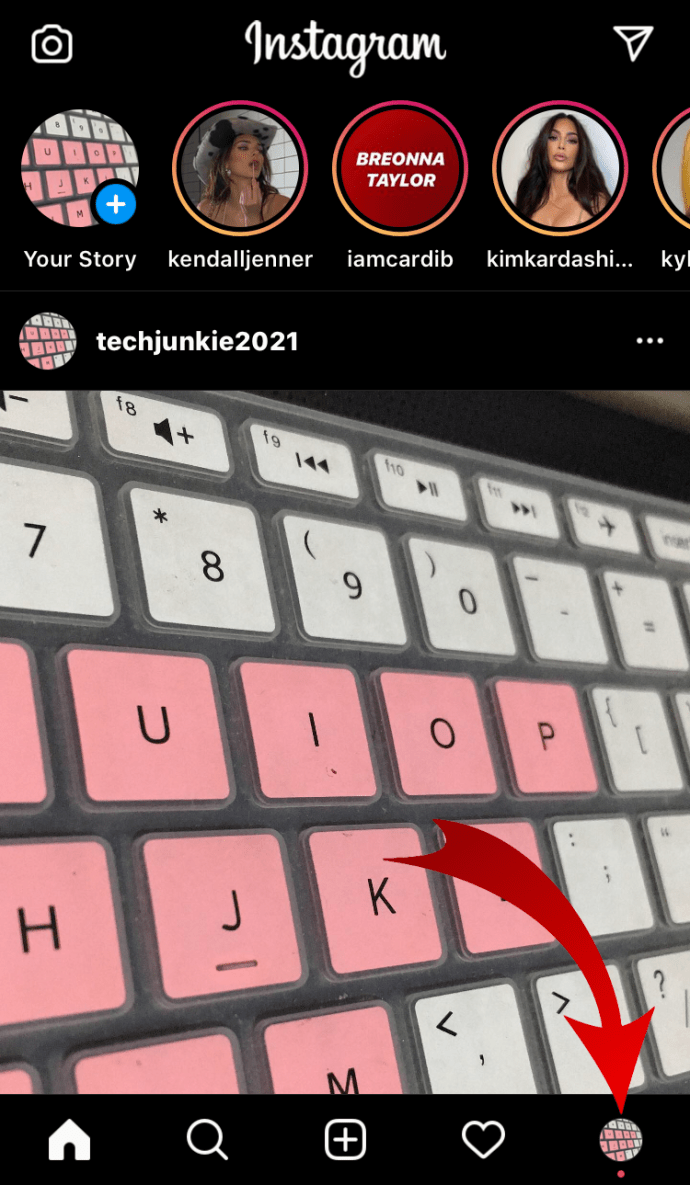
- 「保存済み」をクリックして、削除するコレクションを選択します。
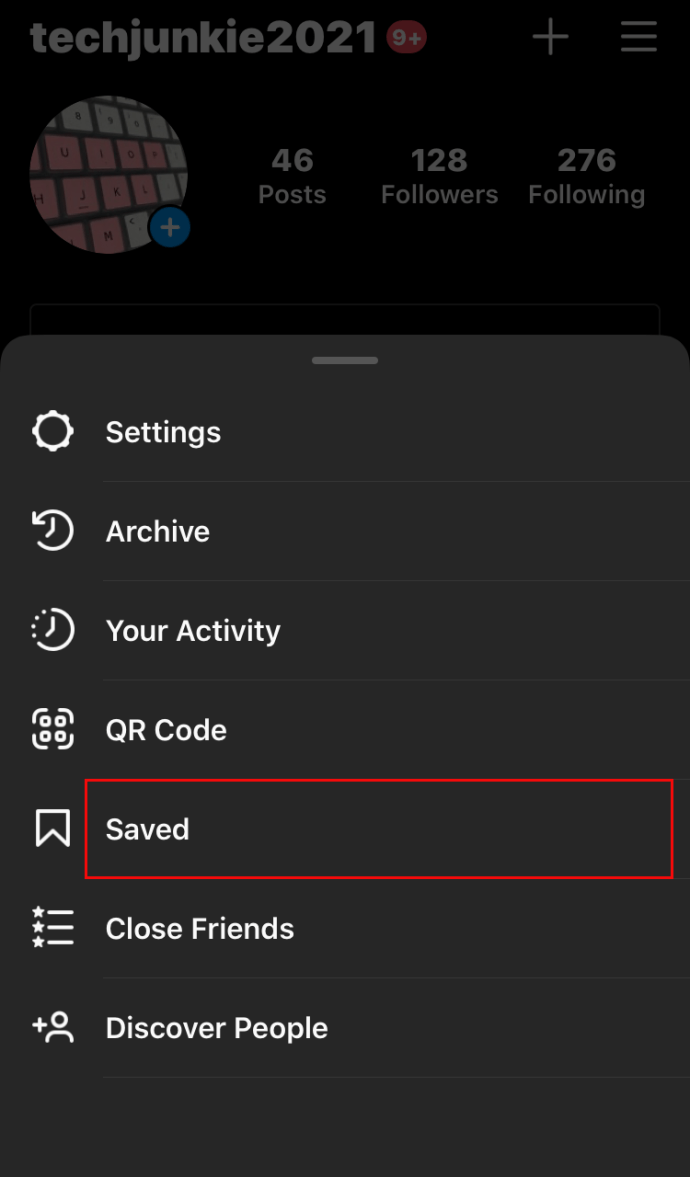
- 3ドットアイコンをタップし、「コレクションの編集」を選択します。
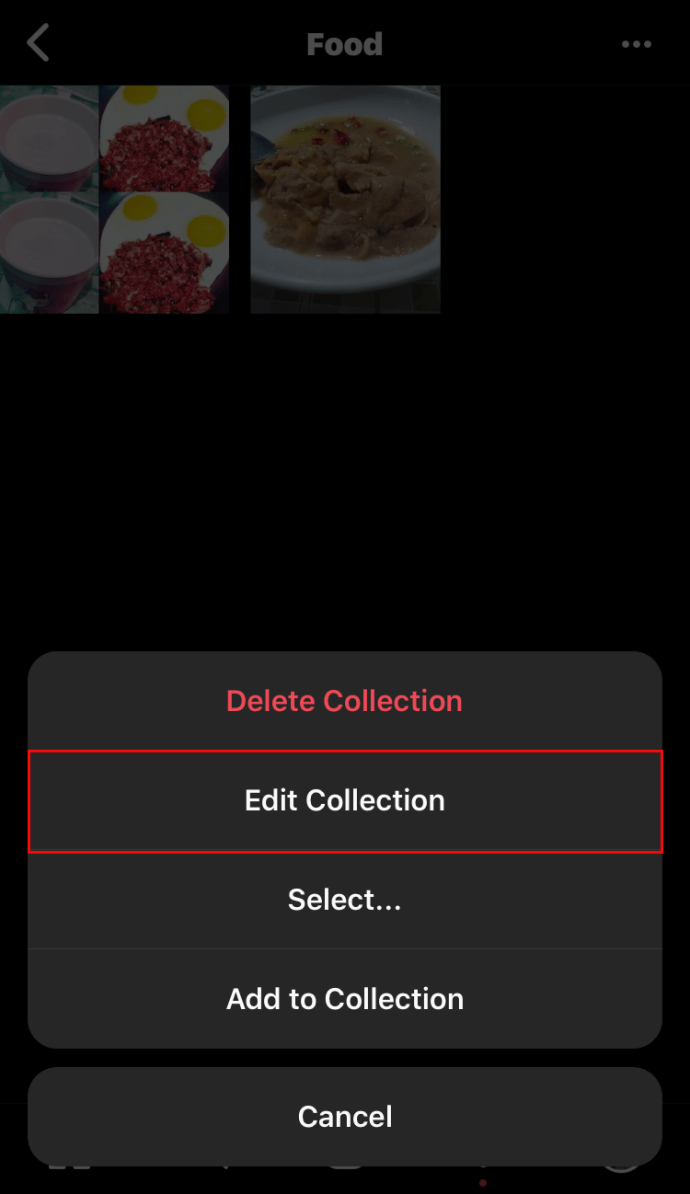
- オプションから「コレクションの削除」と「削除」を選択して、保存済みフォルダーからこれらの投稿をすべて削除します。
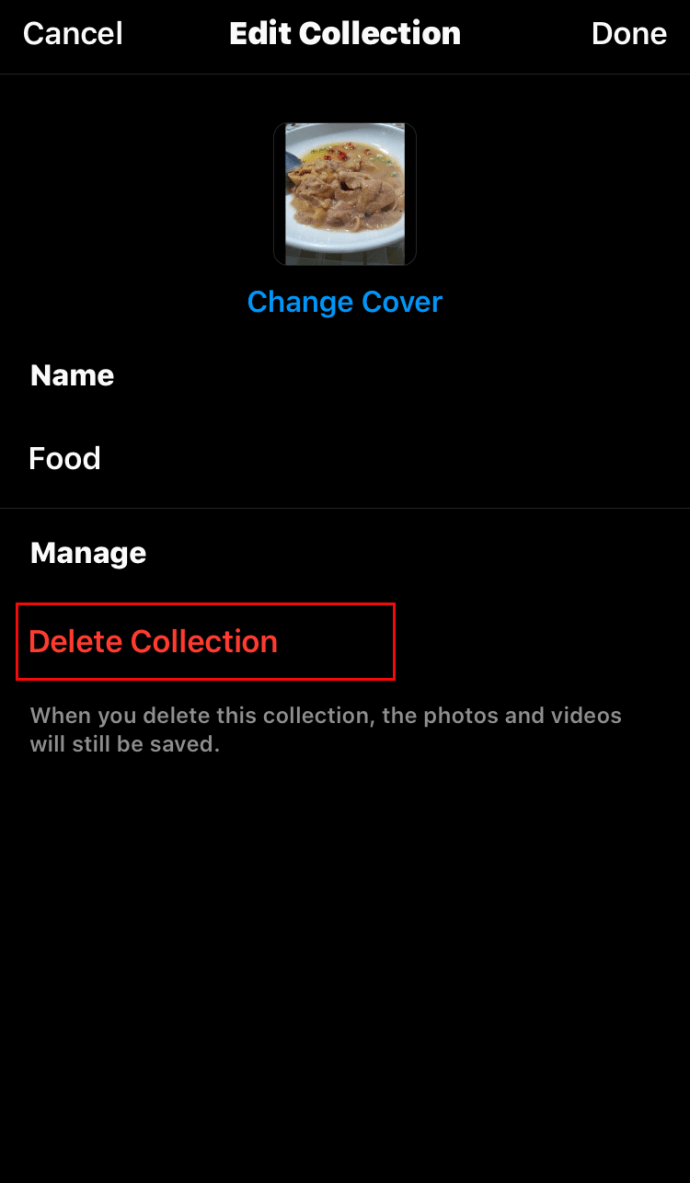
保存したInstagramの投稿を一括削除する方法
Instagramに保存した投稿を一括削除する唯一の方法は、Chrome拡張機能「UnsaverforInstagram」を使用することです。これにより、わずか数秒ですべての選択内容を保存解除してダウンロードできます。拡張機能をインストールしたら、すべてのコレクションを削除する方法は次のとおりです。
- Instagramアカウントを開きます。
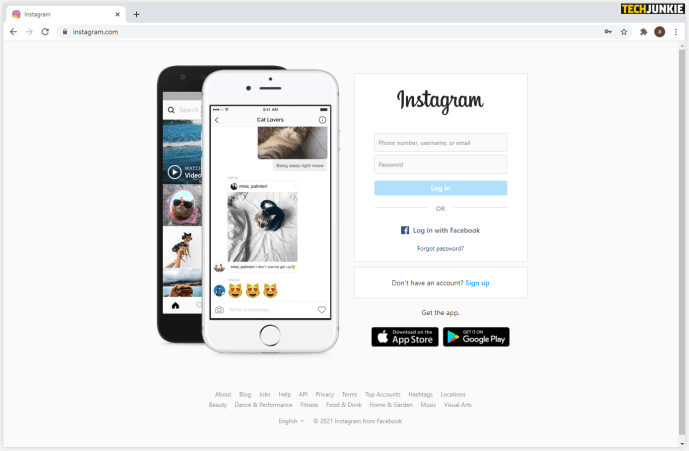
- 「保存済み」アイコン拡張子を選択し、削除するすべてのフォルダを選択します。
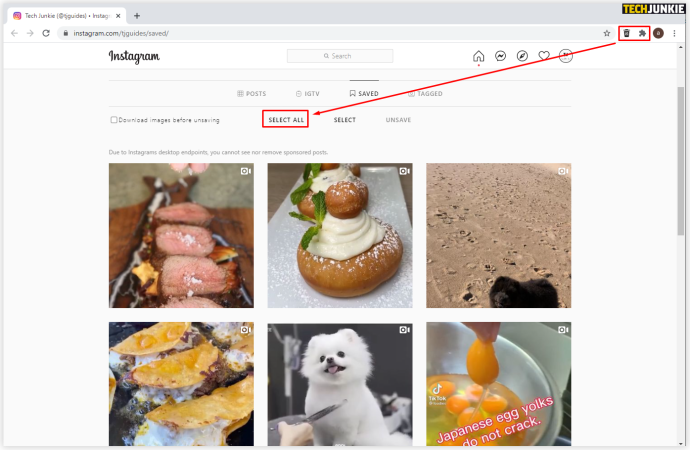
- [保存解除]をクリックすると、次にこのフォルダを開いたときに圧倒されることはなくなります。
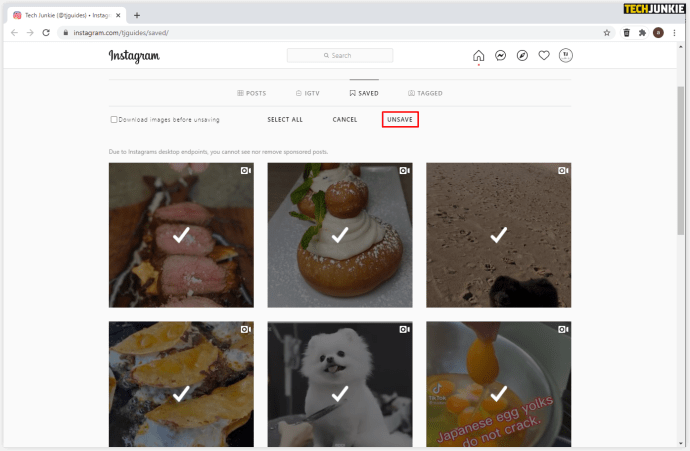
Androidで保存したInstagramの投稿を削除する方法
Instagramに保存した投稿の一部を削除することにした場合、Androidスマートフォンを使用してこれを行う方法は次のとおりです。
- Instagramアプリを開きます。
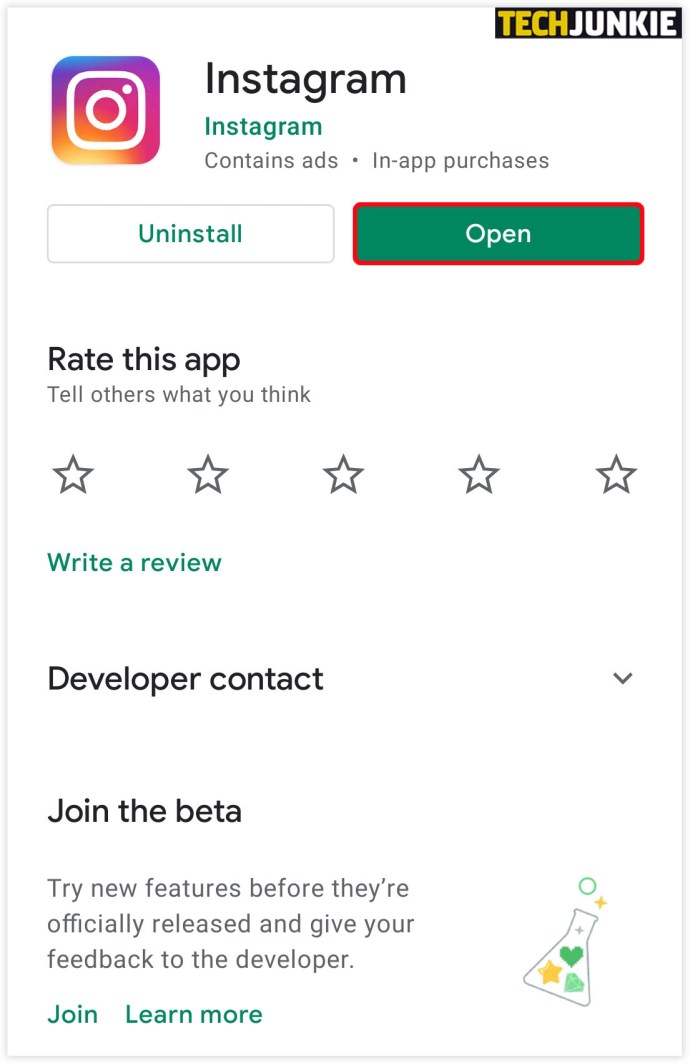
- プロフィール写真と右上隅の3本の線をクリックします。
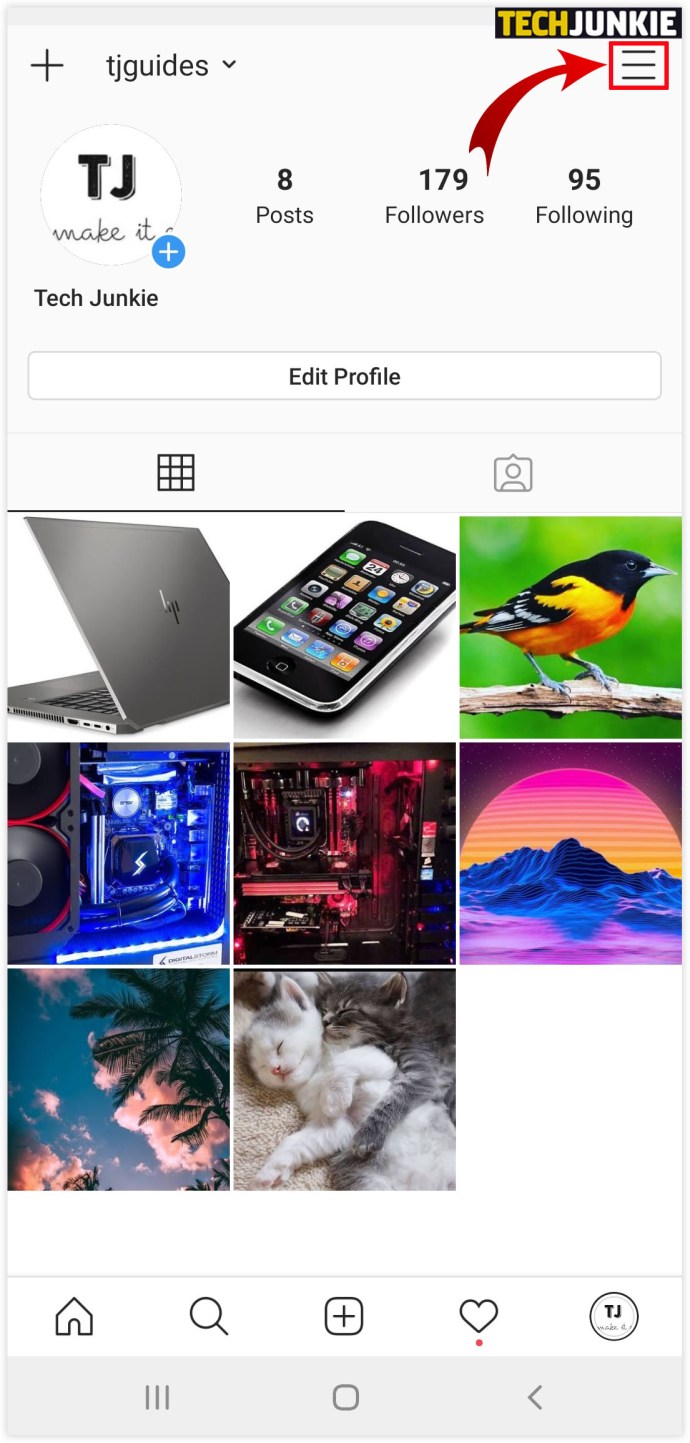
- 「保存済み」をクリックして、削除するコレクションを選択します。
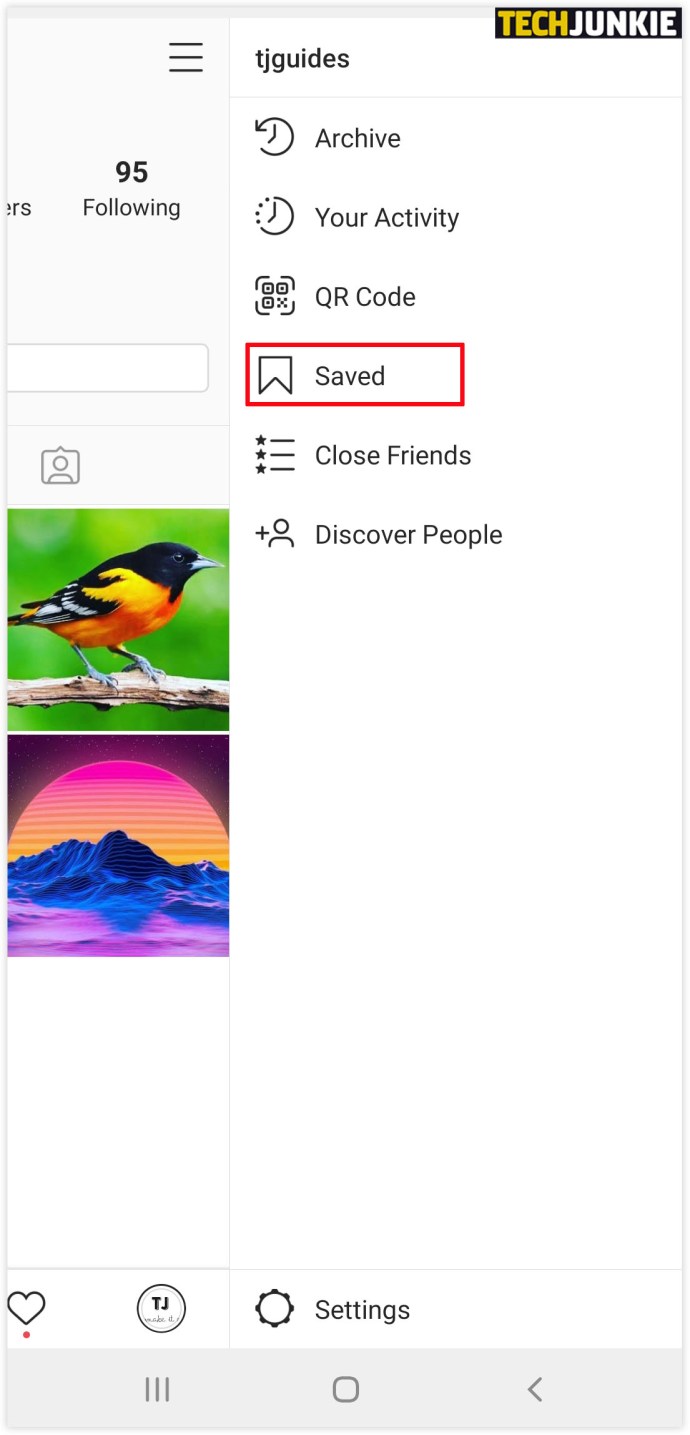
- 3ドットのアイコンをタップし、「コレクションの編集」を選択します。
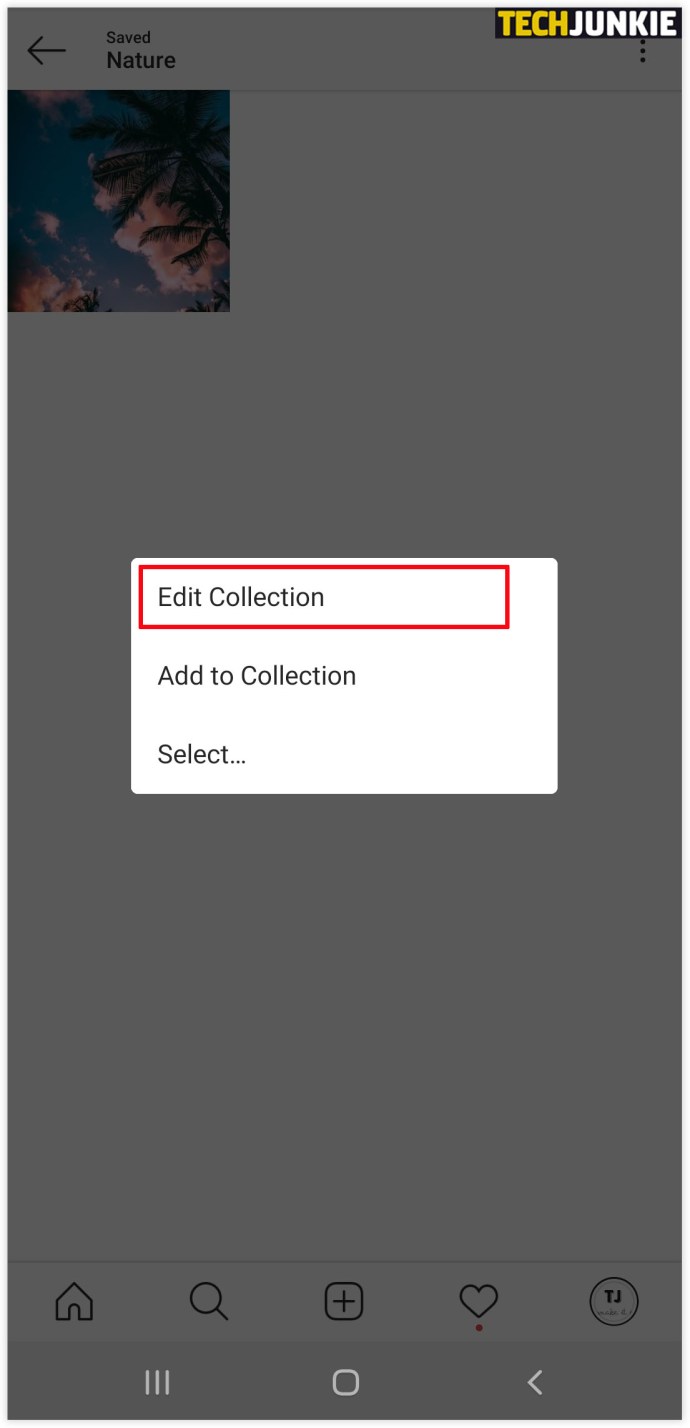
- オプションから「コレクションの削除」と「削除」を選択して、保存済みフォルダーからこれらの投稿をすべて削除します。
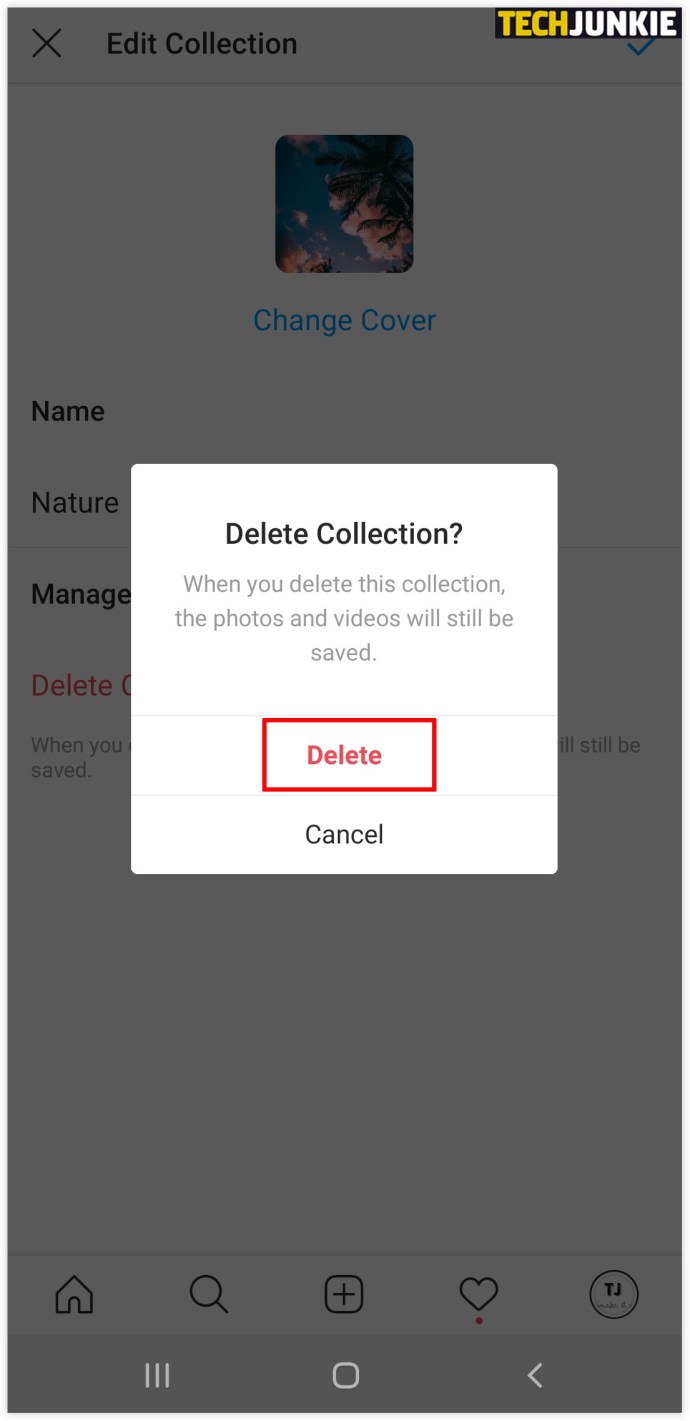
Windowsで保存したInstagramの投稿を削除する方法
コンピューターでInstagramを使用したい場合は、保存した投稿をいくつかの簡単な手順で削除する方法を次に示します。
- Windows用のInstagramアプリを開きます。
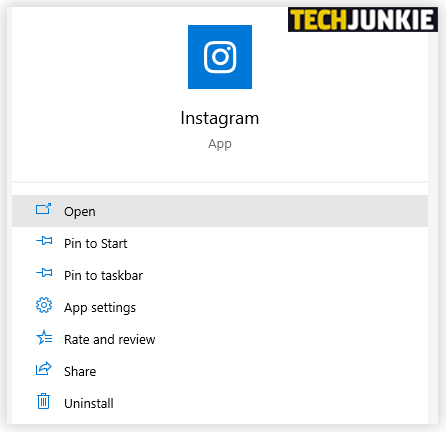
- 右上隅にあるプロフィール写真をクリックします。
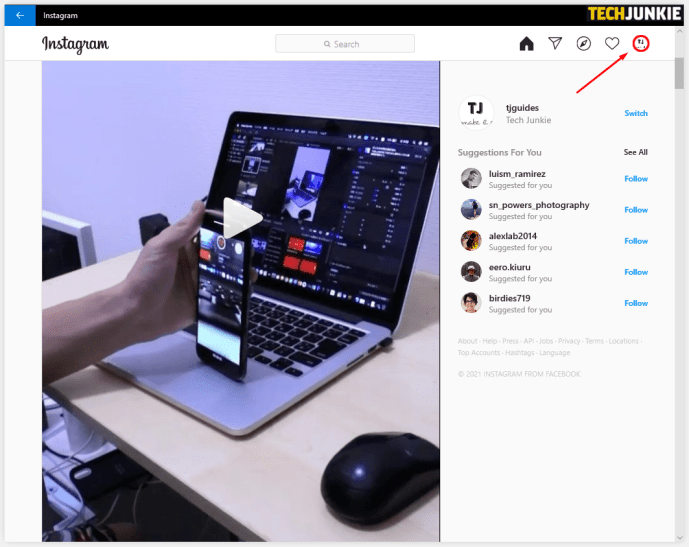
- [保存済み]をクリックすると、保存したすべての投稿が表示されます。
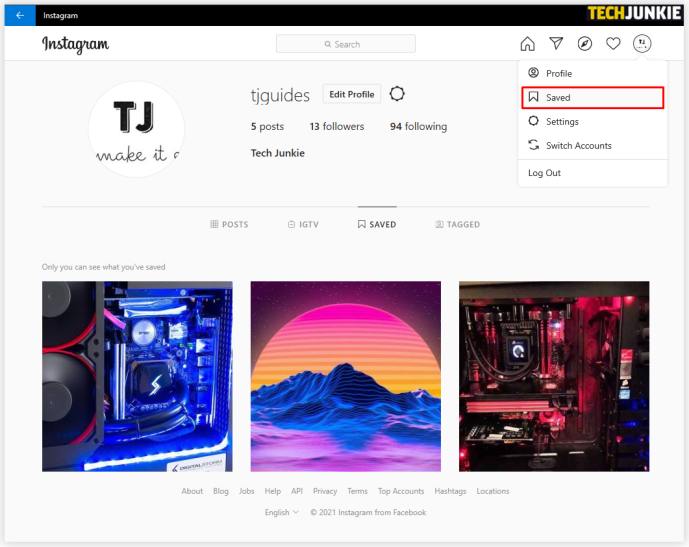
- 削除する写真をもう一度クリックし、[保存済み]ボタンをクリックして投稿の保存を解除します。
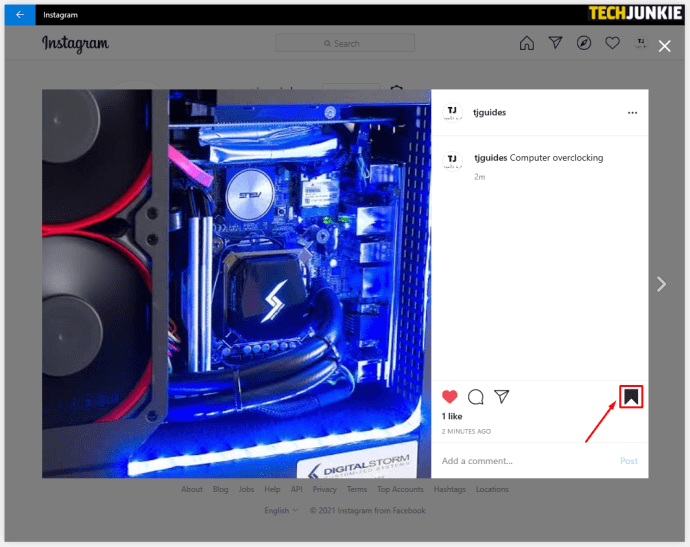
Chromeに保存されたInstagramの投稿を削除する方法
コンピューターでInstagramを使用したい場合は、保存した投稿をいくつかの簡単な手順で削除する方法を次に示します。
- Chromeを開き、Instagram.comにアクセスします
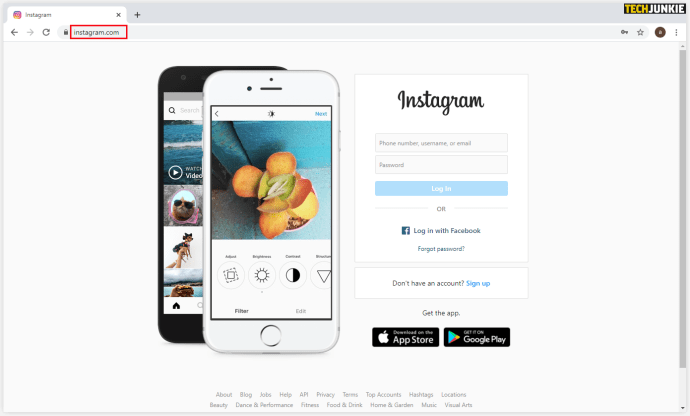
- ログインして、右上隅にあるプロフィール写真をクリックします。
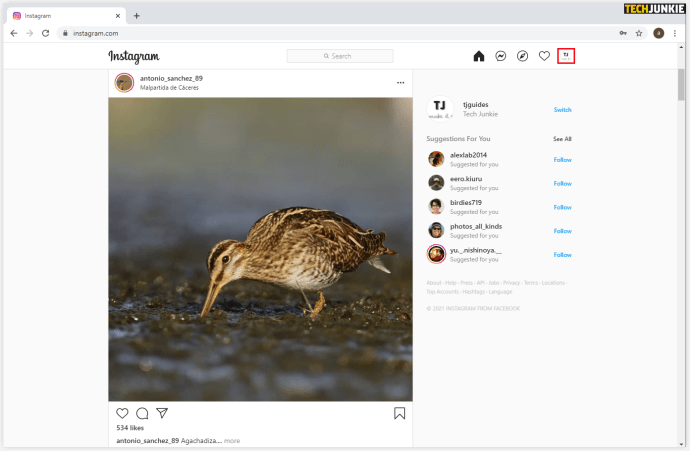
- [保存済み]をクリックすると、保存したすべての投稿が表示されます。
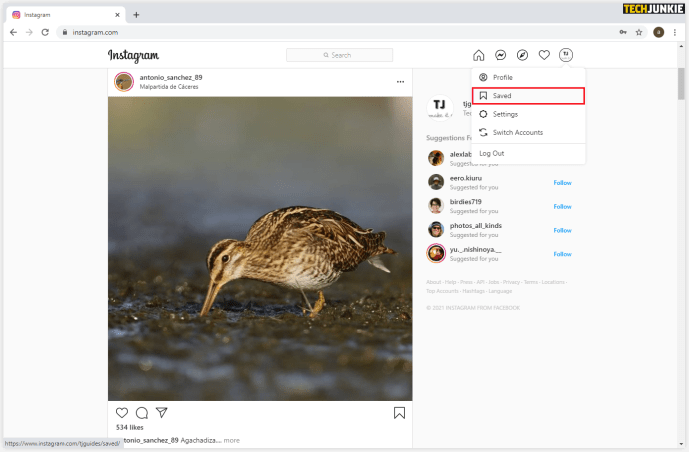
- 削除したい写真をクリックし、「保存済み」ボタンをクリックして投稿の保存を解除します。
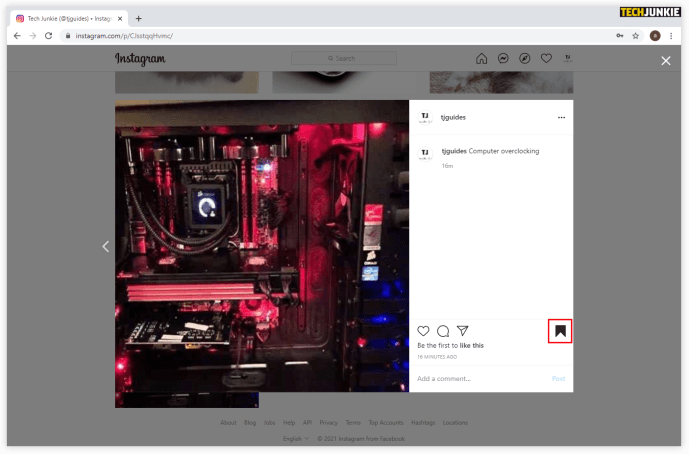
Instagramの投稿を編集または削除する方法
コレクションを編集して名前を変更したり、写真をカバーしたりするときが来たと思ったら、次の方法で行うことができます。
- Instagramアプリを開きます。
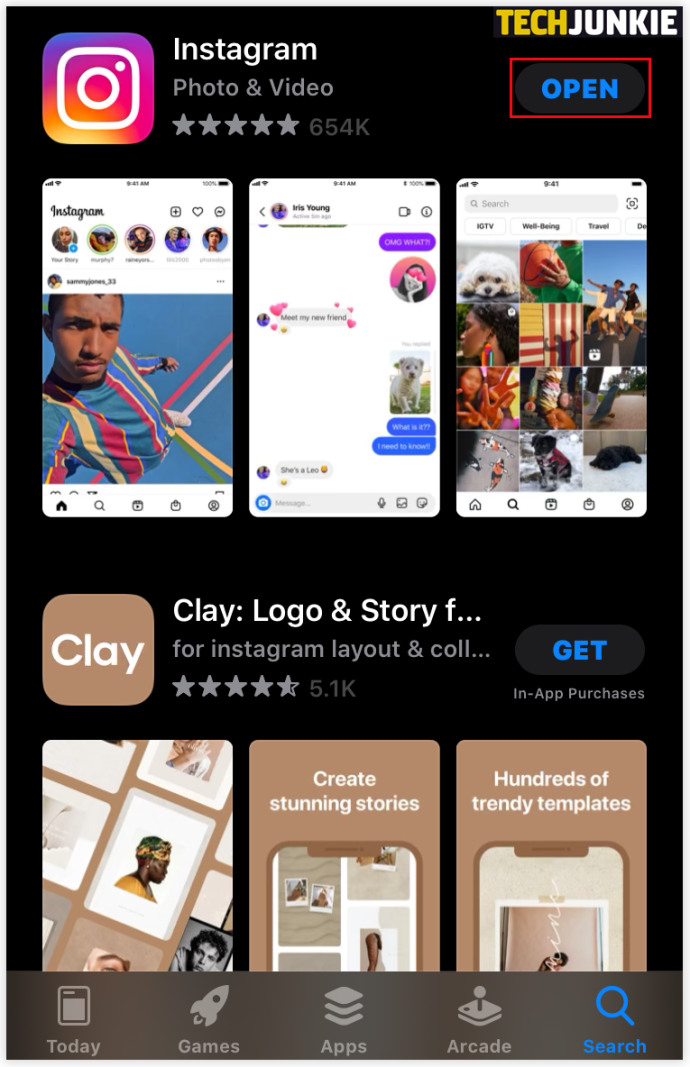
- プロフィール写真と右上隅の3本の線をクリックします。
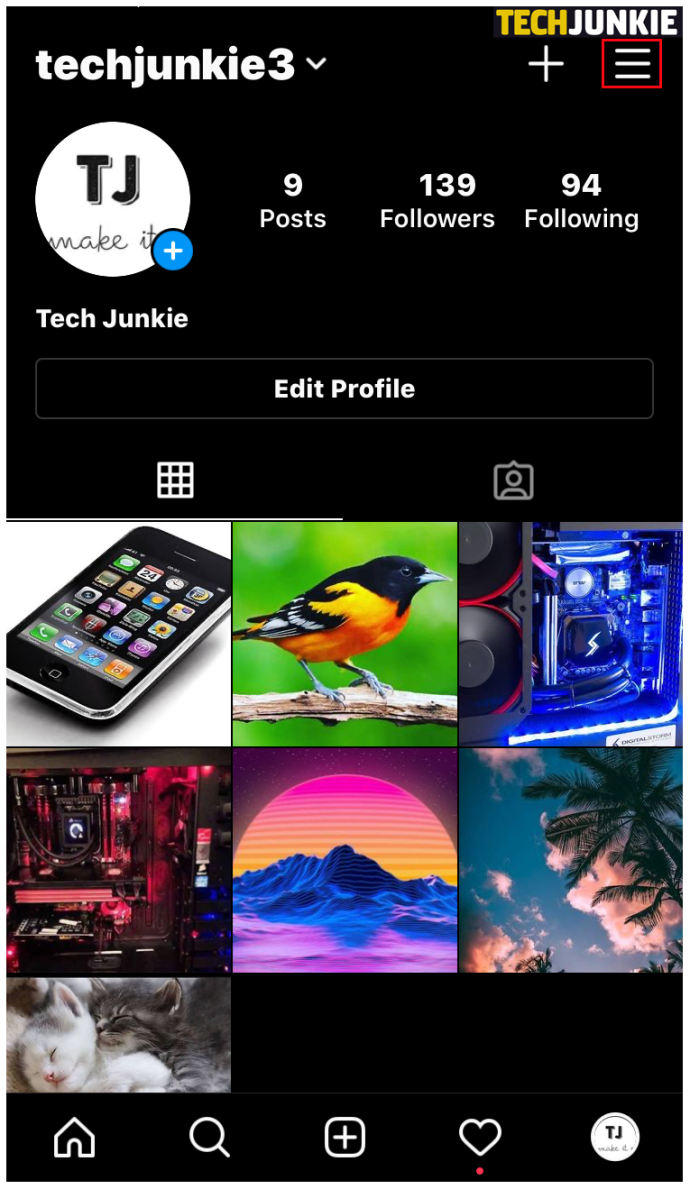
- 「保存済み」をクリックして、削除するコレクションを選択します。
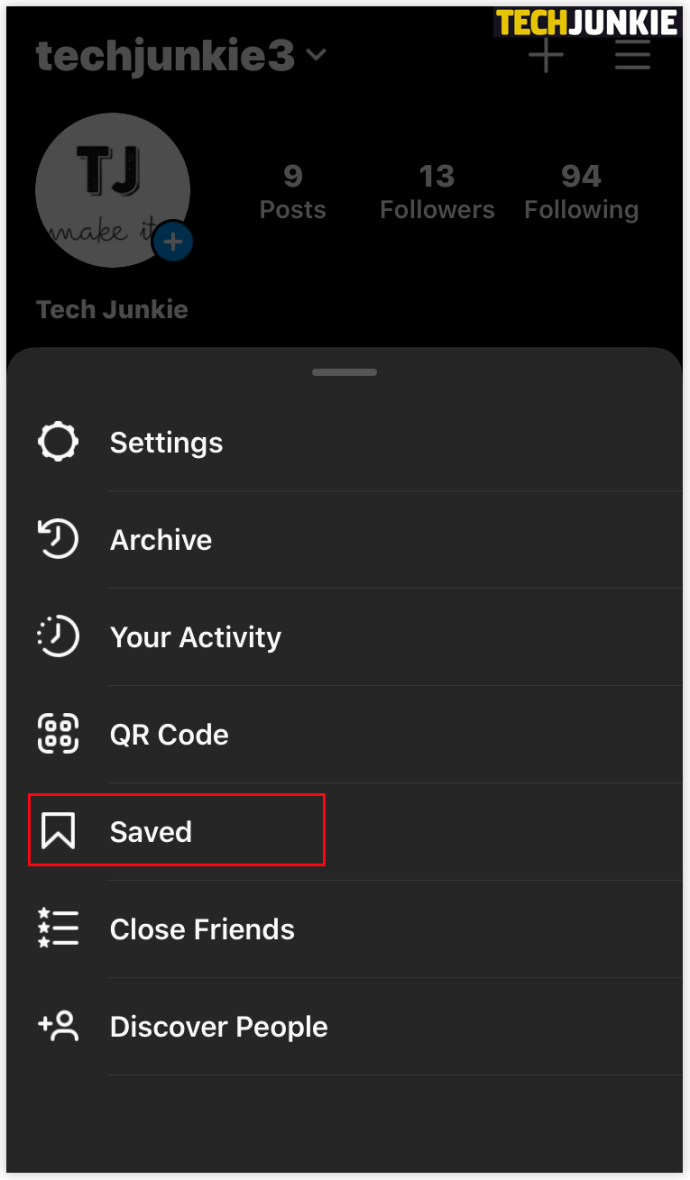
- 3ドットのアイコンをタップしたら、「コレクションの編集」を選択します。
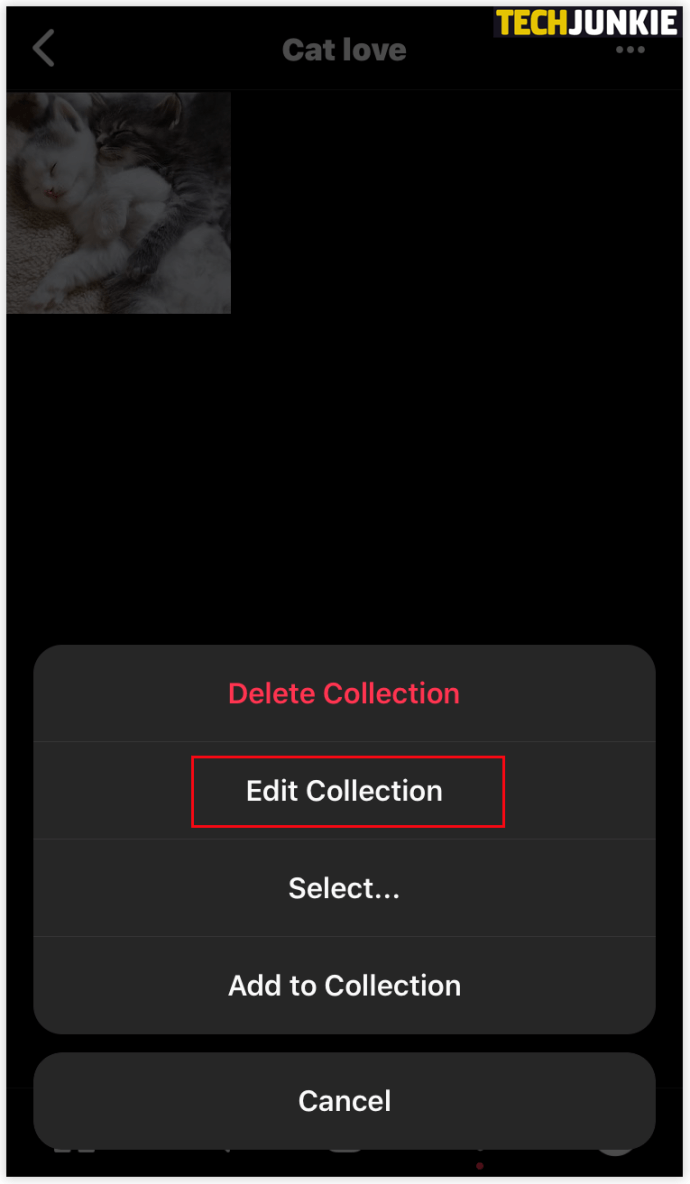
- これで、コレクションの名前を変更したり、新しいカバー写真を選択したり、コレクション全体を削除したりできます。
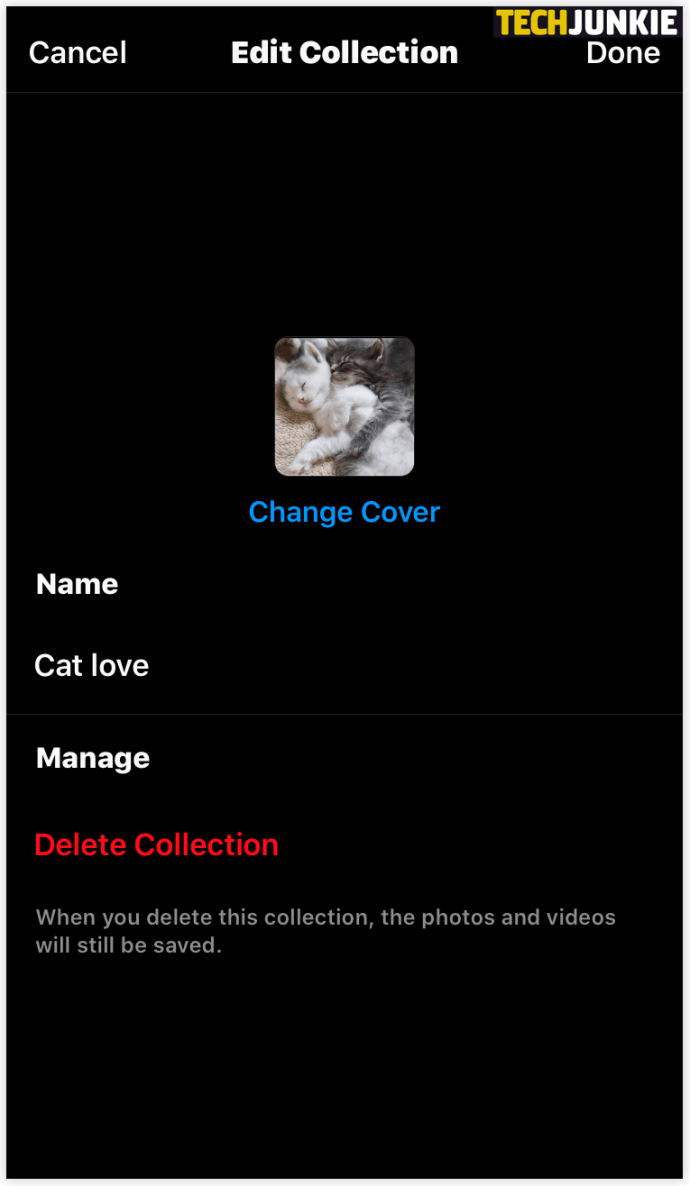
Instagramの投稿を保存解除する方法

投稿に直接、またはコレクションに、すべてのInstagram投稿を保存および保存解除する方法は2つあります。最初の方法は非常に簡単です。次のことを行う必要があります。
- Instagramアプリを開きます。
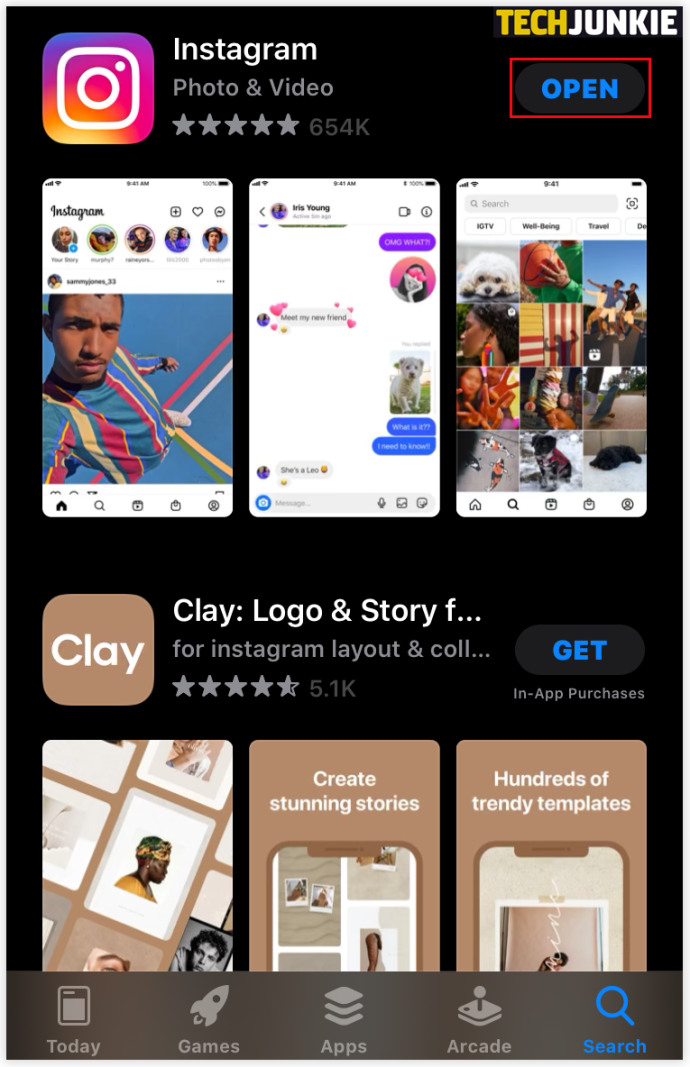
- プロフィール写真と右上隅の3本の線をクリックします。
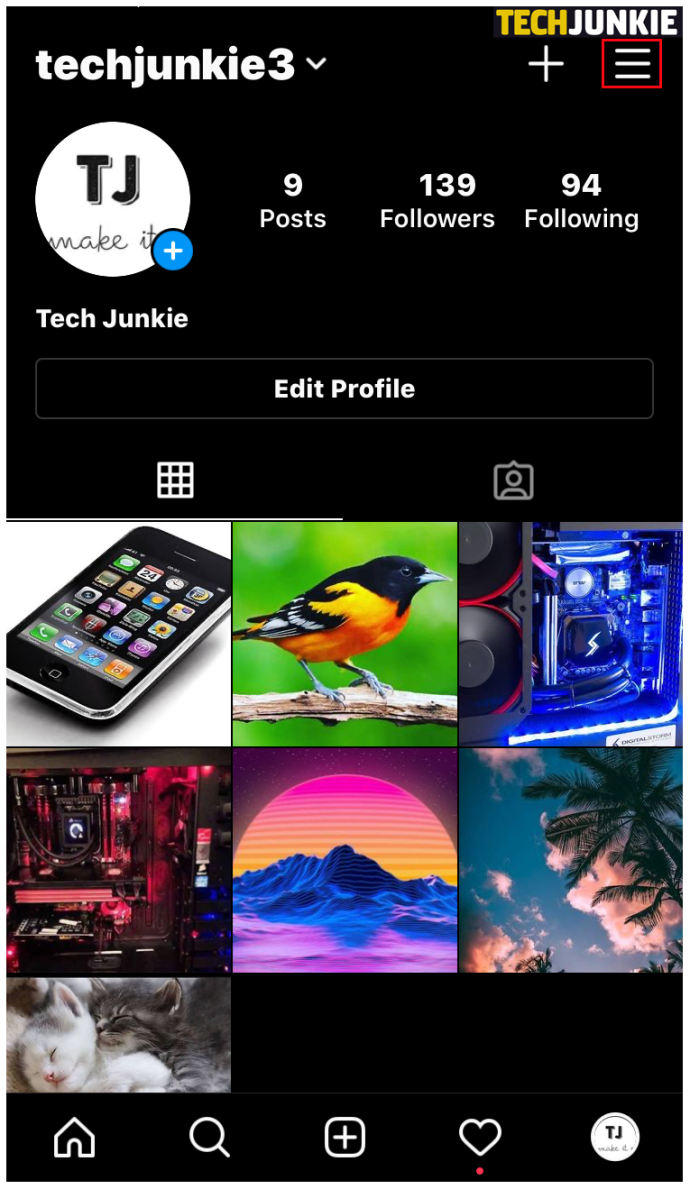
- 「保存済み」をクリックして、保存を解除する投稿があるコレクションを選択します。
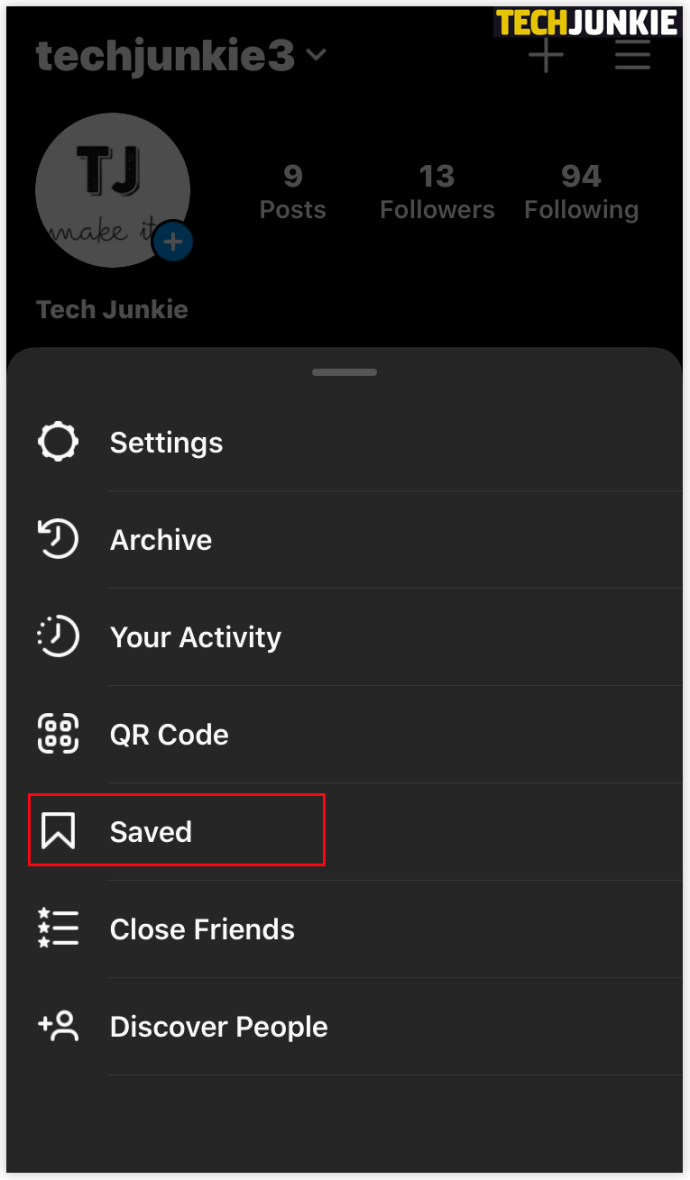
- 投稿をタップします。
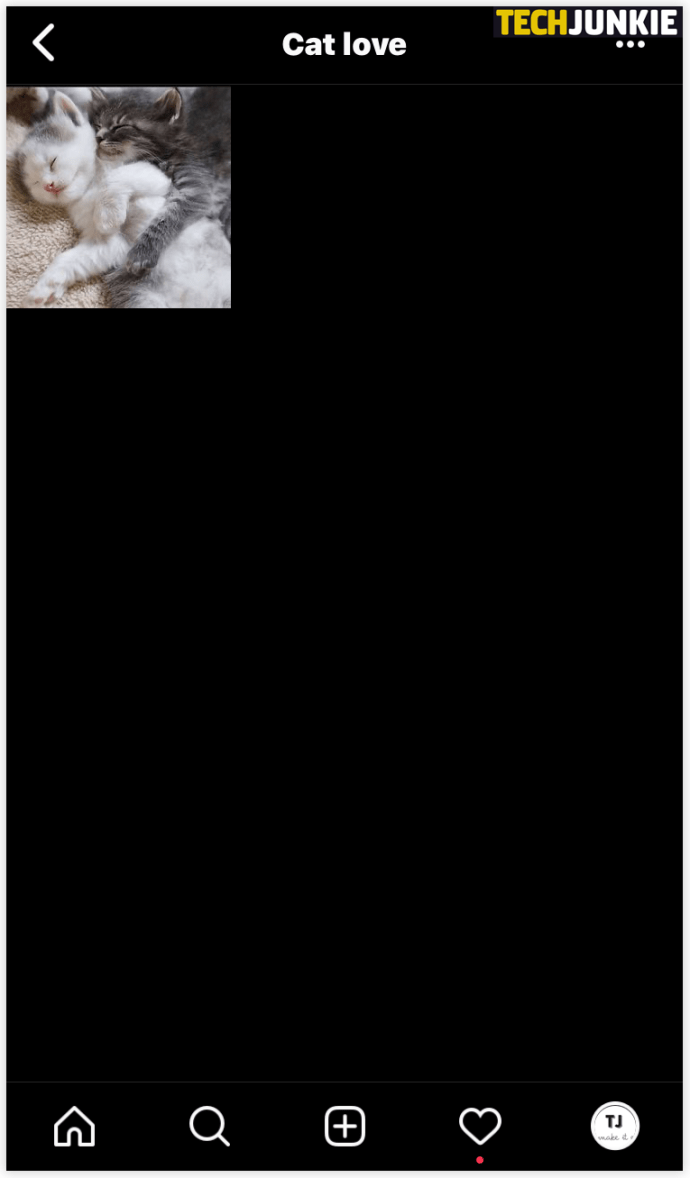
- 写真のすぐ下、右下隅にある保存アイコンをタップします。
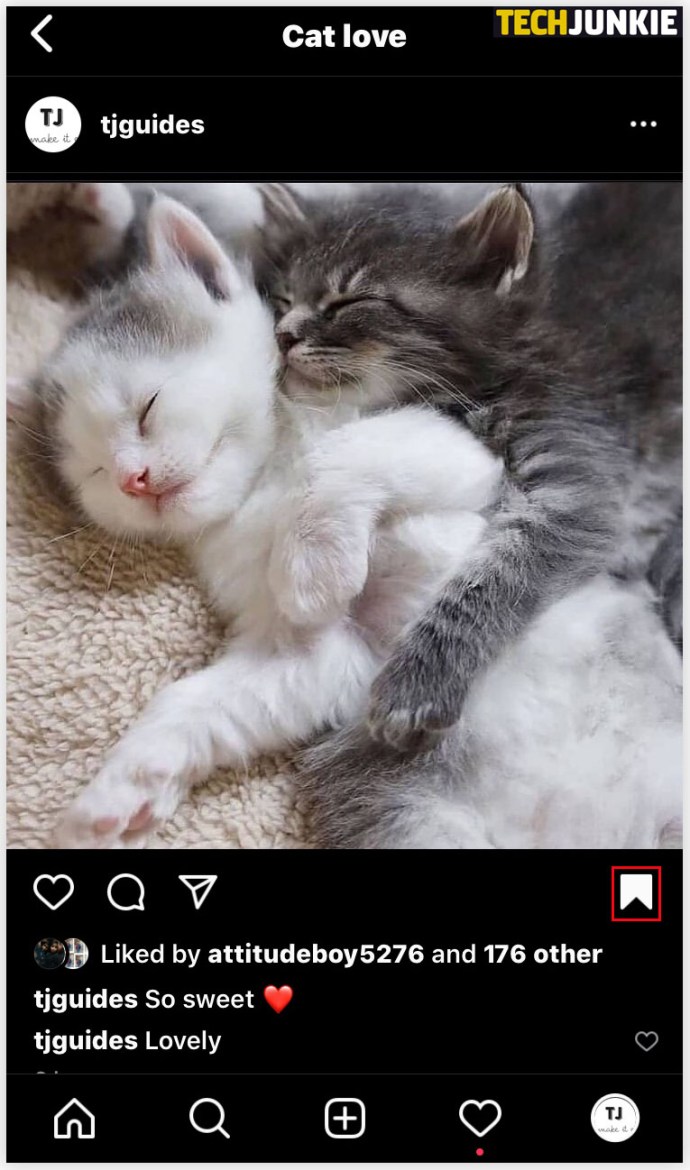
これを行う別の方法は次のとおりです。
- 保存したコレクションを開きます。
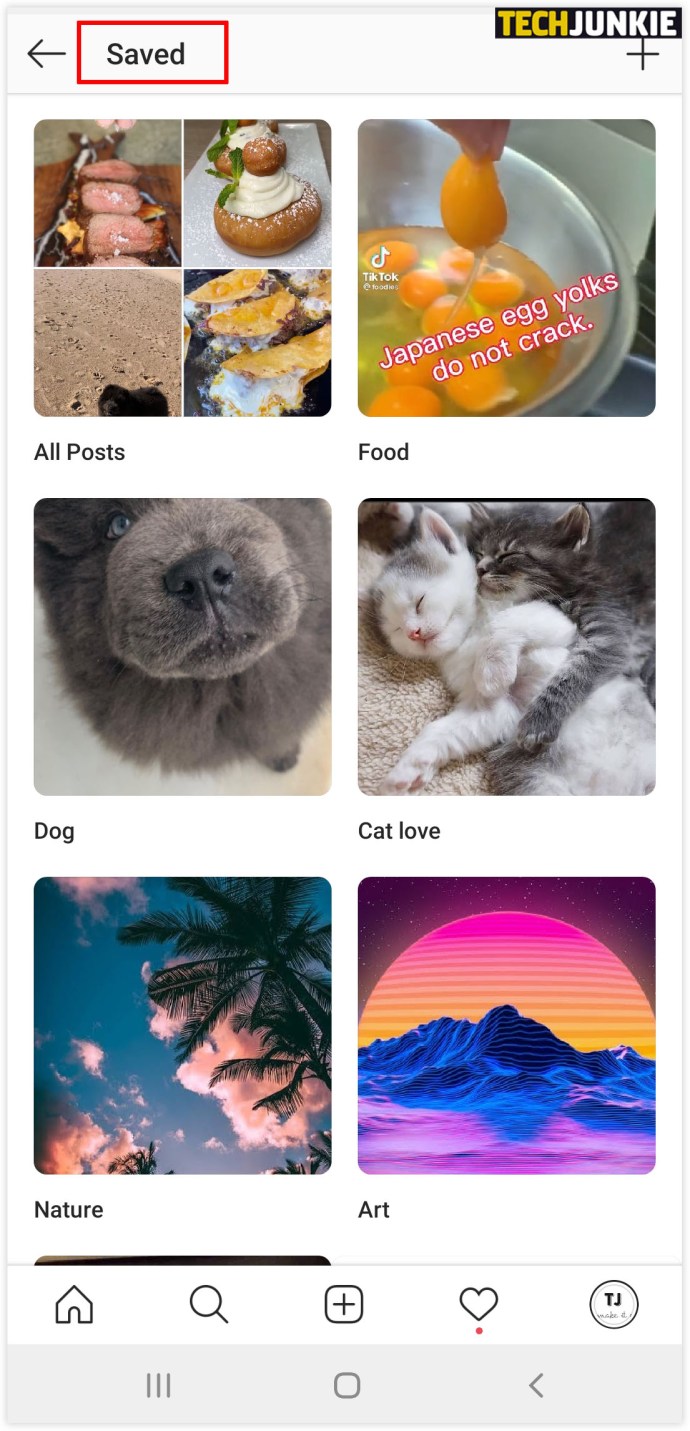
- 左上隅にある3つのドットのアイコンをタップし、[選択...]を選択します
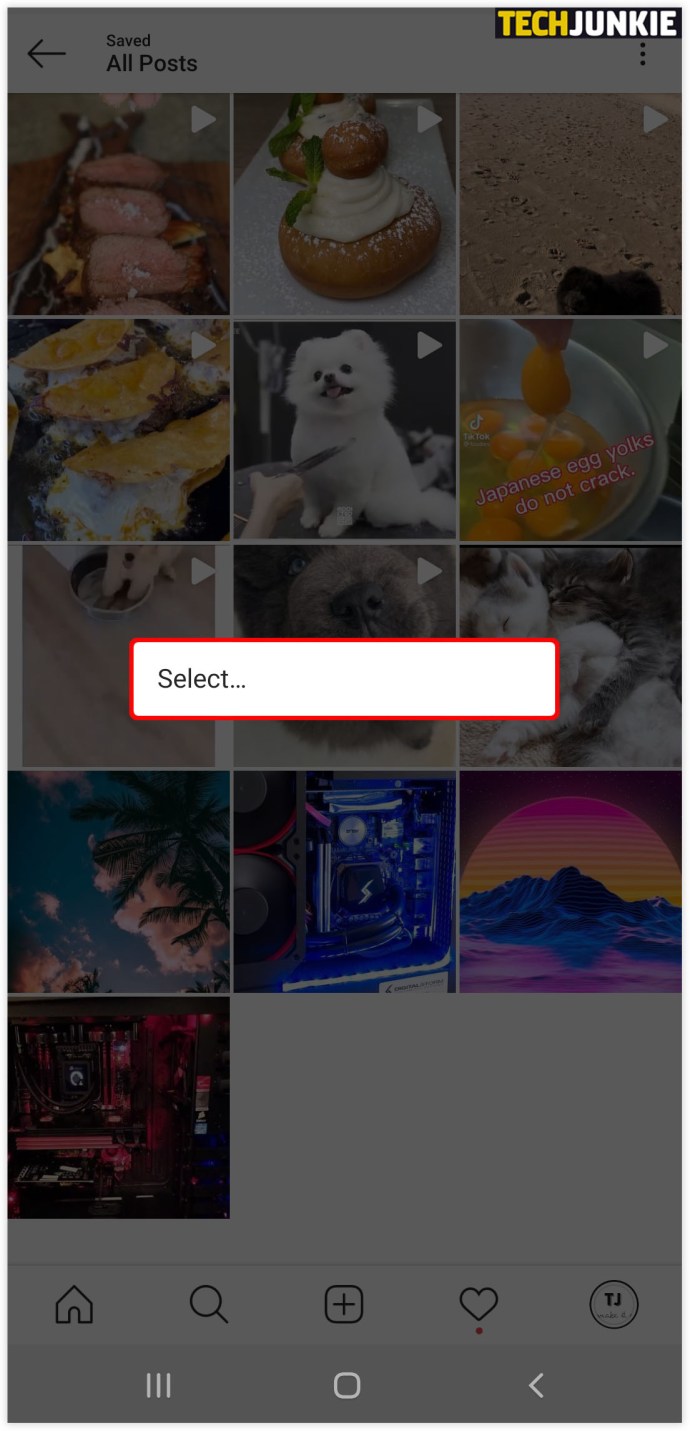
- 投稿を選択し、[保存済みから削除]をタップします。
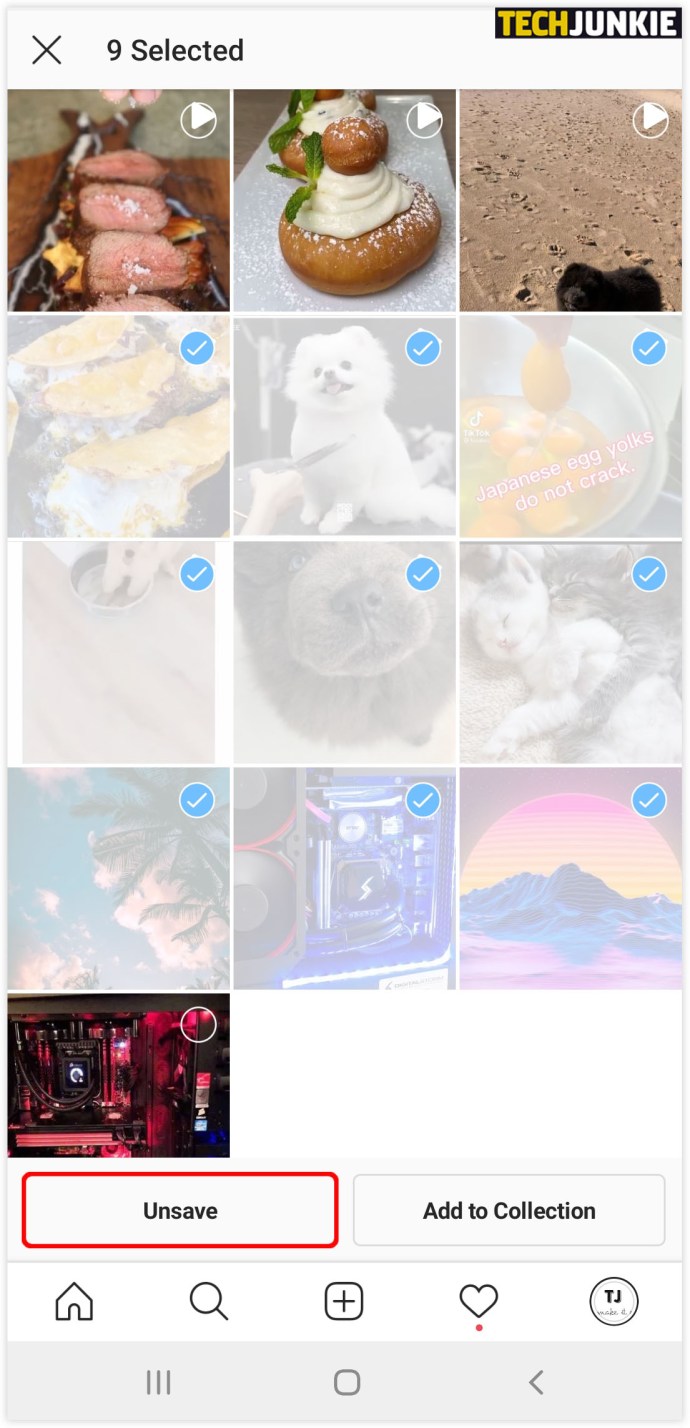
追加のFAQ
Instagramは保存された投稿を削除しますか?
Instagramは、Instagramの利用規約に違反しない限り、他の人のコレクションや投稿を削除することはできません。つまり、投稿者が投稿を削除することを決定した場合にのみ、投稿がユーザーのコレクションから消えることがあります。
投稿を続ける

Instagramコレクションをクリーンアップして整理する方法について理解したので、アカウントをより適切に管理できるようになります。
保存したコレクションをクリーンアップする頻度はどれくらいですか。すべてをフォルダに整理しますか、それとも1つしかありませんか?あなたはあなたのコンピュータでこれをやってみましたか?
以下のコメントセクションでお知らせください。