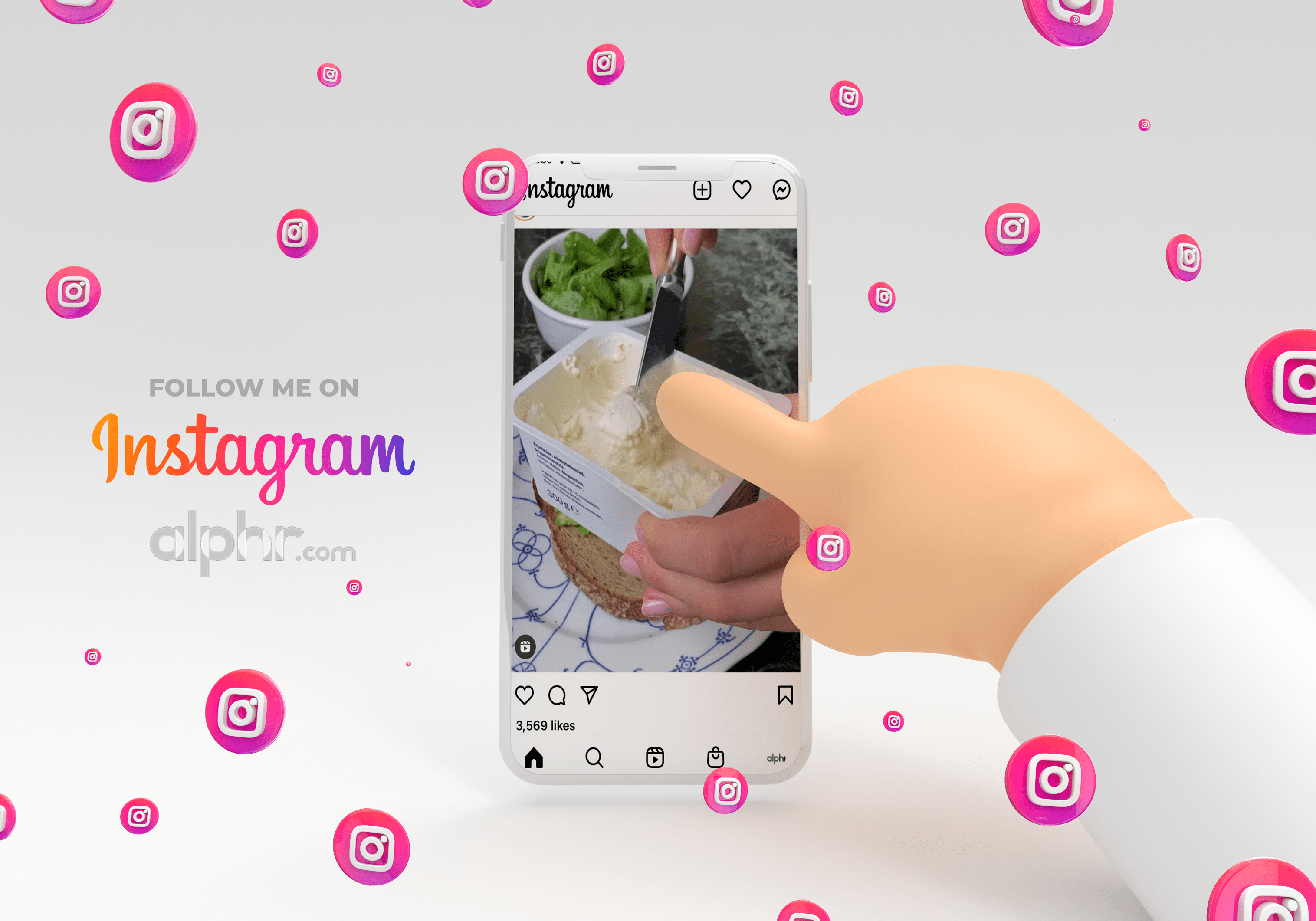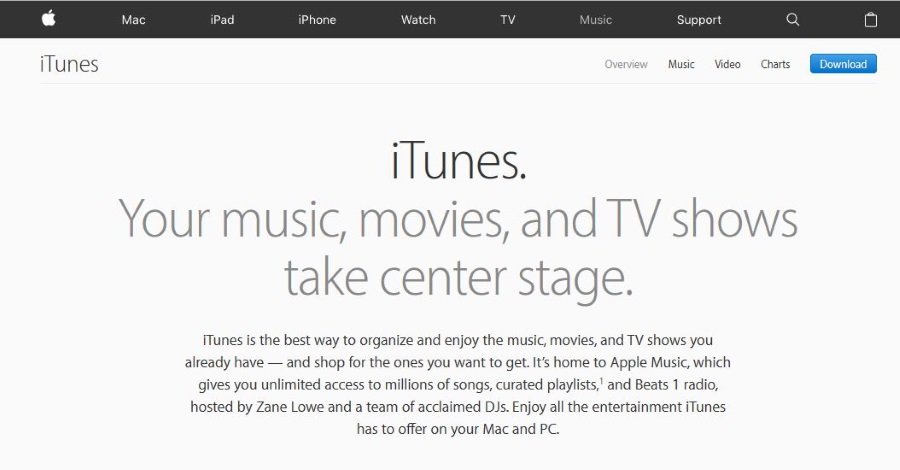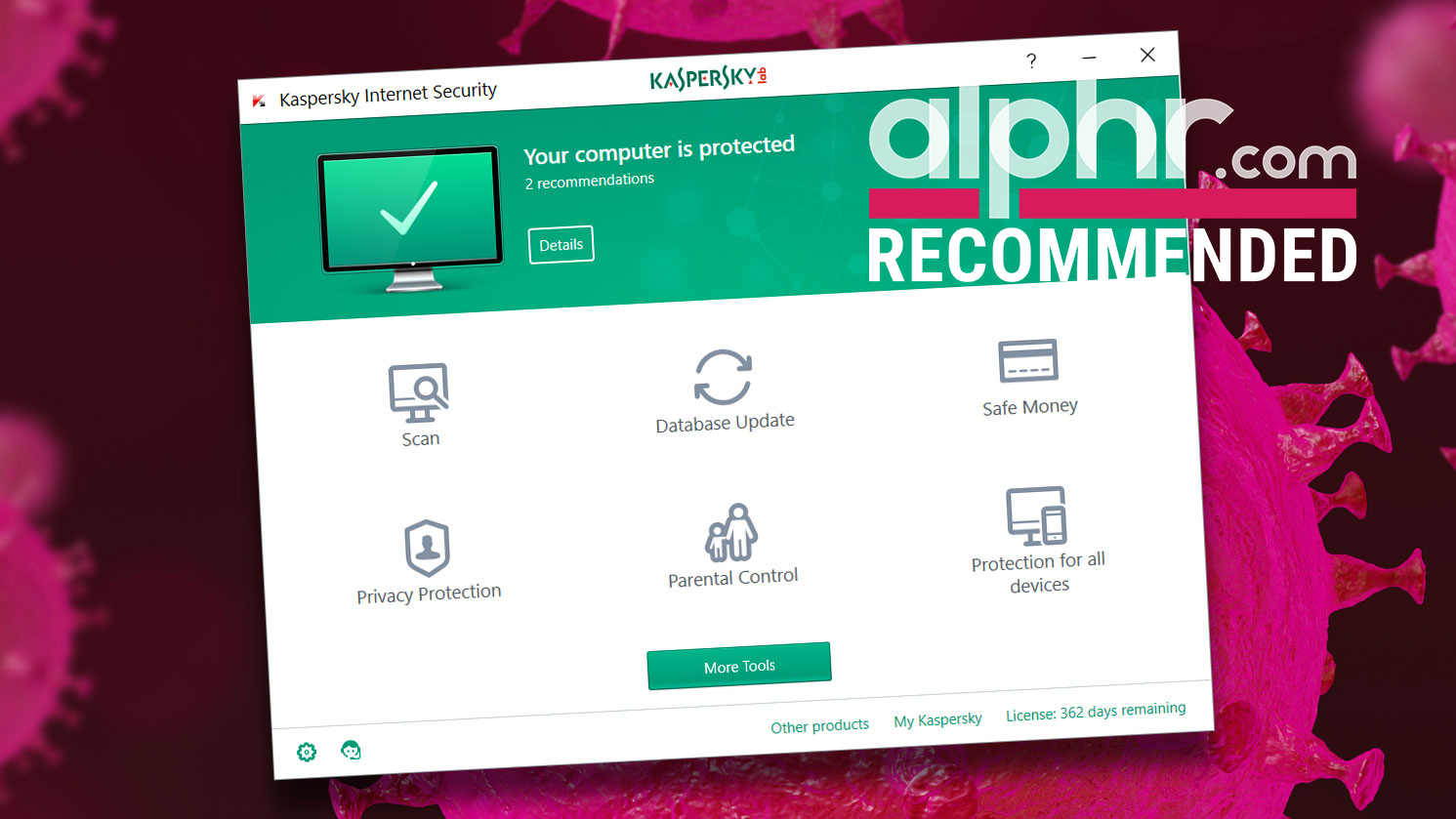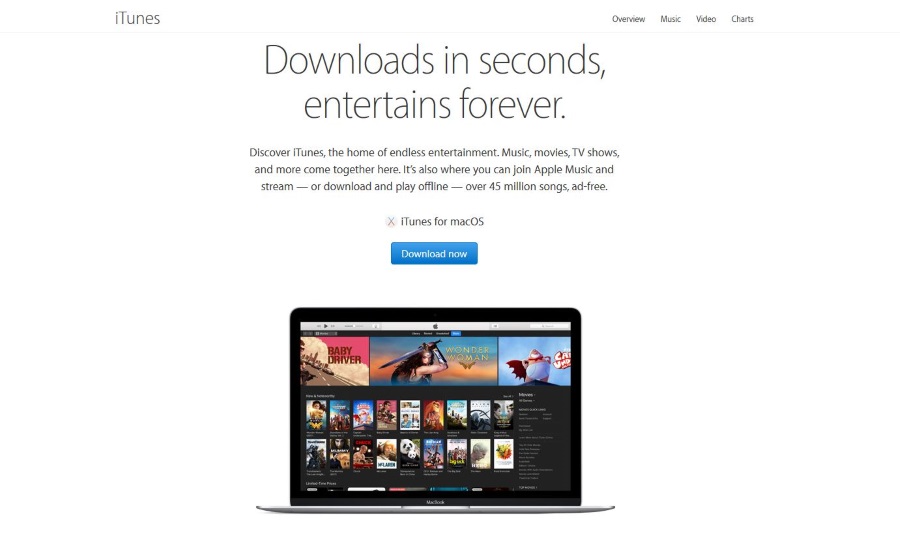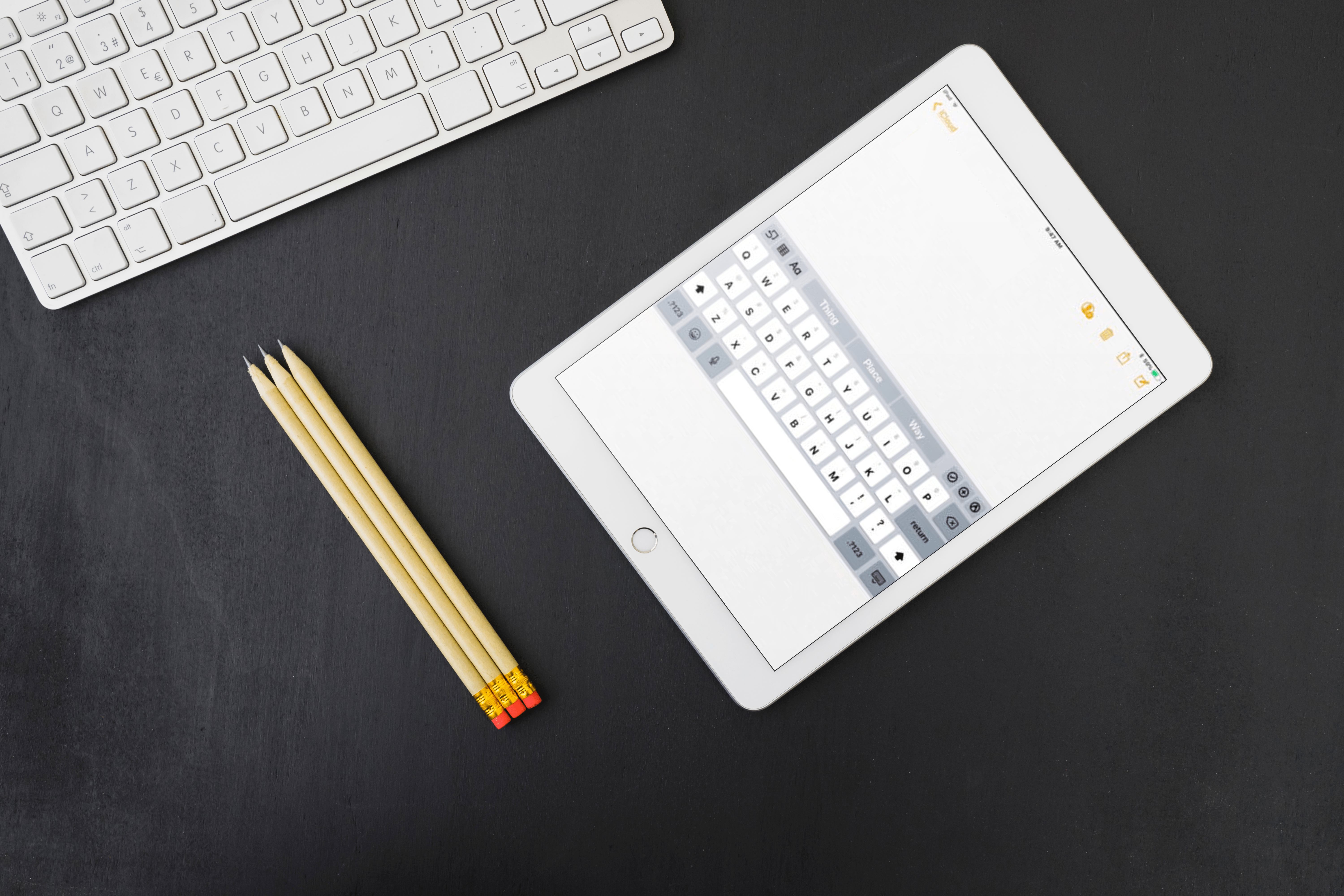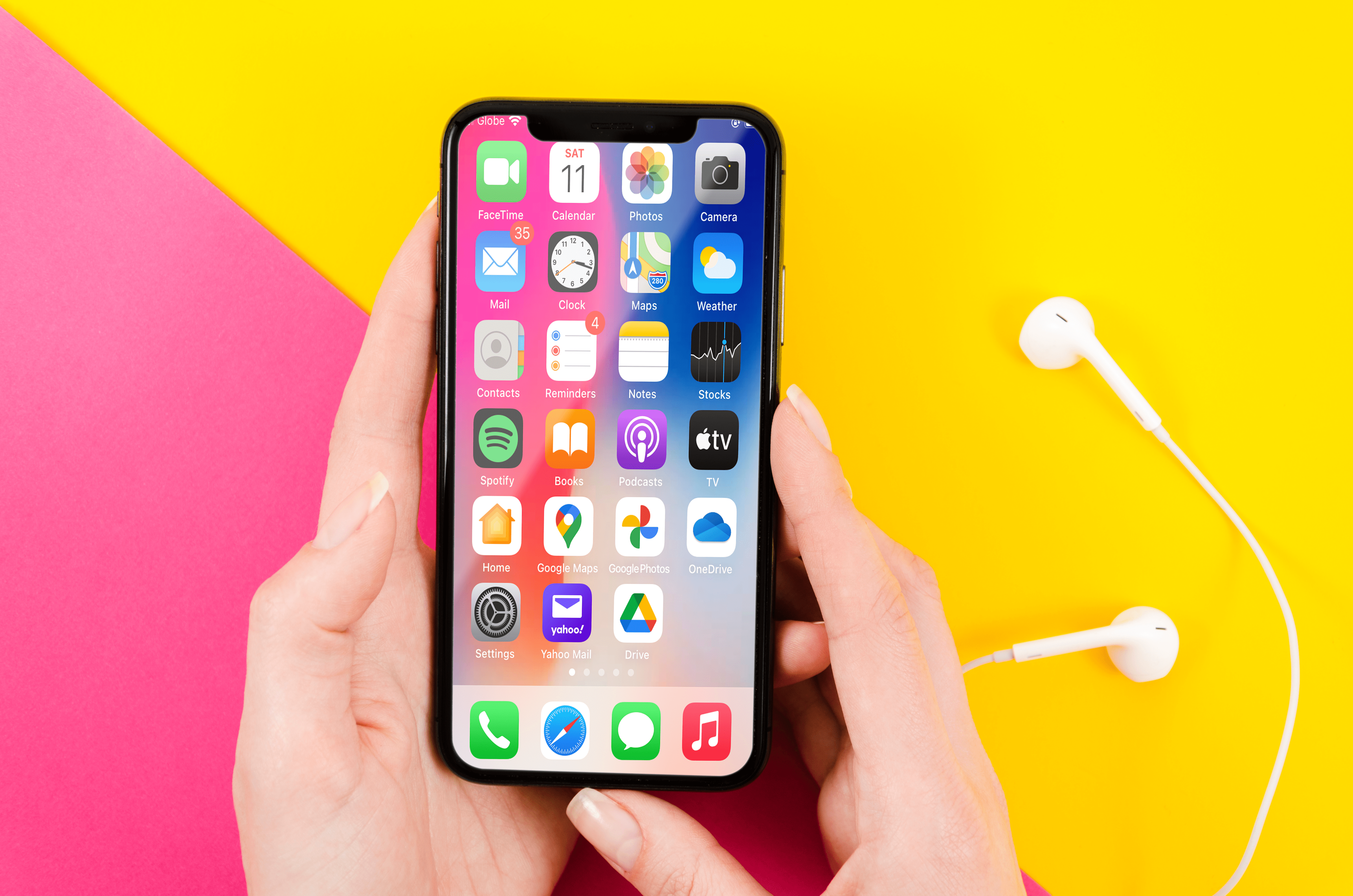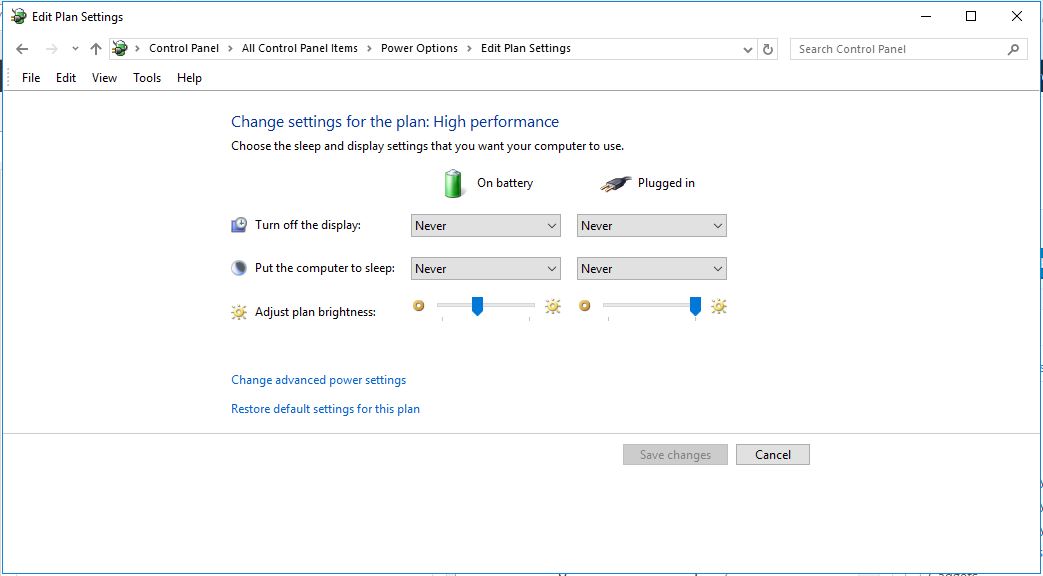ゲームダウンロードコンテンツ(DLC)は今や生活の一部であり、私たち全員がそれを受け入れる必要があります。 Steamは、最初のインストールとほぼ同じ方法でコンテンツを管理するため、ダウンロード可能なコンテンツで十分に機能する傾向がありますが、ハングしたり、正しくインストールされない場合があります。今日のTechJunkieの投稿では、DLCをSteamにインストールする方法と、購入したDLCが正常にインストールされない場合の対処方法について説明します。

昔々、ゲームはゲームでした。あなたはあなたのお金を払いました、あなたはあなたのゲームを手に入れました。それは完全なパッケージであり、最後までプレイする準備ができていました。次に、ゲーム業界を揺るがすためのダウンロード可能なコンテンツであるDLCが登場しました。 10年ほど経った今でも、DLCは依然として論争の的となっている問題であり、業界はそれ自体に責任があるだけです。
一方では、DLCは、開発者が既存のゲームのバグを修正しながら、新しい機能、マップ、およびコンテンツを追加できるため、優れています。 DLCが真に新しいコンテンツを追加する場合、ほとんどの人はそれに対してお金を払ってもかまいません。コストに見合う価値があると思われる場合は、実際のコンテンツを追加するDLCにお金を払ってもかまいません。
一方、一部の開発者は、ゲームに真の価値を追加することなく、ニッケルやダイムのゲーマーへのドル箱としてDLCを使用しています。彼らは、ゲームが本当に終了する前にゲームをプッシュして、不足しているコンテンツを有料DLCとして提供するか、DLCを使用して、追加料金を支払うゲーマーをシーズンパスの所有者になることを望まないゲーマーに分割します。
いずれにせよ、DLCは今やゲームの一部であり、私たちは今、それと一緒に暮らす必要があります。 DLCはゲームの世界にとどまるためにここにいるようです。

SteamへのDLCのインストール
前述のように、DLCは基本ゲームの購入と同じ方法で管理されます。 DLCは、DLCバナーの下のゲームページから、またはSteamストアから直接購入できます。購入すると、ゲームページのSteamライブラリに表示されます。図書館から購入する方が簡単だと思います。次の手順に従って、SteamライブラリからDLSを購入できます。
- Steamゲームライブラリにアクセスし、拡張するゲームを選択します。
- 中央のペインから[ストアでDLCをさらに検索]を選択します。
- 開いたストアページで購入したいDLCを選択します。購入プロセスは、ベースゲームの購入とまったく同じです。
- ライブラリに戻ると、DLCがDLCの下の中央に表示されます。
- ダウンロードすると、DLCペインに「インストール済み」と表示されます。
[インストール済み]がまだ表示されていない場合は、ダウンロード中の可能性があります。トップメニューから[ライブラリ]を選択し、次に[ダウンロード]を選択します。 DLCがそこにダウンロードされているのが見えるはずです。
接続またはDLCのサイズによっては、これにはしばらく時間がかかる場合がありますが、ダウンロードウィンドウに進行状況インジケーターが表示されます。ダウンロードすると、ゲームウィンドウのDLCペインでステータスが変わるはずです。
- また、ゲームのプロパティウィンドウからインストールされたDLCを表示することもできます。
- 右、Steamライブラリでゲームをクリックし、[プロパティ]を選択します。
- ポップアップウィンドウの[DLC]タブを選択して、インストールされたものを確認します。
SteamでのDLCのトラブルシューティング
Steamは信頼性の高いプラットフォームであり、うまくいかないことはめったにありませんが、SteamでDLSを使用すると、ボールをプレーすることを拒否することがあります。通常、新しいゲームやDLCを購入したときに問題が発生し、それをプレイしたいと思った場合。それが起こった場合、Steamにロードするように「促す」ためにできることがいくつかあります。
一部のダウンロード可能なコンテンツは自動的にダウンロードされないことに注意してください。一部のゲームでは、Uplayやゲームのウェブサイトなど、DLCを承認するためにサードパーティのアプリが必要です。
一部の小規模なゲームスタジオでは、DLCを承認する前に、ゲームのウェブサイトでアカウントに追加する必要のあるコードをメールで送信するようSteamに依頼します。問題のトラブルシューティングの最初のステップとして、購入したDLCにこの種の設定がないことを確認してください。
上記のトラブルシューティング手順で問題が解決しない場合は、SteamでDLCをトラブルシューティングする方法をいくつか紹介します。
- Steamが最初にDLCをダウンロードしている最中でないことを確認してください。
- Steamを再起動し、DLCをダウンロードする機会を与えます。
- Steamサーバーに問題が発生した場合に備えて、1〜2時間待ちます。
- ライブラリでゲームを右クリックし、[プロパティ]、[ローカルファイル]タブの順に選択して、ゲームファイルの整合性を確認します。
- Steamからログアウトしてから、Steamに再度ログインします。
- コンピュータを再起動(再起動)します。
- ゲーム自体にDLCの読み込みに問題がないことを確認してください。詳細については、コミュニティハブまたはニュースを使用してください。
私はDLCの遅延や問題に対処するために、これらすべての方法を一度にまたは別の方法で使用しました。サーバーが追いつくまで少し待つだけの場合もあります。ゲーム開発者のフォーラムをチェックすると、ゲームの問題かどうかがわかる場合があります。
SteamでのDLCに関するこの記事を楽しんだ場合は、TechJunkieの記事「Steamで非表示/オフラインを表示する方法」もお気に召すかもしれません。
SteamにDLCをインストールしたい人のための他のトリックやヒントを知っていますか?または、物事が計画どおりに進まない場合のトラブルシューティングのヒントはありますか?もしそうなら、下のコメントであなたのDLC体験について教えてください!