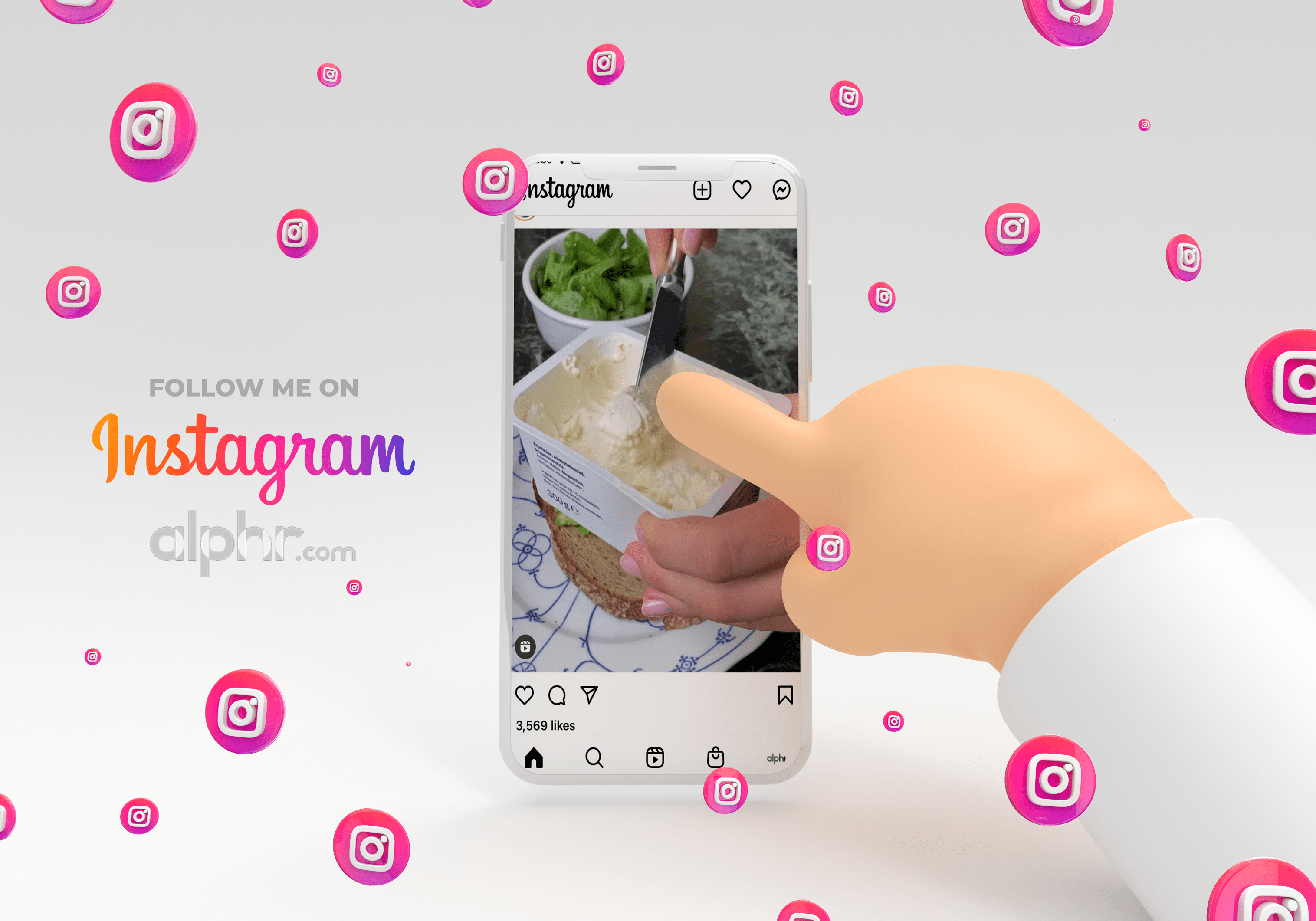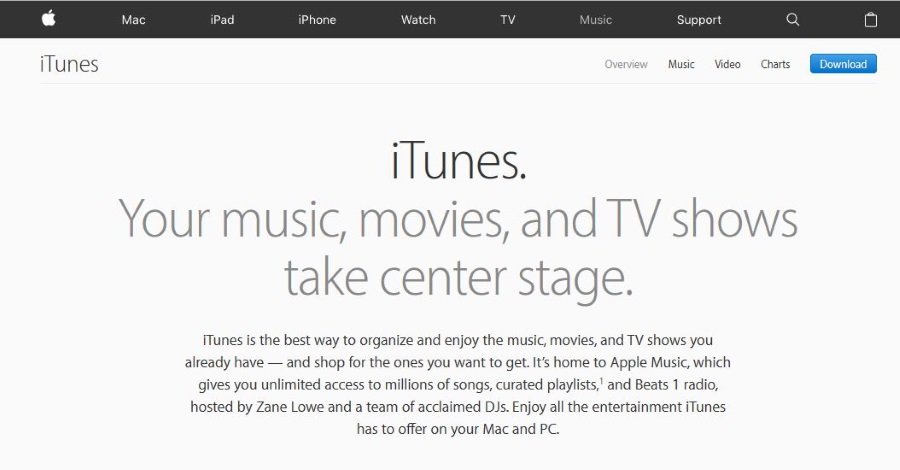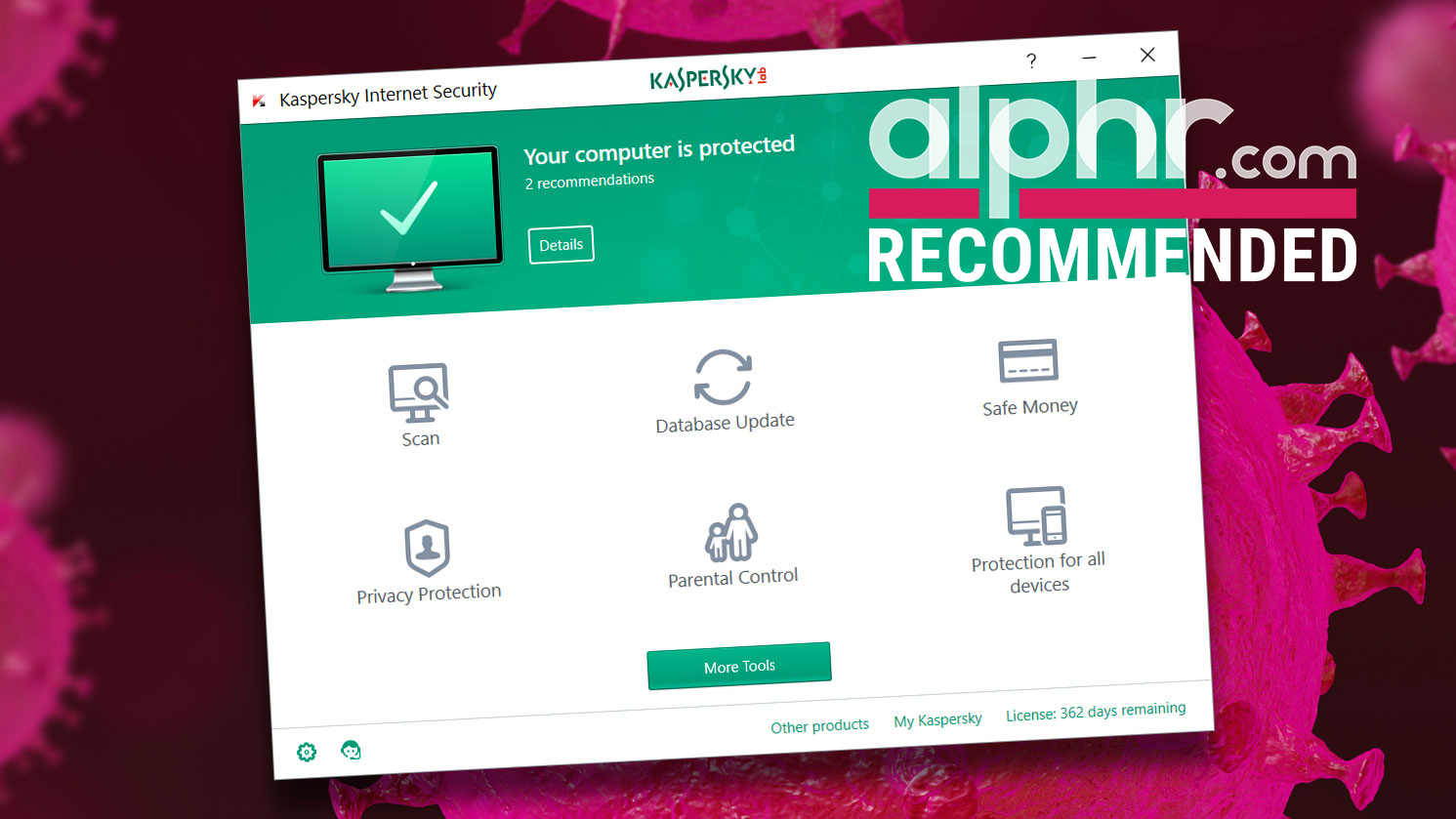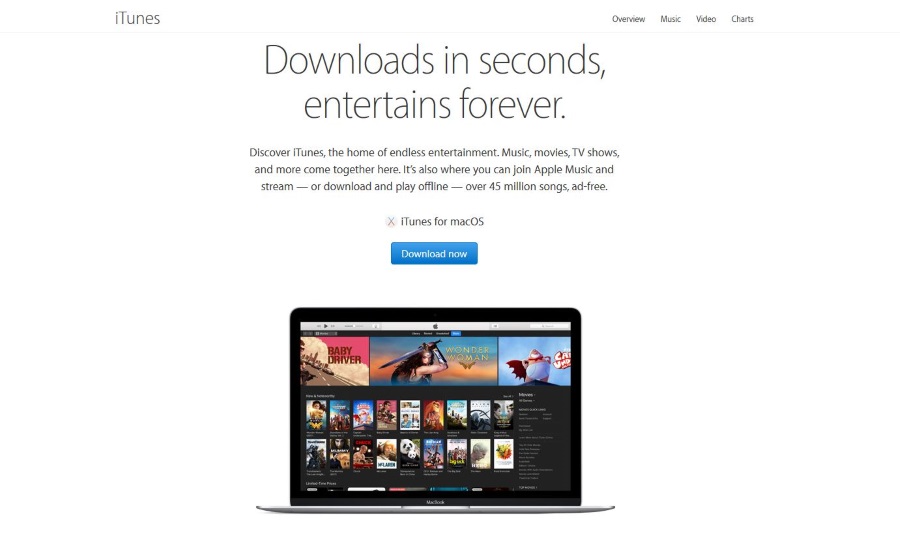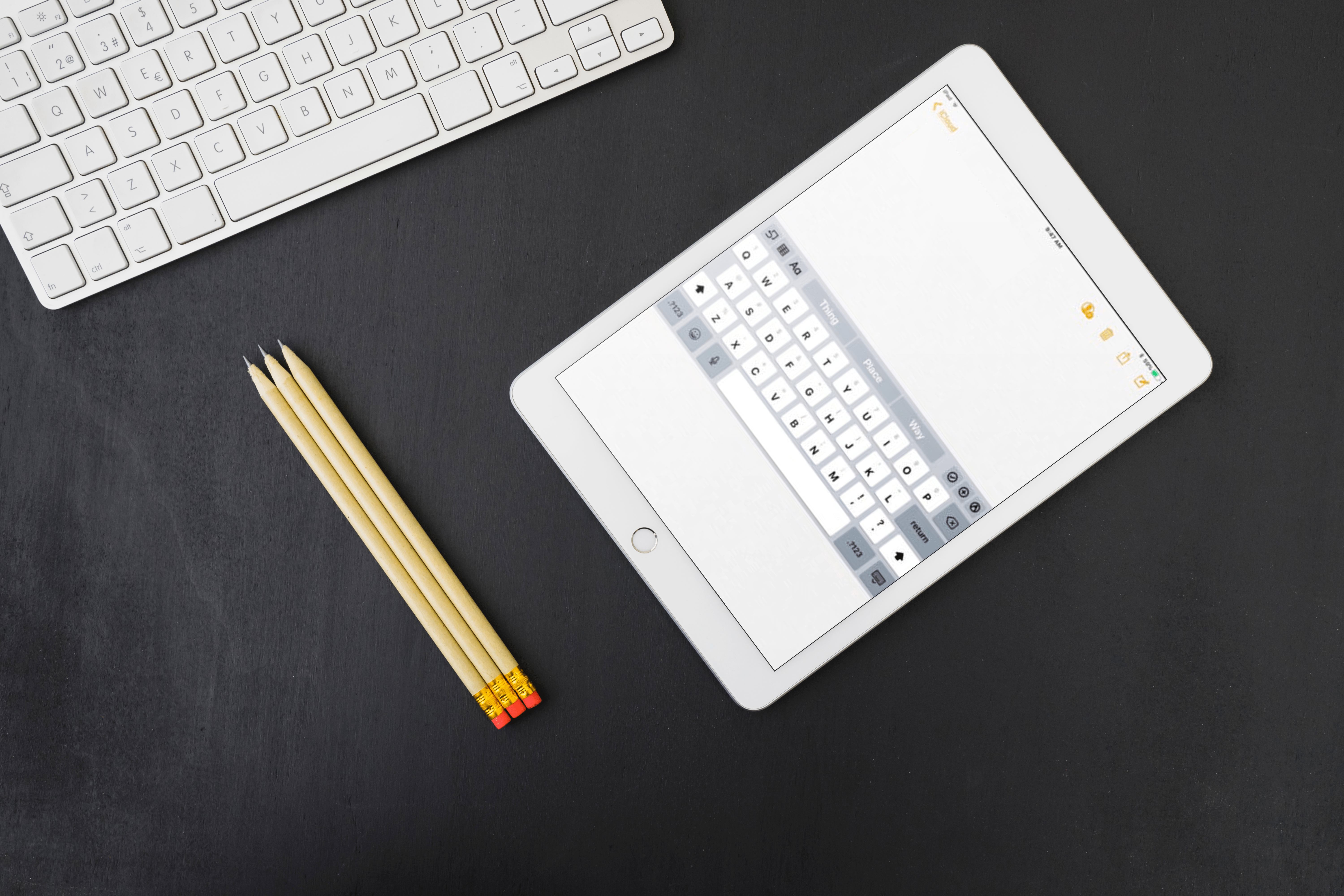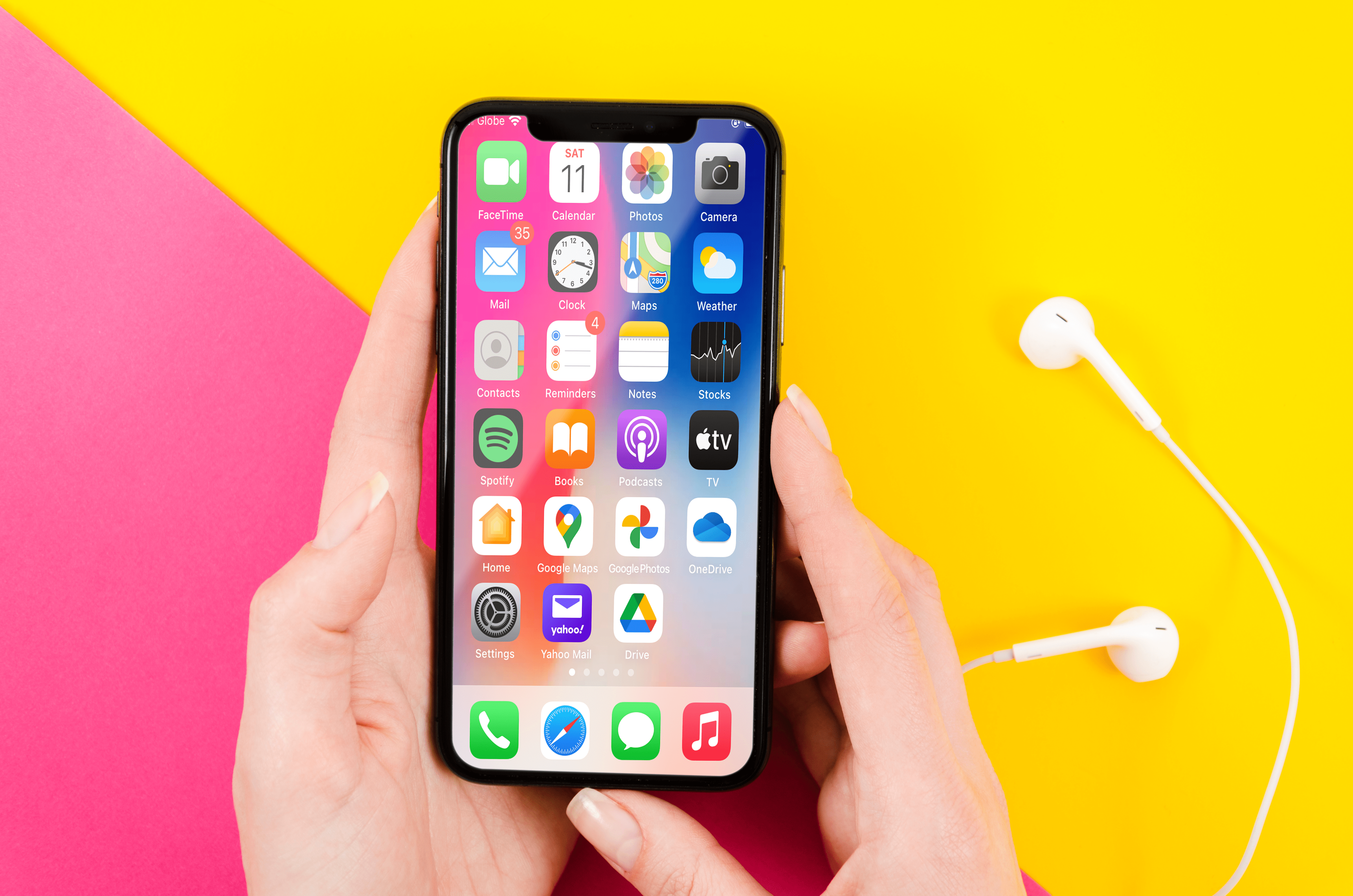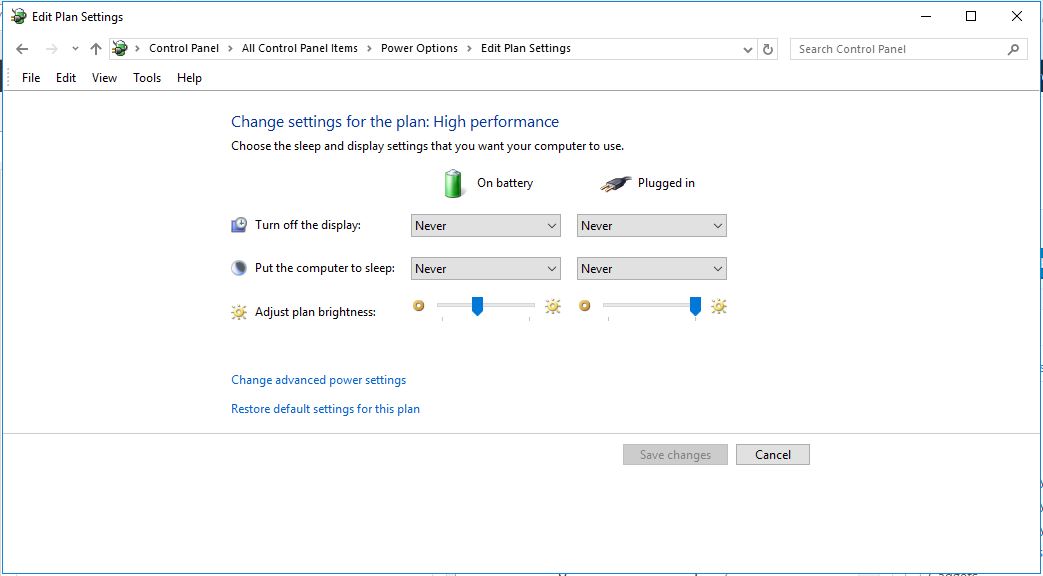アマゾンのタブレットは、グーグルのネクサス7のような他の人気のあるタブレットの足跡をたどって、予算の範囲でスイートスポットを見つけました。さまざまなモデルと画面サイズでわずか50ドルから150ドルまでの価格で、ファイアタブレットは基本的に最も安い方法ですWebの閲覧、NetflixまたはAmazon Primeの限定商品の視聴、外出先での軽いゲームのプレイに最適なデバイスを入手してください。
決して素晴らしいタブレットではありませんが、200ドルをはるかに下回る価格で、優れたコンテンツ消費デバイスです。幸い、Fire OSは引き続きAndroid上に構築されています。つまり、必要に応じてPlayストアを手動で追加できます。これは実際には非常に簡単なプロセスであり、新しいデバイスでも、以前よりもはるかに簡単です。
GmailやYouTubeを追加する場合でも、さまざまなアプリが必要な場合でも、Amazon FireTabletでGooglePlayストアを起動して実行する方法は次のとおりです。
アマゾンタブレットとグーグルプレイストア
他のAndroidタブレットとは対照的に、Fireタブレットで見たものとの大きなソフトウェアの違いは、カスタマイズされたソフトウェアです。 Amazonタブレットは、Amazonの社内ソフトウェアチームによって作成されたAndroidのフォークバージョンであるFireOSを実行します。このカスタマイズされたオペレーティングシステムを使用すると、Androidよりもタブレットでのエクスペリエンスが向上しますが、Amazon独自の製品とサービスのラインナップを可能な限りプッシュするようにも設計されています。
ほとんどの場合、これはタブレットの使用とAmazonを通じて提供されるサービスの閲覧の両方に優れた方法を提供しますが、残念ながら、GooglePlayストアがデバイスを通じて提供されないという大きな問題も引き起こします。代わりに、タブレットで必要となるアプリやゲームのかなり幅広い選択肢を提供するAmazon独自のアプリストア製品であるAmazonAppstoreを使用する必要があります。主要なアプリのほとんどはそのプラットフォーム上にありますが、AppstoreでGoogleアプリを探していると、すぐに問題が発生します。それらはそこにありません。
必要なもの
まず、このガイド全体をAmazonFireタブレットだけで実行できることから始めましょう。以前のFireモデルでは、ADBを使用してWindowsコンピューターからデバイスにPlayストアをプッシュする必要がありましたが、これはもう行う必要はありません。代わりに、Androidが標準のアプリストアの外部にアプリをインストールする方法に関する基本的な知識と、タブレットがデバイスでGooglePlayストアを適切に実行するために必要な4つのパッケージすべてをダウンロードしてインストールする際の忍耐力が必要です。
したがって、以下で使用するものは次のとおりです。
- APKMirrorからの4つの個別のAPKファイル(以下にリンク)。
- PlayストアのGoogleアカウント。
- Fire OS 5.Xを実行している更新されたFireタブレット(5.6.0.0を実行しているデバイスについては、トラブルシューティングとヒントを参照してください)。
- App Storeのファイルマネージャー(オプションの場合があります。トラブルシューティングとヒントを参照してください)。ファイルコマンダーをお勧めします。

これは絶対に必要というわけではありませんが、このガイドにジャンプする前に、使用しているFireタブレットを知っておくとよいでしょう。タブレットの使用年数によっては、古いソフトウェアを実行しているデバイスとは異なるアプリをダウンロードする必要がある場合があります。
に向かう 設定 メニューを選択して選択します デバイスオプション、次に探します デバイスモデル このガイドの下部にあります。このガイドでは、各タブレットの発売年を使用して正しいAPKに向けてガイドします。そのため、タブレットが発売された年を特定するためのサポートが必要な場合は、こちらのAmazonのタブレットデバイス仕様ページを使用してください。デバイスがどの世代に属しているかを知ることは、このガイド全体で大いに役立ちます。
不明なソースからのアプリの有効化
さて、ここから本当のガイドが始まります。 Amazon Fireタブレットで最初に行う必要があるのは、設定メニューに飛び込むことです。 AmazonがAndroidを変更してFireOSを作成したにもかかわらず、オペレーティングシステムは実際にはGoogleのオペレーティングシステムと非常によく似ており、Amazonのアプリストアの外部にサードパーティのアプリをインストールする方法も含まれています。 AmazonとAndroidはどちらも、サードパーティのアプリを「不明なソース」と呼び、デフォルトでブロックされています。ただし、iOSを実行しているデバイスとは異なり、Androidでは、ユーザーがインストールできるようになっている限り、ユーザーはデバイスに任意のアプリをインストールできます。
- デバイスの設定を開くには、デバイスの上部から下にスライドして通知トレイとクイックアクションを開き、[設定]アイコンをタップします。
- [設定]ページの一番下までスクロールし、次のようなオプションをタップします セキュリティとプライバシー、下にあります 個人的 カテゴリー。 [セキュリティ]セクションにはたくさんのオプションはありませんが、 高度、トグルの読みが表示されます 不明なソースからのアプリ、次の説明とともに:「Appstore以外のアプリケーションのインストールを許可します。」この設定を切り替えます オン 次に、[設定]メニューを終了します。

APKのダウンロードとインストール
次は大きな部分です。標準のAndroidタブレットでは、Playストアの外部にアプリをインストールするのは標準のAPKをインストールするのと同じくらい簡単です。残念ながら、AmazonFireタブレットではそれほど簡単ではありません。 Google Playはデバイスにインストールされていないため、GmailやGoogleマップなどのアプリはそのアプリを介して認証をチェックするため、Playストアを通じて販売されるすべてのアプリはGooglePlayサービスがインストールされていないデバイスでは実行されません。
つまり、Google Playストアのサービススイート全体をデバイスにインストールする必要があります。これは、3つのユーティリティとPlayストア自体の4つの異なるアプリケーションに相当します。これらのアプリは、以下にリストされている順序でインストールしてください。 4つすべてを順番にダウンロードしてから、一度に1つずつインストールすることをお勧めします。これらのファイルはすべて、デバイスのAmazonSilkブラウザーを使用してダウンロードできます。
APKファイルのダウンロード
これらのAPKをダウンロードするために使用するサイトはAPKMirrorと呼ばれます。これは、デベロッパーとGoogle Playからの無料APKの信頼できるソースであり、アプリを手動でダウンロードまたはインストールしようとしているAndroidユーザー向けのユーティリティとして機能します。 APKMirrorは、Androidのニュースやレビューの有名な情報源であるAndroid Policeの姉妹サイトであり、サイトに海賊版コンテンツを掲載することは許可されていません。 APKMirrorに保持されているすべてのアプリは、アップロード前に変更や変更を加えることなく、開発者から無料で提供されます。
ダウンロードする必要がある最初のアプリは、Googleサービスフレームワークです。次に、Googleアカウントマネージャーをインストールする必要があります。これは、Amazonが新しいタブレットで使用されているAndroidのバージョンを最終的に更新したため、以前よりも複雑になっています。このアプリをダウンロードするために必要な2つのガイドは次のとおりです。
- 2018年10月以降に購入したFireHD 8、2019年6月以降に購入したFire 7、または2019年11月以降に購入したFire HD 10を使用している場合、タブレットはAndroid6.0以降を実行しています。そのため、タブレットにはこのバージョンのGoogleアカウントマネージャーを使用することをお勧めします。 7.1.2は、執筆時点でAPKMirrorで利用可能なアプリケーションの最新バージョンです。新しいバージョンが存在する場合は、代わりにそのバージョンをダウンロードしてください。
- これらの日付より前に購入したタブレットを実行している場合、タブレットは引き続きAndroid 5.0を使用しているため、バージョン5.1-1743759が必要になります。あなたはここにリンクされているのを見つけることができます。
Androidにはさまざまなバージョンがあり、Googleで利用可能なAPKがあります。ここから、バージョン5.1-1743759をダウンロードすることをお勧めします。このバージョンは、Android 5.0以降を搭載したすべてのデバイスで実行するように設計されています。つまり、FireOSタブレットで実行する必要があります。インストール後にアプリを更新するように求められた場合は、ディスプレイのプロンプトに従って、アプリを正しいバージョンに更新してください。
タブレットに間違ったバージョンをダウンロードすることについてあまり心配する必要はありません。自分に適したバージョンがわからない場合は、上記のリンク先の古いバージョンをダウンロードしてください。 Playストアのインストールが完了したら、いつでもアプリを更新できます。
- Google Services FrameworkAPKのダウンロードをインストールすることから始めます。
- をタップして、ブラウザからデバイスにダウンロードします APKをダウンロード ボタン。ディスプレイの下部にダウンロードプロンプトが表示され、プロンプトを受け入れてダウンロードを開始できます。

3.ダウンロードが完了すると、画面の上部から下にスライドすると、トレイに通知が表示されます。今のところ、ファイルを開かないでください。次のステップで簡単にアクセスできるように、通知をトレイに残しておきます。
4.インストールする必要がある次のapkはGoogleアカウントマネージャーです。それを検索してダウンロードします。
5.次は、GooglePlayサービスです。これは、YouTubeなどのアプリを認証してデバイスで使用できるようにするアプリです。このアプリのインストールは、このリストにある他のアプリのインストールよりも少し複雑です。これは、タブレットごとに2つの異なるバージョンのアプリがあるためです。もう少し簡単なので、新しいデバイスから始めましょう。 Fire 7、Fire HD 8、またはFire HD 10を購入したばかりの場合は、64ビットプロセッサを搭載したデバイスを使用しているため、このAPKをここからダウンロードすることをお勧めします。 2016年以降のFireHD8またはFireHD 10をお持ちの方は、このバージョンをダウンロードすることもできます。
2019年6月より前に購入したFire7タブレット、つまり第8世代以前のデバイスをお持ちの場合は、こちらからこのバージョンをダウンロードする必要があります。これは、タブレットが実行している32ビットプロセッサ向けのAPKです。 Amazonは第9世代モデルでFire7を64ビットプロセッサに切り替えましたが、古いデバイスでも正しいバージョンのAPKをダウンロードする必要があります。
ダウンロードするアプリのバージョンがわからない場合は、32ビットバージョンにはファイル名に「020300」のマークが付けられ、64ビットバージョンには「020400」のマークが付けられます。 Google Playサービスのこれらの反復は、どちらのタイプのプロセッサ用に作成されているかを除いて、すべての点で同一です。間違ったものをダウンロードした場合でも、あまりストレスをかけないでください。以下で何をすべきかについて説明します。

4つのアプリの最後はGooglePlayストア自体です。すべてのファイルバージョンがAndroid4.1以降で動作し、ビットプロセッサごとに異なるタイプがないため、これは4つのダウンロードの中で最も簡単です。こちらから最新バージョンをダウンロードしてください。
GooglePlayサービスとGooglePlayストアの両方で、利用可能なアプリの最新バージョンを使用するようにしてください。 APKMirrorは、アプリの新しいバージョンが利用可能になると警告を発します。これは、情報の下のWebページに一覧表示されます。 Google Playサービスの場合、リストで最新の安定バージョンを探して、アプリのベータバージョンを回避する必要があります(ベータバージョンはそのようにマークされています)。 Playストア自体については、最新バージョンをダウンロードするだけです。 APKMirrorにリストされているどのバージョンがタブレットに適しているかわからない場合は、リンクされたバージョンをダウンロードするだけで、フルインストール後にGooglePlayがアプリを更新します。
APKファイルのインストール
了解しました。Silkブラウザを使用して上記の4つのファイルをFireタブレットにダウンロードしたら、画面の上から下にスワイプして通知を開きます。最後のステップでダウンロードしたAPKの完全なリストが表示され、それぞれに独自の通知があり、時間でソートされています。上記の手順に従い、それぞれを適切な順序でダウンロードした場合、4番目のダウンロードがリストの一番上に表示され、最初のダウンロードが一番下に表示されるため、順序は次のように表示されます。
- Googleサービスフレームワーク
- Googleアカウントマネージャー
- GooglePlayサービス
- Google Playストア
- これらのアプリをどのようにインストールするかは非常に重要なので、まずは Googleサービスフレームワーク、そのリストの一番下にあります。
- インストールプロセスが開始されます。打つ 次 画面の下部にあるか、下部にスクロールしてヒットします インストール.
- Googleサービスフレームワークがデバイスへのインストールを開始します。インストール中に問題が発生した場合は、失敗が通知されます。正しいAndroid5.0バージョンをダウンロードしていることを確認してください。そうすれば、ファイルがインストールされます。新しいバージョンはデバイスにインストールされません。
- 残りの3つのアプリすべてについて、このプロセスを順番に繰り返します。 Googleアカウントマネージャー、次にGoogle Playサービス、次にGooglePlayストアが続きます。


5.各アプリのダウンロードが完了すると、インストールが完了したことを示すディスプレイが表示されます。 GooglePlayサービスとGooglePlayストアの両方のリストに、アプリを開くオプションがあります(サービスフレームワークとアカウントマネージャーアプリでは、そのオプションはグレー表示されます)。
6.これらのアプリを開かないでください。代わりに、 終わり、および4つのアプリケーションすべてを引き続きフォローします。
7.最後に、PlayサービスとPlayストアはどちらも大規模なアプリケーションであるため、インストールに少し時間がかかります。アプリが自分の時間にインストールできるようにします。インストールをキャンセルしたり、タブレットの電源を切ったりしないでください。 4つのアプリすべてのインストールプロセス全体は、合計で約5分以内で完了します。
お使いのバージョンのGooglePlayサービスが正しくインストールされない場合は、プロセッサに間違ったバージョンをダウンロードした可能性があります。ガイドを続行する前に、他のバージョンをダウンロードしてみてください。
GooglePlayの再起動とログイン
4つのアプリケーションすべてがタブレットにダウンロードされたら、Fireタブレットを再起動してプロセスを完了します。
- タブレットの電源を切るかどうかを尋ねるプロンプトが表示されるまで、デバイスの電源ボタンを押し続けます。
- デバイスの電源がオフになったら、電源ボタンをもう一度押し続けてデバイスを再起動します。タブレットが起動してロック画面に戻ったら、GooglePlayを設定してプロセスを完了する準備ができています。
- アプリのリストに移動し、リストからGoogle Playストアを選択します(Google Playサービスを選択しないでください)。ストアを開く代わりに、Googleアカウントのクレデンシャルを取得するためにGoogleアカウントマネージャーが開きます。
- タブレットが使用できるように設定されていることを示すディスプレイが表示され、GoogleからGmailのアドレスとパスワードの入力を求められます。

- 最後に、デバイスは、アカウントのアプリとデータをGoogleドライブにバックアップするかどうかを尋ねます。希望するかどうかはあなた次第ですが、このステップでは必要ありません。結局のところ、GooglePlayのインストールが完了するまでに合計で約2分かかるはずです。ログインしてセットアッププロセスを完了すると、ほとんどのAndroidデバイスで使用されているのと同じアプリであるGooglePlayストアに移動します。

AmazonFireタブレットでのGooglePlayストアの使用
タブレットへのPlayストアのインストールが完了したら、基本的に、通常の方法でデバイスの使用を開始できます。最初に行うことをお勧めするのは、Playストアなどの更新がないことを確認するために、デバイスのアプリリストに飛び込むことです。一部のAmazonアプリでは、ここで更新する必要があると記載されている場合があります。残念ながら、これはAmazonAppstoreとGooglePlayストアの両方を同じデバイスに保持することのバグです。

Amazon Appstoreでインストールし、Playストアにもリストがあるアプリは、Playストアから常に更新する必要があります。同様に、Playストアから更新すると、Amazon AppStoreからの更新を求められる可能性があります。これは永遠に続くループですが、デバイスの設定に飛び込んでAmazonAppstore内の更新を無効にするだけで修正できます。
お使いのデバイスにPlayストアを使用すると、標準のAndroidデバイスと同じように使用できます。一部のアプリは、両方のプラットフォームにリストがあるNetflixなど、AmazonAppstoreから複製されます。ただし、他のアプリはこのプラットフォームでのみ利用できます。つまり、Playストアを利用できるようになったら最大限に活用する必要があります。

最初にいくつかのアプリを探している場合は、次のようなGoogleのアプリケーションスイート全体を試してみてください。
- YouTube:ウェブ上で最も人気のあるビデオサービスであるYouTubeは、AmazonとGoogleの継続的なスパッツのため、Appstoreにリストされていません。幸いなことに、Playストアを使用してデバイスからアクセスできます。
- Gmail:Amazonのメールアプリは大丈夫ですが、Gmailユーザーの場合、本物に勝るものはありません。
- Chrome:Fire OSには、Amazonによって設計および構築されたSilkブラウザーが含まれています。悪いブラウザではありませんが、Chromeを定期的に使用している場合は、Chrome for Androidに切り替えると、ブックマークとタブを同期できます。
- Googleカレンダー:多くの人が定期的にカレンダーを使用して、予定と他の人との会議のバランスを取ります。あなたがそのような人なら、ついにFireタブレットでGoogleカレンダーにアクセスできるようになります。
- Googleドライブ:ドライブは、私たちのお気に入りのクラウドストレージサービスの1つであり、多数のデバイス間で同期できます。ドライブに加えて、Googleドキュメント、シート、スライドを取得してこれらのファイルを開き、GoogleKeepを取得してメモを同期する必要があります。
- Googleフォト:おそらくGoogleのお気に入りのサービスであるフォトは、Androidなど、あらゆるプラットフォームで利用できる最高のアプリの1つです。無料の高解像度写真バックアップを使用すると、写真ライブラリ全体をデバイス間で同期するための最良の方法の1つです。

最終的に、あなたがつかむアプリは本当にあなた次第です。 PlayストアからのGoogleアプリケーションだけに限定されないので、興味のあるアプリ、ゲーム、メディアをダウンロードできます。
トラブルシューティングとヒント
ほとんどのユーザーにとって、上記の手順は、新しいFireタブレットでPlayストアを入手するのに十分なはずです。とはいえ、一部のユーザーは、特に古いデバイスや古いソフトウェアを実行しているデバイスで問題が発生する可能性があります。それがあなたのように聞こえる場合は、タブレットでPlayストアを機能させるためのこれらのオプションのガイドを確認してください。
Amazon AppStoreからのファイルブラウザのインストール
これはほとんどのユーザーにとってオプションの手順ですが、特定のAmazonデバイスでは、最初にAmazon App StoreからFireタブレットにファイルマネージャーをインストールせずに、必要なAPKをデバイスにインストールするのに問題がありました。上記のファイルをデバイスにインストールする際に問題が発生した場合は、タブレットに保存されているファイルを簡単に表示できる無料アプリであるファイルコマンダーをインストールすることをお勧めします。特別なことではありませんが、このプロセスでは、Playストアのインストールを完了するのに強力なものは必要ありません。
繰り返しますが、ほとんどの人は いいえ このプロセスを完了するにはファイルブラウザが必要ですが、十分な数のユーザーが、デバイスにファイルマネージャをダウンロードせずにAPKをインストールするのが難しいと報告しています。上記のプロセスが完了したら、ファイルコマンダーをアンインストールできます。
または、ファイルコマンダーなどのアプリケーションを使用する代わりに、プリインストールされており、ローカルファイルを参照する機能を備えたドキュメントアプリケーションをデバイスで使用することもできます。ドキュメントを使用すると、ダウンロードフォルダーを参照して、アプリのインストールファイルを通知トレイから誤ってスワイプした場合や、Fire OS 5.6.0.0にアプリをインストールする際に問題が発生した場合に、一度に1つずつ選択できます。

Fire OS5.6.0.0でのインストールの問題
まだFireOS 5.6.0.0を使用している場合は、次の手順が適用されます。ただし、Fire OSの新しいバージョンにはこの問題がないため、これらの問題に対処するのではなく、ソフトウェアが最新であることを確認することをお勧めします。何らかの理由でオペレーティングシステムをアップグレードできない場合は、以下のガイドを参照してください。
何人かの読者は、Amazonの最新タブレット(第7世代Fire 7、Fire HD 8、Fire HD 10)、より具体的にはFire OSバージョン5.6.0.0の両方にインストール中に、これらのディスプレイのインストールボタンが繰り返しグレー表示されると警告しています。 。このアップデートの前にPlayストアをインストールした場合、上記でインストールしたアプリの使用に問題はありません。実際、Fire OS5.6.0.0を実行している新しいFireHD 10でのインストールの問題も見られました。これが、回避策を探すためにこのアップデートのテストを開始した理由です。
この面には良いニュースと悪いニュースがあります。まず、インストールプロセスをテストするときと、オンラインの読者、特にこの元のガイドが基礎を見つけたXDAフォーラムで見た、いくつかの回避策が報告されています。悪いニュースは、潜在的な修正のすべてが信頼できるとは限らないということです。それでも、これまでインストールしたことのないFireタブレットでPlayストアを起動して実行することができました。少しの忍耐と少しの運が必要です。
Fire OS 5.6.0.0の問題は、Amazonがこの新しいアップデートでデバイスのインストールボタンを無効にしていることです。つまり、画面のどこをクリックしてもアプリをインストールできず、インストールをキャンセルして、ロックされたAmazonエコシステムに戻る必要があります。上記の4つのアプリすべてにこの問題があるようです。デバイスからインストールファイルをクリックしても、インストールできません。
ありがたいことに、これには簡単な回避策があります。グレー表示のアイコンが表示されたインストール画面が表示されたら、デバイスの画面をオフにしてからオンに戻し、デバイスのロックを解除します。アプリのインストールページの一番下までスクロールすると、[インストール]ボタンがデバイスで再び機能していることがわかります。別の回避策として、マルチタスク/最近のアプリのアイコンを1回タップしてから、最近のアプリリストからアプリのインストールページを再度選択すると、[インストール]ボタンがオレンジ色に点灯します。
ただし、これは完全な回避策ではありません。上記の両方の方法を使用してデバイスでこれを機能させ、XDAフォーラムの複数のユーザーが同じ解決策を報告しましたが、少数のユーザーは、画面ロックの回避策と最近のアプリボタンの方法の両方が機能したと報告しています彼らがインストール方法をアクティブにするために働くことはありません。繰り返しになりますが、XDAフォーラムの優れたユーザーは、これに対するいくつかの回避策を見つけました。
- タブレットを再起動します。
- 「外部ソースからアプリをインストールする」設定をオフにしてから再度オンにします。
- 設定のブルーシェードフィルターが無効になっていることを確認してください。
- Bluetoothキーボードを使用して[インストール]ボタンに移動します([インストール]キーが選択されていることを確認してから、Enterキーを押します)。
繰り返しになりますが、上記のディスプレイのオンとオフを切り替える方法を使用して新しいデバイスにアプリをインストールすることに問題はありませんでしたが、問題が発生した場合は、これらの選択した方法を使用してアプリをデバイスで実行してみてください。そして、これらのメソッドを再び機能させる方法を見つけてくれたXDAの人々に改めて感謝します。
最後に、Fire OS5.6.1.0以降に4つのAPKファイルすべてをインストールすることをテストしました。新しいバージョンにはインストールの問題はなく、インストールアイコンがグレー表示されることはありませんでした。これら4つのアプリケーションのインストールを検討していて、Fire OS 5.6.0.0をまだ実行している場合は、Fire OSソフトウェアを5.6.0.1に更新してから、5.6.1.0に更新してみてください。更新には時間がかかり、それぞれ約15分かかるため、タブレットを更新するための時間を確保してください。
アマゾンタブレットとグーグルプレイストア
Playストアをデバイスに追加する必要性に疑問を呈する人もいるかもしれませんが、Googleのアプリストアをインストールすると、デバイスに当初の箱よりもはるかに多くの可能性を与えることができます。 Google独自のアプリケーションをインストールする場合でも、Playストアから映画をレンタルする場合でも、デバイスに機能を追加したい場合でも、Playストアのインストールにはわずか15分かかり、簡単な手順で実行できます。 。
いつものように、AmazonがPlayストアのインストールプロセスの仕組みを変更した場合は、最新情報をお知らせします。下のコメントで、GooglePlayストアからFireタブレットにダウンロードしているアプリをお知らせください。