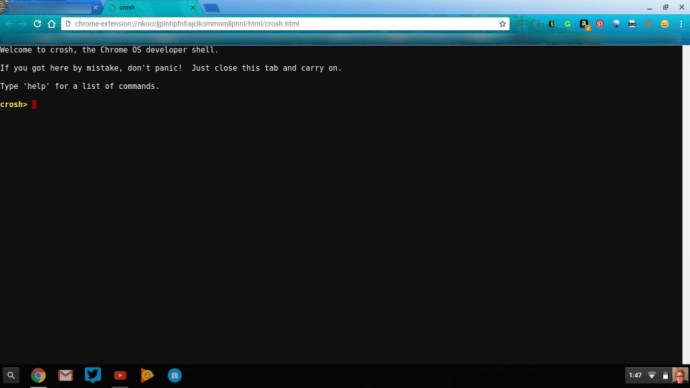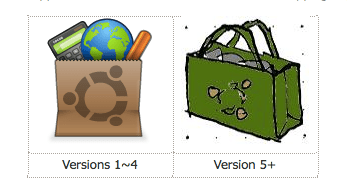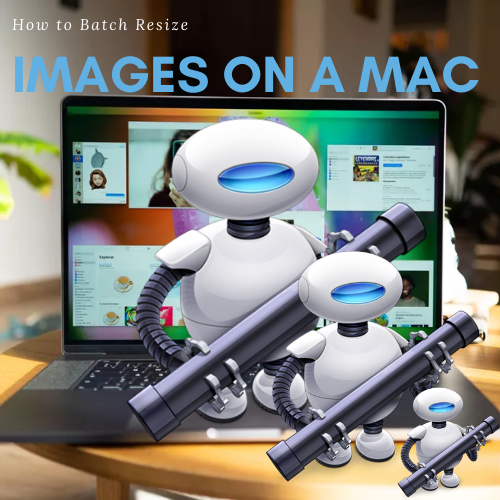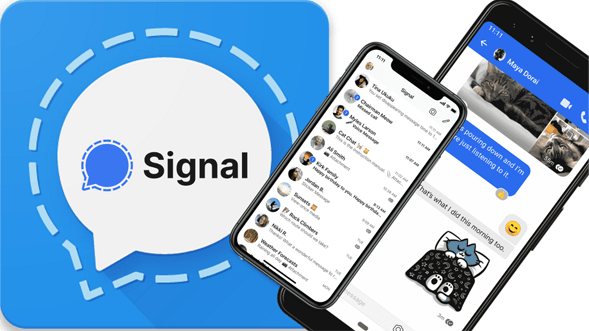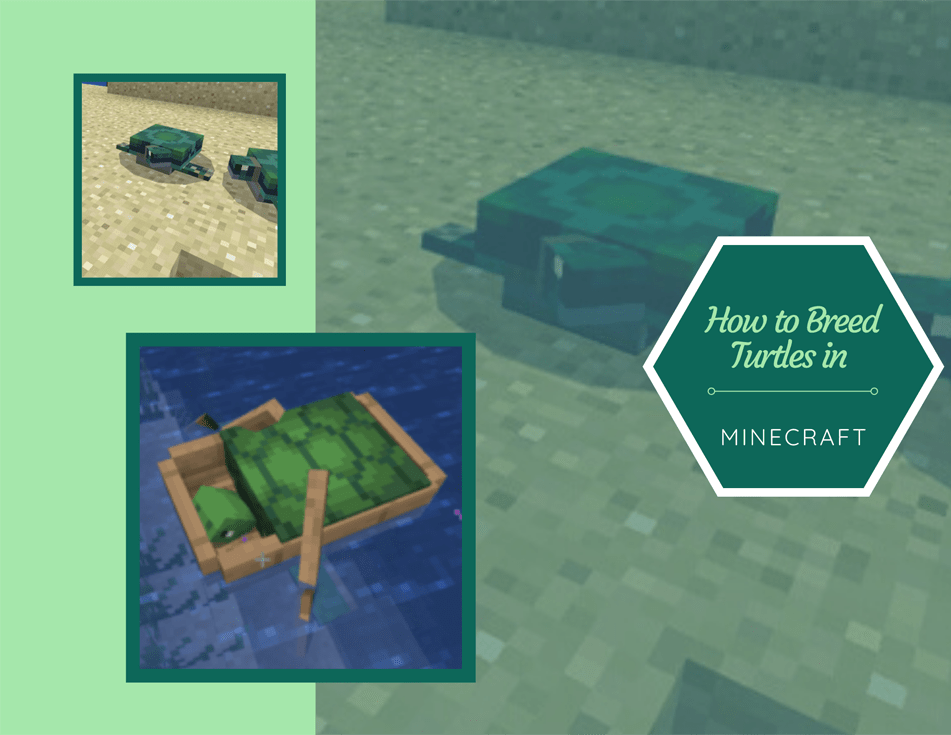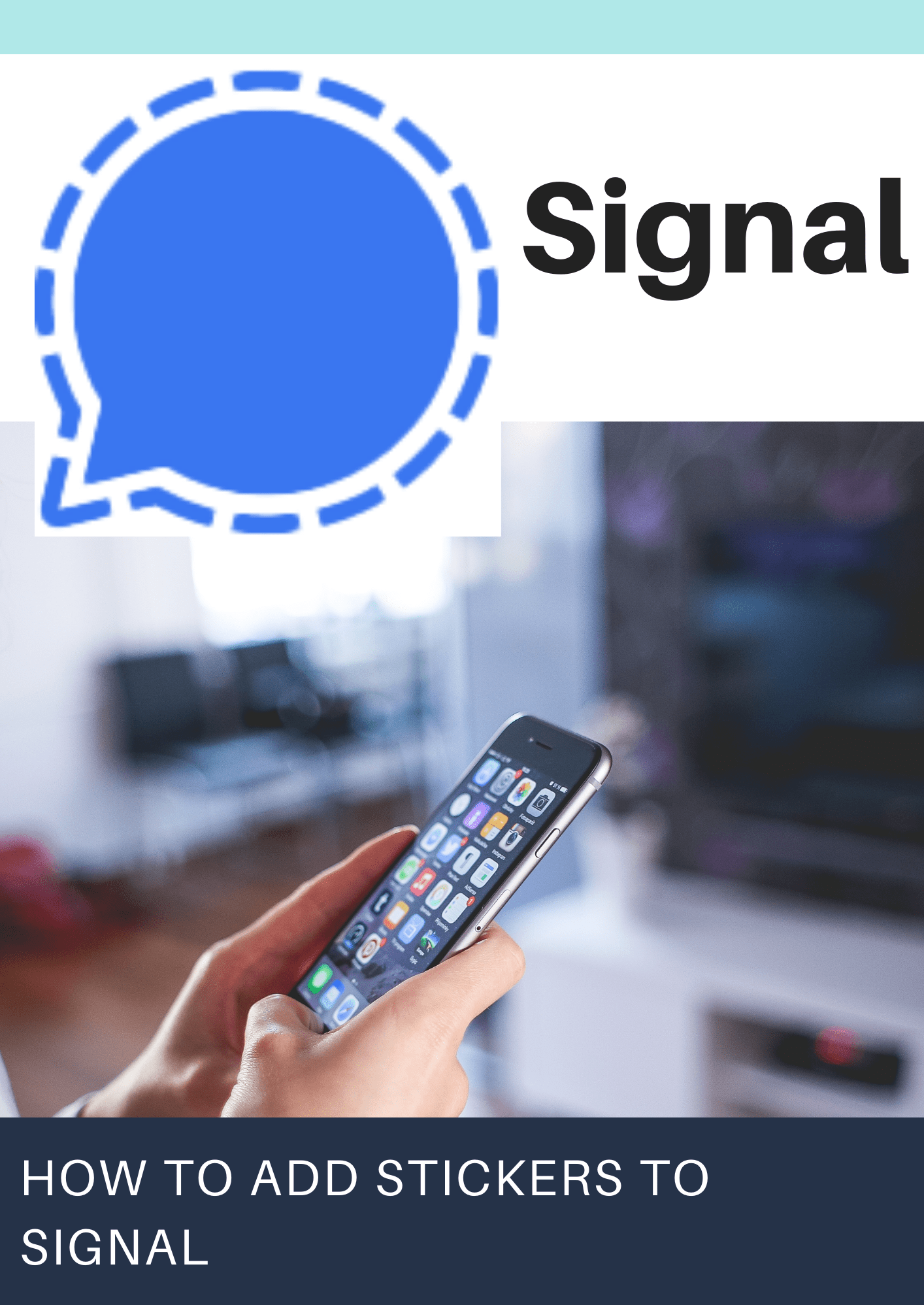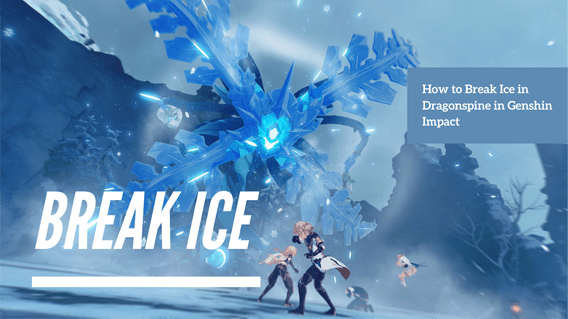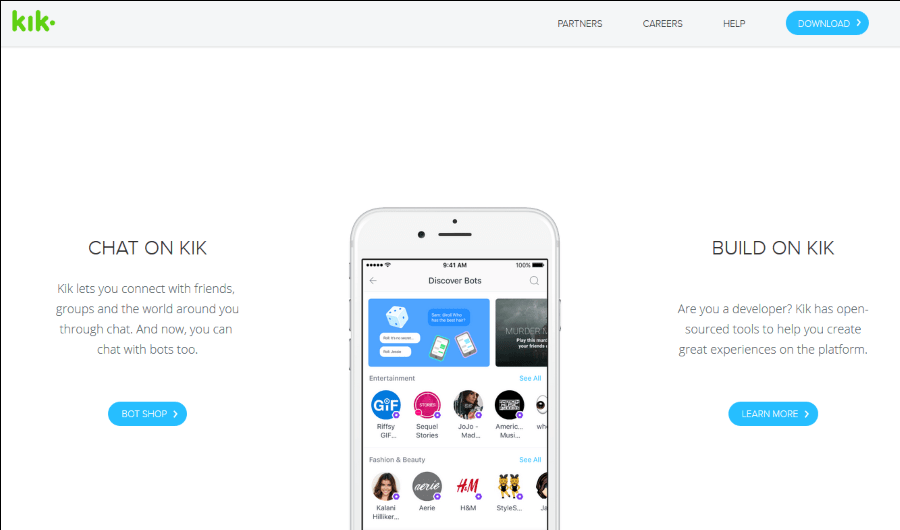macOSはMacハードウェアに固有であるため、ChromebookのChromeOSの代わりにmacOSをインストールすることはできません。ただし、技術的な傾向がある場合は、仮想マシンにmacOSをインストールできます。

繰り返しになりますが、世界は意志があるところに道があることを証明しています。また、macOSに興味がある場合でも、手元にあるラップトップを無駄にする意味はありません。無駄にしない、したくない。技術的な傾向があり、試してみたい場合、またはそれがどのように機能するかについて単に興味がある場合は、読み進めてください。
macOSのインストールと使用に取り掛かる前に、いくつかの準備手順を実行する必要があります。その時点に到達するために何をする必要があるかについて説明します。
VirtualBoxを使用してChromebookに仮想マシンをインストールするには、LinuxのUbuntuディストリビューションをインストールするため、このプロジェクトではLinuxとコマンドラインに慣れている必要があることに注意してください。次に、ChromebookでLinuxを使用して仮想マシンにmacOSをインストールします。
位置についてよーいどん!
Chromebookをバックアップします
他の新規インストールと同様に、最初にChromebookのモデルにインストールされている現在のイメージのリカバリイメージを作成する必要があります。
すべてが完璧に進むと確信している場合でも、回復オプションがないことは、基本的に何かがうまくいかないことを保証します。バックアップを作成しない時間は、バックアップが必要になる時間になるという規則があります。
リカバリツールはChromeウェブストアで入手できます。
リカバリイメージ用に完全に消去された4GBUSBスティックや4GBSDカードなど、使用する予定のメディアも必要です。こちらの手順に従ってChromebookを復元してください。
UbuntuLinuxを最初にインストールする
LinuxのUbuntuディストリビューションをインストールするには、最初にChromeOS開発者シェルであるCroshにアクセスする必要があります。
- Chromebookのキーボードで「ctrl + alt + t」を押すと、Chromeブラウザの新しいタブでCroshが開きます。
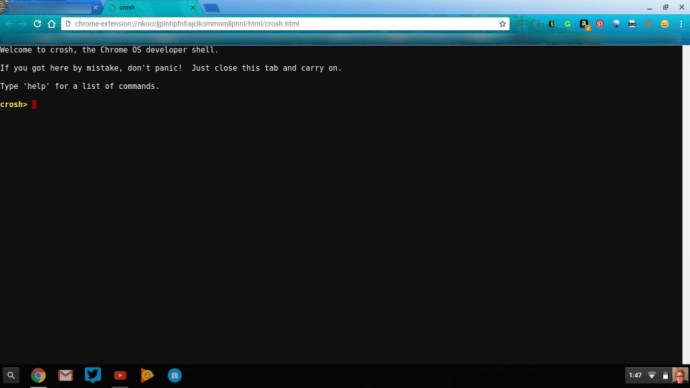
- 次に、「shell」と入力します。次に、このプロセスを簡単にするために、誰かがすでに作成したスクリプトをダウンロードします。
- 「$ cd〜 / Downloads /」と入力します
- 次に、「wget //raw.githubusercontent.com/divx118/crouton-packages/master/change-kernel-flags」と入力し、Chromebookキーボードで「Enter」を押します。
- 次に、「sudo sh〜 / Downloads / change-kernel-flags」と入力し、Chromebookキーボードで「Enter」を押すと、スクリプトが自動的に実行されます。
- 次に、「sudostartunity」と入力してUbuntuLinuxを起動します。
これでUbuntuLinuxになり、ターミナルを開く必要があります。 Ubuntuのターミナルにアクセスしたら、ヘッダーを設定する別のスクリプトをダウンロードします。ホームディレクトリにいることを確認してください。
- 「cd〜」と入力します。
- 「wget // raw.githubusercontent.com / divx118 / crouton-packages / master / setup-headers.sh」と入力し、Chromebookのキーボードで「Enter」を押します。
- ここで、そのヘッダースクリプトを実行する「sudoshsetup-headers.sh」と入力します。
VirtualBoxをインストールして仮想マシンにmacOSをインストールする

このページに移動して、Ubuntu 14.04(信頼できる)AMD64 VirtualBox forLinuxをダウンロードします。基本的に、それはあなたがソフトウェアのタイプをエミュレートすることを可能にします。
- 次に、ダウンロードボックスで「Ubuntuソフトウェアセンターで開く(デフォルト)」を選択し、「OK」ボタンをクリックします。
- Ubuntu Software Centerで、「インストール」ボタンをクリックします。
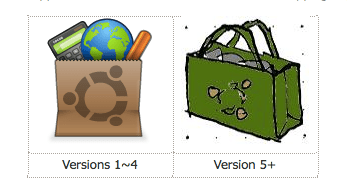
VirtualBoxをインストールしたら、UbuntuLinuxで開きます。次の手順で新しい仮想マシンをインストールします。
- Oracle VM VirtualBox Managerで、「新規」を選択します。
- 仮想マシンにMacのような名前を付けます。次に、「次へ」ボタンをクリックします。
- 次に、VMにメモリサイズを割り当てますが、 グリーンライン内にとどまる;そうしないと、VMにクラッシュなどの運用上の問題が発生しますが、これは発生したくないものです。 「次へ」ボタンをクリックします。
- 次に、仮想ディスクイメージを作成します。推奨サイズはVMで20GBです。 Chromebookの空き容量が利用可能な容量より少ない場合は、USBフラッシュドライブを使用できます。次に、「作成」ボタンをクリックします。
- 次の画面で、「Create VDI(VirtualBox Disk Image)」を選択し、「Next」ボタンをクリックします。
- 次の画面で動的に割り当てられたハードディスクファイルを選択し、「次へ」ボタンをクリックします。
- Mac VMを作成する最後のステップは、Mac VMのファイルの場所を選択し、希望のサイズを選択することです。完了したら、[作成]ボタンをクリックします。
Mac VMVirtualBoxの設定
Mac仮想マシンが作成されたら、Oracle VM VirtualBoxManagerの「設定」に移動する必要があります。
- 「システム」に移動し、「拡張機能」と表示されている場所で、「EFIを有効にする(特別なOSのみ)」のチェックを外し、「UTC時間のハードウェアクロック」のチェックを外します。ベースメモリが緑色の線内にあることを確認してください。
- 次に、「加速」タブをクリックします。 「ハードウェア仮想化」と表示されている場合は、「VT-x / AMD-Vを有効にする」と「ネストされたページングを有効にする」の両方が「オフ」になっていることを確認します。
- 「ディスプレイ」では、利用可能な最大量のビデオメモリを使用できます。
- Mac VM用に作成されたストレージは、Chromebook、USBフラッシュドライブ、またはSDカードのいずれかで十分な空き容量がある場所に配置する必要があります。
- 次に、[ストレージ]の[コントローラー:SATA]に光学ドライブを追加し、[ディスクの選択]をクリックして、MacISOファイルがある場所に移動します。

ChromebookにmacOSをインストールして使用する
VirtualBoxでmacOS仮想マシンを起動します。これにより、macOSのインストールが促されます。 Macツールバーに移動し、「ディスクユーティリティ」を見つけて開きます。ディスクユーティリティで、仮想ディスクイメージに移動し、[消去]ボタンをクリックして、選択した形式が「macOSジャーナルパーティション」であることを確認します。

次に、戻って作成したディスクイメージを選択し、macOSをインストールします。特にUSBドライブまたはSDカードからインストールする場合は、インストールに時間がかかることがあります。
次に、仮想マシンを再起動し、ドライブからディスクイメージ(ISO)を削除して、誤って起動してセットアッププロセスに戻らないようにします。
このリグマロール全体を一度通過するだけで、誤って再度通過することはありません。その後、通常どおりに使用できるようになります。
ChromebookでmacOS仮想マシンをお楽しみください!それを使用するとどうなるか教えてください。
この記事を楽しんだら、Chromebookに関する他のTechJunkieの記事が役立つかもしれません。
- Chromebookでウェブサイトをブロックする方法
- ChromebookにJavaをインストールして使用する方法[2019年10月]
- 最高のタッチスクリーンChromebook– 2019年10月
ChromebookにmacOSをインストールするためのヒントやコツはありますか?もしそうなら、私たちにコメントを残してください!