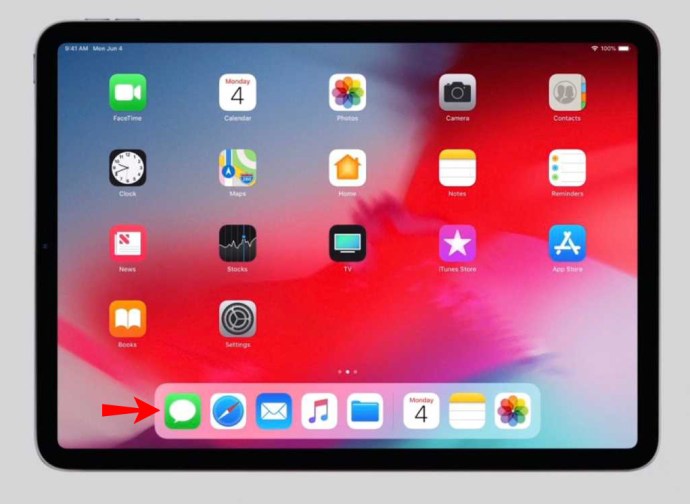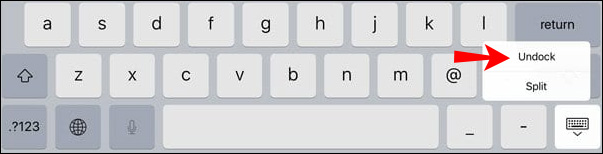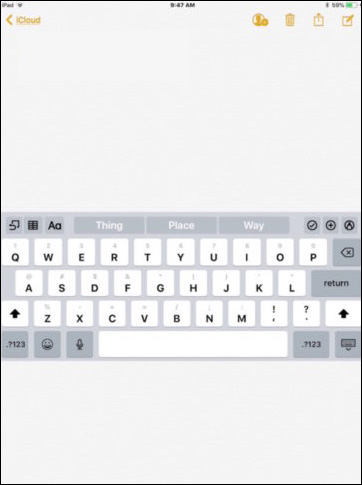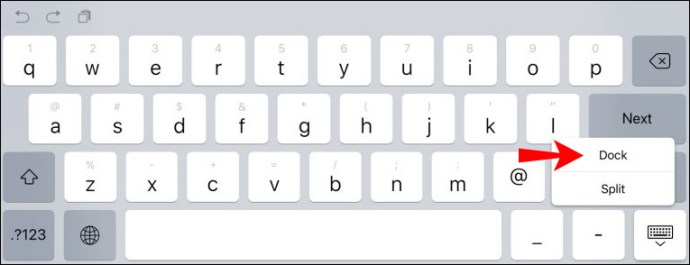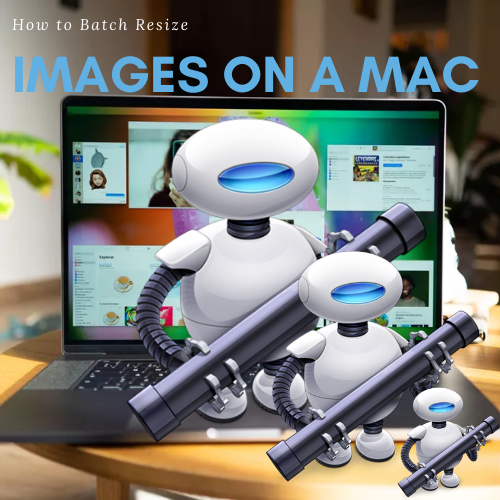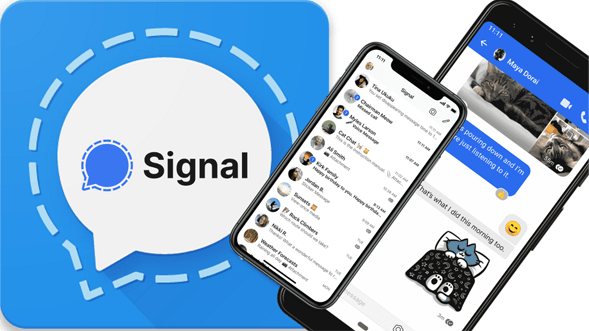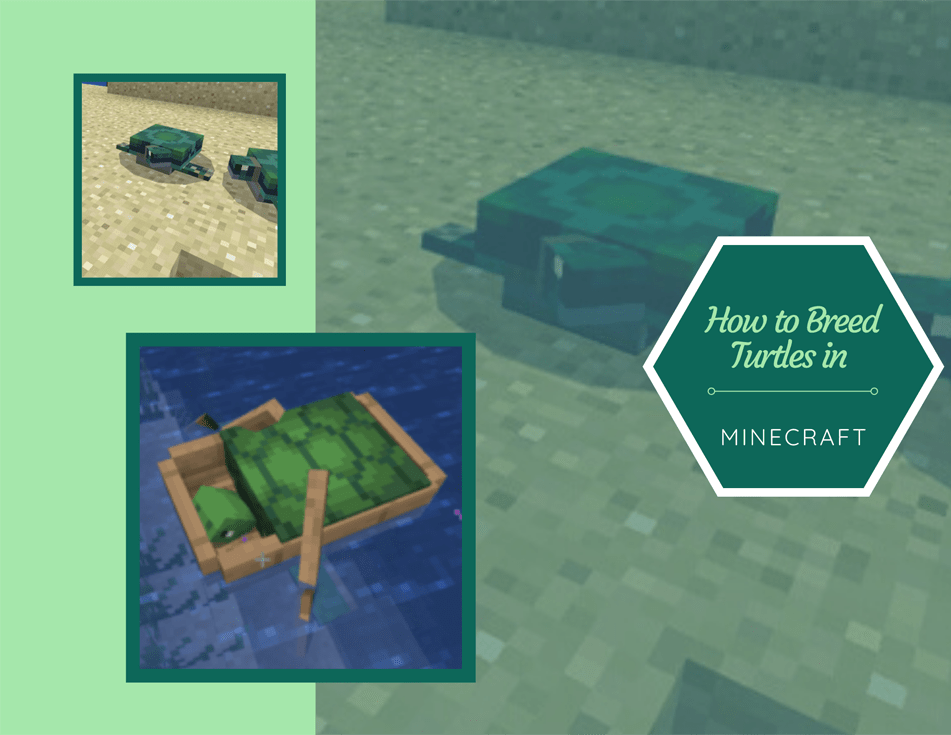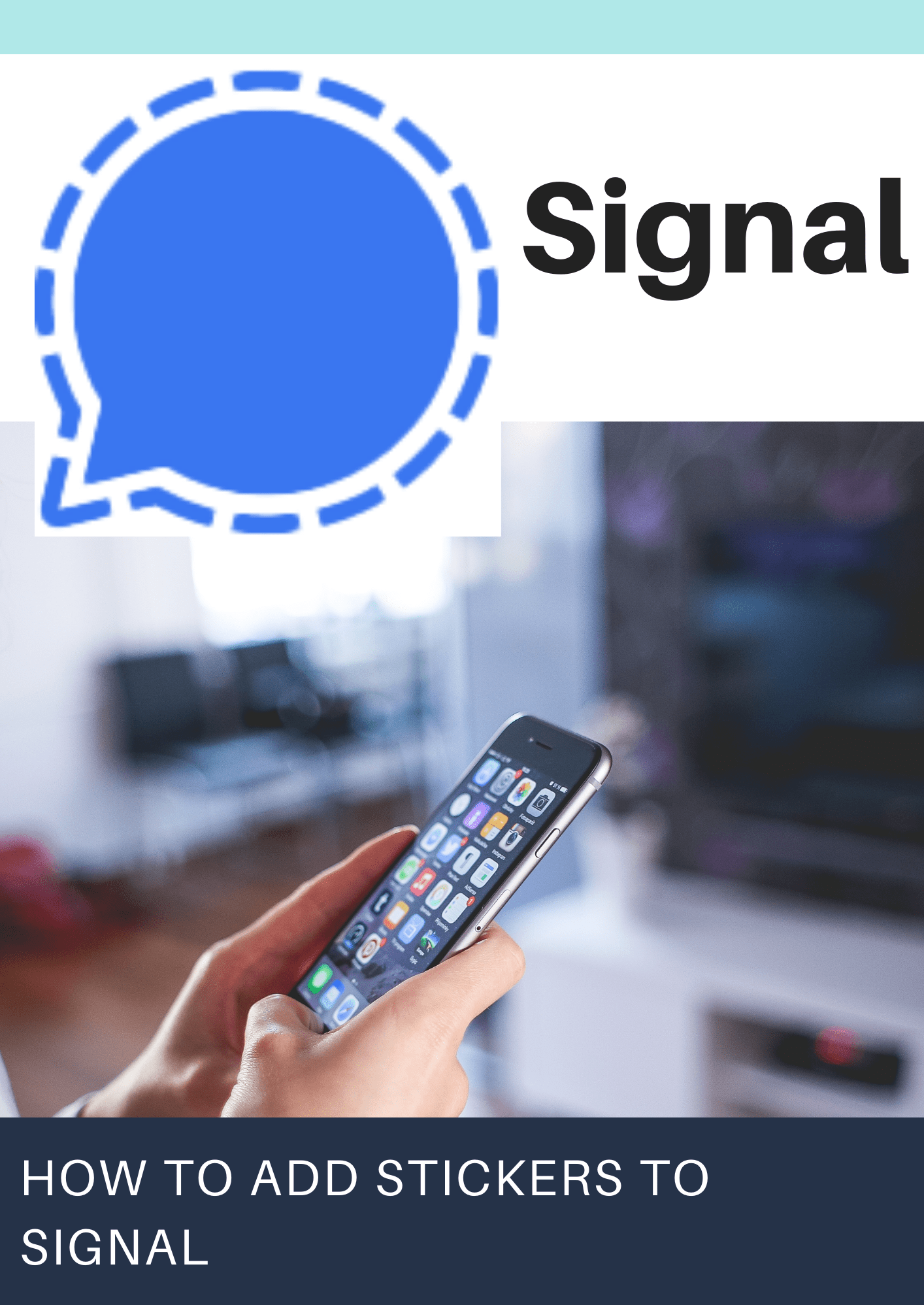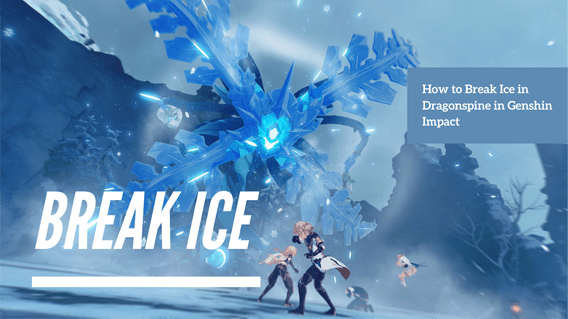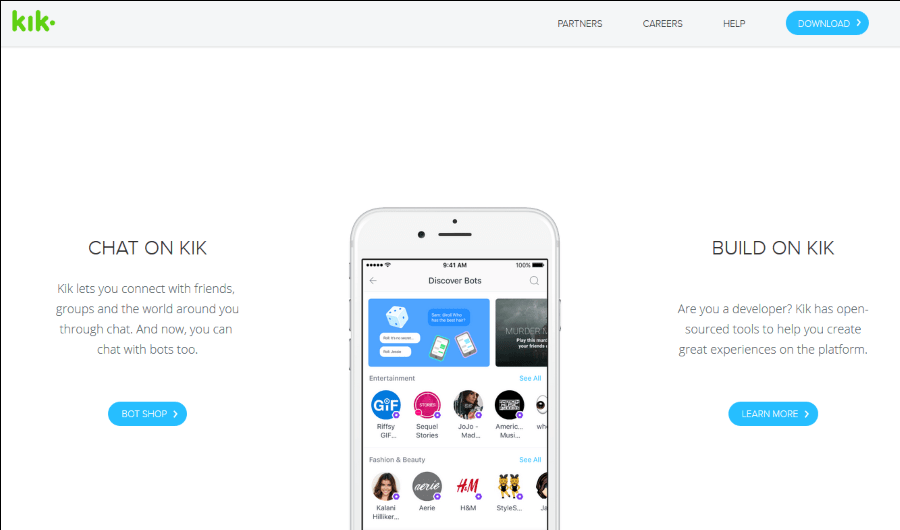iPadのオンスクリーン仮想キーボードは、テキストの入力を開始する必要があるときにいつでも利用できるようにします。デフォルトでは、画面の下部に配置されますが、フローティングキーボードであるため、位置をカスタマイズするオプションがあります。
キーボードを画面上の別のより便利な場所に移動する方法を知りたい場合は、この記事でその方法を説明します。キーボードを動かす手順に加えて、キーボードのサイズを変更し、分割してからマージする方法を見つけることができます。また、必要なときにキーボードが表示されない場合や、タッチに適切に反応しない場合の対処方法についても説明します。
画面上のキーボードの位置を変更するには、キーボードが表示されたら、[キーボードの最小化]ボタン(右下にキーボードアイコンが表示されます)を長押しし、[ドッキング解除]を選択して、キーボードを好きな場所にドラッグします。詳細な手順は以下のとおりです。
iPadのキーボードを動かす方法
iPadキーボードをドッキング解除するには:
- キーボードを表示するには、「メッセージ」などのテキストが必要なアプリを起動し、入力フィールドをタップします。
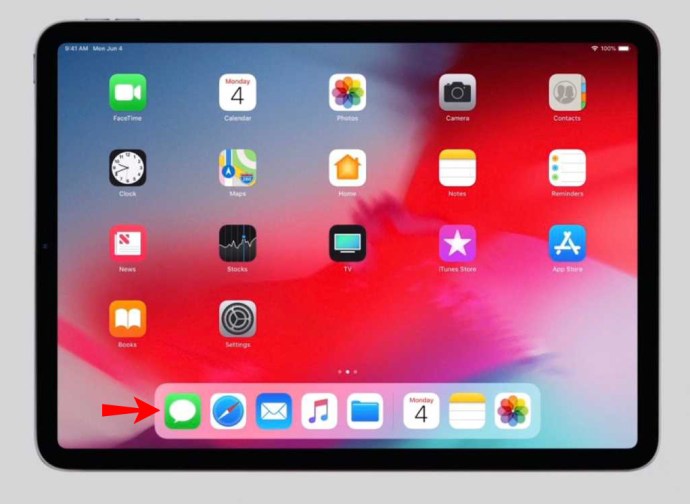
- キーボードの右下にある「キーボードの最小化」ボタンを長押しします。

- メニューが表示されたら、指を「ドッキング解除」までスライドさせます。
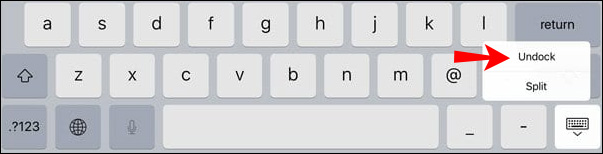
- キーボードが画面の中央に移動します。
- 別の場所に移動するには、もう一度「キーボードの最小化」ボタンをタップしてから、キーボードを好きな場所にドラッグします。
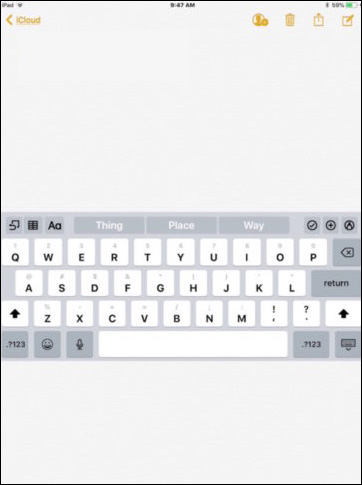
iPadキーボードをドッキングする方法
iPadキーボードをドッキングするには:
- キーボードを表示するには、「メッセージ」のようにキーボードを必要とするアプリを起動し、入力フィールドをタップします。
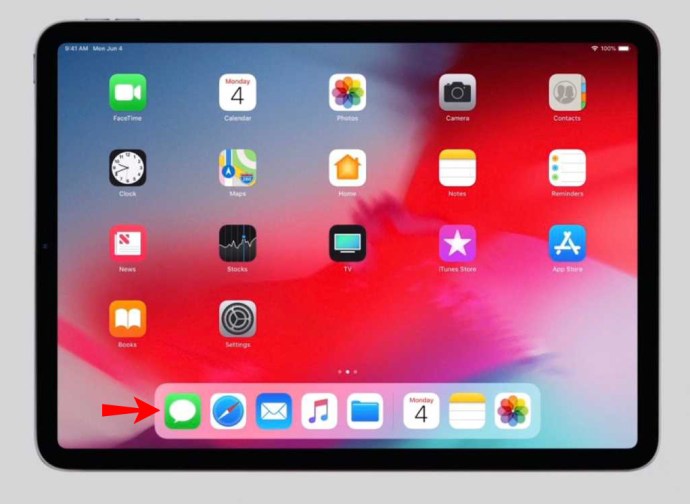
- キーボードの右下にある「キーボードの最小化」ボタンを長押しします。

- 画面上で指を上にスライドさせ、[ドッキング]をクリックして指を離します。
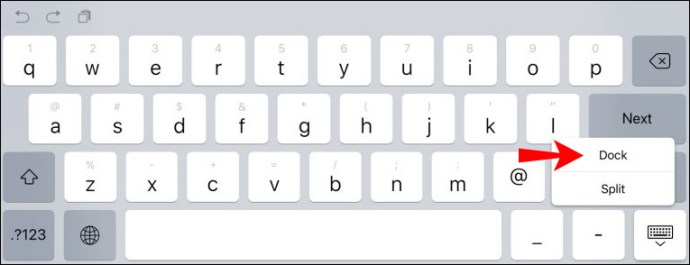
iPadのキーボードを2つに分割する方法
キーボードを表示するには、「メッセージ」などのテキストを利用するアプリを起動し、入力フィールドをタップします。
2.キーボードの右下にある「キーボードの最小化」ボタンを長押しします。
3.メニューが表示されたら、指を「分割」オプションにスライドさせます。
分割キーボードを別の場所に移動するには:
1.「キーボードの最小化」ボタンをもう一度タップします。
2.キーボードを好きな場所にドラッグします。
キーボードを画面の下部に戻すには:
1.キーボードを必要とするアプリを起動します。
2.キーボードの右下に向かって、「キーボードの最小化」オプションを長押しします。
3.指を「ドック」までスライドさせて、画面の下部に配置します。
スプリットキーボードを元に戻すには:
1.キーボードの右下にある「キーボードの最小化」ボタンを長押しします。
2.「マージ」まで指を滑らせます。
その他のFAQ
iPadのキーボードをオフにするにはどうすればよいですか?
キーボードを非表示にするには:
1.右下で、キーボードキー(キーボードアイコン付き)を見つけます。
2.キーボードを非表示にするには、1回タップします。
3.再度表示するには、それを必要とするプログラムの入力フィールドをタップするか、一部のアプリでは右下をタップします。
iPadのキーボードを小さくするにはどうすればよいですか?
1.キーボードを表示するには、「メッセージ」のようにキーボードを必要とするアプリを起動し、入力フィールドをタップします。
2.キーボードを内側につまんで小さくします。
3.キーボードを移動するには、キーボードの灰色の線を長押しします。
iPadキーボードをフルサイズにするにはどうすればよいですか?
1.キーボードに2本の指を置きます。
2.指を広げて、フルサイズに戻します。
iPadキーボードのカスタマイズ
テキストを入力する準備ができると、iPadのフローティング仮想キーボードがポップアップします。位置、サイズ、レイアウトを変更して、入力がより便利で快適になるようにするオプションがあります。
キーボードをカスタマイズするさまざまな方法を示したので、サイズ変更と分割/マージのオプションを試してみましたか?どのセットアップがあなたに最適であると思いましたか、そしてその理由は何ですか?以下のコメントセクションでお知らせください。