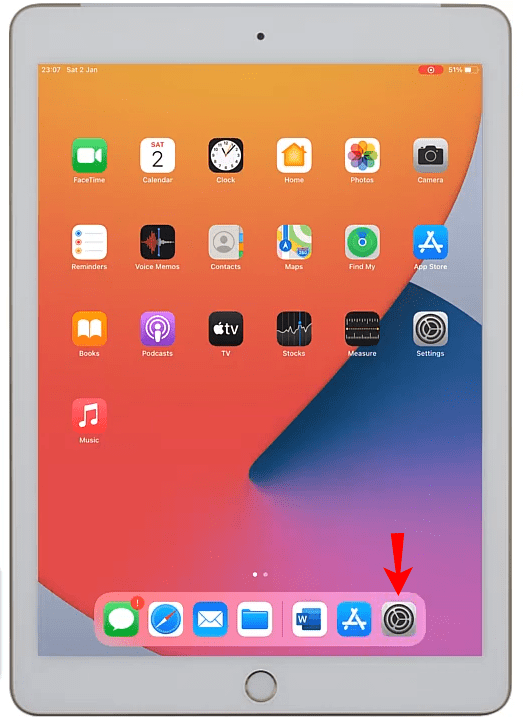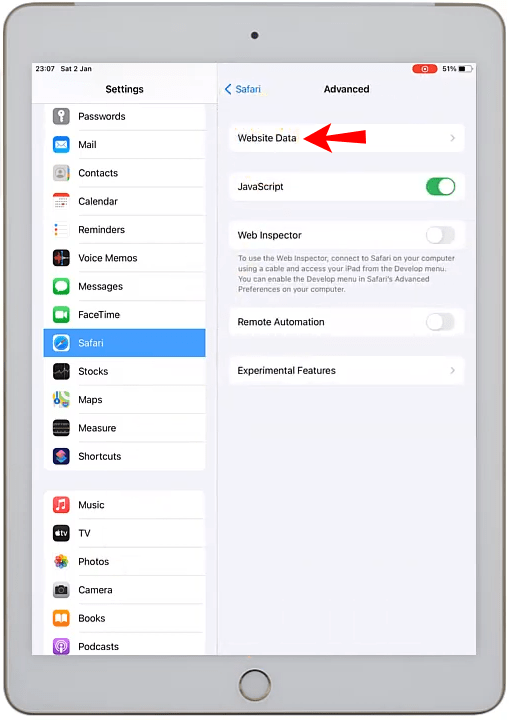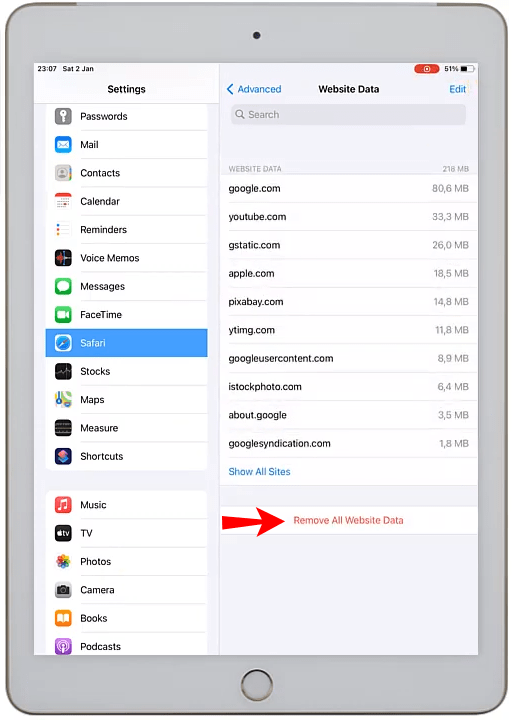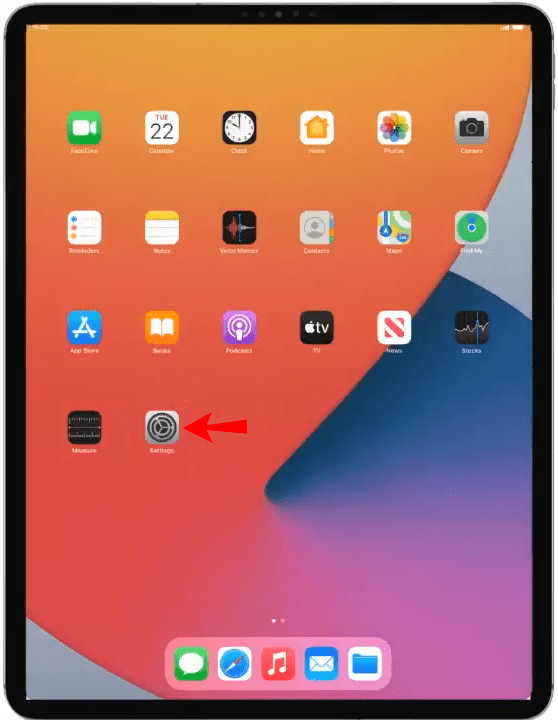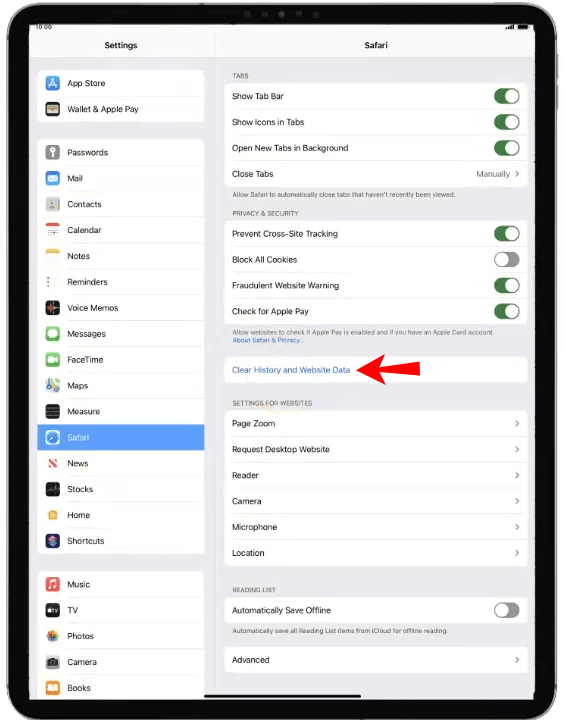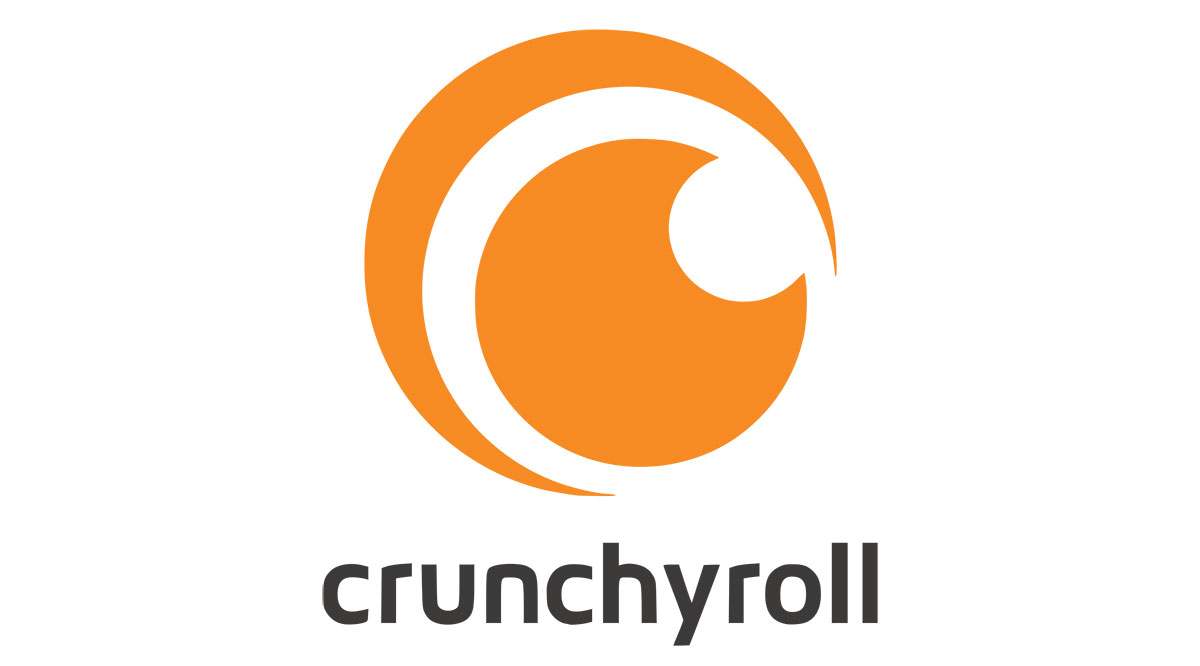iPadでアクセスするWebサイトは、デバイスにCookieをインストールして、オンラインプロファイルを作成し、ブラウジングを容易にします。ただし、Cookieは、時間の経過とともにブラウザのパフォーマンスを低下させたり、サイバー犯罪行為につながるなどの問題を引き起こす可能性もあります。
iPadからCookieを削除する方法を知りたい場合は、この記事でその方法を説明します。また、以前にアクセスしたサイトのキャッシュ履歴をクリアする方法や、Cookieをブロックする方法についても説明します。
SafariでiPadのCookieを削除する方法
iPadのSafariからCookieのみを削除するには、次の手順を実行します。
- 「設定」を開きます。
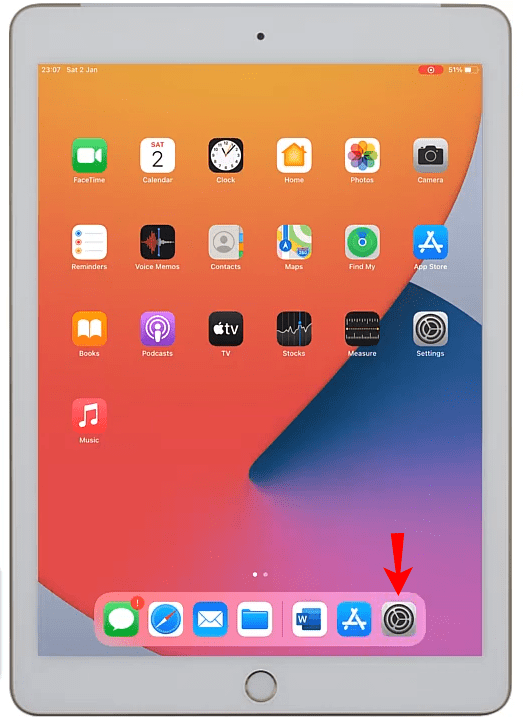
- 「Safari」、「詳細」、「ウェブサイトデータ」を選択します。
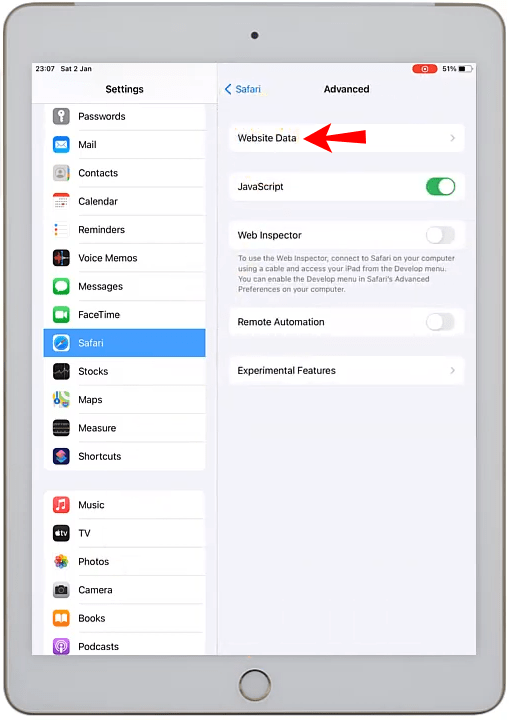
- 「すべてのウェブサイトデータを削除」をクリックします。
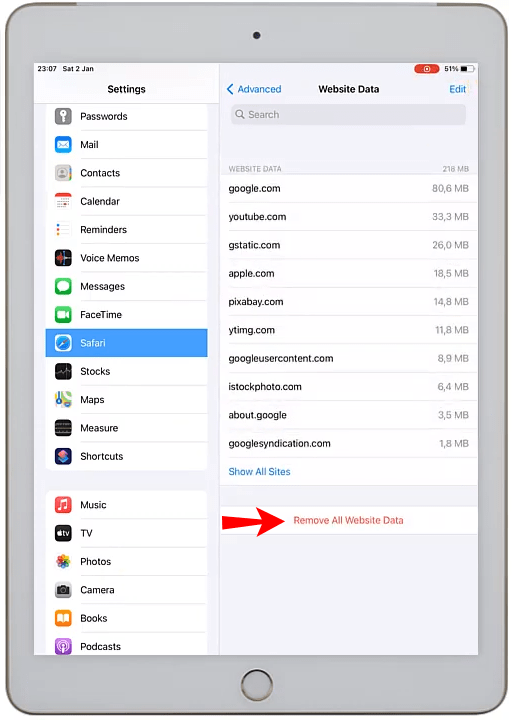
履歴とCookieを削除するには:
- 「設定」を開きます。
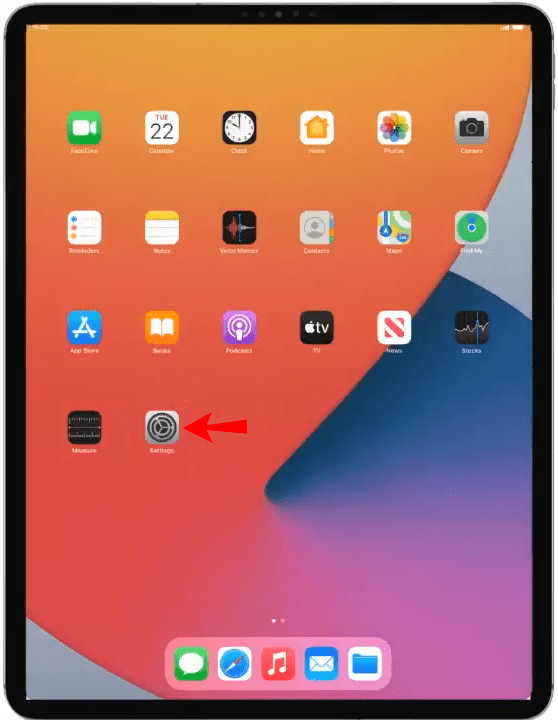
- [Safari]、[履歴とウェブサイトのデータを消去]の順に選択します。
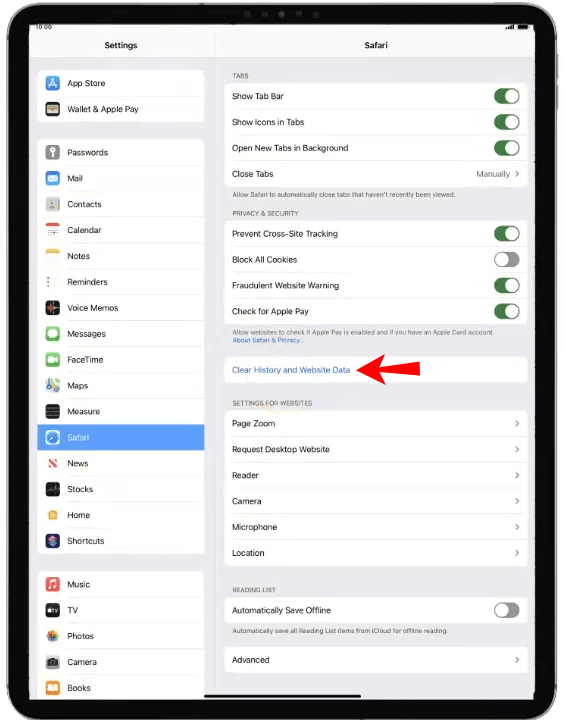
ノート:SafariでCookie、履歴、閲覧データを削除しても、オートフィル情報は変更されません。
ChromeでiPadのCookieを削除する方法
iPadのChromeからCookieのみを削除するには、次の手順を実行します。
- 「設定」を開きます。
- 「Chrome」、「詳細」、「ウェブサイトデータ」を選択します。
- 「すべてのウェブサイトデータを削除」をクリックします。
履歴とCookieを削除するには:
- 「設定」を開きます。
- [Chrome]、[履歴とウェブサイトのデータを消去]の順に選択します。
ノート:ChromeでCookie、履歴、閲覧データを削除しても、オートフィル情報は変更されません。
FirefoxでiPadのCookieを削除する方法は?
iPadのFirefoxからCookieのみを削除するには、次の手順を実行します。
- 「設定」を開きます。
- 「Firefox」、「詳細」、「ウェブサイトデータ」を選択します。
- 「すべてのウェブサイトデータを削除」をクリックします。
履歴とCookieを削除するには:
- 「設定」を開きます。
- 「Firefox」、「履歴とウェブサイトのデータを消去」の順に選択します。
ノート:FirefoxでCookie、履歴、閲覧データを削除しても、オートフィル情報は変更されません。
他のブラウザでCookieをクリアする方法
他のブラウザでiPadのCookieを削除するには、次の手順を実行します。
- 「設定」を開きます。
- Cookieを削除するブラウザを選択します。
- 「詳細」、「ウェブサイトデータ」の順にクリックします。
- 「すべてのウェブサイトデータを削除」を選択します。
iPadでCookieを削除する必要があるのはなぜですか?
iPadからブラウザのCookieを削除することを検討することをお勧めする理由はいくつかあります。
速度の問題の解決に役立つ可能性があります
時間の経過とともに、ブラウザのCookieの蓄積により速度が低下する可能性があります。 iPadのストレージ容量が不足している場合、またはブラウザがWebページを表示するのに時間がかかる場合は、Cookieをクリアすると処理速度が上がる可能性があります。
データを安全に保つため
破損したCookieは、サイバー犯罪者がブラウザセッションにアクセスし、個人データを盗むのに役立つ可能性があります。
個人データを個人的に保つため
ブラウザのCookieは個人情報を保存し、アクセスしたWebサイトとそこで行ったことを記憶します。また、ウェブサイトがウェブ上であなたを追跡してフォローし、オンラインの習慣の詳細な画像を作成し、あなたの活動に基づいて広告であなたをターゲットにするのに役立ちます。
iPadを共有する場合
閲覧履歴を見てiPadを共有している人が心配な場合は、Cookieをクリアすることを検討してください。
その他のFAQ
特定のWebサイトからCookieをクリアできますか?
はい、特定のサイトからCookieを削除できます。 Chromeを使用してこれを行うには:
1.Chromeを開きます。
2.右上から、3つの点線の水平方向の[その他]メニューをクリックします。
3. [設定]を選択し、[プライバシーとセキュリティ]の下で[Cookieとその他のサイトデータ]を選択します。
4. [すべてのCookieとサイトデータを表示する]を選択します。
5.右上から、CookieをクリアするWebサイトを検索して選択します。
6. Webサイトの右側にある、「削除」ゴミ箱アイコンをクリックします。
Cookieの設定をブロックできますか?
はい、Cookieをブロックできます。 Safariでそれらをブロックするには:
1.「設定」を開きます。
2.「Safari」まで下にスクロールして選択します。
3. [プライバシーとセキュリティ]まで下にスクロールします。
4.「すべてのCookieをブロックする」オプションをオンに切り替えます。
Cookieを自動的に削除することはできますか?
はい、コンテンツブロッカーを使用してCookieが自動的に削除されるように調整できます。これらは、SafariがCookie、リソース、画像、ポップアップなどのコンテンツをブロックできるようにするサードパーティの拡張機能とアプリです。コンテンツブロッカーを取得するには:
1. App Storeにアクセスして、コンテンツブロックアプリをダウンロードします。
2. [設定]、[Safari]、[コンテンツブロッカー]をクリックします。
3.使用する拡張機能を設定します。複数のコンテンツブロッカーを使用できます。
私のウェブサイトの履歴はCookieとどう違うのですか?
キャッシュ履歴とCookieの違いは、キャッシュ履歴はオンラインページのリソースを保存して、頻繁にアクセスするWebページの読み込み時間を短縮することです。
Cookieは、ユーザー情報と設定を追跡するための選択肢を保存します。
ブラウザのCookieでiPadのODを停止する
ブラウザのCookieは、アクセスしたWebサイトによってデバイスに配置されるデータの一部です。そのWebサイトに再度アクセスすると、基本的に、サインインして、前回のアクティビティに基づいて関心のあるコンテンツを表示するという点で、中断したところから続行できます。
ただし、ブラウザにCookieが蓄積されていると、iPadのパフォーマンスが低下する可能性があります。さらに、ハッカーの夢のシナリオを作成し、データを使用してサイバー犯罪を容易に促進することができます。したがって、インターネットの閲覧に使用するすべてのデバイスでCookieを時々削除することをお勧めします。
すべてのiPadブラウザのCookieを正常に削除できましたか?削除した場合、Webブラウジングエクスペリエンスの変化に気づきましたか?キャッシュされた履歴を削除することを検討しましたか?以下のコメントセクションでお知らせください。