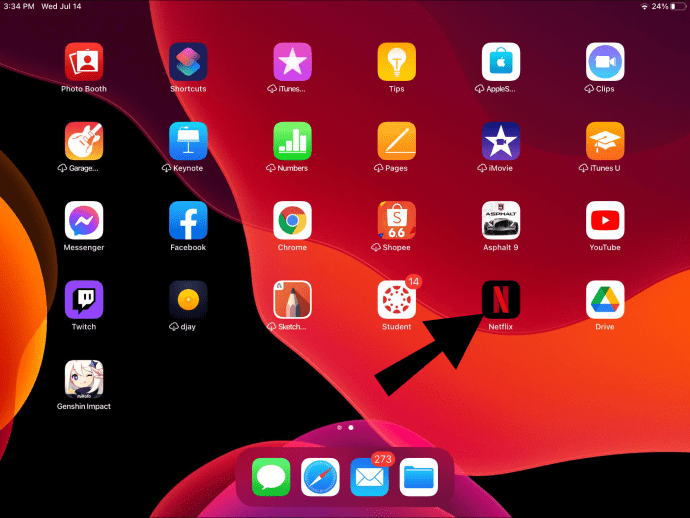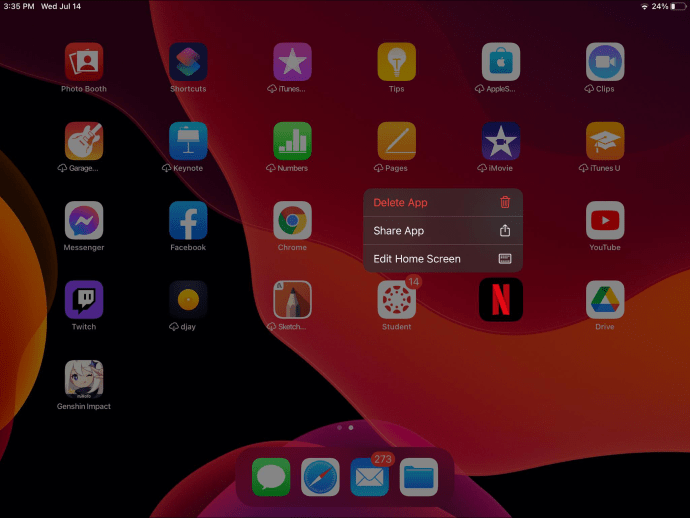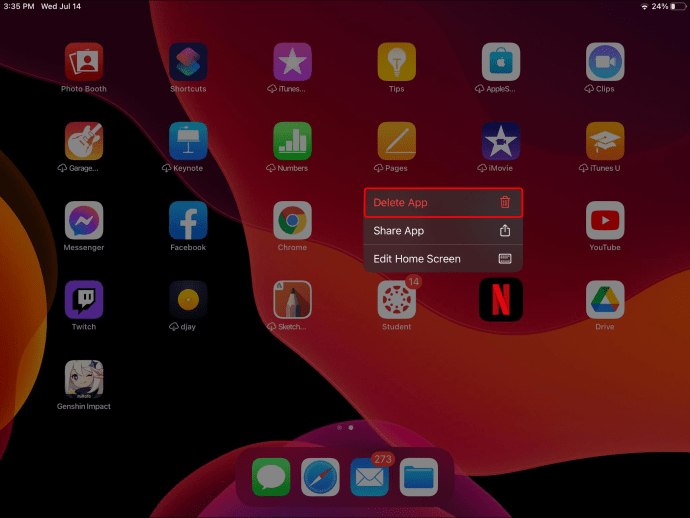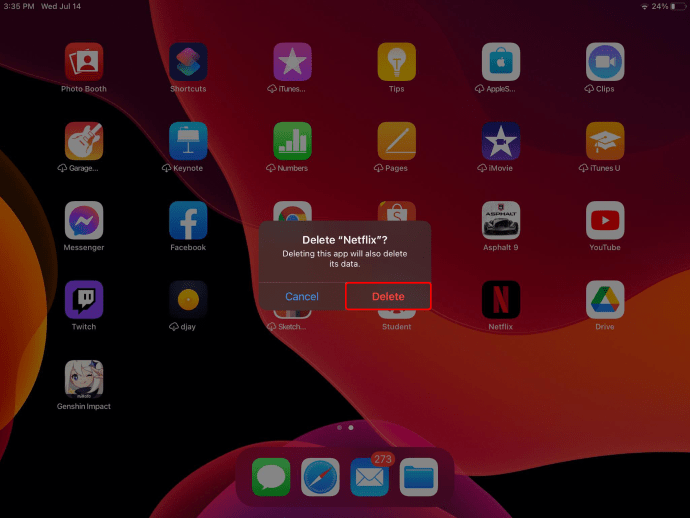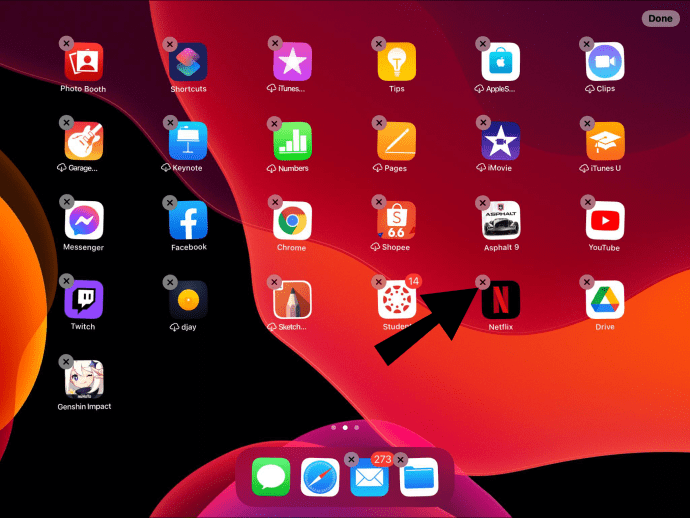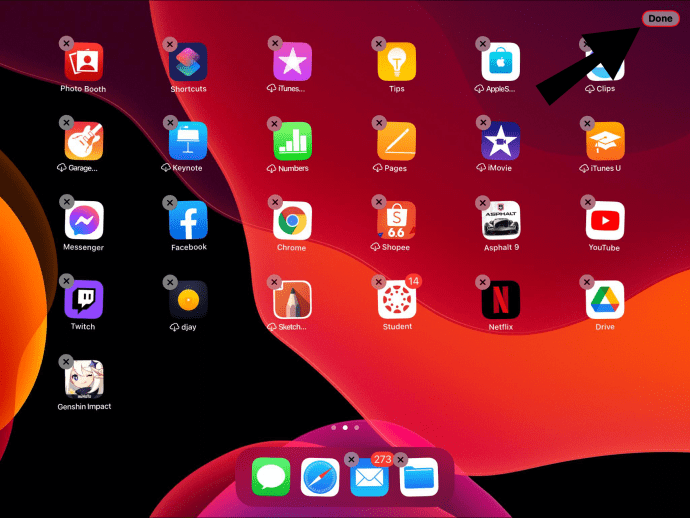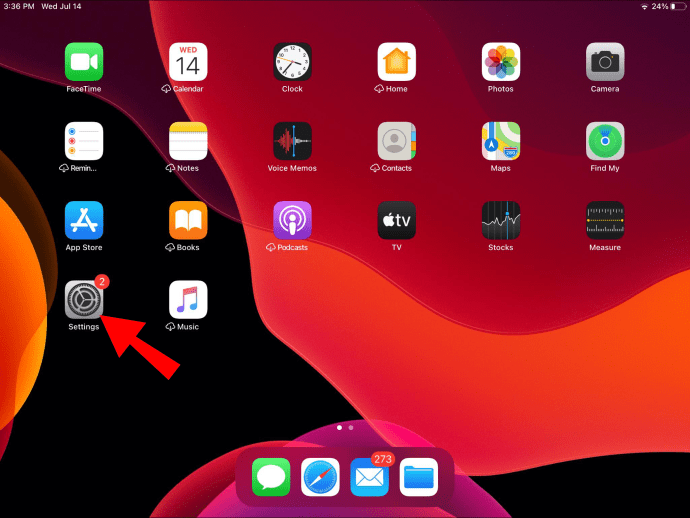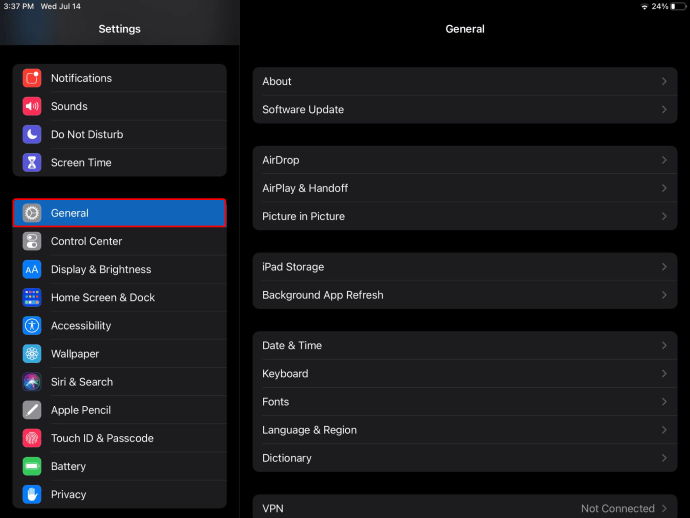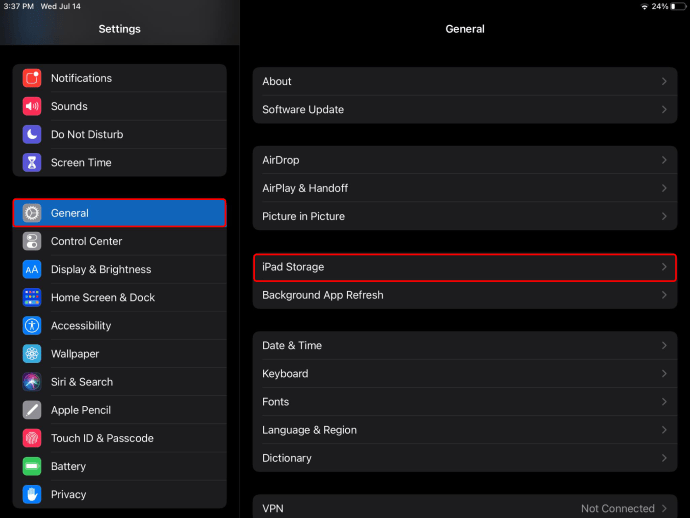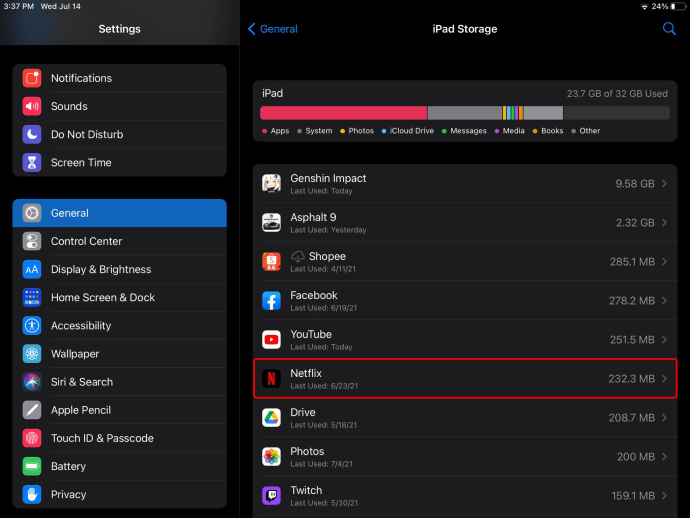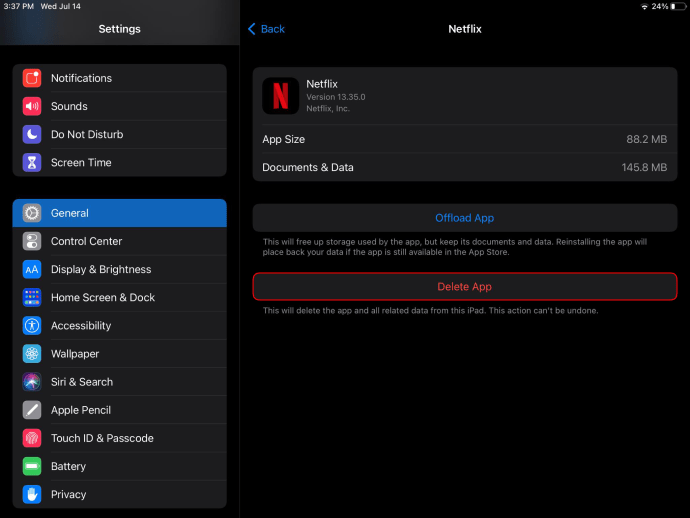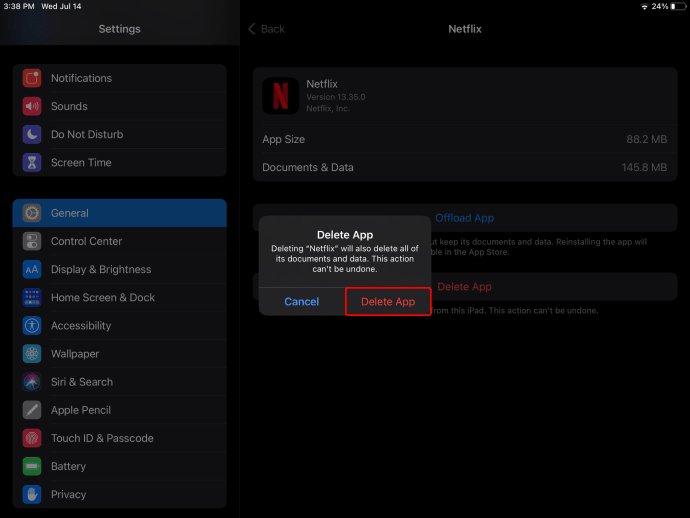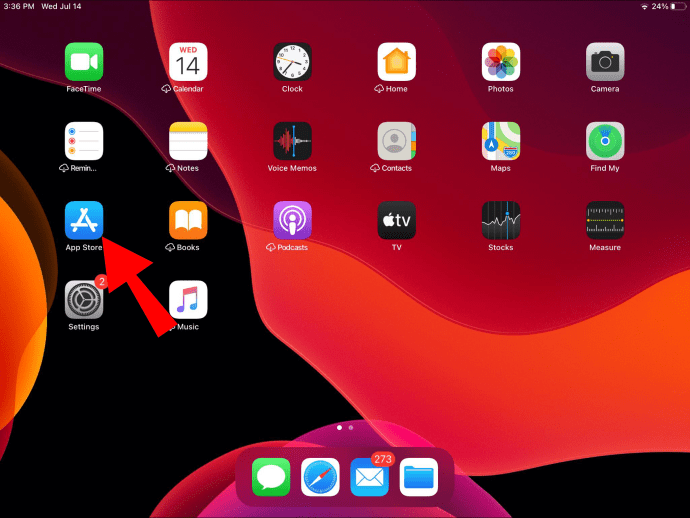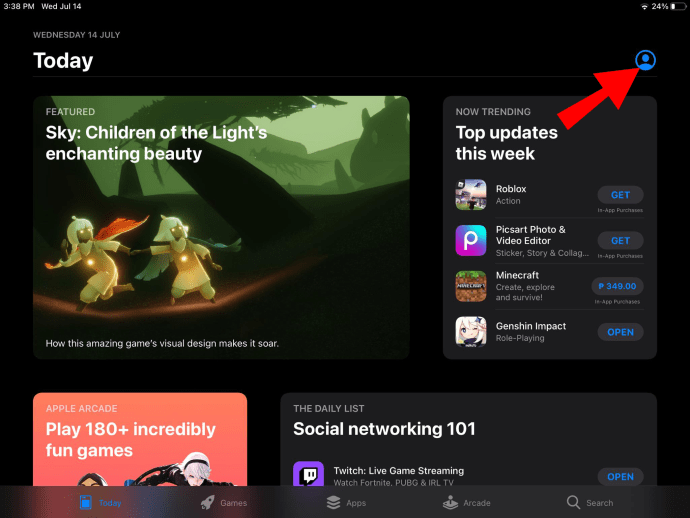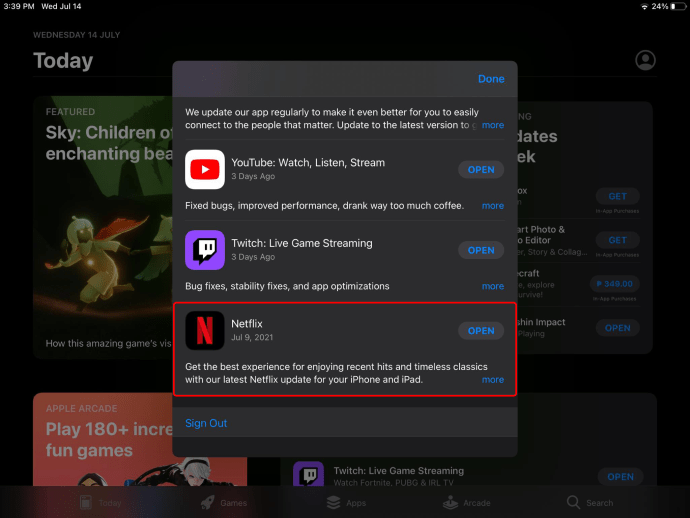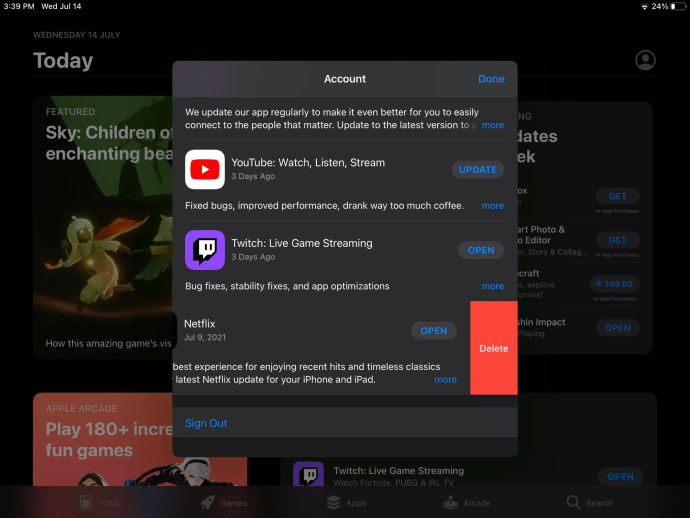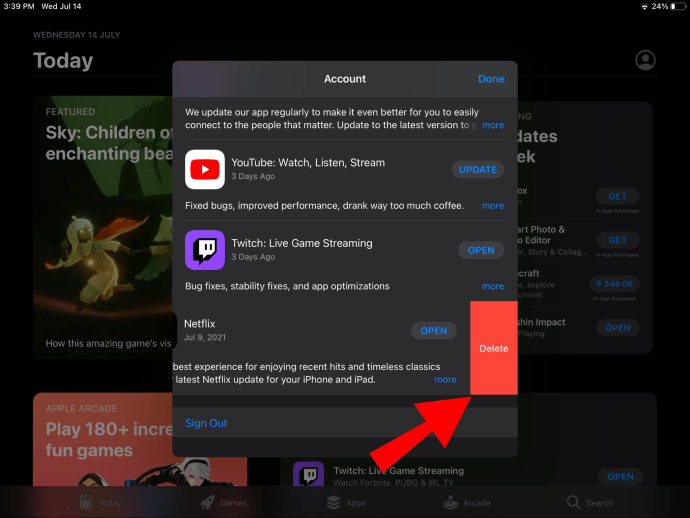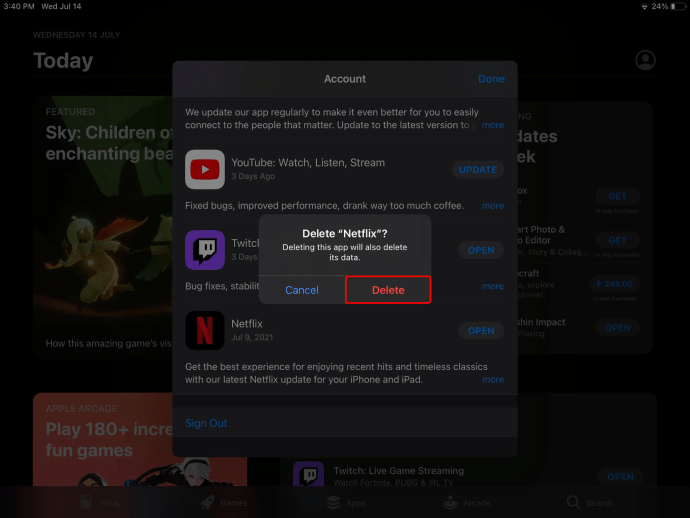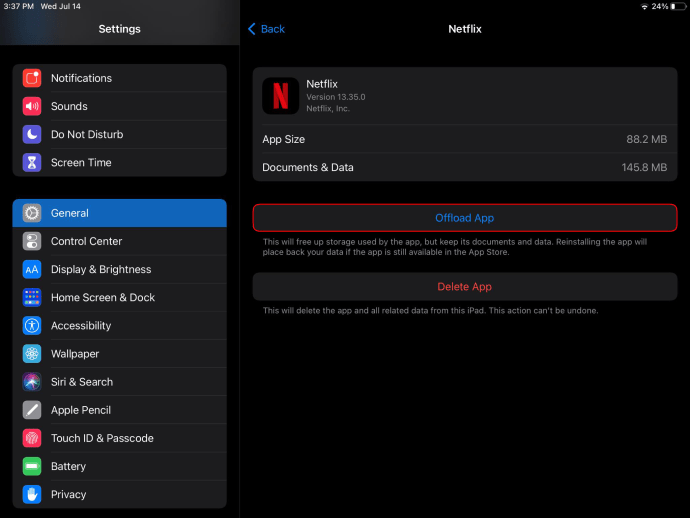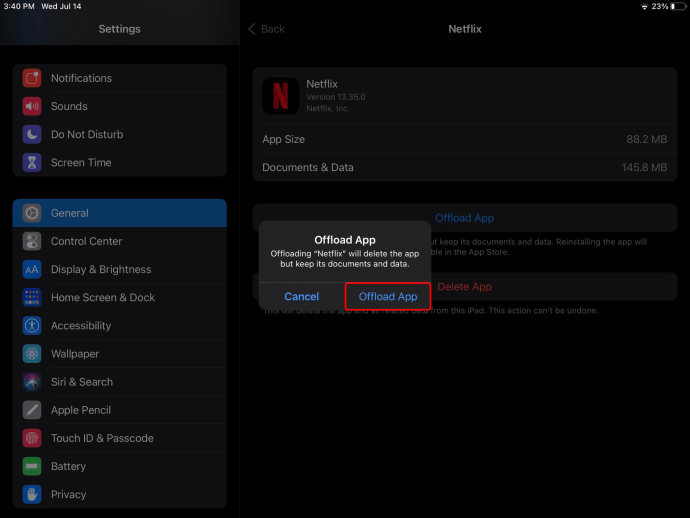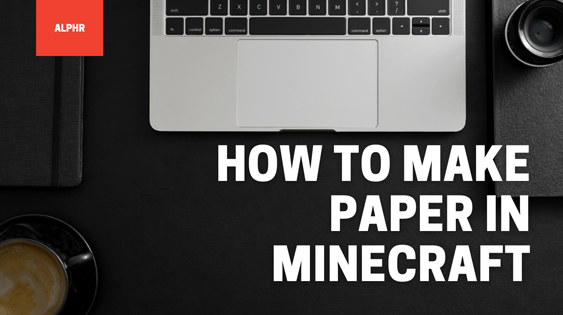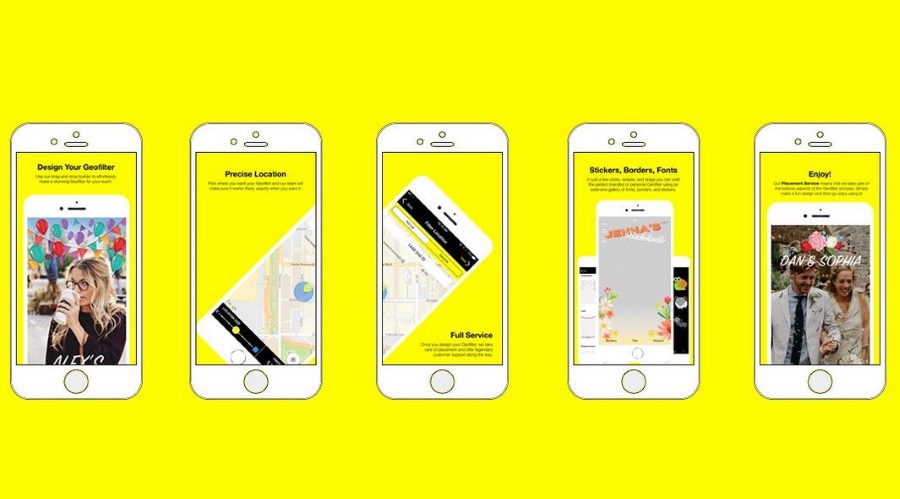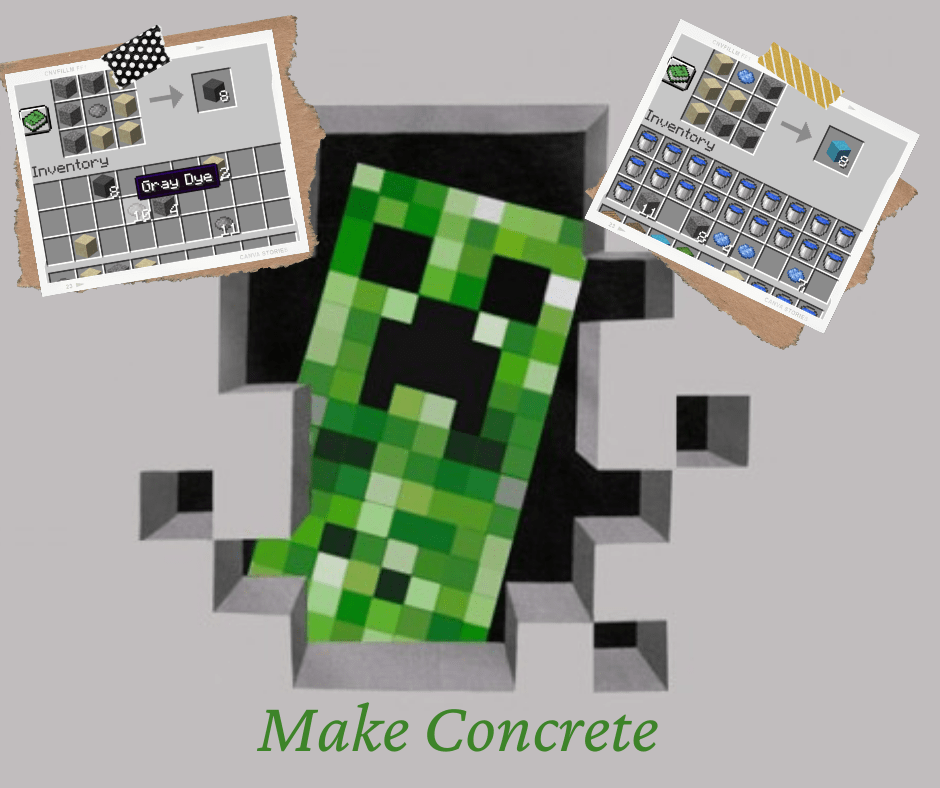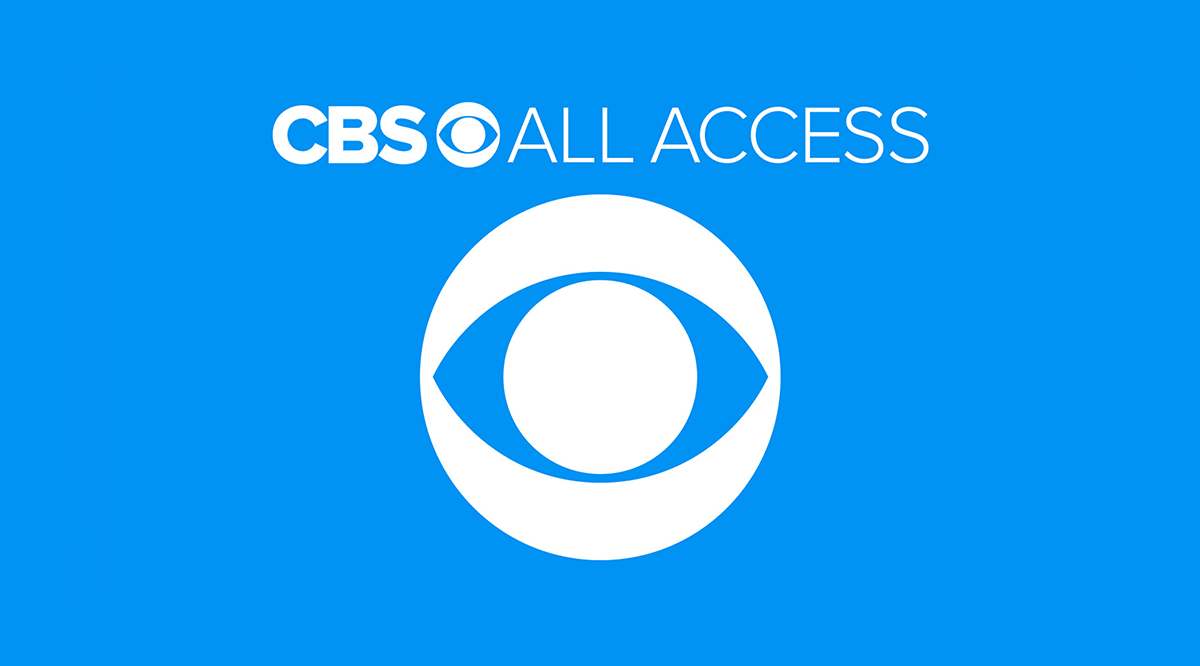iPadでアプリが不要になった場合、または空き容量を増やす必要がある場合は、デバイスからアプリを削除するのが最善の方法です。 iPadからアプリを削除するのに数秒しかかからない場合があります。さらに、将来そのアプリが必要になった場合でも、同じようにすばやくインストールできます。

このガイドでは、iPadからアプリを削除するさまざまな方法を紹介します。さらに、iPadでのアプリの削除に関連するいくつかの一般的な質問に回答します。
iPadのホーム画面からアプリを削除する方法は?
iPadからアプリを削除する最も簡単な方法は、ホーム画面で直接行うことです。 iPhoneもお持ちの場合は、このプロセスがどのように機能するかをすでにご存知かもしれません。以下の手順に従って、方法を確認してください。
- iPadの電源を入れます。
- ホーム画面で削除するアプリを見つけます。
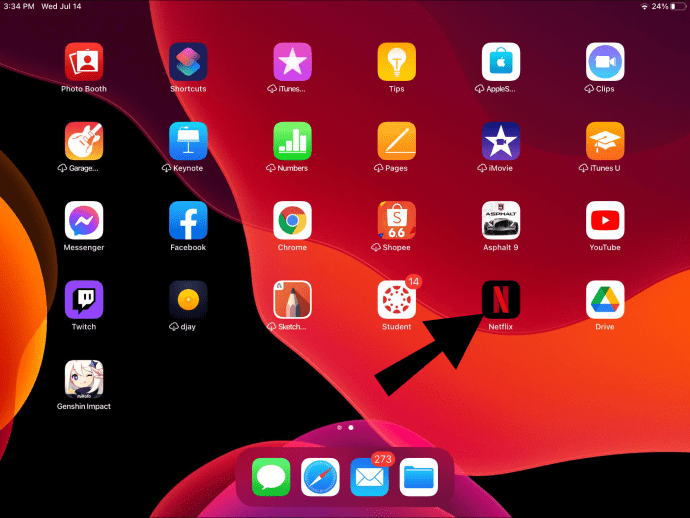
- 指でアプリを押して、約2秒間そのままにします。
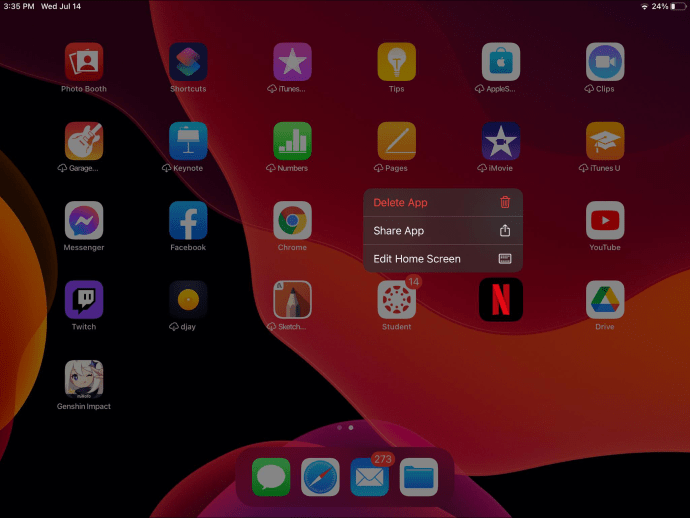
- ポップアップメニューで「アプリの削除」を選択します。
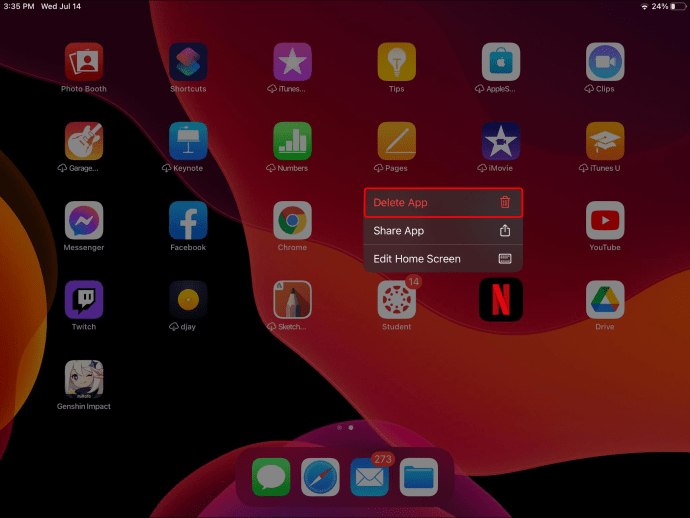
- 「削除」をタップして削除することを確認してください。
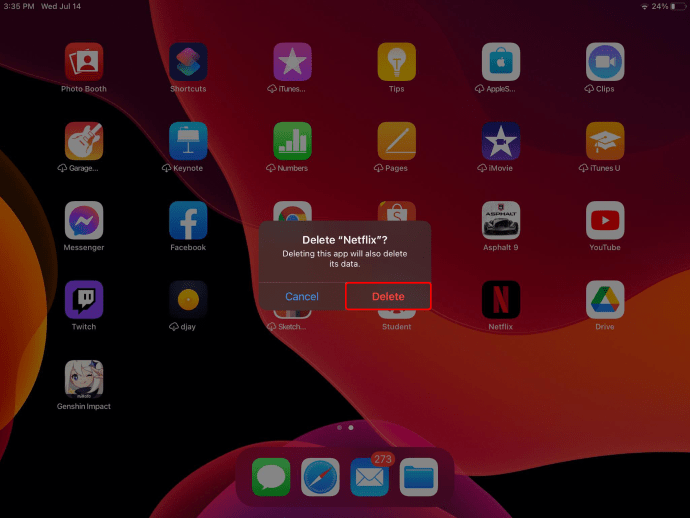
アプリを押して揺れ始めたら、次のことを行う必要があります。
- アイコンの隅にある「-」または「x」をタップします。
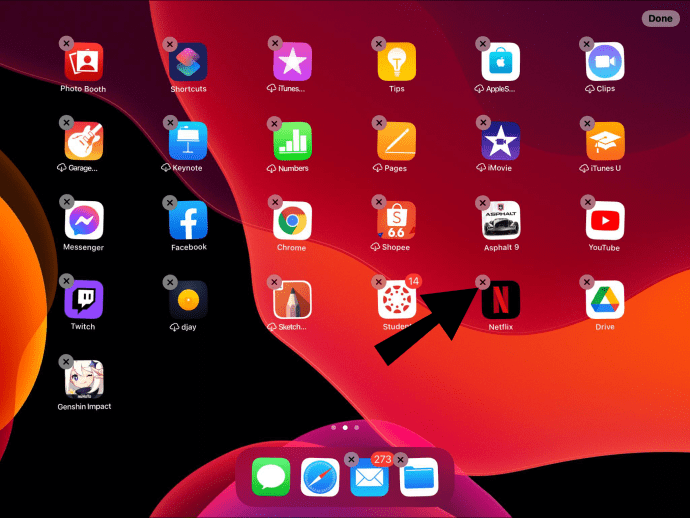
- ポップアップメニューで「削除」を選択します。
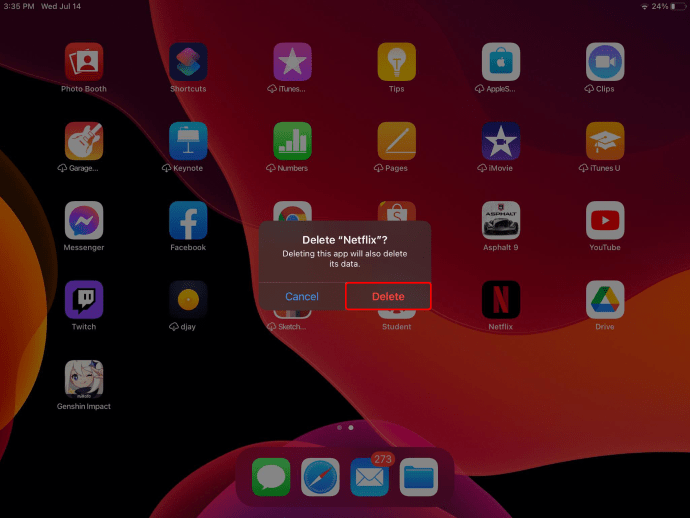
- 「完了」をタップして確定します。
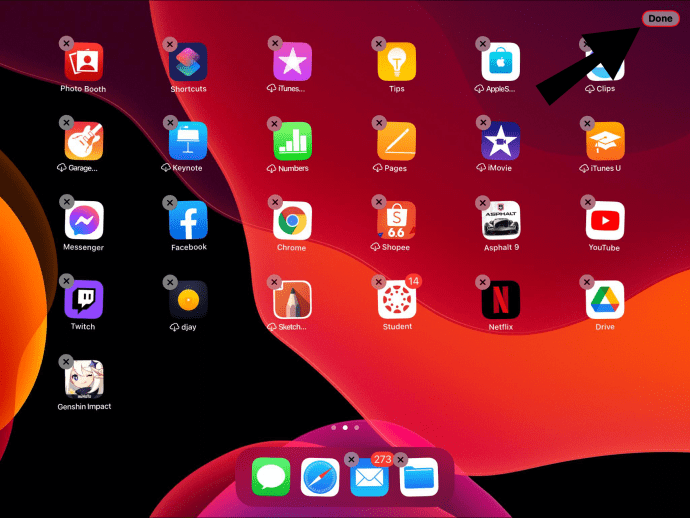
これですべてです。アプリのアイコンはすぐにホーム画面から消えます。削除するすべてのアプリで同じプロセスを繰り返します。
設定でアプリを削除する方法
iPadからアプリを完全に削除するもう1つの方法は、デバイスの設定でアプリを削除することです。これがその方法です。
- iPadの電源を入れ、ホーム画面で「設定」を見つけます。
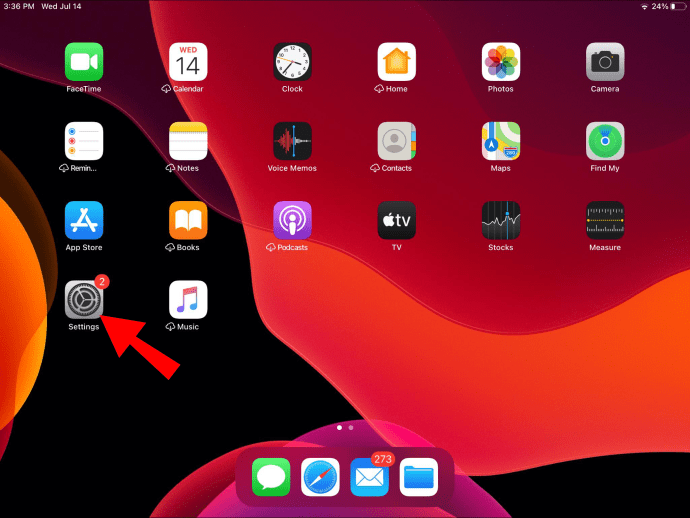
- メニューから「一般」を選択します。
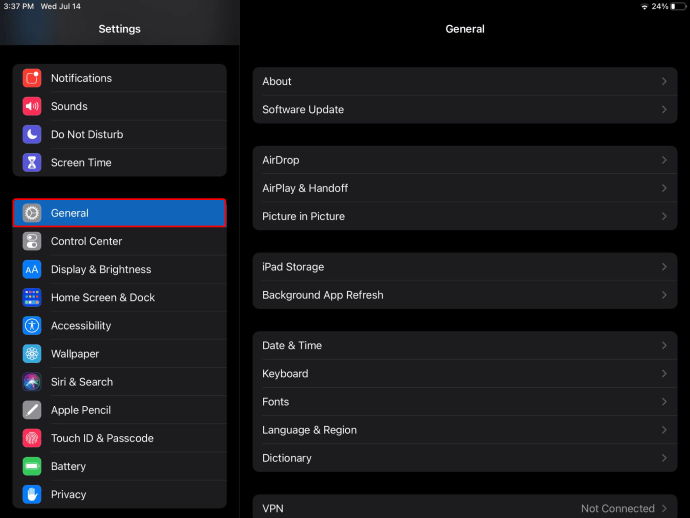
- 「iPadストレージ」タブをタップします。これにより、iPad上のすべてのアプリのリストが開きます。
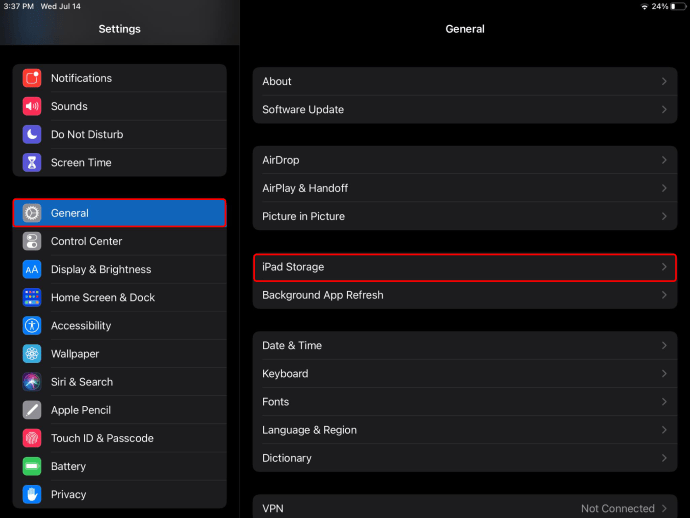
- 不要になったアプリが見つかるまで下に移動します。
- アプリをタップします。
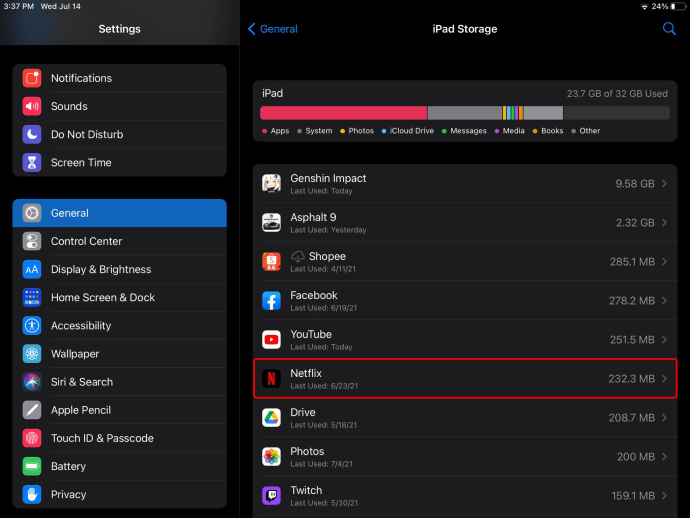
- タブの下部にある「アプリの削除」を選択します。
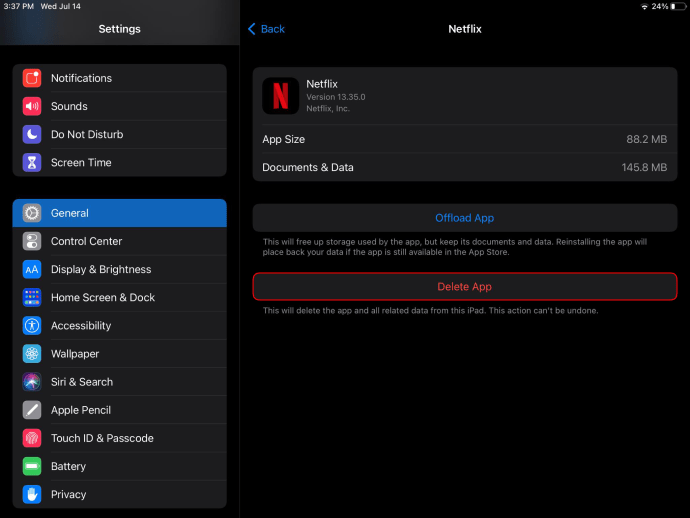
- もう一度「アプリを削除」をタップします。
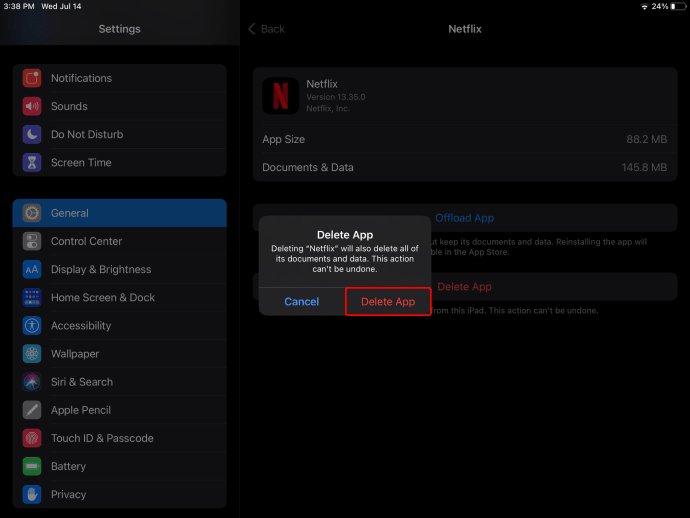
ホーム画面に戻ると、問題のアプリがもう存在しないことに気付くでしょう。この時点でアプリをオフロードすることもできますが、後で説明します。
[iPadストレージ]タブを表示しているときに、残っているストレージの量を確認できます。また、ストレージのどのくらいがアプリによって使用されているかを確認することもできます。それだけでなく、各アプリが使用するスペースの量を確認できます。デバイスから削除する必要のあるアプリを決定するのに役立つ場合があります。
AppStoreからアプリを削除する方法
iPadからアプリを削除する最後の方法は、AppStoreでアプリをアンインストールすることです。これはインターネット接続を必要とする唯一の方法です。これがその方法です。
- iPadの電源を入れ、ホーム画面の「AppStore」に移動します。
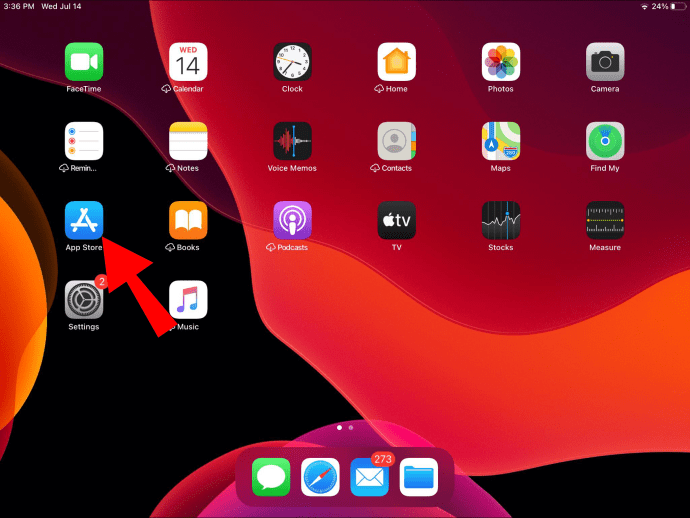
- 画面の右上隅にあるプロフィールに移動します。
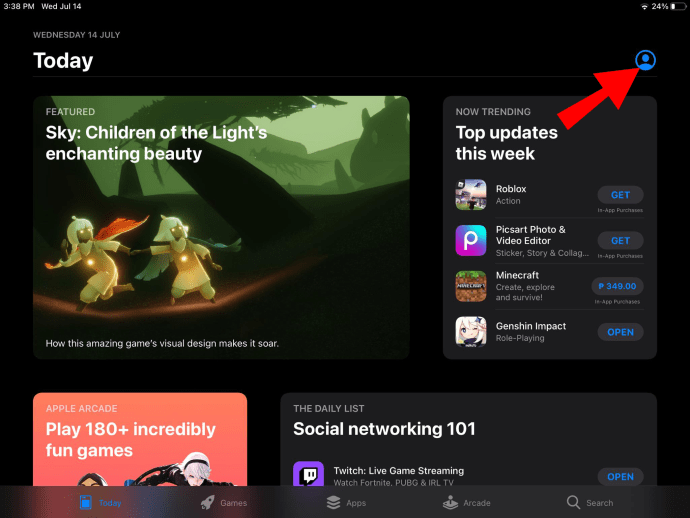
- 削除するアプリが見つかるまで下に移動します。
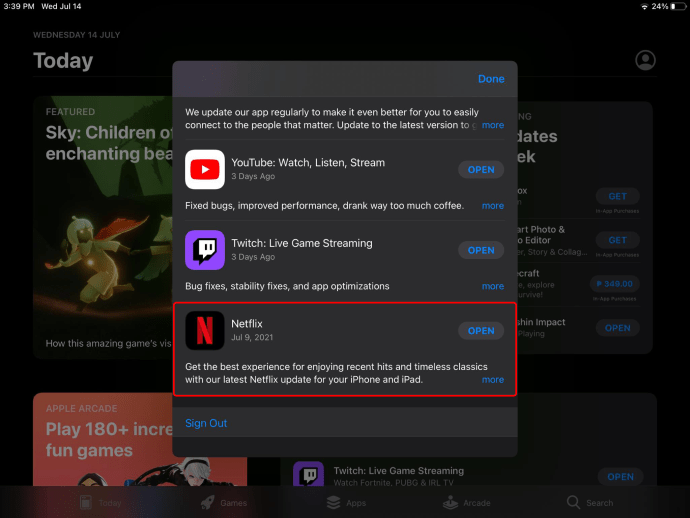
- アプリをタップして左にスワイプします。
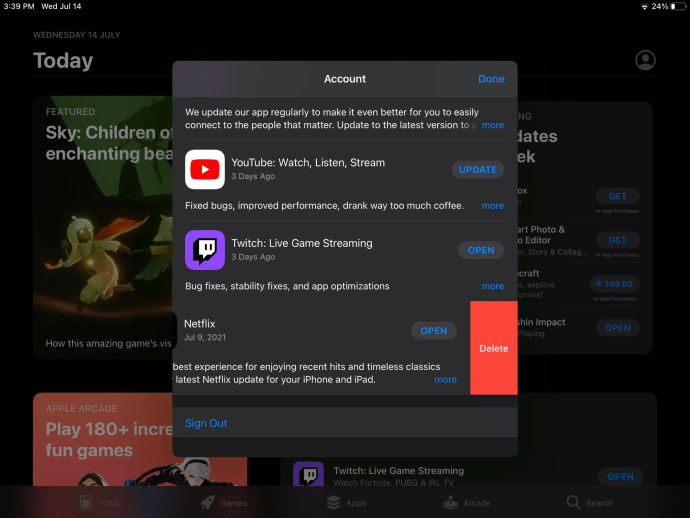
- 「削除」を選択します。
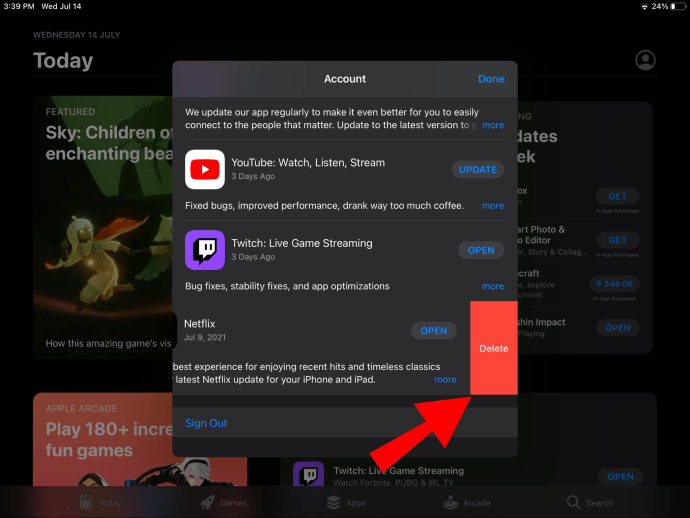
- もう一度「削除」を選択して、アプリを削除することを確認します。
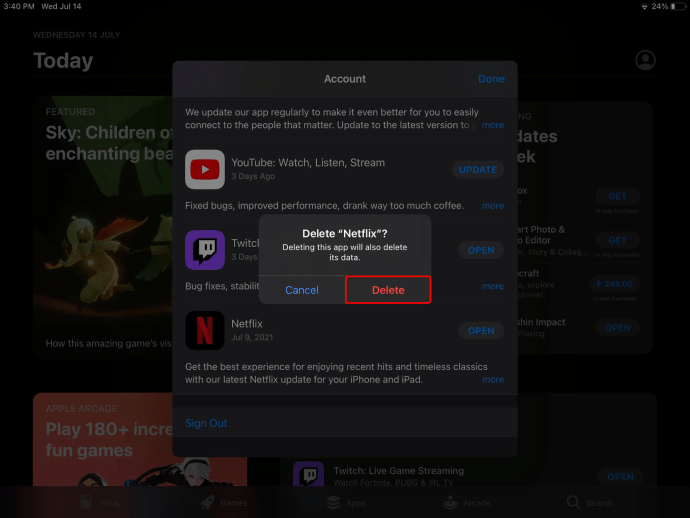
これを行うと、デバイスからアプリが削除されるだけでなく、そのアプリからすべてのデータが削除されます。アプリを再インストールする場合は、サインアップして必要な情報を提供し、特定のことについて再度許可を与える必要があります。
アプリのオフロードと削除の違い
前述のように、一部のアプリはiPadから削除できません。これらのアプリは工場でプリインストールされており、オペレーティングシステムに組み込まれています。ただし、削除できるプリインストールアプリもいくつかあります。書籍、カレンダー、FaceTime、マップ、メモ、ニュース、ショートカット、テレビ、メモなどです。
これらのアプリは削除できますが、Appleはそのままにしておくことをお勧めします。組み込みアプリを削除すると、いくつかの重要な構成ファイルが誤って削除される可能性もあります。そのため、自分でインストールしたアプリのみを削除することをお勧めします。
ここでオフロードが行われます。オフロードと削除は似ていますが、まったく同じではありません。アプリをデバイスから完全に削除すると、すべてのデータも失われます。一方、アプリをオフロードしても、データが失われることはありません。
オフロードされたアプリは、技術的に削除されていても、ホーム画面に残ります。その横に小さな雲が表示されます。これは、復元できることを意味します。アプリをタップするだけで、もう一度ダウンロードされます。
iPadでアプリをオフロードする方法は次のとおりです。
- ホーム画面の[設定]に移動します。
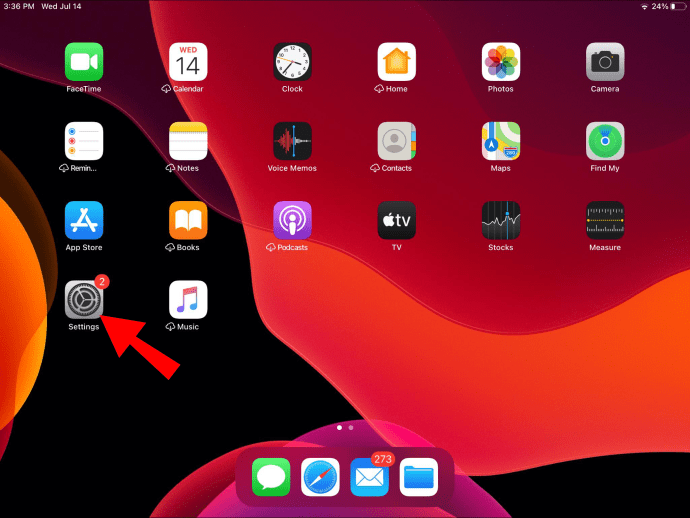
- 「一般」を選択し、「iPadストレージ」に進みます。
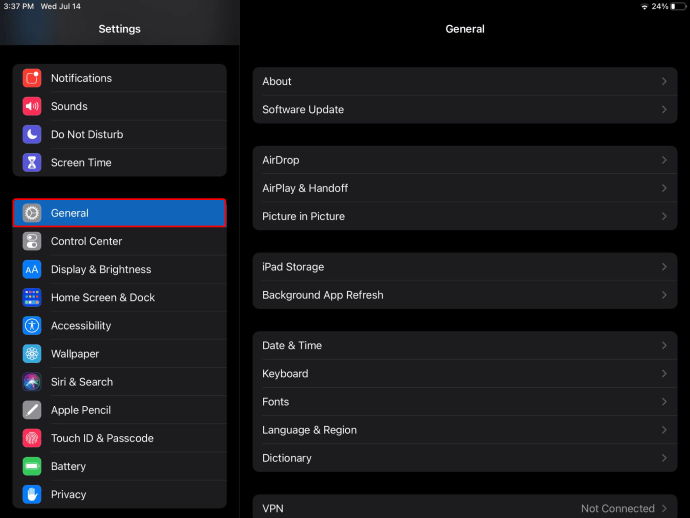
- オフロードするアプリを見つけてタップします。
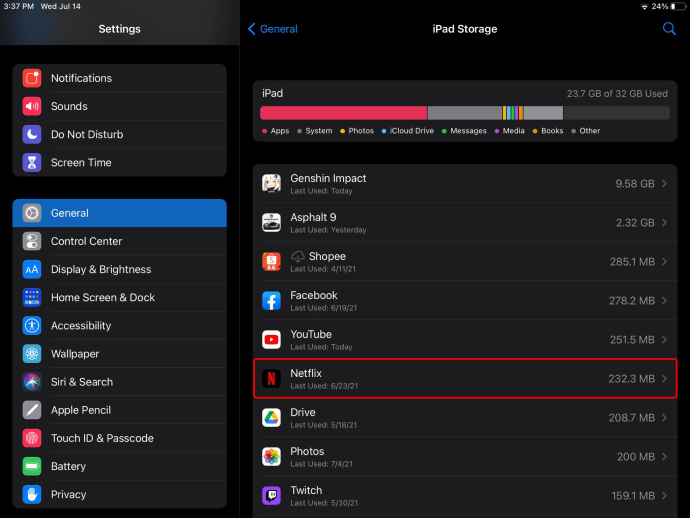
- 「アプリのオフロード」を選択します。
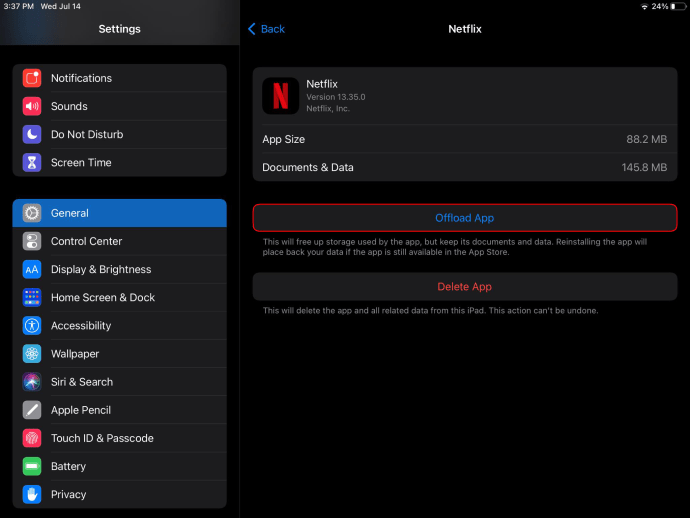
- アプリをオフロードすることを確認します。
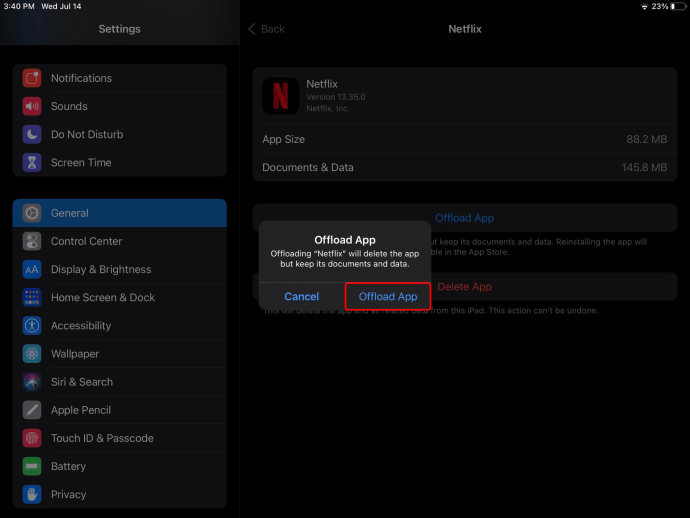
「iPadストレージ」を開くと、iPadで複数のアプリを一度にオフロードできる場合があります。そのオプションは、「推奨事項」タブのすぐ下に表示されます。 [未使用のアプリをオフロード]をタップすると、アプリを1つずつオフロードする必要がなくなります。
その他のFAQ
iPadで一部のアプリを削除できないのはなぜですか?
前述したように、iPadにプリインストールされているアプリの中には削除できないものがあります。良いニュースは、デバイス上の任意のアプリをオフロードできることです。これは次善の策です。
ただし、アプリの削除を制限することもできます。この問題を解決するためにできることは次のとおりです。
1.iPadのホーム画面で[設定]に移動します。
2.オプションのリストの「一般」に進みます。
3.「スクリーンタイム」に進みます。
4. [コンテンツのプライバシーと制限]、[コンテンツのプライバシー]の順にタップします。
5.「iTunesとAppStoreでの購入」を選択します。
6.Appleのパスワードを入力します。
7.「アプリの削除」を見つけて、スイッチを「オン」に切り替えます。
それについてです。これで、iPadでアプリを削除できるようになります。
アプリとデータが削除されたことを確認するにはどうすればよいですか?
アプリがiPadから削除されたことを確認する最も簡単な方法は、ホームページでアプリを手動で検索することです。確実にしたい場合は、いつでも一般設定の「iPadストレージ」に戻ることができます。インストールされているアプリのリストを下にスクロールして、アプリが存在しないことを確認します。
AppStoreにアクセスしてアプリを検索することもできます。 「取得」ボタンが表示されている場合は、正常に削除されたことを意味します。ただし、「開く」または「更新」と表示されている場合は、デバイスにインストールされたままです。
iPadから不要なアプリをすべて削除する
これで、さまざまな方法を使用してiPad上のアプリを削除する方法がわかりました。データを保存したいがストレージスペースをクリアしたいときにアプリをオフロードする方法も知っています。使用しなくなったアプリをすべて削除すると、iPadの空き容量を増やすことができます。
iPadでアプリを削除したことがありますか?このガイドで概説されている方法のいずれかを使用しましたか?以下のコメントセクションでお知らせください。