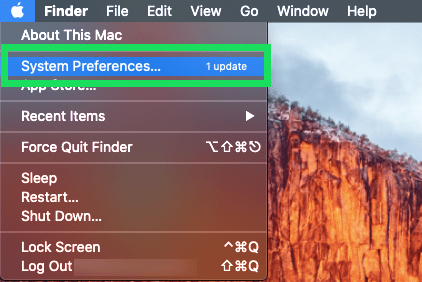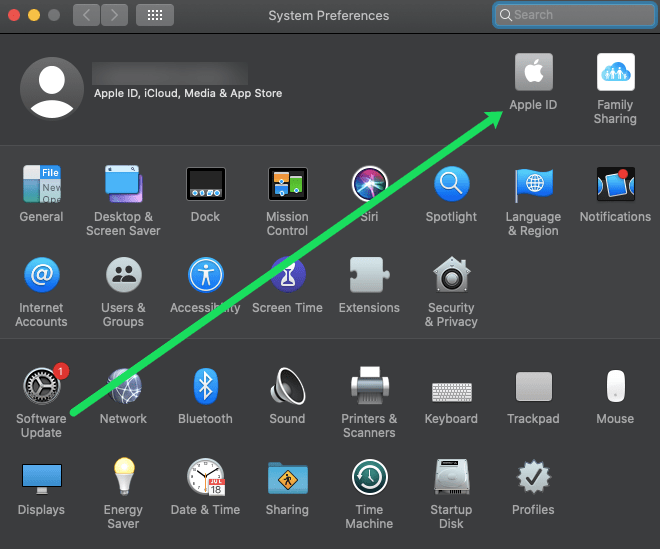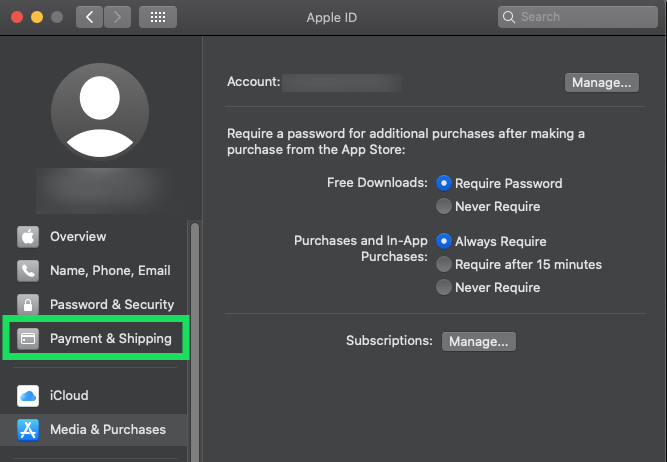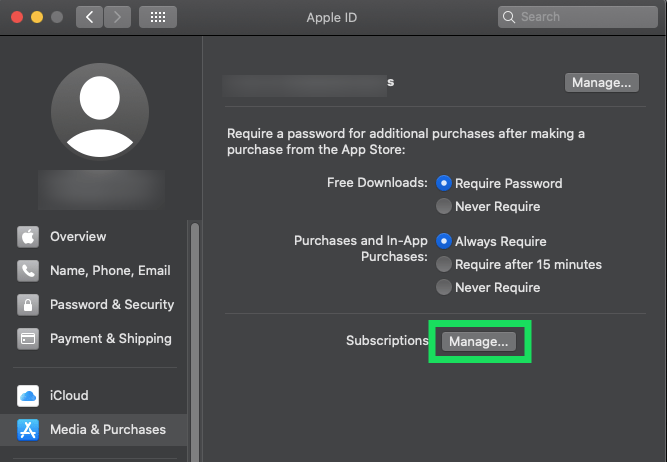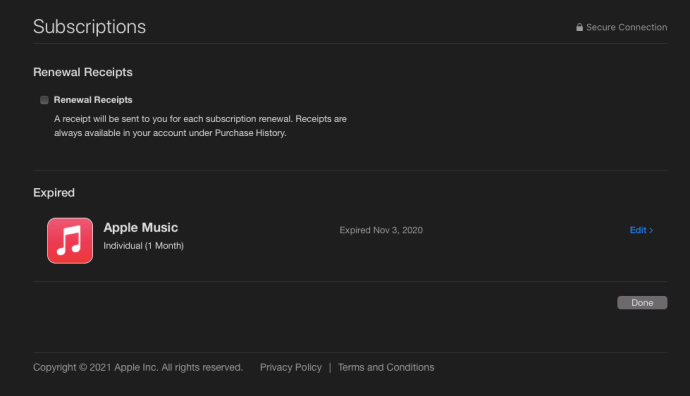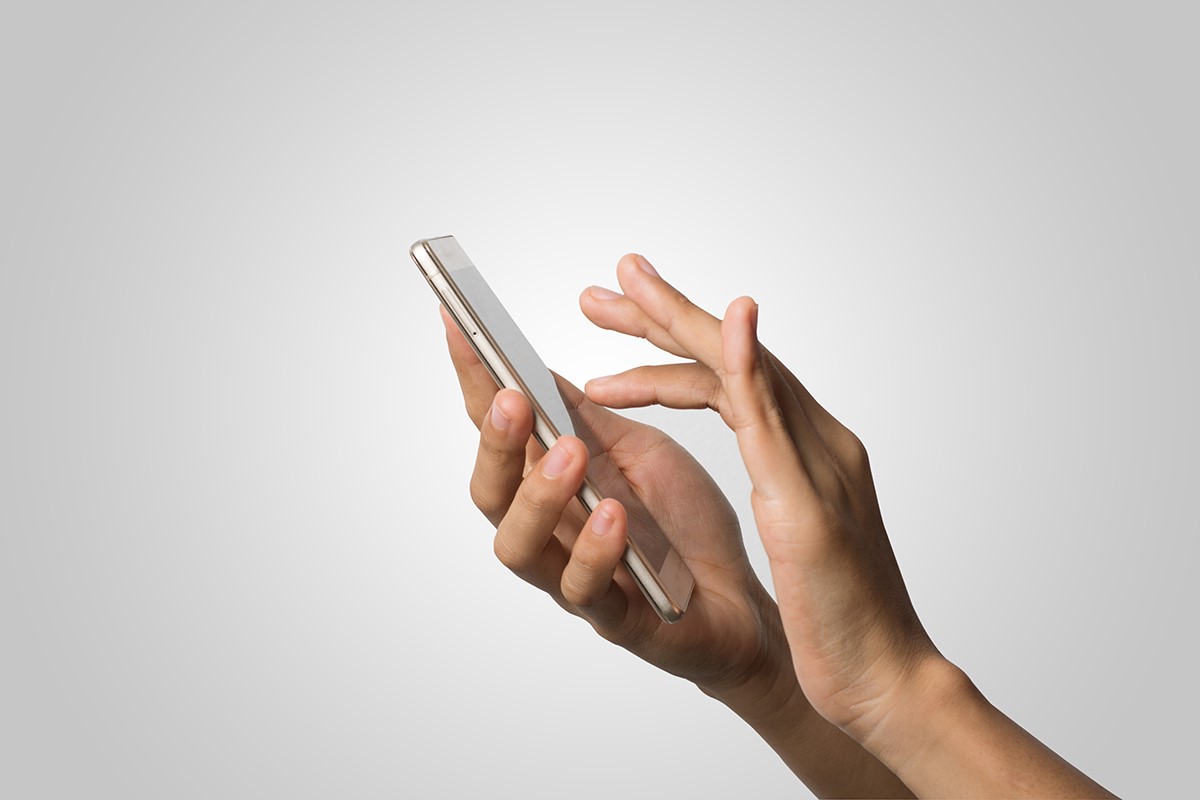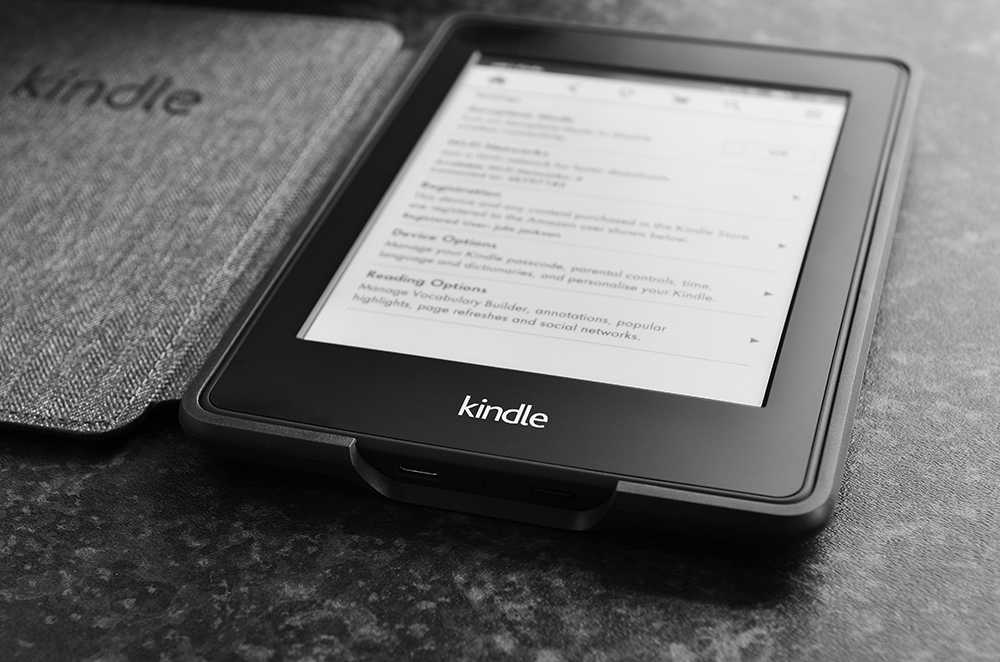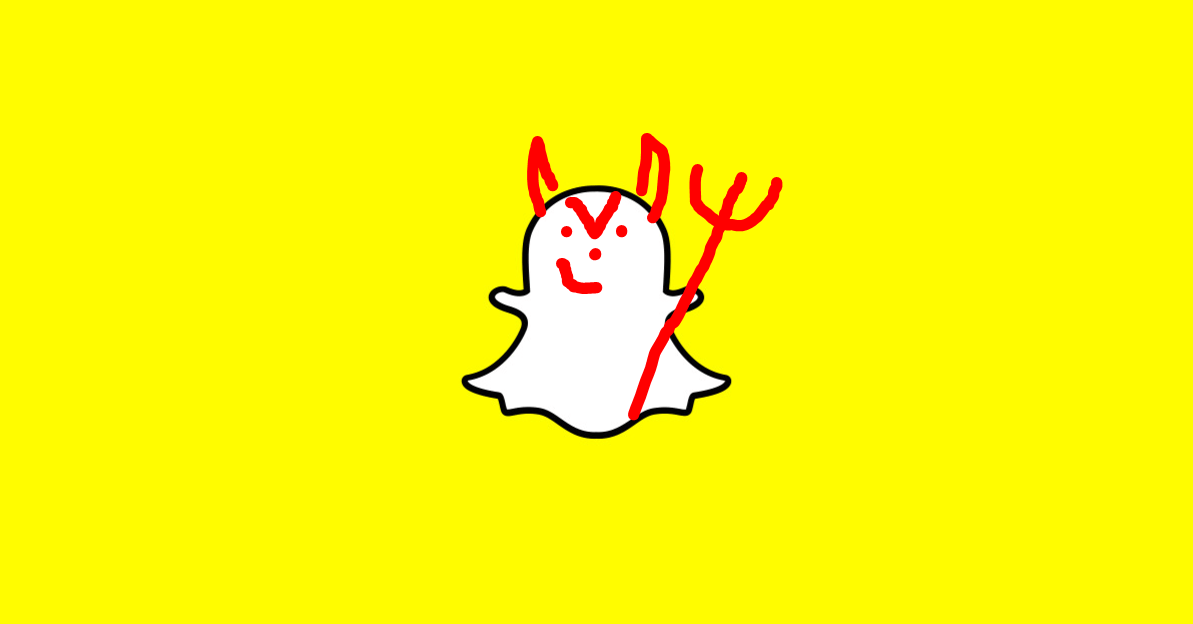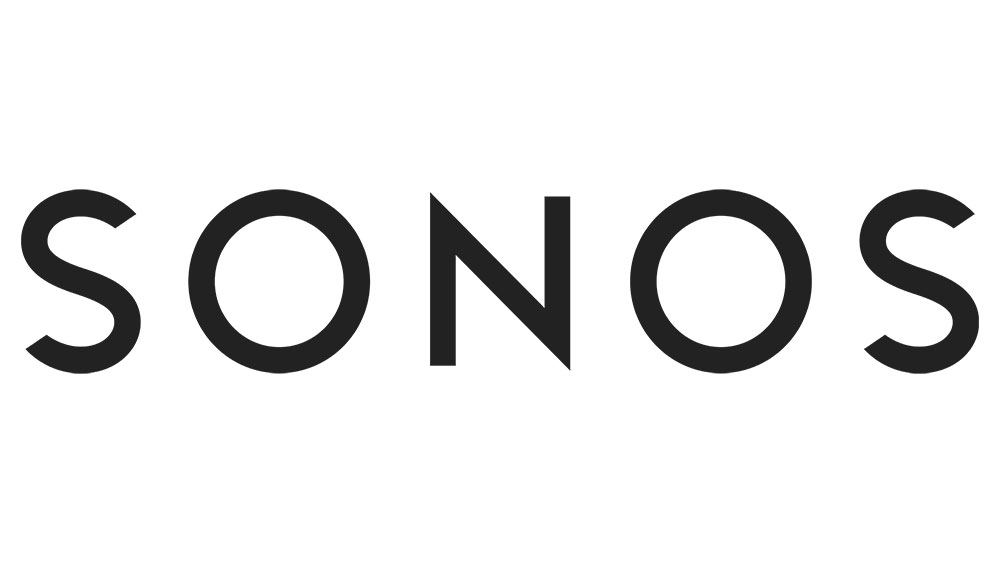Appleは、新しいサブスクリプションへのサインアップを非常に簡単にし、請求を確実に処理するようにします。残念ながら、新しいサブスクリプションを設定する方が、キャンセルするよりもはるかに簡単です。

現在、エンターテインメント、ニュース、スポーツ、ゲームに使用しているアプリの多くは、毎月継続的な支払いが必要です。利便性に関係なく、これらのサブスクリプション料金は時間の経過とともに加算される可能性があります。
Appleを通じてどのサブスクリプションを持っているかを確認する必要がある場合、または一部をキャンセルしたい場合は、この記事が役に立ちます。
MacでAppStoreのサブスクリプションを確認する
MacまたはMacbookでサブスクリプションを確認するのは簡単です。サブスクリプションが請求されるコンピューターで同じiCloudアカウントにサインインしている限り、この方法を使用できます。
macOSデバイスでサブスクリプションを確認するには、次のようにします。
- Macの右上隅にあるAppleアイコンをクリックします。次に、「システム環境設定」をクリックします。
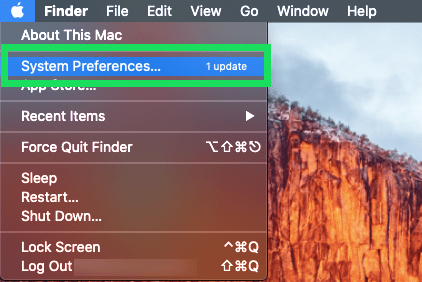
- 右上隅にあるAppleIDアイコンをダブルクリックします。
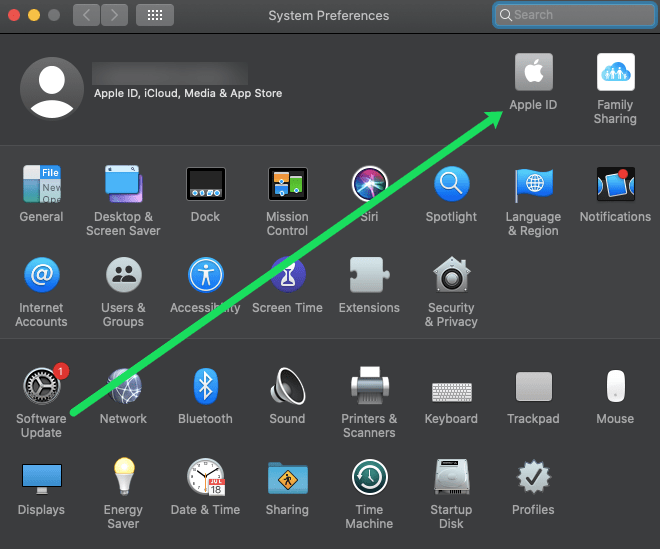
- 左側の[支払いと配送]をクリックします。
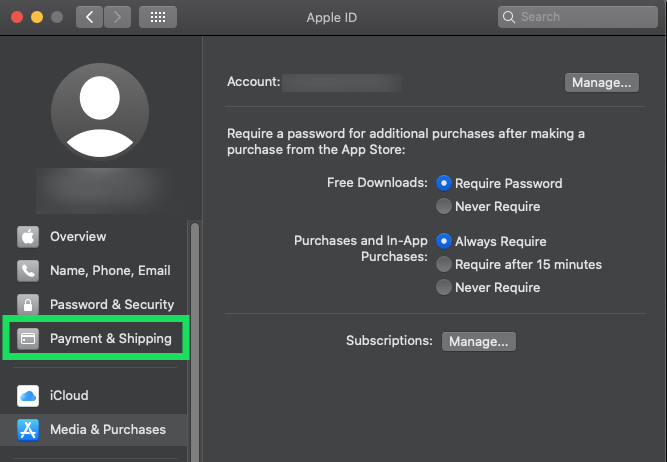
- [サブスクリプション]の横にある[管理]をクリックします。
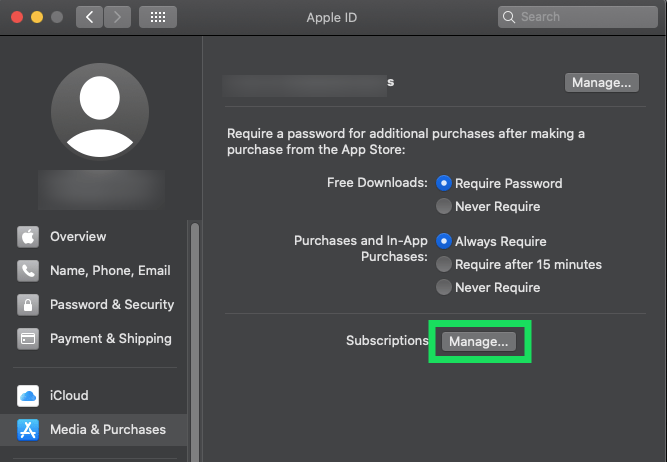
- 表示されるサブスクリプションを確認します。
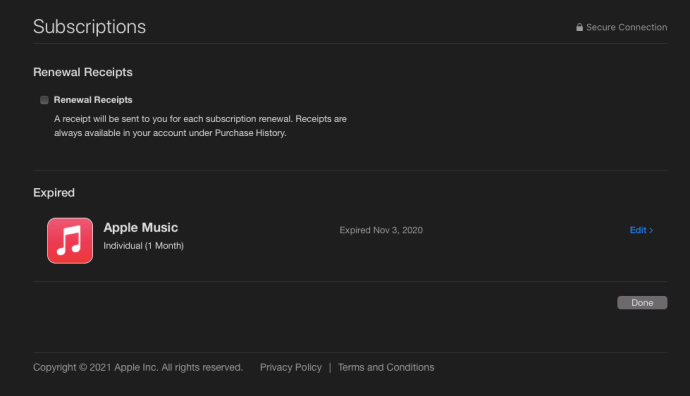
古いバージョンのmacOSを使用している場合は、次の手順に従う必要があります。
App Storeを開き、[マイアカウントの表示]をクリックします。

Appleパスワードを使用してAppleIDにサインインします。

[管理]をクリックして、リストを確認します。

キャンセルするサブスクリプションの横にある[編集]をクリックします。

[サブスクリプションのキャンセル]をクリックして確認します。

ほとんどのサブスクリプションサービスでは、次の請求日までプレミアムコンテンツを引き続き楽しむことができます。これは、サブスクリプションページからも確認できる情報です。
iTunesでAppStoreのサブスクリプションを確認する
Macをお持ちでない場合、またはApp Storeを使用したくない場合、Apple IDサブスクリプション情報にアクセスする別の方法は、macOSとWindowsの両方でiTunesを使用することです。プロセスは似ています:iTunesを起動して選択します アカウント>マイアカウントを表示 ツールバー(またはmacOSのメニューバー)から。

Apple IDパスワードを確認してから、[アカウント情報]画面で、 設定 のセクション サブスクリプション エントリ。クリック 管理 上記と同じアクティブサブスクリプションと期限切れサブスクリプションのリストが表示されます。
iOS経由でAppStoreのサブスクリプションを確認する

最後に、MacまたはWindows PCをお持ちでない場合、またはiTunesを使用したくない場合は、iOSデバイスを介してAppleサブスクリプションを確認および管理できます。
- iPhoneまたはiPadを手に取り、上部にある自分の名前をタップするだけです。
- [サブスクリプション]をタップします。
- リスト内のサブスクリプションを確認します。
- キャンセルするものをタップし、[メンバーシップのキャンセル]をタップします。
ここでは、上記の前の方法と同様に、アクティブなサブスクリプションと期限切れのサブスクリプションのリストが表示されます。いずれかをタップすると、詳細、価格、キャンセルまたは更新の情報が表示されます。
iCloudストレージの例外
上記の手順で管理できます 多くの Appleとサードパーティのアプリ開発者によって直接販売されたものの両方を含むサブスクリプションの。しかし、不足している重要なサブスクリプションの1つは、iCloudストレージです。
Macから確認するには、システム環境設定を起動して、 iCloud.

iCloudの設定内で、下部に色とりどりのバーが表示され、使用しているiCloudストレージの量とカテゴリごとの使用状況が示されます。クリック 管理 iCloudストレージの詳細を確認します。

表示されたウィンドウで、をクリックします ストレージプランの変更.

ここでは、現在サブスクライブしているプランと、ストレージのアップグレードの容量と価格の詳細を確認できます。に ダウングレード ストレージ(5GBの「無料」プランに戻すことによるキャンセルを含む)をクリックして、 ダウングレードオプション 左下のボタン。

ただし、iCloudストレージのダウングレードを検討するときは、使用しているストレージの量に注意してください。 Appleは、現在の使用レベルに対して容量が不十分なプランには、警告アイコンでマークを付けます。
これは、ダウングレードできないという意味ではありませんが、最初に余分なiCloudデータをすべて非iCloudソースにバックアップするようにしてください。 iCloudストレージの制限を超えると、デバイスはバックアップされなくなり、新しいコンテンツ(写真、ビデオなど)はアップロードされなくなります。