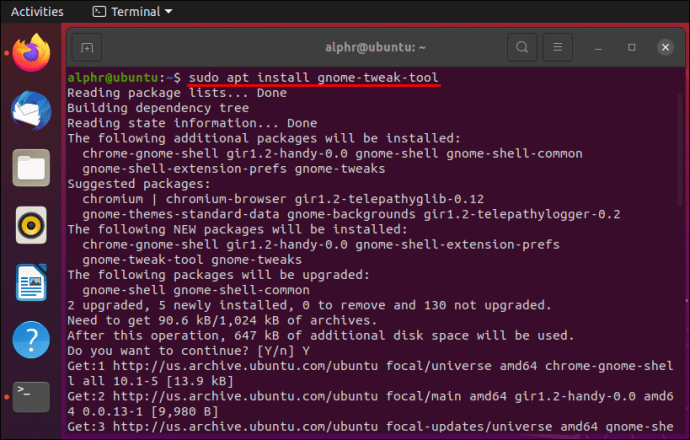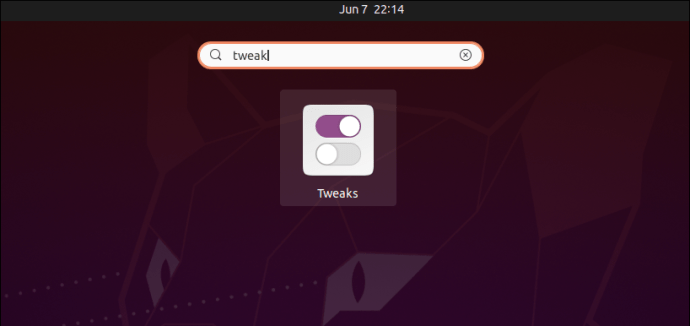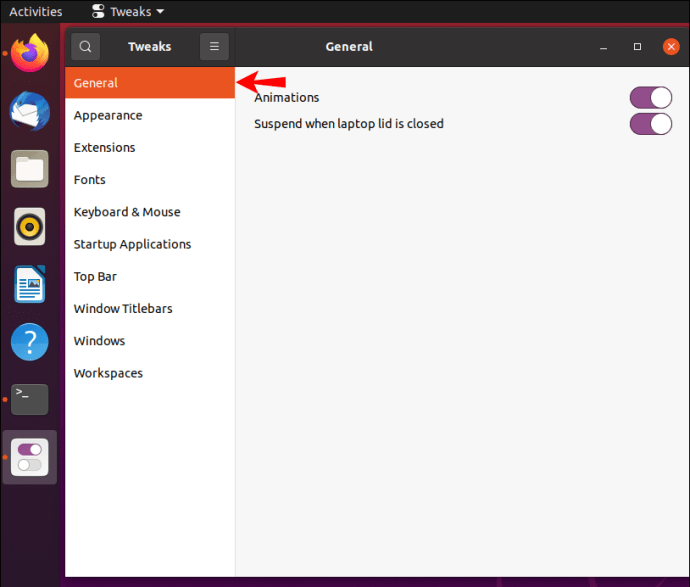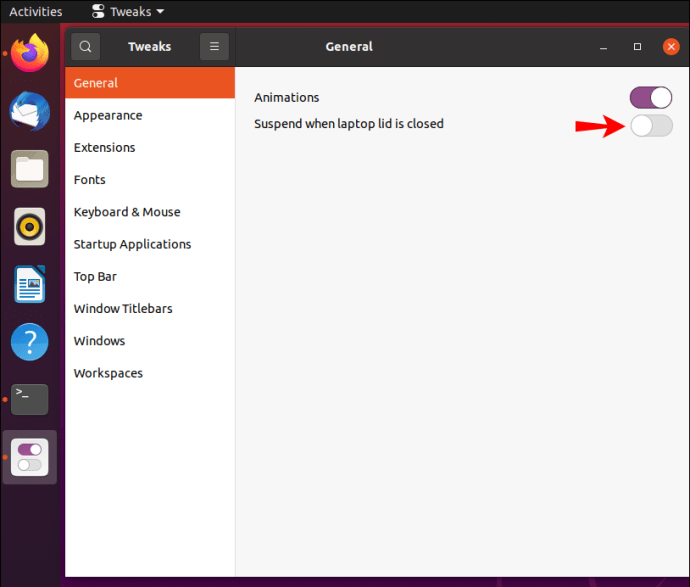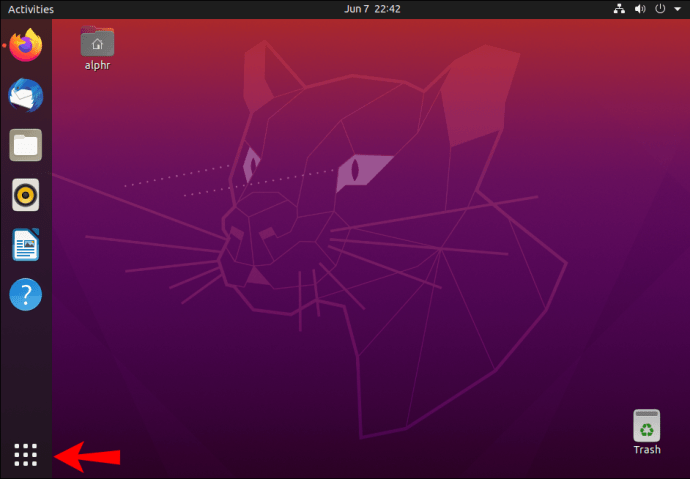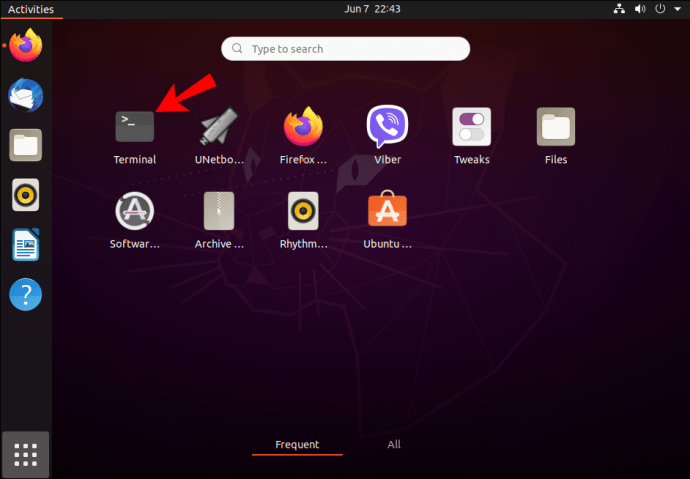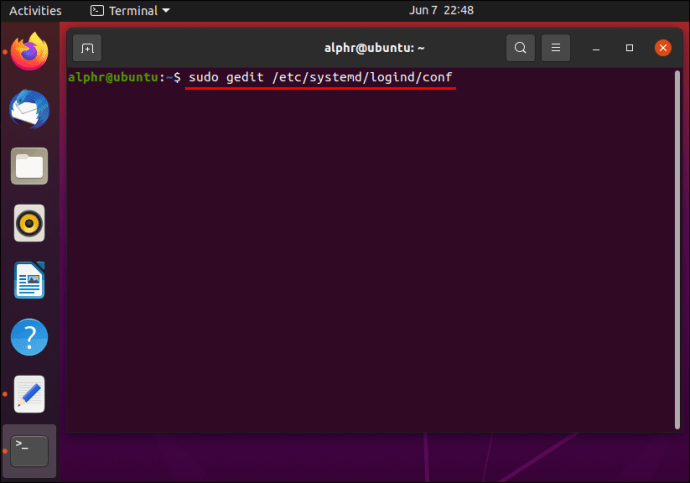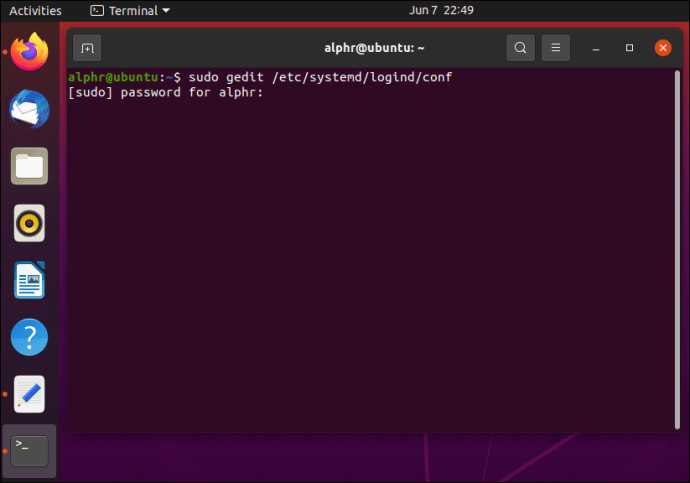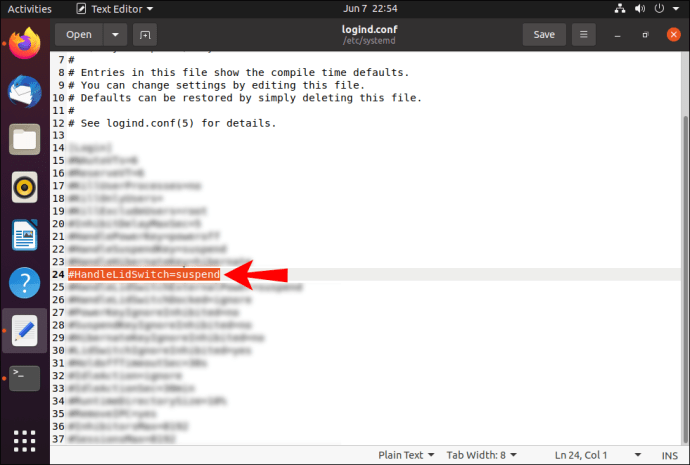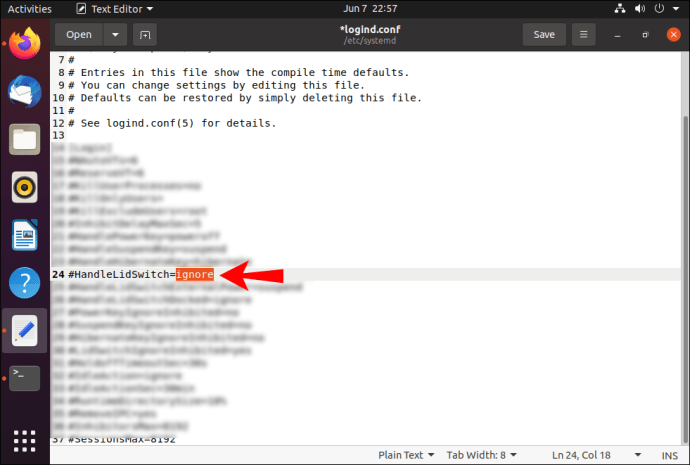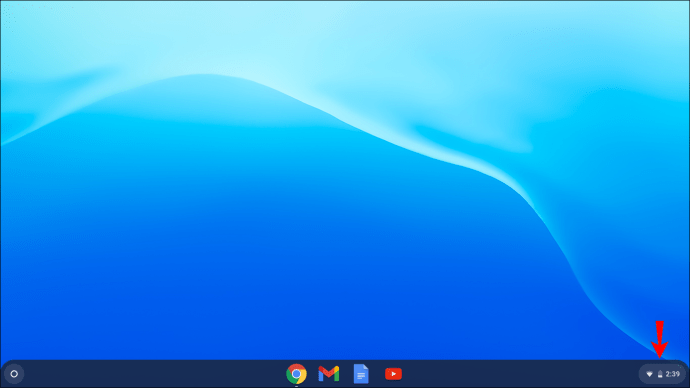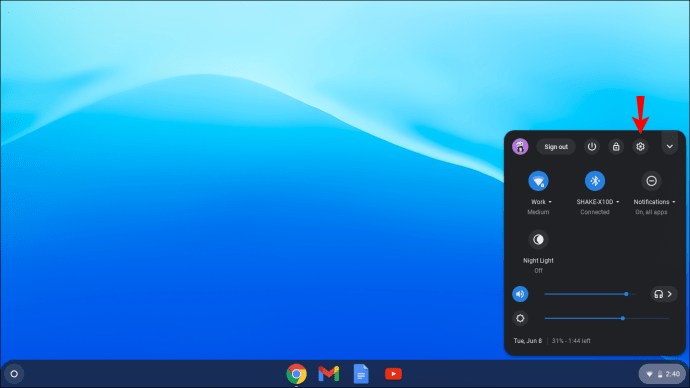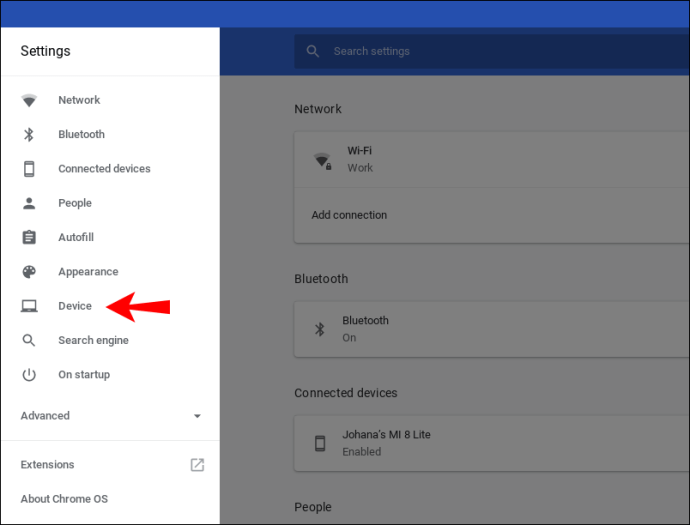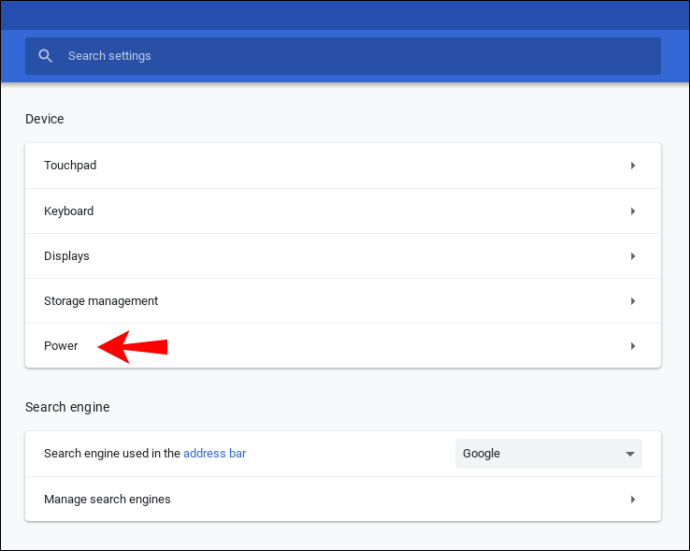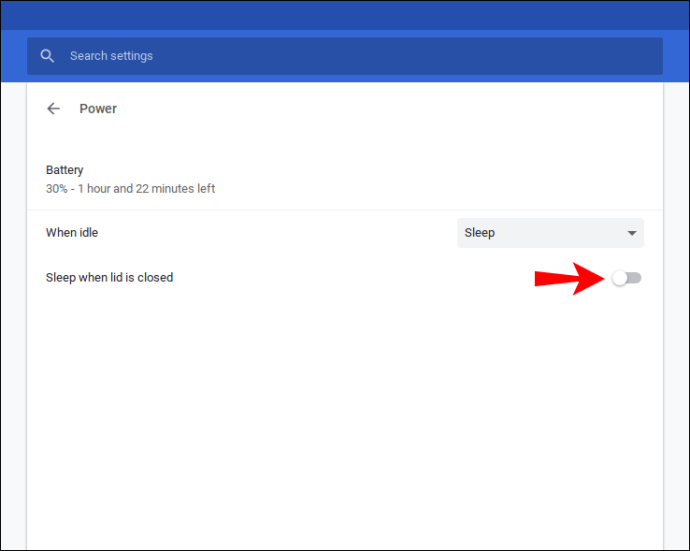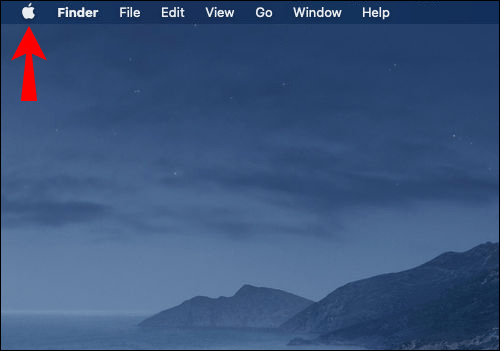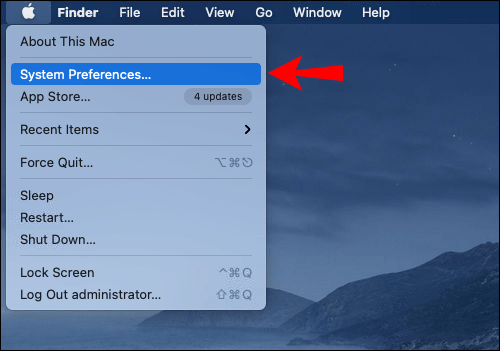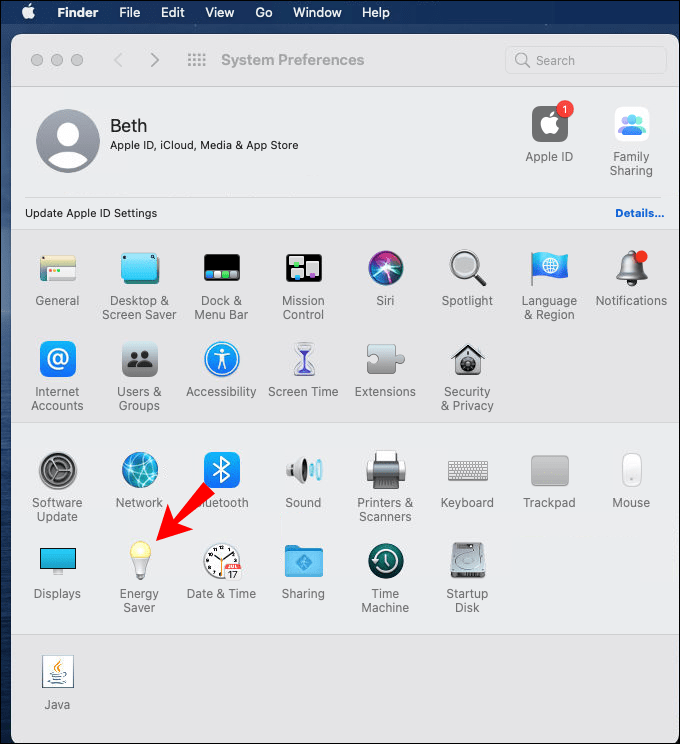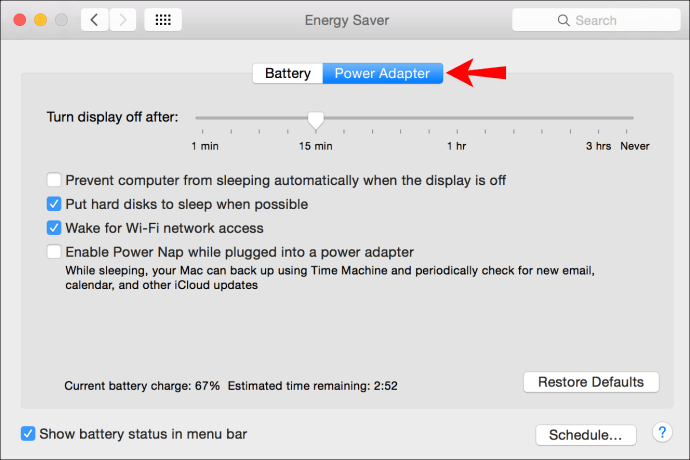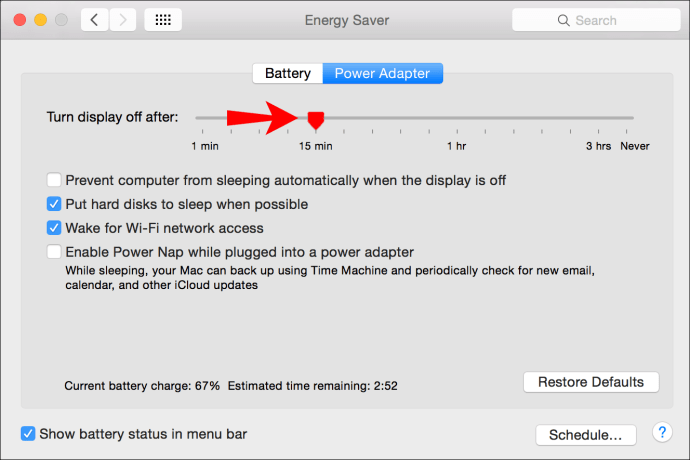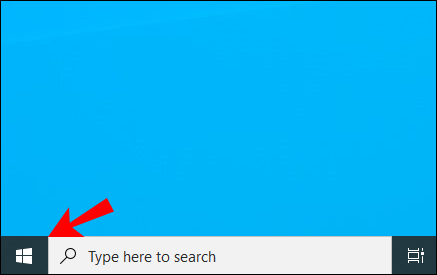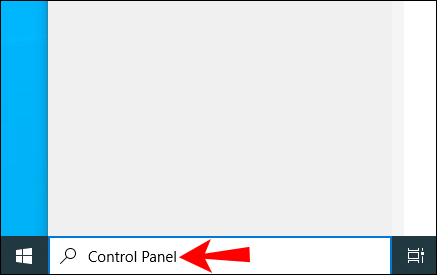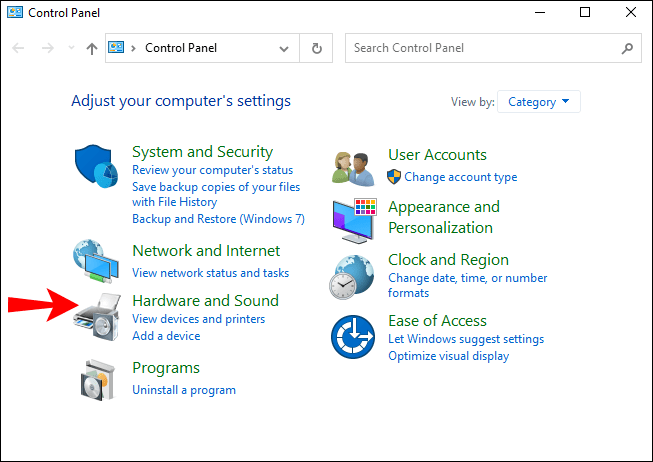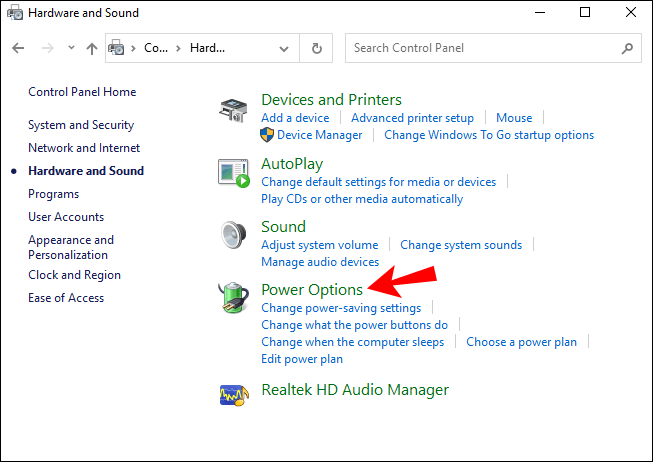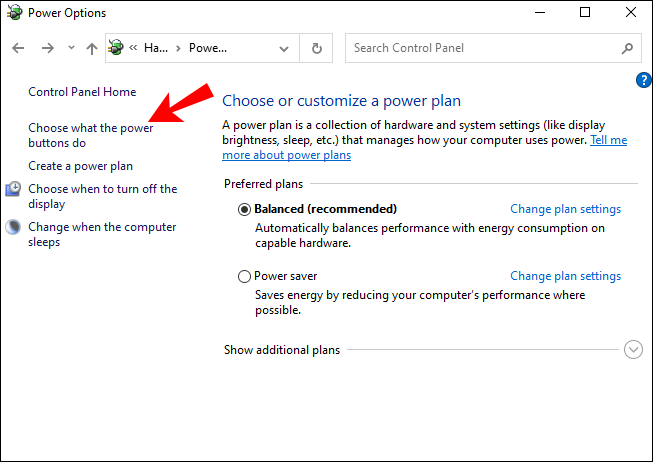ラップトップを閉じると、ラップトップがシャットダウンしたり、スリープモードになったりすることに気づいたことがありますか?これは優れた省エネ機能ですが、特にラップトップを外部モニターに接続して重要な作業を行う場合は、大きな問題になる可能性もあります。

ただし、作業を続行し、ノートパソコンを閉じたときにノートパソコンをオンにしておく方法があります。この記事を読み続けると、さまざまなオペレーティングシステムやデバイスで閉じたときにラップトップをオンに保つ方法を学びます。
Ubuntu
Ubuntuでカバーを閉じたときにラップトップをオンのままにしたり、起きていたりしたい場合は、2つの異なる方法があります。最も簡単な方法は、この設定を有効にするアプリをインストールすることです。
- 「Tweaks」というアプリをインストールします。
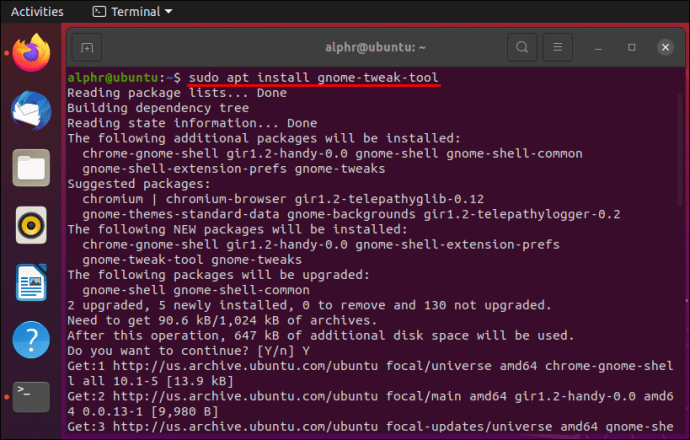
- アプリケーションを開きます。
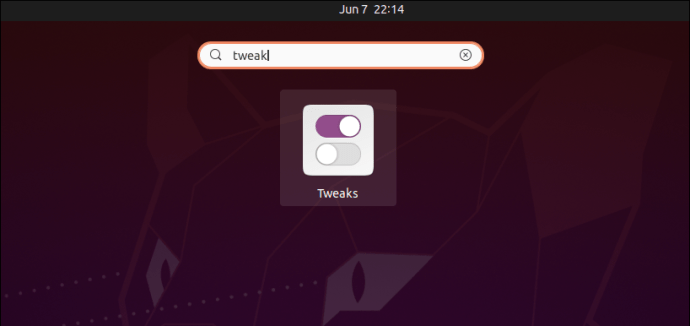
- 「一般」をタップします。
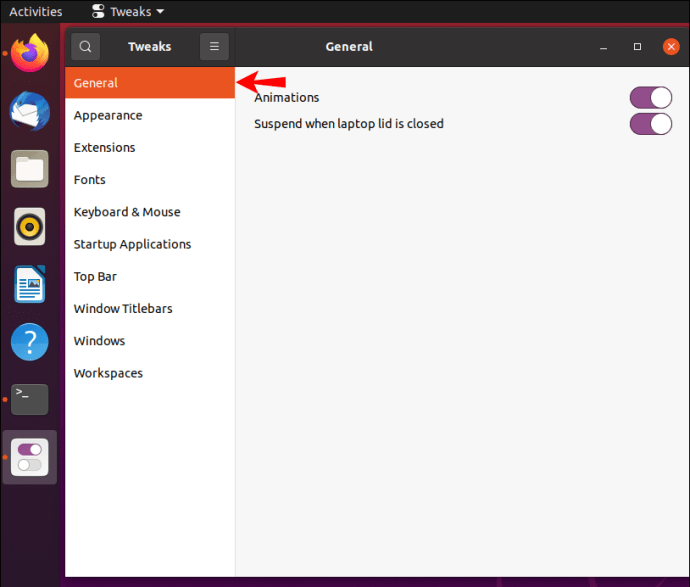
- 「ラップトップの蓋が閉じているときに一時停止する」オプションが表示されます。ラップトップを実行し続けたい場合は、これをオフにしてください。
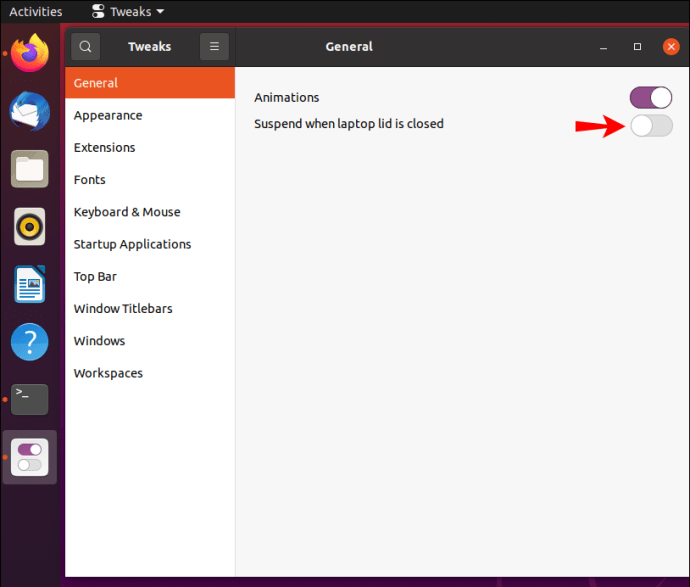
これらの手順は、Ubuntuで動作する一連のソフトウェアツールであるシステムを使用している場合にのみ機能することに注意してください。
カバーを閉じたときにラップトップをオンのままにする、またはスリープ解除できるようにするもう1つの方法は、ターミナルを使用することです。
- システムアプリケーションに移動します。
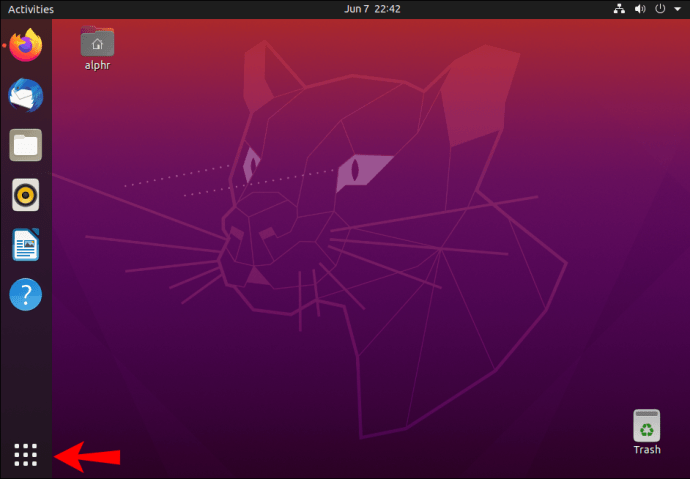
- 「ターミナル」をタップします。
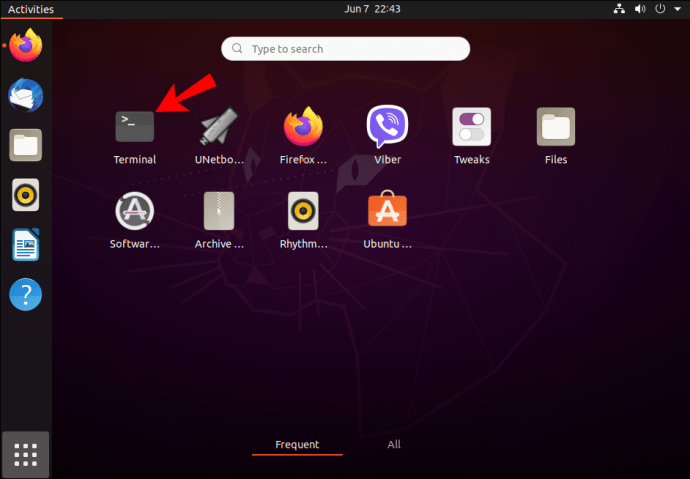
- 次のコマンドを実行します。
sudo gedit /etc/systemd/logind.conf.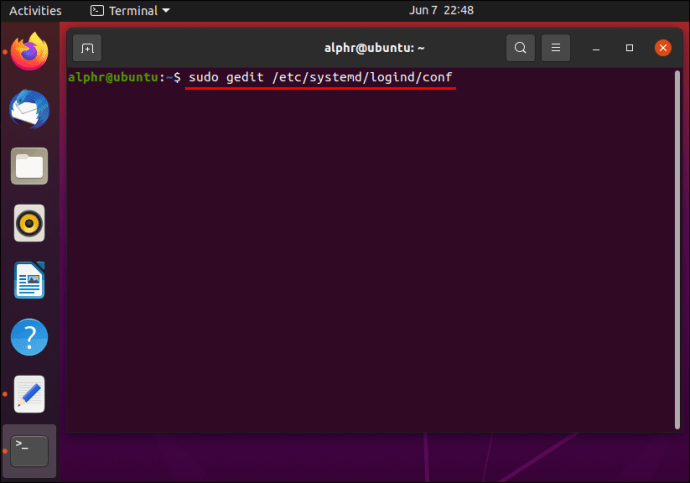
- パスワードを入力してEnterキーを押します。
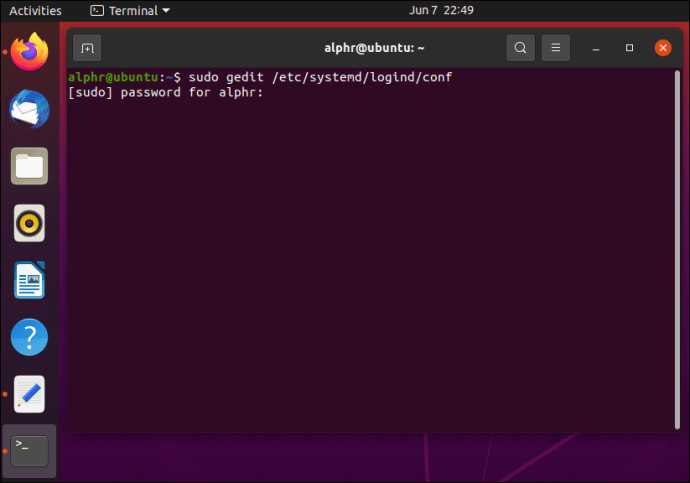
- ファイルが開いたら、次の行を探します
#HandleLidSwitch = suspend.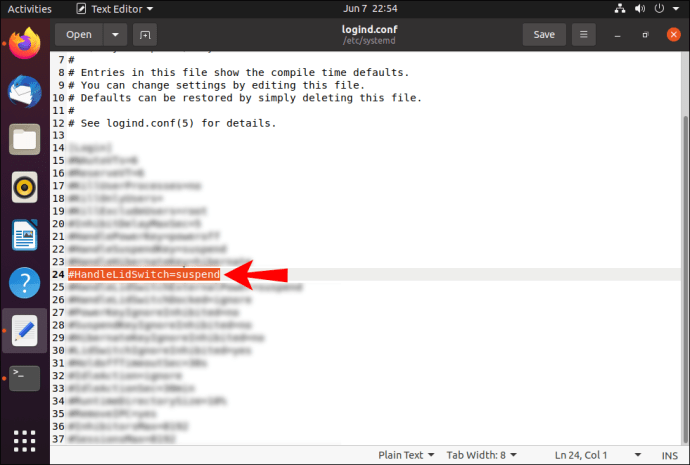
- この行を次のように置き換えます。
HandleLidSwitch = ignoreふたを閉めた後もラップトップが動作し続けることを確認したい場合。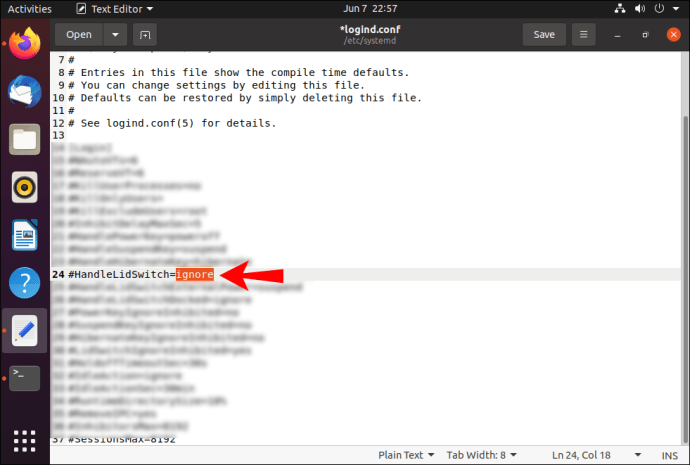
Chromebook
次の簡単な手順で、Chromebookをオンのままにするか、蓋を閉めたときに目を覚まします。
- 右下の時計エリアをクリックします。
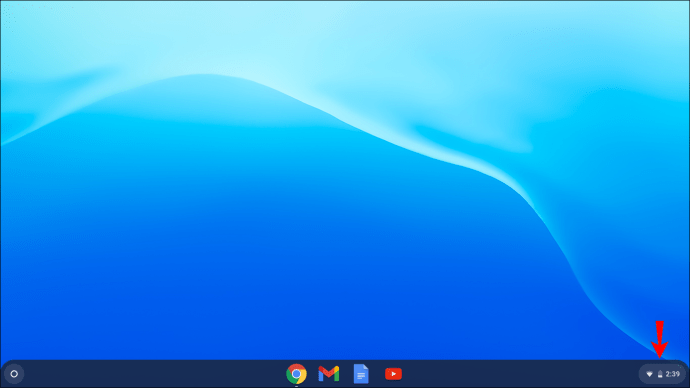
- 設定のアイコンを選択します。
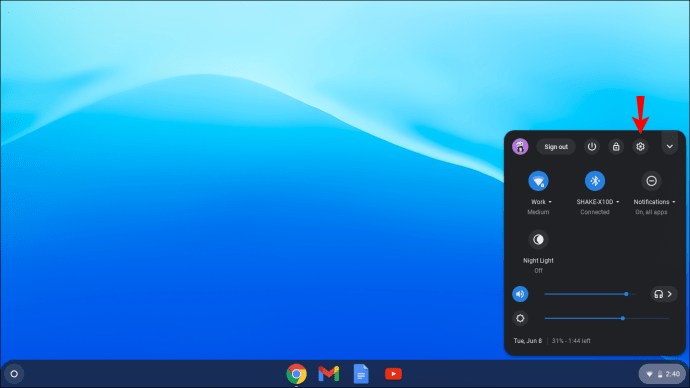
- 左側のメニューで「デバイス」を選択します。
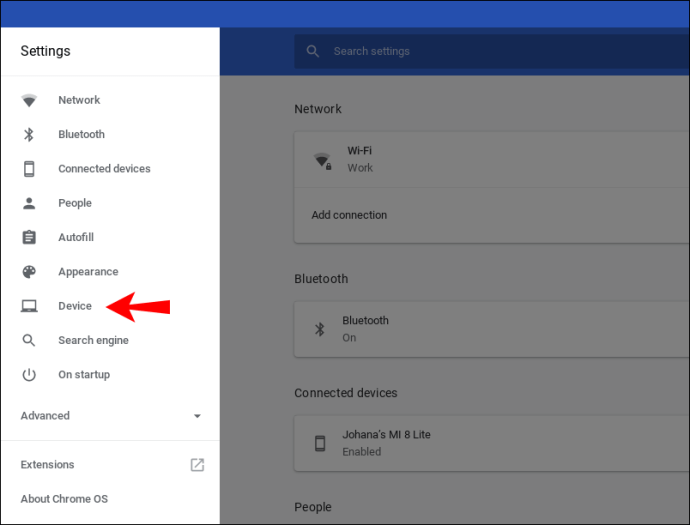
- 「電源」をタップします。
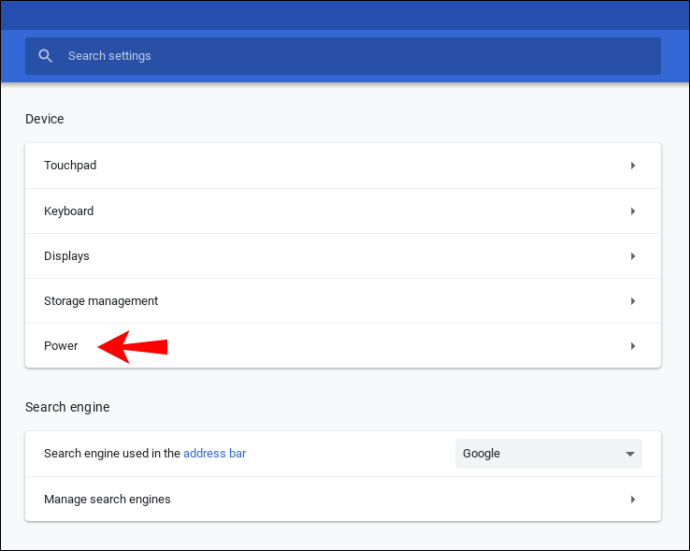
- 「ふたを閉めたら寝る」オプションが表示されます。消して。
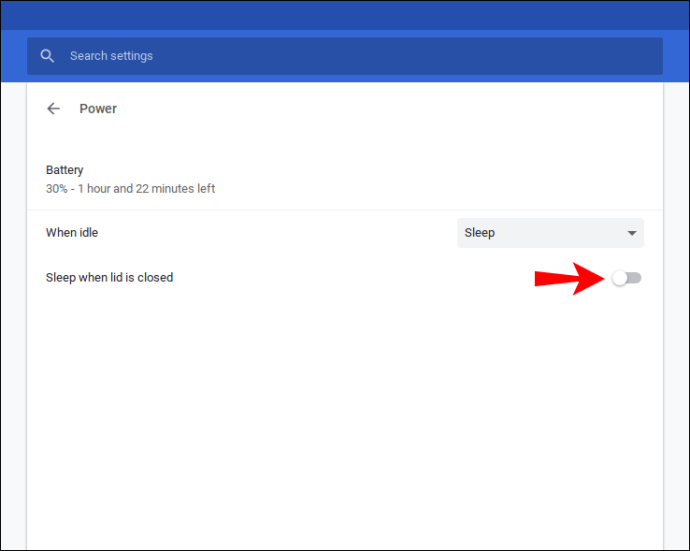
オフにした後は、設定を終了するだけで、変更が自動的に保存されます。
Chromebookには、ノートパソコンが接続されているときやバッテリー電源で動作しているときに個別に調整するオプションがないことに注意してください。
マック
Macでは、ラップトップをオンにしたままにするか、蓋を閉めたときに目を覚ましておくのは非常に簡単です。
これがあなたがそれをすることができる方法です:
- 左上隅にあるAppleアイコンをクリックします。
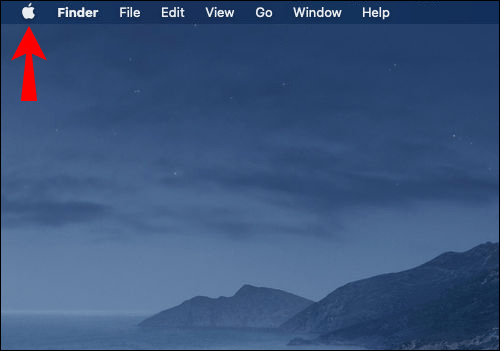
- 「システム環境設定」をタップします。
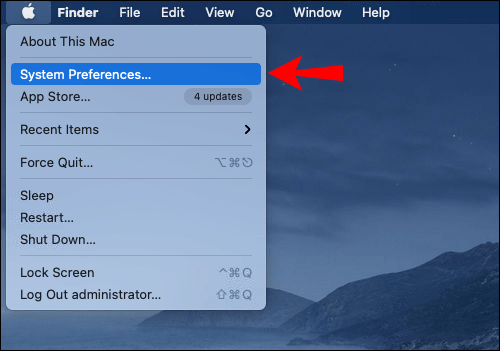
- 「省エネ」をタップします–これは電球のアイコンです。
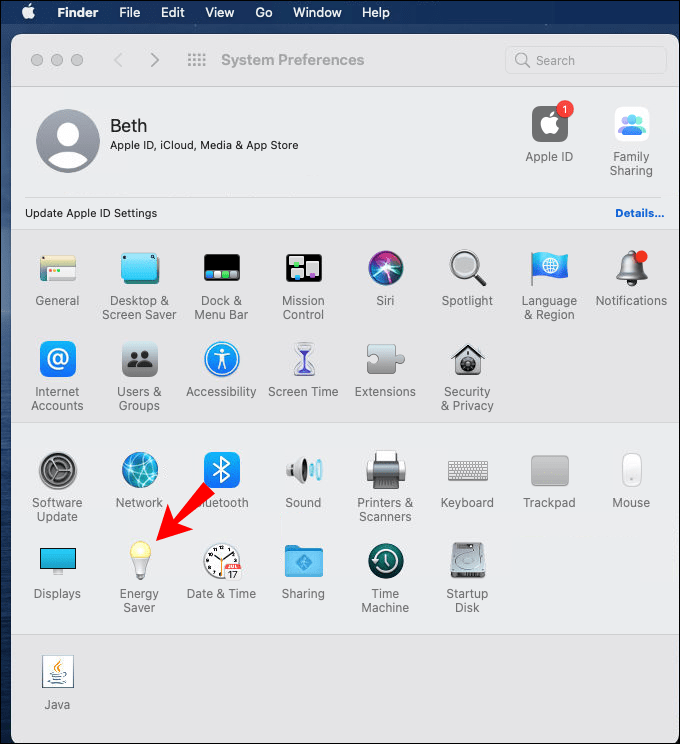
- 「電源アダプタ」をタップします。
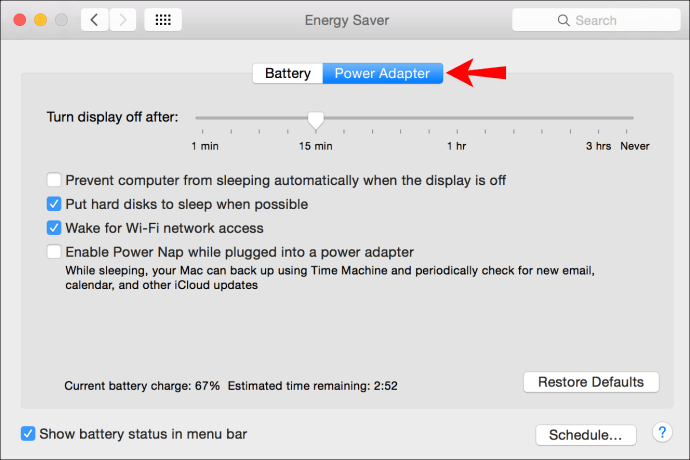
- 「後にディスプレイをオフにする」スライダーが表示されます。右にスライドさせます。
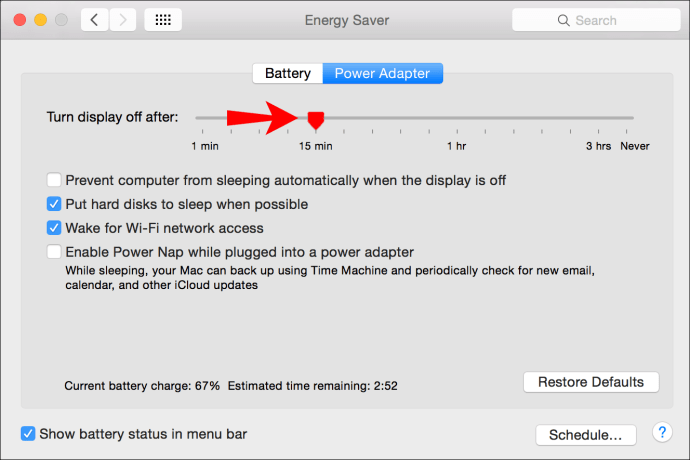
ウィンドウズ10
Windowsは、カバーを閉じたときにラップトップに何をさせたいかを選択する際に、いくつかのオプションを提供します。
- 左下隅にある「スタート」メニューを開きます。
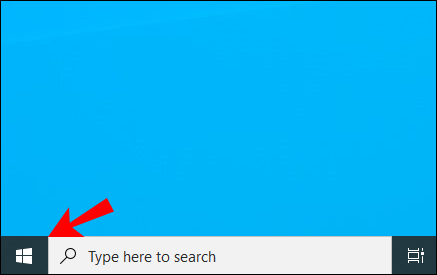
- 「コントロールパネル」を検索します。
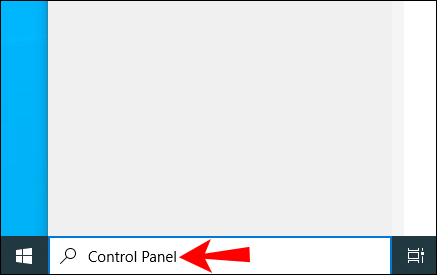
- 「ハードウェアとサウンド」をタップします。
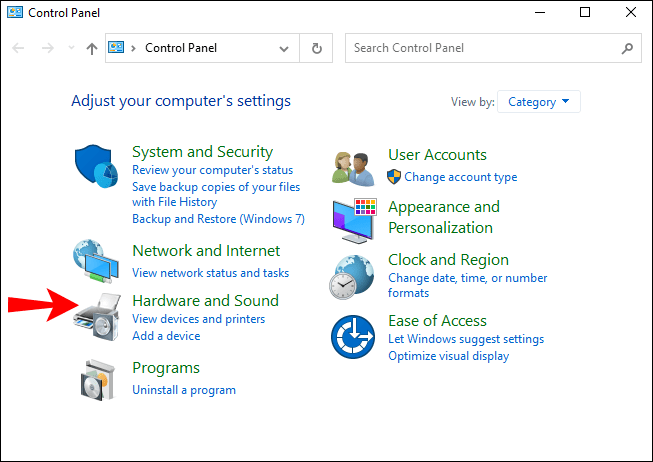
- 「電源オプション」をタップします。
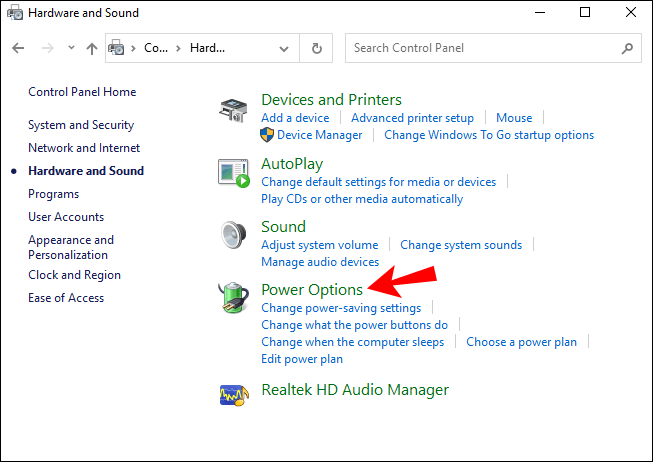
- 「ふたを閉じる機能を選択してください」をタップします。
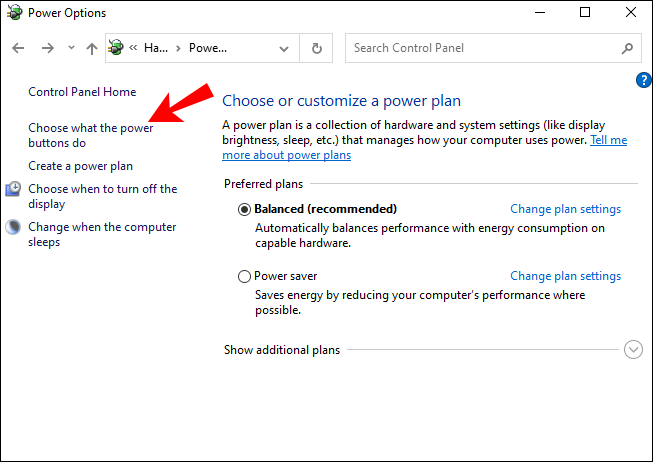
ここでは、いくつかのオプションから選択して、ニーズに最適なものを見つけることができます。何もしない、スリープする、休止状態にする、またはシャットダウンする。ノートパソコンがバッテリーを使用しているとき、または接続されているときに蓋を閉じる動作を設定することもできます。したがって、ノートパソコンをオンのままにしておきたい場合は、数回クリックするだけで簡単に設定できます。
追加のFAQ
外部モニターを設定する方法は?
Ubuntu
Ubuntuを使用して外部モニターをセットアップするのは簡単で迅速なプロセスです。次の手順に必ず従ってください。
1.外部モニターをコンピューターに接続します。自動的に認識されない場合、または一部の設定を変更する場合は、次の手順を確認してください。
2.「アクティビティ」を開きます(古いバージョンのUbuntuでは、「システム」、「設定」、「設定」の順に移動できます)。
3.「ディスプレイ」の入力を開始します。
4.「ディスプレイ」をタップします。ここでは、ディスプレイの配置、向き、解像度を調整できます。
5.完了したら、[適用]をクリックします。新しい設定が20秒間表示された後、以前の設定に戻ります。新しい設定が必要な場合は、[変更を保持]をタップします。
Chromebook
Chromebookの外部モニターをセットアップする場合は、次の簡単な手順に従ってください。
1.外部モニターをChromebookに接続します。
2.右下隅の時間領域をタップします。
3.「設定」をタップします。
4.「デバイス」セクションを見つけます。 「ディスプレイ」をタップします。
5.表示モード、サイズ、向き、およびシャープネスを選択します。
マック
Macに外部モニターをセットアップする場合は、次の手順に従ってください。
1. Macが接続されていることを確認し、外部ディスプレイをMacに接続します。表示はほとんどの場合自動的に認識されますが、一部の設定を変更する場合は、次の手順に従ってこれを行うことができます。
2.左上隅のAppleメニューに移動します。
3.「システム環境設定」をタップします。
4.「ディスプレイ」をタップします。
5.「配置」をタップします。
6.ディスプレイのサイズ、向き、位置などを調整します。
ウィンドウズ10
Windows10ラップトップでの外部モニターのセットアップは非常に簡単です。次の手順をご覧ください。
1.外部モニターをコンピューターに接続します。自動的に認識されるはずですが、手動で接続する必要がある場合もあります。
2.左下隅にある[スタート]メニューをタップします。
3.「設定」の入力を開始します。
4.「設定」を開きます。
5.「システム」をタップします。
6.「表示」をタップします。
7.外部モニターが自動的に認識されない場合は、「検出」をタップします。
8.「マルチディスプレイ」メニューでは、ディスプレイの向き、サイズ、解像度などを選択できます。
9.完了したら、[変更を保持]をクリックします。
なぜ外部モニターを使用する必要があるのですか?
今日、コンピューターを使用するほとんどの人は、コンパクトで持ち運びが簡単なラップトップを使用しています。そのため、私たちの多くは外部モニターの入手を検討していなかったかもしれません。
ただし、1つを使用することには多くの利点があります。
1.大画面–ラップトップを外部モニターに接続すると、デスクトップとして使用できます。これは、常にズームインしなくても、はるかに大きな画面で作業できることを意味します。
2.姿勢–外部モニターを使用すると、背中や首に不思議を感じることがあります。どのように?ノートパソコンで作業しているときに、無意識のうちに首を曲げて後ろに曲がり、画面が表示されます。これは首や背中の痛みを引き起こす可能性があり、長期間にわたって、姿勢に深刻な結果をもたらす可能性があります。外部モニターを使用すると、背中をまっすぐに保つことができるため、慢性的な痛みを発症する可能性を減らすことができます。
3.生産性–気づかないかもしれませんが、小さな画面で作業すると、作業中の生産性に確実に影響します。目が早く疲れて、頻繁に休憩を取り、集中力を失う可能性があります。より大きなモニターの助けを借りて、これが起こるのを防ぐことができます。
4.品質–場合によっては、外部モニターのディスプレイはラップトップよりも優れた品質であり、あなたの目は感謝するでしょう!
5.実用的–外部モニターのセットアップは簡単で、ほんの数ステップで実行できます。たとえば、ラップトップの画面が壊れていたり、品質が悪い場合は、ラップトップからすべてのデータにアクセスしながら、外部モニターを選択できます。
複数のモニターを使用することもできます。いくつかの利点があります。
1.フォーカス–複数のモニターを使用すると、作業に非常に役立ちます。異なるドキュメントにアクセスするために複数回クリックすることなく、一度に複数のものを比較するのに役立ちます。これにより、生産性が向上し、作業に集中できるようになります。
2.マルチタスク–複数のモニターをいくつかの異なる目的に使用できます。たとえば、1つのモニターを電子メールとメッセージに使用し、2つ目のモニターを現在のプロジェクトに使用できます。または、コンピューターゲームをプレイしたい場合は、1台のモニターを使用して、2台目のモニターをYouTubeで音楽を再生するために使用できます。
3.簡単なセットアップ–難しいように思われるかもしれませんが、複数のモニターをセットアップするのは簡単です。そしてそれはあなたの仕事と健康にプラスの影響を与える可能性があるので、それは間違いなく価値があります。
4.手頃な価格–テクノロジーの急速な発展に伴い、モニターに関しては、市場にはさまざまなオプションがあります。大金を費やすことなく、ニーズに最適なものを簡単に見つけることができます。
閉じたときにラップトップをオンのままにしておくと、ラップトップが損傷する可能性がありますか?
多くの理由で、カバーを閉じたときにラップトップをオンのままにしておくことを決定する場合があります。これは、外部モニターを使用する場合や仕事から少し休憩する場合に役立ちますが、ラップトップに害を及ぼす可能性があります。
ノートパソコンが損傷しないように、次のヒントをご覧ください。
1.ラップトップを長時間実行したままにしないでください。ラップトップをつけたままカバーを閉じると、完全に忘れてしまうことがあります。これが頻繁に発生すると、ラップトップのバッテリー寿命が短くなる可能性があります。
2.ラップトップの温度を監視する–ラップトップをオンのままにしてカバーを閉じると、デバイスが過熱する可能性があります。特に古いデバイスを使用している場合は、ラップトップの温度を時々チェックして、正しく機能しているかどうかを確認してください。
3.ラップトップの冷却パッドを入手する–ラップトップをデスクトップとして使用していて、デバイスが過熱していることに気付いた場合は、冷却パッドを使用して温度を下げることができます。
閉じたときにラップトップをオンにしておく:説明
これで、ノートパソコンの電源を入れたままにする方法、または閉じたときに目を覚ます方法を学びました。外部モニターを使用したい場合、または作業中に少し休憩したい場合は、ガイドの手順に従ってください。
外部モニターを使用したことがありますか?下記のコメント欄でお知らせください。