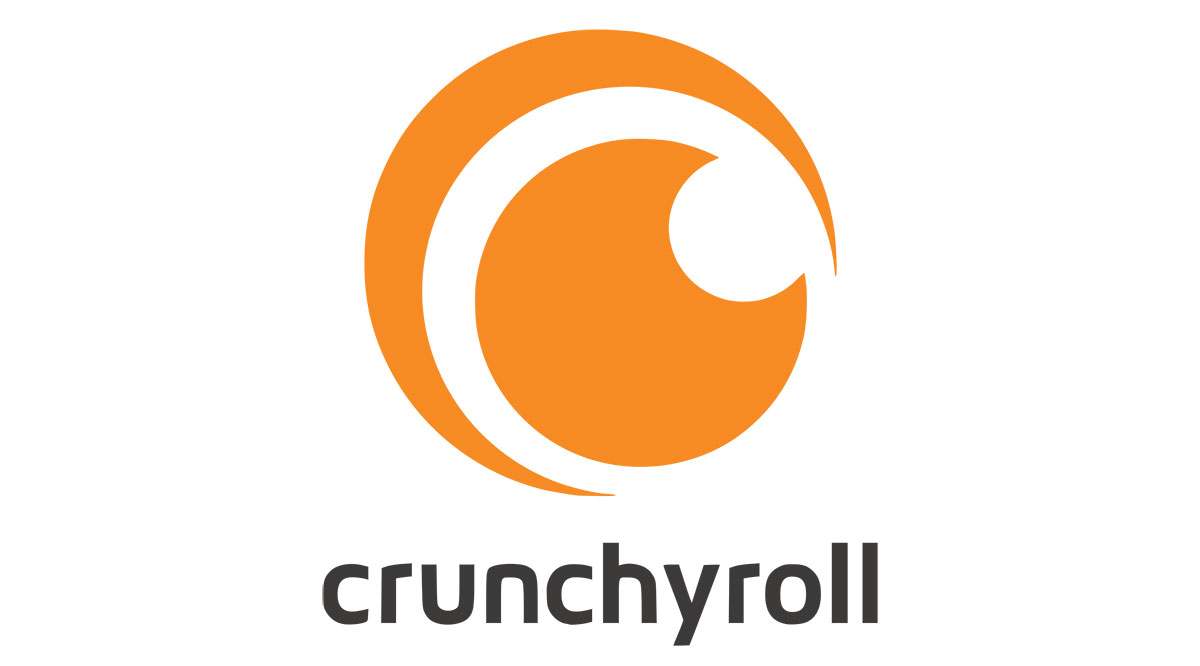Windows 10を使用している場合は、PCを一定時間アイドル状態にしておくと、スクリーンセーバーがアクティブになることに気付いたと思います。また、PCは、十分に長い時間非アクティブになった後、スリープモードに入る可能性があります。

これらの機能は、コンピュータの電力を節約することを目的としており、PCから離れるときのセキュリティ対策としても機能します。
それでも、コンピュータを積極的に使用しているかどうかに関係なく、画面をオンのままにしておきたい場合があります。幸いなことに、これは非常に簡単です。
この記事では、Windows10で常に画面をオンに保つようにシステムをセットアップするためのいくつかの異なる方法に関する基本的なチュートリアルを提供します。
始めましょう。

Windows10で画面表示をオンに保つ方法
ディスプレイを常にオンに保つために使用できる方法は2つあります。これは、Windows 10の設定を変更するか、サードパーティのツールを使用して行うことができます。
Windows10の設定を変更する
まず、Windows10の設定を変更してディスプレイをオンに保つ方法を見てみましょう。
スクリーンセーバーの設定を開くには、Windows10タスクバーのCortana検索ボックスに「スクリーンセーバーの変更」と入力します。選択する スクリーンセーバーを変更する 以下のウィンドウを開きます。ここから、すべてのスクリーンセーバー設定を変更できます。

を選択 スクリーンセーバー ドロップダウンメニューをクリックします (なし) そこから。クリック 申し込み と わかった 設定を適用します。これにより、スクリーンセーバーがオフになります。ただし、ディスプレイが常にオンのままになるようにするには、さらにいくつかの手順を実行する必要があります。
次に、をクリックします 電源設定を変更する ウィンドウの下部にあります。次に、 コンピューターがスリープ状態になると変更する 下のウィンドウを開くには:

このウィンドウで、コンピュータがスリープ状態になるまでの時間と、ディスプレイがオフになるまでの時間を変更するオプションがあります。
ディスプレイが常にオンになっていることを確認するには、 一度もない ドロップダウンメニューからクリックします 変更内容を保存.
これで、蓋を閉じるまでPCのディスプレイがオフになることはありません。
サードパーティツールの使用
サードパーティのソフトウェアを使用して、Windows10の設定を構成せずにディスプレイをオンのままにすることもできます。
それらのプログラムの1つは、ここからインストールできるカフェインです。クリック caffeine.zip 圧縮されたプログラムをダウンロードします。ファイルエクスプローラーでフォルダーを開き、を押します。 すべて抽出 ボタンをクリックし、それを抽出するパスを選択します。解凍したフォルダからソフトウェアを実行できます。
カフェインは、59秒ごとにF15キー(ほとんどのPCでは何もしません)を押す人を効果的にシミュレートするため、Windows10は誰かがマシンを使用していると見なします。
実行中は、以下に示すように、システムトレイにカフェインアイコンが表示されます。そのアイコンを右クリックして、 アクティブ スイッチを入れます。そのオプションをもう一度クリックすると、いつでもオフに切り替えることができます。

一定期間後にオンになるスクリーンセーバーを選択して試してみてください。次に、カフェインアクティブオプションをオンにします。スクリーンセーバーはまったく表示されません。
最終的な考え
デフォルトでは、すべてではないにしても、ほとんどのPCは、一定の時間が経過するとディスプレイをオフにします。これにより、コンピュータの電力を節約し、外出中に他の人がコンピュータを使用するのを防ぐことができますが、常にマシンをウェイクアップしなければならないのはかなり面倒です。
これらは、ディスプレイをオンに保つことができる2つの異なる方法です。他のツールを使用してディスプレイを維持するためのヒントやテクニックはありますか?以下のコメントでそれらを私たちと共有してください!
また、Windows 10にリモートサーバー管理ツール(RSAT)をインストールする方法など、他の優れたWindows10の記事も確認することを忘れないでください。