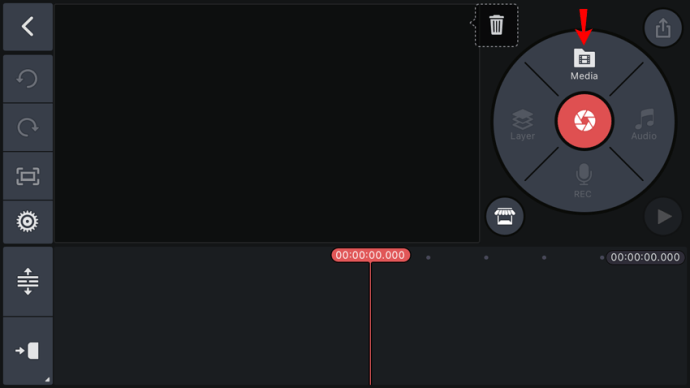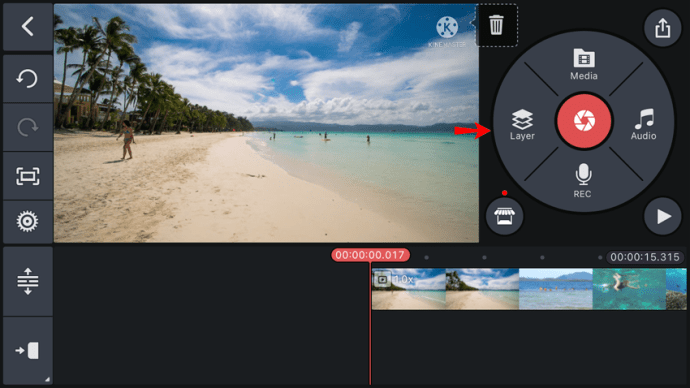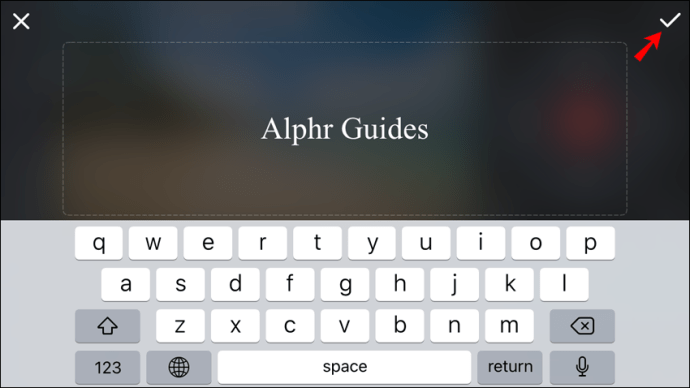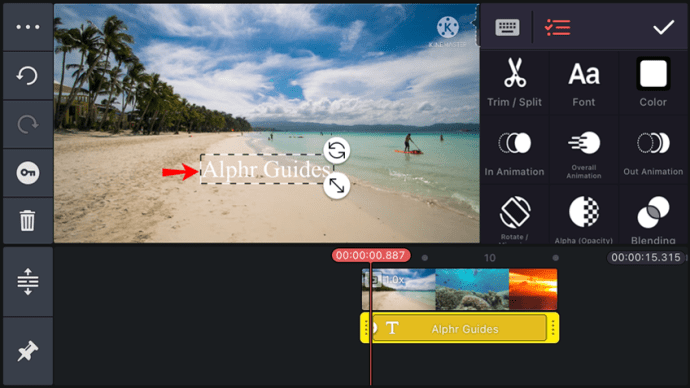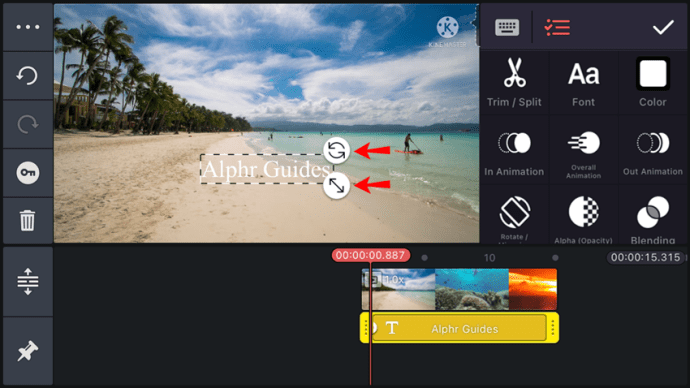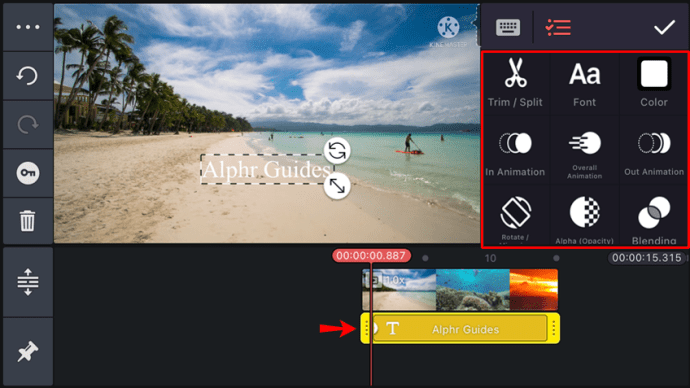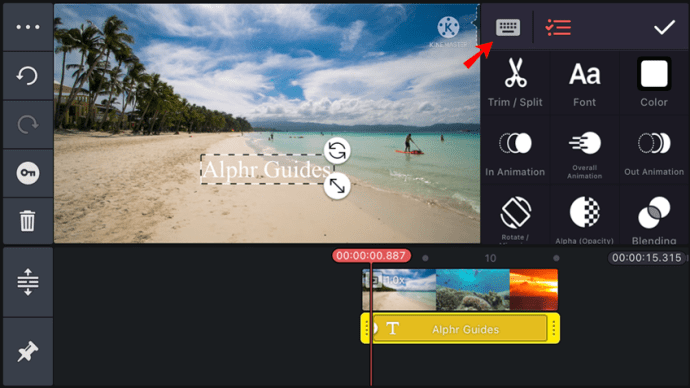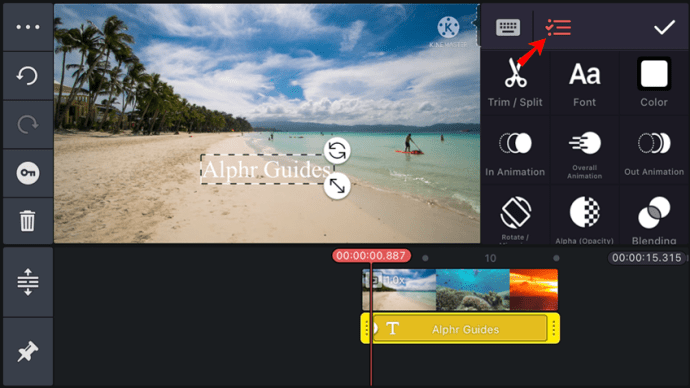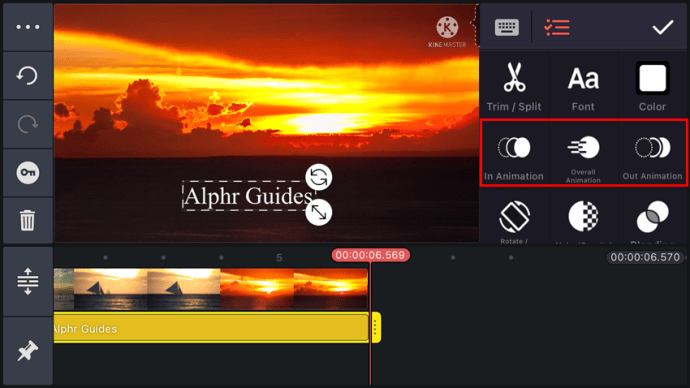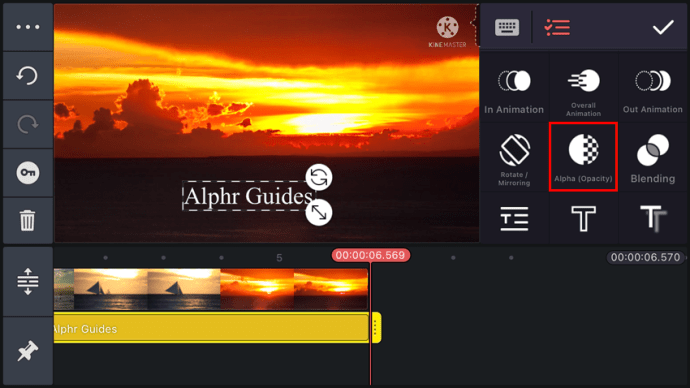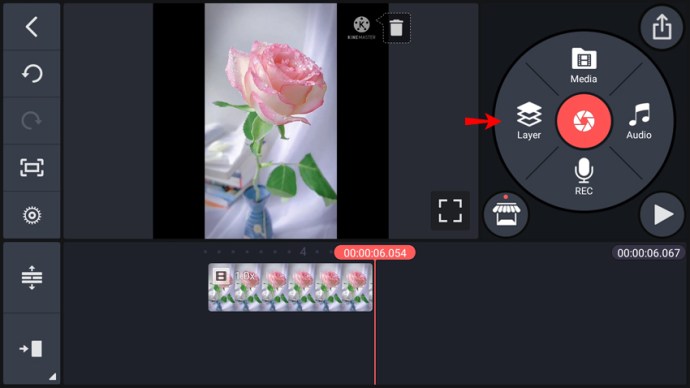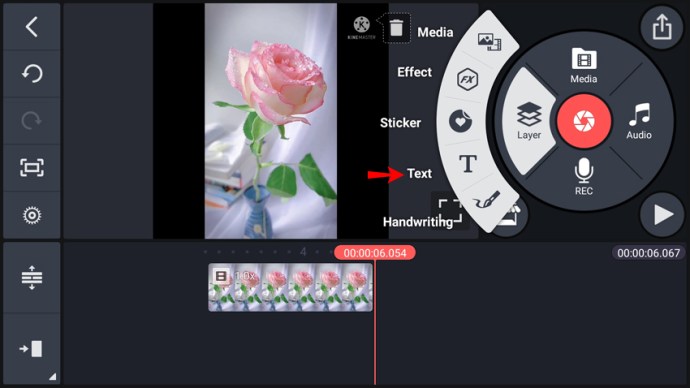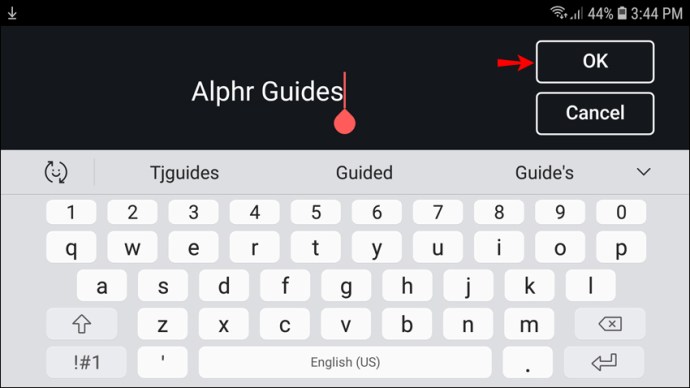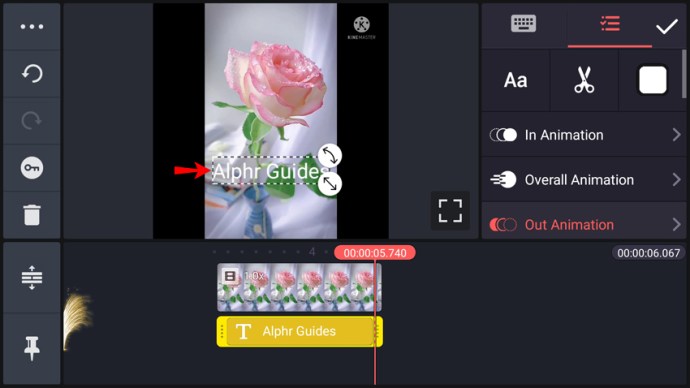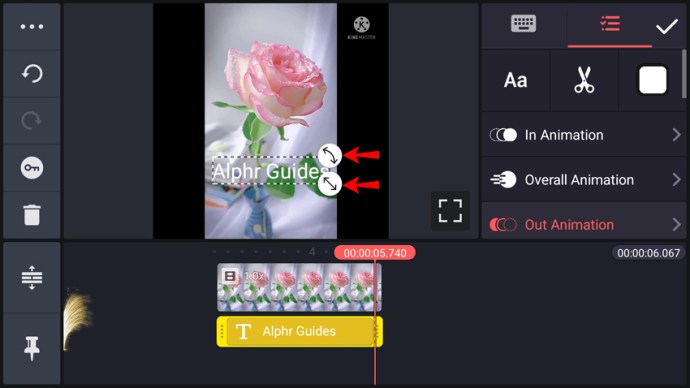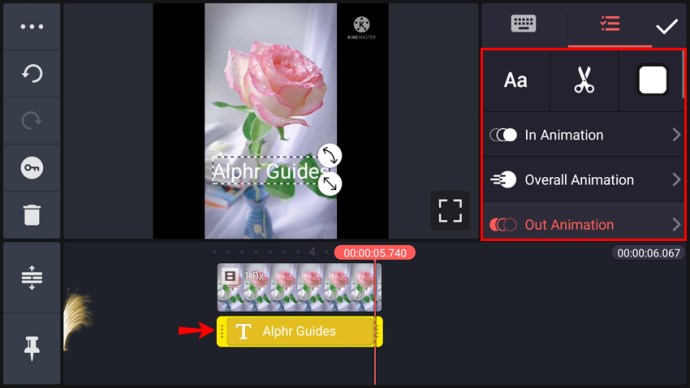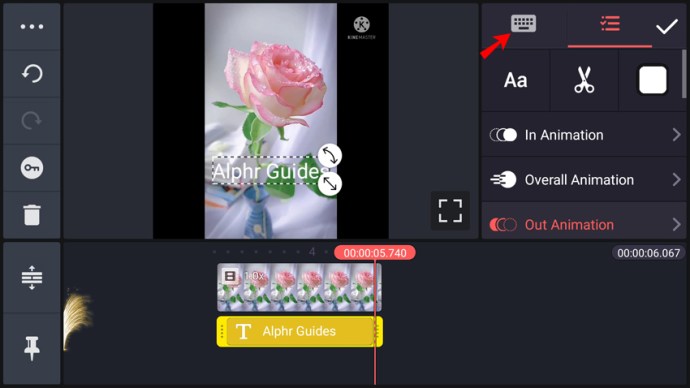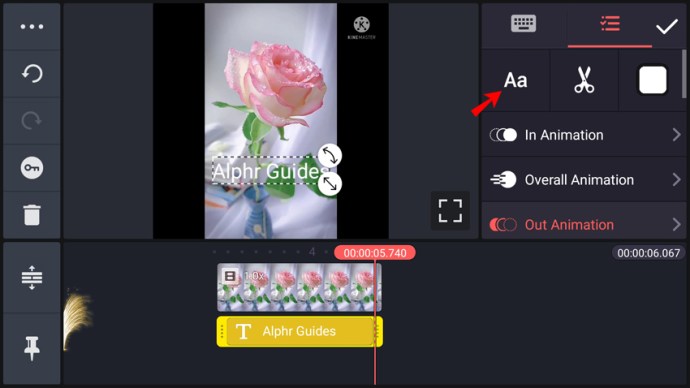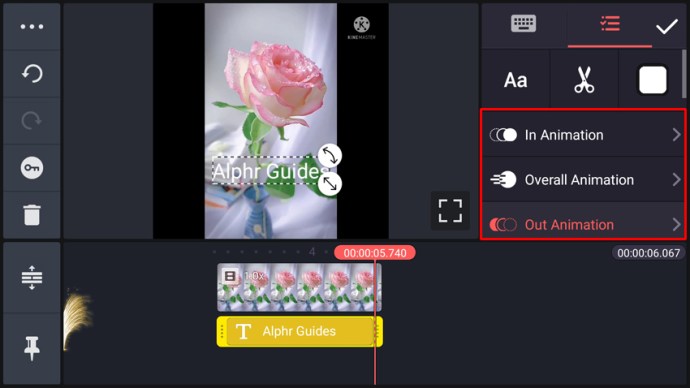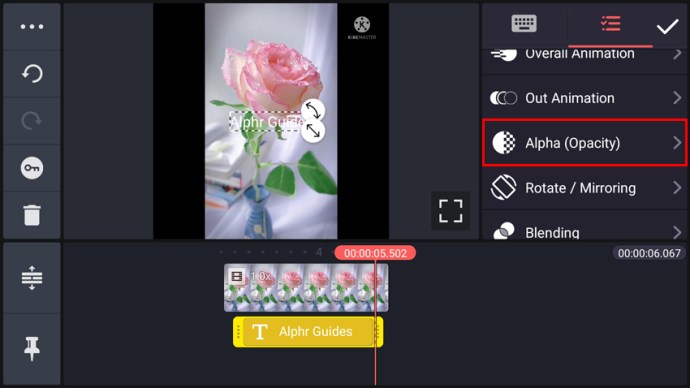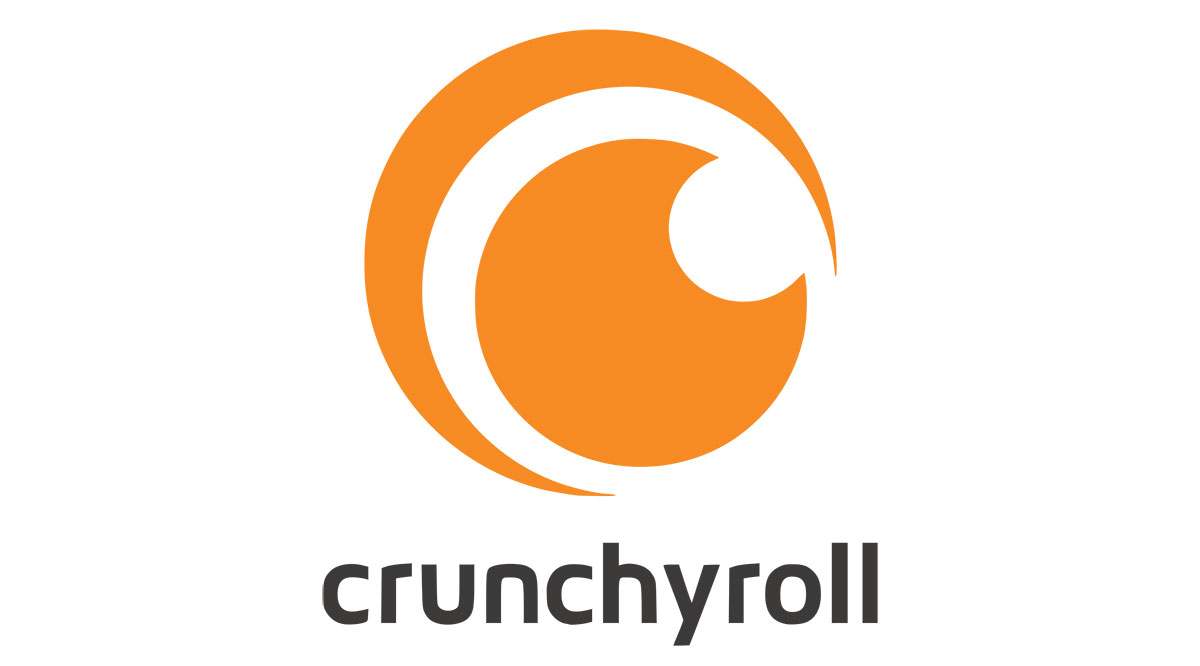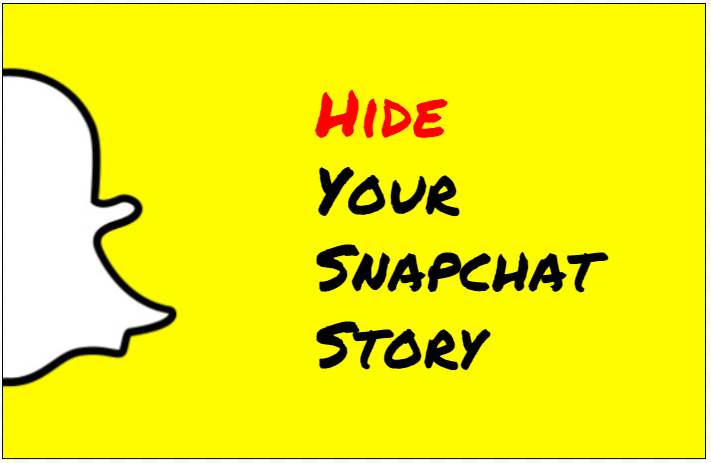継続的な技術の進歩により、スマートフォンは真の生産性の原動力になりました。最初の長編映画が完全に携帯電話で録画されてからしばらく経ちましたが、技術は優れた携帯電話のカメラにとどまりませんでした。

Kinemasterのようなアプリを使用すると、ユーザーはスマートフォンでビデオ素材を編集して、プロレベルの最終製品を作成できます。 Kinemasterを使用してvlog、YouTube、またはその他のビデオを編集している場合は、画像にテキストを追加することもできます。
幸い、Kinemasterでテキストを追加するのは比較的簡単です。この記事では、画像に言葉を入れる方法を紹介します。
KinemasteriPhoneアプリでビデオにテキストを追加する方法
iPhoneのKinemasterアプリを使用してビデオにテキストを追加する方法は非常に簡単です。次の手順に従う必要があります。
- 録音をアプリにインポートします。
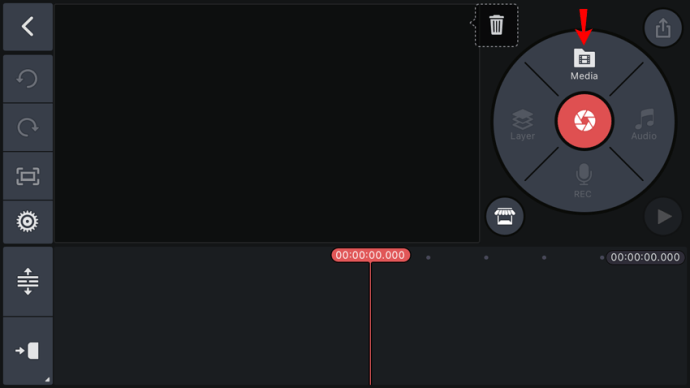
- 「レイヤー」アイコンが右側のメニューホイールに表示されます。それをクリックして「テキスト」を選択します。
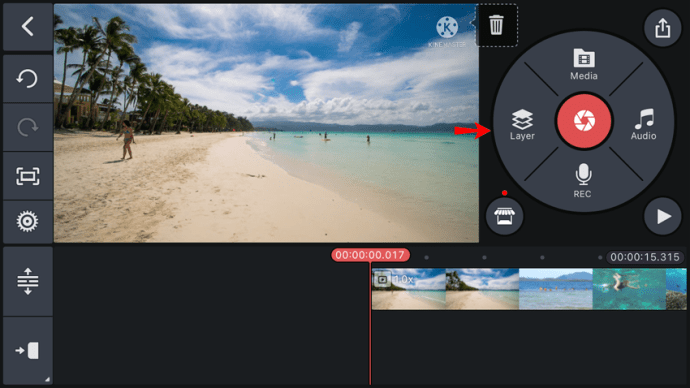
- アプリはテキスト編集画面に移動します。そこで、ビデオに表示したいテキストを入力できます。 「OK」をタップして確定します。
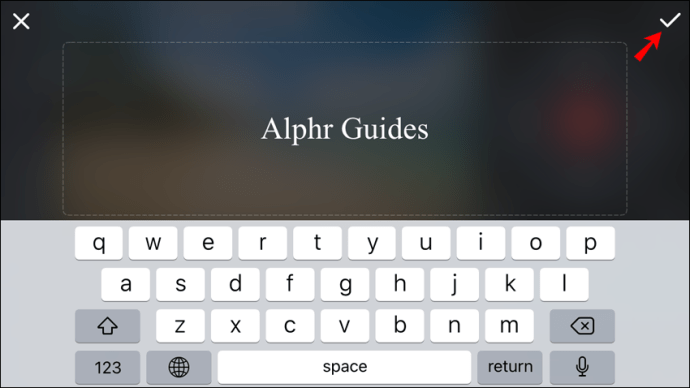
- プロジェクトのメイン画面に戻ると、テキストが動画の中央に表示されます。テキストボックスを新しい位置にドラッグすると、テキストボックスを移動できます。
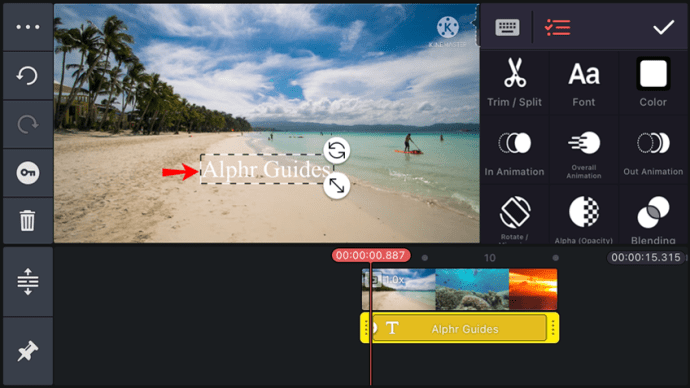
- テキストのサイズを変更したり回転したりする場合は、ボックスの端に表示される2つの矢印アイコンのいずれかをタップしてドラッグします。直線の矢印アイコンはサイズ変更に使用され、曲線のアイコンはテキストボックスを回転させます。
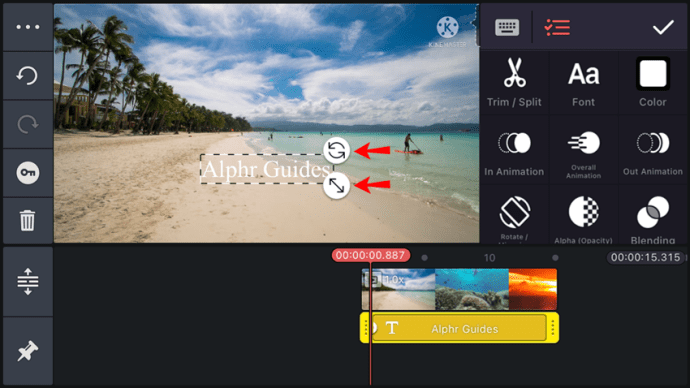
- テキストボックスを選択している間、テキストメニューは画面の右側に表示されます。メニューオプションを使用して、テキストをカスタマイズします。
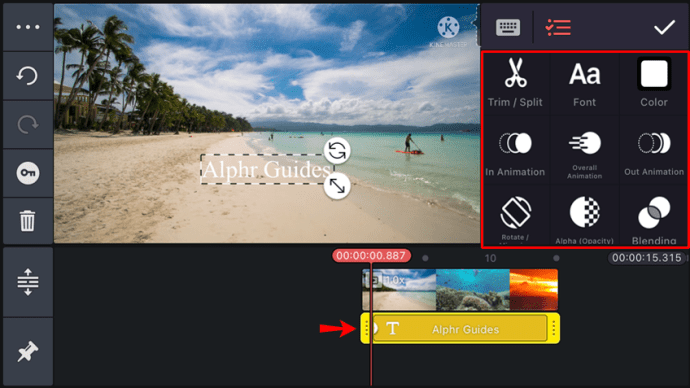
Kinemasterでテキストの外観を変更することができます。サイズ、フォント、色、背景を調整できます。さらに、テキストにさまざまな効果を追加して、そのアニメーションを選択できます。これらのアニメーションには、回転、スライド、ドロップなどが含まれます。メニューの詳細な説明は、上から下、左から右です。
- 最初の行には、2つのアイコンと1つのボタンが含まれています。最初のアイコンはテキスト入力用で、簡略化されたキーボード画像で表されます。 2つ目はテキストメニューで、わずかに変更された「ハンバーガー」アイコンとして表示されます。最後に、ボタン(円内のチェックマーク)をタップすると、テキストに加えたすべての変更が受け入れられます。
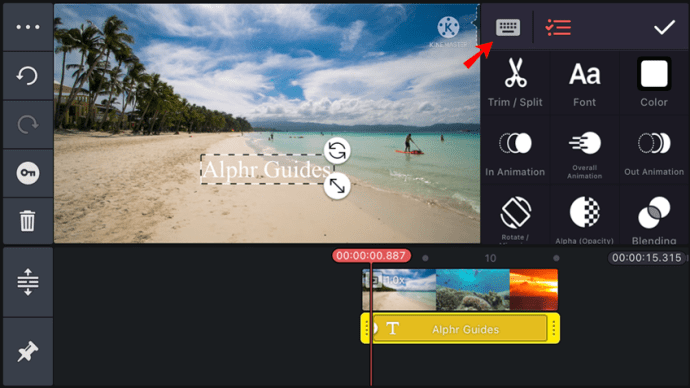
- 2行目には、フォントの選択(「Aa」アイコン)、カット(はさみで表される)、色(白い四角)の3つのアイコンがあります。これらのアイコンをタップすると、フォントとサイズの変更、テキストの切り取り、色の変更をそれぞれ行うことができます。
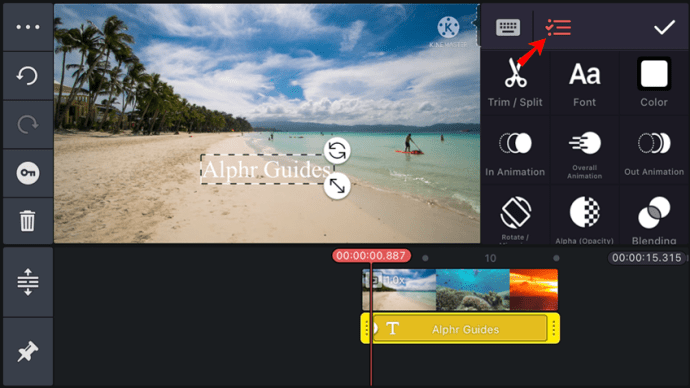
- 3行目、4行目、および5行目は、テキストアニメーションに関連しています。テキストがフレームに入るとき、ビデオ内にあるとき、およびフレームから出るときに、テキストをどのようにアニメーション化するかを選択できます。いずれかのフィールドをタップして、対応するオプションを表示および選択します。
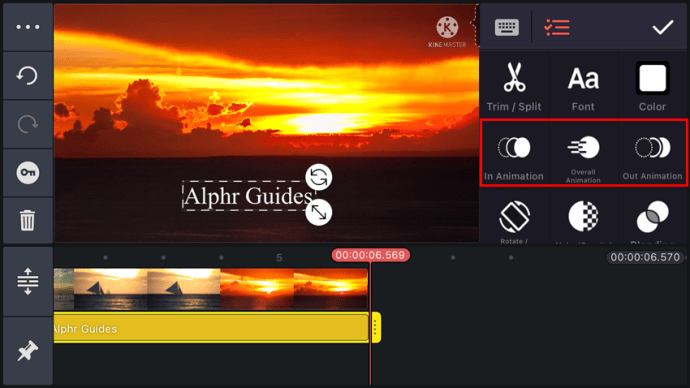
- 最後に、5行目は「アルファ(不透明度)」と呼ばれます。そこから、テキストの明るさと透明度を制御できます。
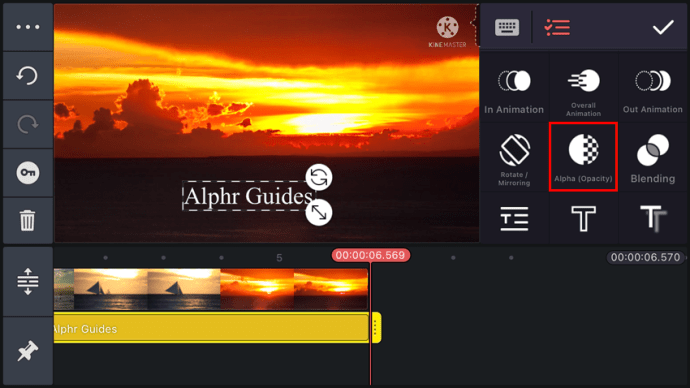
メニューの下に、ビデオのタイムラインとその下のテキストのタイムラインが表示されます。テキストタイムラインボックスの端をタップしてドラッグし、テキストが表示されたり消えたりするタイミングを調整します。ボックス全体をドラッグして、ビデオの別のセクションに配置することもできます。
KinemasterAndroidアプリでビデオにテキストを追加する方法
Kinemasterアプリは、AndroidフォンでもiOSとほぼ同じように機能します。 Androidデバイスで動画にテキストを追加するために必要なことは次のとおりです。
- 録音をインポートして、メニューホイールの「レイヤー」オプションを有効にします。
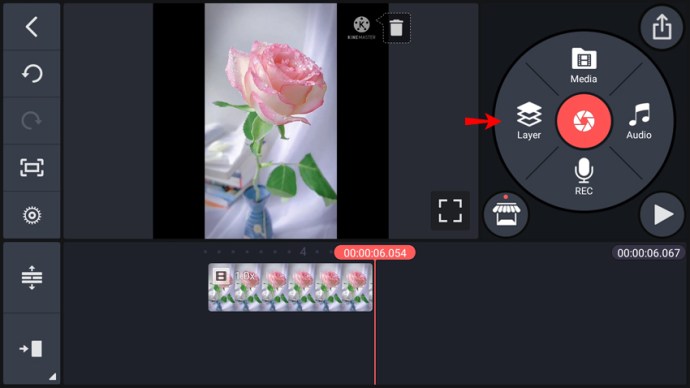
- 「レイヤー」をクリックし、次に「テキスト」をクリックします。
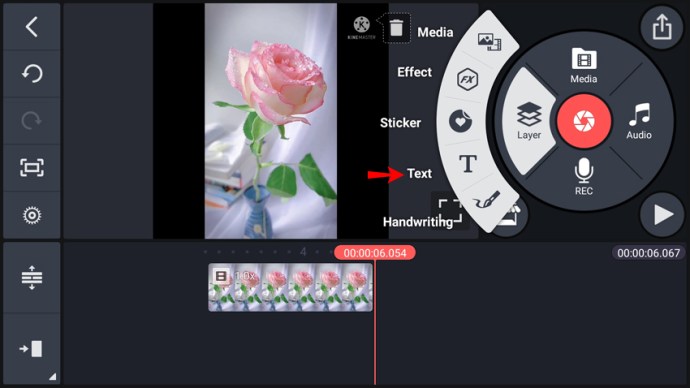
- テキスト編集画面が表示されます。動画に必要なテキストを入力し、[OK]をタップして確認します。メイン画面に戻ります。
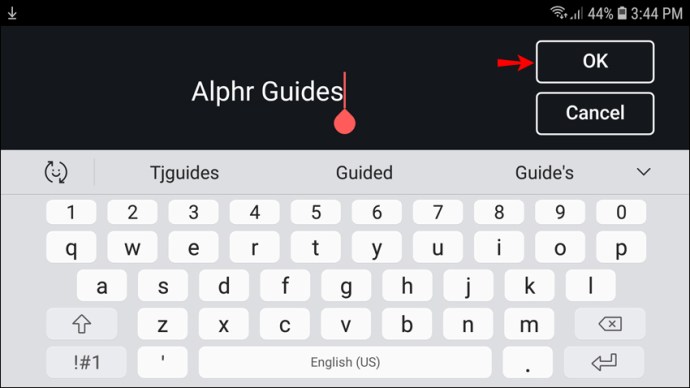
- これで、テキストがビデオプレビューの中央に表示されます。タップしてドラッグし、テキストボックスの位置を変更します。
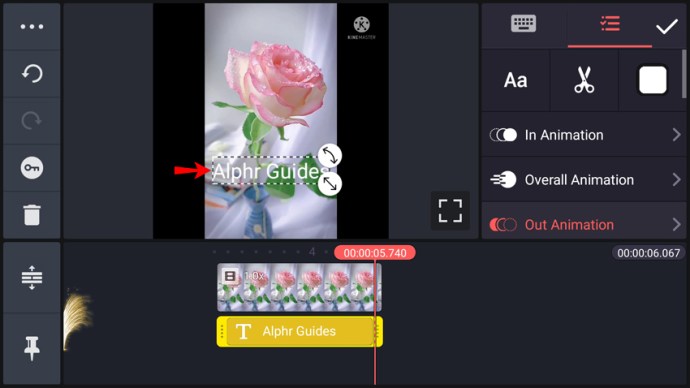
- ボックスの右端に2つの矢印アイコンがあります。直線の矢印アイコンをドラッグするか、曲線のアイコンをドラッグしてテキストを回転させると、テキストのサイズを変更できます。
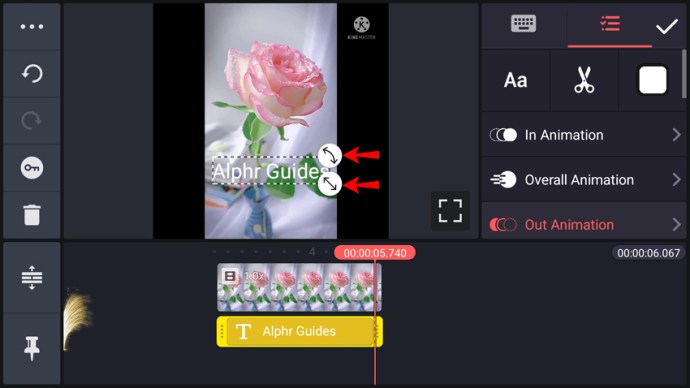
- ボックスを選択すると、右側にテキストメニューが表示されます。このメニューには、テキストをカスタマイズするためのさまざまなオプションが含まれています。
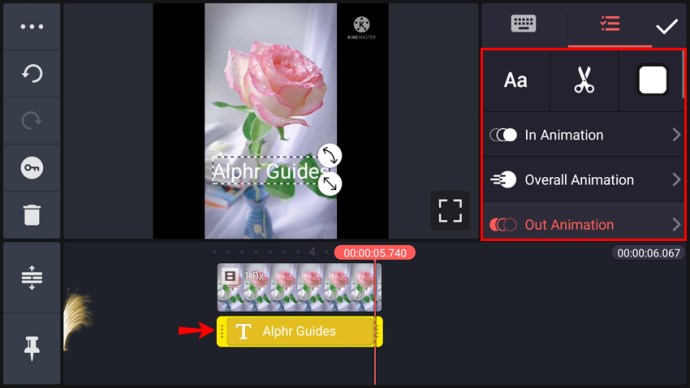
AndroidのKinemasterを使用すると、さまざまな方法でテキストを変更できます。テキストのサイズ、フォント、色、背景は完全にカスタマイズ可能であり、追加できるさまざまな効果があります。最後に、テキストを回転、スライド、ドロップ、または別の方法でアニメーション化するかどうかを選択できます。
ただし、テキストを希望どおりに設定するには、メニューの使い方を知っておく必要があります。行で記述され、Androidアプリで左から右に表示されるすべてのメニューオプションは次のとおりです。
- 最初の行には2つのアイコンがあり、その後にボタンが続きます。簡略化されたキーボード画像と「ハンバーガー」アイコンとして表示されるテキストメニューで表されるテキスト入力オプションがあります。ボタンは丸で囲まれたチェックマークであり、変更を受け入れるのに役立ちます。
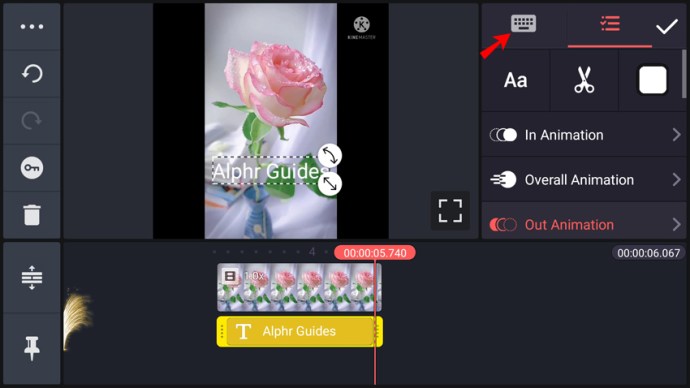
- 2行目には、フォント選択用の「Aa」アイコン、テキストを削除できるはさみ、テキストの色を選択するための白い四角の3つのアイコンがあります。
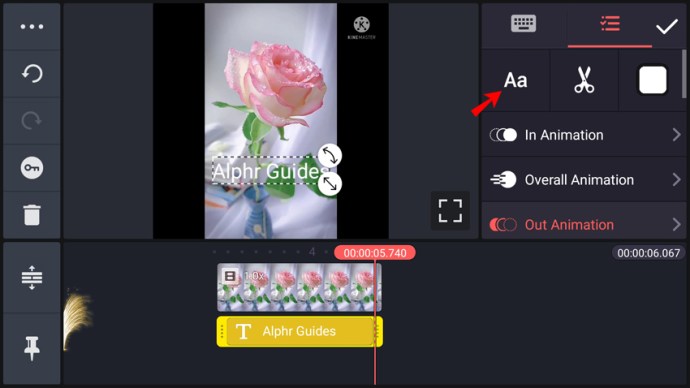
- 次の3行は、「In Animation」、「Overall Animation」、「OutAnimation」と呼ばれます。これらのオプションは、テキストがビデオに表示されている間のアニメーションタイプを制御します。各フィールドをタップすると、それに関連するオプションが表示されます。
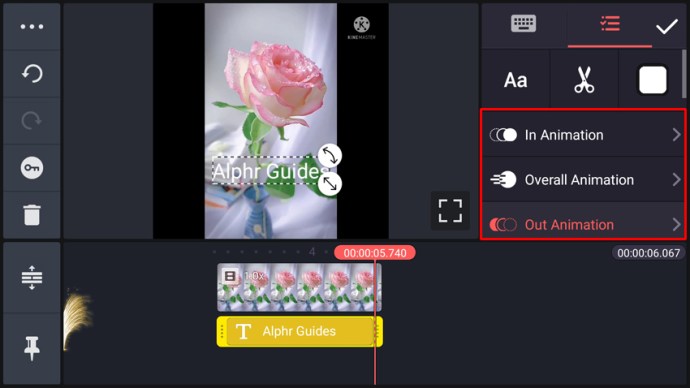
- 最後の行は「アルファ(不透明度)」です。テキストの明るさと透明度を調整できます。
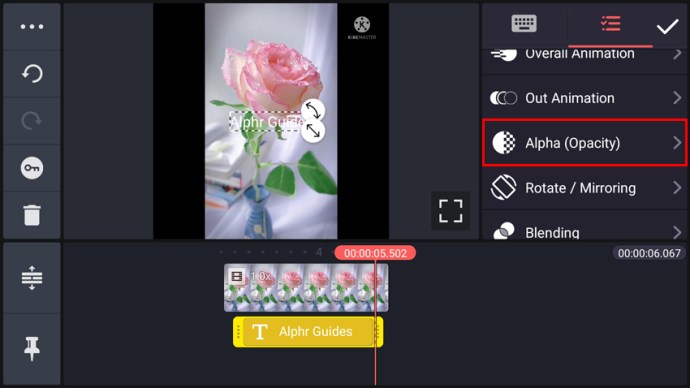
テキストメニューの下には、下で強調表示されているテキストを含むビデオタイムラインがあります。テキストタイムラインボックスの端をドラッグしてテキストが画面に表示される時間を延長したり、ボックス全体をドラッグしてビデオの別の場所に配置したりできます。
KinemasteriPadアプリでビデオにテキストを追加する方法
iPadでKinemasterで作業することは、iPhoneでアプリを使用することと同じです。ビデオにテキストを追加および調整する方法の詳細については、この記事の「KinemasteriPhoneアプリでビデオにテキストを追加する方法」セクションを参照してください。
この方法の概要は次のとおりです。
- ビデオをアプリにインポートします。
- メニューから「レイヤー」を選択し、「テキスト」をタップします。
- 希望のテキストを入力し、「OK」をタップして確認します。
- プロジェクトのメイン画面で、テキストボックスをドラッグして目的の場所に配置します。
- ボックスの端にある直線矢印と曲線矢印を使用して、テキストのサイズを変更したり回転したりします。
- テキストメニューは、テキストボックスが選択されるたびに使用できます。さらにカスタマイズするには、このメニューを使用してください。
ChromebookのKinemasterで動画にテキストを追加する方法
ChromebookはAndroidアプリを実行するため、Chromebookにテキストを追加する方法と、この記事の「KinemasteriPhoneアプリで動画にテキストを追加する方法」で説明されている方法に違いはありません。
詳細な説明を読みたくない場合は、次の基本的な手順をご覧ください。
- ビデオをKinemasterアプリにインポートします。
- 「レイヤー」メニューオプションで、「テキスト」を選択します。
- 動画に表示したいテキストを入力し、「OK」をタップして確定します。
- プレビュー画面でテキストボックスをドラッグして、テキストボックスの位置を変更します。
- ボックスの端にある2つの矢印(直線と曲線)を使用して、テキストのサイズを変更し、好みに合わせて回転させます。
- テキストメニューを使用してテキストをさらにカスタマイズします。テキストメニューは、テキストボックスが選択されているときに使用できます。
あなたの創造性を解き放つ
動画にテキストを追加すると、コンテンツがよりエキサイティングになり、録画の特定の部分を強調できるようになります。すべての主要なプラットフォームでKinemasterのビデオにテキストを追加する方法がわかったので、想像するすべてのタイプのビデオを作成できるようになります。
Kinemasterで動画にテキストを追加できましたか?どんな動画を作りましたか?以下のコメントセクションで教えてください。