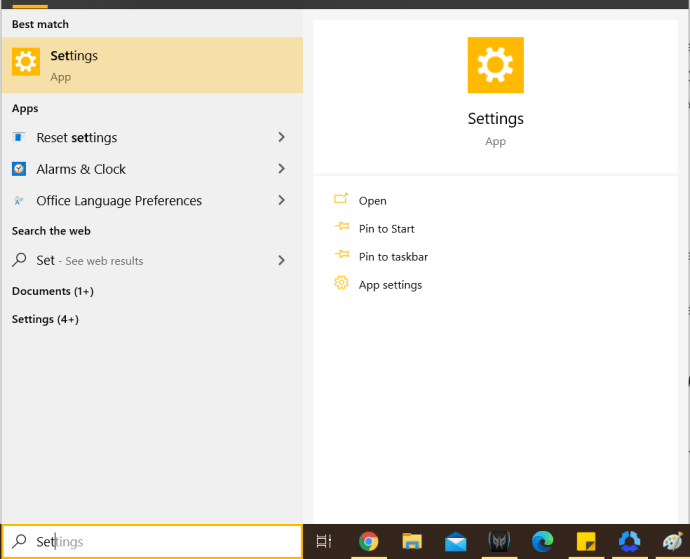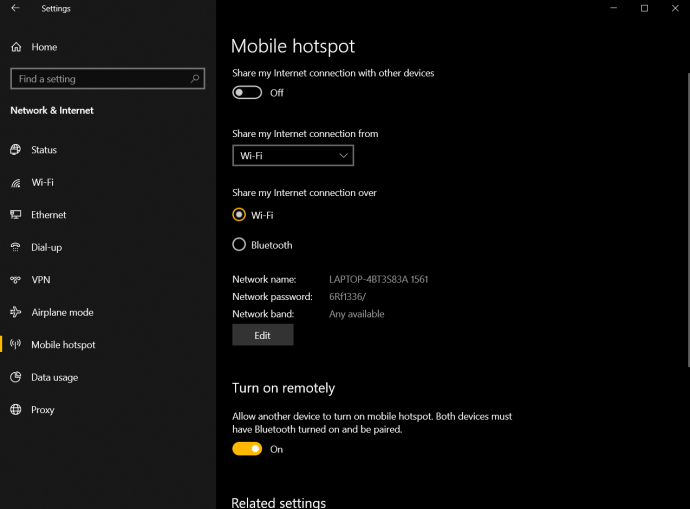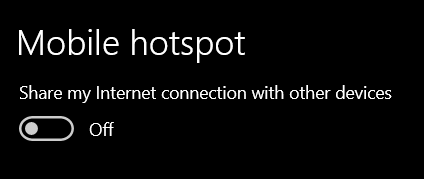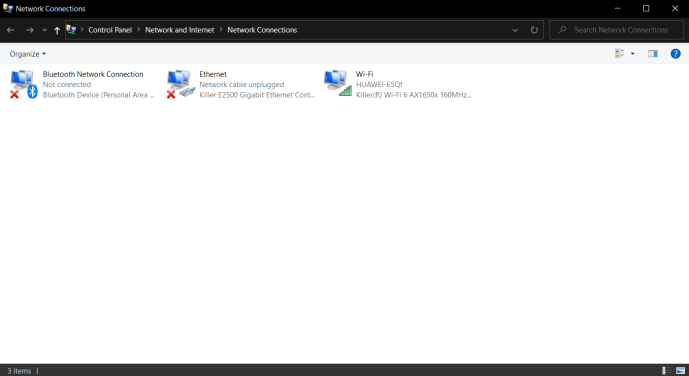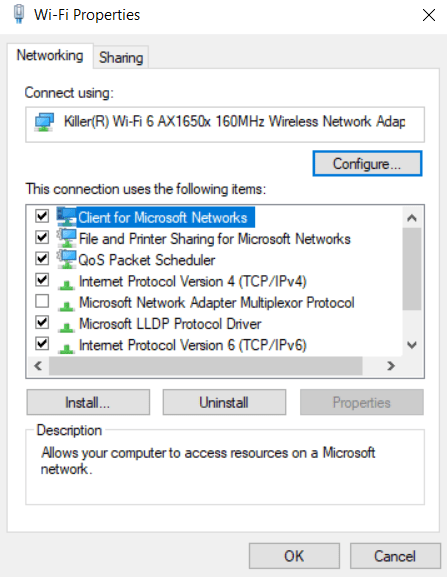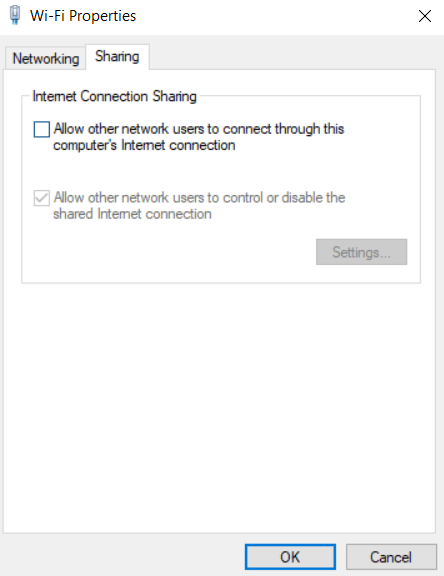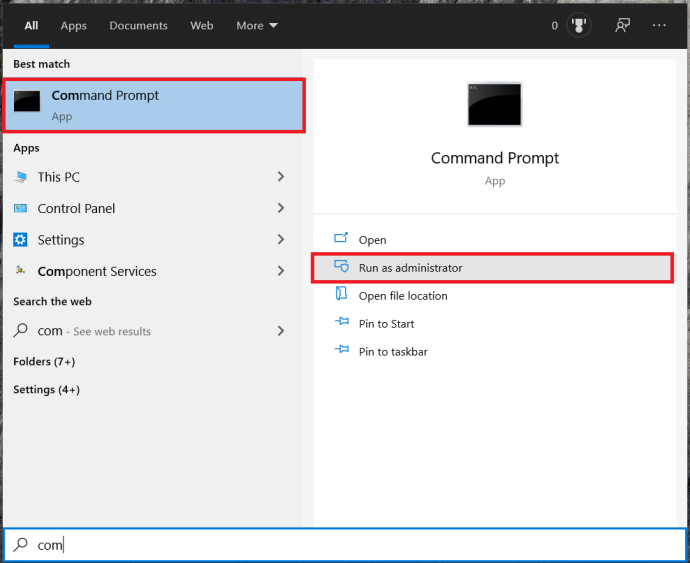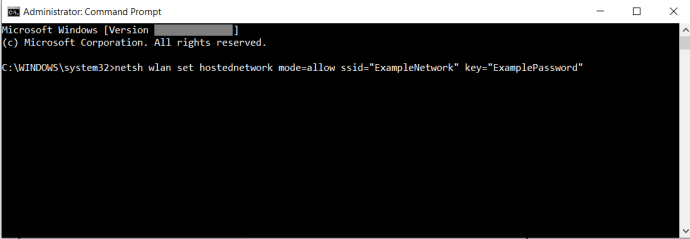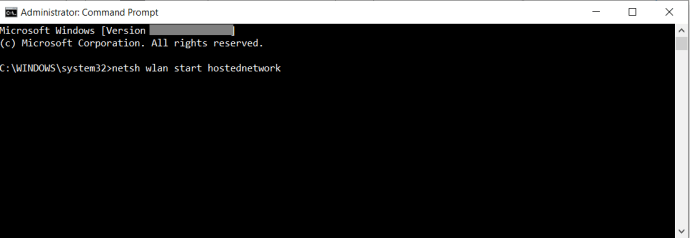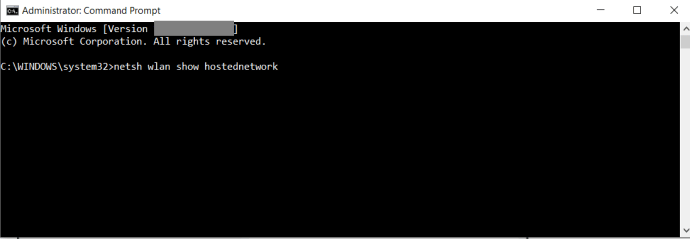ラップトップをワイヤレスルーターとして使用できますか?
はい、できます! MacまたはWindowsラップトップをワイヤレスルーターとしてセットアップするには、すべてを実行するアプリを使用するか、オペレーティングシステム内で手動でセットアップします。ラップトップをホットスポットにするには、Wi-Fiアダプターを使用する必要があります。したがって、同じデバイスを使用してインターネットにアクセスすることはできません。ただし、USB Wi-Fiアダプターを使用して2つ(1つはホットスポット用、もう1つはインターネット用)にすることができます。いずれにせよ、イーサネットは可能であれば使用するのに最適なオプションです。ソース。

Windows10およびWindows8での有線ルーターとしてのラップトップの使用
Windows 10を使用している場合は、事前に含まれている設定のおかげで、ラップトップを簡単にWiFiホットスポットに変えることができます。アニバーサリーアップデートでは、ネットワーク接続を共有する機能が追加されました。これは歓迎すべき追加です。これがあなたがすることです。
- Windows10で[設定]メニューを開きます。
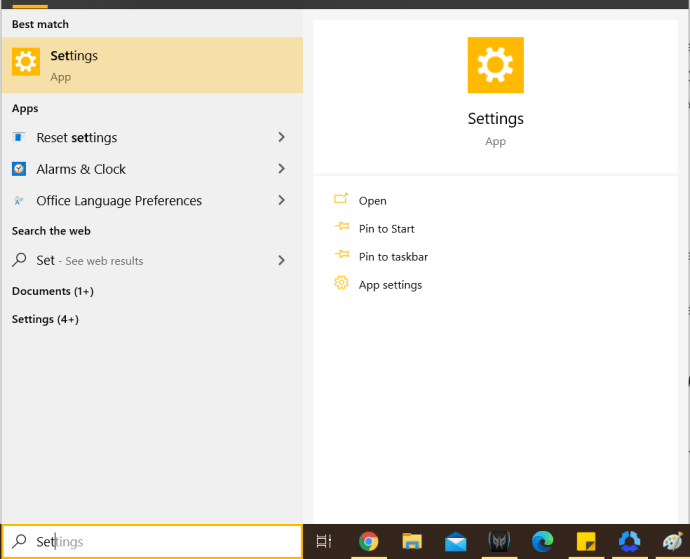
- 選択する ネットワークとインターネット>モバイルホットスポット 左のメニューから。
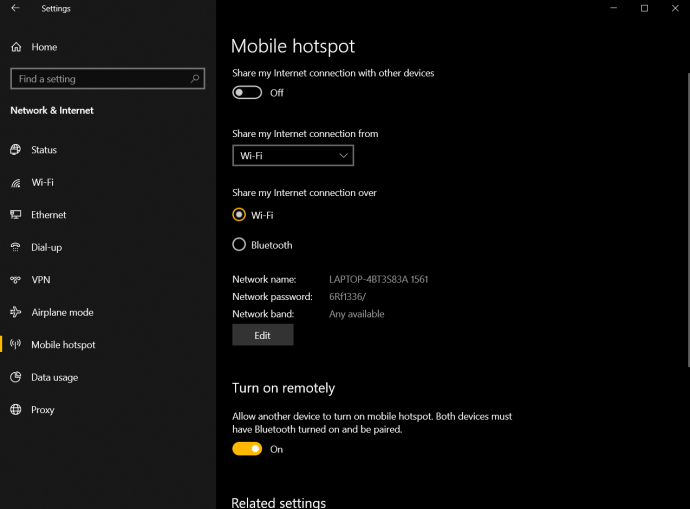
- トグル インターネット接続を他のデバイスと共有する に。
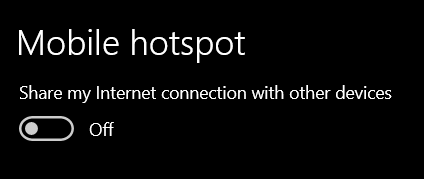
- 他のデバイスでWi-Fiをオンにして、ネットワークを検索します。
- ラップトップによって作成されたネットワークに参加します。ネットワーク名は「インターネット接続を共有する」ウィンドウに表示されます。
- 他のデバイスでネットワークパスワードを入力します。これは、[インターネット接続を共有する]ウィンドウにも表示されます。
これで、ラップトップをWi-Fiホットスポットとして使用してインターネットにアクセスできるようになります。
Windows 8を使用している場合でも、Wi-Fiホットスポットを作成できますが、構成が少し必要になります。
- 案内する コントロールパネル >ネットワーク接続.
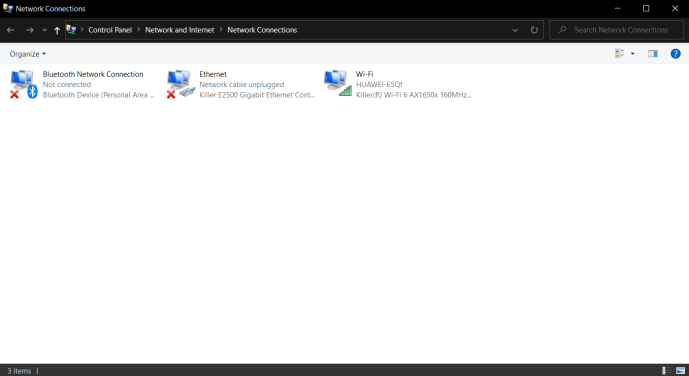
- Wi-Fiアダプターを右クリックして、 プロパティ.
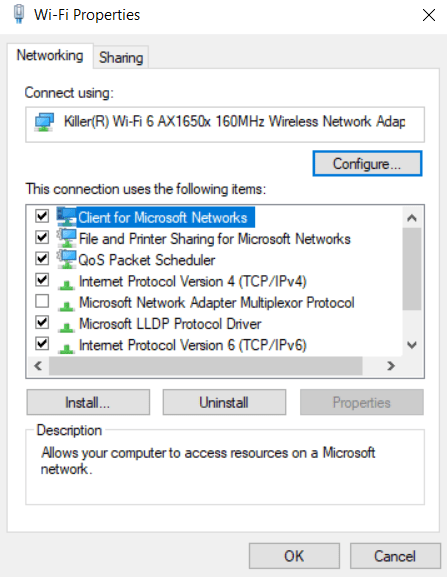
- 選択する 共有 [他のネットワークユーザーにこのコンピューターのインターネット接続を介した接続を許可する]の横のチェックボックスをオンにします。
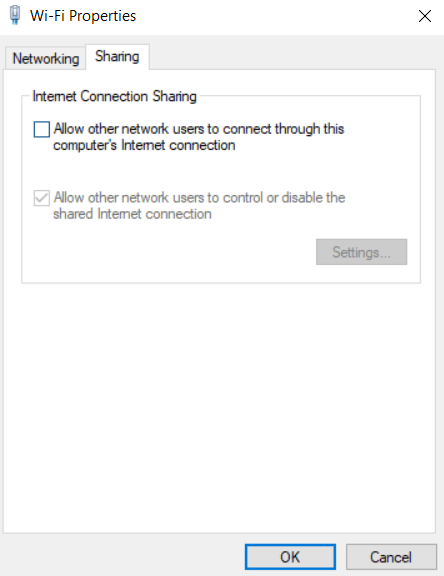
- 管理者としてコマンドプロンプトを開きます。
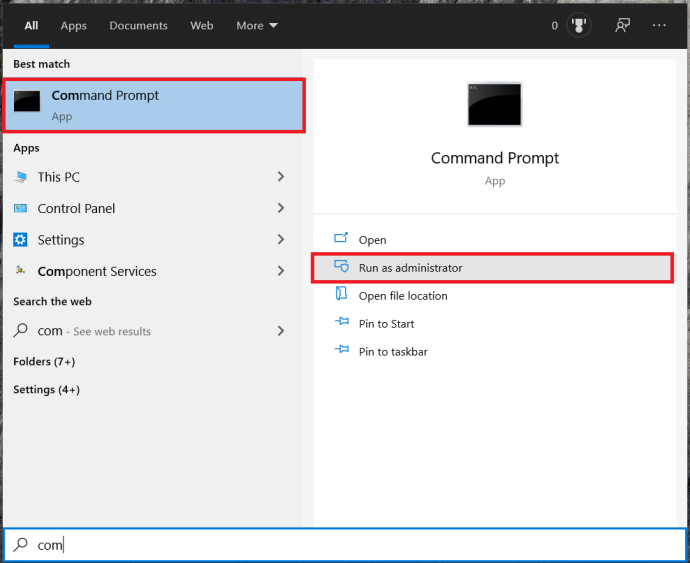
- 次のように入力します。 netsh wlan set hostednetwork mode = allow ssid =”” key =”” および、を押します 入力。 YOURSSIDはネットワーク名であり、PASSWORDはネットワークパスワードです。
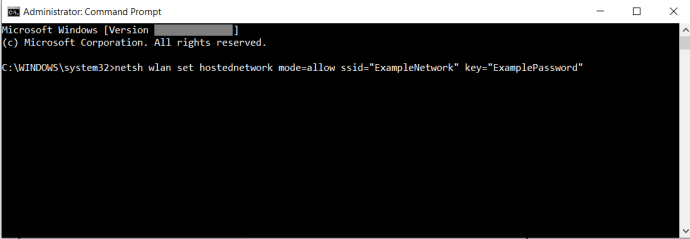
- ここで、次のように入力します。 netsh wlan start hostednetwork を押して 入力.
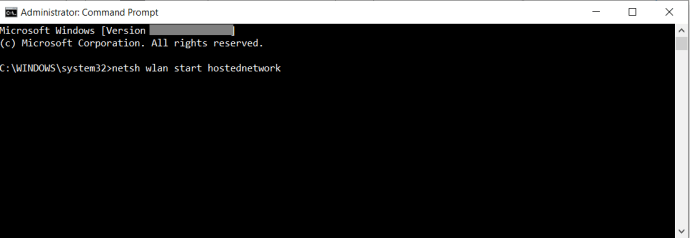
- 次に、次のように入力します。 netsh wlan show hostednetwork すべてが正しく機能していることを確認します。
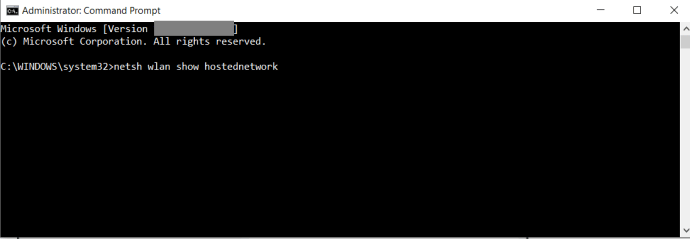
これで、他のデバイスでそのWindows8ネットワークに参加できるようになります。 プロンプトが表示されたら、通常どおり、SSIDとパスワードを入力して検索して接続します。
Windows8またはWindows10ホットスポットが機能していませんか?
上記の手順を実行してWindows8またはWindows10ラップトップをワイヤレスルーターとして使用しようとしても機能しない場合は、いくつかの理由が考えられます。最も一般的なWindowsホットスポットの問題は次のとおりです。
問題#1:ネットワークケーブル接続の不良
ケーブルは外見は商品に見えますが、特にワイヤーが壊れやすく細いため、内側が損傷している可能性があり、端が緩んだり摩耗したりする可能性があります。
問題#2:古いルーター
ラップトップのWi-Fiハードウェアおよびドライバーとほとんど互換性のない古いルーターは、インターネットソースに2つ目のWi-Fiアダプターを使用すると、切断されたり、まったく接続されなかったりする可能性があります。
問題#3:スマートフォンからのテザリング

AndroidまたはMacスマートフォンをWindows8または10のテザリングデバイスとして使用する場合、特定のアプリケーションまたはドライバーではインターネットソースとして識別されません。ええ、それは機能しますが、Windowsのいくつかの側面は、ある程度はあるものの、USBイーサネットを有効なインターネット接続として認識しません。これは、pdaNetやEasyTetherのように使用されるテザリングアプリは、アプリのWi-Fiや電話のホットスポット機能のように、自動IPアドレス指定や複数のIPの管理を提供しないためです。そのため、Windowsは、2つの間の通信とデータ交換の制限のために混乱します。結局のところ、テザリングは実際には1つのデバイスにのみ接続するように設計されています。

サードパーティのアプリオプションを使用する場合は、イーサネット接続を共有できることに注意してください。たとえば、pdaNetは、Wi-Fi Direct(電話のデータ信号を使用する実際のホットスポット)、既存のテザー接続を使用して接続されたラップトップにホットスポットを自動的にセットアップするWi-Fi Share(ベータ)、およびBluetoothインターネット機能を提供します。

SamsungスマートフォンとのWi-Fi共有については、Samsung GalaxyS9またはS9PlusでWifi-Hotspotを使用する方法に関する記事を参照してください。
Appleラップトップをワイヤレスルーターとして使用する
MacBookまたはMacBookProをWiFiホットスポットとして使用する場合は、それが可能です。 Windows 8および10に見られる制限は、インターネット用のイーサネット接続とホットスポット用のWi-Fiアダプターを必要とするAppleラップトップにも適用されます。方法は次のとおりです。
- を選択 アップルのロゴ その後 システム環境設定.
- 選択する 共有 そして「私はインターネット共有」 左のリストから。 まだボックスをクリックしないでください。代わりに単語をクリックしてください。
- 選択する イーサネット ソースとしてそして Wi-Fi [使用しているコンピューターへ]ボックスに入力します。
- 次の行で、他のデバイスがMacに接続する方法を選択します。
- に戻る 共有>インターネット共有 と チェックボックスをオンにします.
- クリック 始める 表示されるポップアップウィンドウで。
- クリック わかった 該当する場合は、すべてのプロンプト内。
- 他のデバイスで利用可能なネットワークをスキャンし、手順4のネットワーク名とパスワードを使用します。
WindowsとMacの両方のオペレーティングシステムは複数のWi-Fiアダプターをサポートしていますが、この方法を使用すると問題が発生する可能性があります。両方のWi-Fiアダプターを異なるIPアドレスで手動で構成し、一方をローカルアクセス専用に使用する必要があります。これにより、OSはインターネットトラフィック用に1つ、ローカルIPトラフィック用に1つを選択するようになります。
Appleを使用している場合は、インターネット対応のWiFiアダプターも最上位に配置する必要があるため、優先されます。
アプリまたはサードパーティのプログラムを使用してワイヤレスホットスポットルーティングを有効にする以外に、これらは仕事を成し遂げるための唯一の方法です。