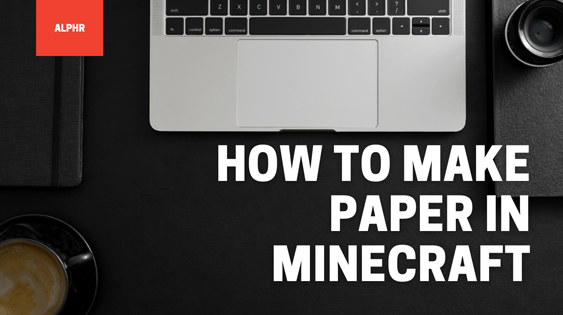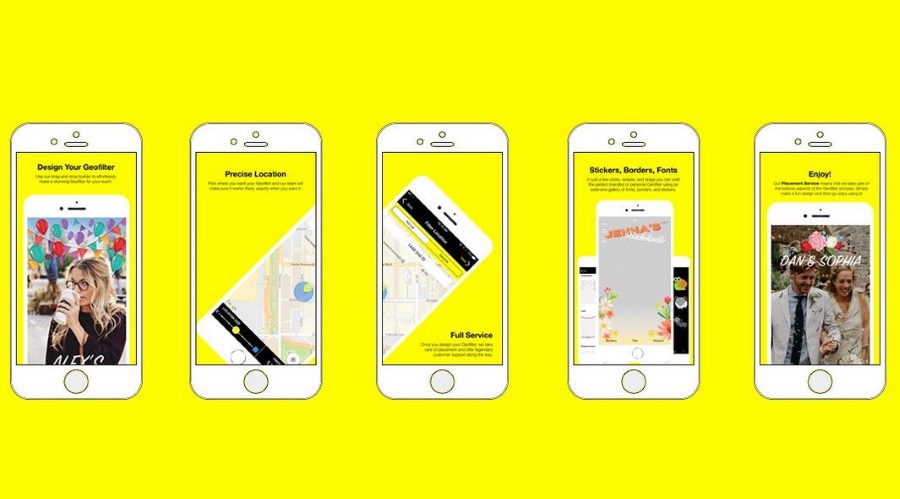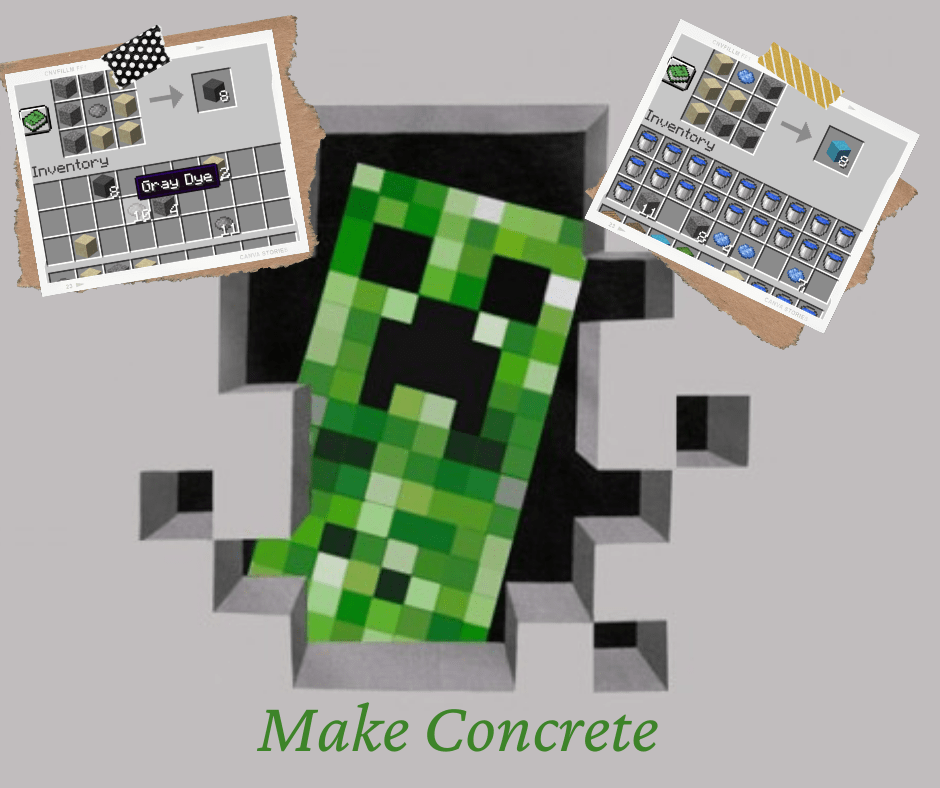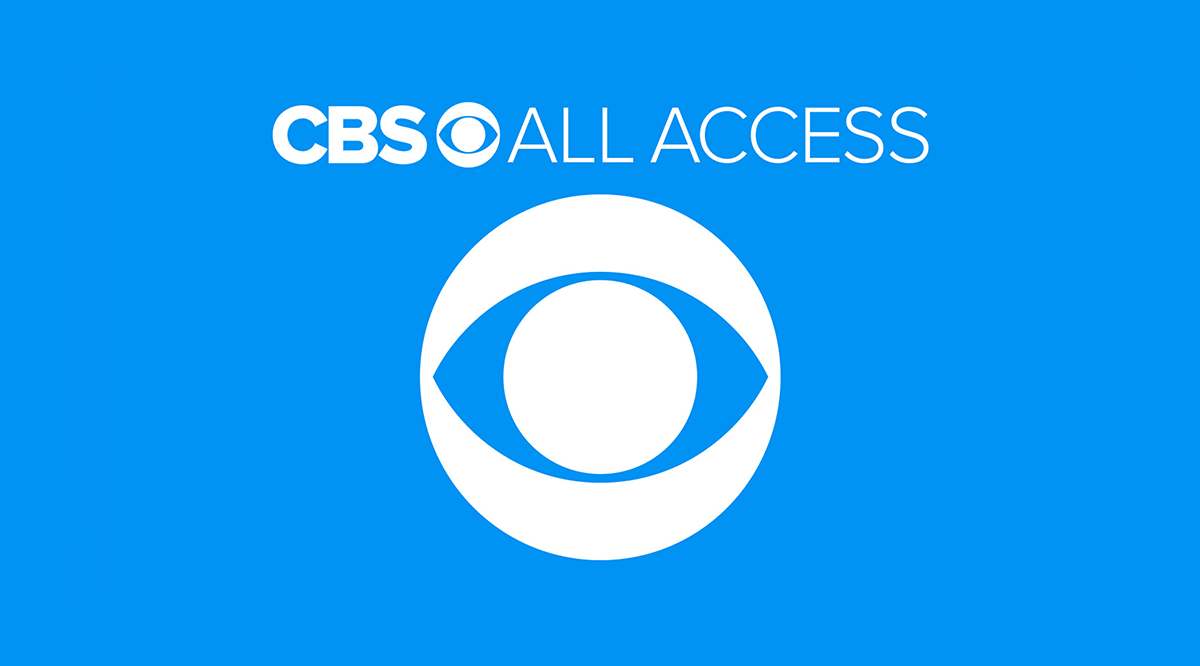ラップトップは、充電されなければあまり良くありません。生産性のポータブルパワーハウスではなく、高価な文鎮またはパワー不足のデスクトップ代替品のいずれかである必要があります。

ラップトップが接続されているが充電されていない場合は、次の方法で修正できます。
基本的なトラブルシューティング
ノートパソコンが充電されない主な理由は、一般的に3つあります。
- アダプターまたはコードに障害があります。
- Windowsの電源の問題。
- ノートパソコンのバッテリーの不良。
この記事では、問題を絞り込んで修正するために、3つすべてについて説明します。基本的なトラブルシューティングでは、充電の問題の背後にある理由が見つかり、適切な解決策が見つかるまで、さまざまな方法を試します。

障害のある電源アダプタまたはコードが充電を停止する
平均的なラップトップがどれほど高価であるかを考えると、そのメインアダプタの品質は通常かなり低いです。ラップトップが接続されていて充電されていない場合は、電源コードとアダプターを最初の呼び出しポートにする必要があります。

両端がしっかりと配置されていることを確認してください。 1つは壁のコンセントにあり、もう1つはラップトップの電源ポートにあります。 ACアダプタにステータスライトがある場合は、主電源に接続している間、ACアダプタがオンになっていることを確認してください。
充電器がラップトップと出会う場所の動きを探します。何度も使用した後、または品質管理が不十分なため、わずかな動きが生じる可能性があります。場合によっては、ラップトップと接触する場所で電源ケーブルに力を加えると、ケーブルが曲がって動きが生じることがあります。これを確認してください。充電ケーブルをラップトップに接続する場所に少し動かして、接続が悪いかどうかを確認します。
同じモデルのラップトップを持っている人を知っている場合は、充電器を借りて動作するかどうかを確認してください。
もちろん、急いで別のコンセントを購入する前に、別の壁のコンセントも試してみることをお勧めします。これは常識に思えるかもしれませんが、多くのユーザーは、問題が壁のコンセントではなくコンピューターにあると想定してトラブルシューティングを考えすぎています。
Windowsの電源の問題
Windowsラップトップを使用している場合、MicrosoftACPI準拠の制御方法のバッテリードライバーに共通の問題があります。これはWindows7からWindows10まで続いており、充電に影響を与える可能性があります。修正はかなり簡単なので、これを2番目に置きます。
- [Cortana / Search Windows]ボックスに「DeviceControl Manager」と入力し、Windowsデバイスマネージャーを開きます。
- バッテリーを選択し、メニューを開きます。
- MicrosoftACPI準拠の制御方法バッテリードライバーを選択します。
- 右クリックして[アンインストール]を選択します。
- デバイスマネージャのトップメニューで[ハードウェアの変更をスキャンする]を選択します。
- Windowsがドライバーをもう一度スキャンしてインストールできるようにします。

Microsoft ACPI準拠の制御方法バッテリーを交換すると、ラップトップが接続されているが充電されていないという多くの問題が解決されます。
それでも問題が解決しない場合は、ラップトップでフルドレインを試してください。これにより、バッテリーが取り外され、ラップトップに残留電圧が放電されます。これはハードリセットのようなもので、バッテリーを元の状態に戻すことがあります。
- ノートパソコンのバッテリーと電源コードを取り外します。
- ノートパソコンの電源ボタンを20〜30秒間押し続けます。
- バッテリーを交換し、ラップトップを起動します。
- 電源を入れたら、電源コードをラップトップに接続し、充電されるかどうかを確認します。
これが機能しない場合は、ノートパソコンのバッテリーが故障している可能性があります。すぐに説明するテストを見つけるために実行できるテストがいくつかあります。
MacBookでSMCをリセットする
MacBookでSMCをリセットすることは、Windowsでは利用できない便利なツールです。システム管理コントローラーであるSMCは、バッテリーと電源の管理に影響を与えるため、MacBookのバッテリーが充電されない場合に実行できる便利な追加手順です。 SMCをリセットすると、一部のカスタマイズがリセットされるため、再度構成する必要がありますが、それ以外はこのプロセスは無害です。
- MacBookの電源を切り、電源アダプタを接続します。
- Shift + Control + Optionキーと電源ボタンを同時に押し続けます。
- すべてのキーを放すと、アダプターのライトの色が短時間変わるはずです。
- MacBookを起動して再テストします。
ノートパソコンのバッテリーの不良
バッテリーの故障は、新しいラップトップよりも古いラップトップで発生する可能性が高くなりますが、どのデバイスでも発生する可能性があります。このためのテストは限られていますが、実行できることが2つあります。
ハードウェアテストプロセスについては、ラップトップのマニュアルを確認してください。デルのノートパソコンでは、電源をオフにしてから再度オンにします。デルのロゴが表示されたらすぐに、F12キーを押してブートリストを起動します。 [診断]を選択します。 Diagnosticsには、バッテリーテスト機能があります。
Macbook Proで、ラップトップの電源をオフにしてから再度オンにします。 Apple Hardware Testが表示されるまで、キーボードの「D」キーを押し続けます。言語の選択を超えてナビゲートし、標準テストを選択します。
MacBookを使用している場合は、「コントロール」ボタンを押したまま画面の左上隅にあるAppleロゴをクリックすると、バッテリーに問題があるかどうかを簡単に確認できます。ここから、[システム情報]をクリックします。新しいウィンドウが開き、[電源]をクリックできます。バッテリーの状態を確認してください。このスクリーンショットの場合、「通常」と表示されています。

他のラップトップにも同様のテスト機能があります。マニュアルをチェックして、自分のラップトップにアクセスする方法を確認してください。
あまり証明されていませんが、バッテリーなしでラップトップを実行することもできます。ノートパソコンのバッテリーと主電源充電器を安全に取り外して、ノートパソコンの電源を入れることができます。実行されている場合は、ラップトップ自体が機能していることがわかりますが、テストでは、問題がバッテリー自体にあるのか、ラップトップの充電ボードにあるのかはわかりません。
同じノートパソコンを持っている人を知っている場合は、電池を交換して、機能するものと機能しないものがあるかどうかを確認します。これは、新しいバッテリーを購入することを除けば、バッテリーの唯一の実際のテストです。
よくある質問
コードが機能しない場合はどうすればよいですか?
コードに問題がある場合、ラップトップユーザーが復旧して実行するためのいくつかのオプションがあります。ノートパソコンのコードが噛まれたり擦り切れたりしている場合は、内側のワイヤーをつなぎ合わせて電気テープで密封してみてください。適切に行わないと火災の危険があり、コードが差し込まれている間はコードをいじらないように注意してください。
コードが修理不可能なほど損傷している場合は、メーカーまたはAmazonに注文できます。 Macユーザーの場合、AppleはMacBook用に別のOEM充電器を有料で提供します。
ラップトップを常に接続したままにしておく必要がありますか?
ラップトップがメインコンピュータである場合は、デスクに接続したままにしておく方が簡単な場合があります。しかし、これはあなたのバッテリー寿命にとって健康的ですか?
実際、この質問を取り巻く多くの議論があり、正当な理由があります。元のバッテリーでメーカーの充電コードを使用していると仮定すると、問題はないはずです。ほとんどの充電器は、バッテリーが最大容量に達すると充電を停止するように設計されています。ただし、そうでない場合は、バッテリーの寿命が短くなる可能性があります。
最終的には、ラップトップのユーザーガイドを確認して、バッテリーを適切にケアする方法をよりよく理解してください。サードパーティの充電器を使用している場合は、コンピュータがいっぱいになったらプラグを抜くことをお勧めします。