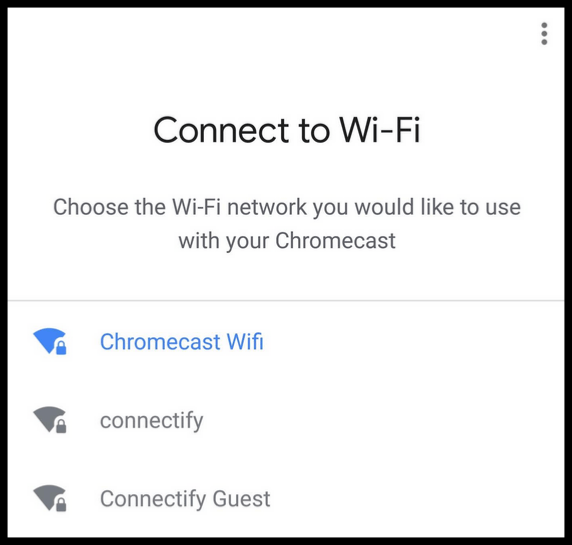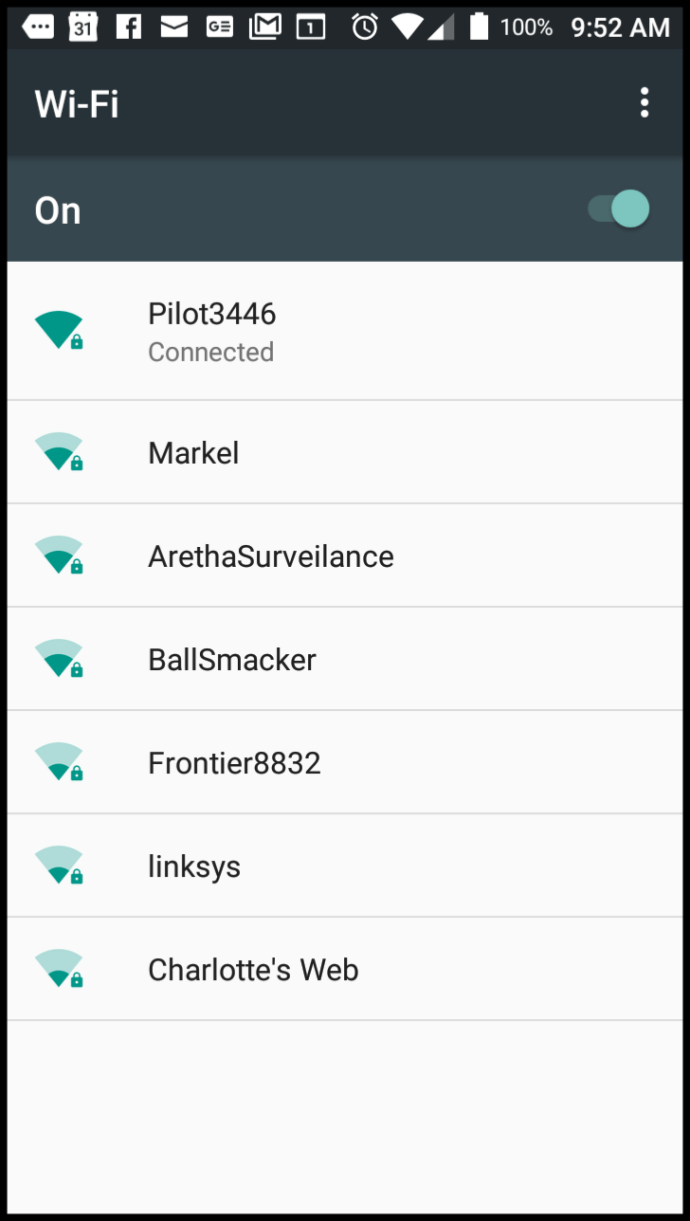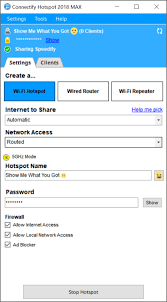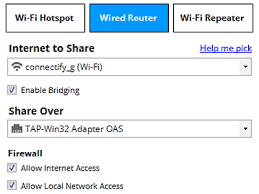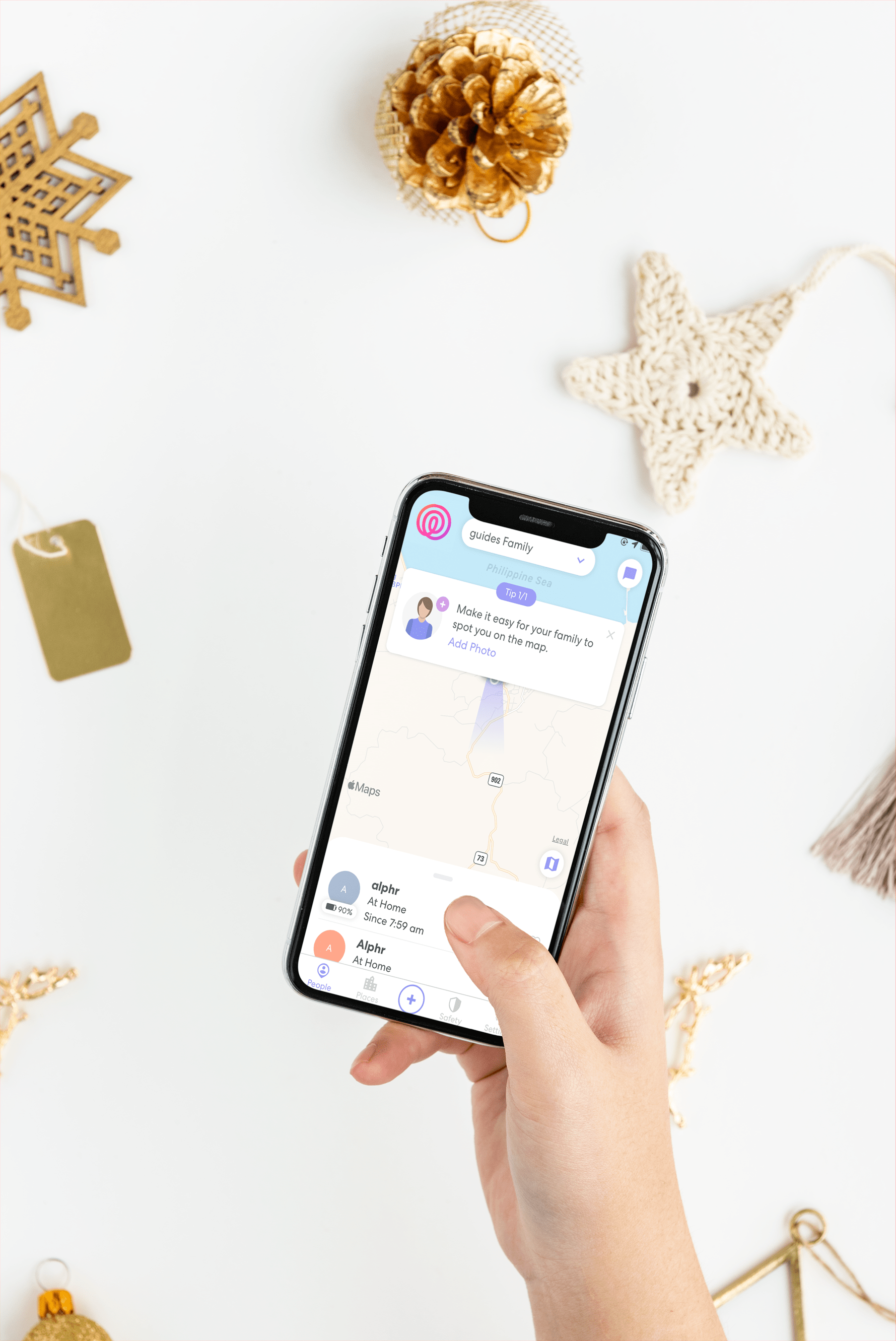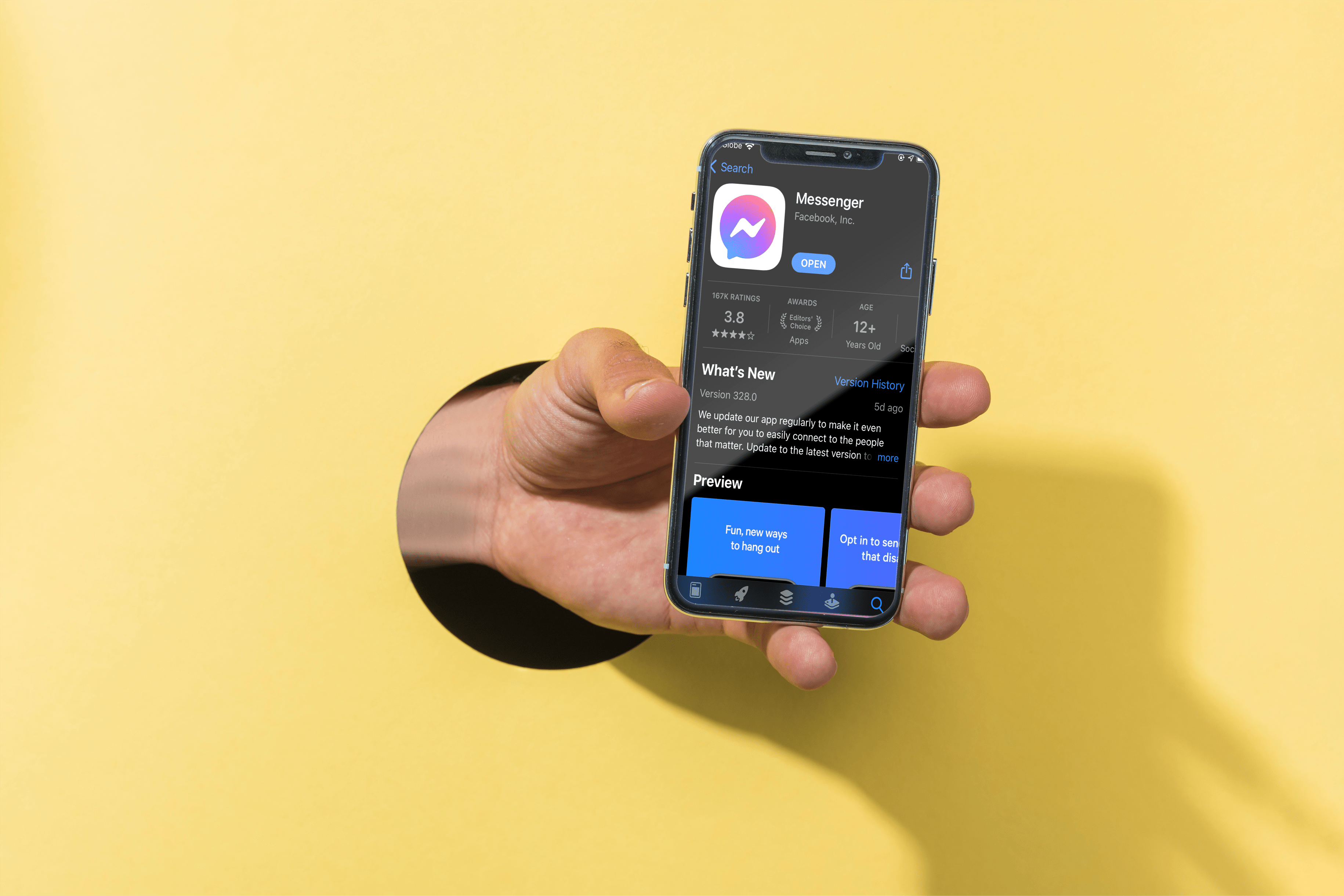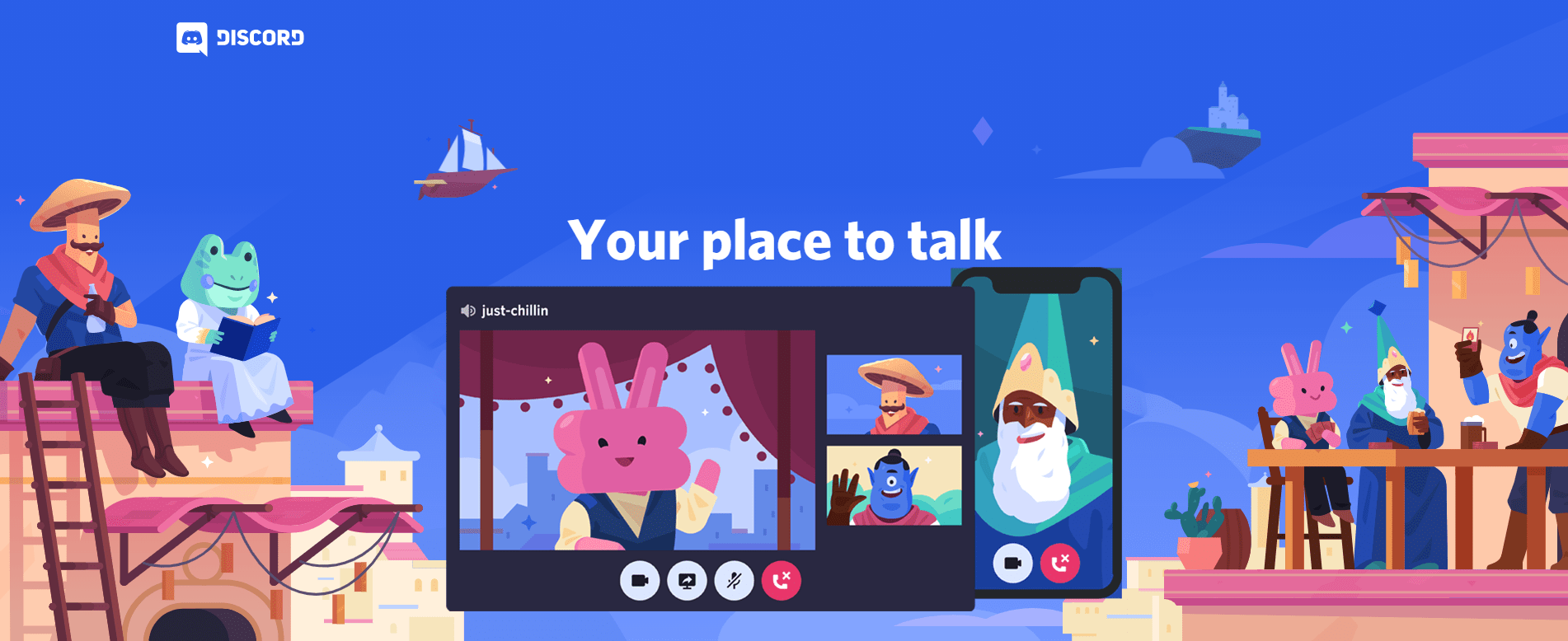- Chromecastの使用方法:知っておくべきことすべて
- 2016年のベストChromecastアプリ20
- Chromecastのパフォーマンスを向上させる方法
- Chromecastを使用して画面をミラーリングする方法
- Chromecastを使用してゲームをプレイする方法
- Chromecastを使用してオーディオをストリーミングする方法
- Chromecastをオフにする方法
- VLCプレーヤーをChromecastにストリーミングする方法
- Wi-FiなしでChromecastを使用する方法
- Chromecastをリセットする方法
- Chromecastのヒントとコツ
GoogleのChromecastはHDMI経由でテレビに接続し、Wi-Fiを使用してスマートフォンやラップトップなどのほとんどのネットワークデバイスから接続してストリーミングします。また、インターネットアクセスを必要とするプリインストールされたアプリも使用します。では、Wi-Fiがない場合はどうすればよいでしょうか。答えは簡単です。デバイスがChromecastに接続してオンラインで操作したり、ディスプレイをミラーリングしたりできるようにWi-Fiを作成します。

次のいずれかのオプションを使用して、専用Wi-FiなしでChromecastを使用できます。
- Chromecastゲストモードを使用する
- デバイスのミラーリングには、インターネットなしでWLANを使用します(事前設定手順に従います)。
- モバイルホットスポットをルーターとして使用し、2台目のデバイスをChromecastに接続します
- WLANとデバイスにトラベルルーターを使用してChromecastに接続します
- アクティブなイーサネットポートを使用します(特別なChromecast電源アダプターが必要です)
- アクティブなイーサネット接続を介してラップトップでConnectifyホットスポットを使用する
ホテルのWi-Fi、ポータブルホットスポット、スマートフォンのホットスポット、イーサネット接続など、旅行中にワイヤレスインターネットを提供できるソースはたくさんあります。 Chromecastでできることは制限されますが、インターネットに接続せずに後で使用するWLANを作成することもできます。詳細はこちらです。
1.インターネットなしでデバイスをChromecastに接続する
Googleはゲストモードを追加したことで確かに改善されました。ゲストモードを使用すると、ChromecastはWi-Fiインターネットを備えていないGoogleキャスト対応デバイスに接続できます。ただし、Chromecastには、ホスト(ホットスポット、ルーター、またはイーサネット)を介したインターネットソースが必要です。 下のGoogle画像に示すように。

では、ゲストモードでWi-FiなしでChromecastを使用できますか?答えは「はい」と「いいえ」です。 Chromecastはで使用できます Wi-Fiのないデバイス デバイスの画面をミラーリングします。ただし、ホストからのインターネット接続がないと、Chromecastの全機能を使用することはできません。 下のGoogle画像に示すように。

ChromecastのゲストモードWi-Fiビーコンの機能をまだ理解していない場合は、Androidタブレットまたはスマートフォンの4Gおよび5Gストリーミングアプリをテレビで直接動作させることができます。 iOS 11.0以降のユーザーは、特定の制限付きでゲストモードを使用することもできます。 下のGoogle画像に示すように。

Wi-FiなしでChromecastを使用する際の上記の情報がわかりにくい場合は、あなただけではありません。別の言い方をすれば、インターネットを使用せずにデバイスをChromecastに接続できるので、その部分は真実です。ただし、Chromecastでゲストモードを提供するには、インターネット接続が必要です。下記のChromecastにデバイスをミラーリングすることもできます。
2.インターネットなしのWi-FiでChromecastを使用する
キャストに関するこれまでの情報があっても、Wi-Fiなしでタブレット、スマートフォン、ノートパソコンをミラーリングできないわけではありません。 Googleによると、Chromecastにはホストが必要ですが、それはホストがインターネットに接続されている必要があるという意味ではありません。
セットアップ用とWLAN用の2つのデバイスを使用して、インターネット接続を使用して自宅でChromecastをセットアップするだけです。スマートフォンでホットスポットを有効にし、デバイス2(PC、タブレットなど)を電話のホットスポットに接続し、デバイス2を使用してChromecastを構成してから、デバイス2をシャットダウンします。インターネットに接続しているかどうか。
旅行中にChromecastを事前設定されたモバイルホットスポットに接続すると、テレビはインターネットを失ったと表示します。その通知を無視して ミラーオプションを選択します スマートフォンにあるホームアプリから。次に、Androidスマートフォンがテレビにミラーリングされているのがわかります。このシナリオでは、オンデマンドストリームとインストール済みアプリのキャストは機能しませんが、ミラーリングは機能します。
3.スマートフォンのホットスポットを使用する
旅行中、Chromecastがホテルのインターネットや公共のWi-Fiホットスポットなどの専用Wi-Fiネットワークにアクセスすることはめったにありません。 プロバイダーの2要素システムでは、サービスの利用規約に同意する必要があり、Chromecastにはないブラウザ機能が必要です。
スマートフォンでホットスポットオプションを起動することで、Chromecastが正しく動作するために必要なインターネットを提供します。残念ながら、Chromecastに接続して操作するには、専用のソースが必要です。このシナリオは、スマートフォンがルーターとして機能する必要があることを意味します。そのため、ネットワークに参加してChromecastデバイスに接続するには、ミラーリングのソースとして使用される2番目のデバイスが必要です。

スマートフォンに何らかの理由でモバイルブロードバンドサービスがない場合、インターネット接続のソースとして使用することはできません。ただし、ゲストモードで接続することはできます。では、モバイルWi-Fiがなければ、何ができるでしょうか。以下の方法2を確認してください。
4.トラベルルーターでChromecastを使用する
有料サービス付きの3G / 4G / 5Gポータブルルーターを入手して、ホットスポットとして使用してください。とても簡単です。受け入れるために必要なパブリックWi-Fi契約はなく、安全でないインターネット接続もありません。スマートフォンとGoogleホームを使用してChromecastをホットスポットに接続してから、タブレット、ラップトップ、さらにはスマートフォンなど、Chromecastで使用するデバイスを接続します。
5.イーサネットを使用する
Chromecastにはイーサネットジャックはありませんが、 Googleはデバイス用のイーサネット電源アダプターを製造しています。イーサネットケーブルを電源アダプターのジャックとインターネットソースのイーサネットジャックに接続し、電源アダプターを壁に挿入してから、アダプターからChromecastにUSBケーブルを接続してデバイスに電力を供給します。
特別な電源アダプターに加えて、一部のモバイルルーターはイーサネット接続も備えています。これを使用して、Chromecastやその他のデバイスで不足しているWi-Fiを作成できます。モバイルルーターをホテルの「アクティブな」イーサネットウォールジャックに接続するだけで、準備は完了です。
ノート: トラベルルーターを使用したい場合は、 必ず最初に自宅でデバイスをセットアップしてください Wi-Fiにモバイルブロードバンドを使用していて、すでに設定されている場合を除き、SSIDとパスワードを割り当てます。
上記の手順が完了したら、以下の手順に従ってください。
- AndroidまたはiOSのスマートフォンまたはタブレットのChromecastアプリを介して、Chromecastをポケットルーター/ホットスポットデバイスに接続します。
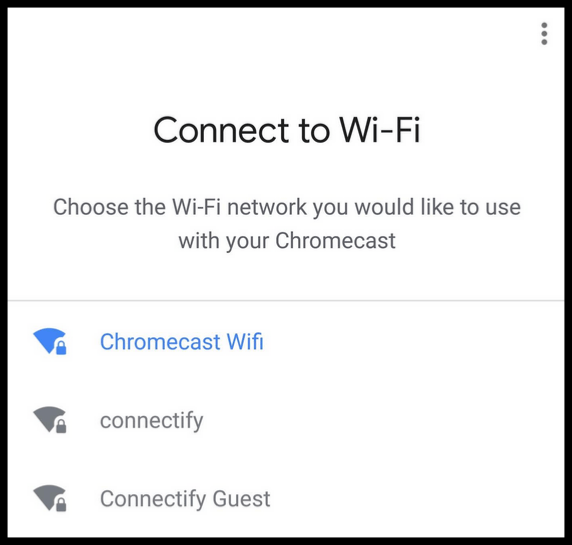
- ホテルでは、必要に応じてポケットルーターをイーサネット接続に接続し、コンセントまたはUSBポートに接続して電力を供給します。一部のデバイスには充電式バッテリーが搭載されており、ほとんどの場合、インターネットソースとして3G / 4G / 5Gを使用しています。


- ホテルのインターネットサービスからのイーサネットまたはデバイスが受信するモバイルブロードバンド信号によって生成されたポケットルーターの接続に、デバイスをワイヤレスで接続します。
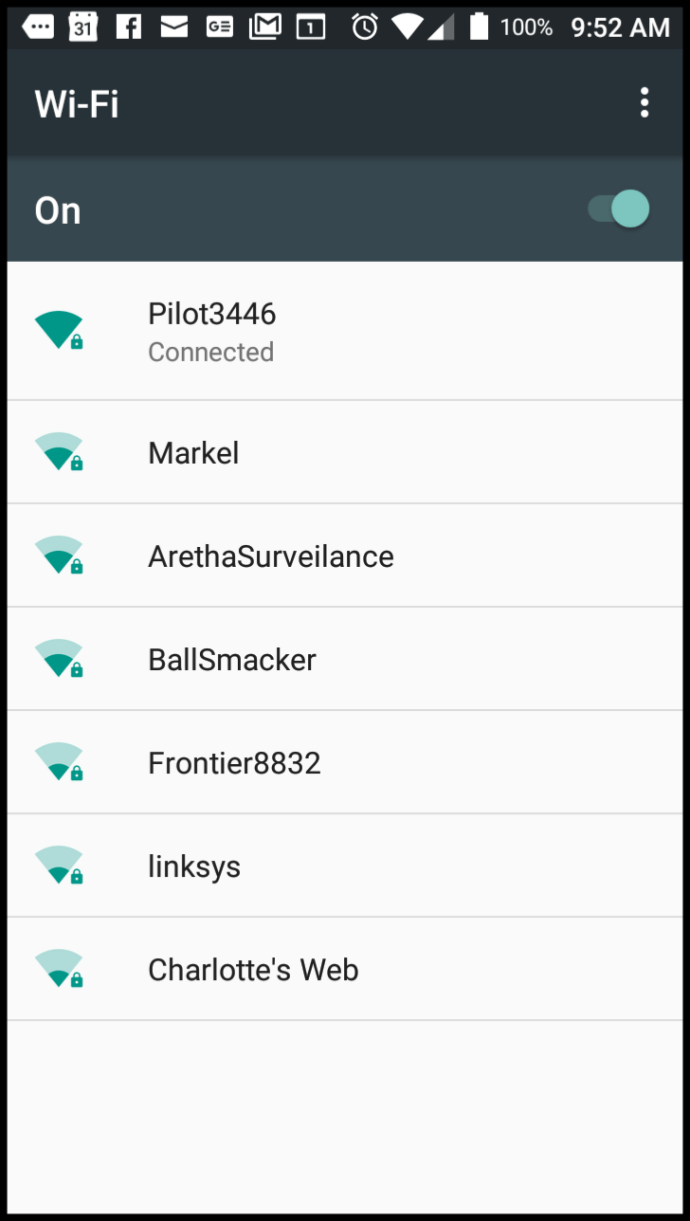
6.Connectifyホットスポットを使用します
Connectify Hotspotは、ラップトップのWi-Fiまたは有線インターネット接続を共有するための優れた方法です。 ワイヤレスローカルエリアネットワーク(WLAN)ホットスポットの場所として。有料アプリですが、基本的な機能を備えた無料版があります。
ウェブサイトには、アプリにはWindows 7、8、8.1、または10が必要であると記載されています。ただし、有料のHotspot PROおよびMAXエディションでは、スマートフォンのホットスポットを使用してChromecastのルーターとして機能させることもできます。しかし、繰り返しになりますが、それはあなたの電話を専用のインターネットプロバイダーとして使用します。 キャスト用に別のデバイスが必要になります。
ノートパソコンでConnectifyホットスポットを使用する方法は次のとおりです。
ホテルのWi-Fiを備えたWindowsデバイスまたはスマートフォンでConnectifyホットスポットを使用する
- スマートフォン、タブレット、またはノートパソコンをホテルのWi-Fiに接続し、Chromecastではできない利用規約に同意します。

- Connectify Hotspotを開き、接続をWi-Fiネットワークとして共有します。
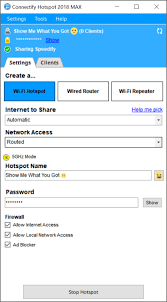
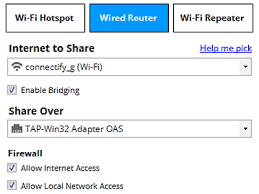
- スマートフォンのChromecastアプリを使用して作成した新しいホットスポットにChromecastを接続します。
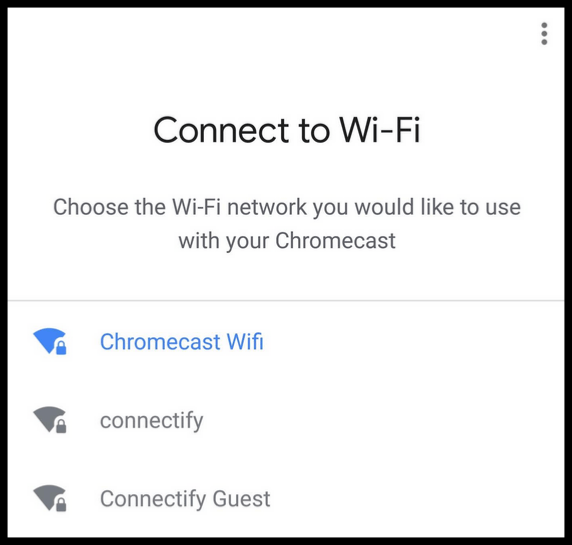
ご覧のとおり、Chromecastは他のTVストリーマー/キャスターとは異なります。 ゲストモードで使用されるWi-Fiビーコンを備えています。それでも、Chromecastに有効なインターネット接続がない限り、そのビーコンは機能しません。この接続により、Wi-Fiがなくても、タブレット、スマートフォン、またはラップトップをリンクできます。デバイスのみをミラーリングする場合を除いて、Chromecastには引き続きWi-Fiインターネットホストが必要であることを忘れないでください。
 Chromecast第3世代
Chromecast第3世代ポータブルルーター(ポケットルーター、モバイルルーター、ポータブルホットスポット)がインターネットソース/ WLANネットワークとして使用されると、代替Wi-FiソースとしてChromecastデバイスに実際のインターネットが提供されます。このシナリオは、ホテルのWi-Fiなどの専用インターネット接続にアクセスできない場合にChromecastを使用するもう1つの方法です。
イーサネットオプションを使用すると、特別なACアダプターを入手するか、イーサネットケーブルをポータブルルーターに接続する限り、Wi-FiなしでChromecastを使用できます。
最後になりますが、ミラーリングに使用されている限り、Chromecast(アクティブなインターネットなし)をデバイスに接続できます。それ以外の場合は、専用のインターネットデバイスとChromecastで動作するデバイスが必要です。