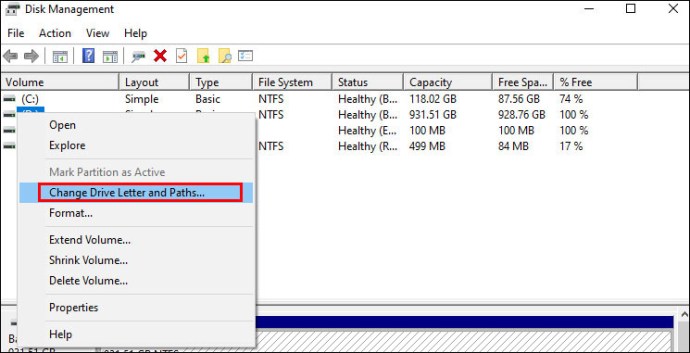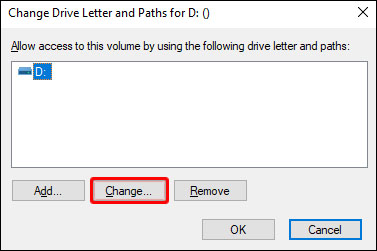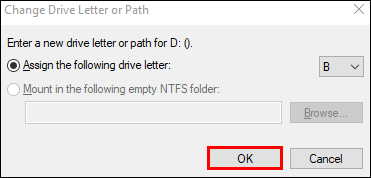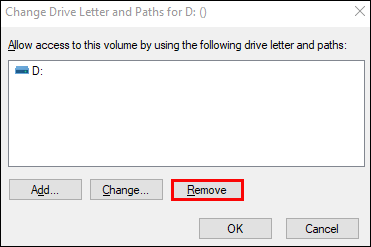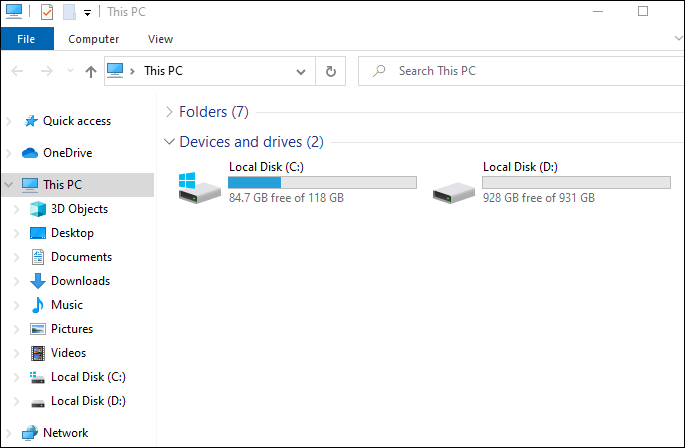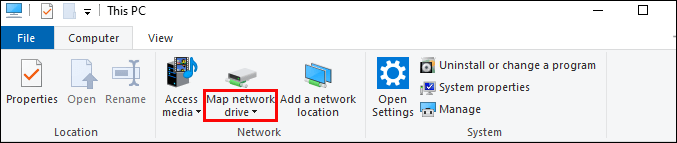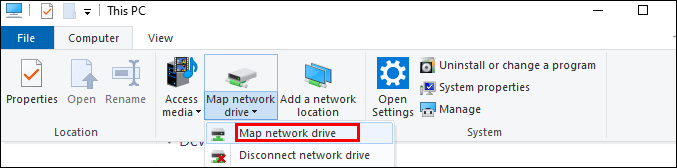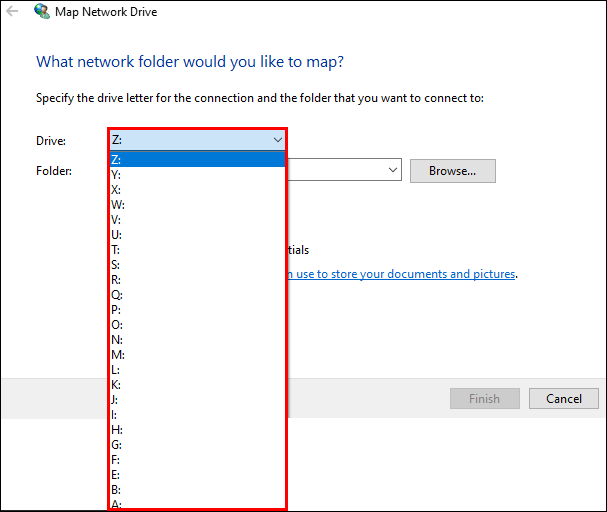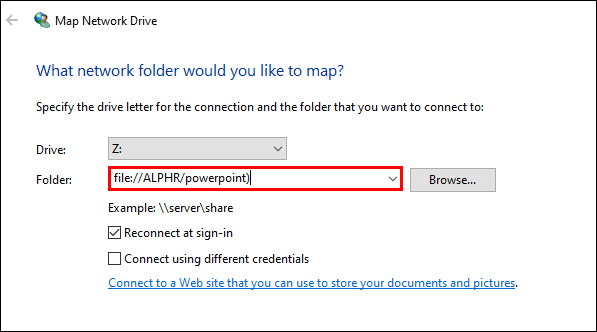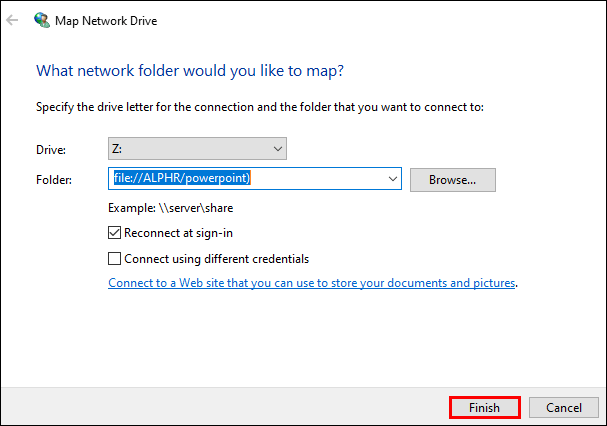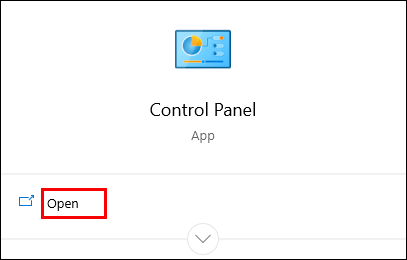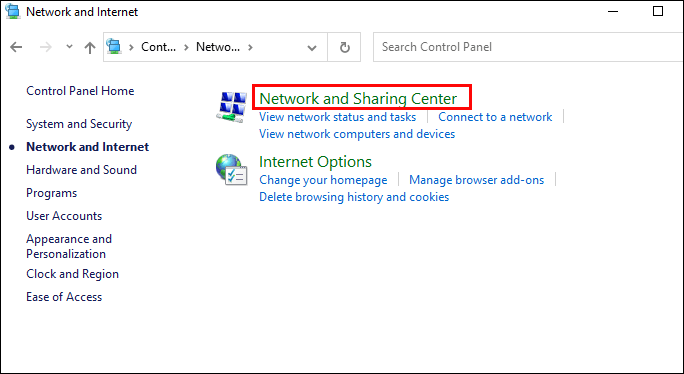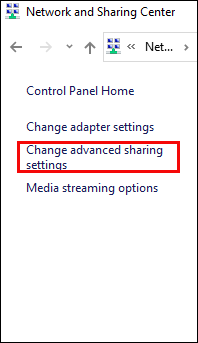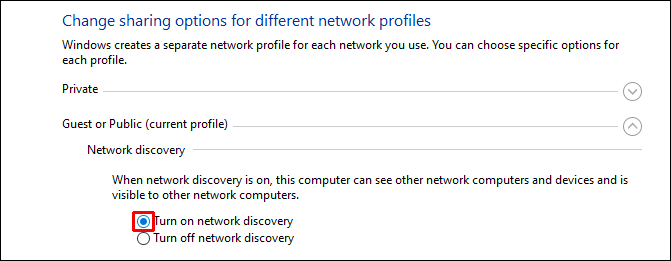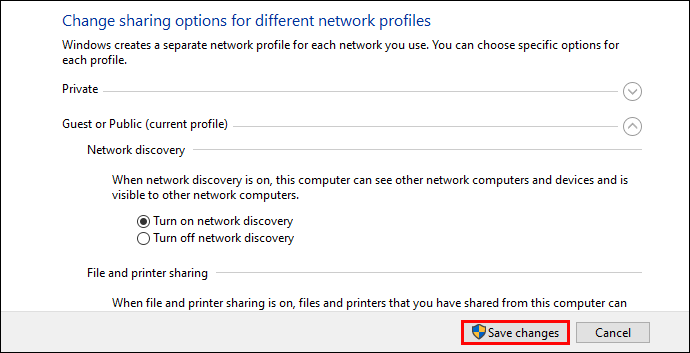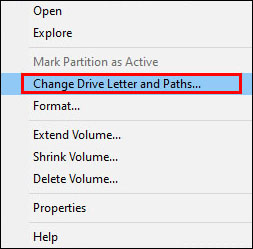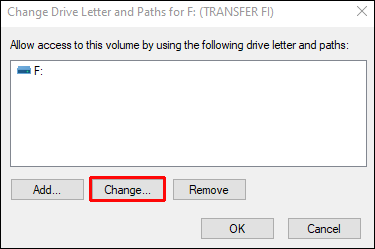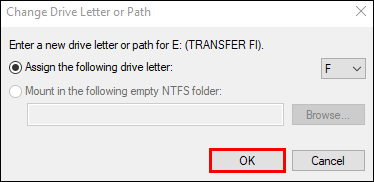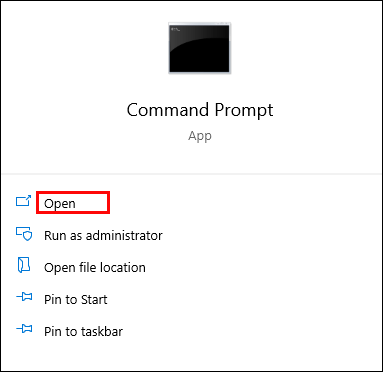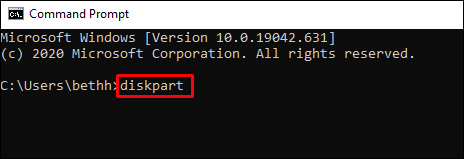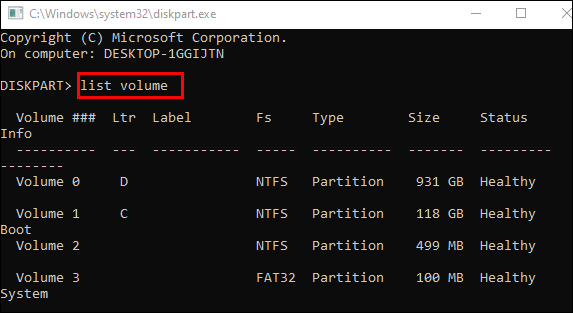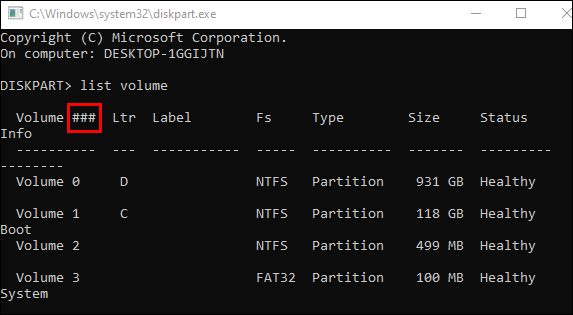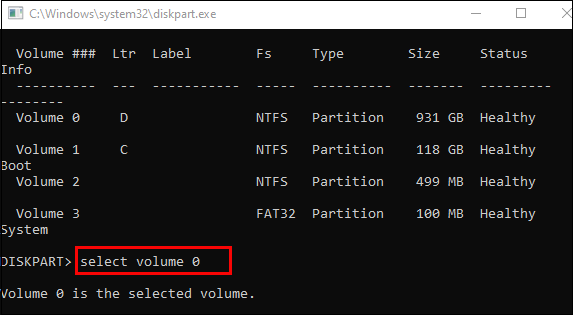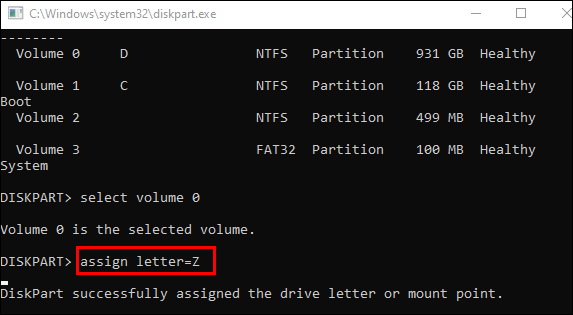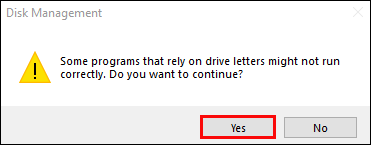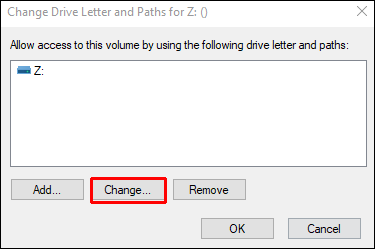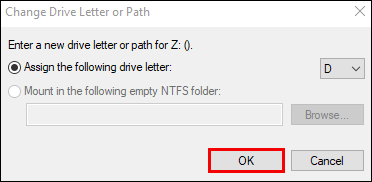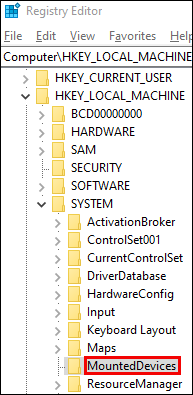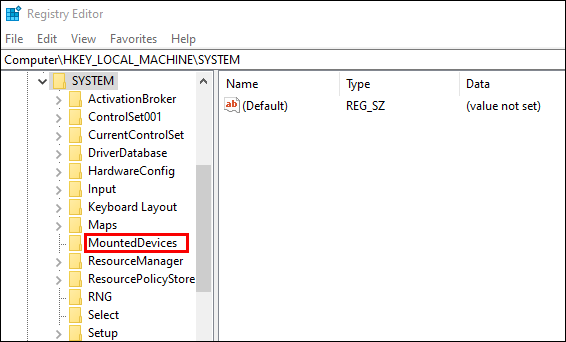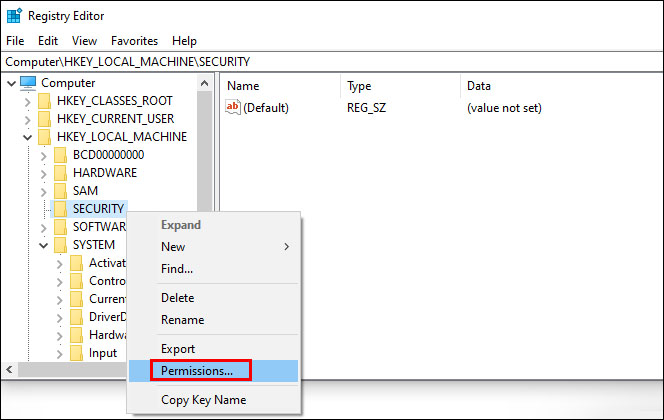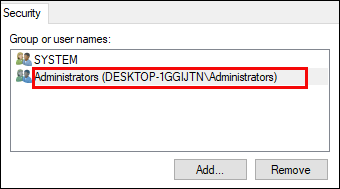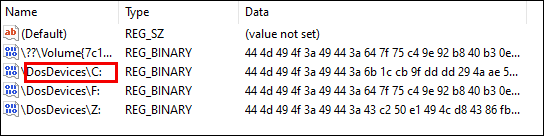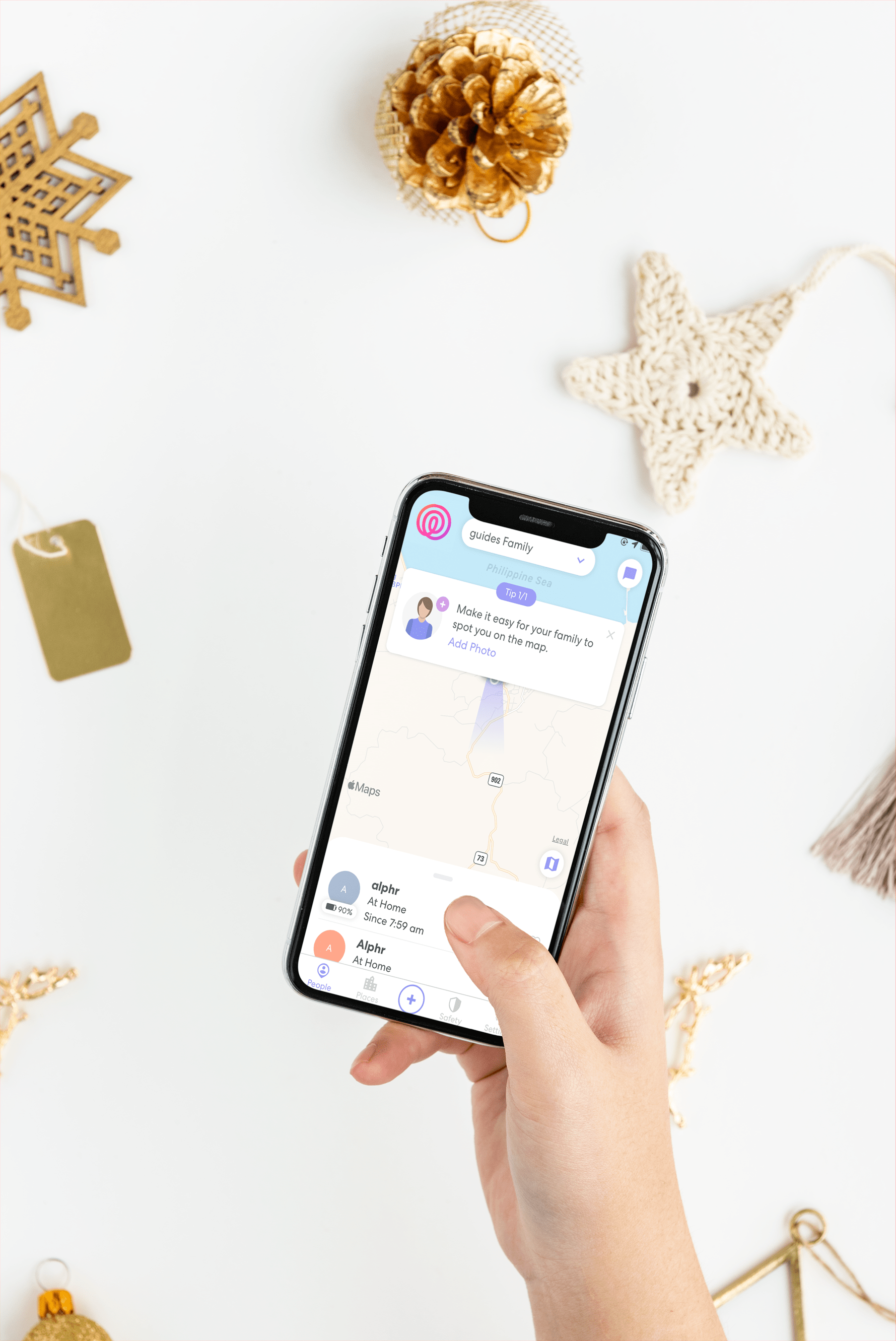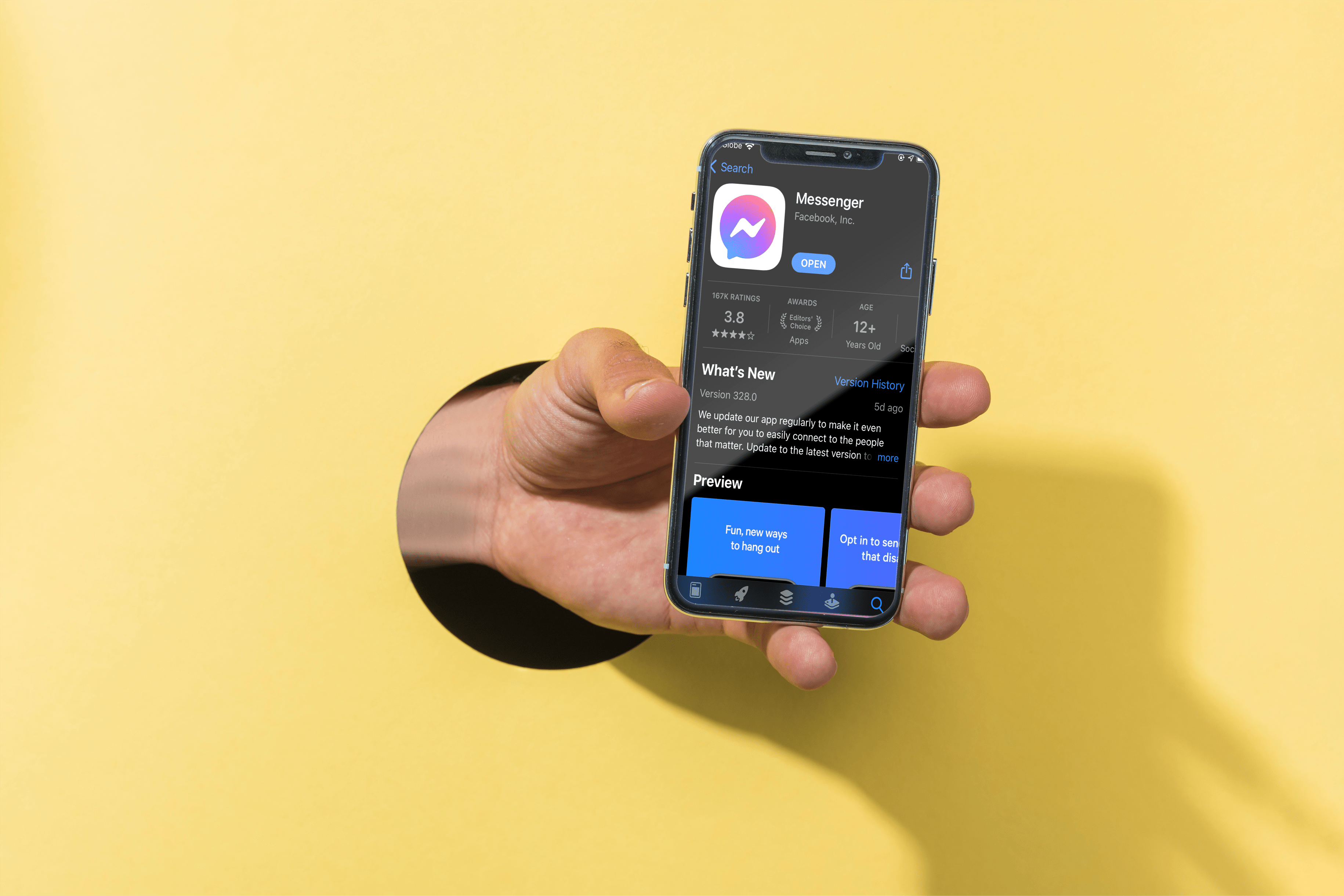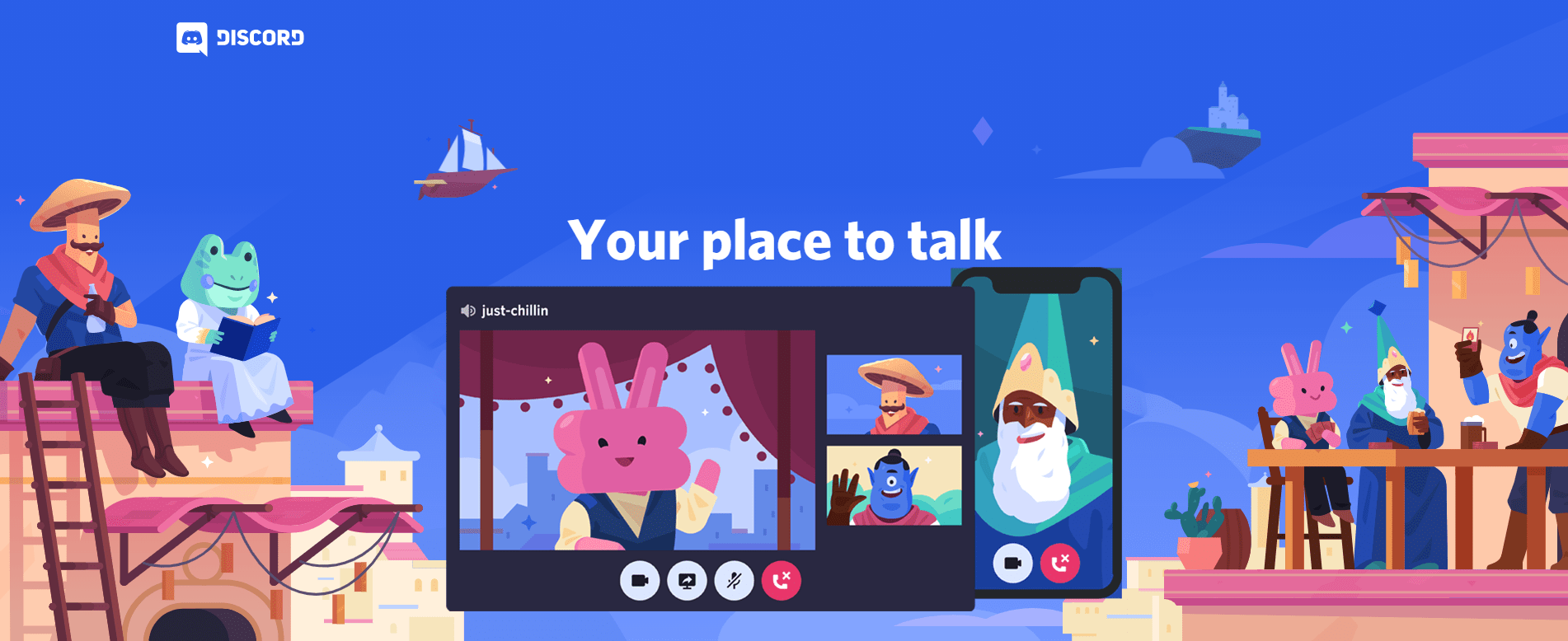Windowsでドライブ文字を変更することには、確かに利点があります。コンピューター上のすべてのアプリから特定のドライブを非表示にして、これらのアプリが特定のパーティションに書き込むのを防ぐことができます。

Windows 10でドライブ文字を変更したい場合は、適切な場所に来ています。この記事では、さまざまなドライブ文字を変更または削除する方法の詳細な手順を説明します。
Windows10でドライブ文字を変更する方法
Windows 10でドライブ文字を変更するには、いくつかの方法があります。以下に、ディスクの管理を使用して変更する方法を示します。これは、Windows10でドライブ文字に変更を適用する最も簡単な方法です。
- Windowsの[スタート]ボタンを右クリックします。
- ドロップダウンメニューから「ディスクの管理」オプションを選択します。

- 文字を変更するドライブを右クリックします。
- ドロップダウンメニューから[ドライブ文字とパスの変更]オプションを選択します。
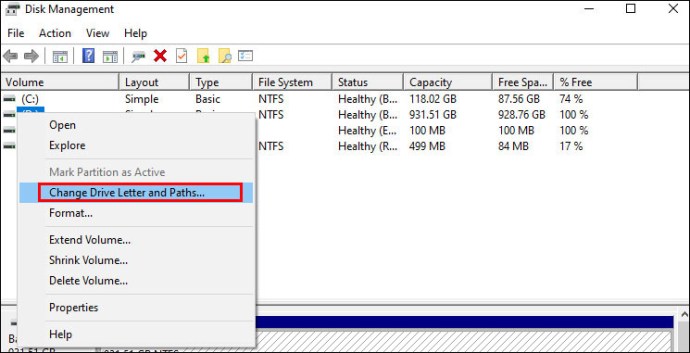
- 「変更」をクリックします。 Windowsは、ドライブに新しい名前を割り当てるように要求します。メニューの残りのA〜Z文字から選択できます。
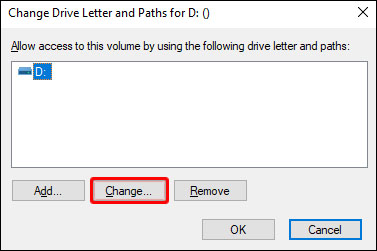
- 「OK」をクリックします。
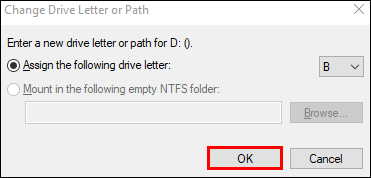
- Windowsは、このパーティションに保存されているアプリが正しく機能しない可能性があることを通知しません。 「はい」をクリックします。
これで、Windows10でドライブ文字が正常に変更されました。
Windows10でドライブ文字を削除する方法
Windows 10でドライブ文字を削除する場合は、DeskManagementから削除できます。次の簡単な手順に従ってください。
- Windowsの[スタート]ボタンを右クリックします。
- ドロップダウンメニューから「ディスクの管理」オプションを選択します。

- 文字を変更するドライブを右クリックします。
- ドロップダウンメニューから[ドライブ文字とパスの変更]オプションを選択します。
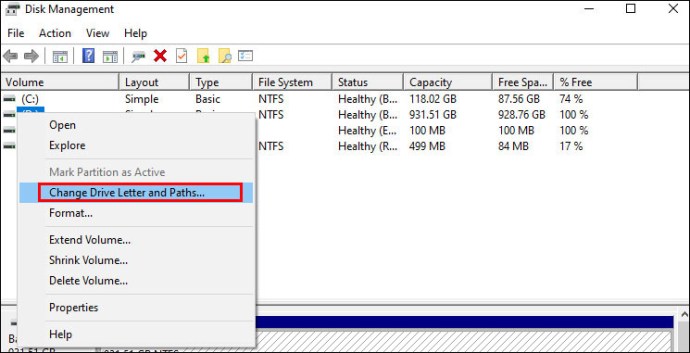
- ダイアログボックスの「削除」をクリックします。 Windowsは、このパーティションに依存するフォルダが正しく機能しない可能性があることを警告するようになりました。
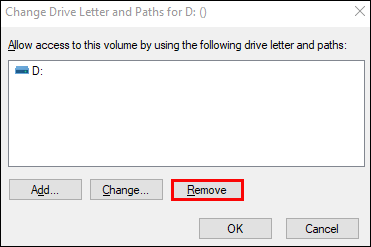
- 「OK」をクリックして操作を確認してください。
これで、Windows 10でドライブ文字が正常に削除されました。ドライブ文字を削除すると、ファイルエクスプローラーに表示されなくなります。また、レターを削除するには、管理者としてサインインする必要があります。
Windows10でネットワークドライブ文字を変更する方法
Windowsでネットワークドライブ文字を変更するのは、非常に簡単なプロセスです。次の手順に従うだけで、次の手順を実行できます。
- ファイルエクスプローラーの「このPC」セクションに移動します。
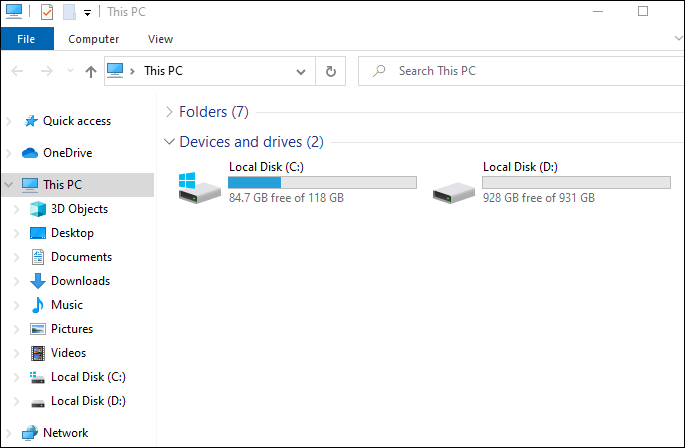
- リボンメニューの上部にある[ネットワークドライブのマップ]をクリックします。ドロップダウンメニューが表示されます。
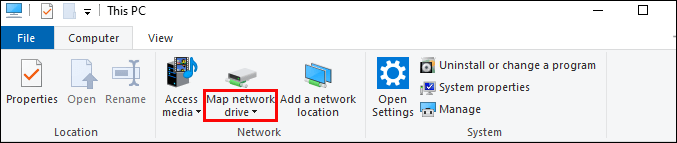
- 「ネットワークドライブのマッピング」オプションを選択します。
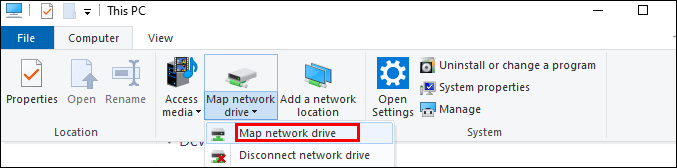
- ネットワークフォルダのドライブ文字を選択するように求める新しいウィンドウが開きます。先に進んで、新しい文字を選択してください。
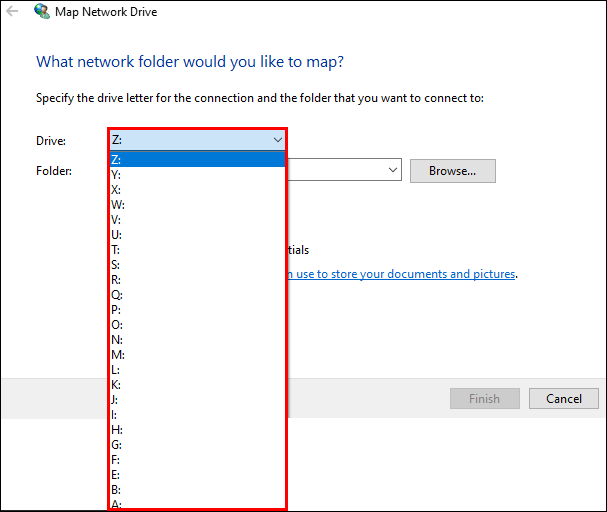
- 「フォルダ」というラベルの付いたボックスに、ネットワーク共有の完全なアドレスを入力します。閲覧することもできます。
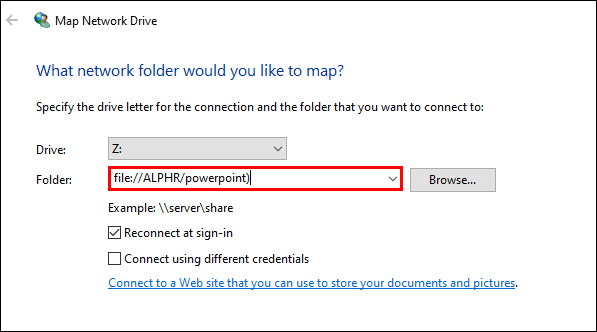
- 「完了」をクリックします。
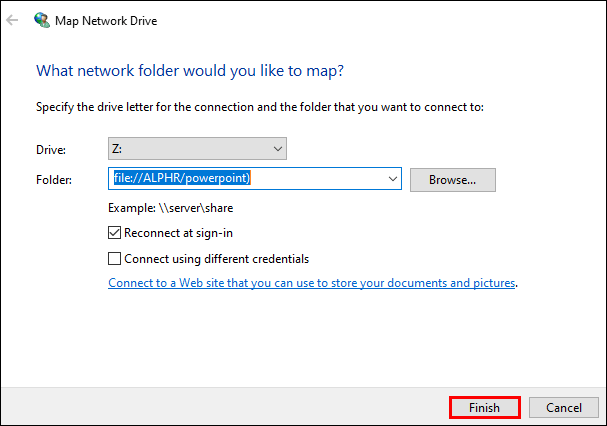
エラーメッセージが表示された場合の追加手順:
- コントロールパネルに移動します。
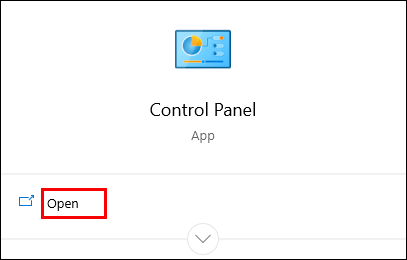
- 「ネットワークと共有センター」をクリックします。
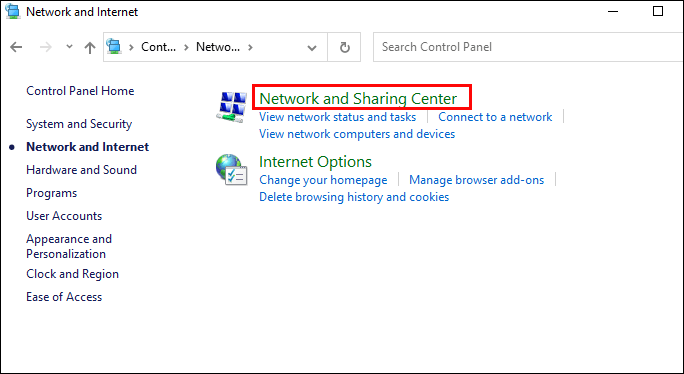
- 「共有の詳細設定を変更する」オプションを選択します。
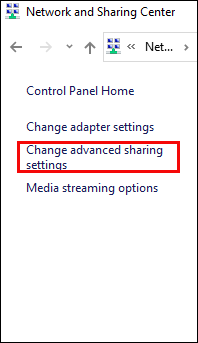
- 「ネットワーク検出をオンにする」をクリックします。
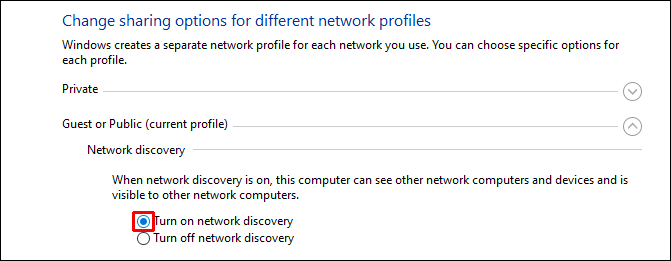
- 変更を保存します。
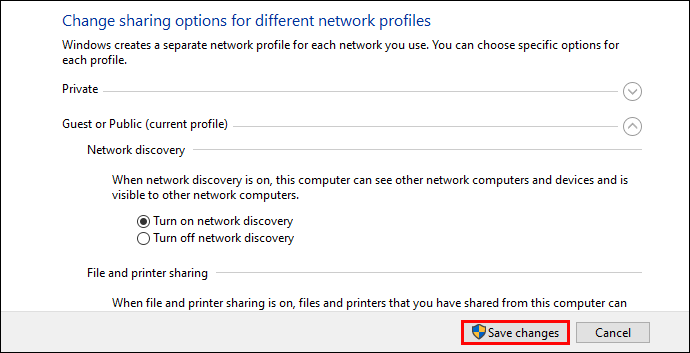
「このPC」画面にネットワーク共有が表示されます。
Windows10でUSBドライブ文字を変更する方法
ウィンドウエクスプローラーが外付けハードドライブを認識しない場合は、Windows10でUSBドライブ文字を変更することをお勧めします。この理由またはその他の理由で、USBドライブ文字を変更するには次の簡単な手順に従ってください。
- Windowsの[スタート]ボタンを右クリックします。
- ドロップダウンメニューから「ディスクの管理」オプションを選択します。

- 文字を変更するUSBドライブを右クリックします。
- ドロップダウンメニューから[ドライブ文字とパスの変更]オプションを選択します。
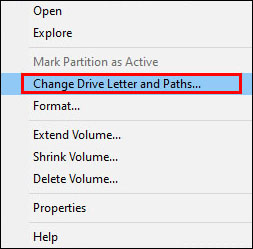
- ポップアップウィンドウから「変更」をクリックします。 Windowsは、ドライブに新しい名前を割り当てるように要求します。メニューの残りのA〜Z文字から選択できます。リストの下にUSBドライブ名が表示されない場合は、[追加]をクリックして追加できます。
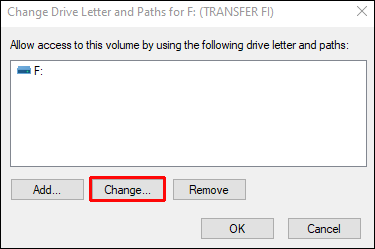
- リストから新しい文字を選択し、「OK」をクリックして保存します。
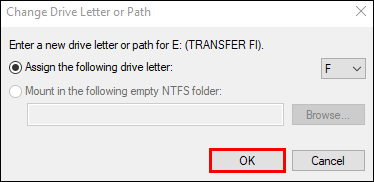
これで、USBドライブ文字が変更されました。
コマンドプロンプトを使用してWindows10でドライブ文字を変更する方法
Windows 10でドライブ文字を変更する別の方法は、コマンドプロンプトを使用することです。このプロセスは比較的簡単です。
- PCを管理者モードで実行していることを確認してください。
- コマンドプロンプトを開きます。検索ボックスに「コマンドプロンプト」と入力してアプリを開くと、これを行うことができます。
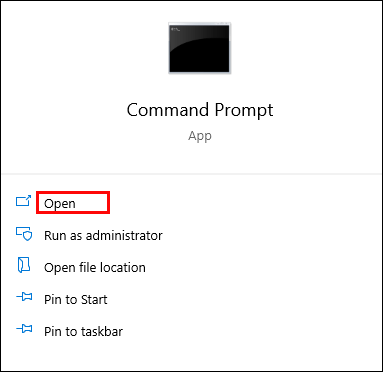
- 入ったら、「diskpart」と入力してEnterキーを押します。
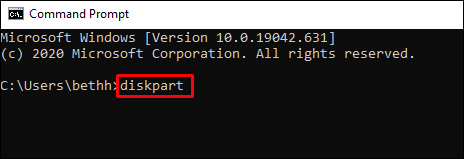
- 「listvolume」と入力して、PCで使用可能なすべてのボリュームのリストを取得します。
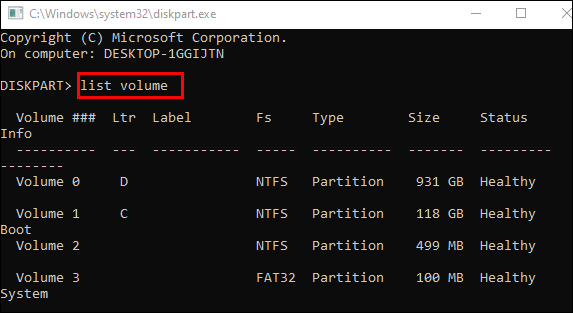
- ###出力を見てください。文字を変更したいドライブのボリューム番号を確認してください。
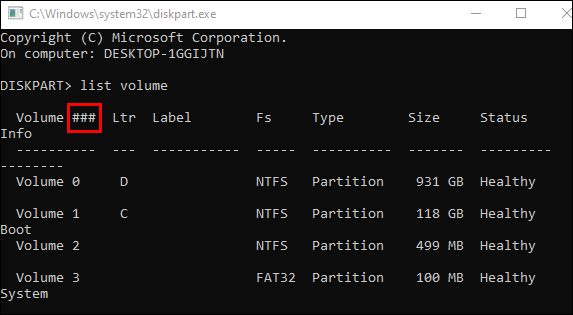
- ドライブを選択するには、次のコマンドを入力します。 ボリューム番号を選択します。次に、NUMBERをドライブが配置されているボリューム番号に置き換えます。
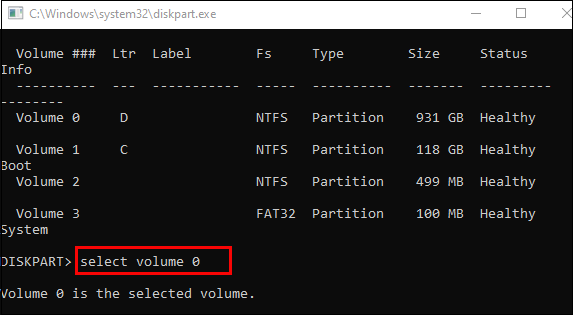
- ドライブ文字を変更するには、次のコマンドを実行します。 文字= Xを割り当てる。次に、Xをドライブに割り当てる文字に置き換えます。
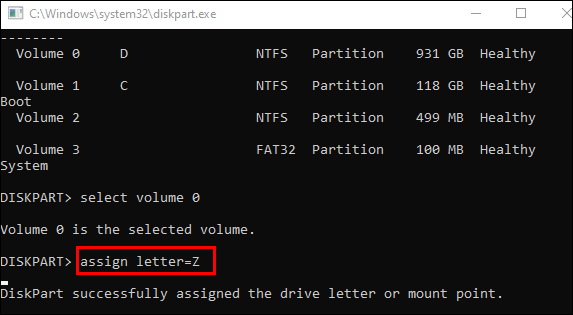
これで、Windows10でドライブ文字が変更されました。
Windows10でDVDドライブ文字を変更する方法
Windows 10でDVDドライブ文字を変更するには、ディスクの管理を使用します。次の手順に従ってください。
- Windowsの[スタート]ボタンを右クリックします。
- ドロップダウンメニューから「ディスクの管理」オプションを選択します。

- 文字を変更するDVDドライブを右クリックします。
- ドロップダウンメニューから[ドライブ文字とパスの変更]オプションを選択します。
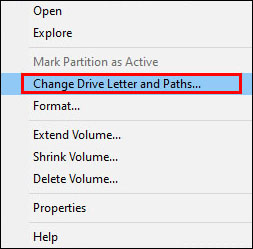
- 「変更」をクリックします。 Windowsは、DVDドライブに新しい名前を割り当てるように要求します。メニューの残りのA〜Z文字から選択できます。
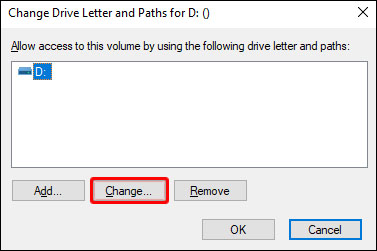
- 「OK」をクリックします。
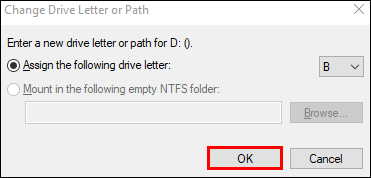
- Windowsは、このパーティションに保存されているアプリが正しく機能しない可能性があることを通知しません。 「はい」をクリックします。
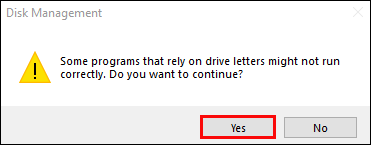
これで、Windows10でDVDドライブ文字が正常に変更されました。
Windows10でリカバリドライブ文字を変更する方法
リカバリドライブの変更には数秒しかかかりません。必要なことは次のとおりです。
- Windowsの[スタート]ボタンを右クリックします。
- ドロップダウンメニューから「ディスクの管理」オプションを選択します。

- リカバリドライブを右クリックして、文字を変更します。
- ドロップダウンメニューから[ドライブ文字とパスの変更]オプションを選択します。
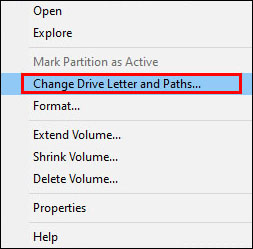
- 「変更」をクリックします。 Windowsは、リカバリドライブに新しい名前を割り当てるように要求します。メニューの残りのA〜Z文字から選択できます。
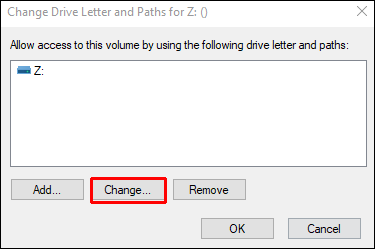
- 「OK」をクリックします。
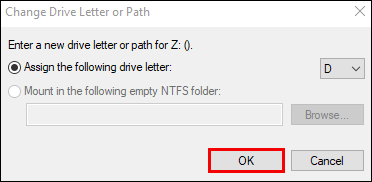
- Windowsは、このパーティションに保存されているアプリが正しく機能しない可能性があることを通知しません。 「はい」をクリックします。
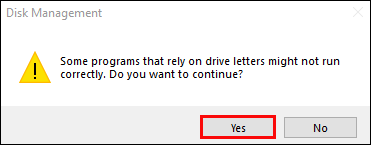
Windows10でブートドライブ文字を変更する方法
残念ながら、Windowsでブートドライブ文字を変更することは、デスク管理では不可能です。
緊急の場合にのみ、ブートドライブを変更することをお勧めします。それ以外の場合は、ブートドライブに変更を加えないでください。間違った手順を実行すると、システムを正しく実行できなくなる可能性があります。そのため、提供されている手順に注意深く従ってください。先に進む前に、システムのバックアップも作成する必要があります。
以下では、ドライブCとDの文字を交換する方法について説明します。 Cドライブに別の文字を割り当てるには、\ DosDevice \ letter:値の名前をまだ使用されていない別の文字に変更する必要があります。
- システム全体のバックアップを実行します。
- 管理者としてログインしていることを確認してください。
- 「Regedt32.exe」を実行し、次のレジストリキーを見つけます。
HKEY_LOCAL_MACHINE \ SYSTEM \ MountedDevices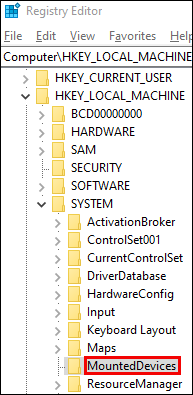
- 「MountedDevices」をクリックします。
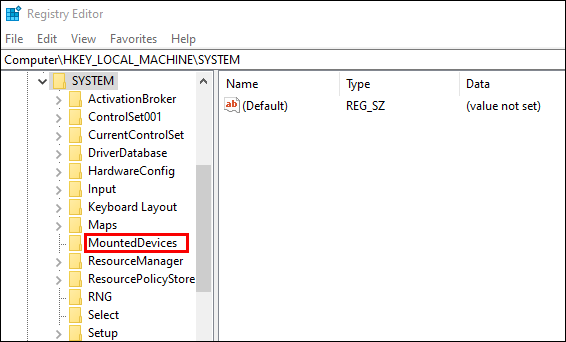
- 「セキュリティ」メニューに移動し、「権限」をクリックします。
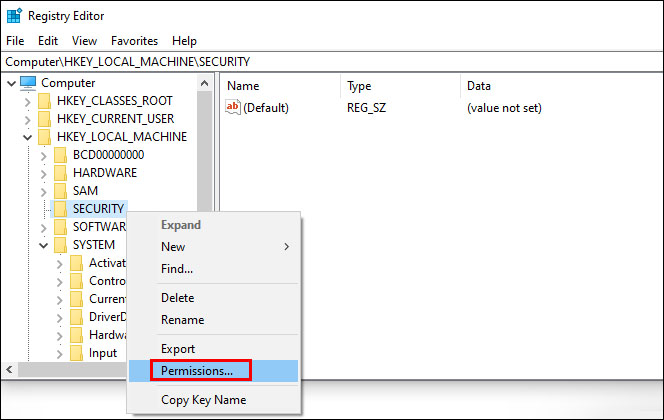
- 管理者として完全に制御できることを確認します。
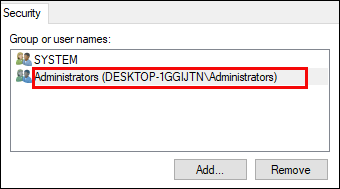
- 「Regedt32.exe」を終了します。次に、「Regedit.exe」を起動します。
- このレジストリキーを見つけます:HKEY_LOCAL_MACHINE \ SYSTEM \ MountedDevices
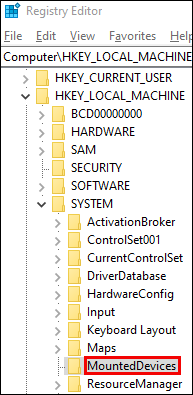
- ドライブの新しい手紙を探してください。 \ DosDevice \ C:を見つけて、右クリックします。
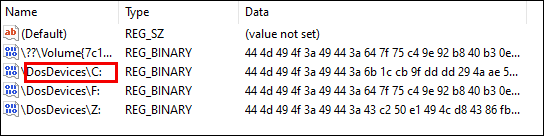
- 「名前の変更」をクリックします。 Regedt32ではなくRegeditを使用する必要があることに注意してください。
- ファイルの名前を新しいドライブ文字\ DosDevices \ Z:に変更します。これにより、Cパーティションが空になります。
- 文字を変更するドライブを見つけます。 \ DosDevice \ D:を見つけます。それを右クリックし、「名前の変更」をクリックします。
- 名前を新しいドライブ文字\ DosDevice \ C:に変更します。
- \ DosDevices \ Z:に適切な値を選択し、[名前の変更]をクリックします。
- 名前を\ DosDevices \ D:に変更します。
- Regeditを閉じて、Regedt32を実行します。
- 管理者権限設定を読み取り専用に変更します。
- PCを再起動します。
これで、Windows10でブートドライブ文字が正常に変更されました。
その他のFAQ
ドライブ文字を変更しても安全ですか?
ドライブ文字の変更自体は問題ではありません。ただし、そのドライブに書き込まれたファイルをコンピュータで実行する必要がある場合は、問題が発生している可能性があります。ドライブ文字を変更する前にWindowsが警告を表示するのは、何らかの理由だけではありません。
通常、特定の問題の解決に役立つ場合を除いて、ドライブ文字を変更することはお勧めしません。たとえば、Windowsエクスプローラーが特定のドライバーの下にある外部デバイスを認識しない場合は、その名前を変更してもかまいません。
結果なしで文字を変更できるドライブがいくつかあります。たとえば、めったに使用しないファイルがあるパーティションに。また、外付けドライブの文字を問題なく変更できます。
Windows10でのドライブ文字の変更
この記事では、Windows 10でドライブ文字を変更するための便利なヒントをいくつか紹介しました。これは、コンピューター上の一部のアプリが正しく実行されない可能性があるため、厳密に必要な場合にのみ行ってください。
特定の理由でドライブ文字を変更しなければならなかったことがありますか?問題が発生しましたか?以下のコメントセクションであなたの経験を共有してください。