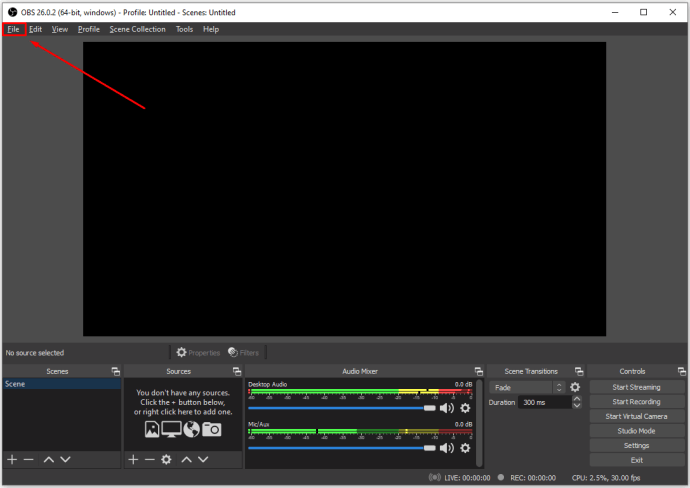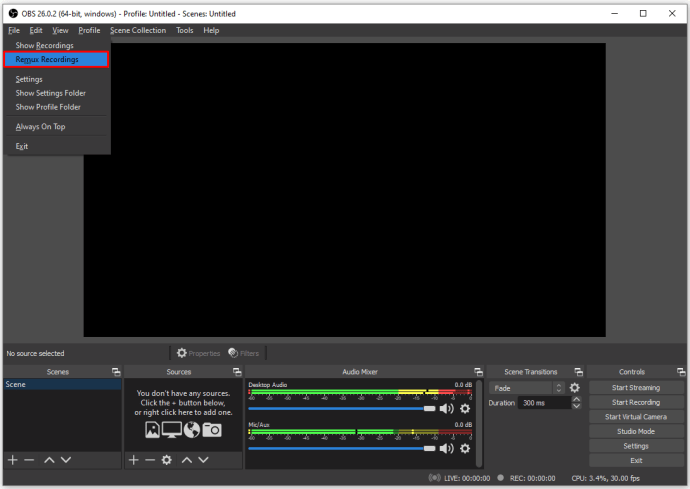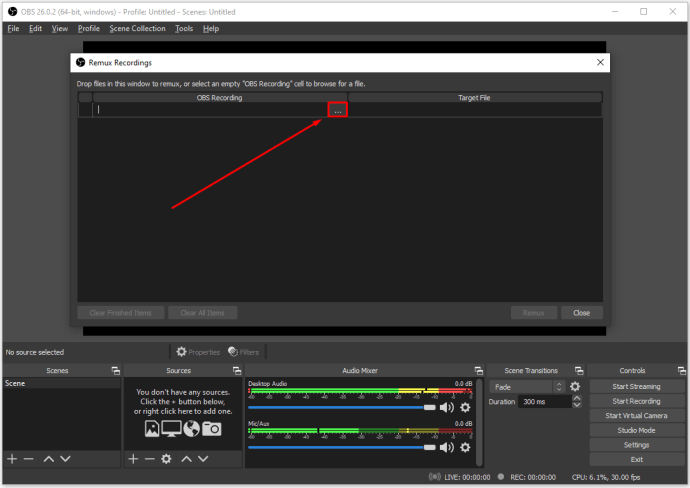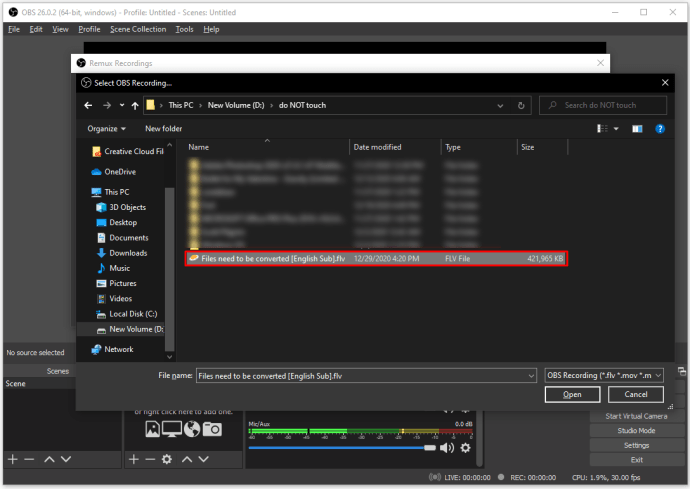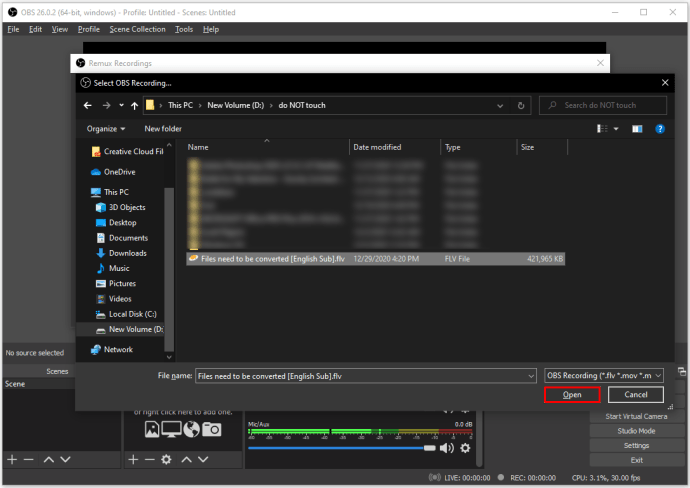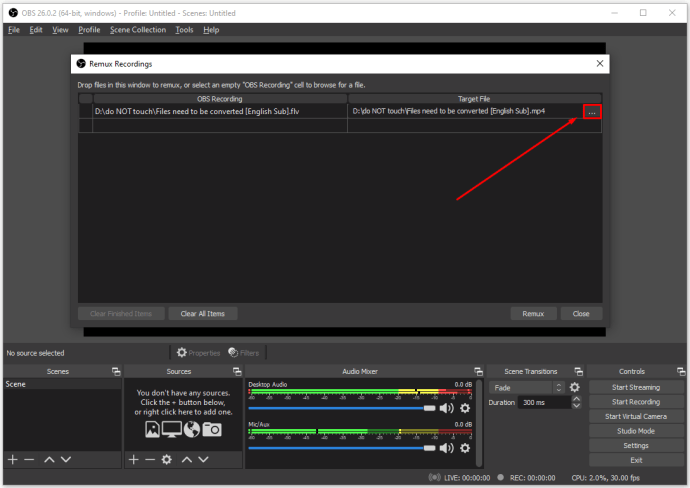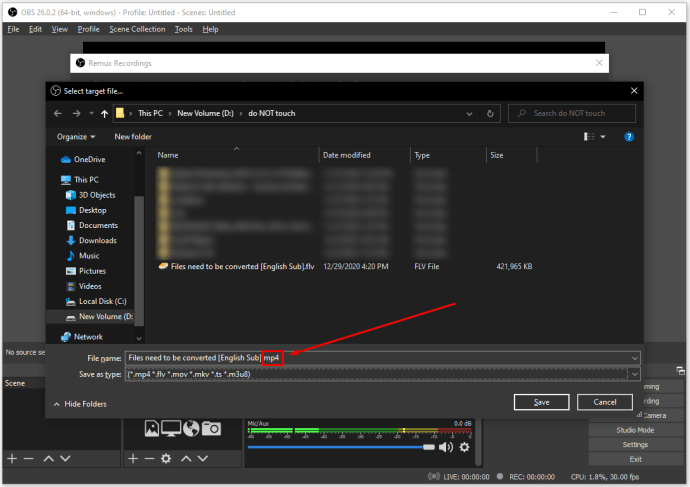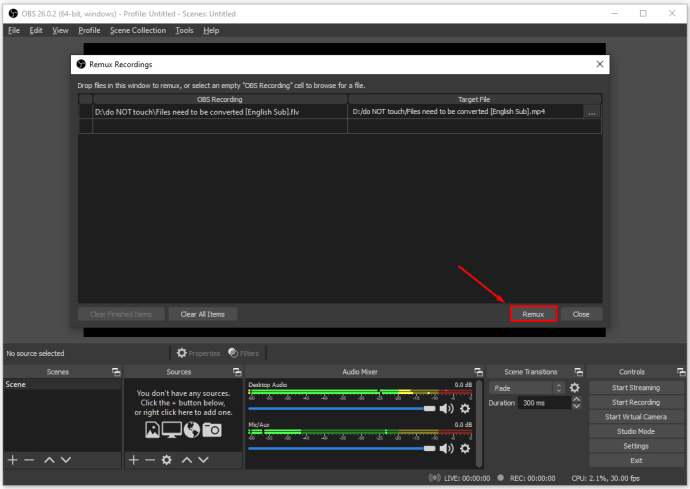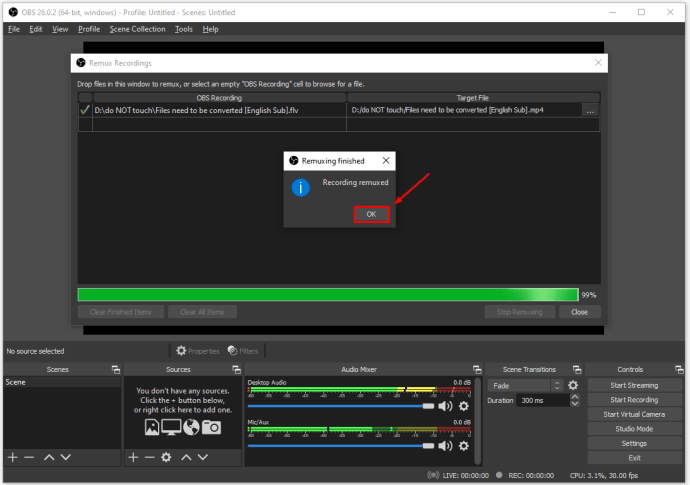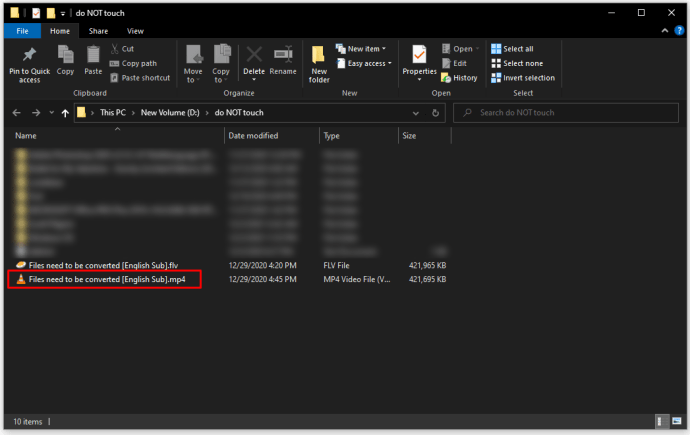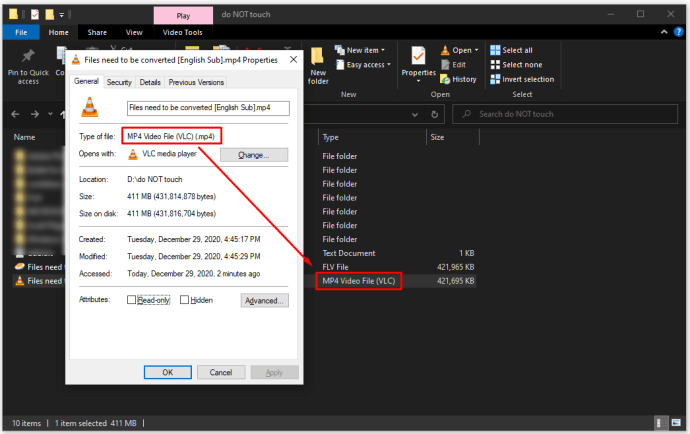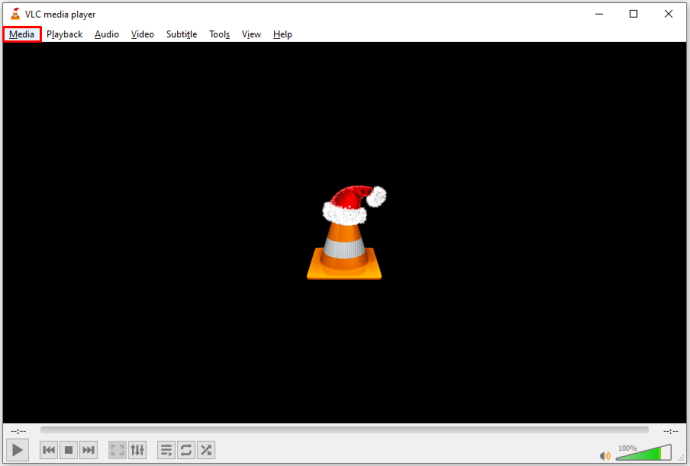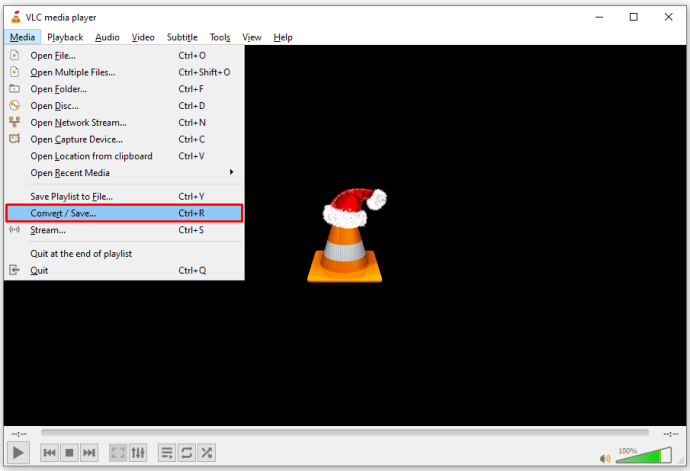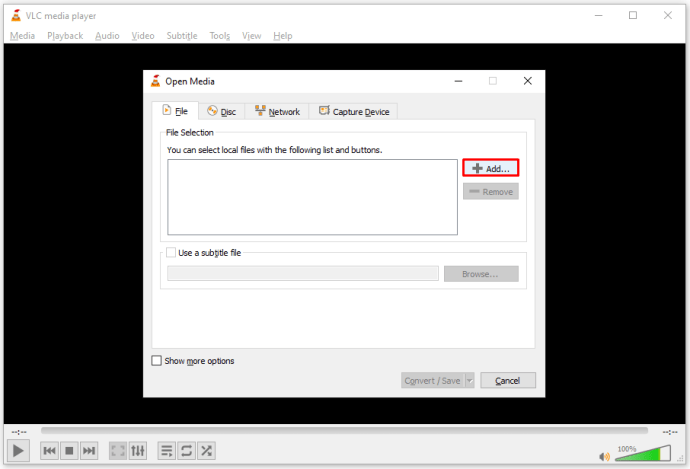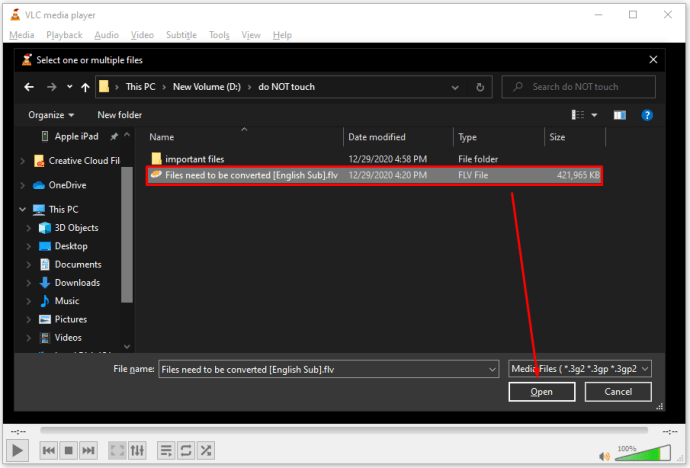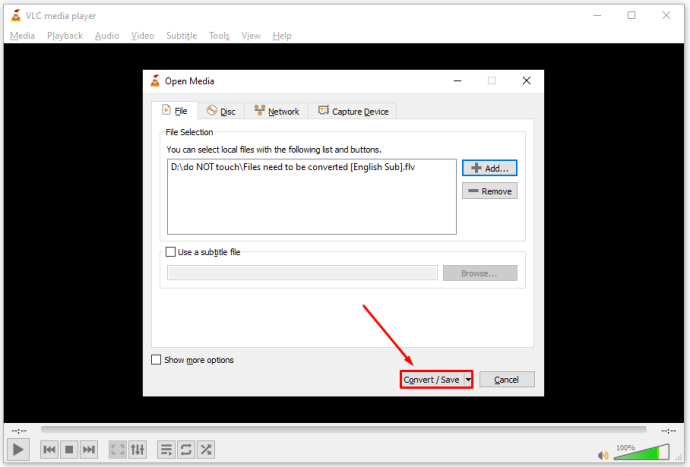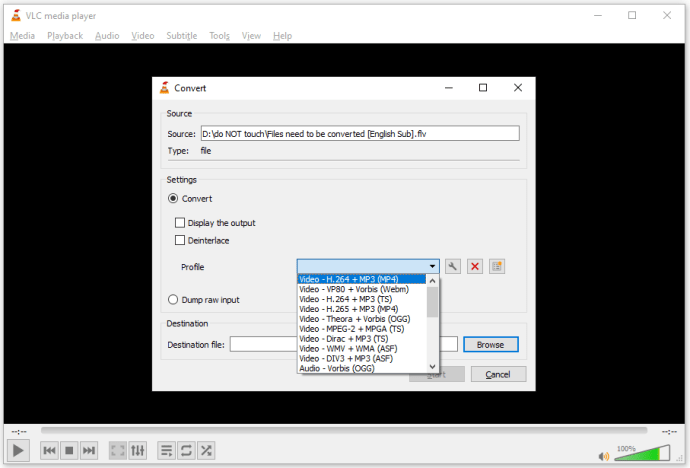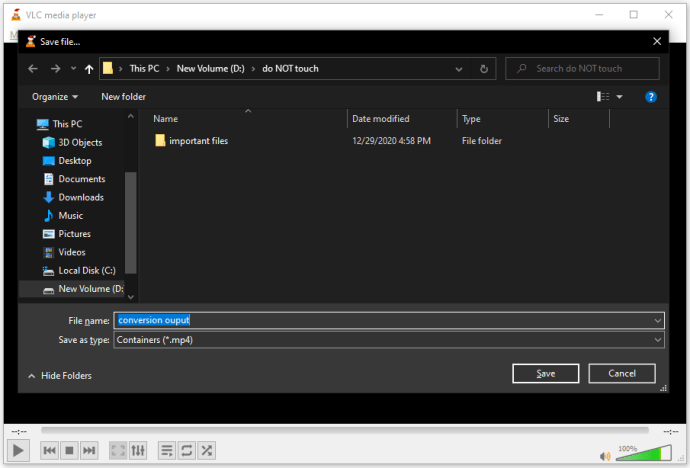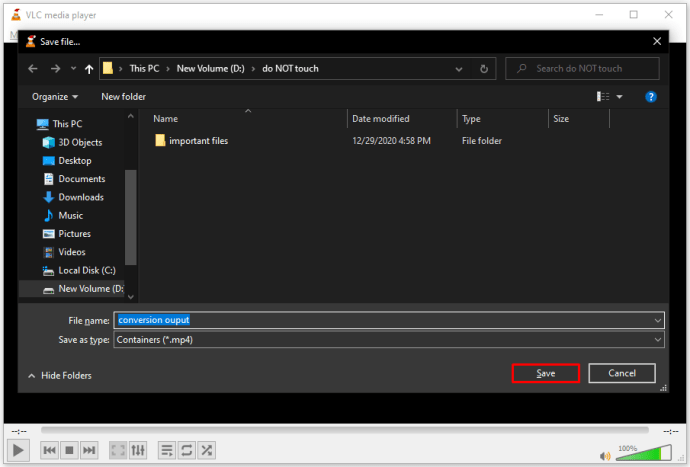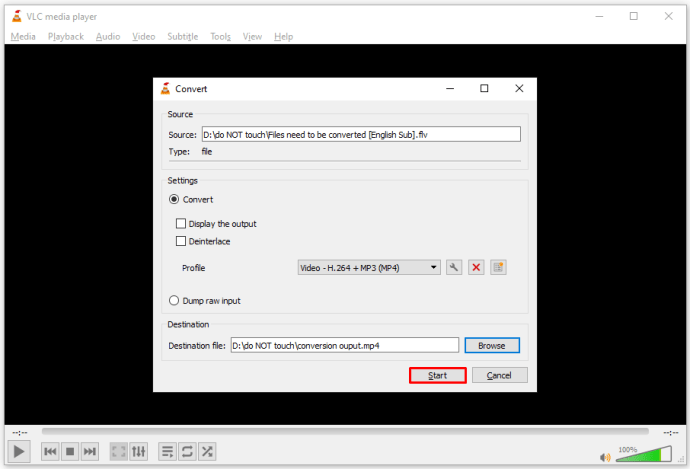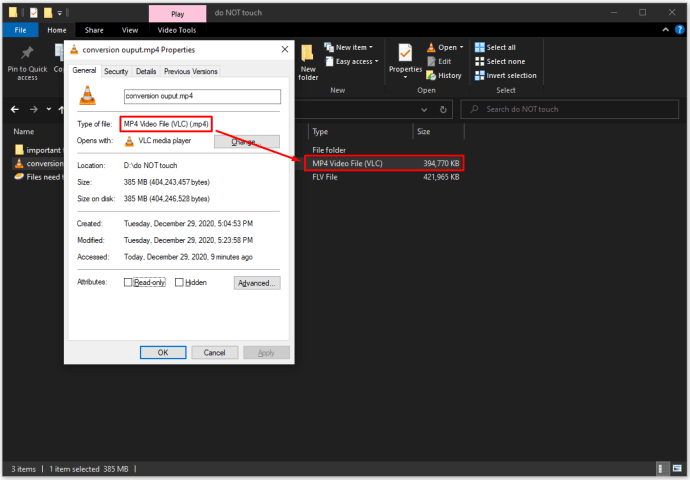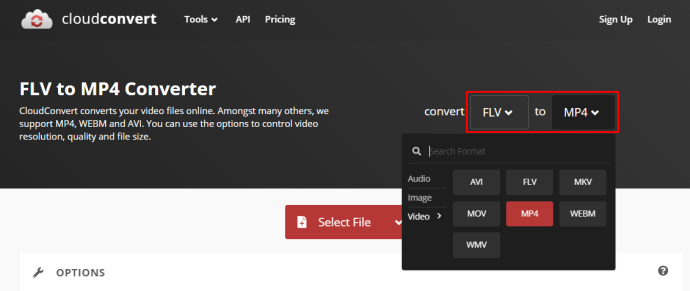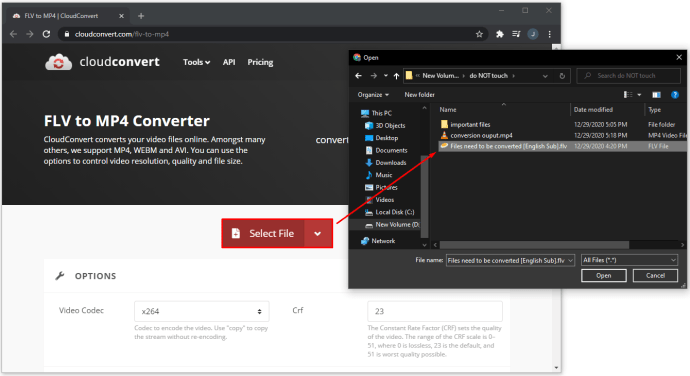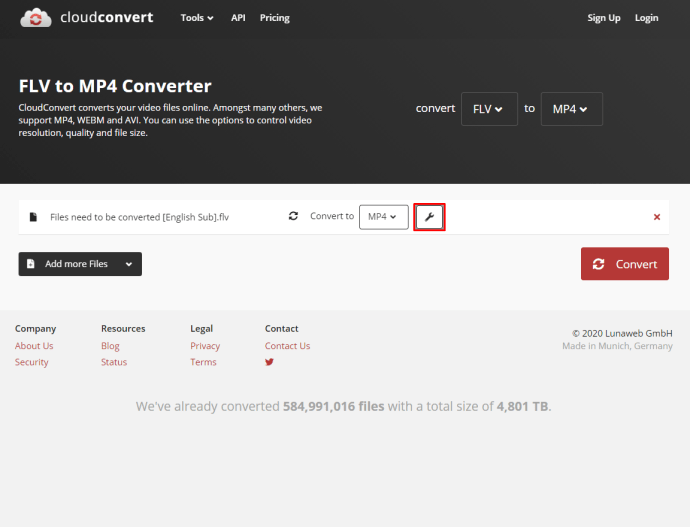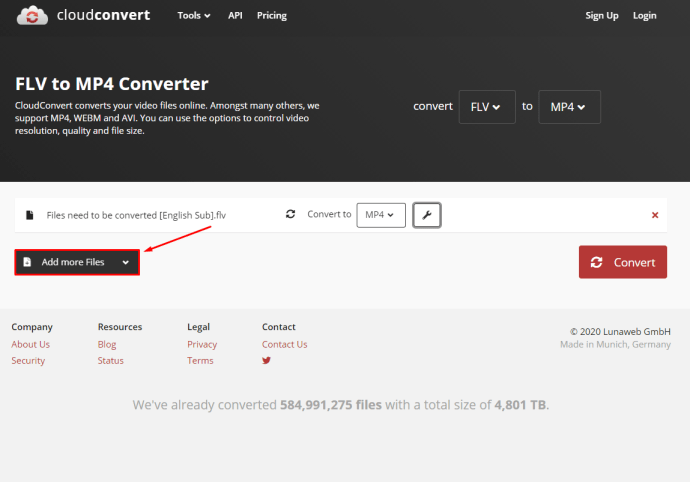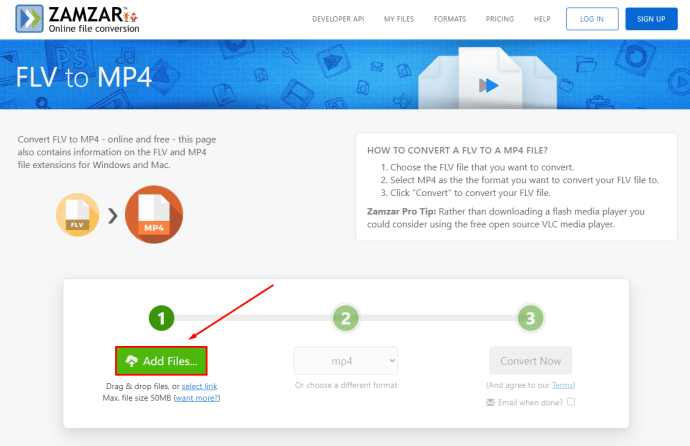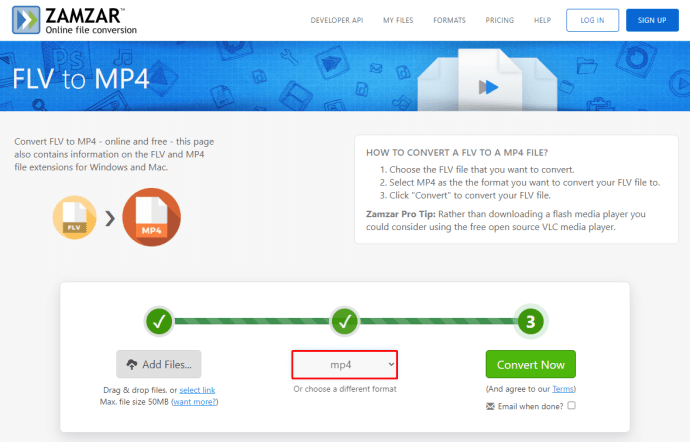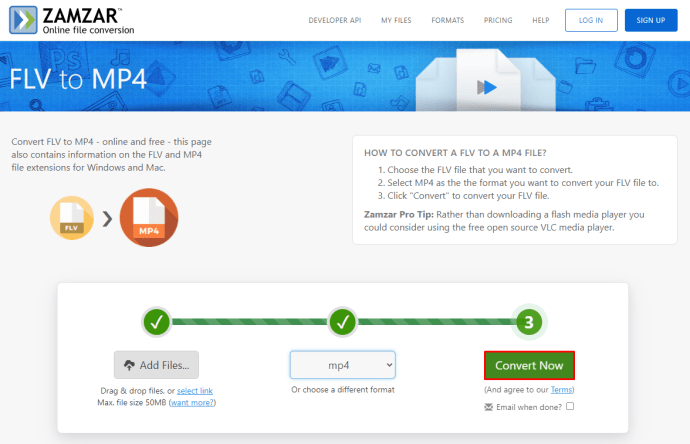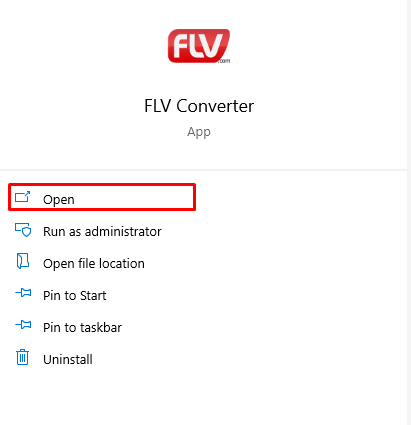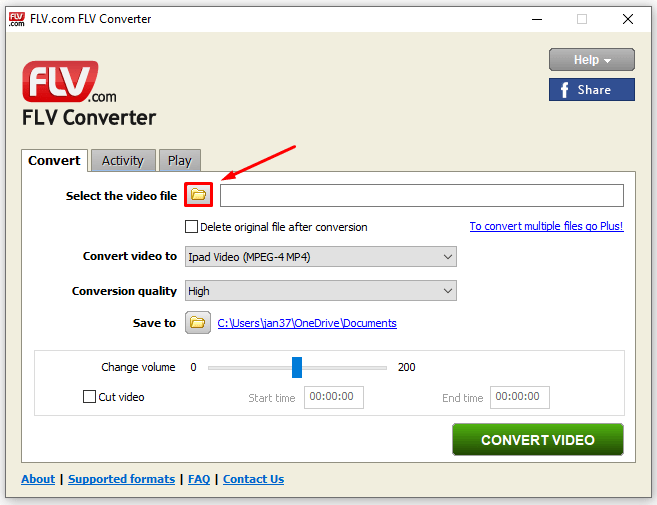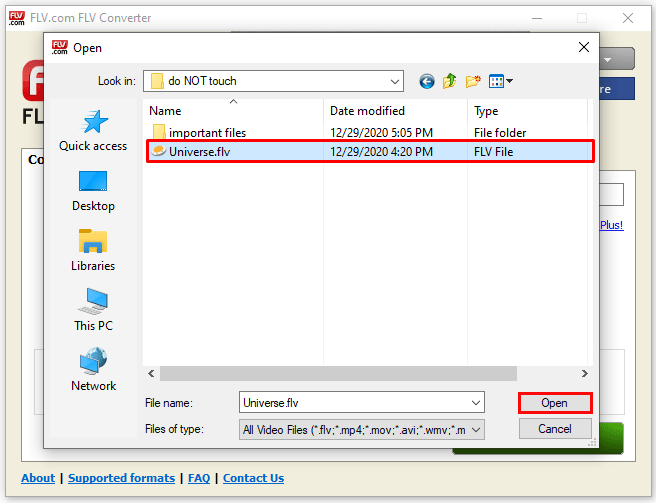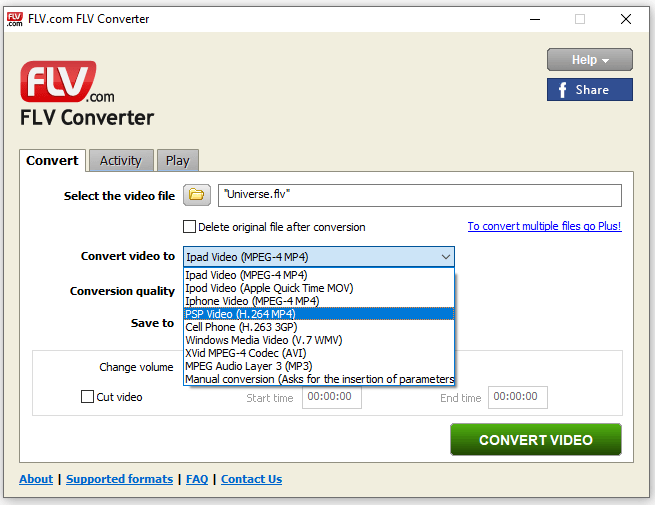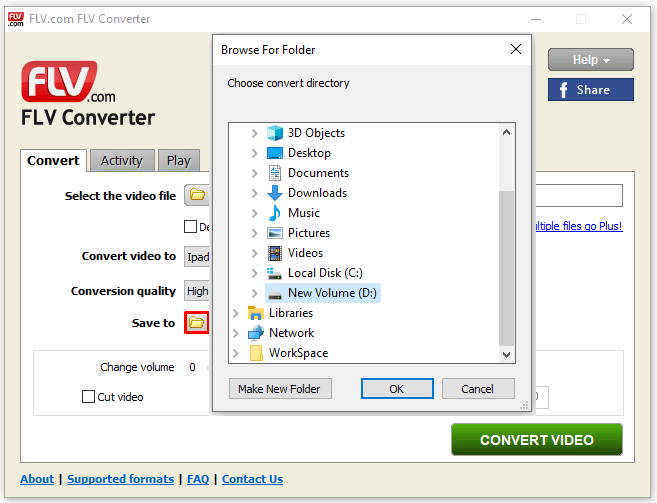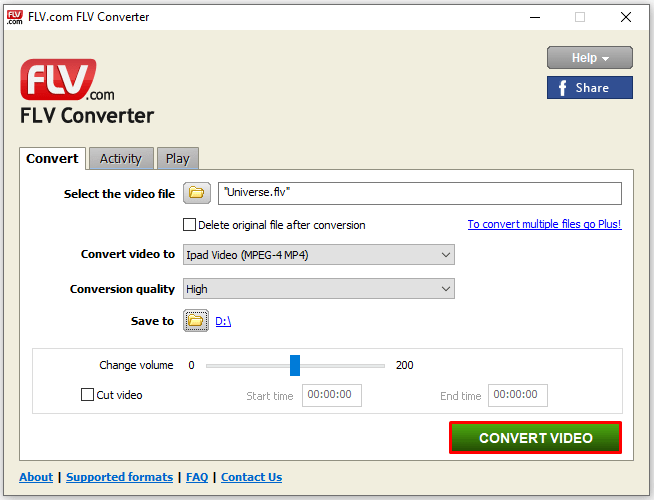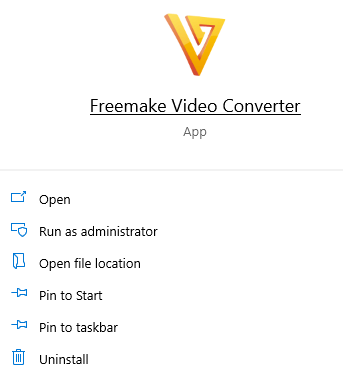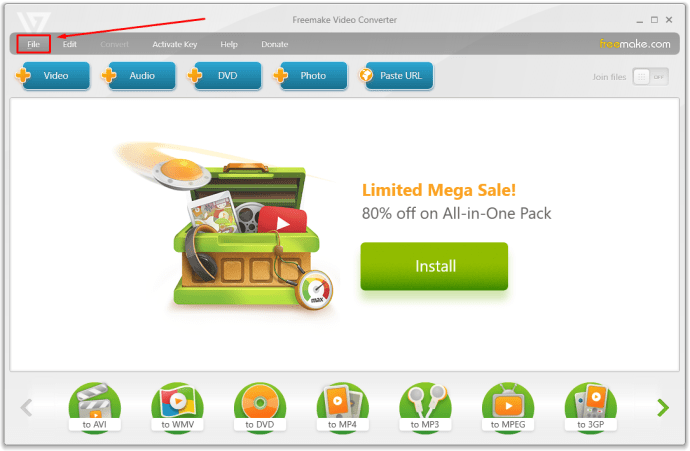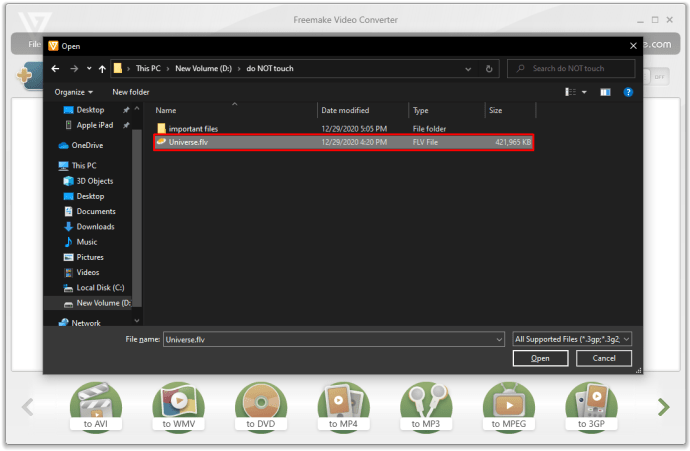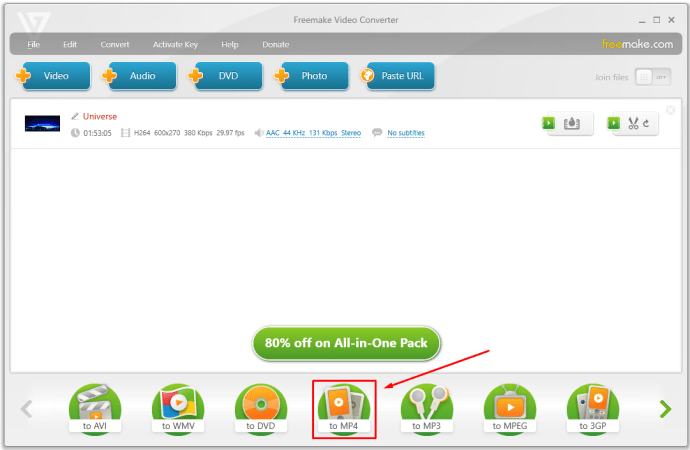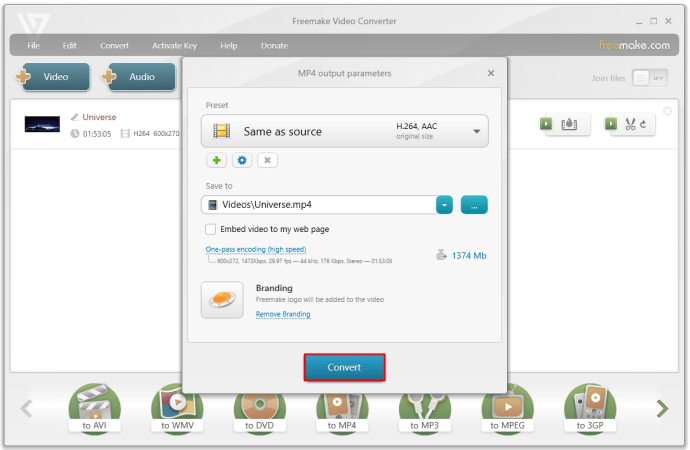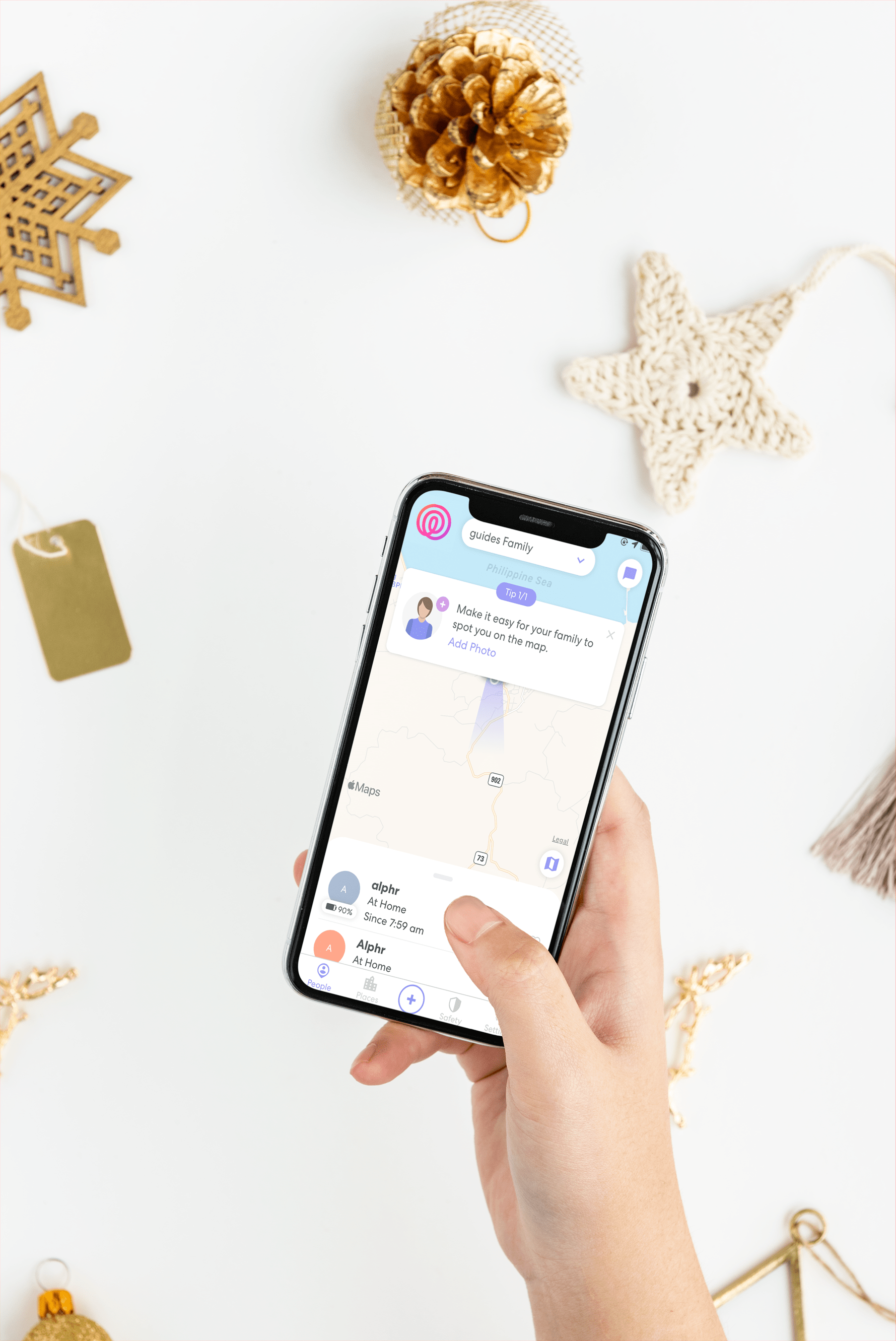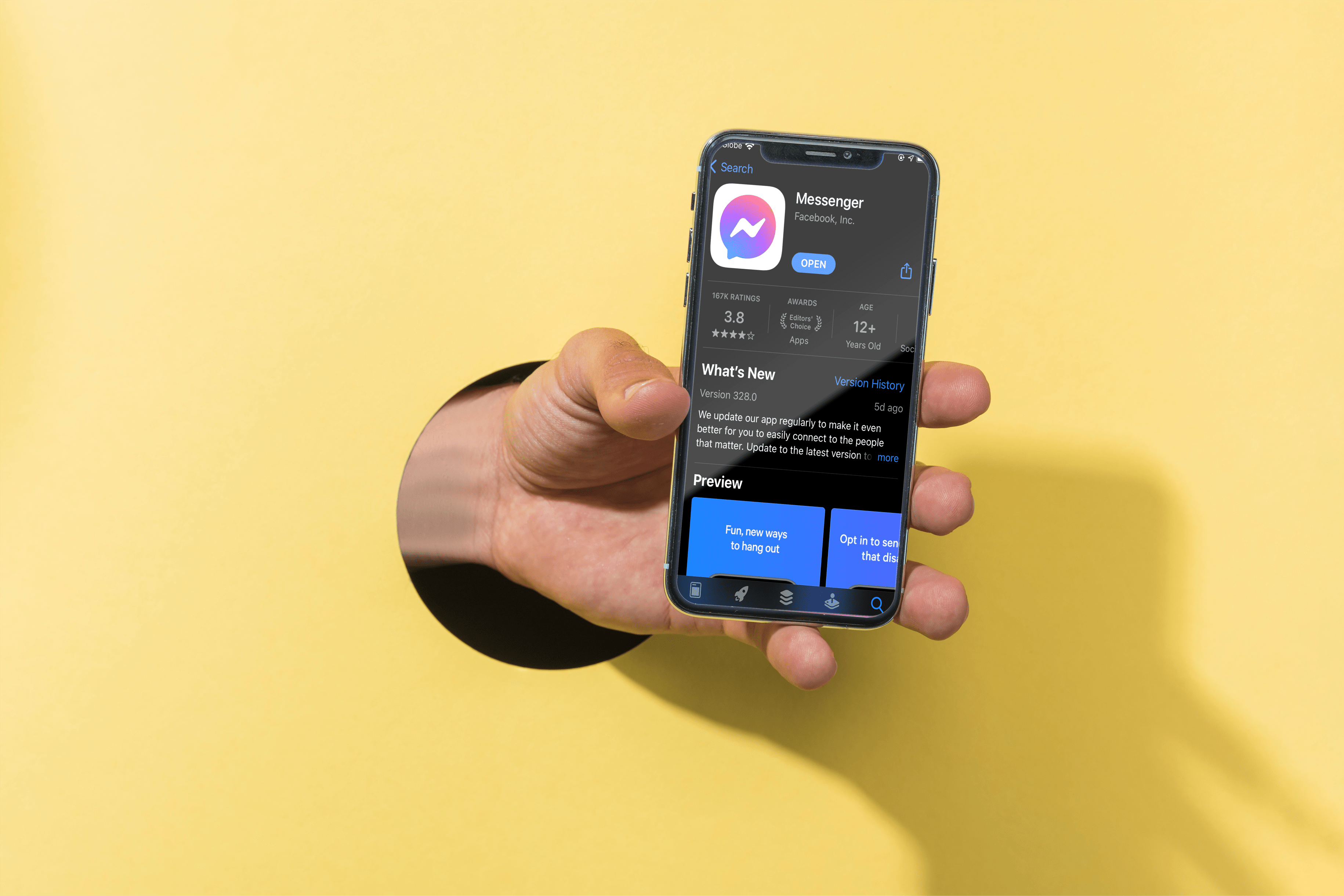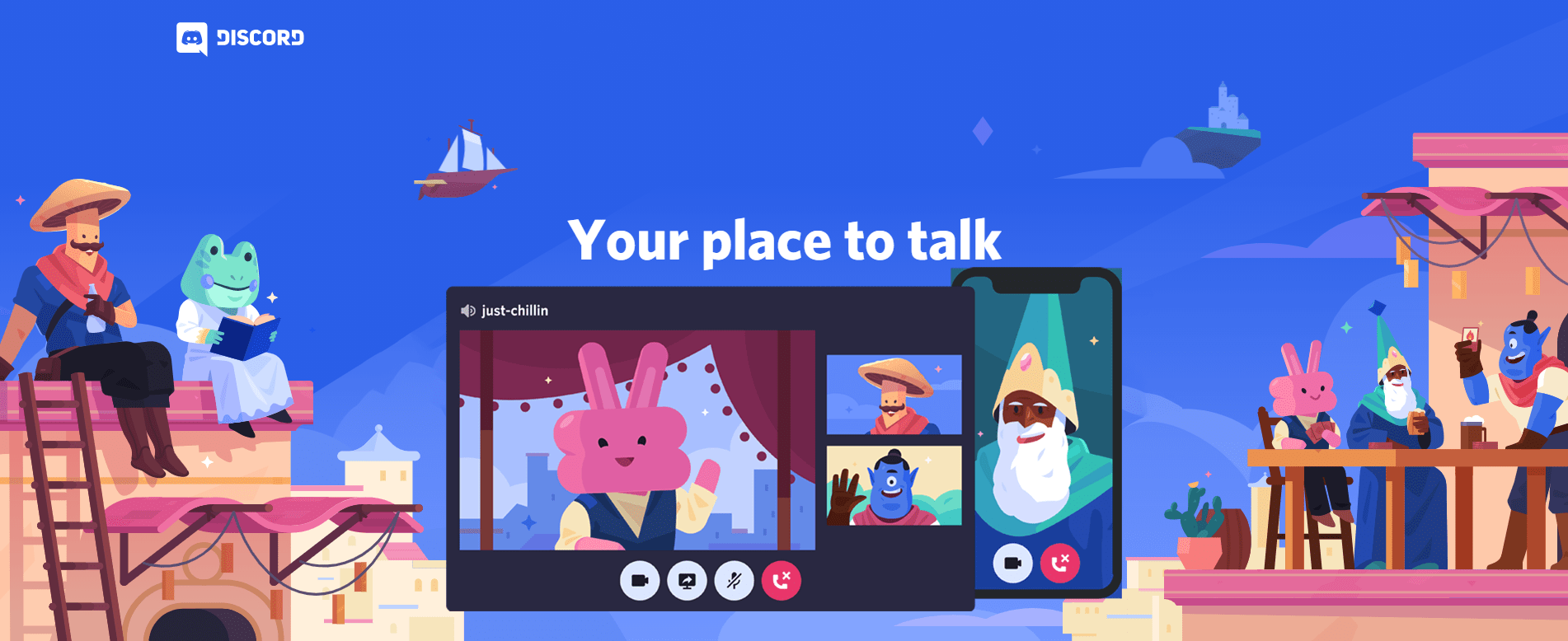FLV(Flash Video File)は、かつてインターネット上でビデオをストリーミングするための標準的なビデオ形式でした。ファイルサイズが小さいにもかかわらず品質を維持できるため、Webサイトでの使用に最適です。しかし、その後のFlashの廃止とHTML5の人気の高まりにより、FLV形式はMP4などの他のファイルタイプに取って代わられました。
FLVとして録画されたビデオがたくさんある場合、これは問題を引き起こす可能性があります。幸い、FLVをMP4に変換する方法はいくつかあります。一般的な方法については、以下の記事で詳しく説明します。
OBSでFLVをMP4に変換する方法
人気のストリーミングプログラムであるOpenBroadcaster Softwareの頭字語であるOBSを使用する場合は、FLV形式でファイルを録画することをお勧めします。これは、MP4で録音を行う場合とは異なり、FLV録音では、クラッシュ時にファイル全体が削除されないためです。ただし、録音が完了したらファイルを変換できます。次の手順に従ってください。
- OBSアプリケーションで、トップメニューの左上隅にある[ファイル]をクリックします。
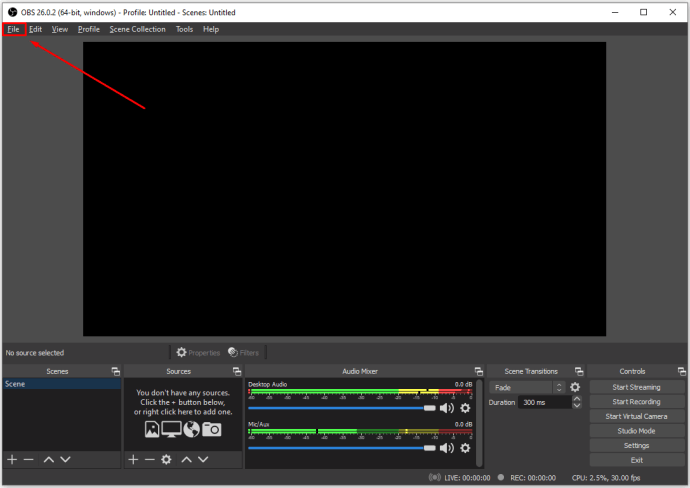
- ドロップダウンリストから、RemuxRecordingをクリックします。
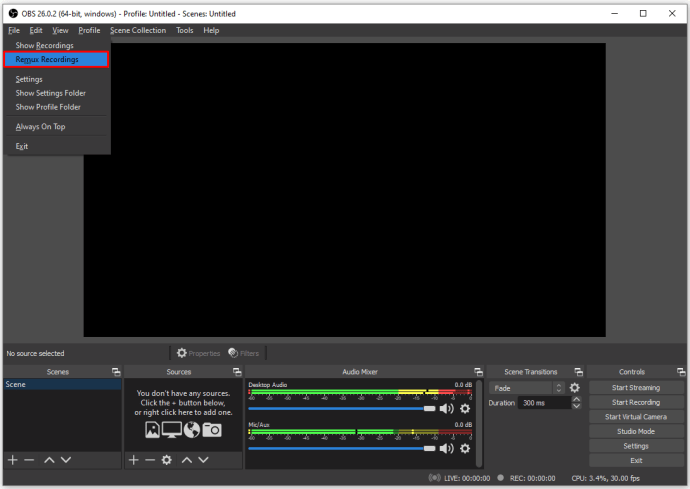
- 表示されたウィンドウで、OBSRecordingの下のテキストボックスの右側にある3つのドットアイコンをクリックします。
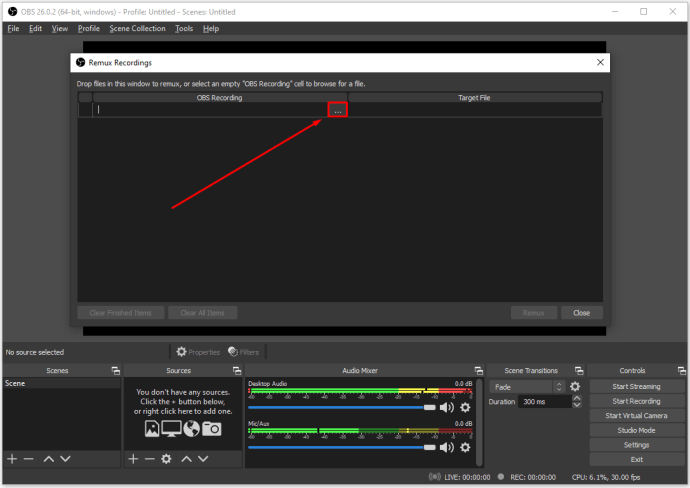
- 表示されるウィンドウで、変換するFLVファイルを探します。
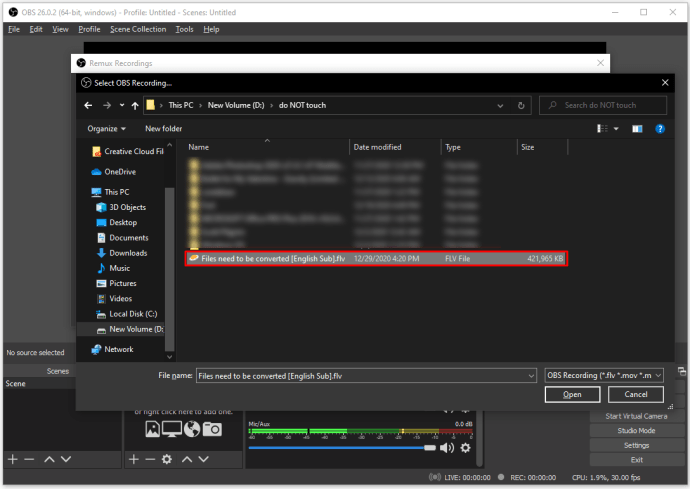
- [開く]をクリックします。
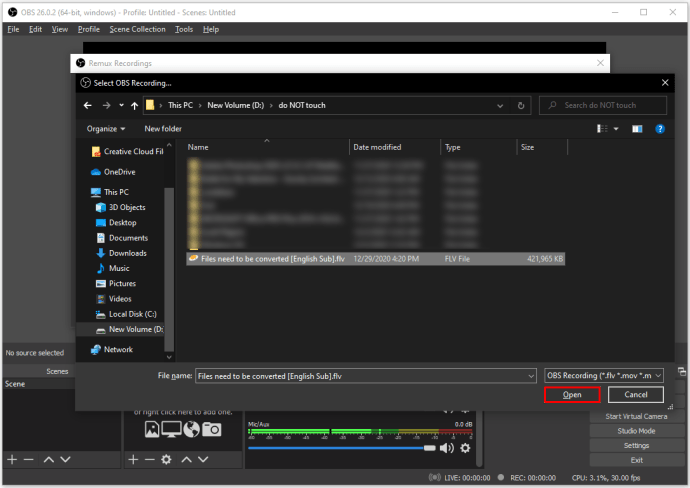
- ターゲットファイルの下のテキストボックスの左側にある3つのドットのアイコンをクリックします。
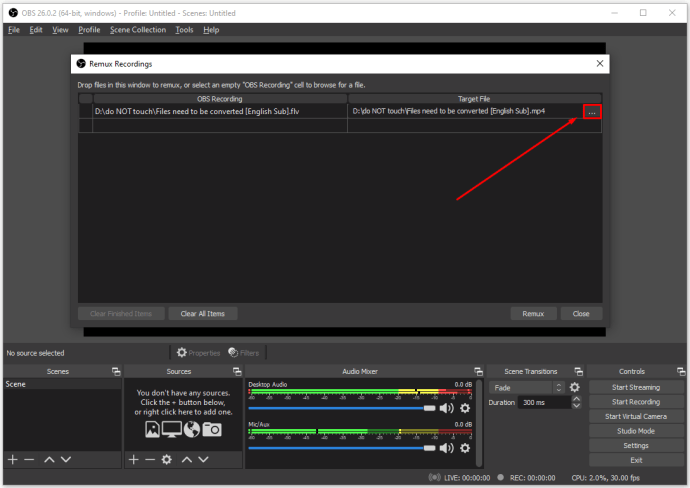
- 録音を行うターゲットの場所を見つけます。ターゲットバージョンのファイル名がMP4形式であることを確認してください。
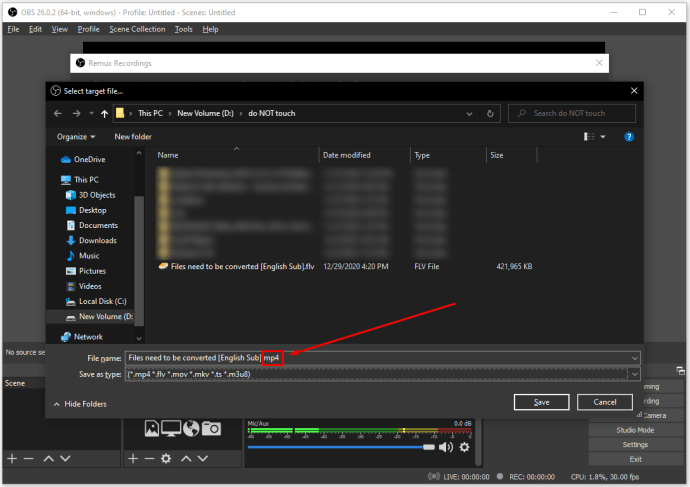
- ウィンドウの右下にあるRemuxをクリックします。
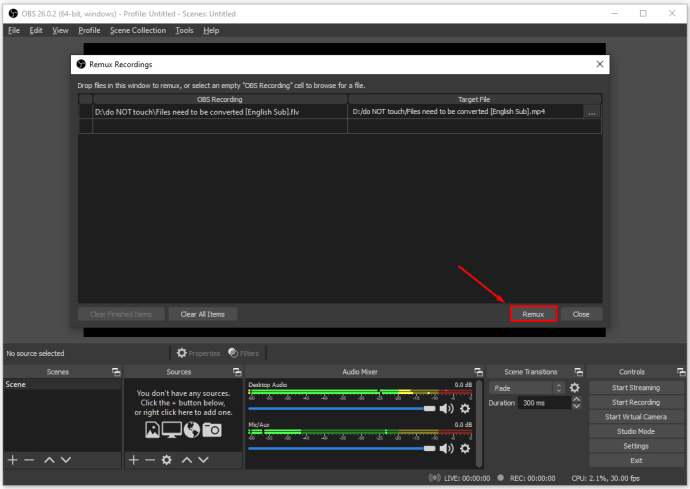
- 変換が完了すると、小さなウィンドウがポップアップ表示されます。 [OK]をクリックします。
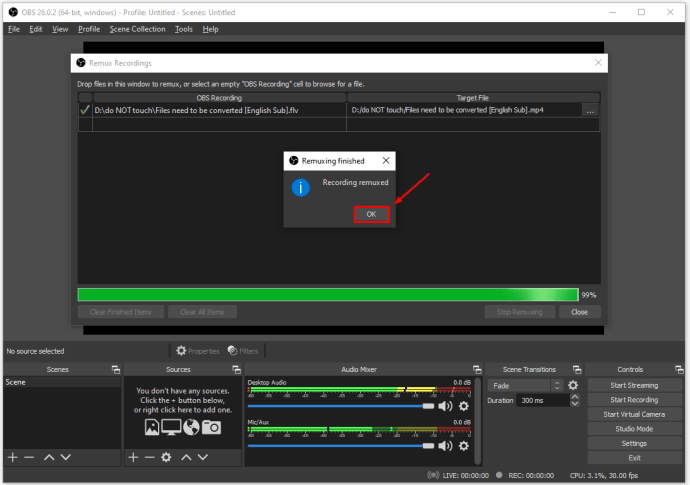
- remux設定で設定したファイルの場所を開きます。
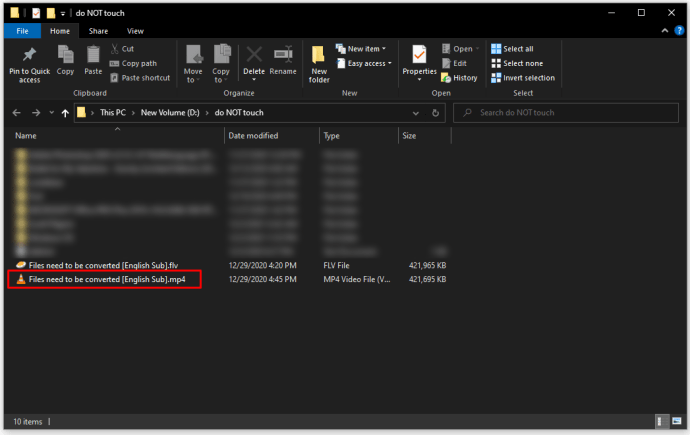
- これで、ファイルはMP4に変換されているはずです。ファイルをテストして、変換が成功したかどうかを確認します。
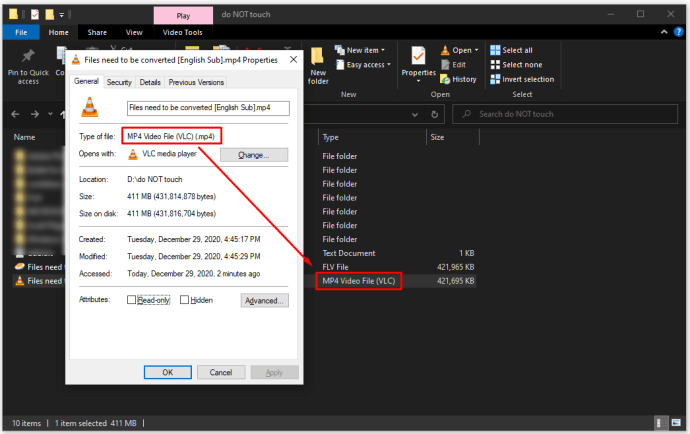
VLCでFLVをMP4に変換する方法
VLCメディアプレーヤーは、何百万ものPC所有者が使用する非常に人気のある無料のメディアソフトウェアプログラムです。 FLVファイルとMP4ファイルの両方をネイティブに開くことができますが、MP4バージョンを使用する場合は、VLC自体を使用してファイルを変換できます。
- VLCアプリケーションで、VLCウィンドウの左上隅にある[メディア]をクリックします。
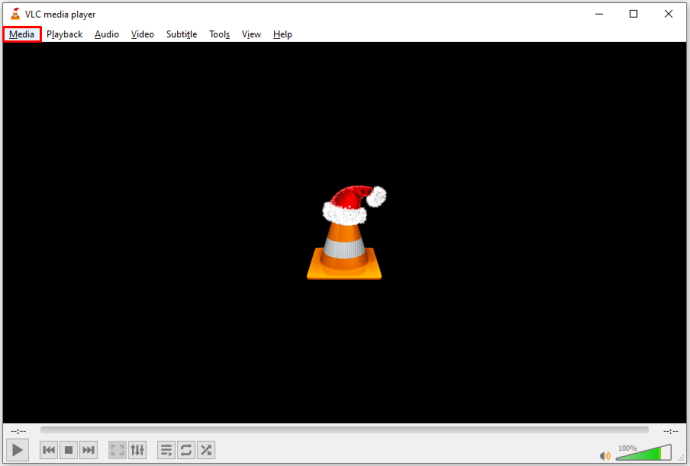
- ドロップダウンリストから、[変換/保存]をクリックします。
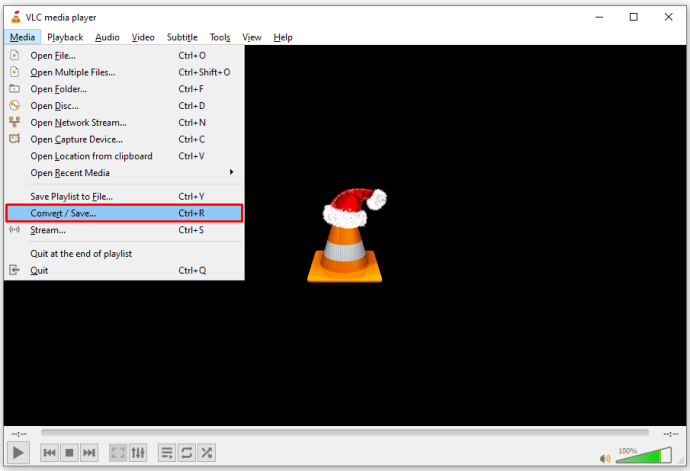
- ポップアップ表示されるウィンドウで、右側の[+追加]ボタンをクリックします。
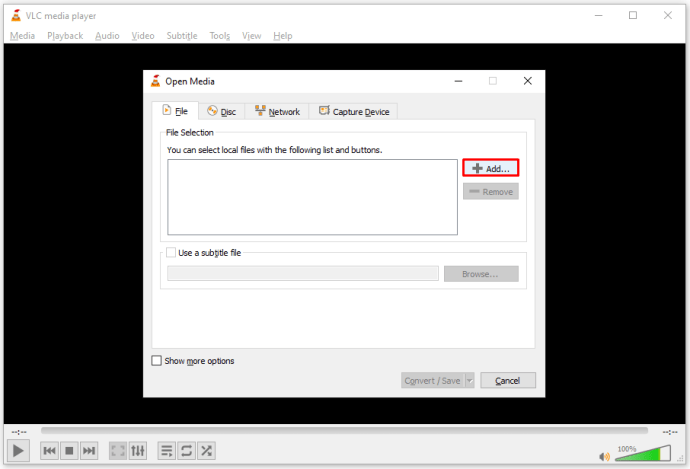
- 変換するファイルを見つけて、ウィンドウの右下にある[開く]をクリックします。
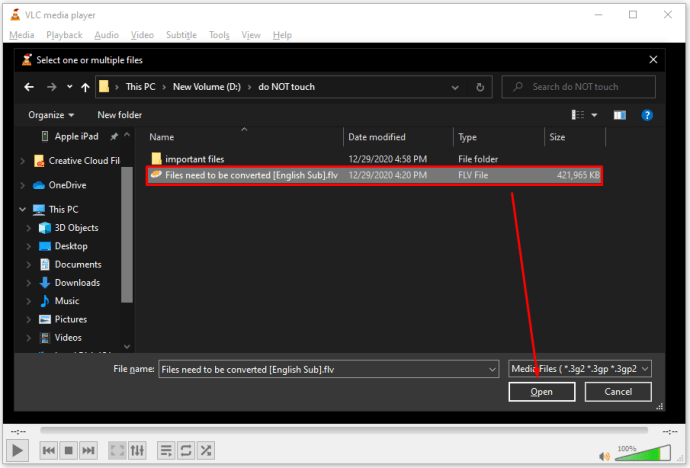
- ウィンドウの右下にある[変換/保存]をクリックします。
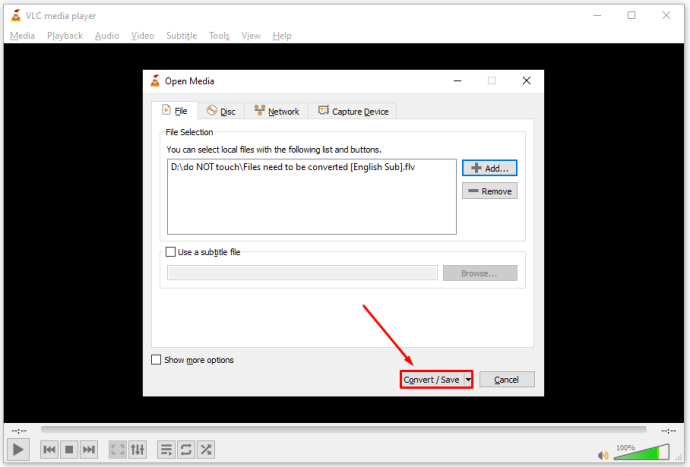
- 表示されるウィンドウの[設定]セクションで、[プロファイル]の右側にあるテキストボックスをクリックします。必要なファイルタイプを探して選択します。 MP4ファイルを出力するファイルタイプのバージョンがいくつかあります。
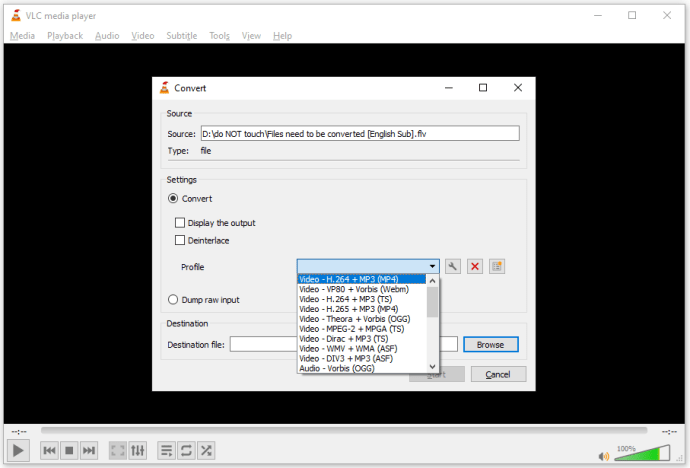
- 宛先ファイルの右側にある[参照]ボタンをクリックして、ファイルを保存するディレクトリを選択します。このウィンドウでファイルに名前を付けることもできます。
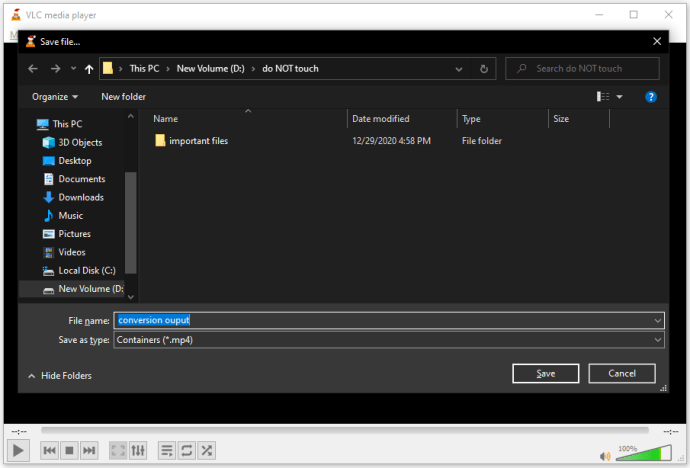
- [保存]をクリックします。
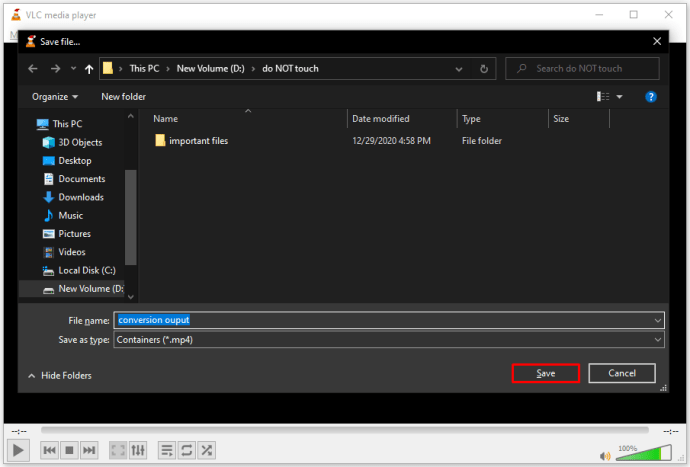
- [開始]をクリックします。
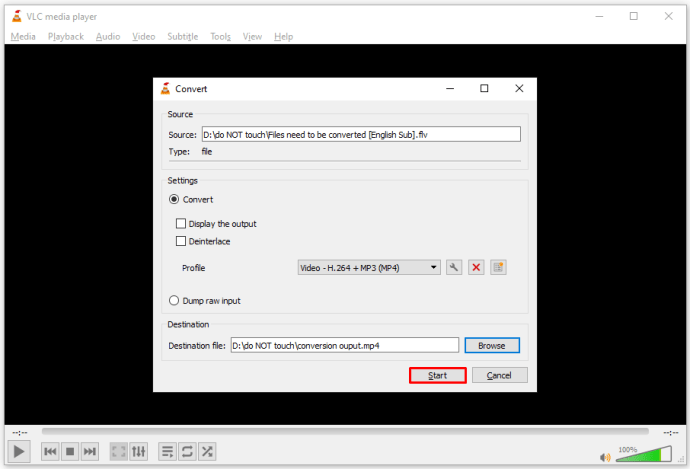
- VLCでファイルの変換が完了したら、宛先フォルダーを開き、変換が成功したかどうかをテストします。
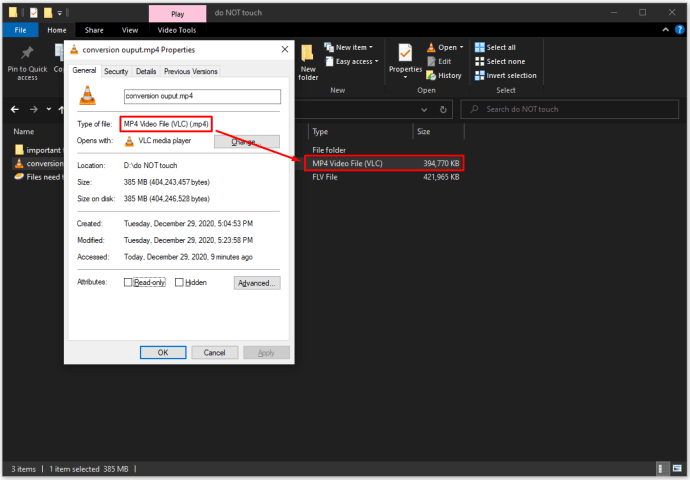
Windows MediaPlayerを使用してFLVをMP4に変換する方法
Windows Media Playerには、[ファイル]メニューの[名前を付けて保存]バージョンを使用して、一部のファイルタイプを変換する機能があります。ただし、これはFLVビデオには適用されません。 Windows Media Playerでは、FLVファイルを開くためにも、特定のプラグインをダウンロードする必要があります。これらのプラグインがないと、そうしようとするとエラーメッセージが表示されます。 Windows Media PlayerはMP4ファイルをMP3などの他のファイルタイプに変換できますが、FLVからMP4への変換は他のプログラムを使用すると簡単に実行できます。
Adobe MediaEncoderを使用してFLVをMP4に変換する方法
残念ながら、Adobe Media Encoderは引き続きMP4メディアタイプをサポートしていますが、FLVファイルタイプはサポートしていません。これは、Adobe MediaEncoderではFLVからMP4への変換およびその逆の変換を実行できないことを意味します。
FLVをMP4に無料で変換する方法
FLVファイルをMP4ファイルに無料で変換するオプションは他にもたくさんあります。有料ソフトウェアの試用版のものもあれば、いつでも使用できるフリーウェアを提供するものもあります。ここで利用できるより便利なアプリケーションのいくつかについて詳しく説明します。
オンラインクラウドコンバージョン
FLVファイルをMP4に変換するために使用できるいくつかのオンラインファイルタイプコンバーターを次に示します。これらを使用する利点は、ローカルハードウェアにプログラムをインストールする必要がないことです。欠点は、オンラインである必要があることです。ファイルの種類が大きいほど、オンラインサーバーからアップロードおよびダウンロードする必要があるため、時間がかかる場合があります。
- Cloudconvert
- トップメニューで、FLVをMP4に、またはその逆に変換することを選択できます。変換できるファイルタイプは他にもいくつかあります。
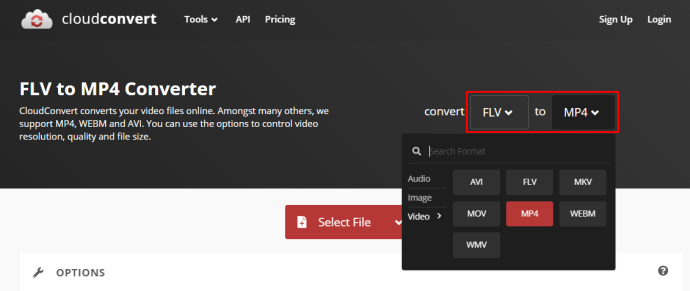
- [ファイルの選択]をクリックして、ファイルのインポート元を選択します。
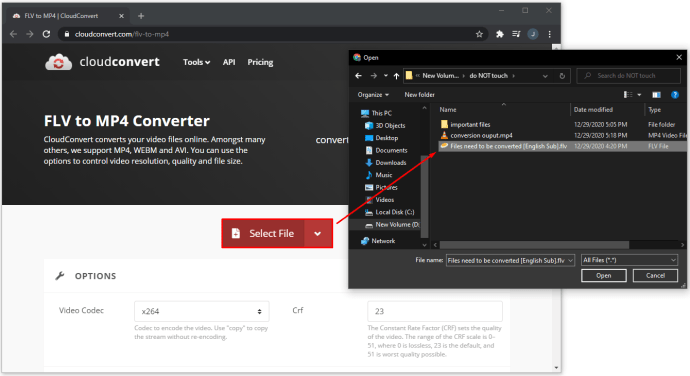
- 変換したいファイルのスペックを変更するには、レンチボタンをクリックし、必要に応じて設定を変更します。完了したら、右下の[OK]をクリックします。
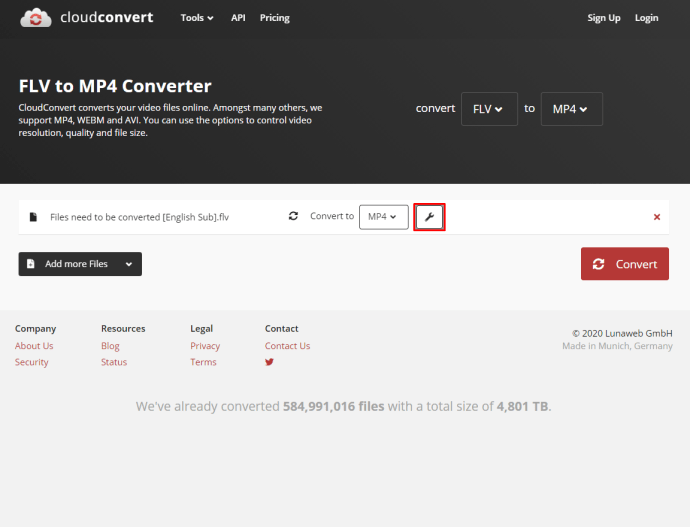
- さらにファイルを追加するか、[変換]をクリックするかを選択できます。
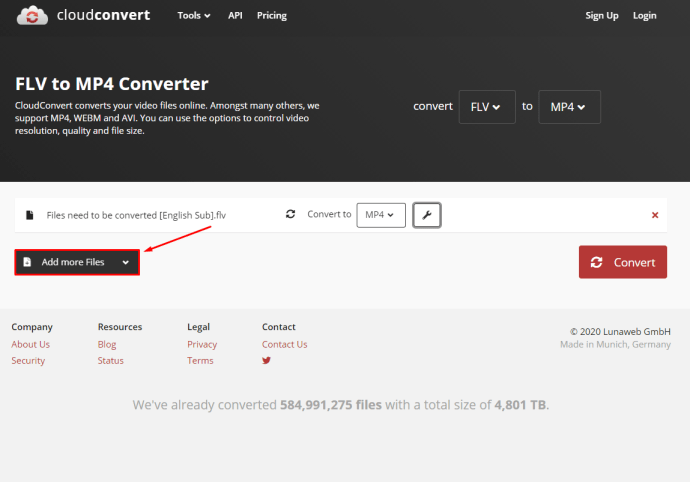
- 完了すると、ファイルをダウンロードするためのリンクが表示されます。
- トップメニューで、FLVをMP4に、またはその逆に変換することを選択できます。変換できるファイルタイプは他にもいくつかあります。
- Zamzarオンライン変換
- [ファイルの追加]をクリックして、変換するFLVファイルを選択します。変換には50MBのファイル制限があることに注意してください。
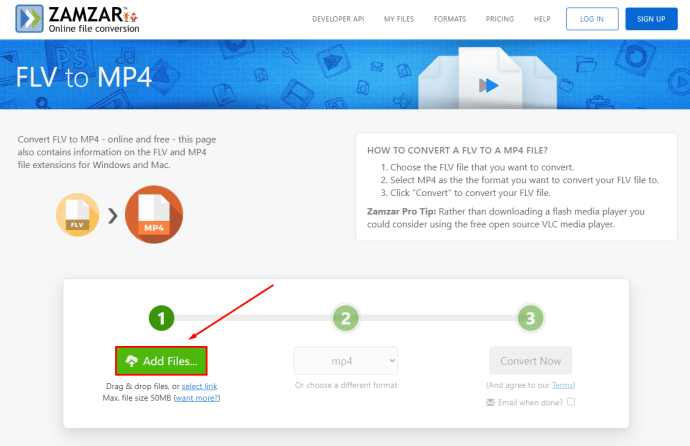
- 次のドロップダウンリストで、MP4を選択します。または、他のファイルタイプを選択することもできます。
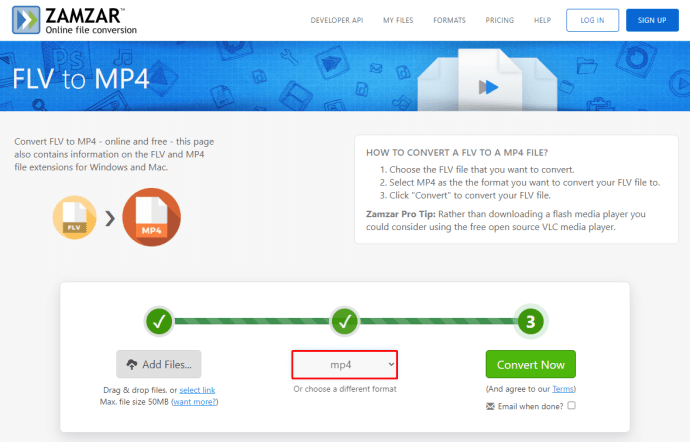
- 完了したら、[今すぐ変換]をクリックします。
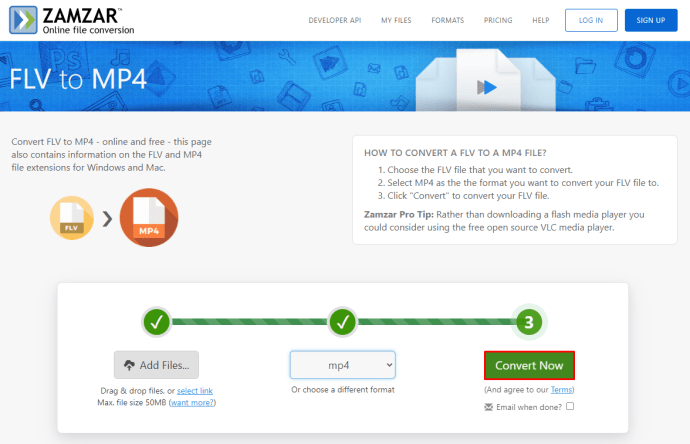
- 変換したファイルのダウンロードリンクが表示されます。
- [ファイルの追加]をクリックして、変換するFLVファイルを選択します。変換には50MBのファイル制限があることに注意してください。
フリーウェアの変換
速度またはオンライン接続の欠如の理由でオフラインビデオコンバーターを好む場合は、いくつかのオプションから選択できます。
- FLV.Com
- FLVコンバーターを開きます。
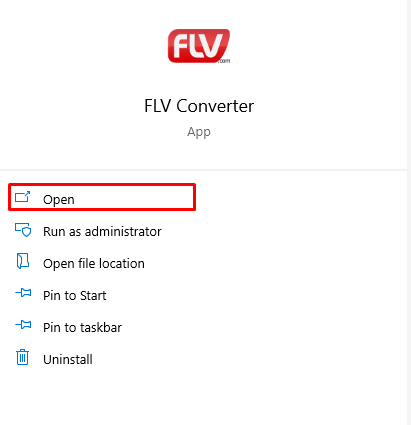
- [ビデオファイルを選択してファイルを追加する]の横にあるフォルダアイコンをクリックします。
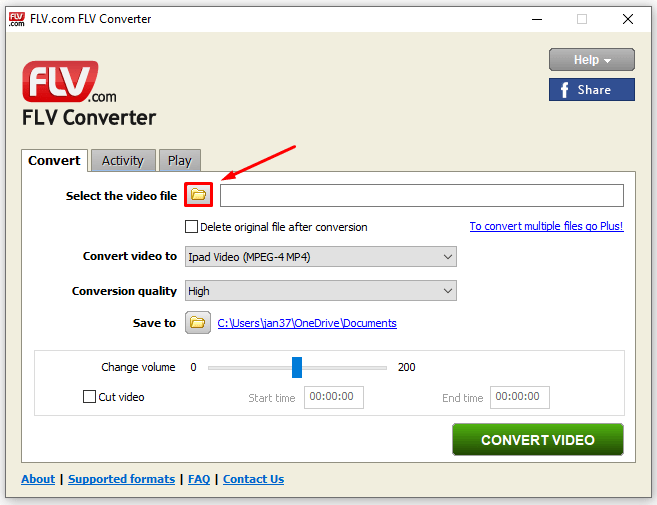
- FLVファイルを選択し、[開く]をクリックします。
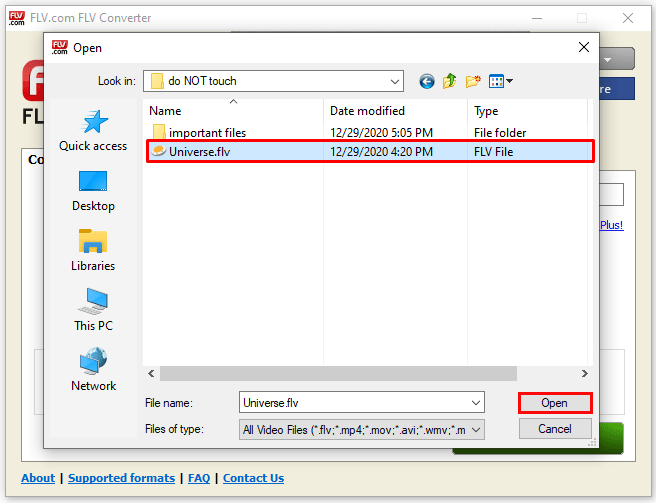
- [ビデオを変換する]で、[MP4]を選択します。または、他にもいくつかのファイル形式から選択できます。
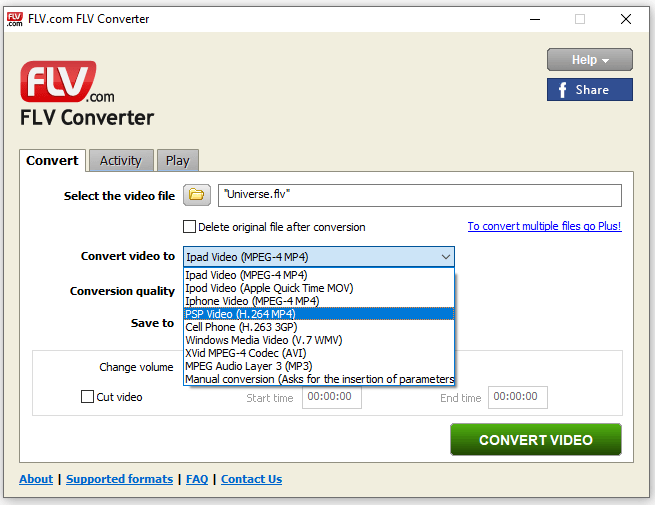
- [保存先]で、変換したファイルの保存先を選択します。
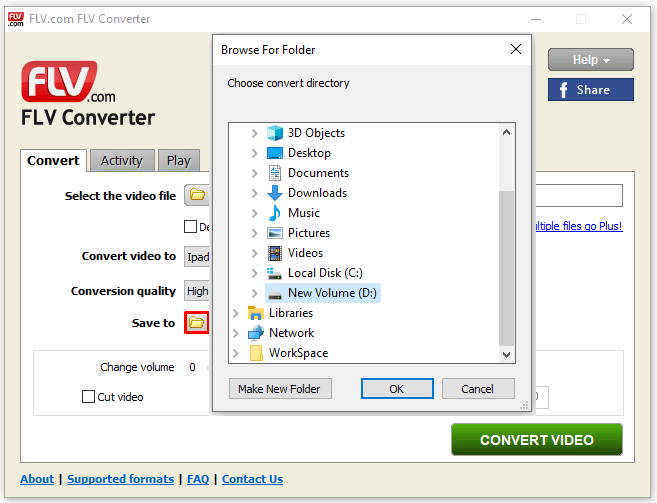
- [ビデオの変換]をクリックします。
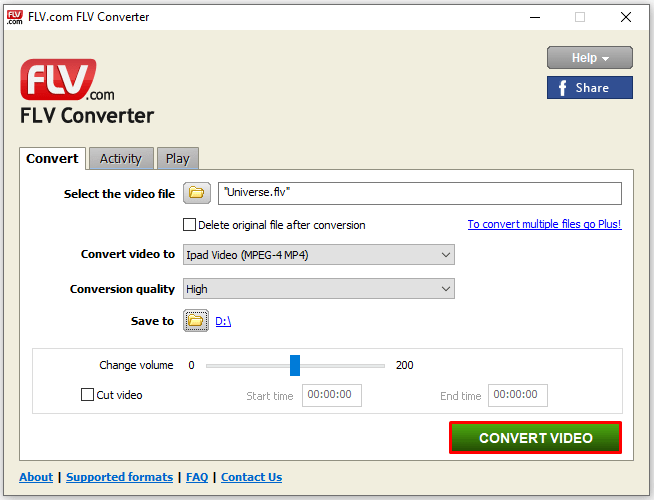
- FLVコンバーターを開きます。
- Freemake.Com
- FLVからMP4へのコンバーターを開きます。
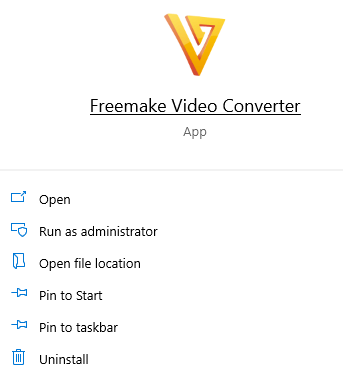
- メニューの左上にある[ファイル]をクリックします。
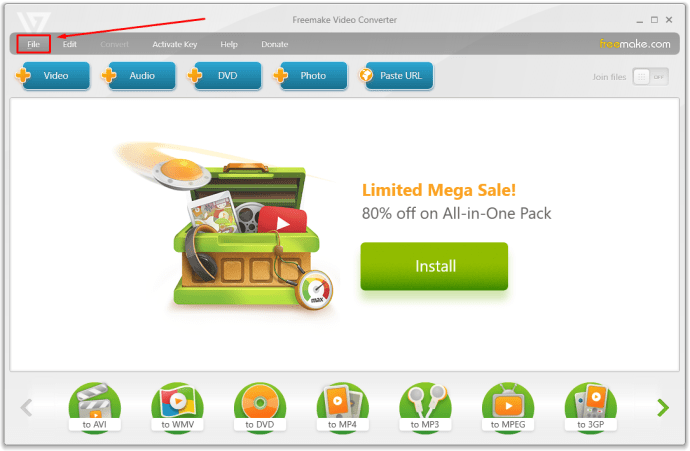
- 変換するファイルを選択します。
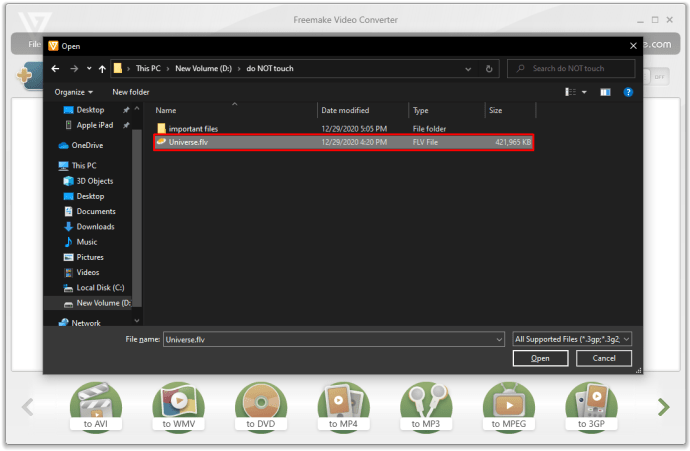
- 以下の選択肢からファイルタイプを選択します。
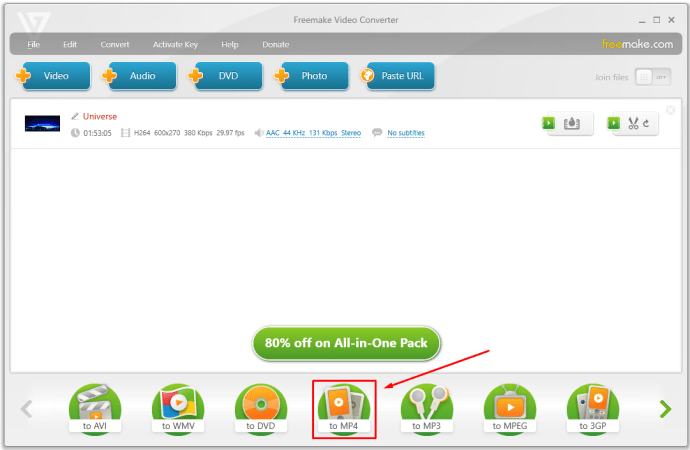
- [変換]をクリックします。
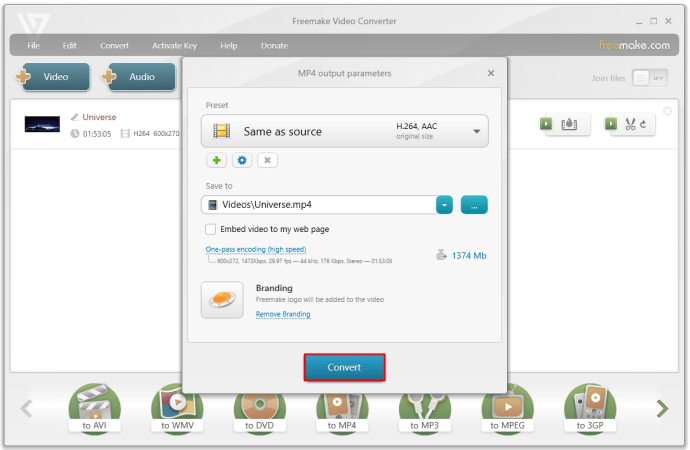
- FLVからMP4へのコンバーターを開きます。
Windows10でFLVをMP4に変換する方法
オペレーティングシステムがWindows10の場合は、上記のすべてのプログラムを使用できます。クラウド変換の選択肢はプラットフォームに依存せず、フリーウェアオプションにはWindowsバージョンのソフトウェアがあります。役立つと思われる特定のオプションを参照し、それらの手順に従ってください。
MacでFLVをMP4に変換する方法
ほとんどのメディア変換ソフトウェアには、MacOSXバージョンもインストールできます。 Windows 10プラットフォームと同様に、上記の手順を参照して、役立つと思われるプログラムを選択してください。 Macバージョンが存在しない場合は、常に他の選択肢があります。
ファイルを実行可能に保つ
かつてほど人気はありませんが、多くの人がまだたくさんのFLVファイルをデバイスに保存しています。 FLVをMP4ファイルに変換する方法を知っていると、フォーマット自体が機能しなくなった後でも、これらのビデオを引き続き実行できます。
FLVをMP4ファイルに変換する他の方法を知っていますか?以下のコメントセクションであなたの考えを共有してください。