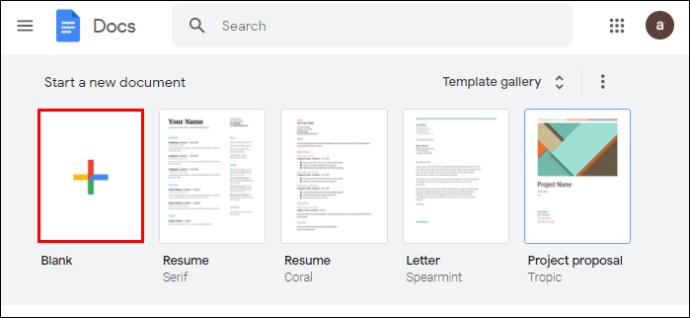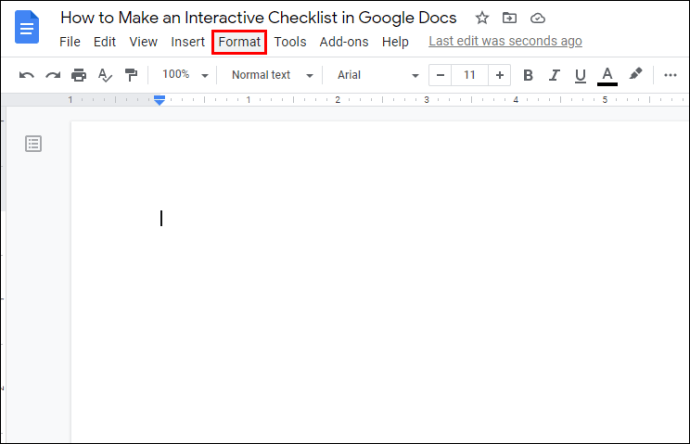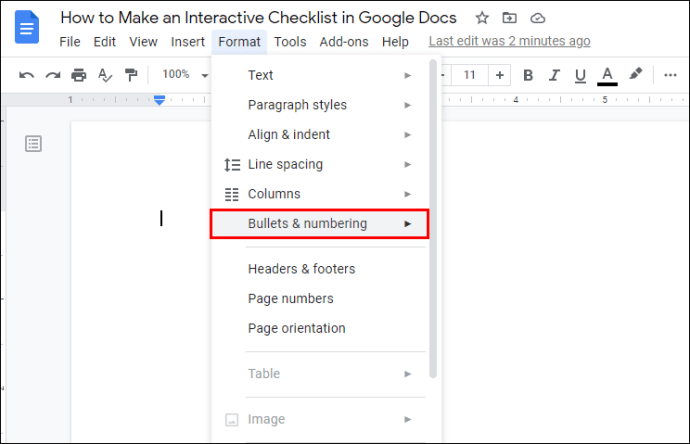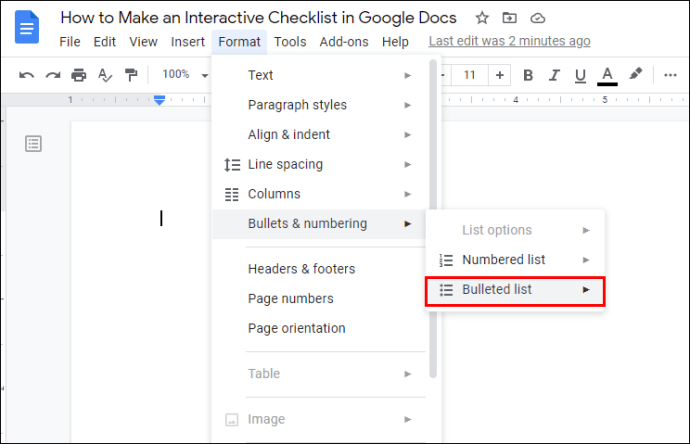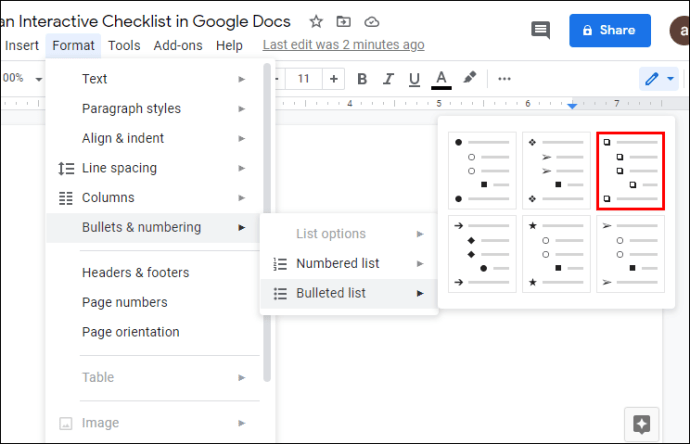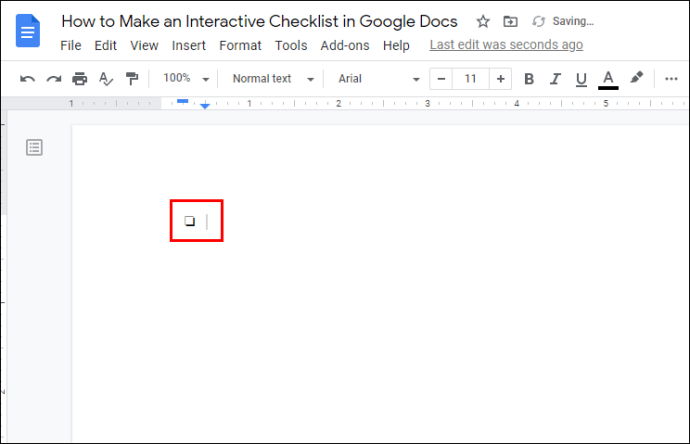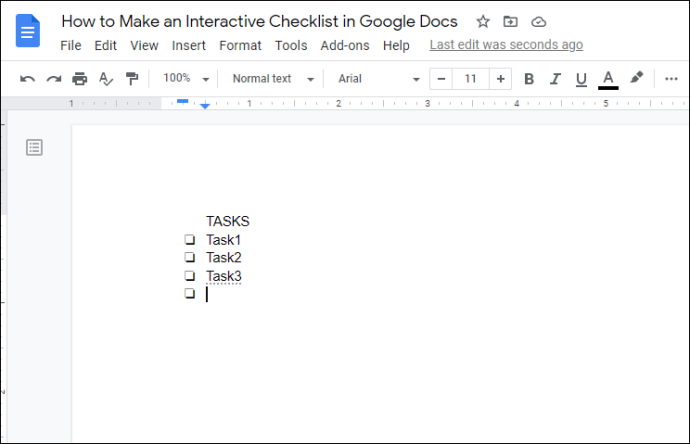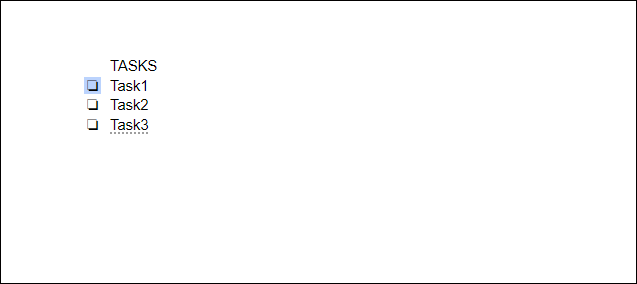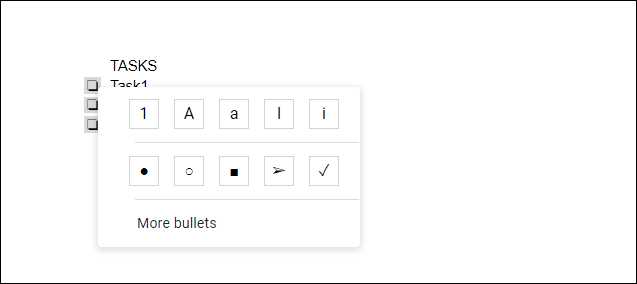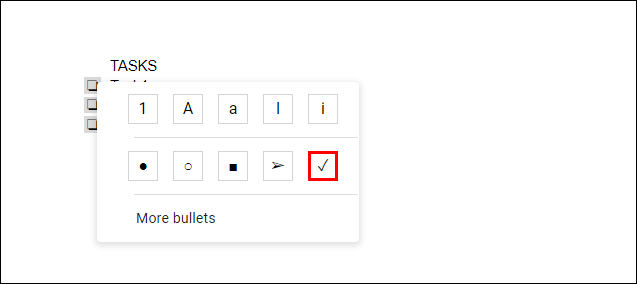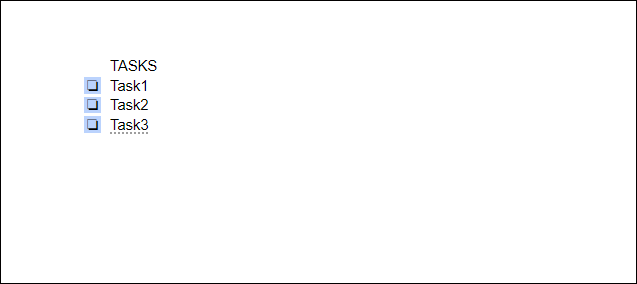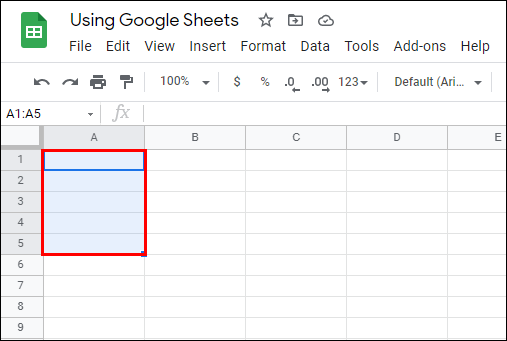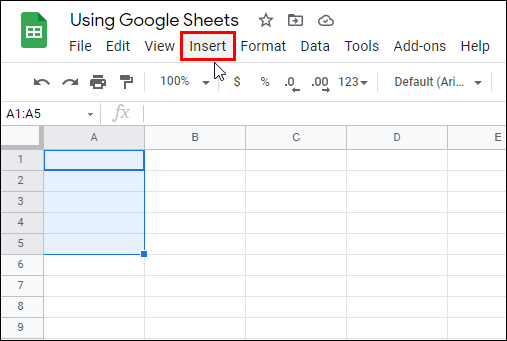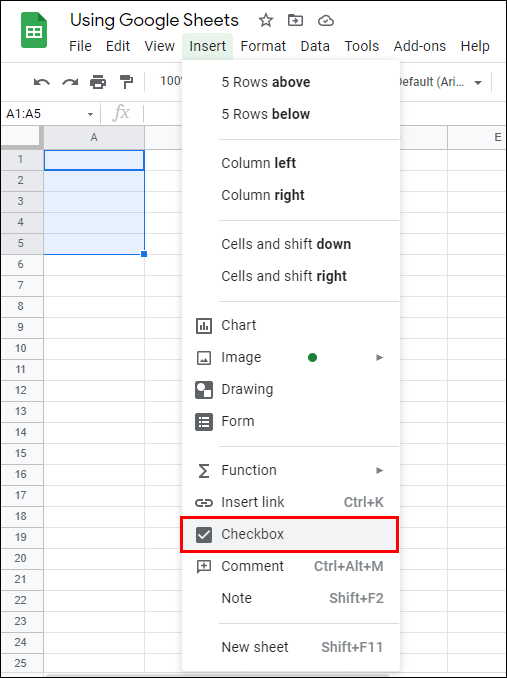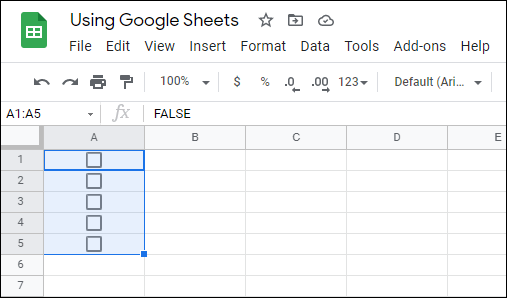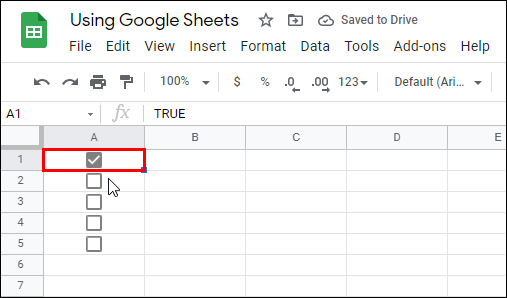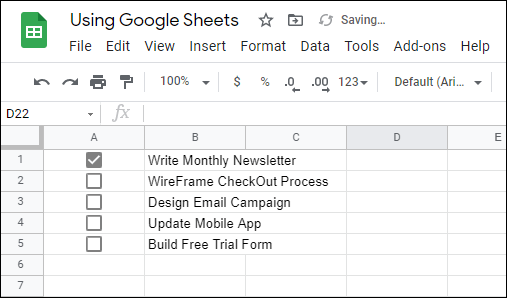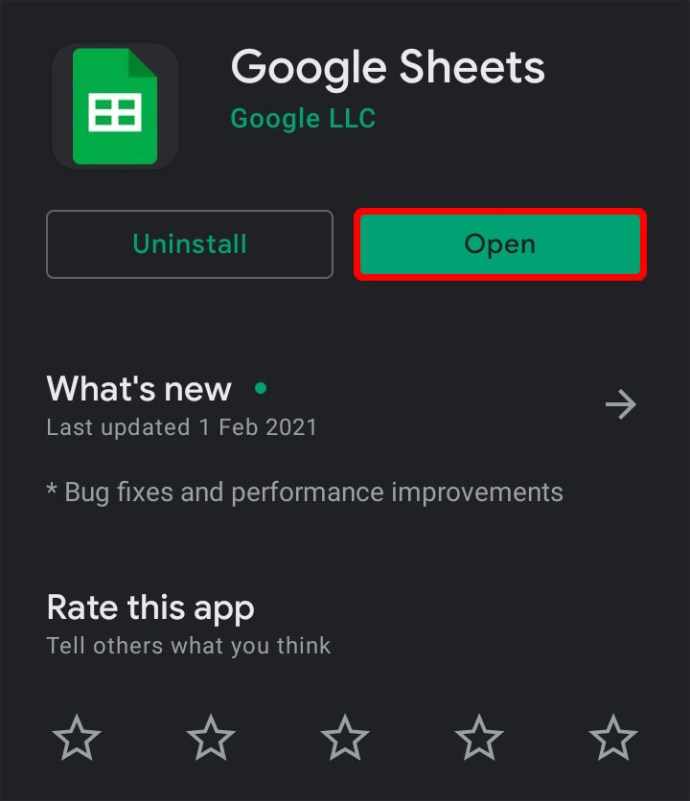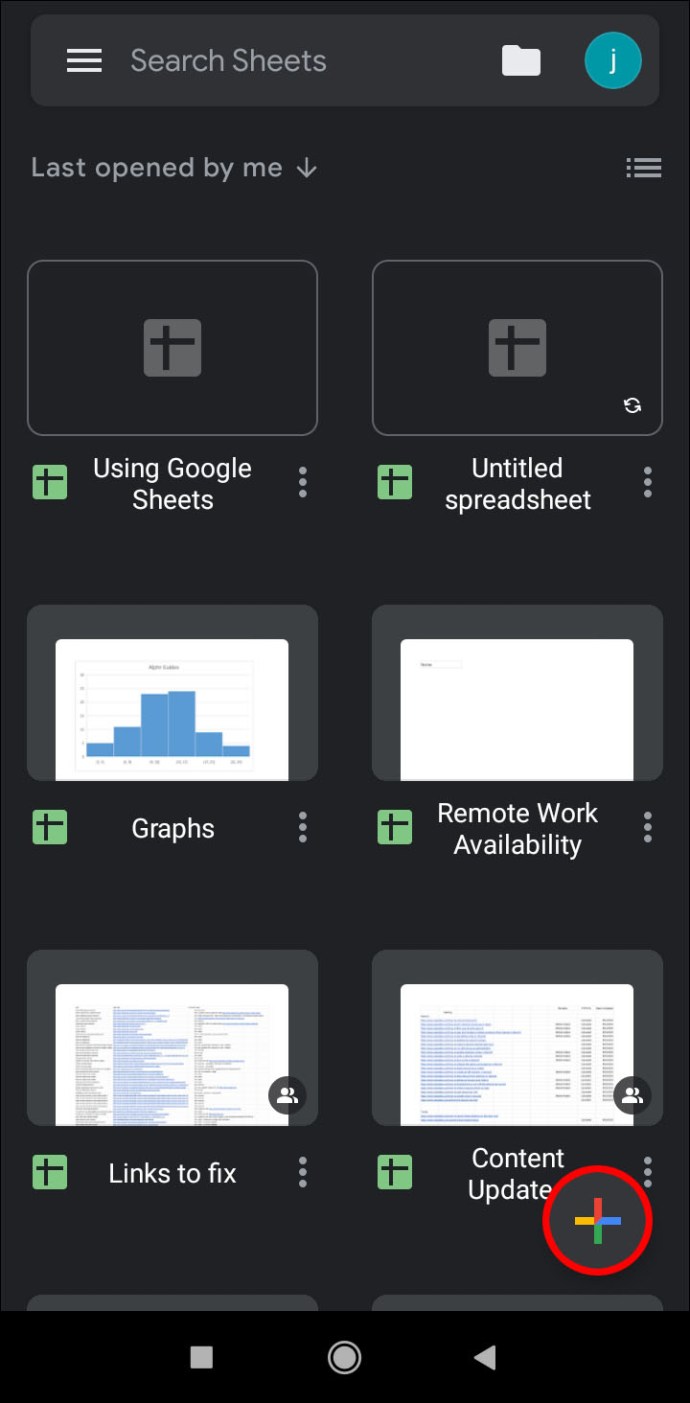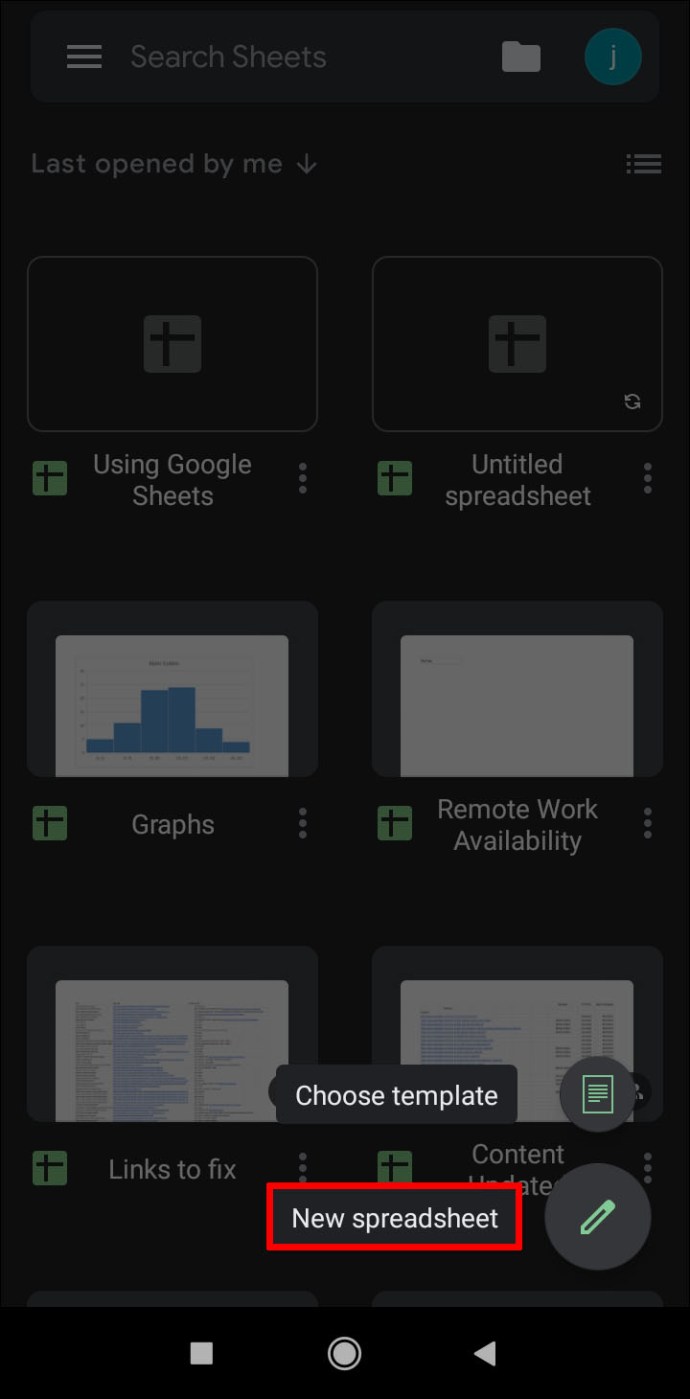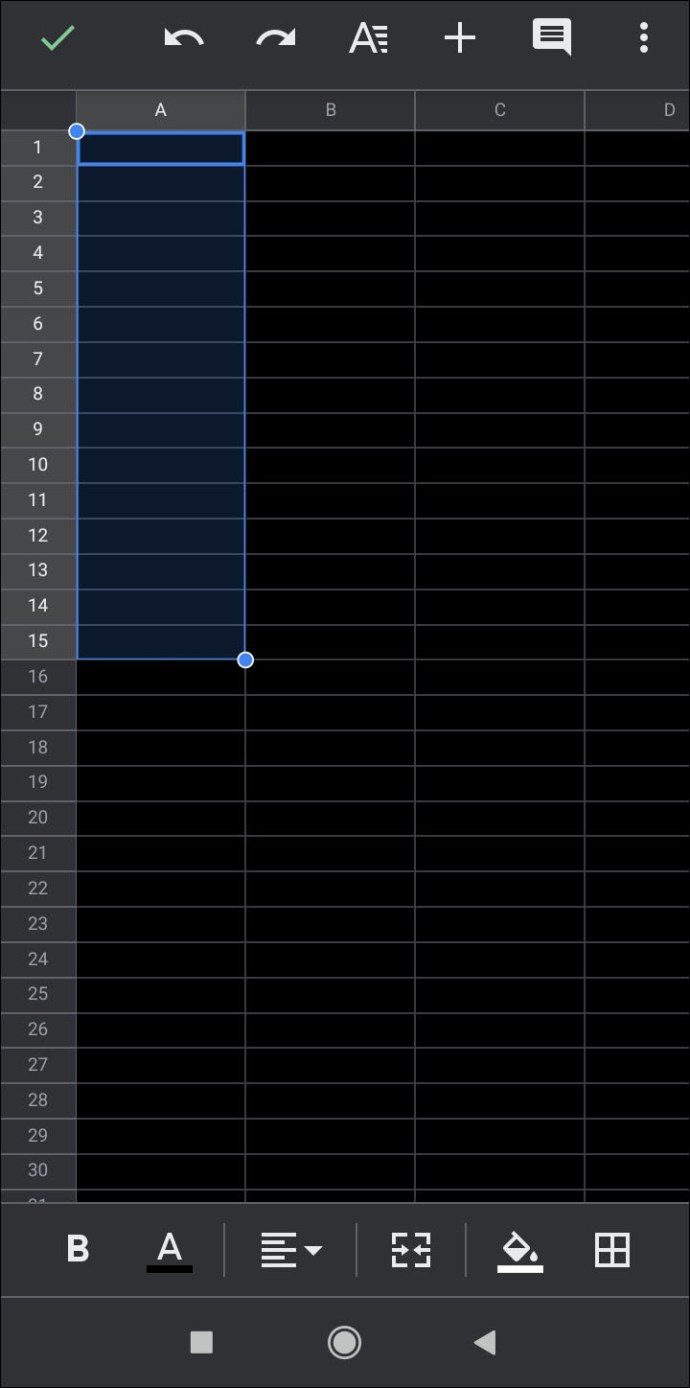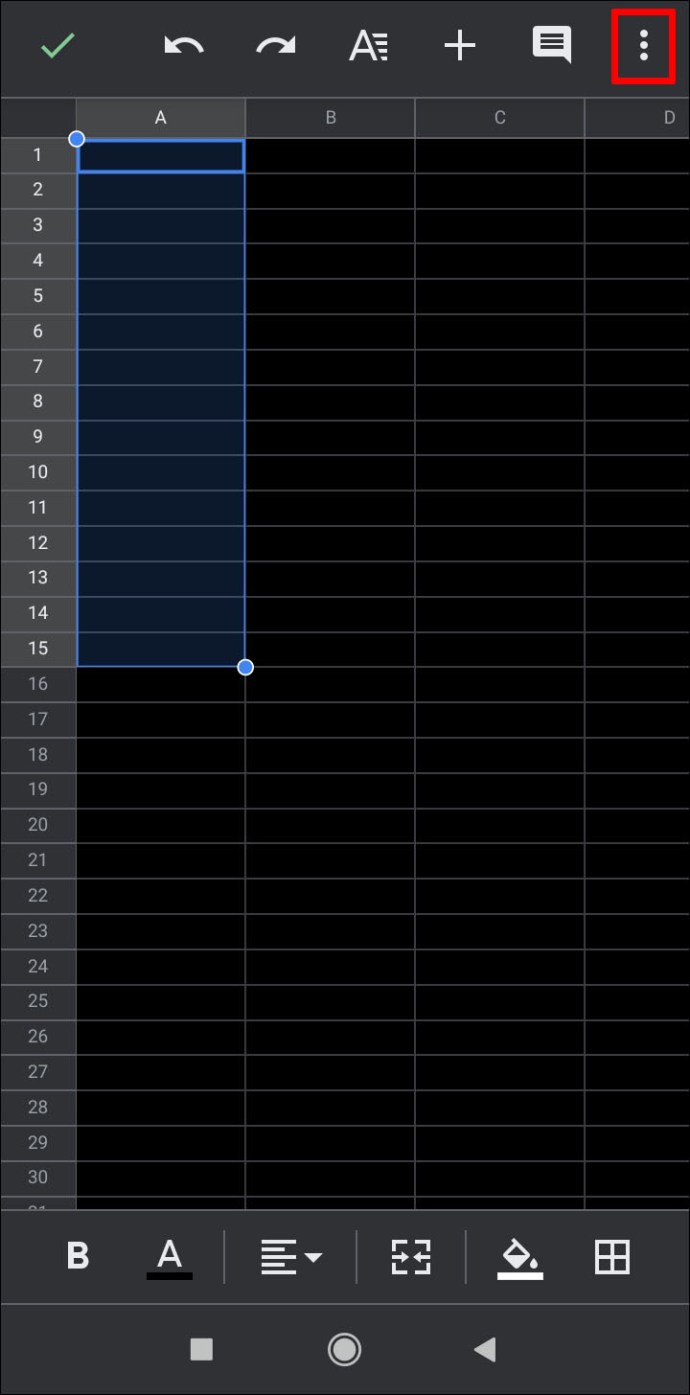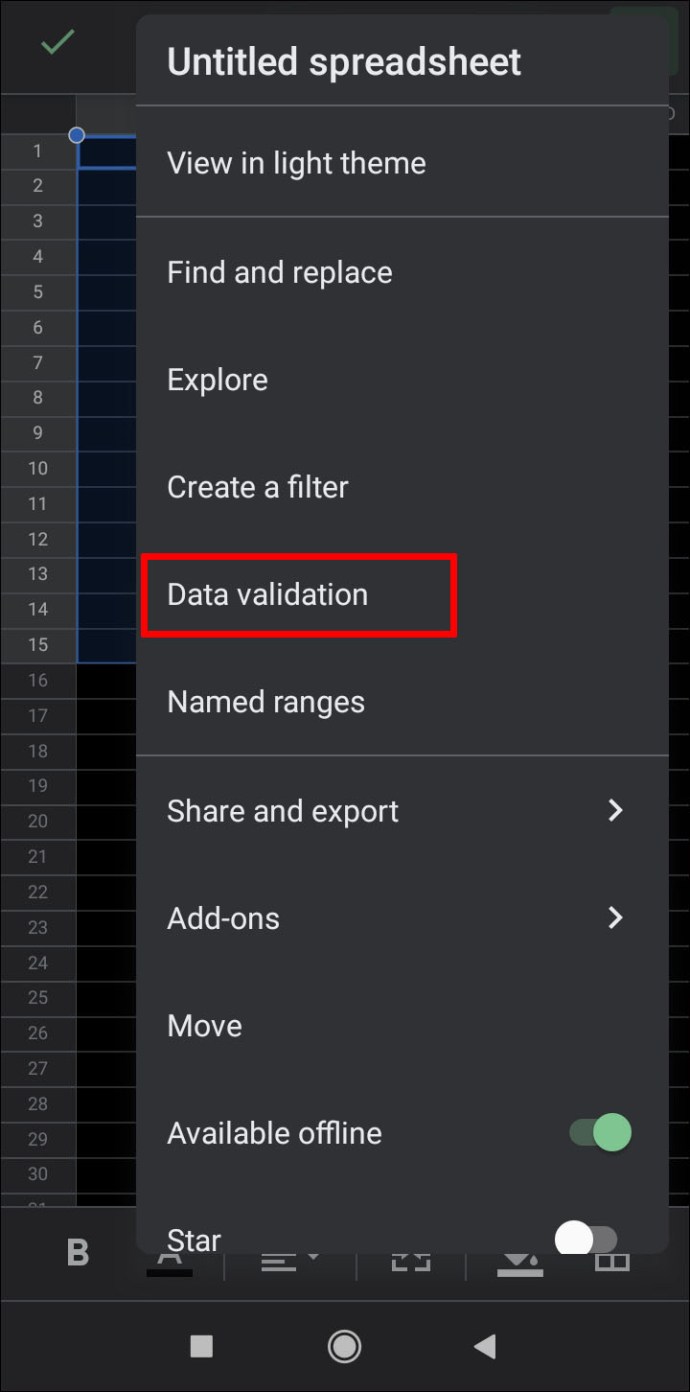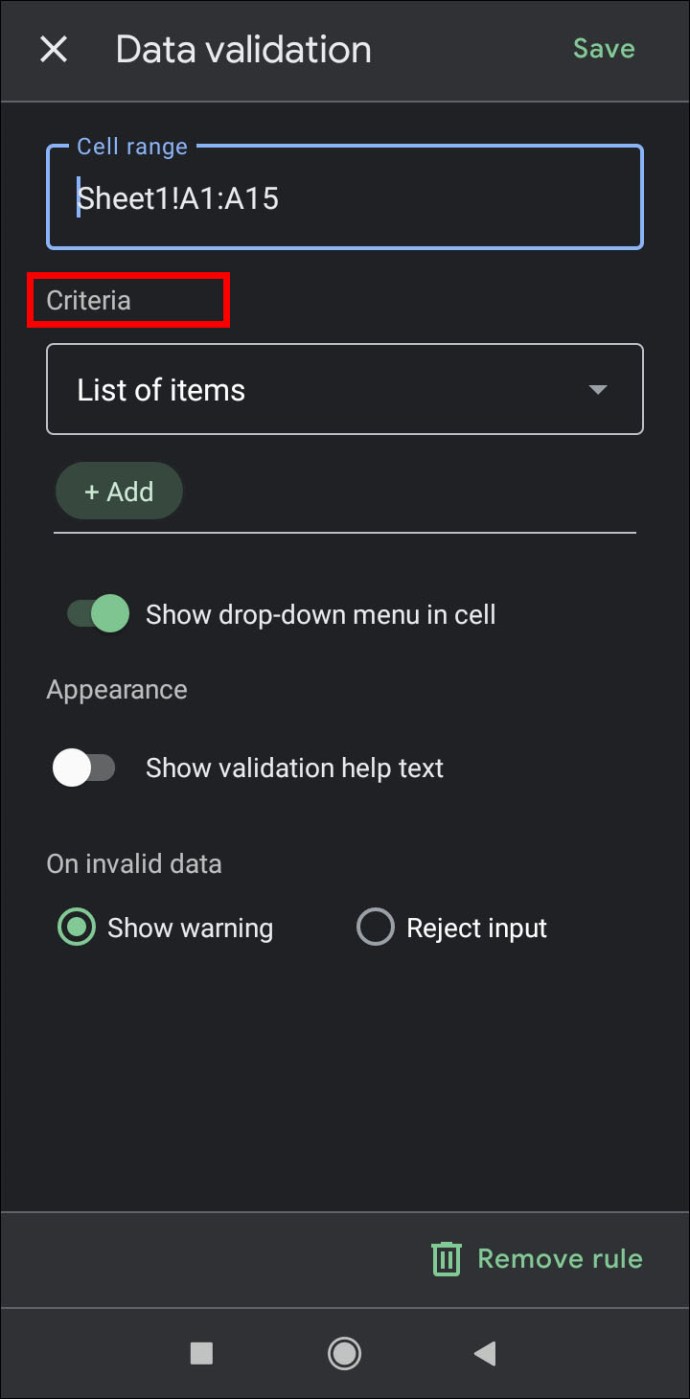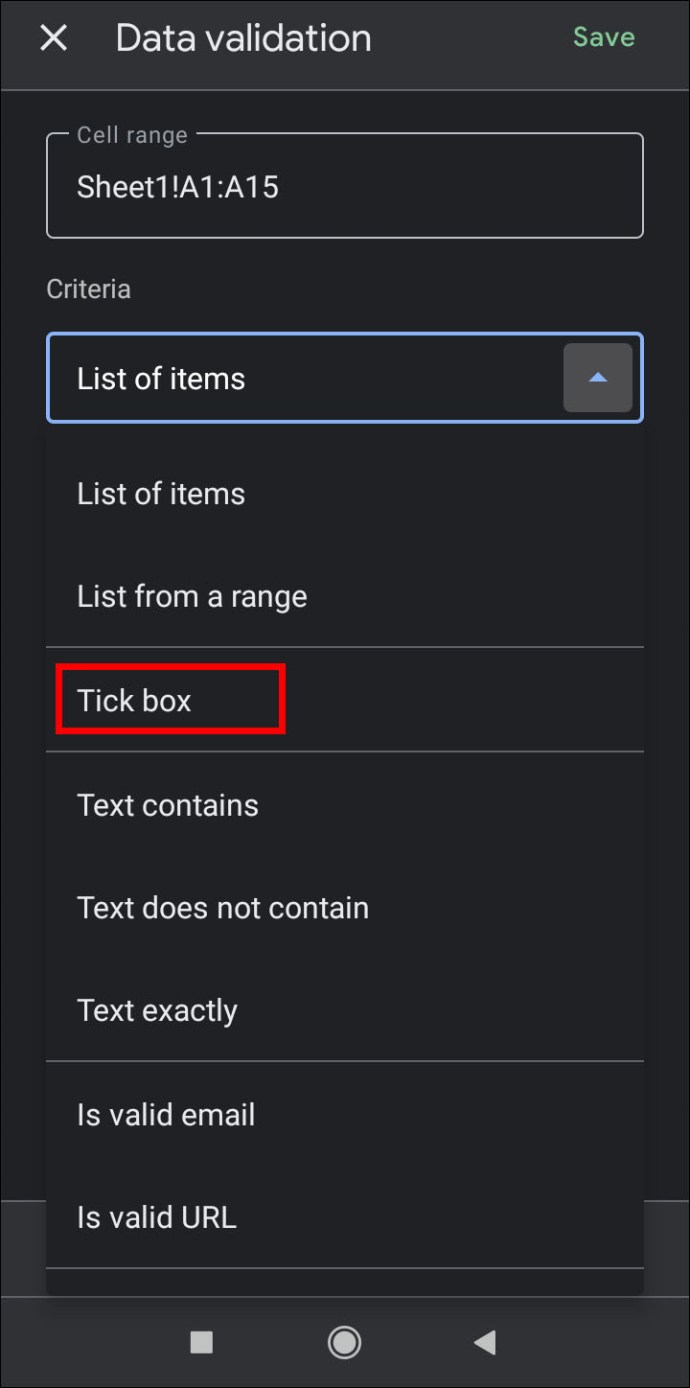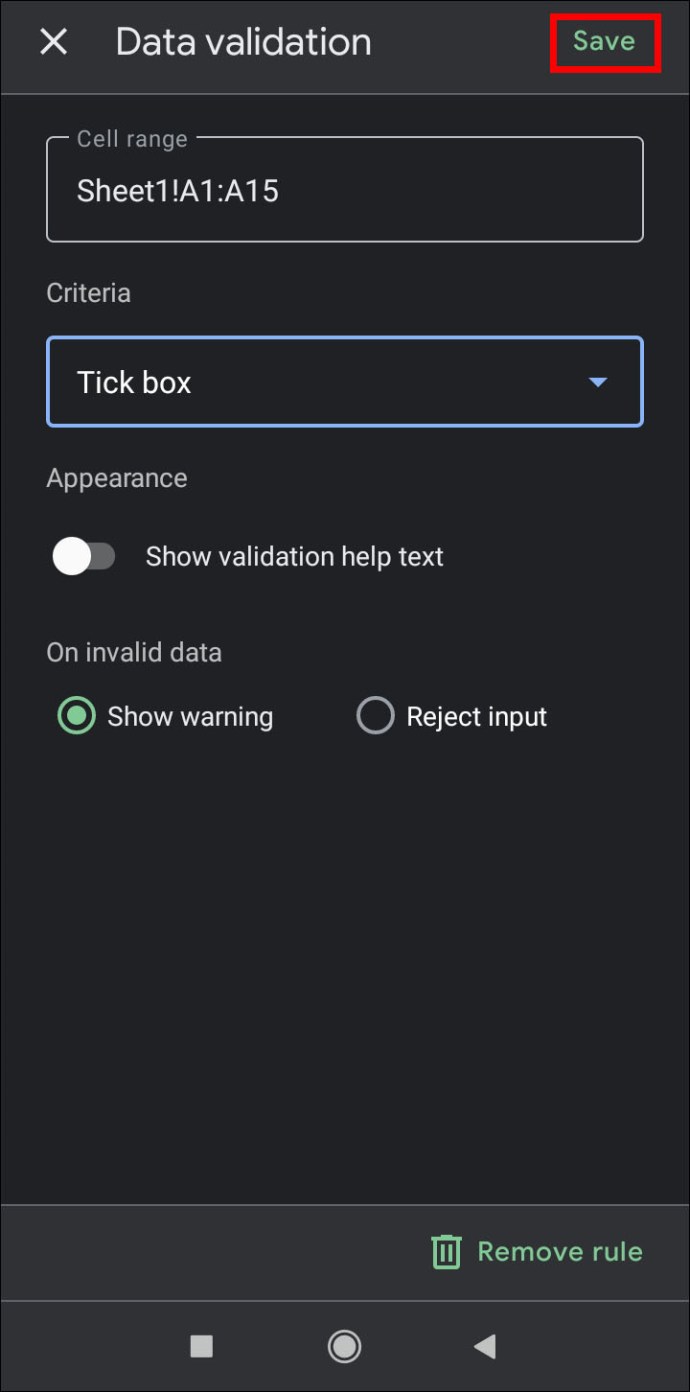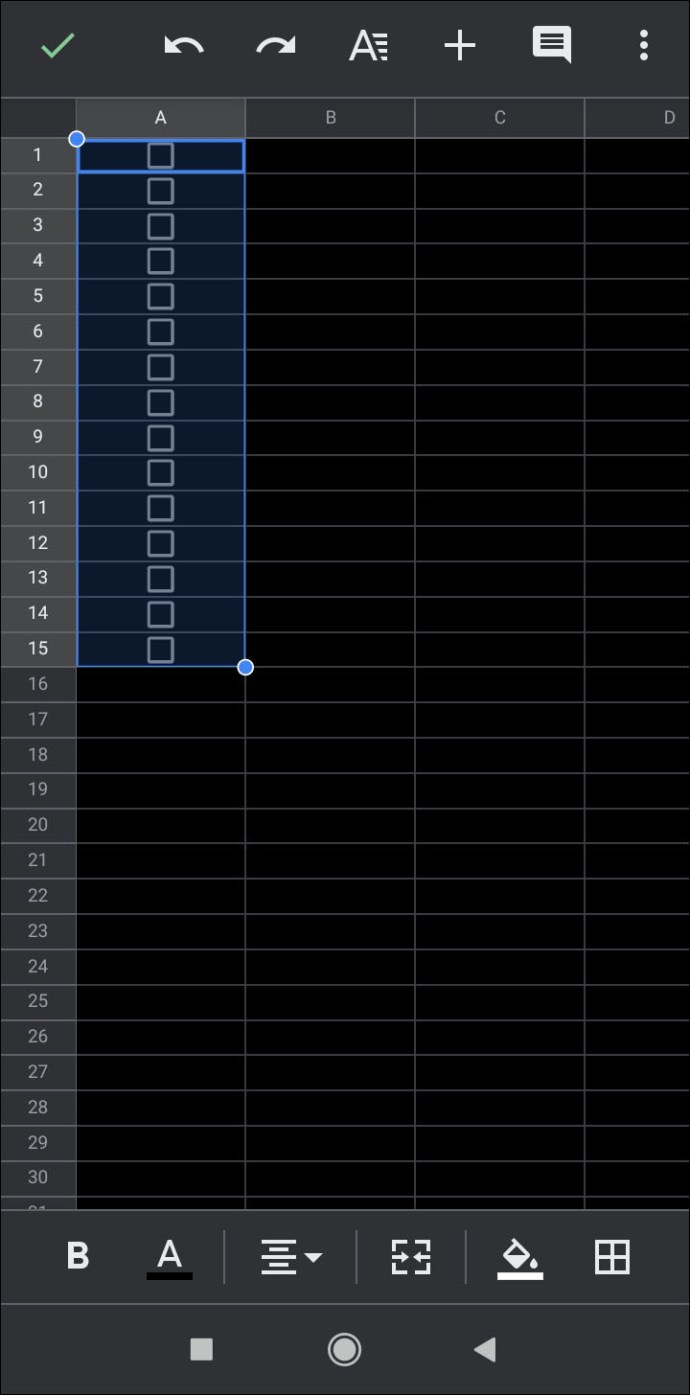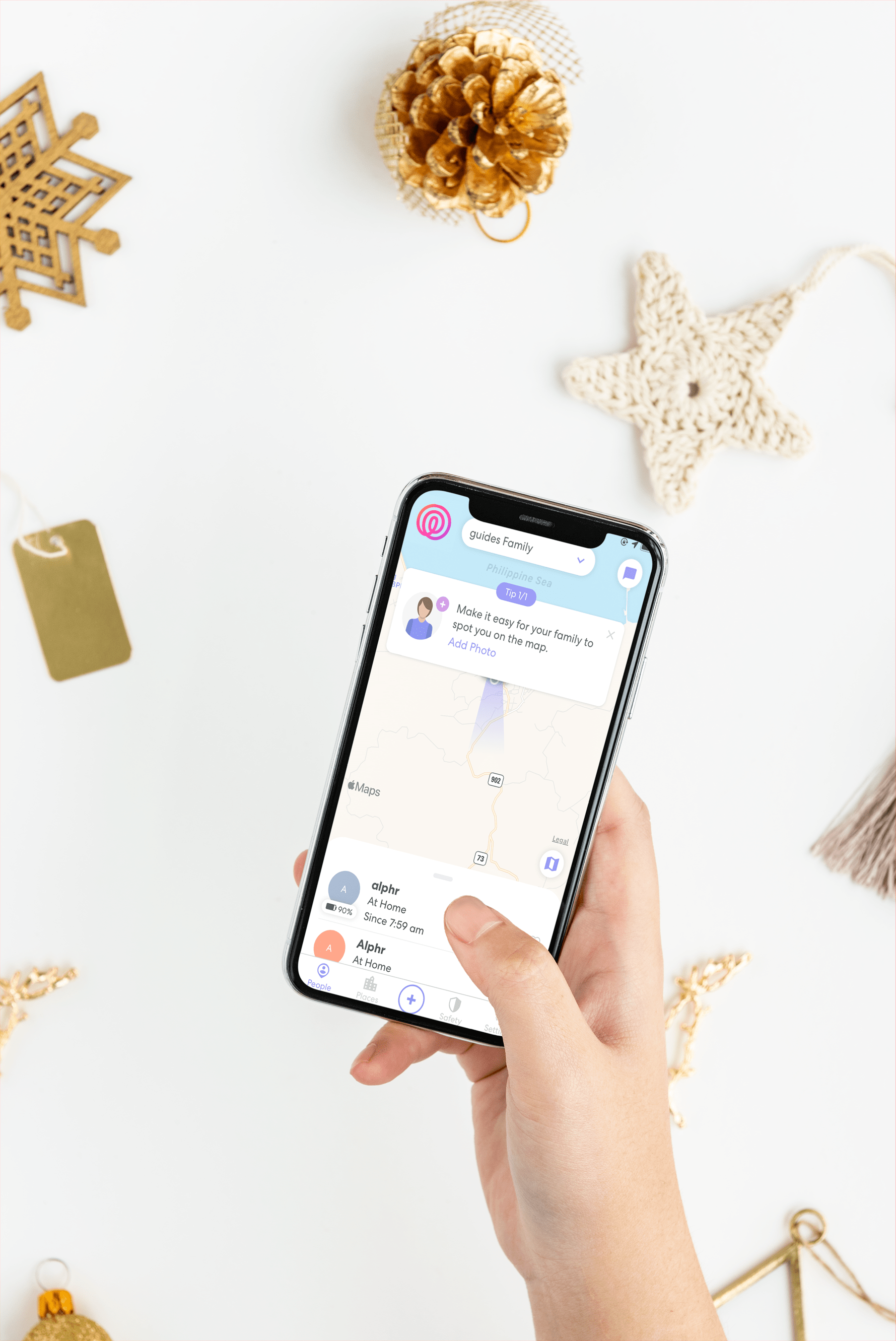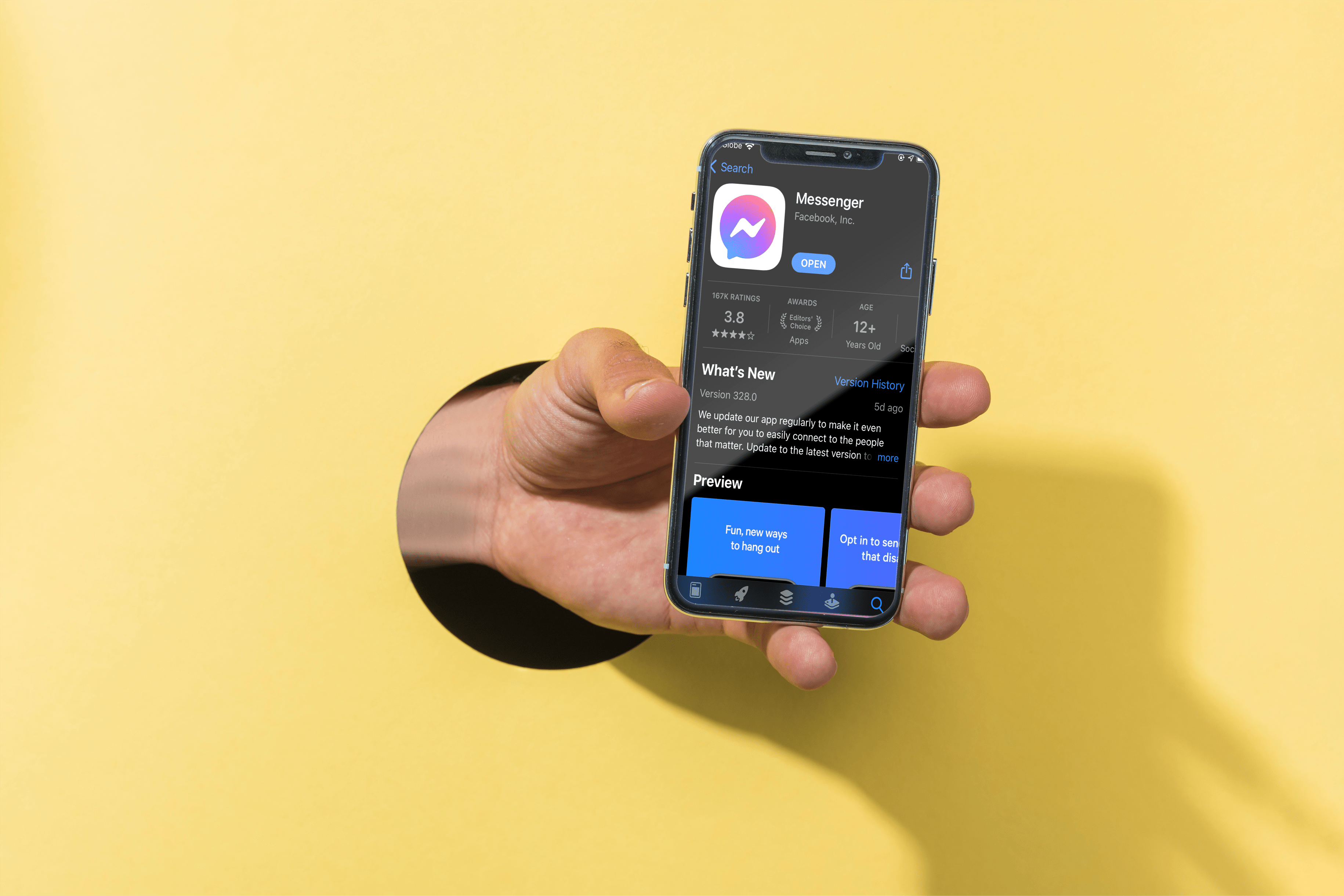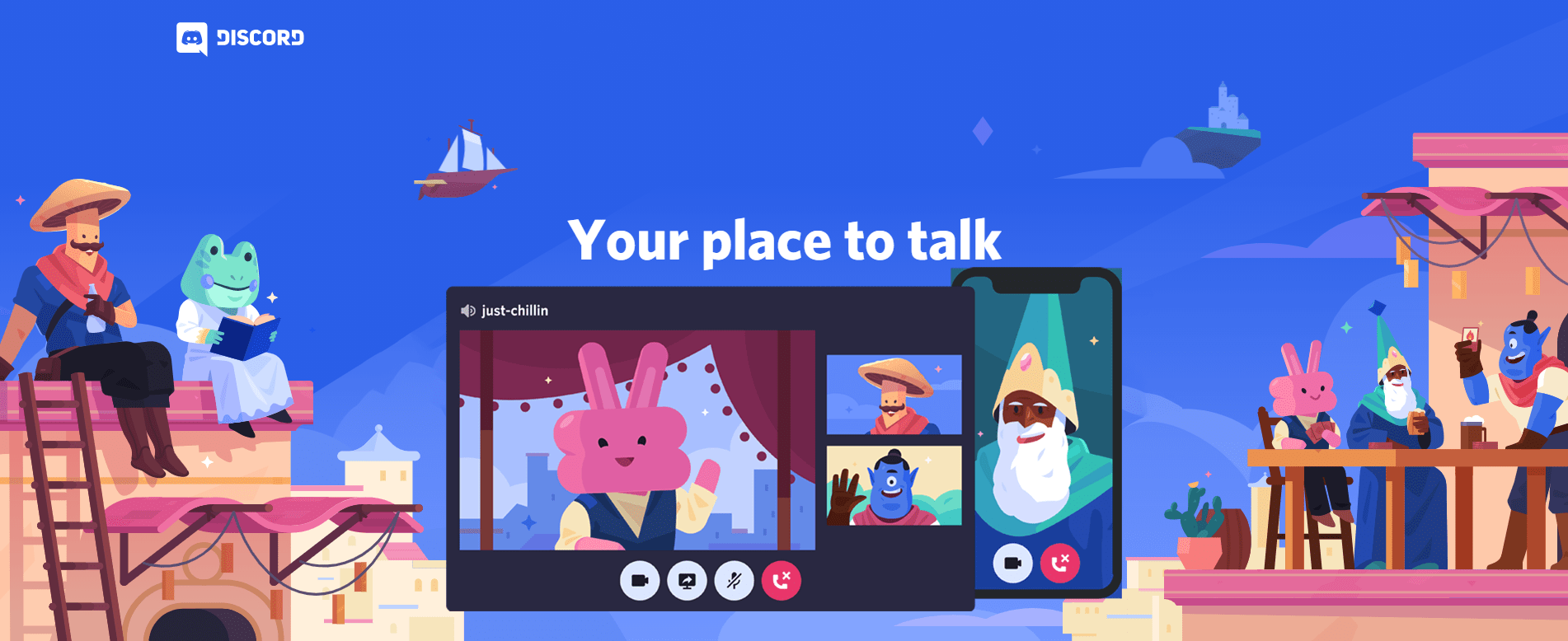チェックリストは、完了が必要なアイテム、タスク、またはステップを追跡するための非常に便利な方法です。それらは、実行する必要のあるすべてが実行されたかどうかを視覚的に簡単に思い出させます。これを、いつでも(インターネットにアクセスできる限り)アクセスできる便利なGoogleドキュメントと組み合わせると、優れた管理ツールを手に入れることができます。

この記事では、Googleドキュメントでチェックリストを作成する方法と、機能的なチェックリストを作成するためのいくつかの洞察を紹介します。
Googleドキュメントでインタラクティブなチェックリストを作成する方法
Googleドキュメントを使用してチェックリストを作成するのは非常に簡単なプロセスです。リストに含めたいものがすでにわかっている限り、手順は非常に簡単です。 Googleドキュメントを使用してインタラクティブなチェックリストを作成する場合は、次の手順に従います。
- Googleドキュメントアプリを開きます。上部のタブで[+]をクリックして、新しいドキュメントを作成します。
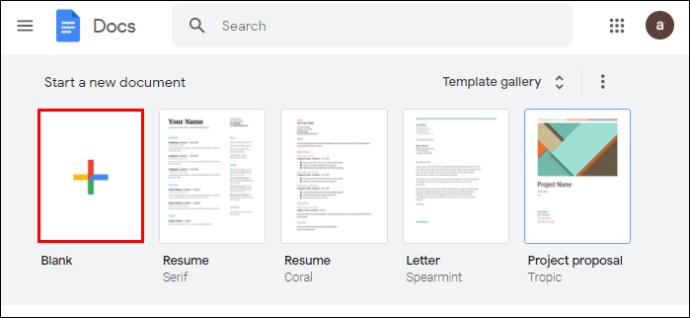
- トップメニューで[フォーマット]をクリックします。
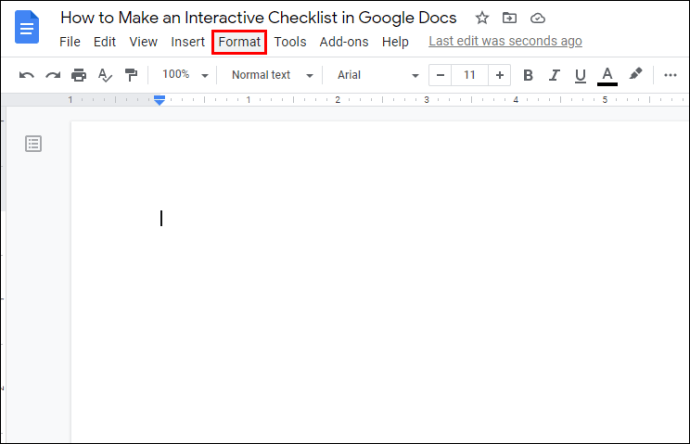
- ドロップダウンメニューの[箇条書きと番号付け]にカーソルを合わせます。
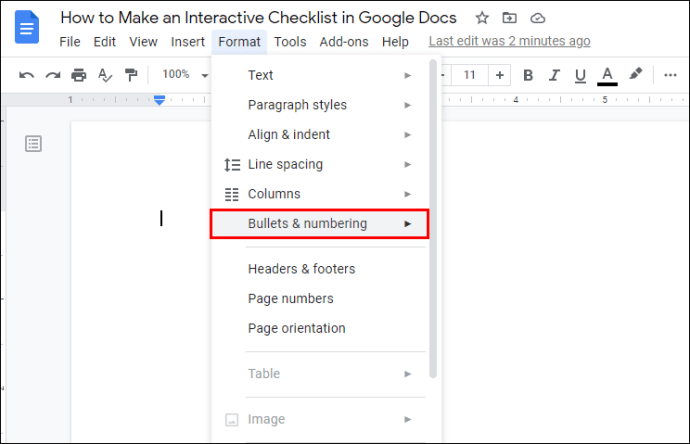
- 箇条書きにカーソルを合わせます。
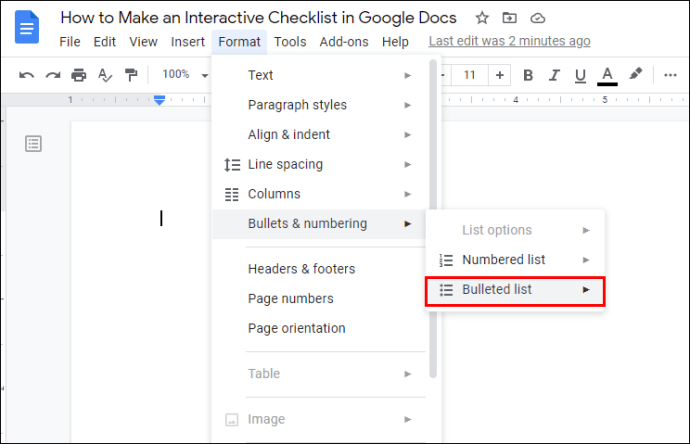
- いくつかの選択肢が表示されます。右上のオプションをクリックしてください。これはチェックボックスの箇条書き機能です。
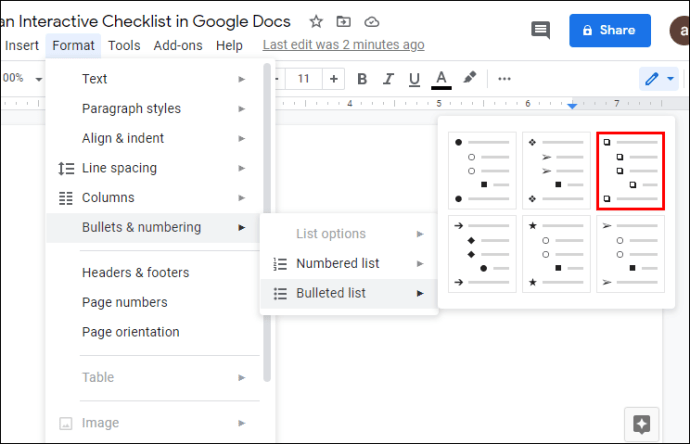
- リストの前にクリアチェックボックスが表示されていることに気付くでしょう。これで、リストの最初の項目を入力できます。
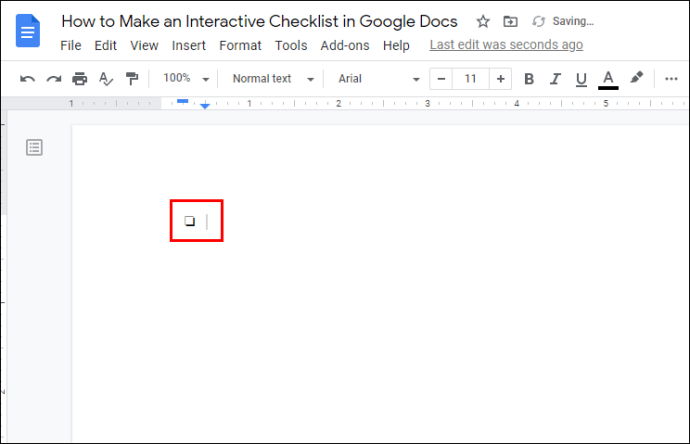
- Enterキーを押すと、新しい空白のチェックボックスが自動的に作成されます。チェックリストの入力に進みます。
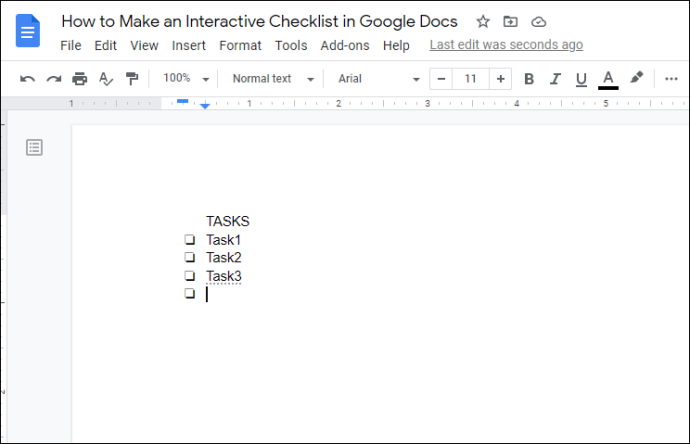
- 完了したら、ドキュメントを保存します。
これで、インタラクティブなチェックリストが作成されました。印刷して通常のチェックリストとして使用するか、デジタルで開いて次の手順でこれらのボックスにチェックマークを付けることができます。
- チェックする項目の空白のチェックボックスを強調表示します。
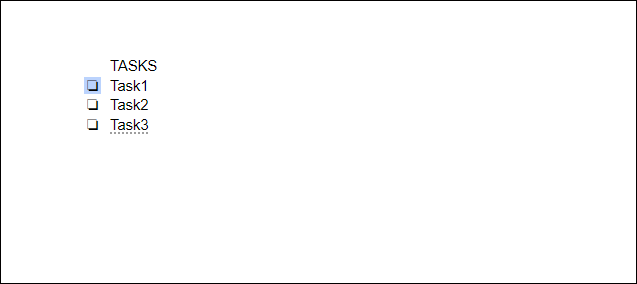
- PCを使用している場合は、マウスを右クリックします。 Macでは、Ctrlキーを押しながらクリックします。
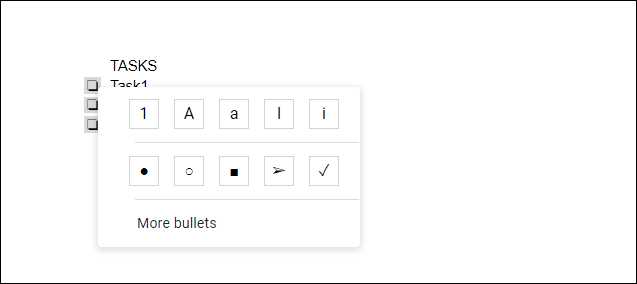
- ポップアップウィンドウが表示されます。チェックマークをクリックします。これにより、チェックボックスがチェックマークに変わります。
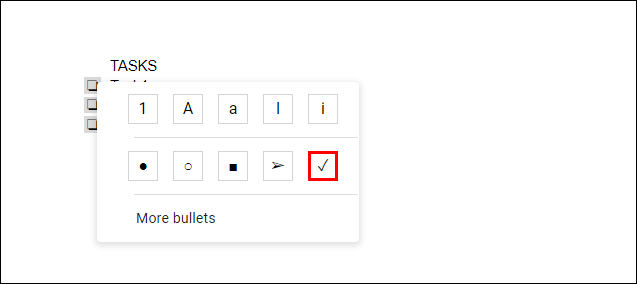
- 一度に複数のチェックボックスをオンにしたい場合は、一度に複数のチェックボックスを強調表示できます。
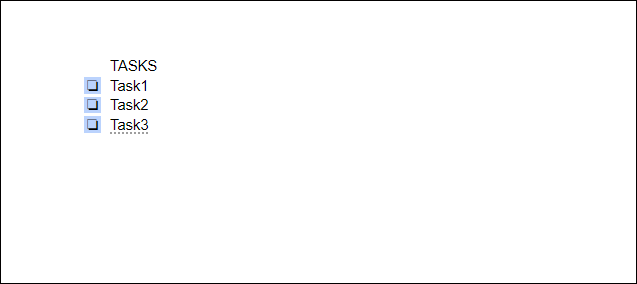
- Ctrl + Zを押すと、変更が取り消されます。
Google DocsMobileの制限
AndroidとiOSの両方で利用できるGoogleドキュメントのモバイルバージョンがあります。このバージョンには多くの機能がありますが、デスクトップバージョンのフォーマットオプションの多くはありません。ただし、Googleドキュメントにはウェブブラウザからアクセスできるため、これを回避する方法があります。モバイルウェブブラウザを使用して、そこからGoogleドキュメントを開くだけです。これは、特にAndroidタブレットまたはiPadを使用している場合に、より適切なオプションになります。
Googleスプレッドシートの使用
チェックリストを作成するときに覚えておくべきもう1つのアプリは、Googleスプレッドシートです。クリックするだけでオンとオフを切り替えることができる実際のチェックボックスを作成するための組み込みオプションがあります。 Googleスプレッドシートを使用してチェックリストを作成するには、次の手順に従います。
- Googleスプレッドシートアプリを開きます。
- チェックボックスも追加するセルを強調表示します。これを行うには、マウスをクリックしてドラッグするか、Ctrlキーを押しながら個々のセルを選択します。
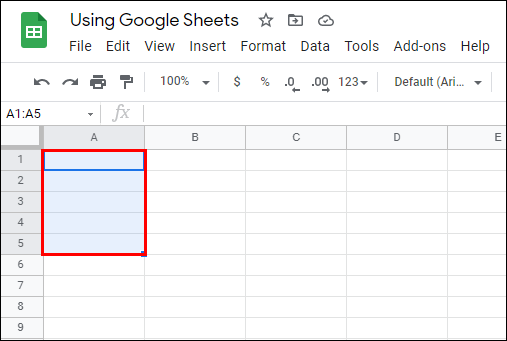
- トップメニューの[挿入]をクリックします。
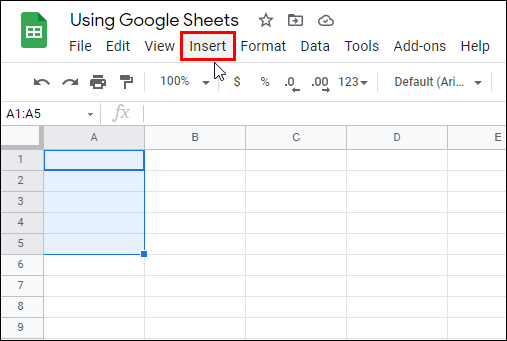
- ドロップダウンメニューの[チェックボックス]をクリックします。
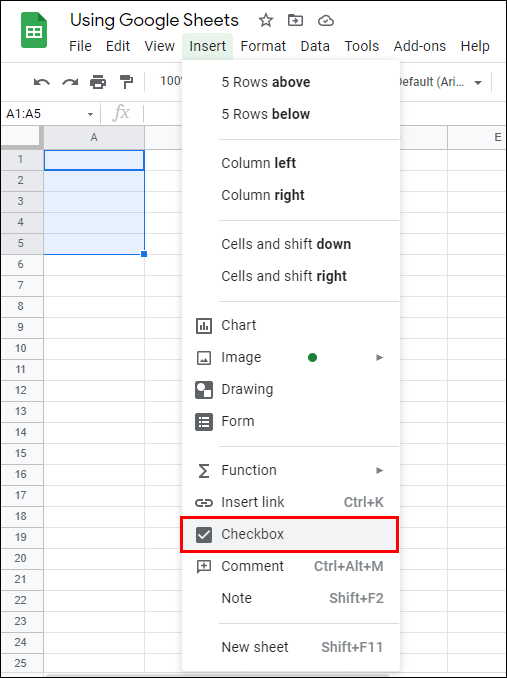
- 強調表示したセルにチェックボックスが表示されます。
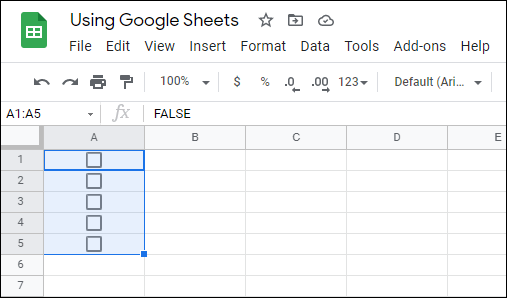
- チェックボックスをクリックすると、チェックマークのオンとオフを切り替えることができます。
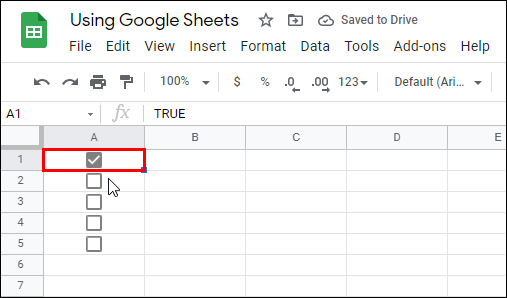
- 各チェックボックスの右側にある項目を入力して、リストを完成させます。
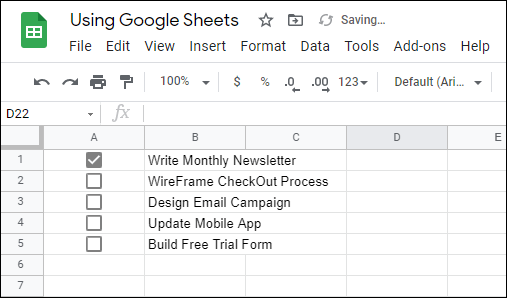
モバイル向けGoogleスプレッドシート
Googleドキュメントとは異なり、チェックボックス機能はモバイル版のGoogleスプレッドシートでも引き続き使用できます。これは、次の手順に従って実行できます。
- モバイル向けGoogleスプレッドシートを開きます。
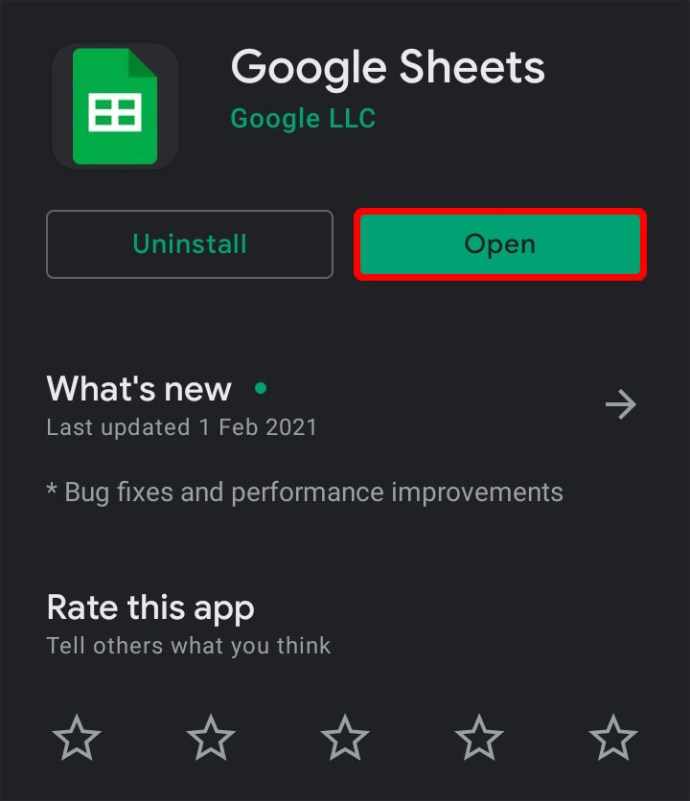
- 画面の右下にある+アイコンをクリックします。
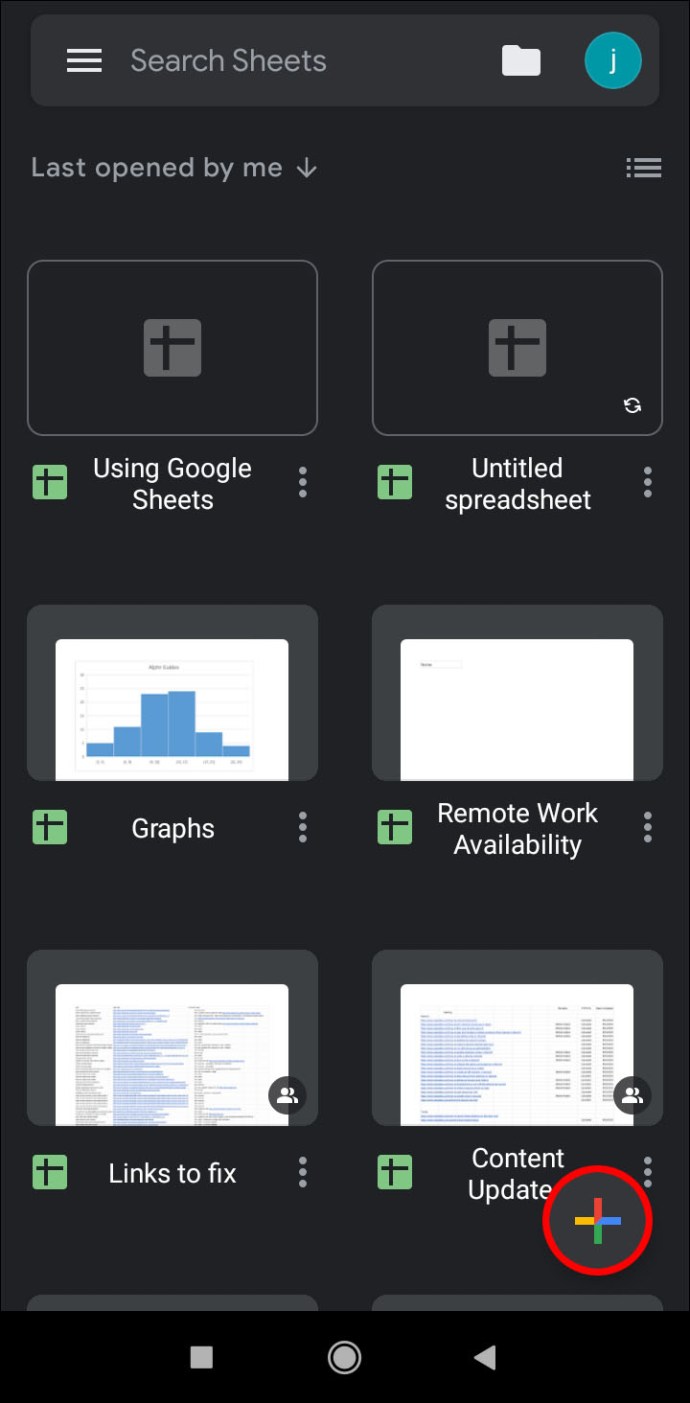
- [新しいスプレッドシート]をタップします。
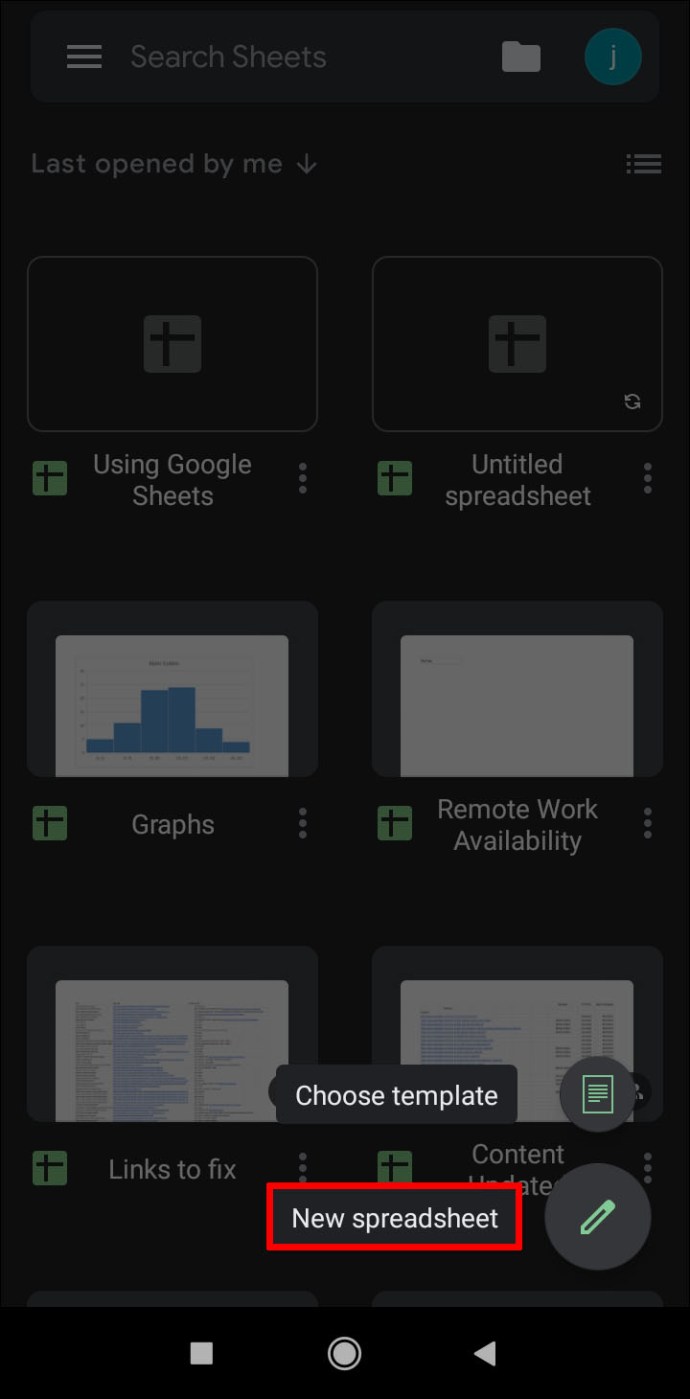
- デスクトップバージョンと同様に、チェックボックスを追加するセルを強調表示します。
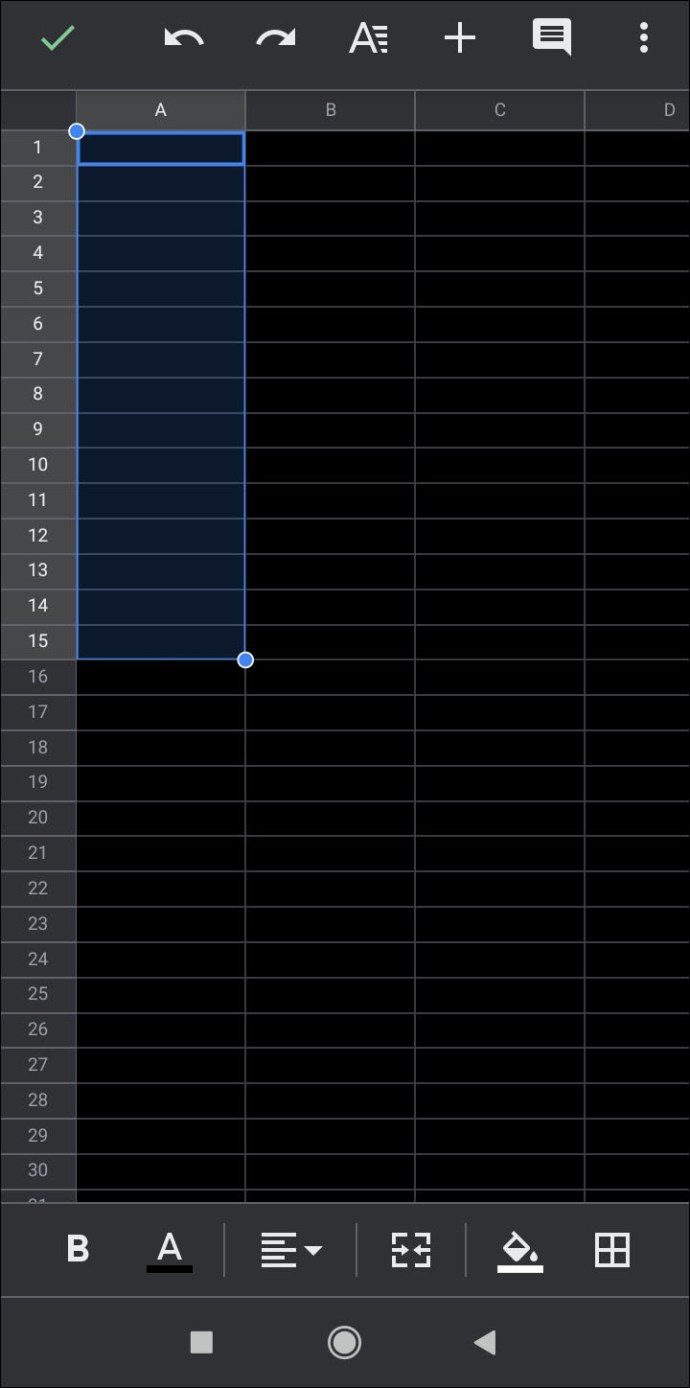
- 画面の右上隅にある3つのドットのアイコンをタップします。
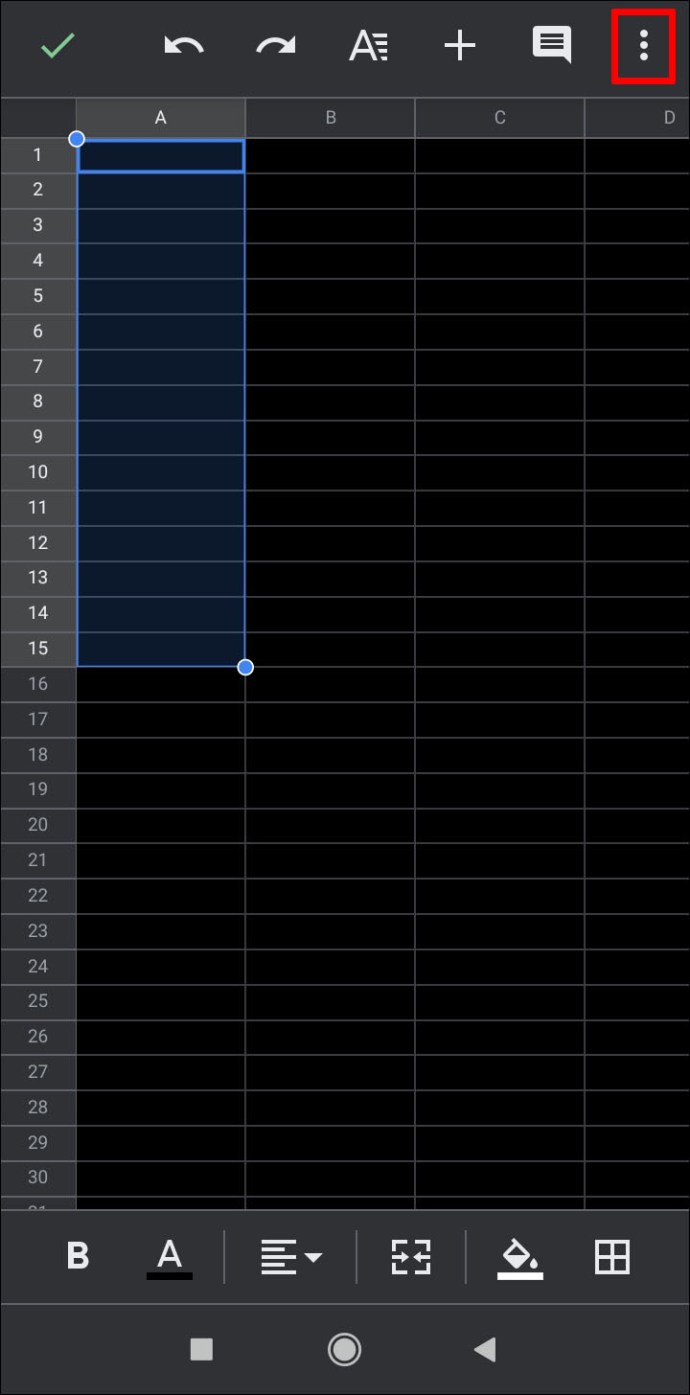
- ポップアップメニューの[データ検証]をタップします。
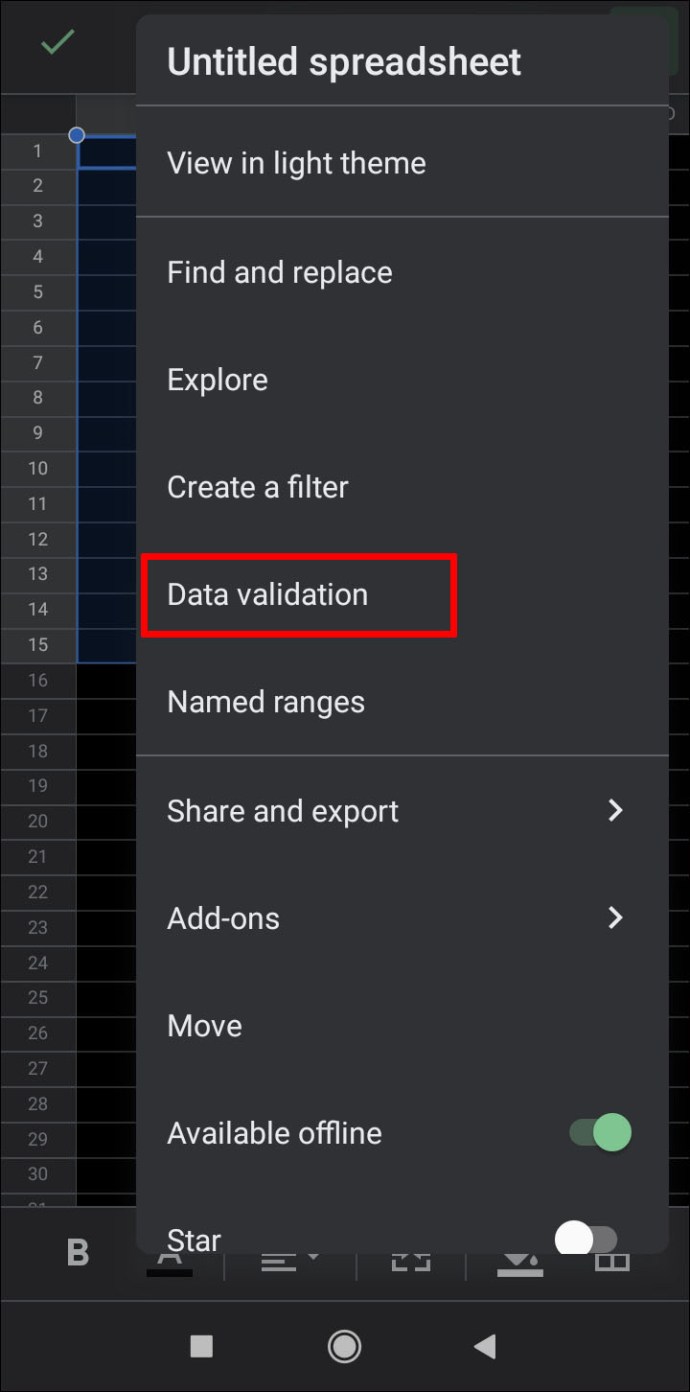
- 基準の横にある下向き矢印をタップします。
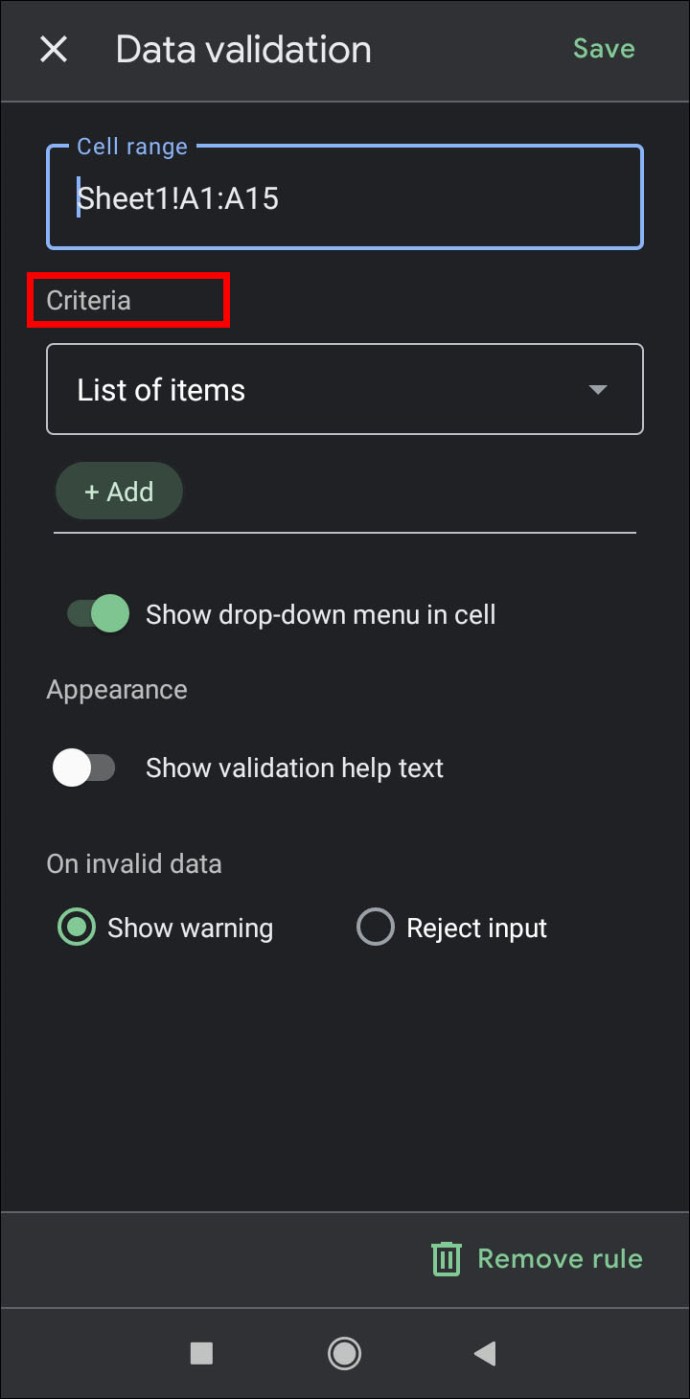
- チェックボックスをタップします。
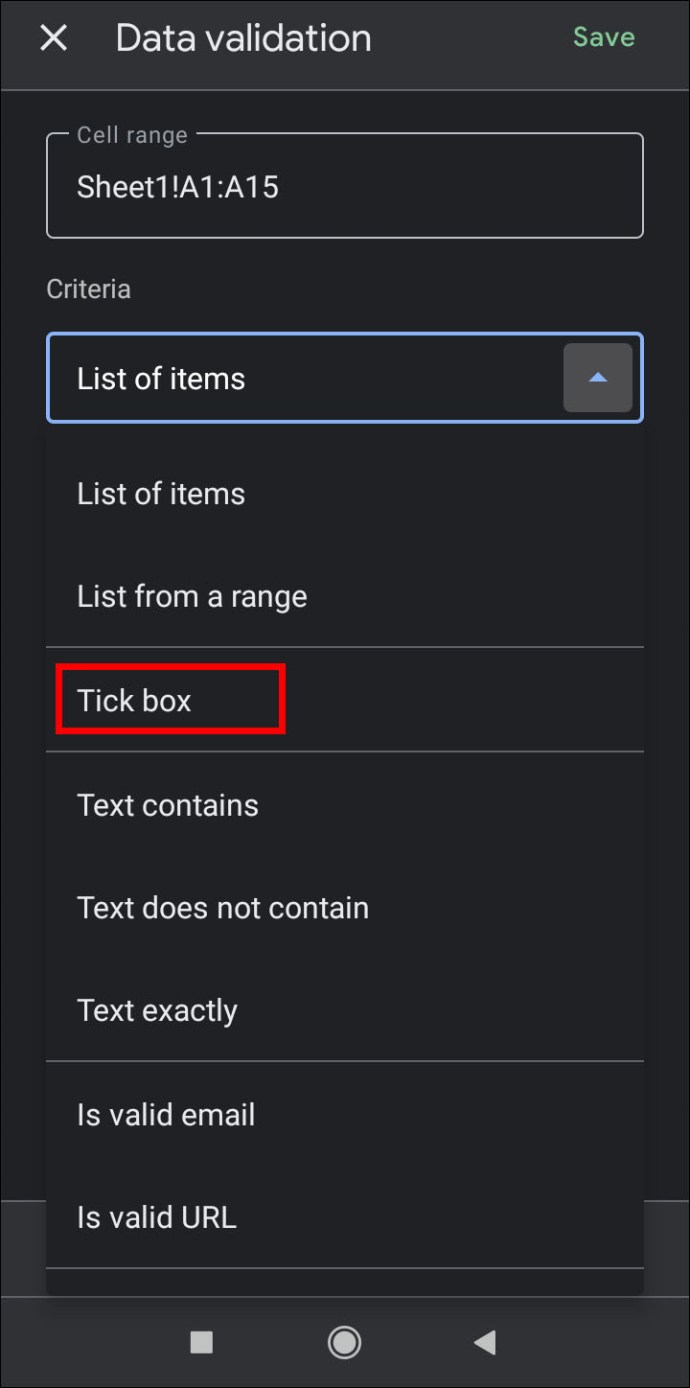
- 右上の[保存]をタップします。
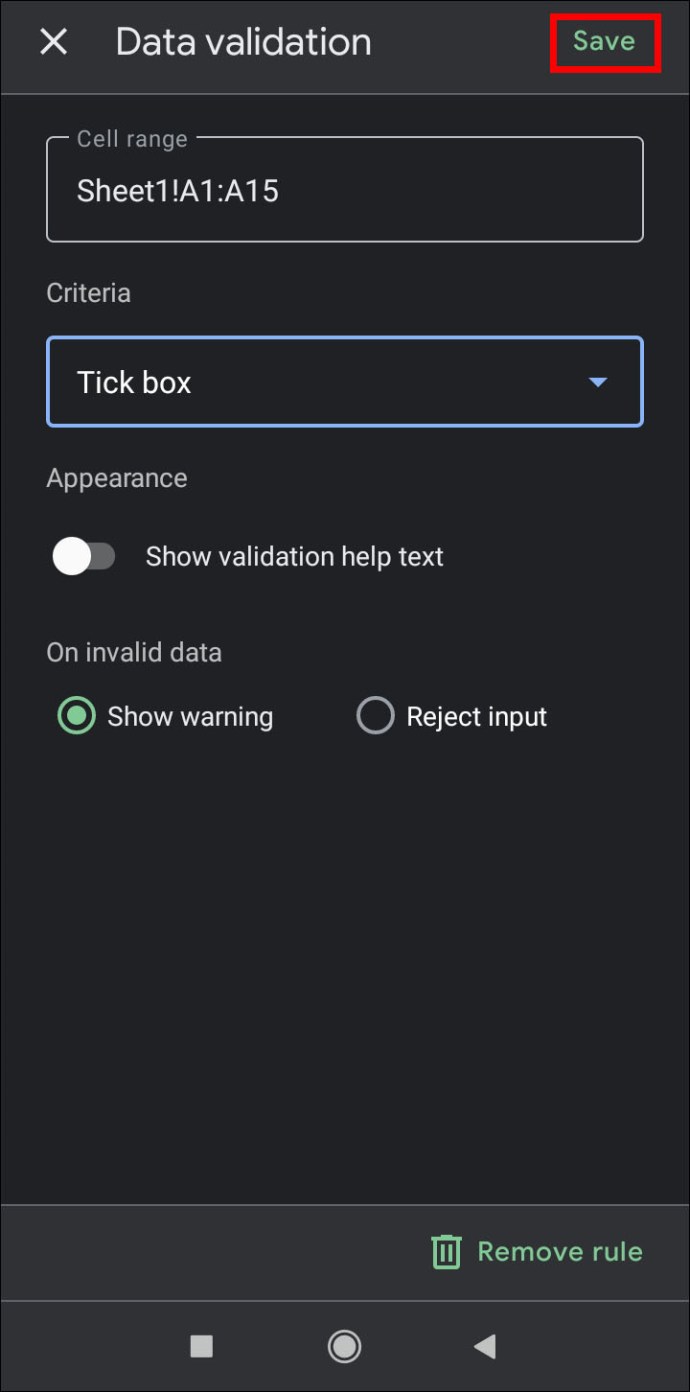
- 選択したセルにインタラクティブなチェックボックスが表示されます。
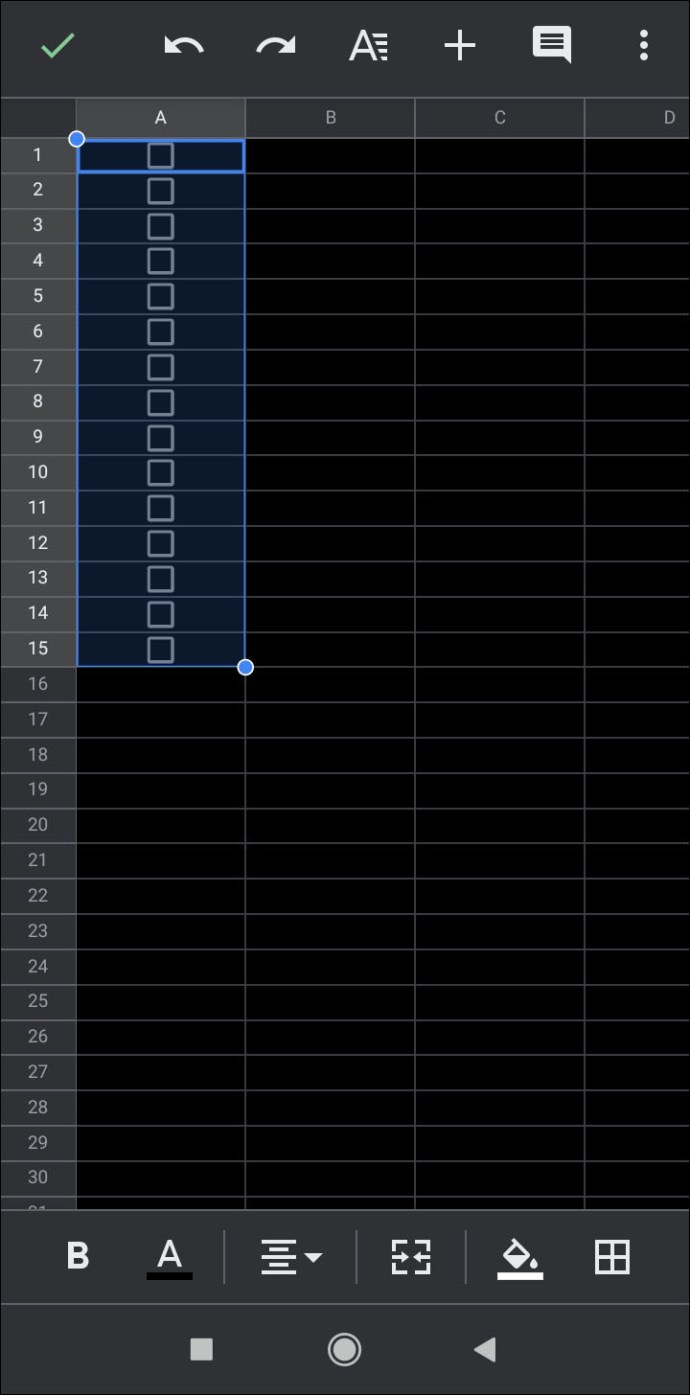
チェックリストを作成するときに留意すべきことは何ですか?
チェックリストを作成するときは、それらが効果的であることを確認するために留意すべきことがいくつかあります。以下は、チェックリストを作成するときに注意する必要がある事項の一部です。
- 従うべき時系列の手順がある場合は、それらが順番にリストされていることを確認してください。また、それらが 従う必要があります その特定の順序で。
- 含める必要のあるものがすべて含まれていることを確認してください。含まれていない場合、チェックリストは無意味です。
- 前のヒントとは対照的に、リストに含まれるすべてのものがそこにある必要があることを確認してください。
- 冗長性を確認してください。これは、チェックリストにとって特に重要です。アイテムを2回リストすると、一方がチェックされ、もう一方がチェックされていない場合に混乱が生じます。
- リストに特定の順序がない場合は、論理的にグループ化してみてください。これは、ショッピングリストで特に役立ちます。パンやチーズなどのアイテムを、通常は食料品店の同じ場所にあるときに別々にリストすると、不必要なバックトラックが発生します。
その他のFAQ
テンプレートをGoogleドキュメントに追加するにはどうすればよいですか?
Googleドキュメントテンプレートギャラリーにテンプレートを追加する場合は、GSuiteアカウントが必要です。個人のGoogleアカウントをお持ちの場合でも、技術的には無料で作成できます。通常どおりGoogleドキュメントでドキュメントを作成し、テンプレートという名前で保存します。その後、同じ形式を使用して新しいドキュメントを作成する場合は、テンプレートドキュメントを開き、必要に応じて編集します。同じテンプレートメソッドをGoogleスプレッドシート、Googleスライド、およびGoogleフォームに使用できます。
新しいGoogleドキュメントをどのように設定しますか?
Googleドキュメントを起動するたびに、上部のタブの[+]アイコンをクリックして新しい空白のドキュメントを作成するオプションが表示されます。上部タブの右上にあるテンプレートギャラリーをクリックして、事前にフォーマットされたドキュメントを使用することもできます。このメニューが表示されない場合は、テンプレートが非表示になっている可能性があります。次の手順を実行して、それらを戻すことができます。
•Googleドキュメントのホームメニューで、左上隅にあるメインメニューアイコンをクリックします。これは3本の線のアイコンです。
•ドロップダウンメニューから[設定]をクリックします。
•ポップアップウィンドウの[テンプレート]で、[ホーム画面に最近のテンプレートを表示する]をオンに戻します。
•[OK]をクリックします。
Googleドキュメントにリストを追加するにはどうすればよいですか?
チェックリストに別の項目を追加するのは、リストの最後の項目をクリックしてからEnterキーを押すだけです。チェックボックスを使用している場合、Googleドキュメントは自動的に空白のボックスを作成する必要があります。その後、通常どおりリストに入力できます。リストの中央に新しいアイテムを挿入する場合は、挿入するステップの直前のアイテムの最後をクリックするだけです。Enterキーを押すと、新しいチェックボックスも作成されます。
Googleドキュメントにチェックボックスを追加するにはどうすればよいですか。
すでにチェックボックスを使用している場合は、リストの1つの項目を終了するたびにEnterキーを押すだけで、新しいチェックボックスが自動的に作成されます。それ以外の場合は、上記の手順に従って新しいチェックリストをフォーマットしてください。
すでにリストを作成していて、チェックボックスのみを追加したい場合は、リスト全体を強調表示します。トップメニューの[フォーマット]をクリックし、[箇条書きと番号付け]にカーソルを合わせてから、[箇条書きリスト]にカーソルを合わせます。右上のチェックボックス形式をクリックすると、リストの番号がチェックボックスになります。これにより、リストのすべての番号が削除されることに注意してください。必要に応じて、番号を1つずつ入力し直す必要がある場合があります。
チェックリストをどのように作成しますか?
チェックリストが必要になるのは、自分では思い出せない重要な手順や項目を追跡する必要がある場合だけです。アイテムの数が少ない場合、または手順が完全にオプションである場合は、チェックリストを使用する必要はありません。
したがって、チェックリストを作成するとき、リスト自体に含める必要のあるステップがあることはすでに与えられています。上記のチェックリストを作成する際のヒントとコツを参照して、チェックリストを作成するときに覚えておくべき重要なことを理解してください。
チェックリストを印刷しますか、それともデジタルのままにしますか?
これは、何があなたにとってより便利かによって異なります。モバイルデバイスでチェックリストを保持できる場合は、そうしてください。とにかく、今日ではほとんどの人が電話なしで家を出ることはありません。ペンと紙を使用する方が実用的だと思われる場合は、印刷しない理由はありません。ただし、両方を同時に実行することはお勧めしません。2つの同一のリストは混乱を引き起こし、チェックリストの要点を無効にするだけだからです。
便利な管理ツール
Googleドキュメントでチェックリストを作成する方法を知っていると、便利な管理ツールの武器が増えます。 Googleドキュメントの便利さは、従来のリスト作成プロセスに多くの機能を提供します。重要なタスクを処理するときに、自由に使える多くの便利な手段があることは決して害にはなりません。
Googleドキュメントでチェックリストを作成する方法について他の方法を知っていますか?以下のコメントセクションであなたの考えを共有してください。