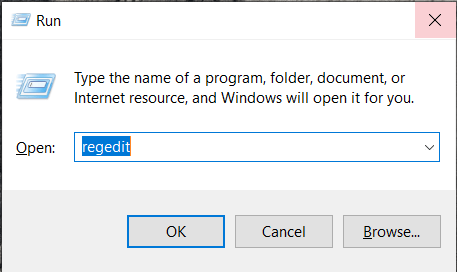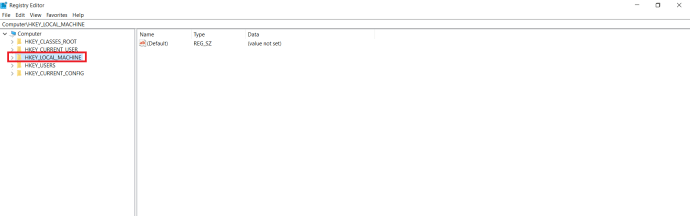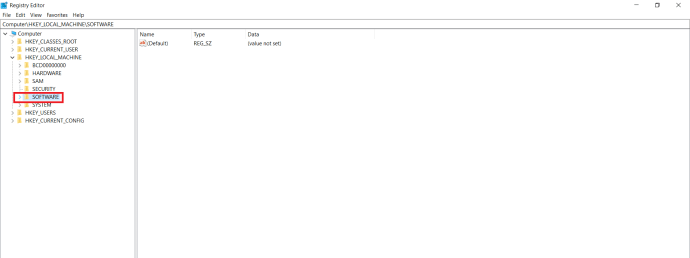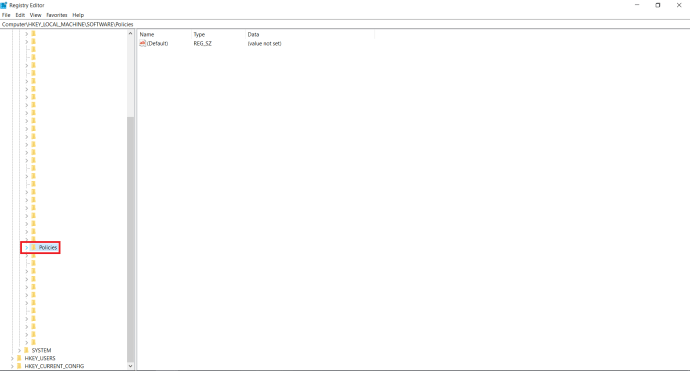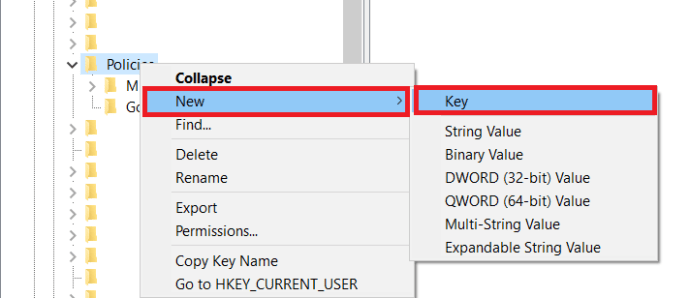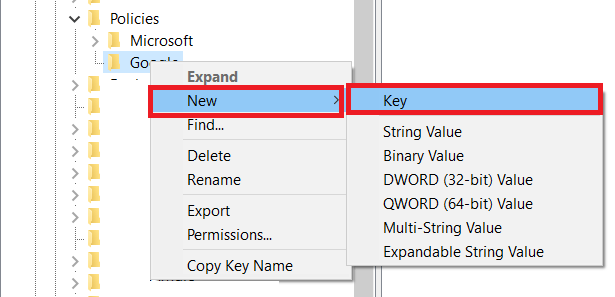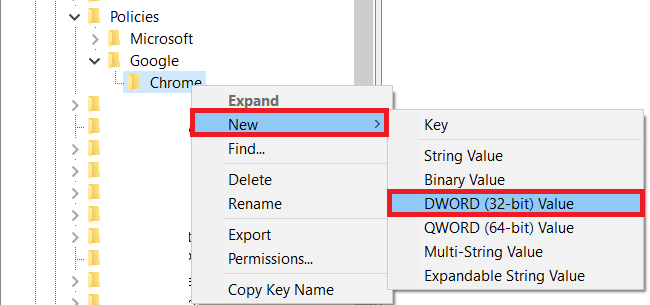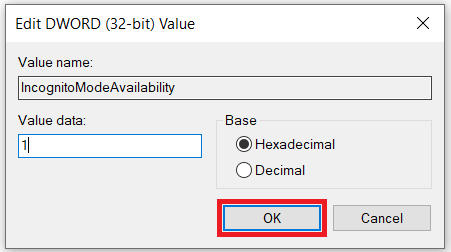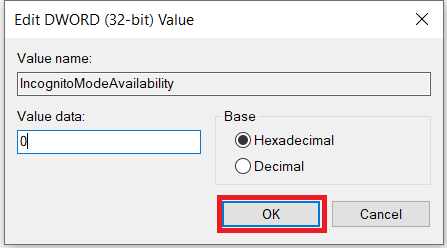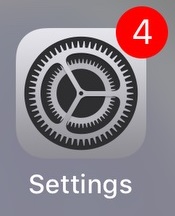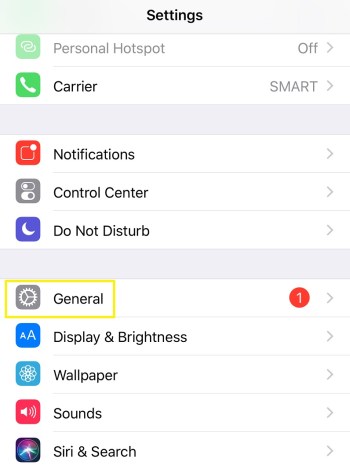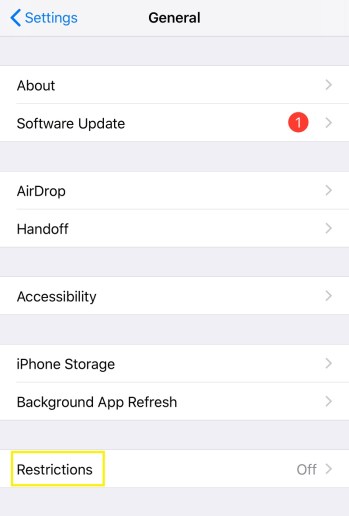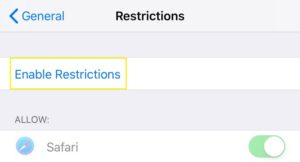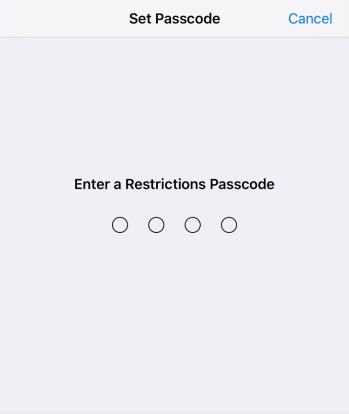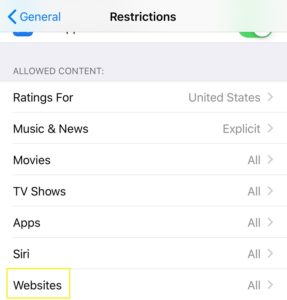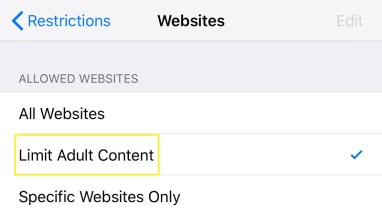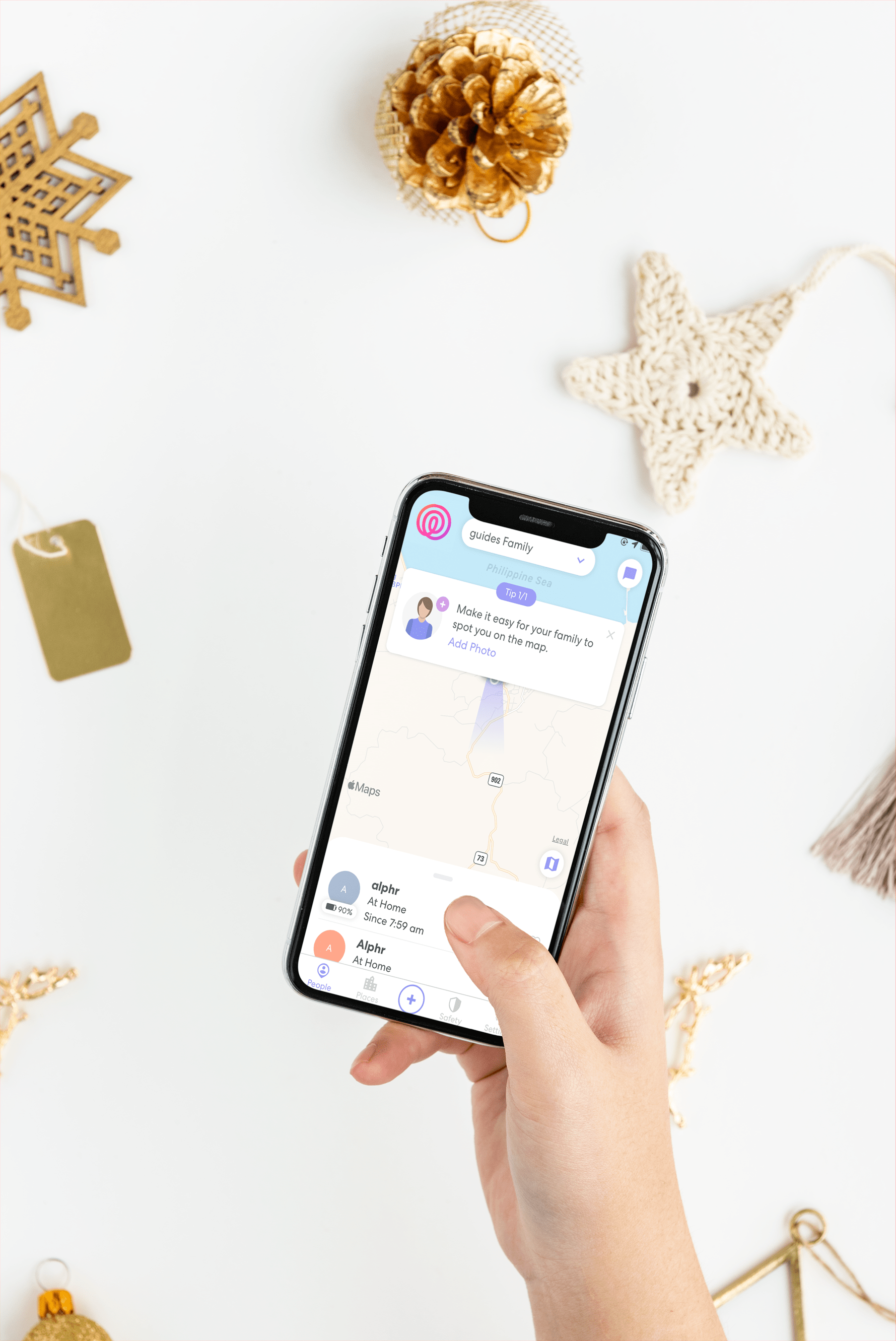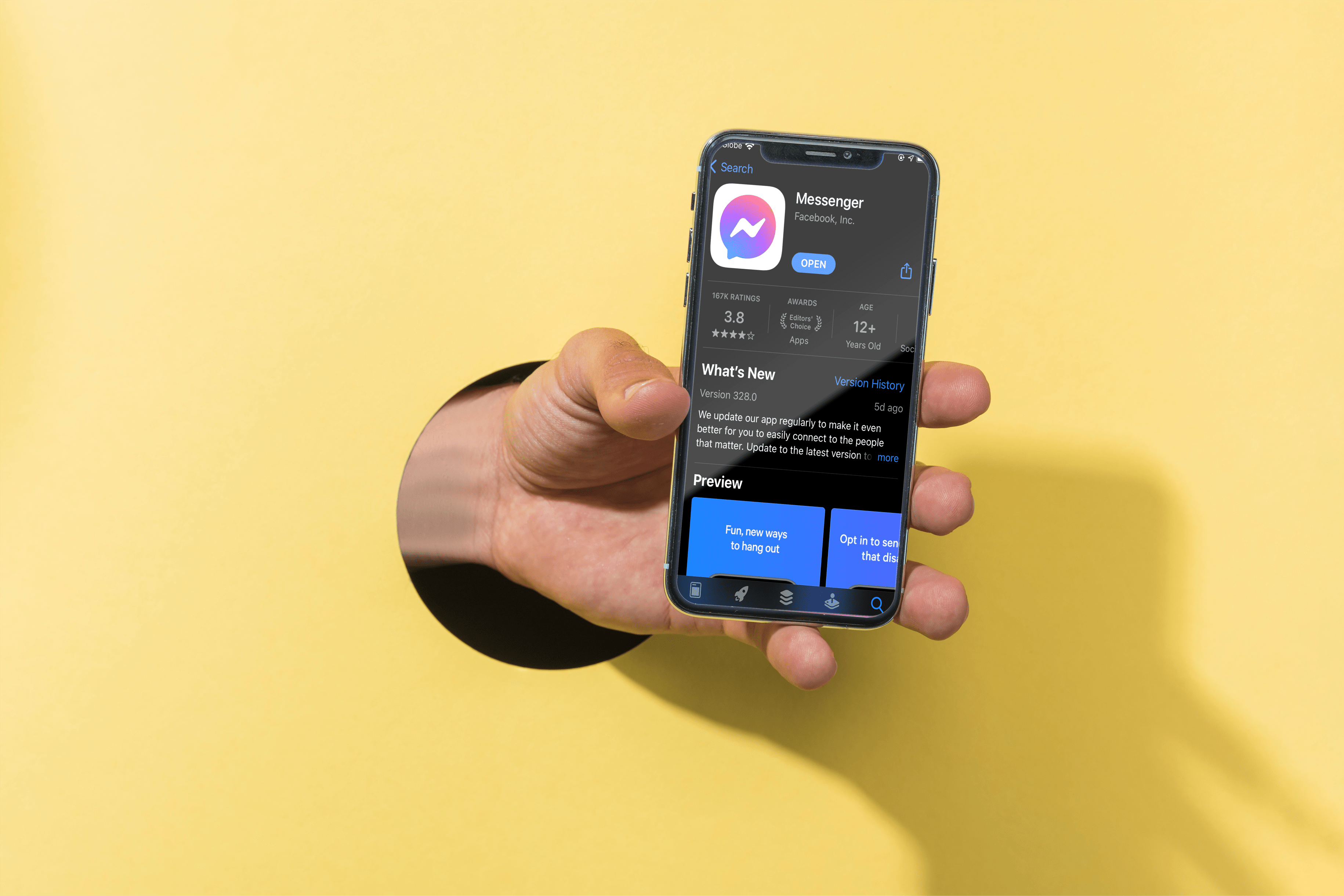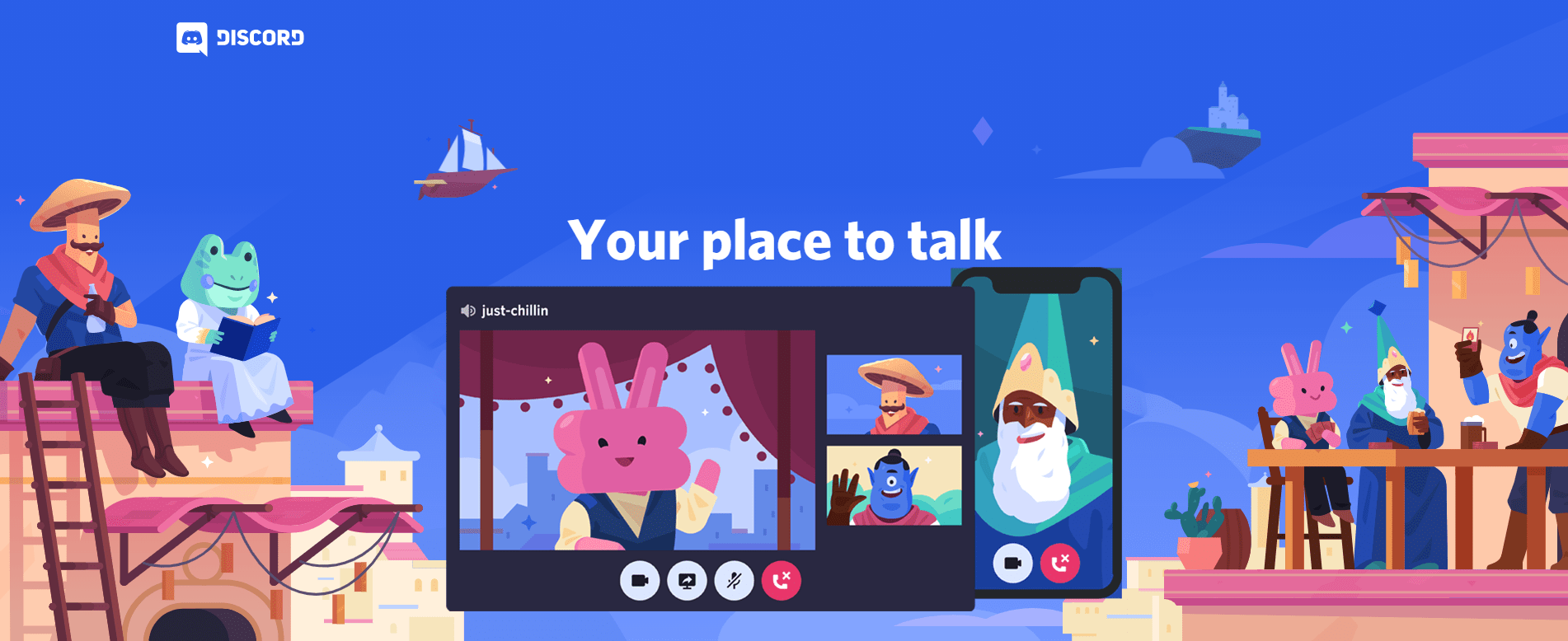GoogleChromeのシークレットモードは非常に優れた機能です。公共のコンピュータや他の人のデバイスを使用しているときに、閲覧履歴を非公開にすることができます。個人的な理由で自分のデバイスで使用することもできます。

しかし、子供に関しては、特に未成年者の場合、シークレットモードはそれほど優れたものではありません。それを使用すると、彼らはあなたの自宅のコンピューターを使用して、あなたがそれについて知ることなく、彼らが望むあらゆる禁止されたインターネットフルーツにアクセスすることができます。そのため、シークレットモードの使用を防ぐことができる必要があります。
Windowsでシークレットモードを無効にする方法
Google Chromeのオプションを閲覧すると、シークレットモードを無効にすることができるものが何もないことに気付くでしょう。パスワードで使用をロックするオプションがあれば、それは本当に便利です。残念ながら、そのようなオプションはないため、Windowsマシンでいくつかの代替ソリューションを使用する必要があります。
- を押します Windows + R キーボードのキーを押して実行プログラムを開き、「」と入力します。regedit‘、次にヒット 入力.
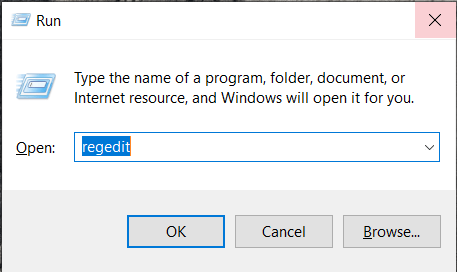
- 次に、ダブルクリックします HKEY_LOCAL_MACHINE 左側のメニューにあります。
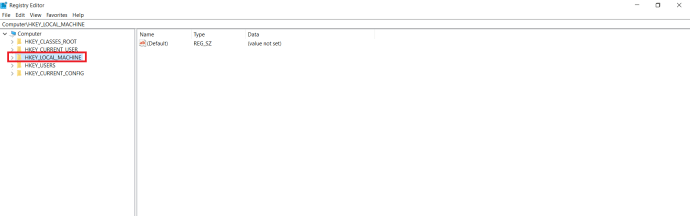
- クリック ソフトウェア.
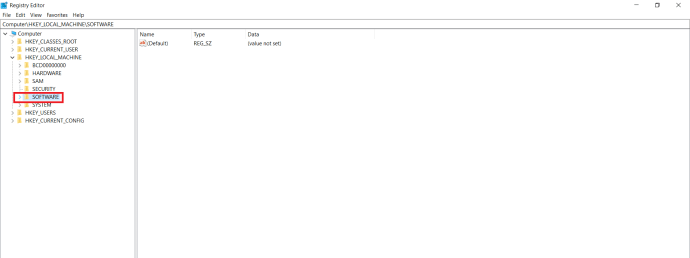
- クリック ポリシー.
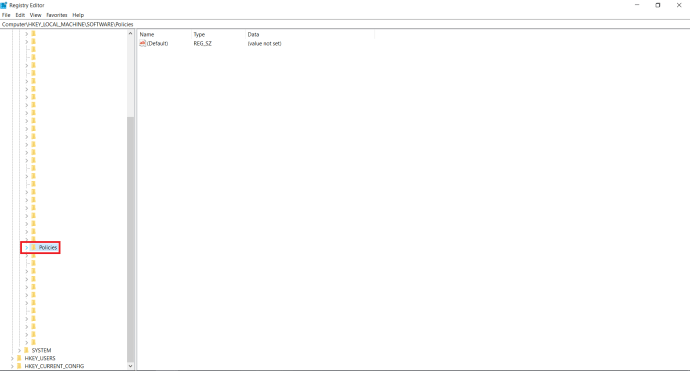
- ポリシーフォルダを開き、というタイトルのフォルダを探します グーグル、表示されない場合は、作成する必要があります。右クリック ポリシー、 選択する 新しい>キー、名前を ‘に変更しますグーグル‘、引用符はありません。
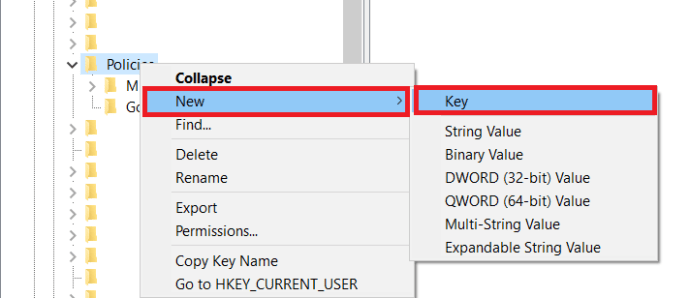
- Googleフォルダを開くと、次のタイトルのフォルダが含まれているはずです。 クロム。繰り返しますが、表示されない場合は、これも作成する必要があります。右クリック グーグル、 クリック 新しい>キー メニューから、名前を次のように変更します クロム.
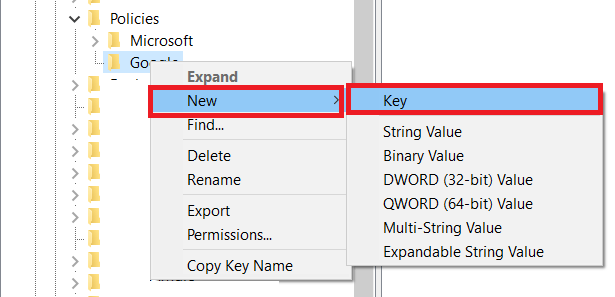
- Chromeフォルダを右クリックし、 新規> DWORD32ビット値、エントリの名前を「IncognitoModeAvailability‘、引用符はありません。
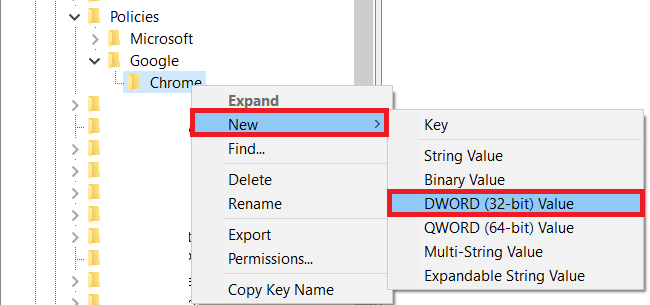
- ダブルクリック IncognitoModeAvailability、値をに変更します 1、をクリックします わかった.
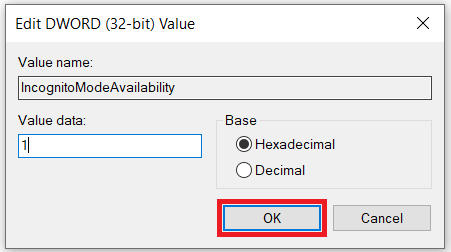
- レジストリエディタを閉じ、コンピュータを再起動して変更を有効にします。再起動後、GoogleChromeを開きます。 [新しいシークレットウィンドウ]オプションが利用できなくなったことに気付くでしょう。
シークレットモードを有効にする方法
Chromeでシークレットモードを再度有効にする場合は、レジストリエディタを開き、IncognitoModeAvailabilityの値を0に変更します。必要な手順のクイックガイドは次のとおりです。
- もう一度、を押します Windows + R キー、「regedit‘、次にヒット 入力.
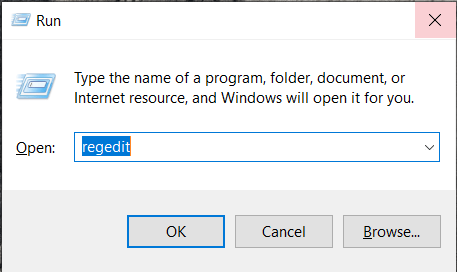
- 左側のメニューから、ダブルクリックします コンピューター 利用可能なフォルダを表示して開きます HKEY_LOCAL_MACHINE.
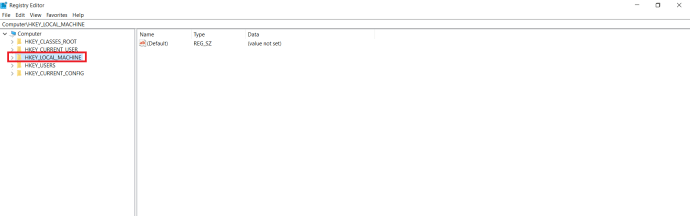
- 開ける ソフトウェア>ポリシー> Google> Chrome.
- をダブルクリックします IncognitoModeAvailability エントリ、変更 値データ に 0、をクリックします わかった.
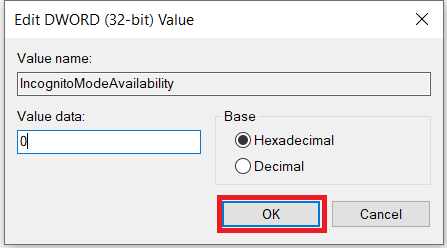
- 最後に、レジストリエディタを閉じてコンピュータを再起動し、変更を有効にします。
Macでシークレットモードを無効にする方法
はい、できます。これを行うには、以下の手順に従います。
- MacでFinderを開きます。
- クリック 行け.
- 次に、をクリックします ユーティリティ.
- 利用可能なアプリケーションのリストから、ターミナルを開きます。
- ターミナルが開いたら、次のコマンドを入力します。 デフォルトはcom.google.chromeを書き込みますIncognitoModeAvailability-integer 1.
- 次に、ターミナルアプリを閉じて、Macを再起動します。

Google Chromeを開くと、新しいシークレットウィンドウオプションがないことがわかります。
シークレットモードを再度有効にするには、上記の手順に従いますが、違いは1つだけです。コマンドを入力するときは、コマンドラインの最後で「–integer 1」の値を「–integer 0」に変更するだけです(上のスクリーンショットの最後の行に示されているように)。 Macを再起動すると、シークレットモードがGoogleChromeに再び表示されます。アイテムを追加
Androidデバイスでシークレットモードを無効にする方法
コンピューターとは異なり、Androidデバイスでシークレットモードを無効にすることは、デバイスの設定で遊ぶことによって行うことはできません。幸い、シークレットモードを役に立たなくするサードパーティのモバイルアプリがあります。
そのようなアプリの1つがIncoquitoです。あなたがそれをAndroidデバイスにインストールするとき、それはあなたにたくさんのオプションを与えます。もちろん、シークレットモードのタブが開かないようにするオプションもあります。また、ユーザーがシークレットモードでネットサーフィンできるようにすることもできますが、Incoquitoはすべてのイベントとアクティビティをログに記録します。アプリには通知設定もあり、シークレットサーフィン中にアクティビティがログに記録されているかどうかをユーザーに通知できます。
別の同様のアプリはIncognitoAwayです。 Google Chromeでシークレットモードをブロックするだけでなく、他の多くのブラウザでも機能します。これらには、Microsoft Edge、Brave Browser、Iron Browser、Ecosia、Start Internet Browser、Yu Browser、およびGoogle ChromeバージョンのDEV、BETA、Canaryが含まれます。
これらのアプリは無料ではありませんが、実際にはかなり安価です。特にあなたが最終的にあなたの子供を望まない内容から保護することができると考えるとき。
ペアレンタルコントロールの使用
シークレットモードを無効にしたいが、何らかの理由でGoogleの方法が機能しない場合は、Googleを使用してお子様のアカウントを作成し、「ファミリーリンク」アプリをインストールできます。 Googleの公式のスタンスでは、子供はシークレットモードにアクセスできないため、若い人がウェブ上のすべてを探索しないようにするためにこれを行っていると仮定すると、これはもう1つの実行可能なオプションです。
Googleには、すべての設定に役立つリンクを含む、このテーマに関するサポート記事全体があります。また、ステップバイステップのプロセスを順を追って説明するサポート記事もあります。
追加のFAQ
iPhoneでシークレットモードを無効にできますか
残念ながら、iPhoneまたはiPadでのGoogleChromeのシークレットモードの使用を防ぐことはできません。誰もデバイスのシークレットモードを使用しないようにするには、Safariを使用してこれを行うことができます。これがあなたにとって最も重要である場合は、デバイスからGoogleChromeを削除することを検討する必要があります。
Safariでプライベートブラウジングモードを完全に無効にするには、次の手順に従います。
- 開ける 設定 iOSデバイスで。
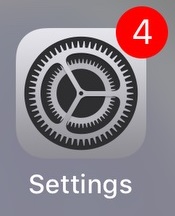
- タップ 全般的.
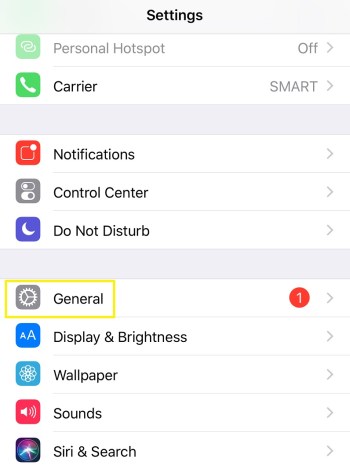
- 次に、タップします 上映時間.
- 今、タップします 制限。古いバージョンのiOSを使用している場合は、[一般]メニューから直接[制限]メニューに移動できることに注意してください。
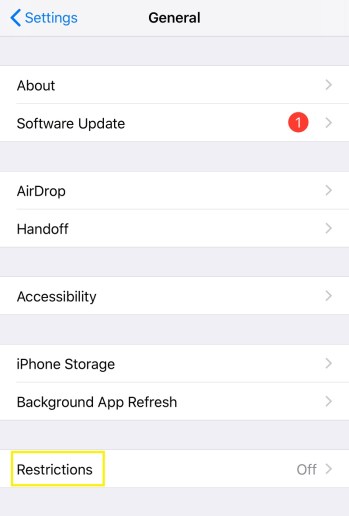
- 次に、をタップします 制限を有効にする.
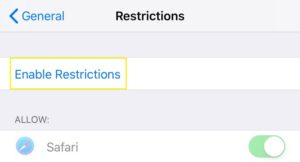
- この機能に使用するパスコードを入力します。それはあなた以外の誰も制限を解除することができないことを保証します。将来のある時点でプライベートブラウジングを有効にする場合に備えて、パスコードを覚えておいてください。
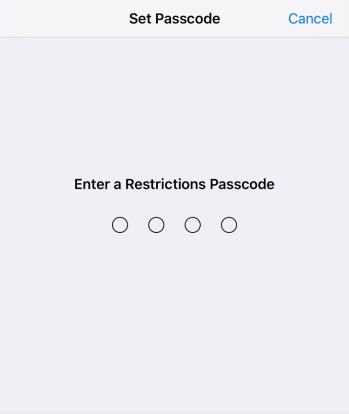
- に到達するまで下にスクロールします ウェブサイト エントリとそれをタップします。
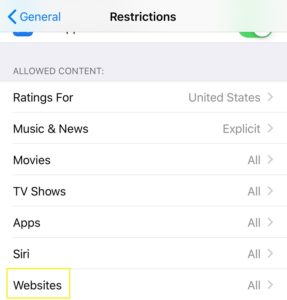
- の中に 許可されたウェブサイト セクション、タップ アダルトコンテンツを制限する.
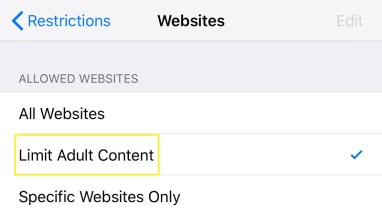
これを行うと、基本的にこのデバイスでのプライベートブラウジングが無効になります。さらに、これにより、Safariのタブビューの左下隅に通常表示されるプライベートボタンが削除されます。
もちろん、このアクションには副作用もあります。デバイス上のアダルトコンテンツを制限することにより、Appleが未成年者に不適切であるとフラグを付けたWebサイトにアクセスできなくなります。本当にそうする必要がある場合は、この目的のために作成したパスコードを使用して、いつでも[アダルトコンテンツを制限する]オプションを無効にすることができます。
シークレットモードはもうありません
この記事を読んだので、Chromeでシークレットモードを無効にする方法と、iOSSafariでプライベートブラウジングを無効にする方法を理解しました。最後に、お子様がオンラインで不適切なコンテンツにさらされていないことを知ってリラックスできます。また、シークレットモードを自分で使用する必要がある場合は、使用しているデバイスに関係なく、モードを有効にするのは非常に簡単です。
デバイスでシークレットモードを無効にできましたか?この機能を無効にする主な理由は何ですか?以下のコメントセクションであなたの考えを共有してください。