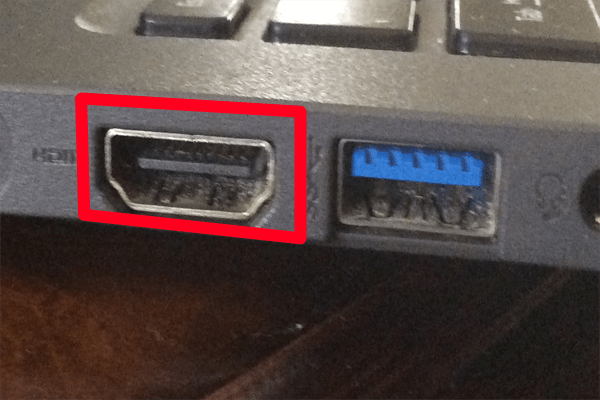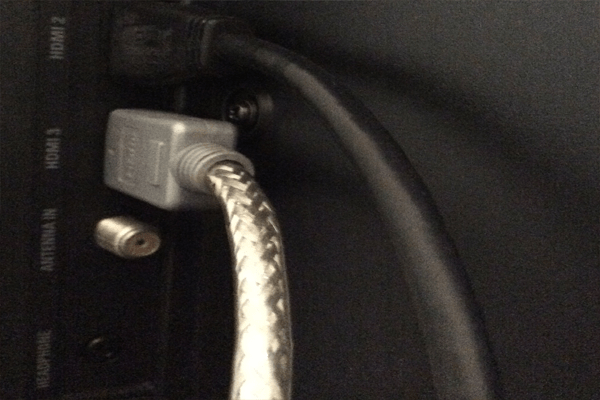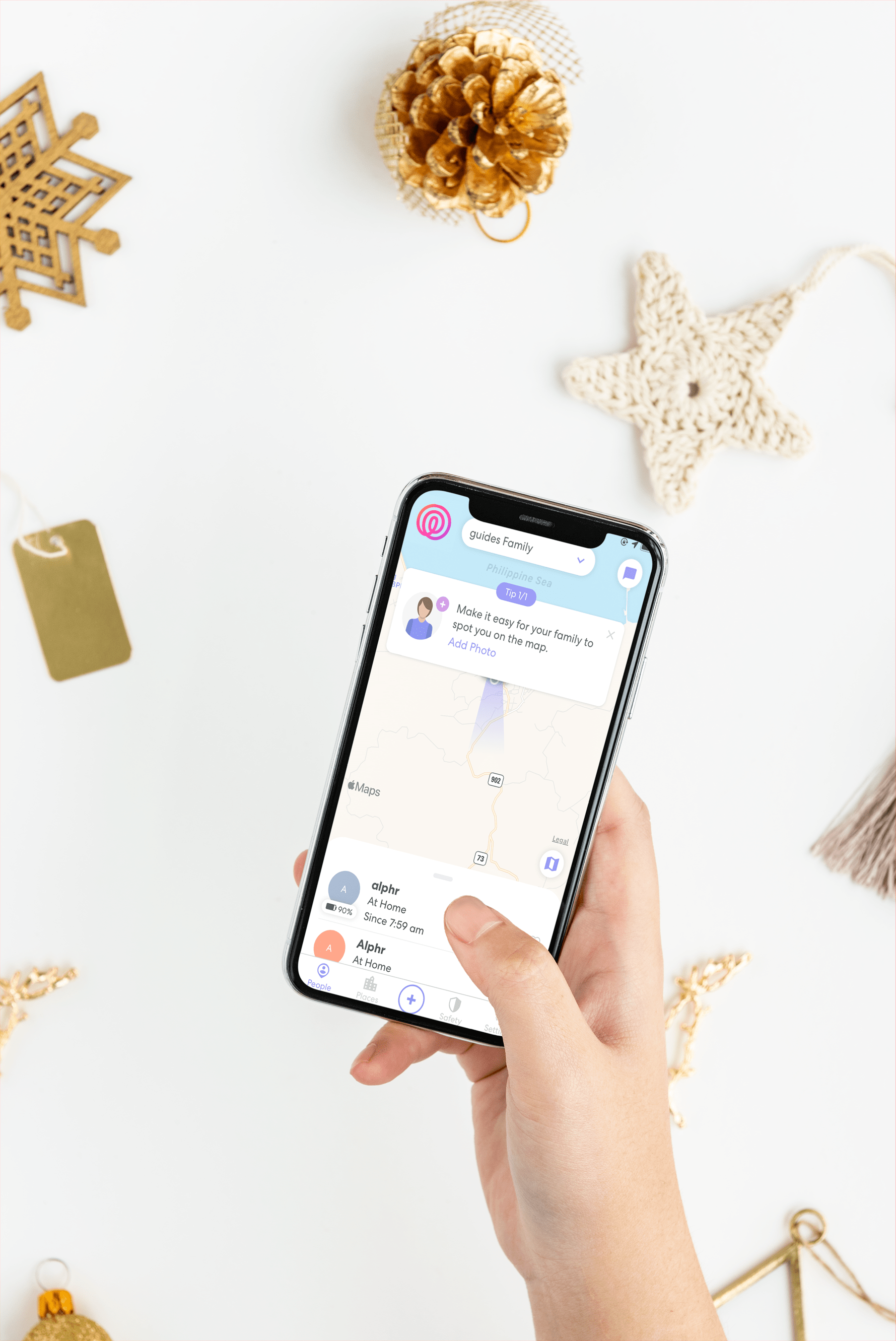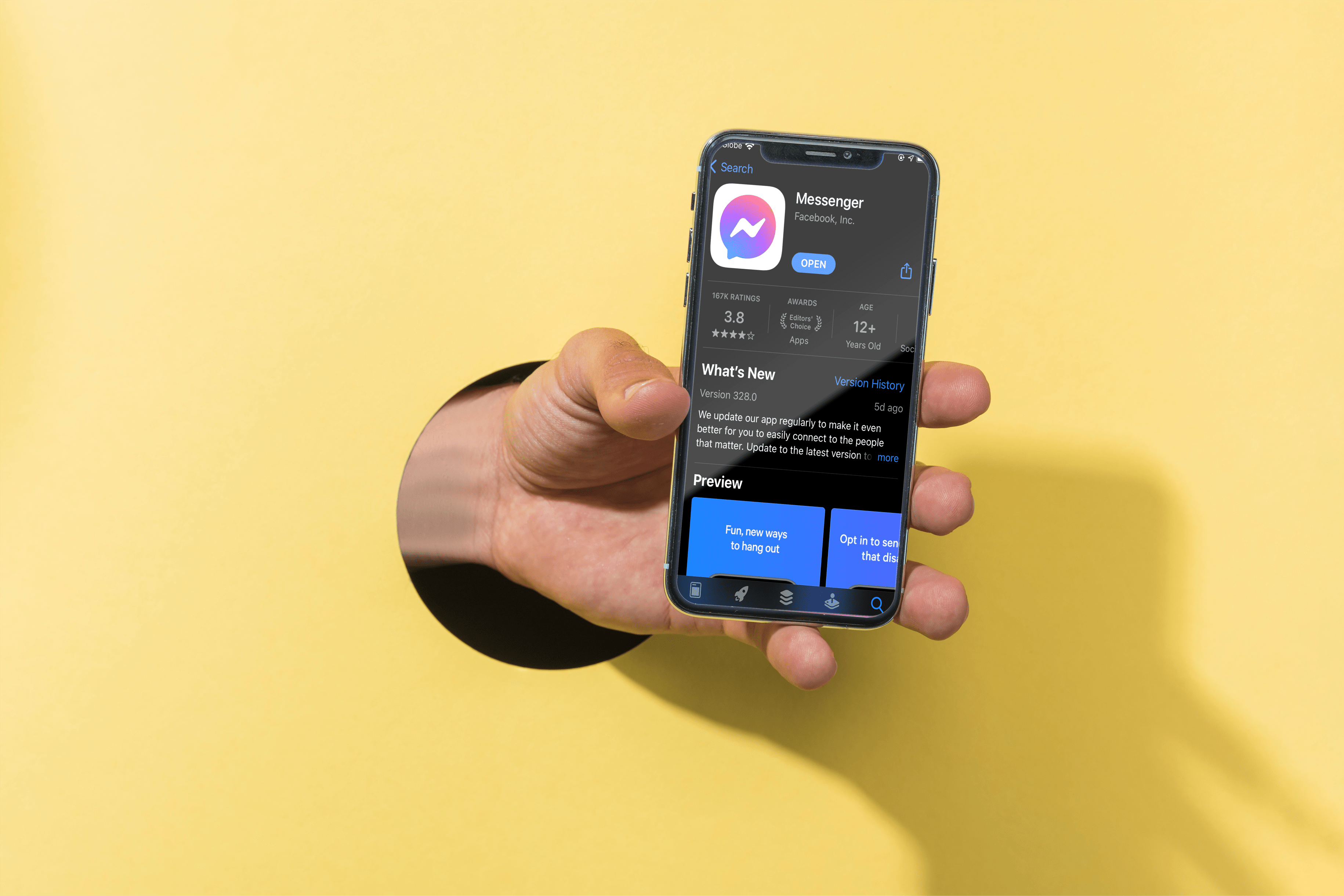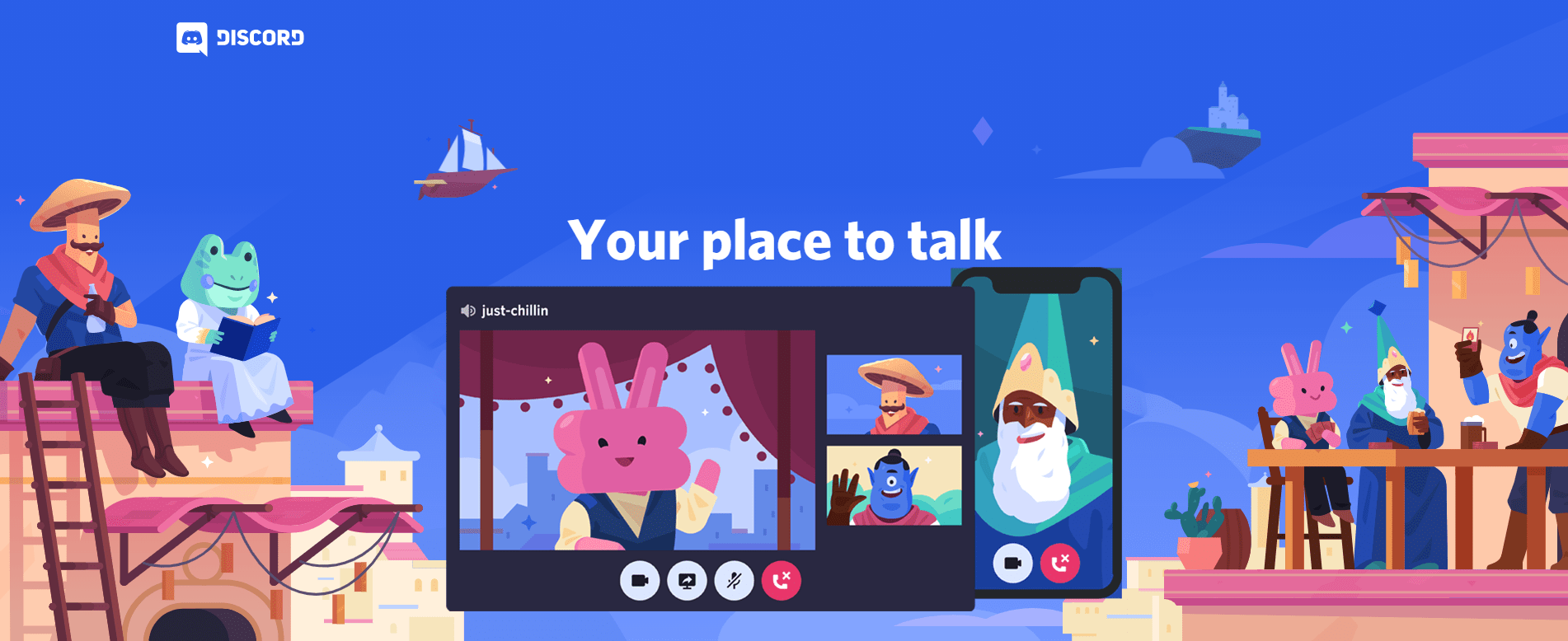Netflixは私たちのお気に入りのビデオストリーミングプラットフォームの1つであり、コードカッターとケーブル加入者の両方にとって実行可能なプラットフォームの構築にほぼ単独で責任を負っています。 Hulu、Amazon、HBOはすべてNetflixの道を歩んでいますが、それらのストリーミングサービスは、ピークテレビの世界で新しいエンターテインメントオプションを探している5歳から95歳までのユーザーにまったく新しい戦略を作成しました。
Netflixには何百もの映画や番組があり、長い一日の終わりにリラックスしてリラックスするのに最も簡単な方法の1つです。シリーズをマラソンする場合でも、古いお気に入りに追いつく場合でも、きっと楽しませてくれます。
Netflixが成功した理由の1つは、考えられるほぼすべてのプラットフォームで利用できることです。アカウントを開設すると、インターネット接続と画面を備えたほぼすべてのデバイスにNetflixをストリーミングできます。ほとんどのユーザーは、ラップトップ、タブレット、スマートフォンからビデオゲームコンソールまで、ほぼどこでもNetflixを楽しむことができます。
Netflixを視聴する方法はたくさんありますが、必要なのは、リストするデバイスの1つだけです。これらのチュートリアルでは、電話からセットトップボックス、Kindleまで、あらゆるものを使用してテレビでNetflixを視聴する方法を段階的に説明します。
互換性のあるデバイス
先に進む前に、テレビでNetflixを視聴するために使用できるデバイスのリストを簡単に見ていきましょう。互換性のあるデバイスと接続は次のとおりです。
- PC デスクトップ/ラップトップ - ウィンドウズ
- ダイレクトコード/繋がり
- 無線 – Fire Stick、Roku Stick、Chromecast
- 電話 と タブレット (Android / iPhone – iPad、Kindle)
- スマートテレビ (サムスン、パナソニック、ソニー、LGなど)
- Apple TV
- ゲーム機 – Xbox / PlayStation
一言で言えば、これらのデバイスのいずれかをお持ちの場合は、おそらく接続してテレビでNetflixを再生できます。
今のところ、リストを実行して、少なくとも1つのデバイス(および最大の効果を得るための適切なサイズのテレビ)があることを確認してください。
使用している基本的なツールがわかったので、次のツールも使用していることを確認してください。
- NS ブロードバンドインターネット接続。ワイヤレスの場合は、6mbps以上にしてください。
- NS Netflixサブスクリプション。 Netflixは、プランに応じて、月額$ 8から$ 12を請求します。アカウントを持っていない限り、何も見ることができません。
- HDMIケーブル あなたのテレビのために。あなたも必要になります HDMI-to-Micro-HDMI 接続するケーブル モバイルデバイス テレビ(またはアダプター)に。
- コンピューターを使用している場合、OSはWindows 7以降、またはMac OS10以降である必要があります。
- NS Netflixアプリ デバイスにインストールされています。
これらの準備ができたら、始めることができます。インターネットの速度がわからない場合は、オンラインで速度をテストできます。または、HDでYouTubeビデオを実行して、応答の速さを確認してください。安定していれば、準備は完了です。
それでは、始めましょう。テレビへの接続に使用するデバイスを以下で見つけてください。
PCデスクトップ/ラップトップ
私たちのリストの最初は、パーソナルコンピュータを使用してNetflixを視聴する簡単な方法です。アイデアは、PC画面に表示されているものを直接テレビに転送することです。これを行う最も簡単な方法は、RokuのようなNetflix対応デバイスを使用することですが、それがないと仮定しましょう。
直接コード接続
HDMIケーブルが必要になります(もちろん、テレビ、コンピューター、Netflixサブスクリプション、ブロードバンドインターネットに加えて)。テレビとPC /ラップトップの両方にHDMIポートがある限り、これは非常に簡単です。
まず、すべてが正しく接続されていることを確認します。
- NS テレビ と ラップトップ/ PC で接続する必要があります HDMIケーブル.
- NS ラップトップ/ PC あなたに接続する必要があります インターネット ルーターまたはモデム経由。
- Netflix で利用可能である必要があります ラップトップ/ PC.
コンピュータのディスプレイをテレビに表示する方法の詳細は次のとおりです。
- あなたの〜を持つ HDMIケーブル 準備。適切なものを探す HDMIポート ラップトップまたはPCで。 PCは通常、GPU(ビデオカード)がインストールされている背面にこれがあります。ラップトップは通常、側面にそれらがあります。
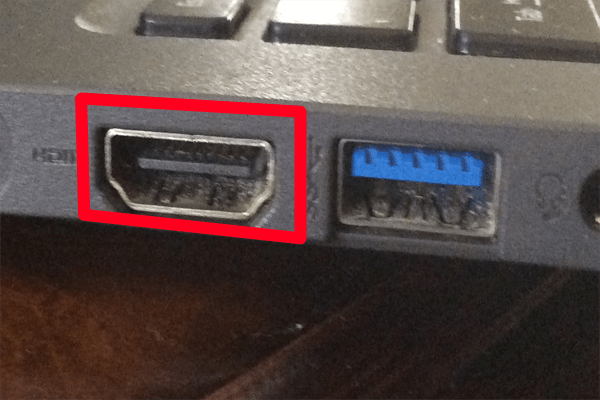
ラップトップでのHDMIポートの外観。
- プラグを差し込む ラップトップまたはPCへのHDMIコード。次に、テレビのHDMIポートを見つけます。
- NS TVHDMIポート 通常、他のすべてのビデオプラグインが配置される場所にあります。テレビによって異なります。ポートを正しく一致させます。
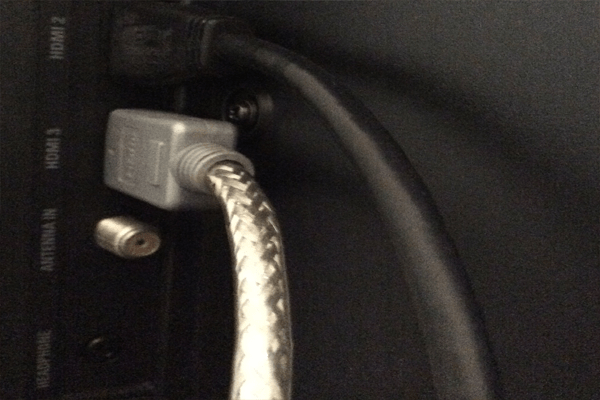
テレビでのHDMIポートの外観。
- プラグを差し込む テレビへのHDMIケーブル.
ここから、Windows7以降は自動的に接続を検出できます。 Mac OS Xバージョン10以降でも、HDMIケーブルが自動的に検出されます。
システムが接続されたので、AVソースを変更する必要があります。これは、テレビが画面に何を表示するかを決定するために使用している入力です。 AVソースまたは「入力」を対応するHDMIプラグインに変更する必要があります。
テレビのリモコンまたはテレビ自体で「ソース」または「入力」または入力ボタンを探します。そのボタンを使用して、ラップトップまたはPCを接続したHDMIスロットへのAV入力を変更することをお勧めします。これらは通常、HDMI 1、HDMI2などの番号が付けられています。
これで、テレビはPCまたはラップトップの内容を表示する準備が整いました。ただし、テレビがコンピュータの画面に何を表示するかを表示する前に、何を表示するかをPCに「指示」する必要があります。
ラップトップでは、外部ディスプレイを調整することでこれを行うことができます。通常、これはPCのWin + Pキーを押したままにすることで実行されます。

記号(通常は青色)は、PCの内容が表示されるまで、ビデオ設定を切り替えます。
それでもテレビに画面に表示されているものが表示されない場合、またはデスクトップを使用している場合は、コントロールパネルを使用して設定を変更する必要があります。
Windows 7を使用している場合:
- を開きます コントロールパネル Windowsで。
- 検索して選択します 外観とパーソナライズ.
- 選択する 画面 に行きます 画面の解像度を調整する.


- 設定を探す これらのディスプレイを拡張する。設定を変更して、通常は次のようにラベル付けされた1つのモニターのみを表示できます。 デスクトップ1にのみ表示.
- を選択することもできます テレビモニター として プライマリディスプレイ。これを行うと、コンピューターが独自のモニターではなくテレビ画面に表示されます。終了したら、 [適用]をクリックします。テレビ画面にディスプレイを表示するには、設定を適切に調整する必要があります。
さらに利用可能な場合は、モニター画面をパネルにドラッグアンドドロップすることもできます。すべてのハードウェア設定が異なるため、これには多少の実験が必要になる場合があります。
終了する前に、HDMIオーディオも機能することを確認する必要があります。
- Windowsでは、に移動します コントロールパネル.
- 見つける ハードウェアとサウンド.
- それをクリックして、 サウンドセクション.
- ここで、セクションを見つけて選択します オーディオデバイスの管理.
- デフォルト設定を示すダイアログボックスが表示されます。
- の設定が表示されます デジタル出力デバイス(HDMI)。これを新しいデフォルト出力として設定します。
- これをテストしたい場合は、 [プロパティ]タブ。クリック 高度。サウンドをテストするためのオプションがそこにあるはずです。
- 終了したら、 [OK]をクリックします.
 ステップ1。
ステップ1。 ステップ2-3。
ステップ2-3。 ステップ4-6。
ステップ4-6。テレビで音量が聞こえるようにするには、サウンド設定を調整する必要がある場合があります。さらに、スクリーンセーバーの設定がオフになっているか、視聴が中断されないように十分に遅れていることを確認してください。これを行うには、コントロールパネルの[外観とカスタマイズ]に戻り、[スクリーンセーバーの変更]オプションを選択します。
ここから、Netflixアカウントにログインして、選択したテレビで視聴できます。
最後に、システムに最新のビデオ/オーディオドライバがインストールされていることを確認してください。一部の設定を有効にするには、PCを再起動する必要がある場合もあります。問題が発生した場合は、ある程度の実験が必要です。
Roku、Fire Stick、またはChromecastを使用する
ラップトップまたはPCを介してNetflixを視聴するには、多くの設定を変更する必要があるため、注意が必要な場合があります。もう少し合理化されたものにスキップしたい場合は、Rokuスティックのようなものを使用するのが良い方法です。ほとんどの場合、適切なハードウェアを接続し、Netflixアカウントを持っているだけです。
Rokuの使用
- ちゃんと Rokuデバイスをインストールします あなたのテレビで。さまざまなバージョンがあるため、それぞれの設定は異なります。
- Netflixアカウントをお持ちで、Rokuデバイスが正しくインストールされている場合は、テレビに次の選択オプションが表示されます。 Netflix.
- このオプションを選択します ログイン情報を入力します。 Rokuによる他の画面上の指示に従ってください。

成功!これには時間はかからず、アカウントとRokuデバイスのみが必要です。
テレビでNetflixをストリーミングできるのはRokuだけではありません。 Firestickを使用している場合は、同じことができます。 AmazonのUSBサイズのデバイスは、テレビのHDMIポートに直接接続し、ストリーミングサービスに接続できるようにします。
Amazon FireStickの使用
- 確認してください Firestickがインストールされています。これを行うには、デバイスの電源アダプターを接続する必要があります。 デバイスをテレビのHDMIポートに接続します。テレビの入力をFirestickを接続したHDMIポートに切り替え、指示に従ってリモコンでインストールします。
- Firestickをインストールすると、次のことができます Netflixを検索する。メイン画面を探して「検索」を選択し、「Netflix」と入力します。
- Netflixを選択します ダウンロードアイコンを選択します。起動したら、ログイン情報を入力します。
Netflixアカウントにアクセスして、テレビで何でも見ることができるはずです。
Chromecastの使用
最後に、Chromecastを使用してNetflixを視聴できます。他の2つのデバイスと同じように機能します。他のデバイスと同様に、Chromecastデバイスをテレビに接続してからインストールする必要があります(まだインストールしていない場合)。
ただし、Chromecastは、それぞれのアプリからNetflixを実行できるという点で少し異なります。
- あなたから スマートフォン またはモバイルデバイス、 Chromecastアプリを選択します。または、ノートパソコンまたはPCからChromecastウェブサイトにログインすることもできます。
- 探してください キャストアイコン、画面の右上隅または右下隅にあります。
- これを選択して、Chromecastデバイスリストを開きます。選択する "テレビ" そこでNetflixを見るために。これは、Chromecastを適切に設定した場合にのみ表示されます。

スマートテレビでNetflixを見る
スマートテレビを所有することで、物事がさらに簡単になったのかもしれません。これらのテレビは、多くの場合、アプリケーションと統合テクノロジーを使用することで、コードを切断してお気に入りのコンテンツを簡単に視聴できるようにします。

したがって、スマートTVでNetflixを視聴したい場合は、オプションがはるかに簡単です。
ほとんどの場合、SamsungやPanasonicなどのモデルにはNetflixアプリがプリインストールされています。つまり、アプリを見つけて開き、Netflixのログイン情報を入力するだけです。とても簡単!
ただし、そうでない場合は、視聴を開始するためにいくつかの追加手順を実行する必要があります。

まず、Netflixをインストールします。
- あなたの スマートテレビ 持っている必要があります アプリストア。インターネットに接続していると仮定して、アプリストアボタンを見つけて選択します。
- Netflixを検索する。見つけたら、選択してダウンロードします。
- 他のフォロー 画面上の指示。これらが完了すると、Netflixアプリでログインできるようになります。
スマートテレビに必要なのは、高速インターネット接続だけです。これは、これまでで最も簡単なオプションの1つです。
AppleTVでNetflixを見る
前述のスマートテレビだけが選択肢ではありません。 AppleTVでNetflixを視聴することもできます。持っていれば、要件は基本的に同じです。 AppleTVには高速インターネット接続とNetflixアプリが必要です。他のスマートTVシステムと同様に、アプリは通常プリインストールされています。そうでない場合は、アプリストアからダウンロードするだけです。

ダウンロードして視聴するには:
- から AppleTVメニュー、を見つけて選択します App Store.
- 検索してダウンロードする Netflixアプリ (これは無料です)。
- ダウンロードしたアプリを開き、プロンプトが表示されたらログイン情報を入力します。
成功!これで、このスマートTVでもNetflixを視聴できます。
ゲーム機でNetflixを視聴する
テレビでNetflixを視聴する最後の方法の1つは、最新のビデオゲームコンソールを使用することです。 PS4とXboxOneはメディア統合に重点を置き、各コンソールを「オールインワン」のエンターテインメントシステムにしようとしました。ほとんどの場合、これは機能しており、人々はさまざまな方法でコンソールを使用できます。
OneまたはPS4をお持ちの場合、Netflixの視聴は比較的簡単です。
Xboxの使用
最新のコンソールを使用している場合でも、古いモデルを使用している場合でも、手順は非常によく似ています。
どちらのコンソールも同じように動作します。Netflixアプリに移動して開き、ログインデータを入力するなどです。ただし、アプリのダウンロードが必要になる場合があります。このプロセスは、2つのコンソールで少し異なります。
Xboxの場合:
- コンソールの電源を入れ、適切なプロファイルにサインインします。
- 左側のタブで、を見つけることができるはずです アプリ.
- これを選択してから「アプリの参照」を選択します。
- 手動でNetflixを検索するか、検索バーに「Netflix」と入力することができます。
- 見つけたら、アプリを選択してダウンロードします。ダウンロードしてインストールするのを待ちます。
- アプリが自動的に開きます。そうでない場合は、XboxOneメインメニューのアプリリストから選択します。
- 以前と同様に、Netflixメンバーシップでログインする必要があります。
成功!ちょうどそのように、XboxOneでNetflixを視聴できるようになりました。 Netflixのプレミアムメンバーシップを既にお持ちであることを忘れないでください。
PlayStationの使用
これで、PlayStationを所有している場合は、同様の手順に従います。
PlayStationでNetflixを視聴するには:
- まだオンになっていない場合は、コンソールの電源を入れます。
- PS4アカウントにログインします。
- ホーム画面に移動します。 (まだコントローラーがない場合は、コントローラーのホームキーを押すことができます。)ホーム画面で、[テレビとビデオ]を検索して選択します。
- Netflixがプリインストールされている場合は、アイコンが表示されます。それを選択してアプリを起動します。
- Netflixがインストールされていない場合は、ダウンロードする必要があります。 「ストア」を選択し、Netflixを検索します。
- アプリを見つけたら、ダウンロードしてインストールします。次に、手順1〜4を繰り返してアプリを開きます。
成功!ログイン情報を入力すると、PlayStationからテレビでNetflixを視聴できます。
携帯電話またはタブレットでNetflixを視聴する
次に、Netflixを表示する別の便利な方法、つまり携帯電話またはタブレットを使用する方法に移ります。場合によっては、これは比較的簡単です。マイクロUSB接続を使用して電話をテレビに接続するだけで済みます。そこから、入力を切り替えた後、テレビは電話の内容を表示する必要があります。何かを見逃していないことを確認するために、段階的に説明します。
有線接続で携帯電話またはタブレットからNetflixを視聴したい場合:
 これはiPhoneのLightningプラグです。
これはiPhoneのLightningプラグです。- 適切なコネクタケーブルを見つけます。これは、マイクロUSB-HDMIケーブルである必要があります。HDMI出力を備えた、電話に接続するマイクロタイプのケーブルです。コードが届きにくい場合は、アダプターを使用することをお勧めします。
- コードやアダプターをお持ちでない場合は、購入する必要があります。 「マイクロ」側が電話と互換性があることを確認するために、そうする前に電話のマイクロタイプを決定してください。
- マイクロケーブルを電話に接続してから、テレビに接続します。
- 両方のデバイスが接続されている場合は、テレビで適切なAV入力を選択する必要があります。入力を選択するためのボタンは、通常「入力」または「AV」としてリモコンにあります。または、テレビ自体でオプションを手動で見つけることもできます。ケーブルを接続したHDMIポートに対応する入力が必要です。
- 適切な入力を選択すると、テレビの電話画面に何が表示されているかがわかります。
- 次に、携帯電話でNetflixアプリを選択します(インストールされていることを前提としています)。ログイン情報を入力してください。これで、テレビでNetflixを視聴できるようになります。
古い電話モデルなど、場合によっては、電話にマイクロHDMIポートがないことがあります。この場合、「MHL」と呼ばれる回避策を使用できます。
Mobile High-DefinitionLinkはアダプターとして機能します。基本的に、電話のポートはすべてMHLに接続され、MHLはHDMIアダプターと電源アダプターの両方として機能します。
まだお持ちでない場合は、スマートフォンに適切なMHLを購入する必要があります。モデルはお使いの携帯電話によって異なります。利用可能な場合は、MHLのUSBプラグをスマートフォンのUSBポートに挿入することで使用できます。
そこから:
- MHLを電源コンセントに接続します。
- HDMIケーブルをテレビのHDMIポートとMHLのHDMIポートの両方に接続します。
- 以前と同様に、接続されている電話の内容を表示するには、テレビに適切なAV入力を選択する必要があります。
スマートフォンから任意のアプリを自由に選択できるはずです。さらに、一部のデバイスでは、これはリモートで実行できます。スマートフォンでNetflixアプリを見つけて開きます。ログイン情報を入力すると、問題なくNetflixを視聴できるようになります。
リストされているケーブルがない場合は、ワイヤレスで接続することでプロセスを回避できます。これは信頼性が低く、ある程度の実験が必要です。したがって、絶対確実ではないことを理解してください。
ワイヤレス接続でテレビでNetflixを見る
携帯電話またはタブレットを持っているが、リストされているワイヤーがない場合は、ワイヤレスオプションを試すことができます。
Androidデバイスでは、Chromecastを使用することがテレビでNetflixを視聴するための1つの可能な方法です。
- Chromecastハードウェア拡張機能を購入する必要があります。比較的安価で、通常はAmazonで見つけることができます。
- Chromecast拡張機能を既にお持ちの場合は、テレビのHDMIポートに接続してください。
- 拡張機能の電源を入れて、自宅のワイヤレスネットワークに接続できるようにします。
- まだお持ちでない場合は、Chromecast拡張機能をスマートフォンにダウンロードしてインストールする必要があります。
- 電話でアプリを開き、画面の指示に従います。通常、サインインするにはアカウントを作成する必要があります。
- Chromecastはワイヤレスネットワークを使用し、ワイヤレスネットワークが「Chromecast」ネットワークを作成します。サインインする必要があります。
- ここから、Chromecastデバイスはアプリから選択されたものをすべて表示します。次に、携帯電話でNetflixを選択します。指示に従うと、Netflixがテレビで再生を開始します。
Chromecastの使用はストリーミングと同じではないことに注意してください。コマンドデバイス(電話)が何を再生するかを指示すると、Chromecastが再生を引き継ぎます。この区別は通常のエクスペリエンスには影響しませんが、トラブルシューティングの目的で知っておくとよいでしょう。
Chromecastは、最新バージョンのMac、Windows 7、8、10、およびChromebookと互換性があります。互換性の要件を必ず確認してください。確認しないと、Chromecastが機能しない場合があります。
MiracastでNetflixを見る(電話)
Chromecastをお持ちでない場合(または試してみたい場合)、Androidスマートフォンの最後のオプションはMiracastを使用することです。これにより、ワイヤレス接続されたスマートフォンの内容が表示されます。 Androidがバージョン4.2以降を実行している場合は、それがあります。
ここでの問題は、スマートTVを使用しているか、Miracastと互換性のあるTVを使用しているかです。
Miracastを使用するには:
- スマートフォンでNetflixアプリを開き、コンテンツのストリーミングに使用するプロファイルにログインします。
- 右下隅にある3本の水平線をタップします
- ポップアップメニューから[アプリの設定]をタップします
- Miracastボタンをタップします

プロンプトに従ってデバイスを接続すると、Netflixを視聴できるようになります。 Miracastは画像を圧縮する可能性が高く、品質が低下する可能性があることに注意してください。これは、この便利な方法を使用することの大きな欠点の1つです。
タブレットでテレビでNetflixを見る
上記のオプションと互換性のあるスマートフォンがない場合は、タブレットを試すことができます。ほとんどの場合、方法は似ています(タブレットをテレビに直接接続します)。たとえば、Chromecastを使用している場合は、スマートフォンではなくタブレットでアプリを実行できます。
直接接続を試したい場合は、電話で行うのと同様の手順に従います。
- タブレットで、Micro-HDMIポート(またはタブレットの充電に使用するポート)を見つけます。
- マイクロHDMI-HDMIケーブルコネクタを用意しておく必要があります。マイクロエンドをタブレットに接続し、HDMIエンドをテレビに接続します。
- テレビのリモコンで、適切なAV入力(ケーブルを接続したHDMIポートに対応)を選択します。テレビ自体でもこれを行うことができます(「AV」または「入力」と表示されているオプションを探してください)。テレビは、タブレットにあるものをすべて自動的に表示する必要があります。
- 適切な入力を選択すると、テレビにタブレット画面が表示されます。タブレットから、Netflixを選択してログインします。これで、テレビでNetflixを視聴できるようになります。
ケーブルがない場合、またはタブレットにマイクロHDMIポートがない場合は、スマートフォンの場合と同じようにMHLアダプターソリューションを使用できます。正しいMobileHigh-DefinitionLinkアダプターがあることを確認してください。タブレットの使用可能なポートのサイズを確認することで、これを判断できます。 MHLの購入情報には、MHLの種類と互換性のあるデバイスが含まれます。
- 適切なMHLアダプターを入手したら、電源アダプターを接続します。
- タブレットのコネクタケーブルを見つけます。これは通常、USBプラグイン付きの電源ケーブルです。
- コネクタケーブルをMHLとタブレットの両方に接続します。
- 次に、MHLアダプターをテレビのHDMIポートに接続します。
- テレビで、使用したHDMIポートに対応するAV入力を選択します。
- これは、直接接続と同じように機能します。正しくインストールされている場合は、テレビにタブレット画面が表示されます。タブレットからNetflixにログインして、視聴を開始します。
または、Androidタブレットの場合は、Slimportを使用することもできます。考え方は同じです。タブレットに使用可能なHDMIポートがない場合にHDMI接続を可能にする機能アダプター。
Slimportはもう少し簡単ですが、Androidデバイスでのみ機能します。
- Slimportをお持ちの場合は、タブレットに接続してください。
- テレビとSlimportの両方に接続するにはHDMIケーブルが必要です。
- SlimportとTVを接続したら、使用したHDMIポートと一致するTVのAV入力を選択します。
- タブレットが接続されている場合、テレビはタブレットの内容を表示します。
- タブレット経由でNetflixにログインします。これで、Slimportを使用してテレビでNetflixを視聴できるようになります。
MHLまたはSlimportオプションがテレビとタブレットでサポートされていることを確認する必要があります。ベンダーは通常、互換性のあるハードウェアのリストをアイテムの説明に含めます。テレビの設定を再確認して、正しいバージョンを入手できることを確認してください。
ただし、テレビが過去10年間に製造されたものであれば、互換性があるはずです。ほとんどの新しいテレビにはHDMIポートが付いています。ハードウェア要件を確認し、タブレットを相互参照して、SlimportまたはMHLで動作するかどうかを確認します。
Miracast(タブレット)で見る
最後に、接続の問題を完全に回避したい場合は、Miracastを試すことができます。 AndroidフォンでMiracastを使用するのと同じように、テレビにはMiracast(スマートテレビ)のオプションが必要であり、タブレットはAndroidバージョン4.2以降を使用する必要があります。
タブレットでMiracastを使用するには:
- スマートテレビでAV入力を開き、Miracastオプションを見つけます。
- タブレットで、[設定]を選択します。
- Miracastのオプションが表示されます。そこからMiracastを開きます。
- テレビとタブレットが接続するまでしばらく待ちます。これが完了すると、タブレットの内容がテレビ画面に表示されます。
- タブレットから、Netflixアプリにログインします(利用可能な場合)。アプリをお持ちでない場合はダウンロードしてください。アプリにログインして、テレビでNetflixの視聴を開始します。
繰り返しになりますが、Chromecastを使用してNetflixを再生することもできます。他のデバイスの代わりにタブレットを使用して、電話、ラップトップ、またはPCでChromecastを使用する場合は、上記と同じ手順に従ってください。
結論
これでチュートリアルは終わりです。さまざまな種類のハードウェアやガジェットを使用して、テレビでNetflixを視聴する方法は多数あります。他のものより簡単なものもあります。ただし、自分に合った方法を必ず見つけることができます。
問題が発生した場合は、手順を慎重にやり直してください。
さらに:
- ファームウェア/ソフトウェアが最新バージョンに更新されていることを確認してください。
- 接続ワイヤからデバイス自体まで、ハードウェアが使用しているデバイスと互換性があることを確認してください。
- 実際のNetflixアカウントを持っている。すでにサブスクライブしていない限り、Netflixを視聴することはできません。デバイスから接続しても、これを回避することはできません。
- 少なくとも6mpbsのブロードバンド接続またはワイヤレス接続が必要です。これは、HDで物事を見るのに推奨される速度です。
- テレビの音量設定が調整されていることを確認してください。デバイスから視聴する場合は、最大に設定する必要がある場合があります。
まだ問題が発生していますか?コメントでお知らせください。サポートさせていただきます。