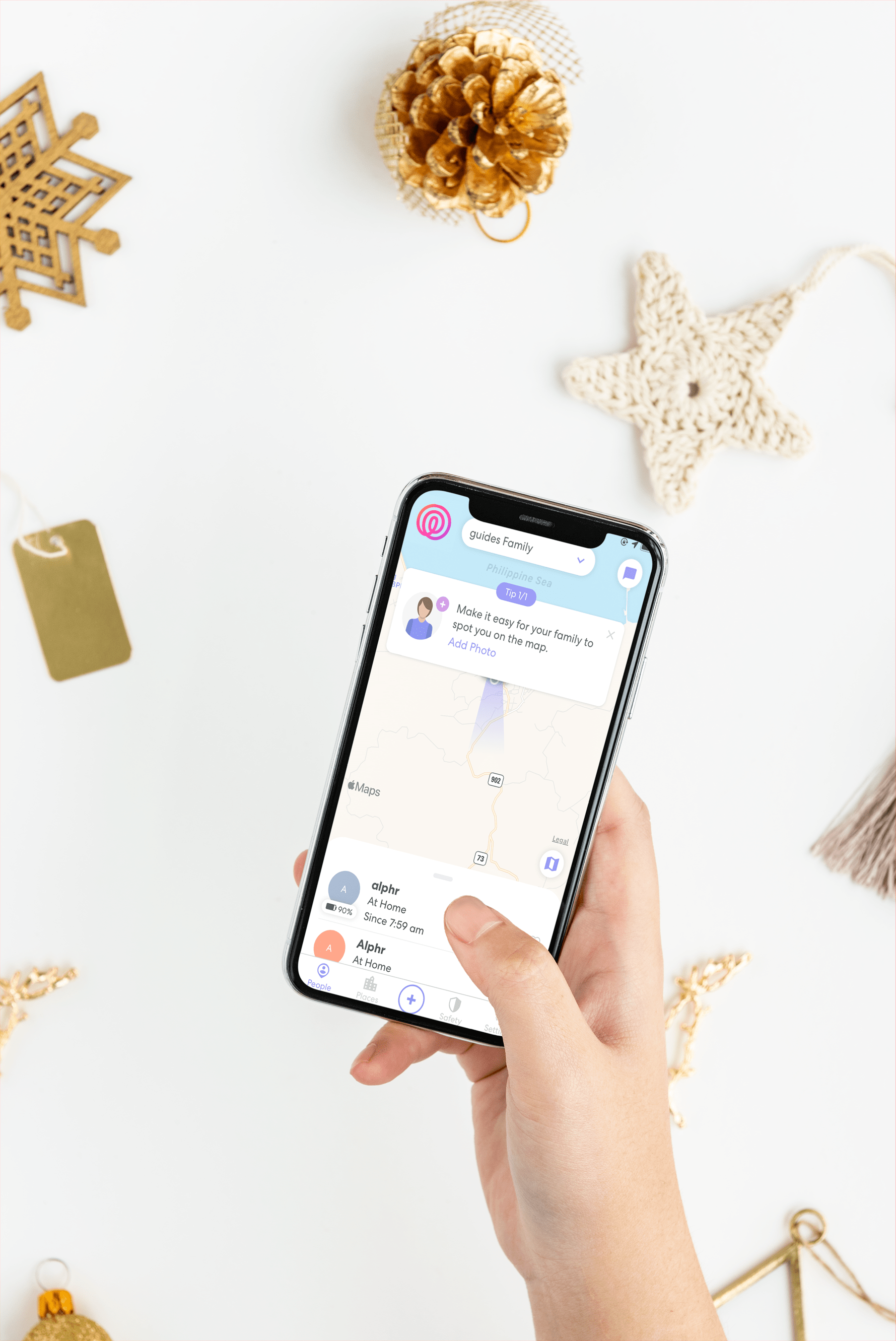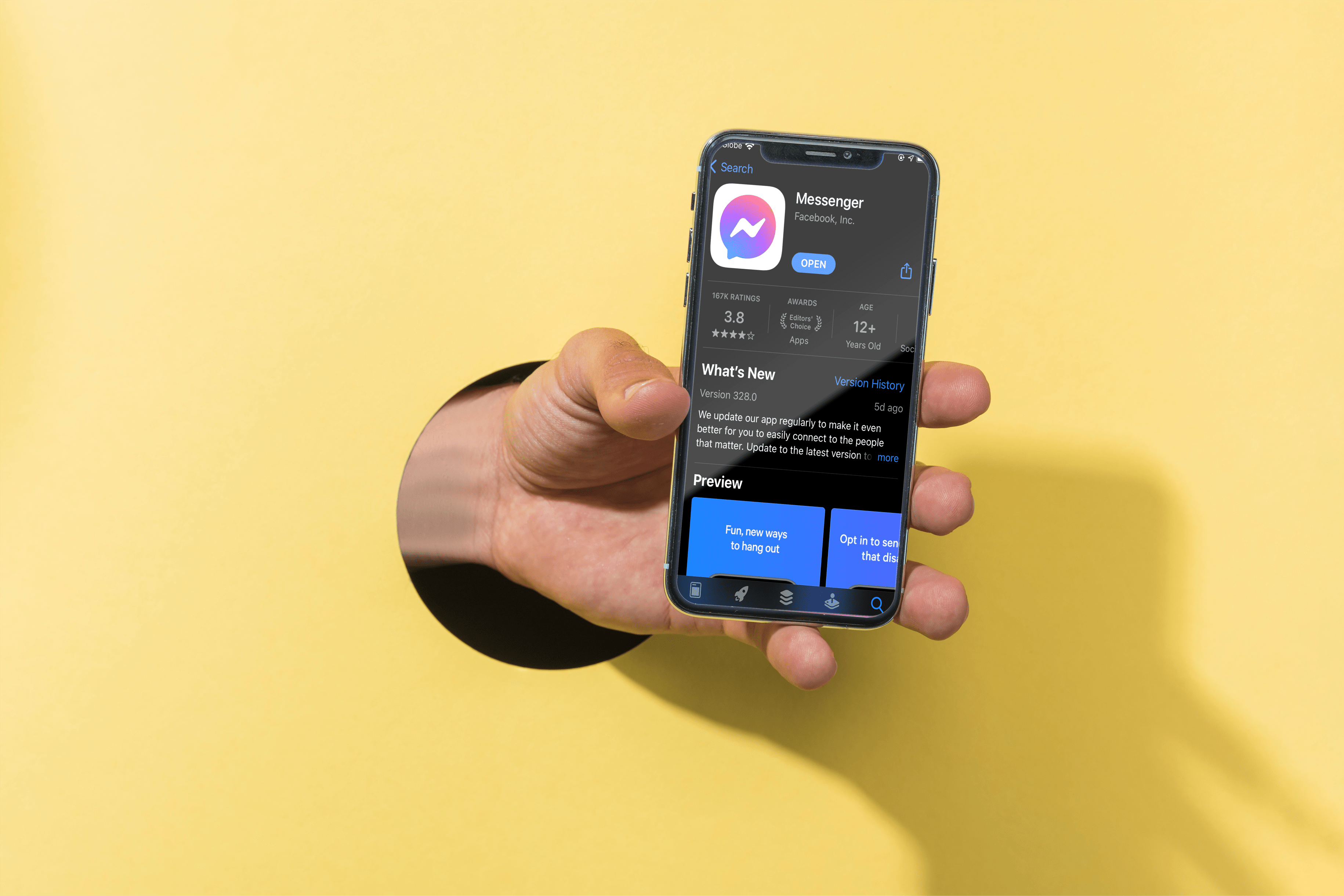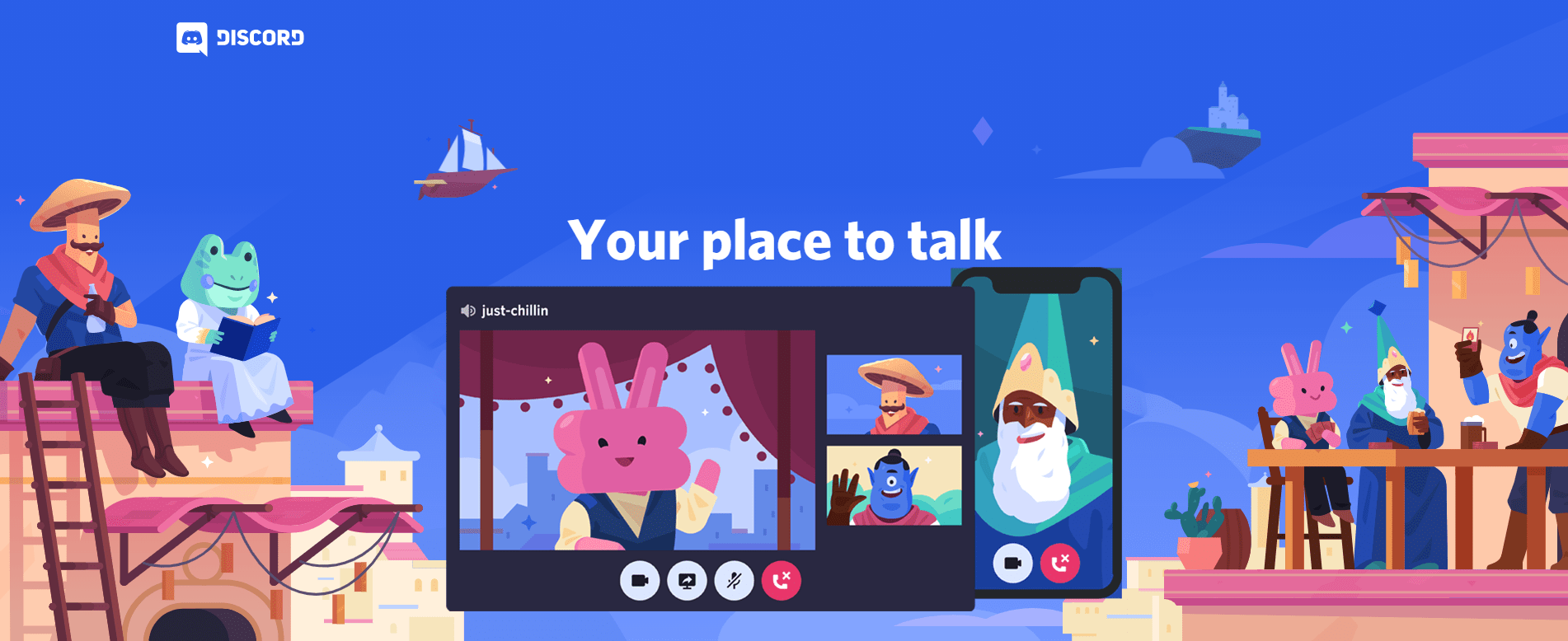一見、マウスなしでiMacを使用することは、不可能ではないにしても、注意が必要なように聞こえるかもしれません。ただし、マウスが突然死んだ場合でも、iMacを制御するためのトリックがいくつかあります。この記事は、キーボードですべてが正常であることを前提としています。

言うまでもなく、次のハックは単純で、主にキーボードショートカットの使用に関するものです。ただし、キーボードで落ち込んだ場合は、iMacを使用できなくなるため、代わりの製品を探すことをお勧めします。これ以上面倒なことはせずに、すぐに飛び込みましょう。
マウスレスナビゲーション
始める前に
「フルキーボードアクセス」が有効になっていることを確認することをお勧めします。これにより、Tabキーを使用してダイアログボックスのコントロールを切り替えることができます。それ以外の場合は、リストとテキストボックスを切り替えることができます。多くのマウスレスナビゲーションはこの手順なしで機能しますが、とにかく有効にすることをお勧めします。
システム環境設定からキーボードにアクセスします。 Cmd + Spaceを押し、キーボードを入力して、Enterキーを押します。 [ショートカット]タブに移動し、Ctrl + F7を押して[すべてのコントロール]をオンにします。 (一部のiMacでは、Fn + Ctrl + F7の場合があります。)これで、Tabキーを使用してオプションを切り替え、スペースを押してオプションを選択できます。

開いているアプリの切り替え
Cmd + Tabキーを押すと、実行中のすべてのアプリを切り替えることができます。 Tabキーを押し続けると、アクセスしたいアプリにアクセスできます。下キーを押すと、特定のアプリ内で開いているすべてのウィンドウが表示されます。矢印キーを使用してアクセスするウィンドウに移動し、Enterキーを押して選択します。

フルウィンドウアプリを切り替える場合は、Ctrl +左矢印または右矢印を押したままにします。開いているすべてのウィンドウ(全画面表示ではない)をプレビューするには、Ctrl +上または下キーを押す必要があります。
Finderでのナビゲート
マウスなしでFinderを使用する必要がある可能性があります。 Finderを起動するには、Cmd + Spaceを押してSpotlightにアクセスし、Finderと入力して、Enterキーを押します。

矢印キーを使用して、メニューバーの[移動]メニューに移動します。下矢印を押して、最近、ダウンロード、iCloud Driveなどの特定の宛先を選択します。Enterキーを押して中に入り、矢印キーを使用してさらにナビゲートします。
特定のフォルダにアクセスするには、もう一度矢印キーを使用してナビゲートし、左と右を使用してフォルダを開く必要があります。フォルダがサムネイルプレビューにある場合は、Cmd + Downを使用してフォルダを開き、Cmd + Upを使用して戻ります。これは、他の種類のフォルダープレビューでも機能します。
リマインダー: Spotlight(Cmd + Space)を使用して、マウスなしでアプリ、ファイル、またはフォルダーにアクセスします。
Safariでのナビゲート
ここでも、Spotlightを介してSafariを開くか、ウィンドウナビゲーションのトリックを使用してSafariに切り替えることができます。ブックマークバーからWebサイトにアクセスするには、Cmd +ブックマーク番号を押します。たとえば、TechJunkie Webサイトがリストの最初のブックマークである場合は、Cmd +1を押します。
Cmd + Tを押すと新しいタブが開き、Cmd + Shift +左/右矢印でタブを切り替えることができます。
ドックとアプリのメニューバー
アプリのメニューバーは矢印キーで簡単に選択してナビゲートでき、EnterキーまたはSpaceキーを押して項目を選択できます。アプリメニューに直接アクセスするには、Fn + Ctrl + F2を押してから、説明に従って矢印キーを押します。
Dockには、新しいiMacではFn + Ctrl + F3の組み合わせでアクセスできます。古いモデルの場合は、Ctrl + F3だけです。また、矢印キーで左右に移動し、EnterキーまたはSpaceキーで選択します。
テキストドキュメントの扱い方
一度コツをつかんだら、マウスではなくショートカットを使用してテキストドキュメント内を移動することをお勧めします。最も便利なショートカットの候補リストは次のとおりです。
カーソルの動き
- Cmd + Up –ドキュメントの先頭。
- Cmd + Left –行の始まり。
- Cmd + Right –行の終わり。
- オプション+上–段落の開始。
- オプション+左–単語の始まり。
- Shift +矢印キー–テキストの選択。
コピーと貼り付け
- Cmd + C –選択範囲をコピーします。
- Cmd + V –選択範囲を貼り付けます。
- Cmd + X –それをカットします。
- Cmd + A –すべてを選択します。
テキストスタイルの変更
- Cmd + U –選択したテキストに下線を付けます。
- Cmd + B –選択したテキストを太字にします。
- Cmd + I –テキストをイタリック体にします。
その他の便利なショートカット
次のショートカットのリストはシステム全体であり、いくつかのバリエーションはありますが、ほとんどのアプリケーションで機能します。
- Cmd +、–アプリの設定にアクセスします。
- Cmd + O –ファイルを開きます。
- Cmd + W –タブまたはウィンドウを閉じます。
- Cmd + N –新しいウィンドウ(iTunesの新しいプレイリスト)を開きます。
- Cmd + S –ファイルを保存します。
- Cmd + P –ファイルを印刷します。
マジックトラックパッド
長期のiMacユーザーは、MagicTrackpadがマウスよりも優れている場合があることを知っています。すべてのナビゲーションスワイプに慣れるのにそれほど時間はかからず、ほとんどのトラックパッド機能をカスタマイズできます。これが、マウスが問題なくてもトラックパッドの入手を検討したい理由です。

トム・アテ・ジェリー
キーボードだけでiMacを操作するには、多少の慣れが必要です。ただし、ショートカットが目的の目的地に到達する最も速い方法である場合があるため、辛抱強く待つ必要があります。
とにかく、あなたのマウスはどうなりましたか? Apple Magic Mouseまたは他のモデルを使用していますか?以下のコメントセクションで、TJコミュニティの他のメンバーと問題を共有してください。