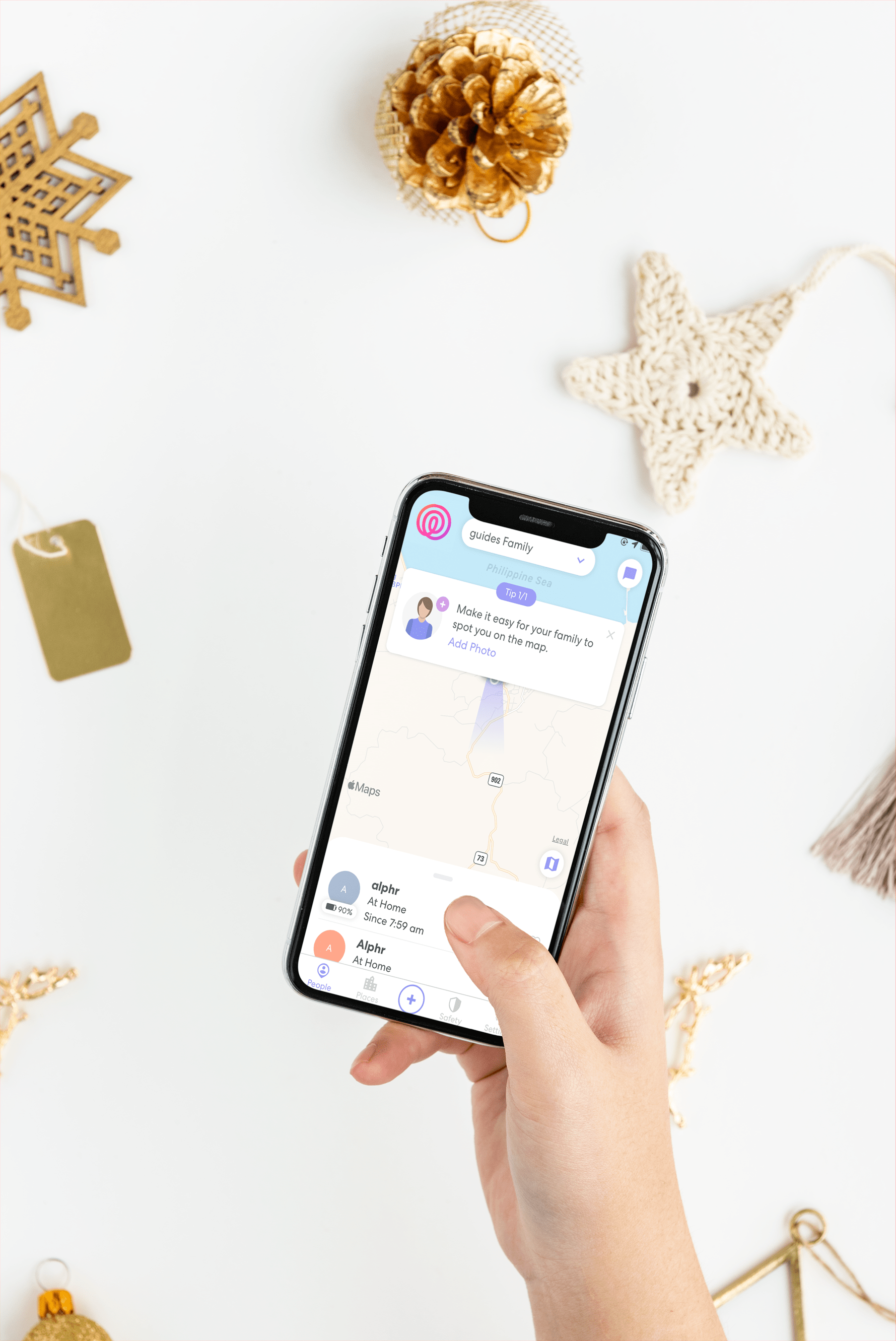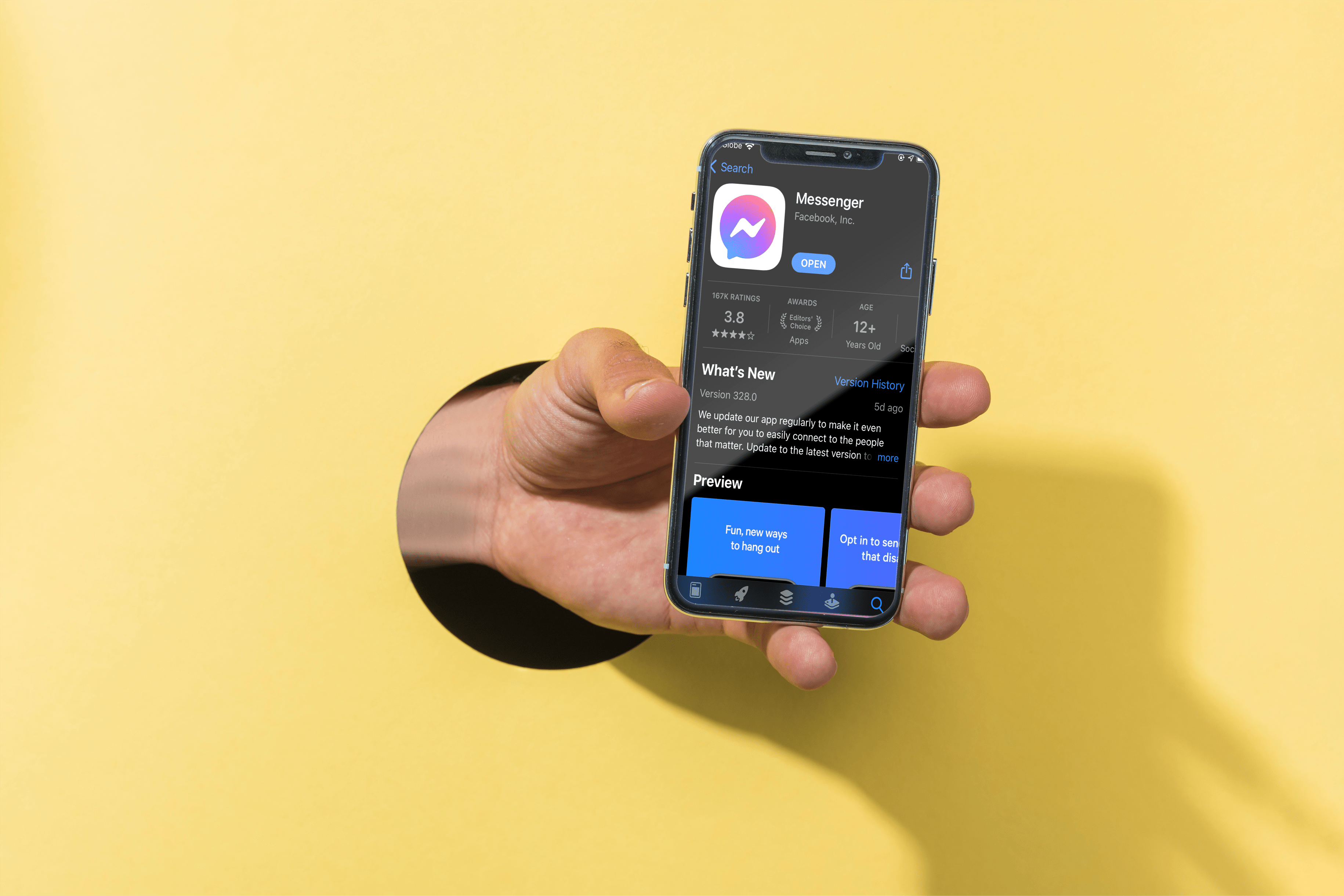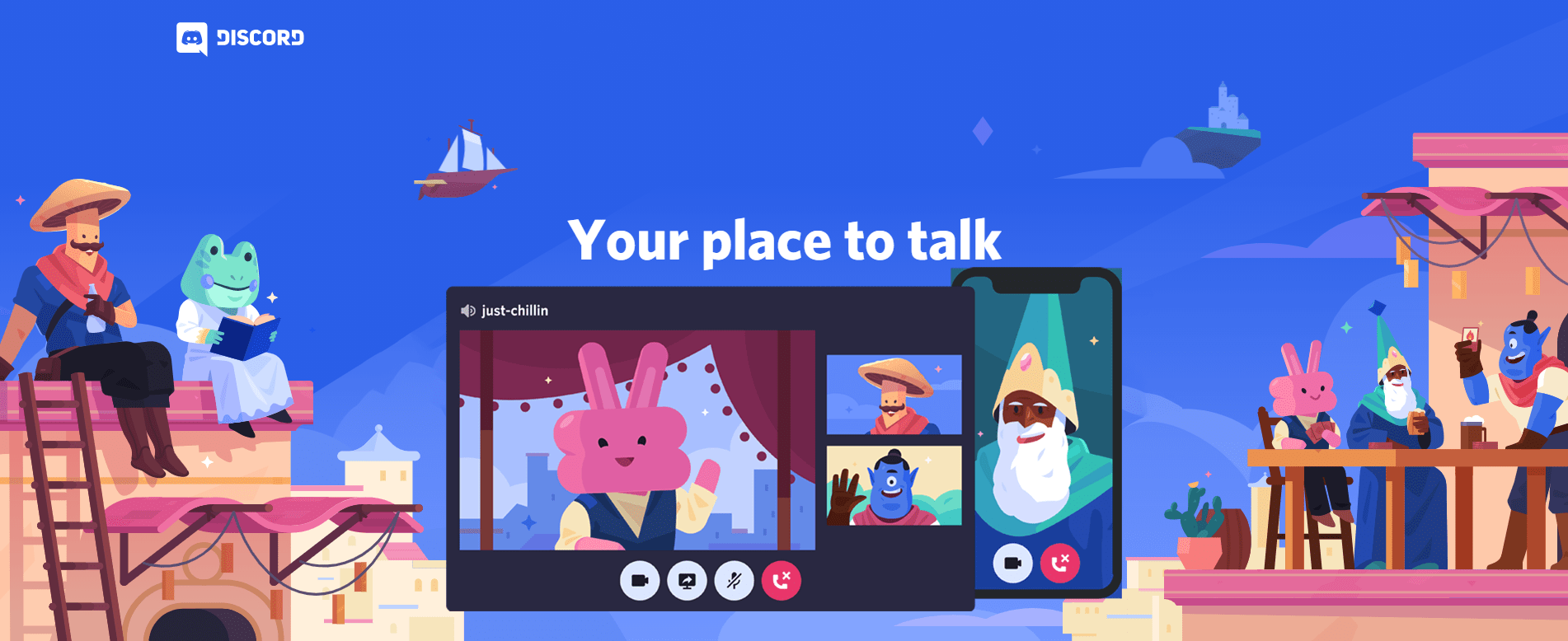KineMasterは、ビデオ編集についてあまり詳しくないユーザーの間でも人気のあるビデオ編集アプリです。彼らは自分の携帯電話ですべてを行うことができ、それでもまともな結果を得ることができるので、人々はそれを愛しています。

使い方は難しくありませんが、アプリ自体がどのように機能するかを説明するチュートリアルは多くありません。たとえば、グリーンスクリーン効果の使用方法がわからなくても、心配する必要はありません。私たちはあなたをカバーしました。この記事では、この効果がどのように機能するかを説明し、おそらくこれまで知らなかった素晴らしいヒントやコツをいくつか紹介します。
グリーンスクリーンをアクティブにする方法
他の新しい機能と同様に、緑色の画面をアクティブにすることは、最初は少し複雑になる可能性があります。ただし、ステップバイステップガイドに従うことで、すぐにコツをつかむことができます。
ただし、始める前に知っておくべきことが1つあります。それは、最上層でクロマキー効果をアクティブにすることはできないということです。したがって、その上に背景レイヤーを追加する必要があります。それが済んだら、始める準備ができています。
- 背景レイヤーの下に緑色の画面クリップを追加します。
- クリップをクリックして選択します。
- 次に、メニューの右側に移動し、クロマキーをアクティブにします。
あります!設定を調整したい場合は、これが適切なタイミングです。 KineMasterを使用すると、すべての詳細をカスタマイズして、ビデオをより個人的でユニークなものにすることができます。さまざまなトーンを試すこともできます。たとえば、緑色の明るさや暗さをカスタマイズして、画像と完全に一致させることができます。

ゴーストフェイス効果を防ぐ方法
KineMasterをしばらく使用している場合、2つ以上のクリップをマージしたいときに奇妙なことが起こることに気づいたかもしれません。クリップが1ミリ秒でも重なると、いわゆる「ゴーストフェイス」効果が発生する可能性があります。これは、一瞬の間、あなたの聴衆があなたの二重のイメージを見ることを意味します。
笑いを誘うかもしれませんが、理想的な状況ではありません。重要なトピックについて話している間、あなたの頭に続くあなたの色あせた影を他の人に見られたくないのは確かです。したがって、これは絶対に避けてください。
これを行うには、クリップ間に少し長いギャップを作成します。しかし、それは決して絶対確実な解決策ではありません。ほんの数秒でも、画像が完全に消えてしまう可能性があるためです。ご存知のとおり、これらの一時停止は非常に煩わしく、視聴者をオフにする可能性があります。しかし、あなたは何ができますか?
ありがたいことに、ソリューションは十分にシンプルです。あなたがしなければならないのはあなたのグリーンスクリーンクリップだけのために新しいプロジェクトを作成することです。その後、それらを編集してトランジションを追加できます。スプリットミラーやチャンネルカットなど、さまざまなトランジションエフェクトを試すこともできます。これは、あなたの創造性を表現し、群衆から目立つのに役立つユニークで面白い動画を作成するのに最適な方法です。
クリップに満足したら、ファイルをエクスポートしてPCまたはラップトップに保存します。次に、上で概説したように、最上位レイヤーとして背景レイヤーを持つ最終プロジェクトを作成します。これで、エクスポートしたファイルを最上位レイヤーの下に配置できます。これにより、「ゴーストフェイス」効果と画像の消失の両方が防止され、ビデオがさらに洗練されたプロフェッショナルなものになります。
別のオプション
現在利用できる動画編集アプリは非常に多いため、どちらかを選択するのが難しい場合があります。もちろん、すべてが編集の知識が限られている人に適しているわけではありませんが、それでもかなり便利なオプションがいくつかあります。
それでもKineMasterで苦労している場合は、FilmoraGoをお勧めします。 KineMasterの方が強力かもしれませんが、FilmoraGoには初心者が必要とするすべてのものが揃っています。非常にシンプルなインターフェースで非常に使いやすいです。さらに、特定の機能を数秒以上検索し続けることはありません。
詳細については、動画の編集、オーバーレイヤーの追加、アスペクト比の調整、公開の準備を行うことができます。また、ビデオに字幕やナレーションを追加することもできます。さらに、スマートフォンに十分なストレージスペースがない場合、FilmoraGoはKineMasterの半分のスペースである約80MBしか使用しません。
Filmora Goでビデオ編集スキルを磨いたら、KineMasterに切り替えて、それらのスキルをさらに高いレベルに引き上げることができます。

緑はもっと楽しい
これで、ビデオの全体的な品質を向上させるのに役立つ機能であるグリーンスクリーン効果の使用方法がわかりました。この効果で遊んで、ユニークで人目を引くコンテンツを作成できます。最上位層にいる間は、使用しようとしていないことを確認してください。
通常、KineMasterを使用するビデオの種類は何ですか?グリーンスクリーン効果で問題が発生したことはありますか?このアプリに関する他のヒントやコツを知っていますか?以下のコメントセクションで、他のユーザーと自由に共有してください。