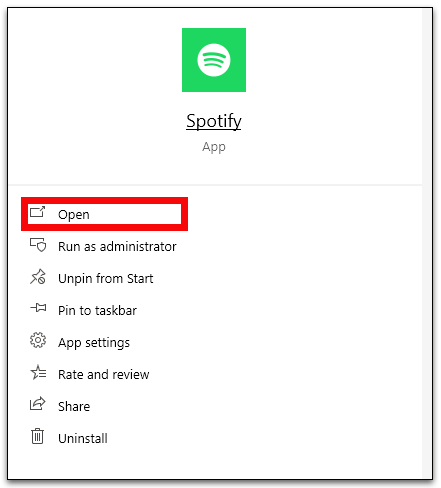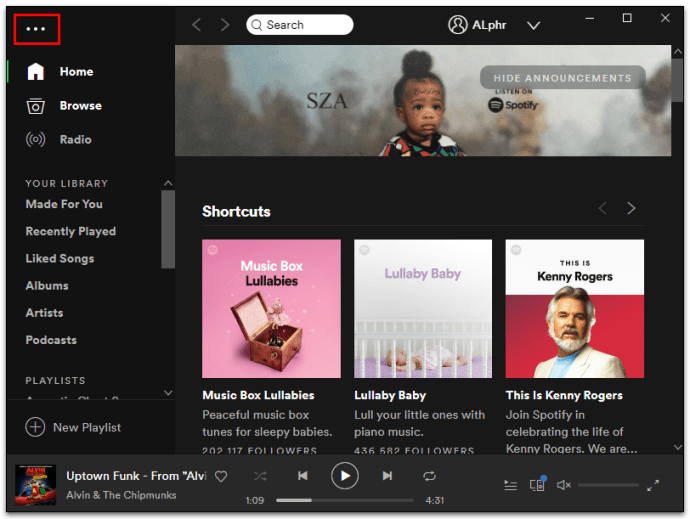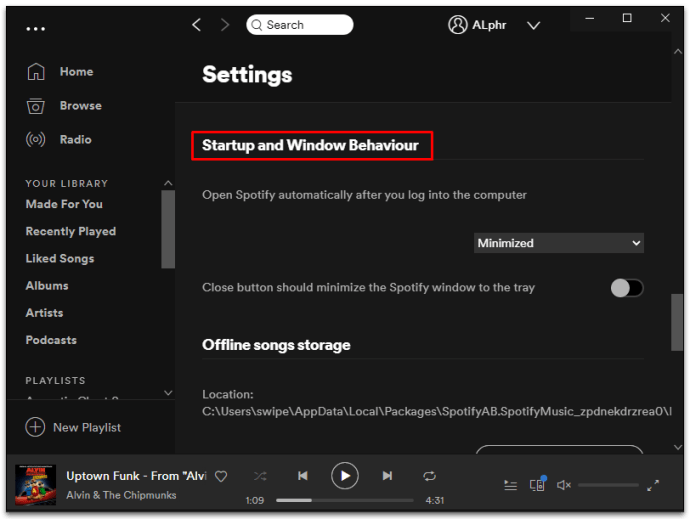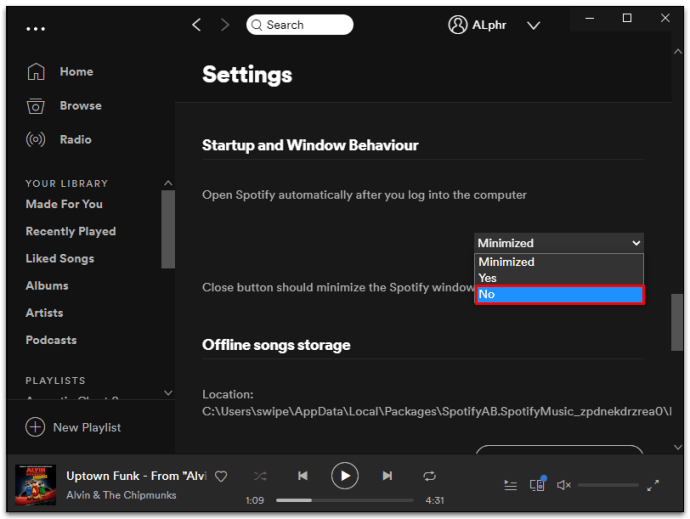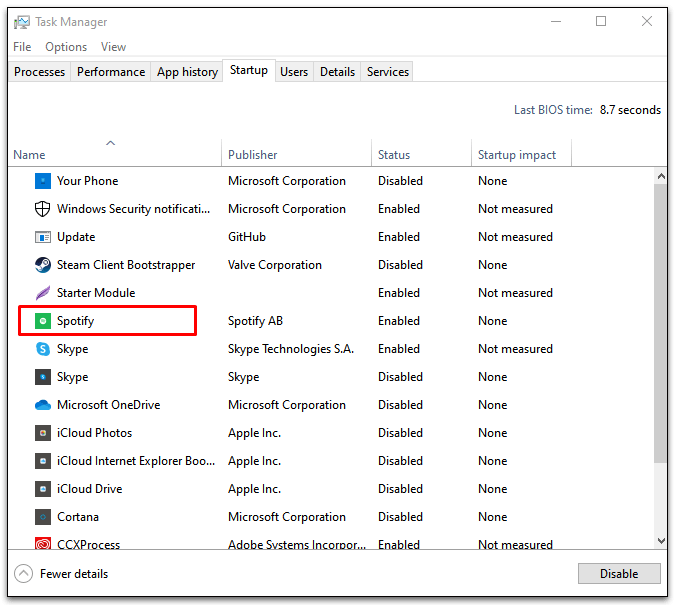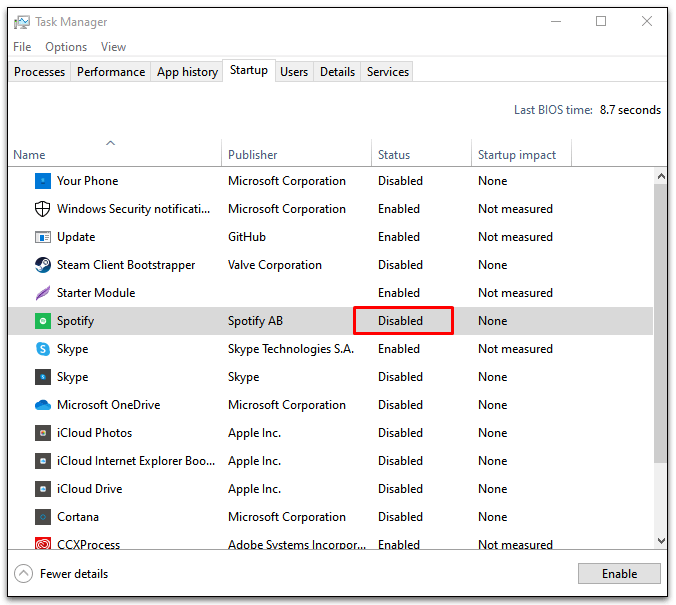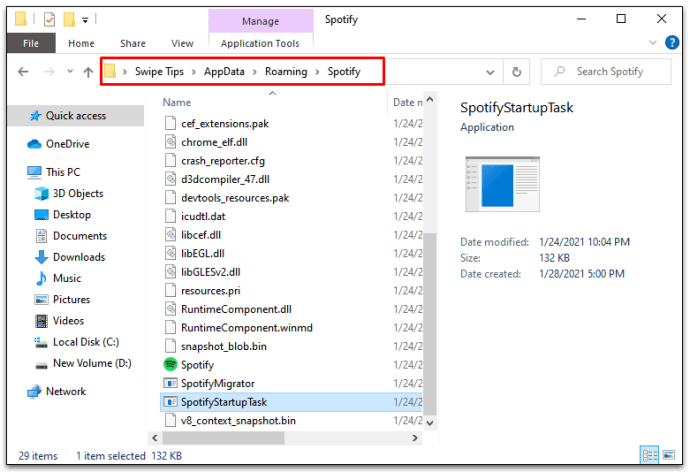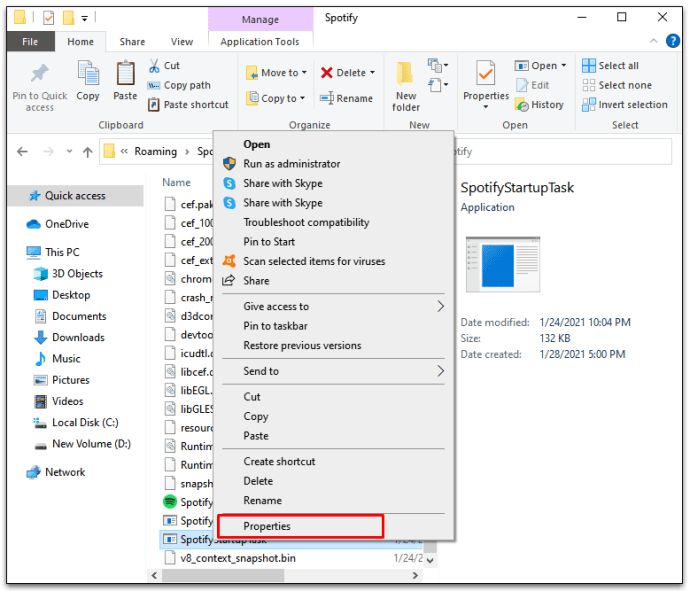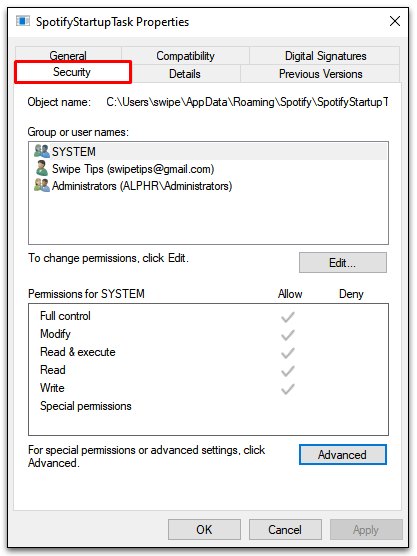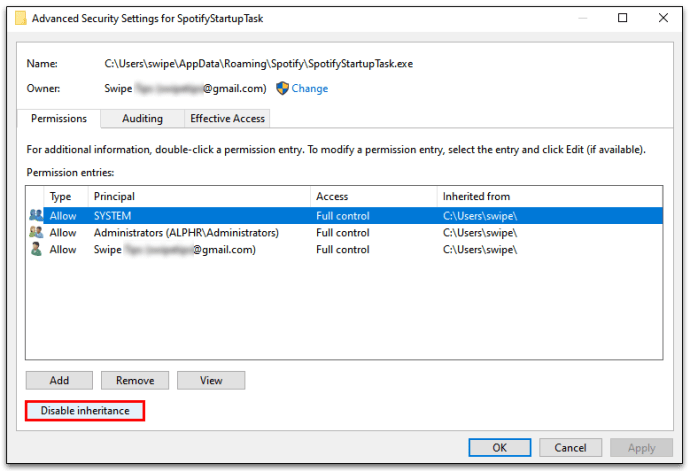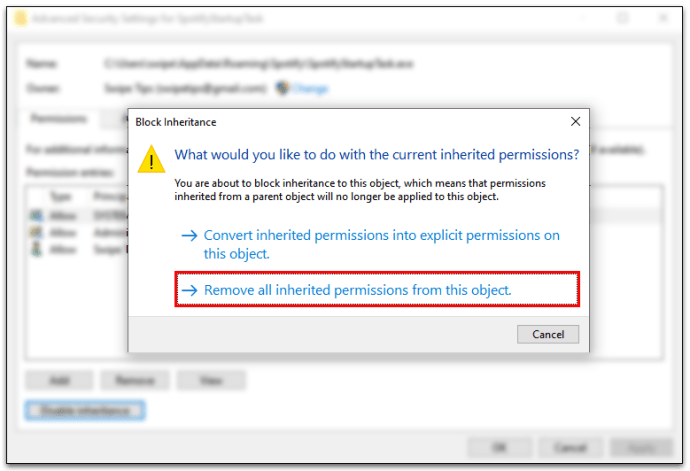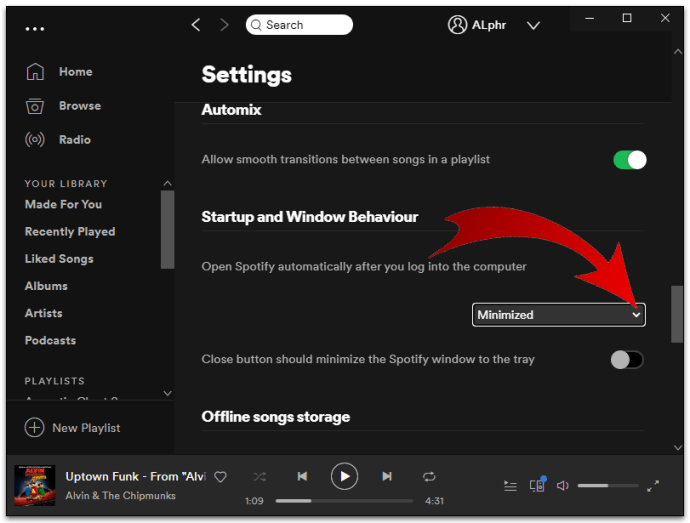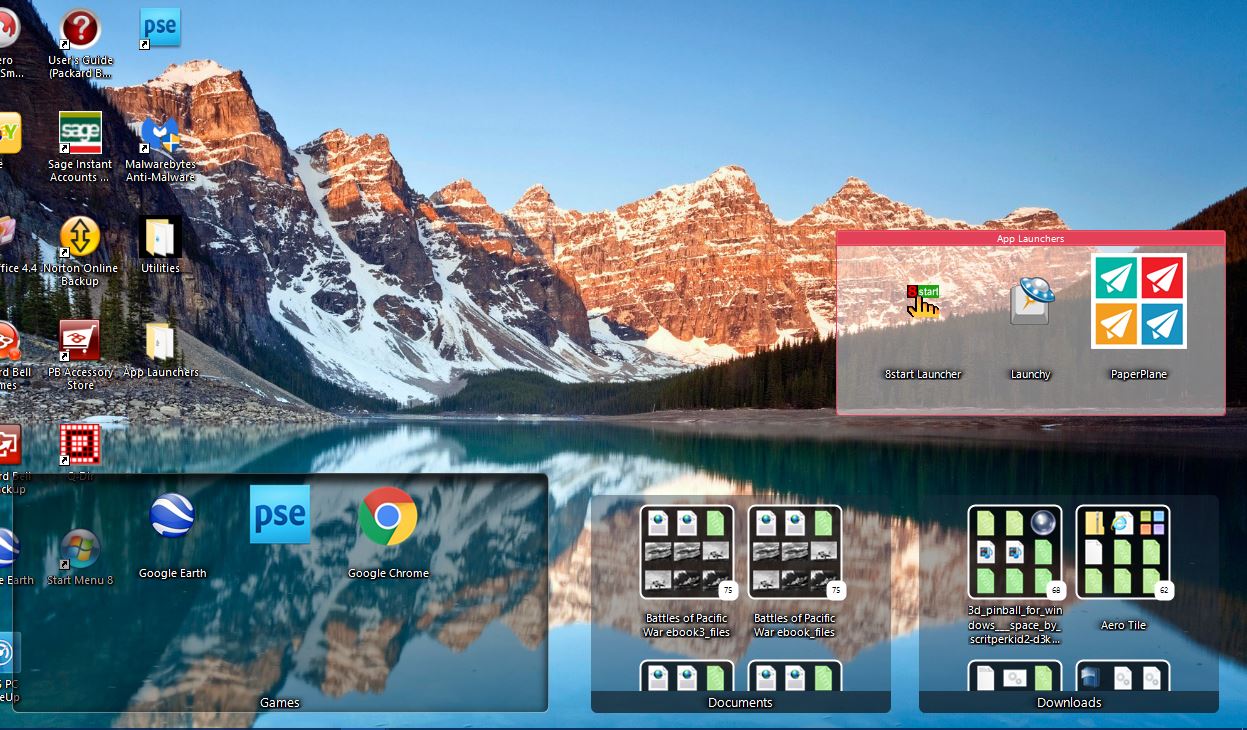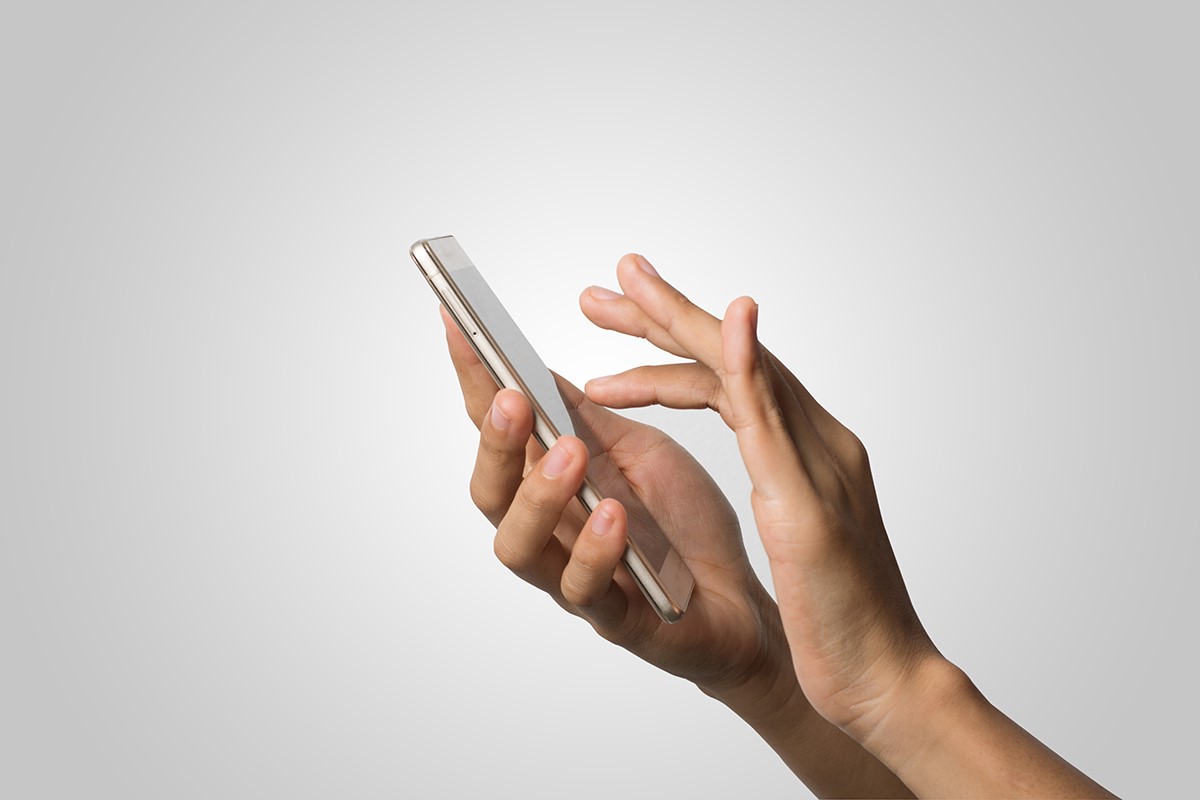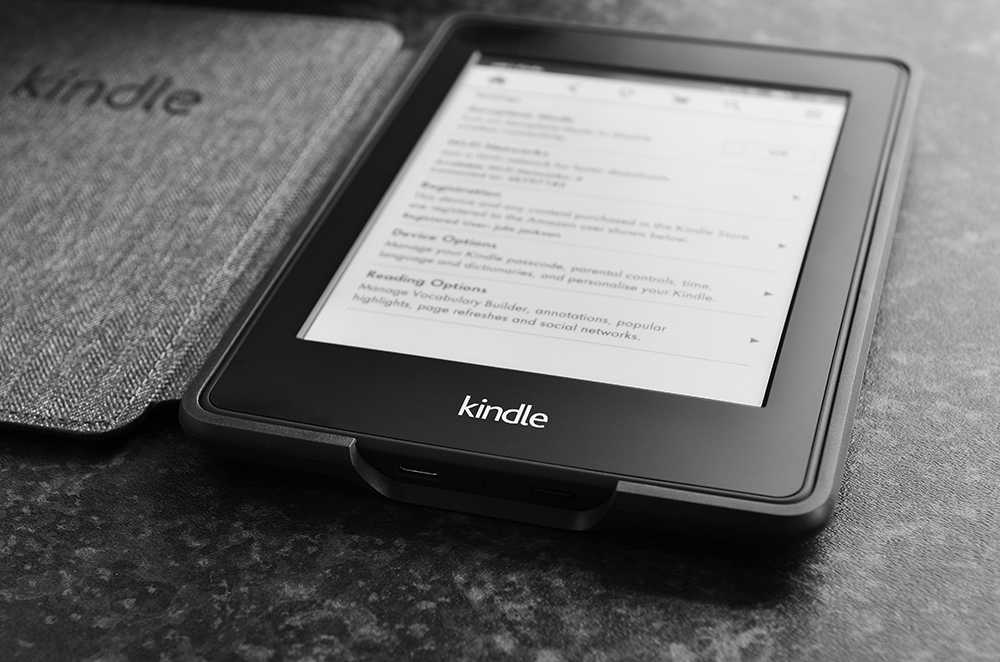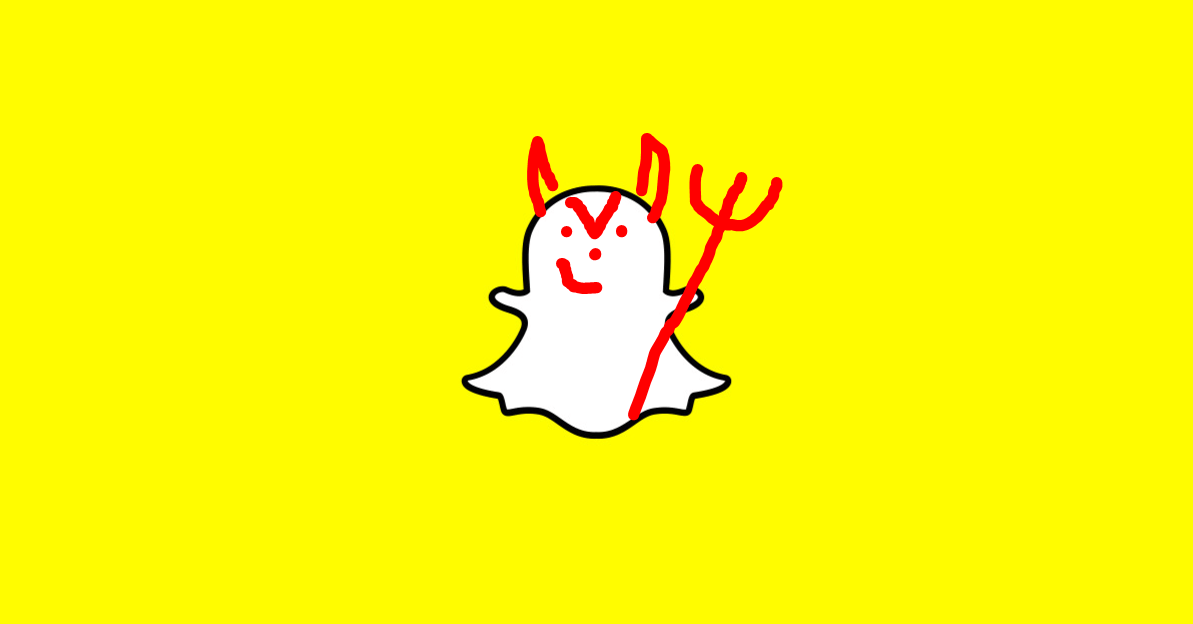Spotifyアプリの自動起動により、いつでも音楽をすぐに利用できます。ただし、利便性には代償があります。つまり、ブートプロセスがバックグラウンドで実行されていると、クロールまで遅くなる可能性があります。
幸い、Windows 10でSpotifyアプリの自動オープンを無効にする簡単な方法があります。起動プロセスを遅くする可能性のあるSpotifyやその他のアプリを無効にする方法については、読み続けてください。
Windows10の起動時にSpotifyを開くことを無効にする方法
準備が整うまでSpotifyをその場所に保持する方法はいくつかあります。 1つまたは両方の方法を試して、すべてのベースをカバーしてください。
方法1-Spotifyの設定を変更する
- [スタート]メニューまたはシステムトレイの緑色のSpotifyアイコンからSpotifyアプリを起動します。
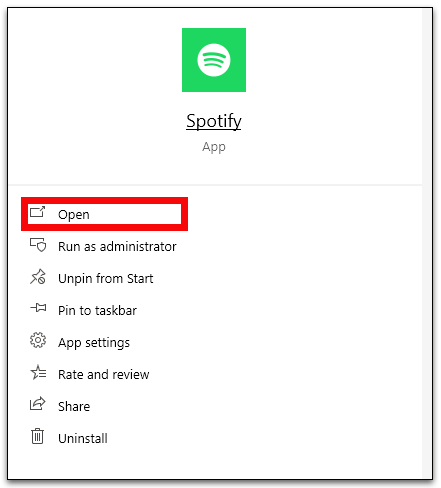
- Spotifyウィンドウの左隅にある3つの水平ドットをクリックして、[設定]メニューを開きます。
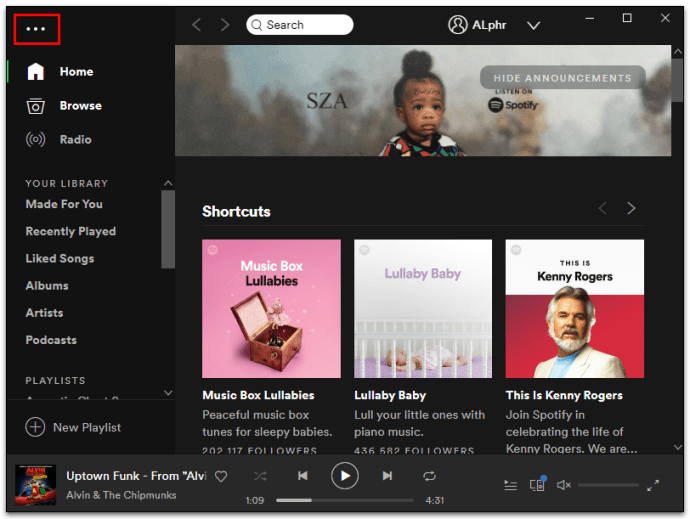
- [編集]、[設定]の順に選択します。
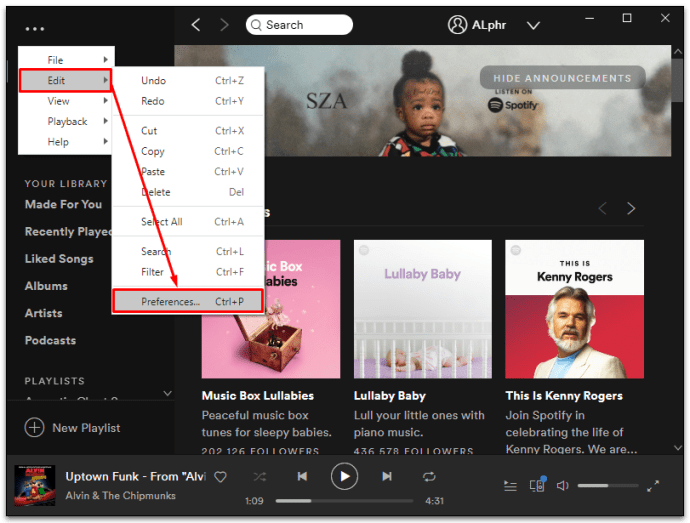
- [設定]ページの下部にある[詳細設定を表示]をクリックします。
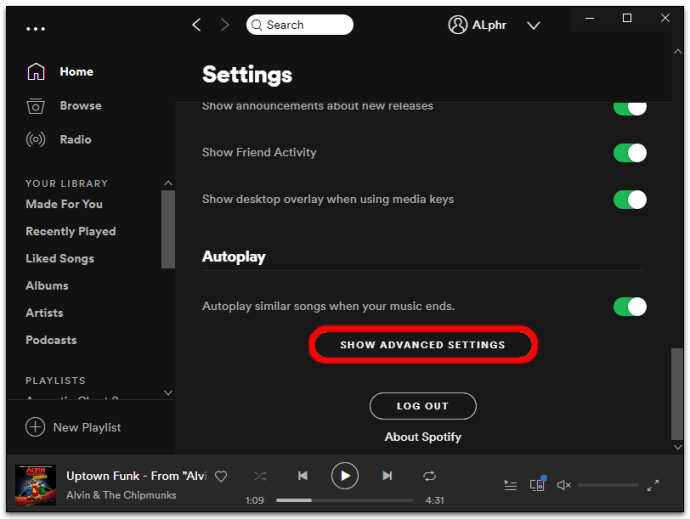
- スタートアップとウィンドウの動作というセクションを探します。
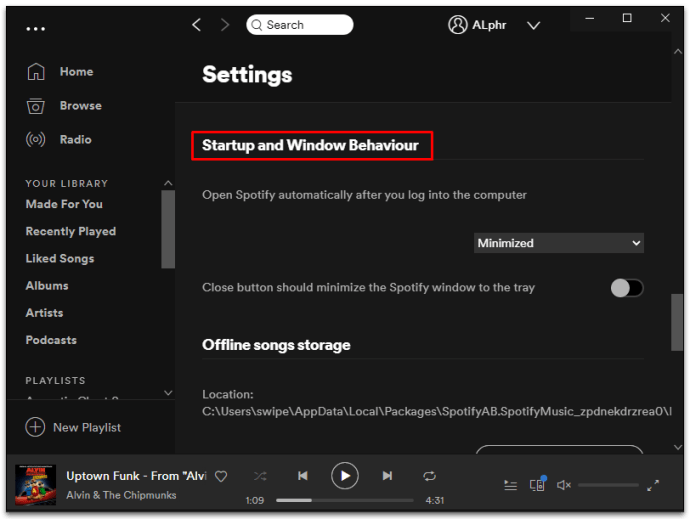
- 「コンピューターにログインした後、Spotifyを自動的に開く」のドロップダウンオプションから「いいえ」を選択します。
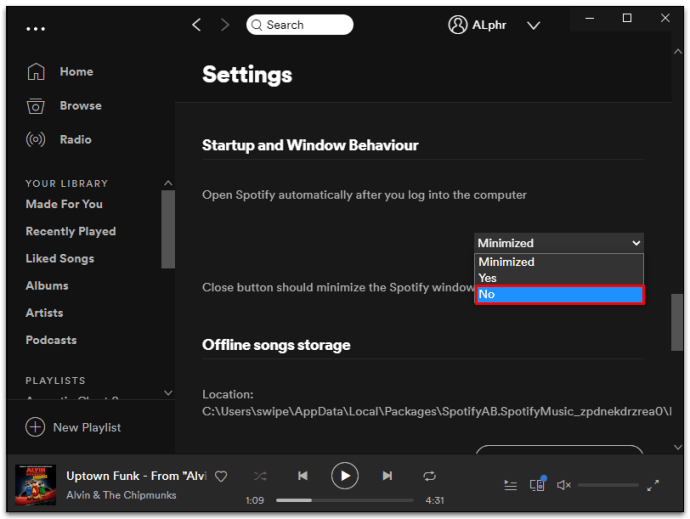
- [設定]ページを終了します。
方法2–Windowsタスクマネージャーを介してスタートアッププログラムを変更する
Microsoftは、スタートアップタスク中にどのプログラムを含めるかについては、ユーザーが完全に制御できることを望んでいることを知っています。そのため、タスクマネージャに[スタートアップ]タブが組み込まれています。以下の手順を使用して、Spotify(およびその他のプログラム)を無効にすることができます。
- Control + Shift + Escを押すか、Windowsタスクバーを右クリックしてタスクマネージャーを起動し、ドロップダウンメニューから[タスクマネージャー]オプションを選択します。
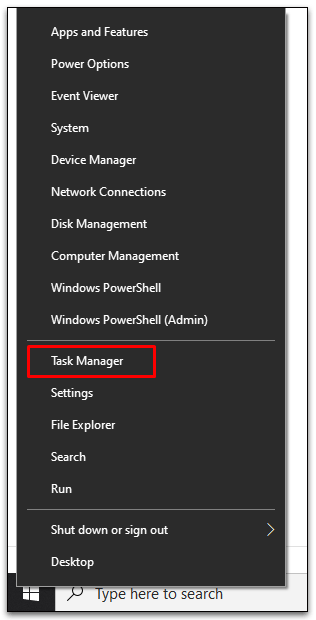
- タブが表示されない場合は、[スタートアップ]タブまたは[詳細]を選択します。
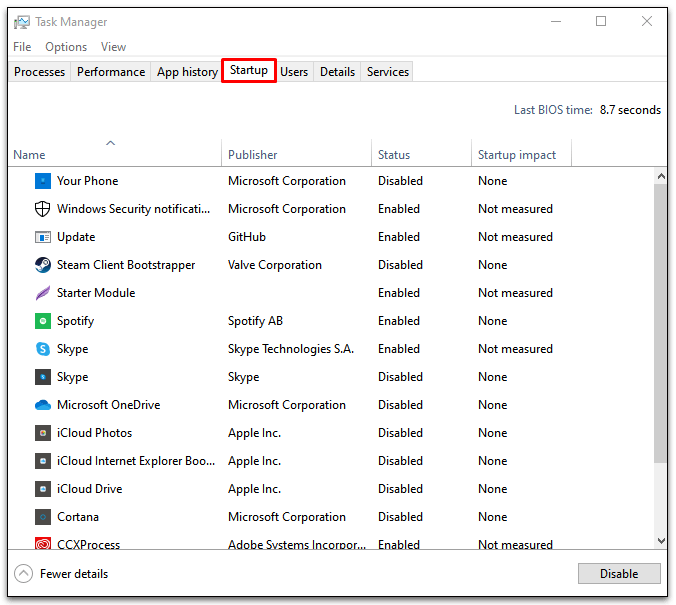
- プログラムリストでSpotifyを見つけて、右クリックします。
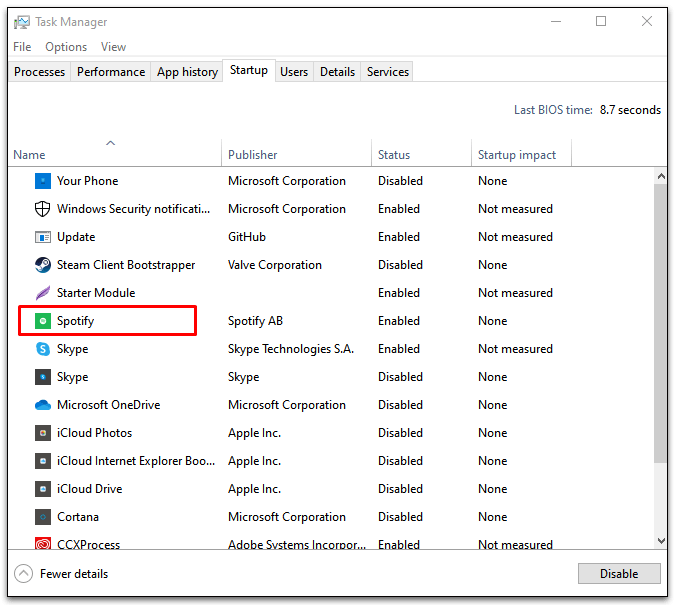
- 自動起動を停止するには、[無効]を選択します。
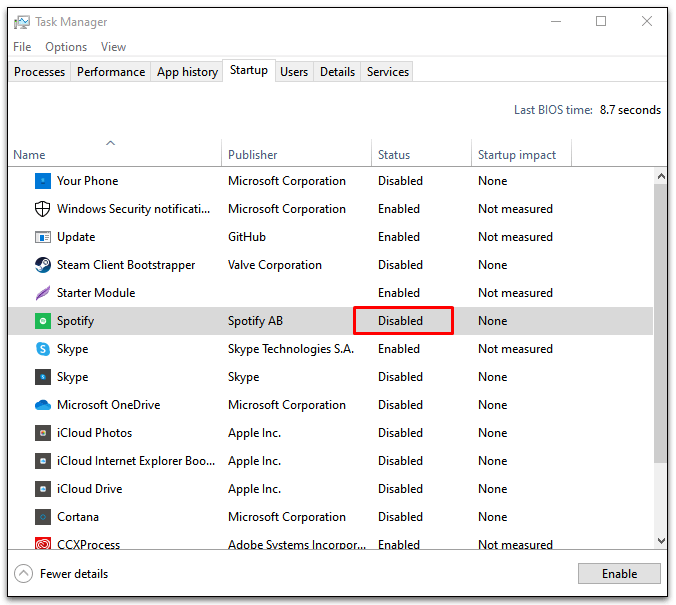
一部のSpotifyユーザーは、どちらの方法でも、起動時にSpotifyが自動的に起動するのを止めないことに気づきます。最後の手段として、以下の手順を試すことができます。
- ファイルの場所C:\ Users \ MyUserName \ AppData \ Roaming \ Spotifyに移動します。
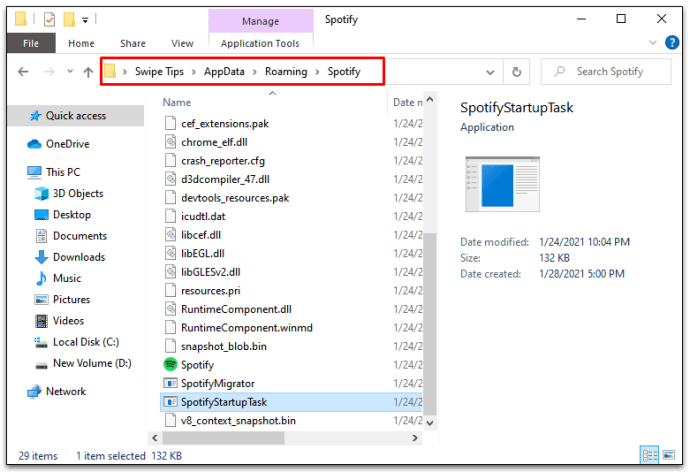
- SpotifyStartupTask.exeを右クリックし、[プロパティ]を選択します。
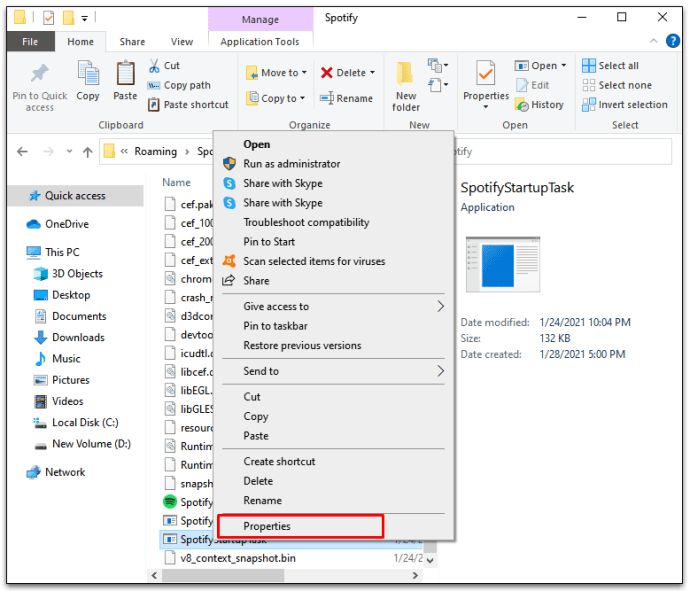
- 「セキュリティ」タブをクリックします。
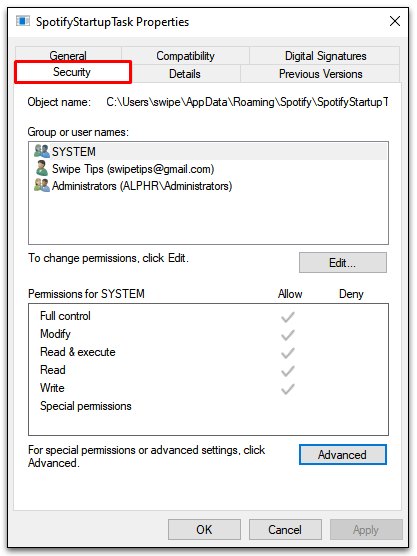
- [詳細]に移動し、ドロップダウンメニューから[継承を無効にする]を選択します。
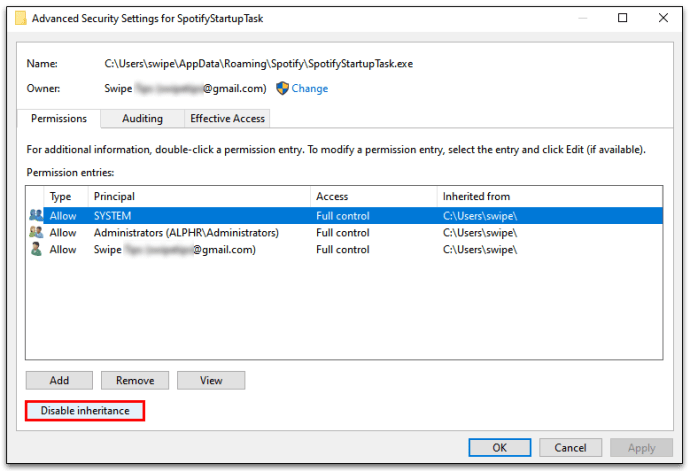
- 「このオブジェクトから継承されたすべてのアクセス許可を削除する」を確認します。
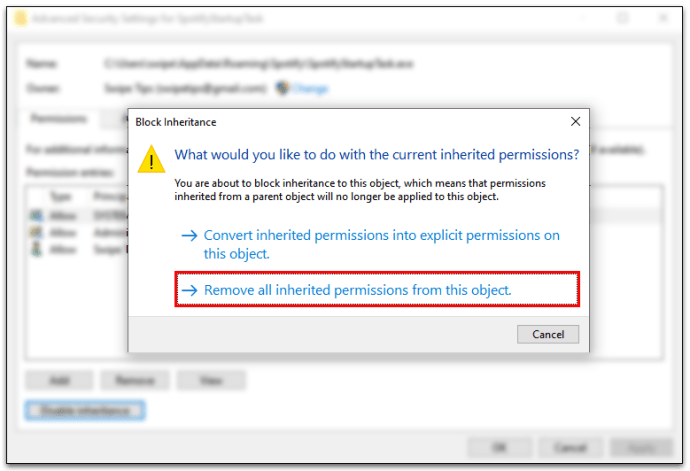
- SpotifyWebHelper.exeを使用して手順3〜5を繰り返します。
ただし、これは自己責任で行ってください。権限を奪うということは、基本的に、更新時にSpotifyがファイルを上書きしたり読み取ったりできないことを意味します。起動時に自動起動を停止する可能性がありますが、他の方法でアプリを不安定にする可能性があります。
最後の方法として、Spotifyアプリのアンインストールとインストールを再試行することもできます。多くのユーザーは、PCに付属のSpotifyアプリで自動起動設定を設定する際に問題が発生します。 Spotify Webサイトなどの別のソースからダウンロードして、自動起動設定を設定してみてください。
Windows 10でスタートアッププログラムをオフにするにはどうすればよいですか?
起動プロセス中に実行するプログラムをある程度制御できます。ご想像のとおり、コンピューター上のすべてのアプリは起動時に起動したいのですが、すべてを実行すると起動プロセスに影響を与え、オペレーティングシステムの実行が遅くなる可能性があります。
次の手順を試して、起動プロセス時間を短縮し、プログラムが自動的に起動しないようにしてください。
- Control + Alt + Escキーを押すか、[スタート]メニューを右クリックして[スタートアップ]タブを選択し、タスクマネージャーにアクセスします。
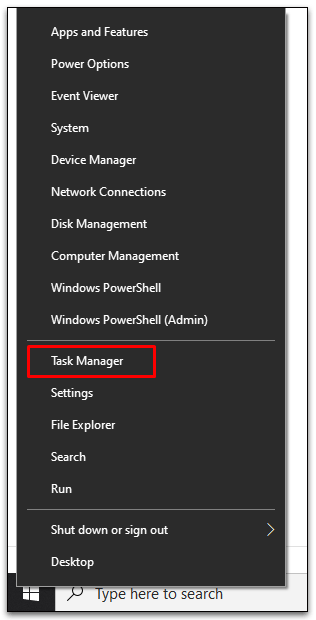
- 下にスクロールして、無効にするプログラムを右クリックします。
- ドロップダウンメニューで[無効にする]オプションを選択します。
- ウィンドウの下部にある[無効にする]ボタンを押して、設定の変更を保存します。
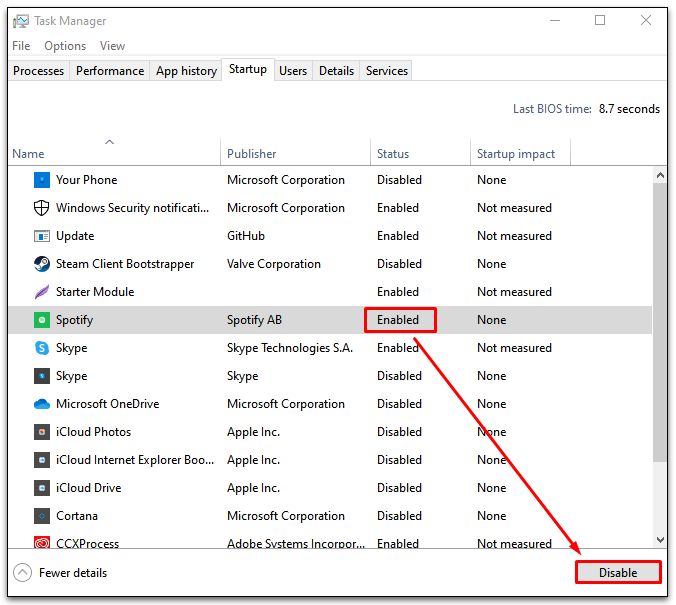
Spotifyの自動起動をオフにする方法
Spotifyの自動起動機能をオフにする方法はいくつかあります。しかし、それを行うための最良の方法の1つは、Spotifyアプリを使用することです。
- Spotifyアプリを起動します。
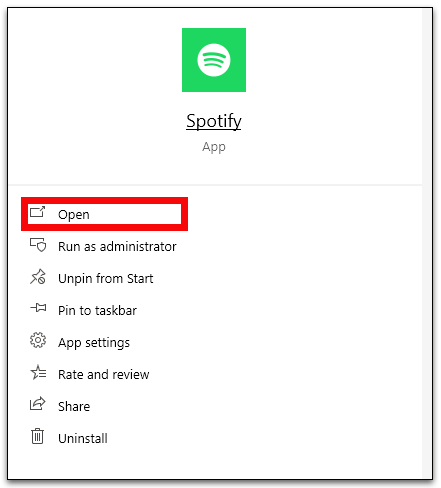
- ウィンドウの左隅にある3つの水平ドットを選択して、[設定]メニューを開きます。
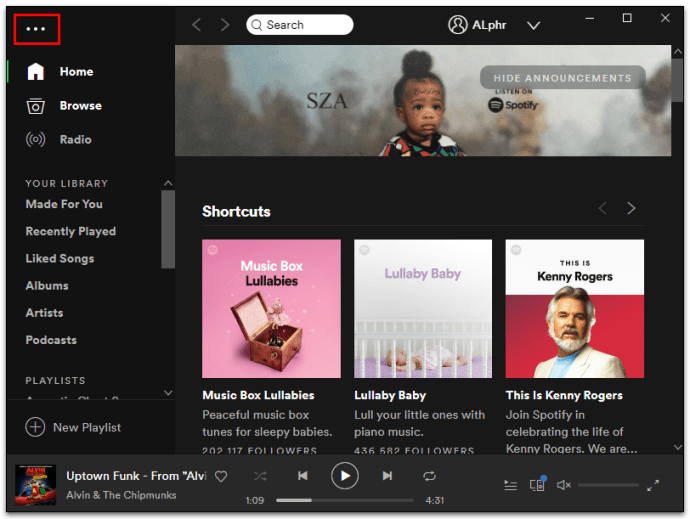
- [編集]、[設定]オプションの順に移動します。
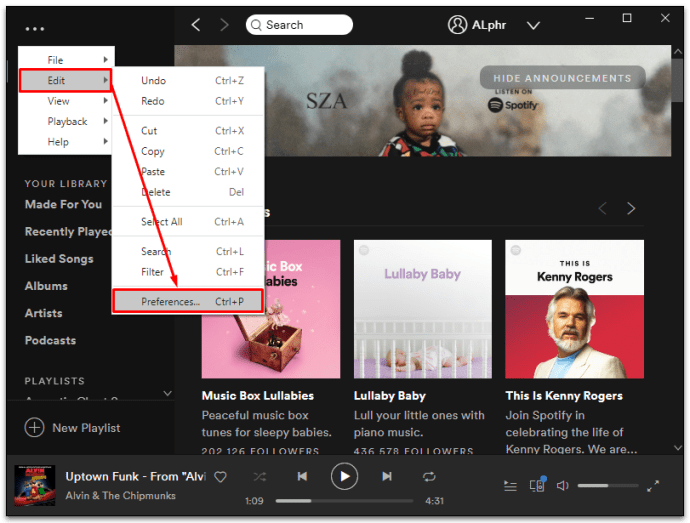
- 下にスクロールして、[詳細設定を表示]を選択します。
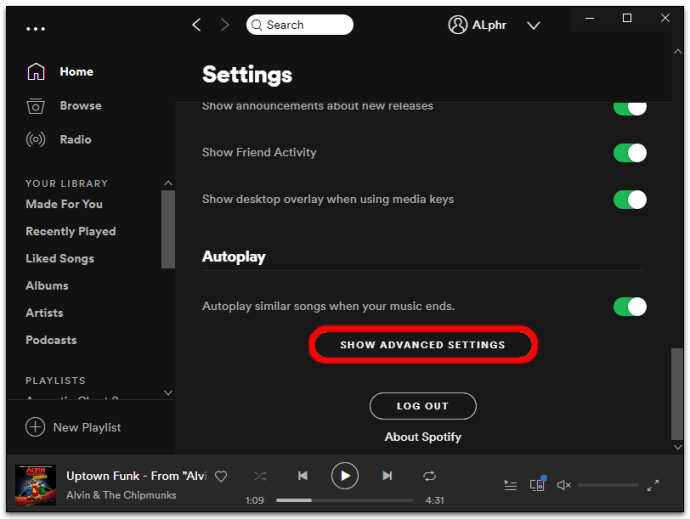
- 上にスクロールして、[スタートアップとウィンドウの動作]というセクションを探します。
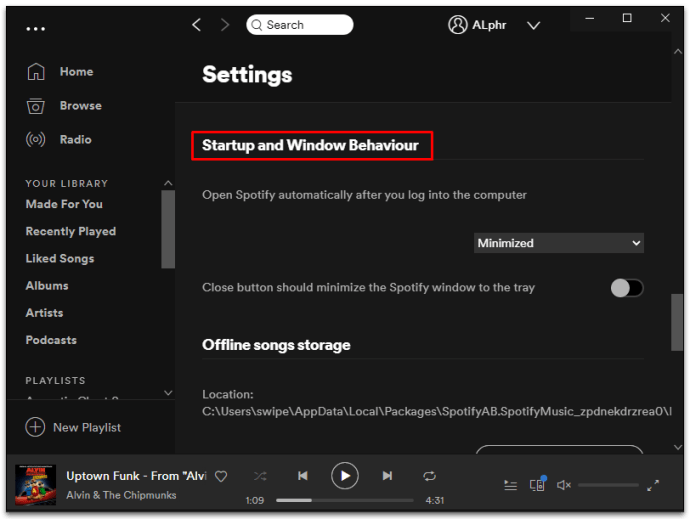
- 「コンピューターにログインした後、Spotifyを自動的に開く」を探し、ドロップダウンオプションをクリックします。
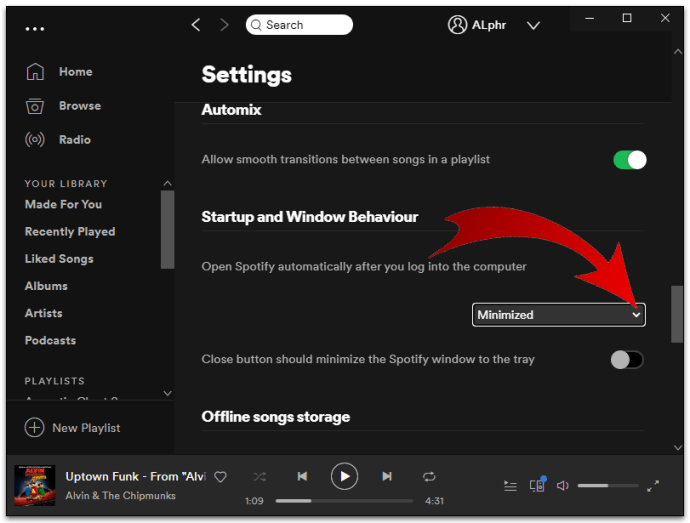
- 自動起動を無効にするには、「いいえ」を選択します。
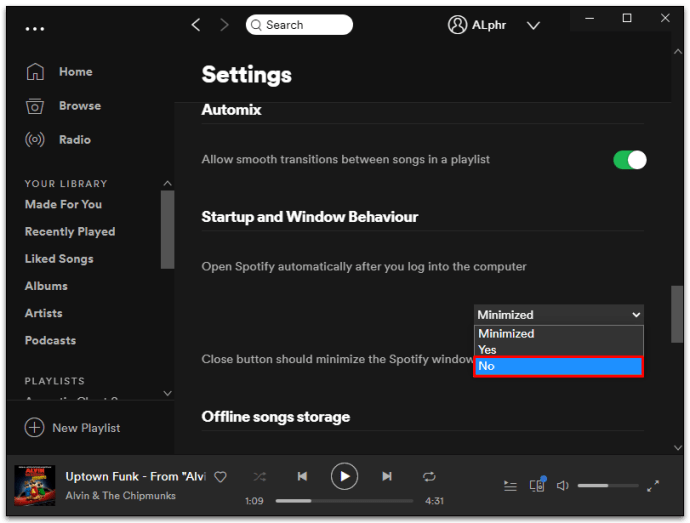
その他のFAQ
Spotifyが自動的に開かないようにするにはどうすればよいですか?
いくつかの方法で、Spotifyが自動的に開かないようにすることができます。これを行う最も簡単な方法の1つは、Spotifyの[設定]メニューを使用することです。
•[編集]、[設定]の順に選択します
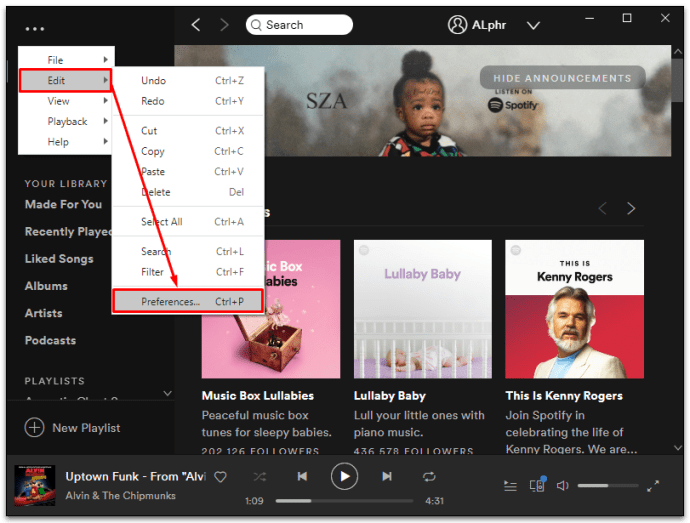
•[詳細設定を表示]をクリックします
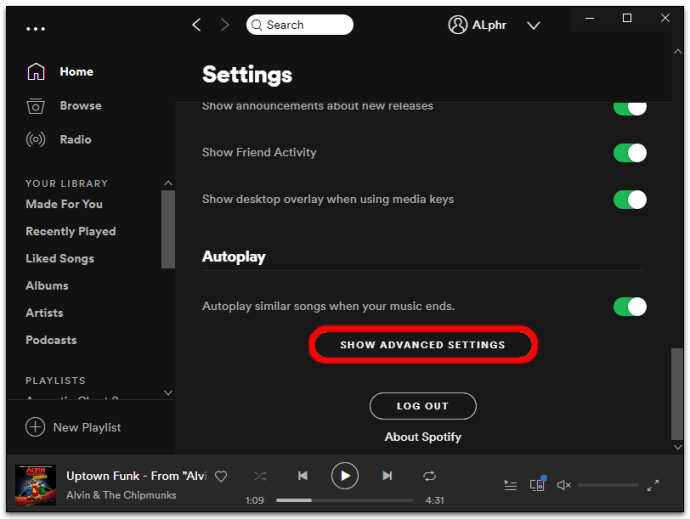
•「コンピューターにログインした後、Spotifyを自動的に開く」ヘッダーの下の「いいえ」を選択します
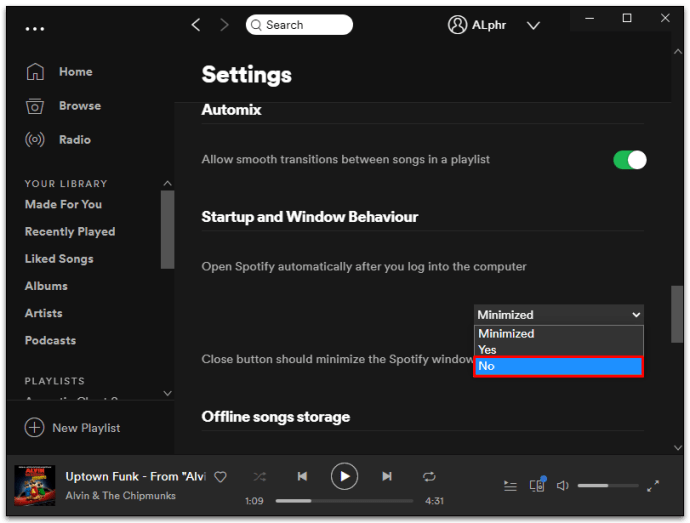
オペレーティングシステムのメニューから自動起動を無効にすることもできます。たとえば、Windows 10で作業している場合、次のようにします。
•タスクマネージャーの[スタートアップ]タブを起動します
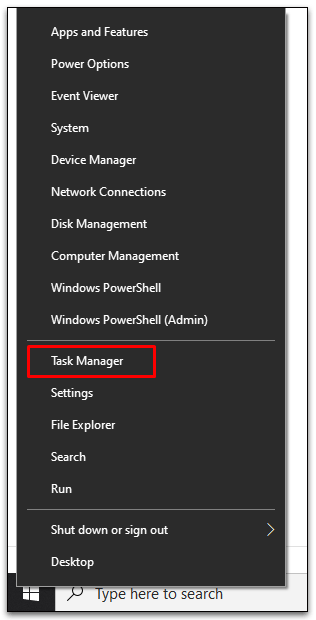
•下にスクロールして、Spotifyエントリを右クリックします
•「無効にする」を選択します

•ウィンドウの右下隅にある[無効にする]ボタンを押して、変更を保存します
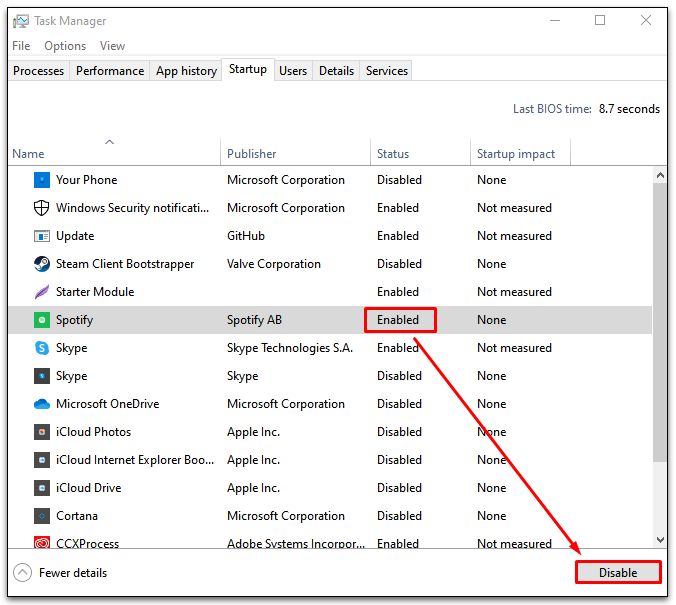
PCの電源を入れたときにプログラムが自動的に起動しないようにするにはどうすればよいですか?
Windowsを実行している場合、プログラムの自動起動を停止する方法は次のとおりです。
•Control + Shift + Escを押してタスクマネージャーを起動します
また
•[スタート]メニューを右クリックして、[タスクマネージャー]を選択します
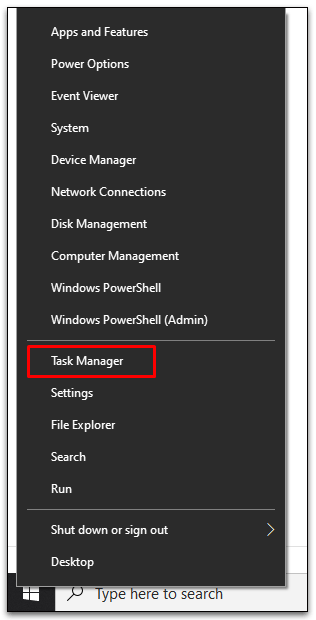
•[スタートアップ]タブに移動します
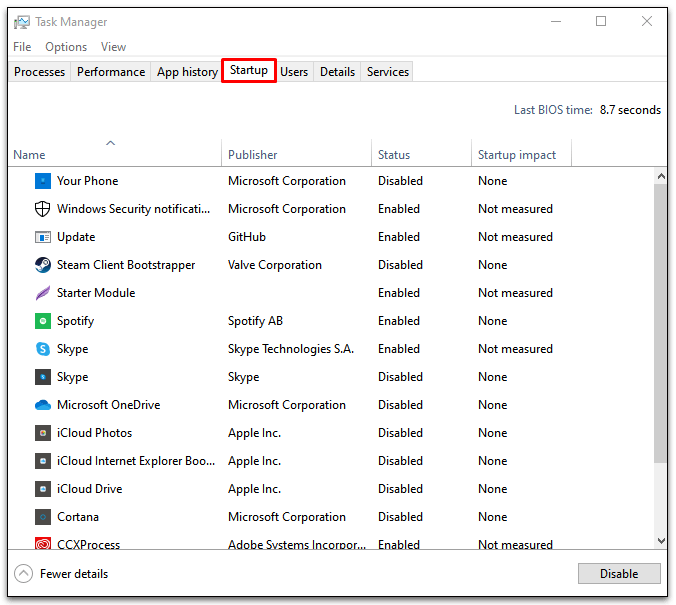
•無効にするプログラムを右クリックします
•[無効]ボタンを押して変更を保存し、終了します
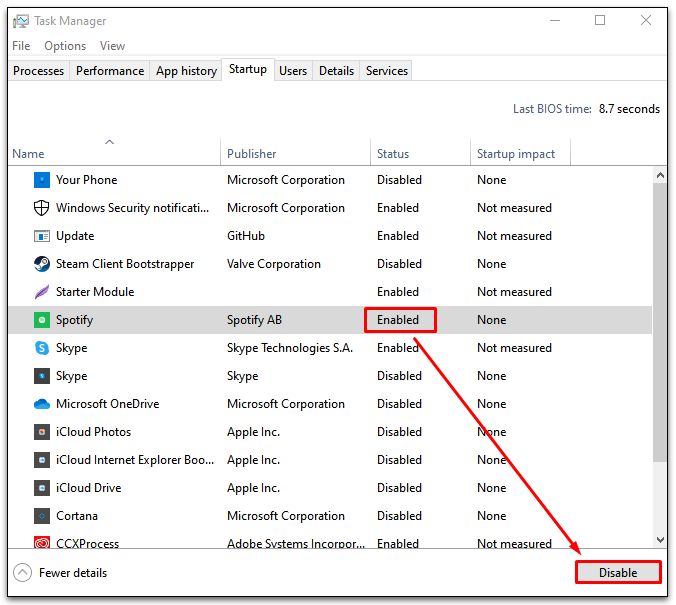
一方、Macを使用している場合は、次のようにしてプログラムが自動的に起動しないようにします。
•[システム環境設定]、[ユーザーとグループ]の順に移動します
•左側のパネルからニックネームを選択します
•「ログインアイテム」タブを選択します
•下にスクロールして、無効にするスタートアッププログラムを選択します
•「-」またはマイナス記号を押して、起動プロセスから削除します
•Macを再起動します
PCの電源を入れたときにSpotifyが常に開くのはなぜですか?
Spotifyはデフォルトでそのように設定されているため、コンピューターの電源を入れると自動的に開きます。これは、ユーザーがいつでもすぐに音楽を聴けるようにするための便利な機能です。ただし、起動ブートにSpotifyを含めると、プロセスが非常に遅くなる可能性があります。
Spotifyの[設定]メニューで設定を変更して、この機能を無効にするか、トレイに最小化することができます。
効率的なスタートアップブートの実行
インストールするすべてのプログラムは、スタートアッププログラムのエリートリストの一部になりたいと考えています。これは、ほとんどのプログラムのデフォルトのステータスにすぎません。ただし、最初にコンピュータの電源を入れたときに、単に必要のないものもあります。さらに悪いことに、スタートアップの起動プロセスが遅くなる可能性があります。
幸い、コンピュータの電源を入れたときに実行するプログラムを選択して、起動プロセスを整理し、スムーズに実行し続けることができます。 Spotifyは大きな原因ですが、クラウドドライブやゲームランチャーも同様です。いくつかを無効にして、起動処理速度に違いが生じるものを確認してください。
Spotifyの自動起動機能を無効にしますか?以下のコメントセクションでそれについて教えてください。