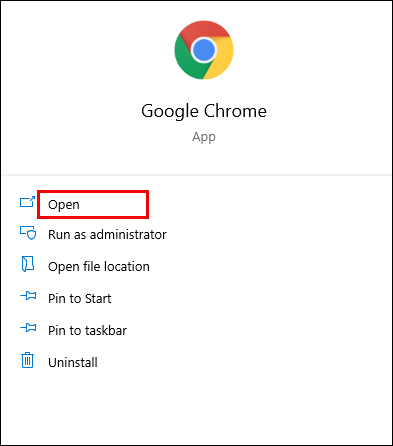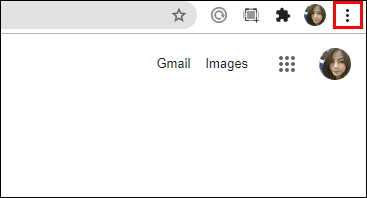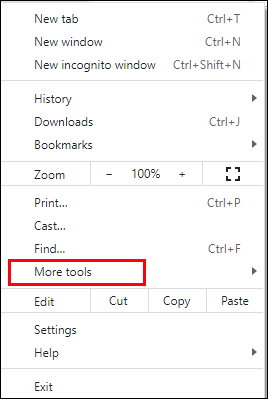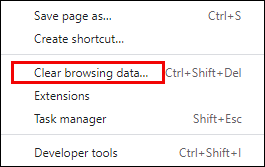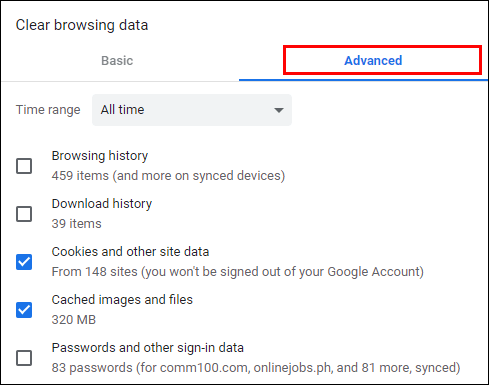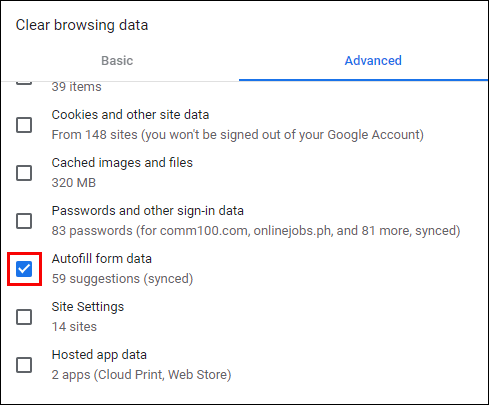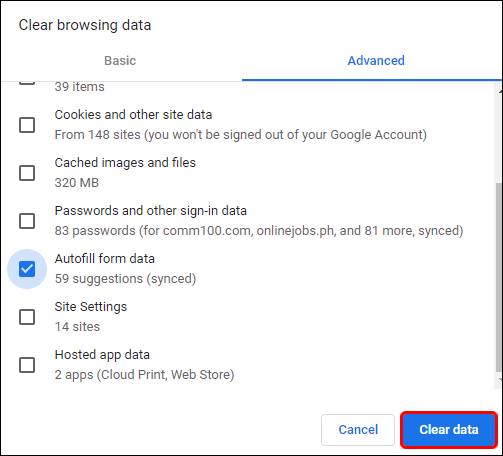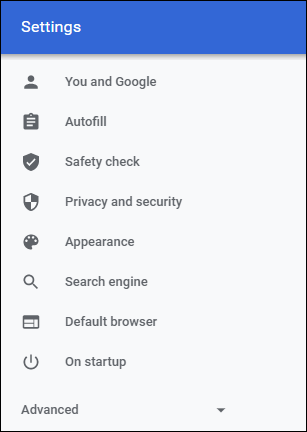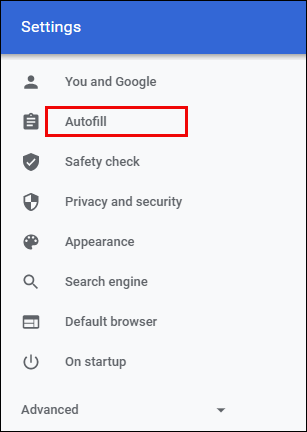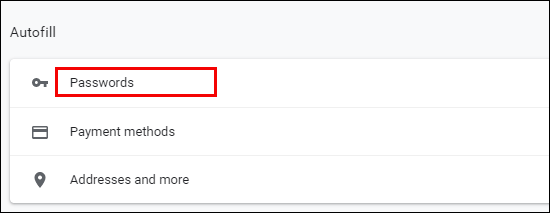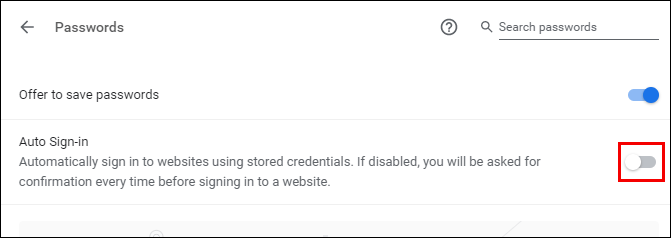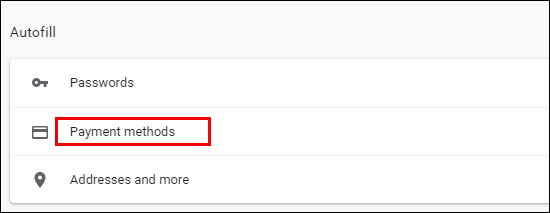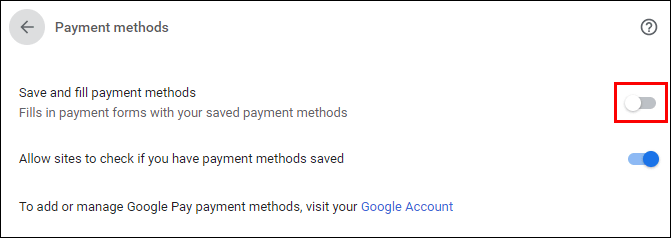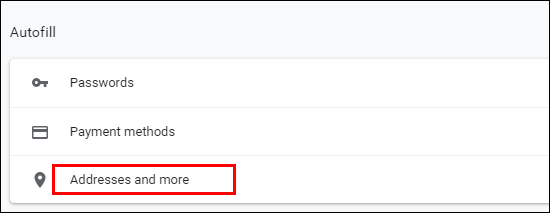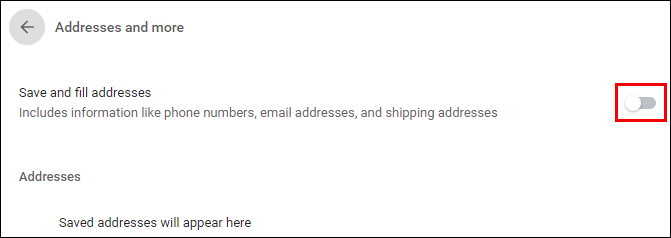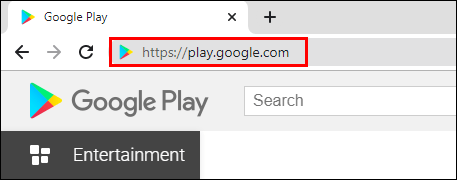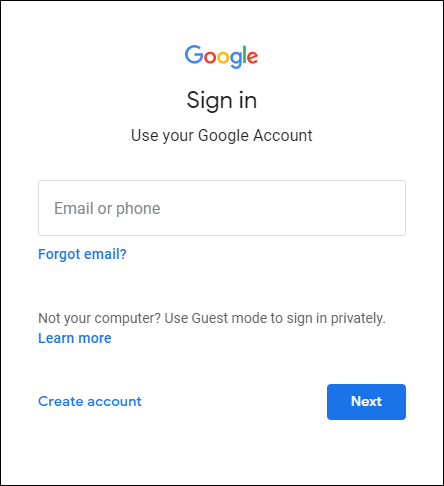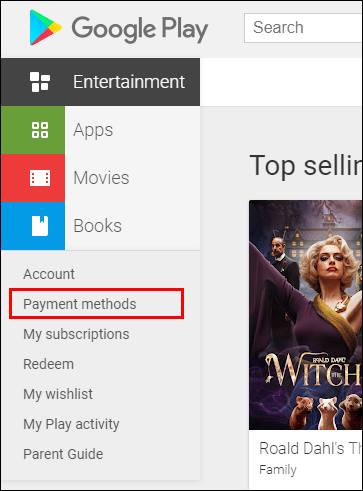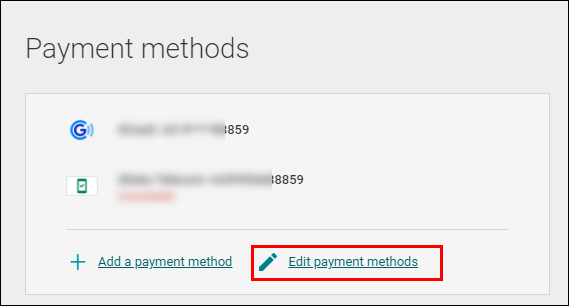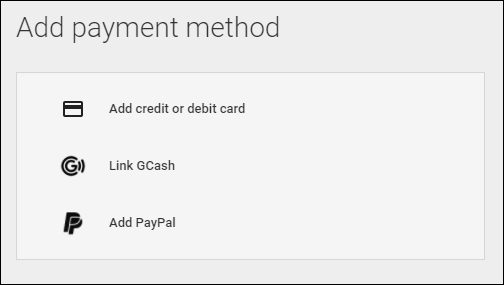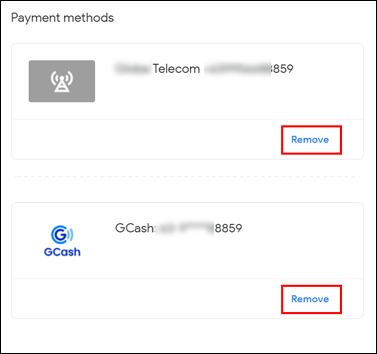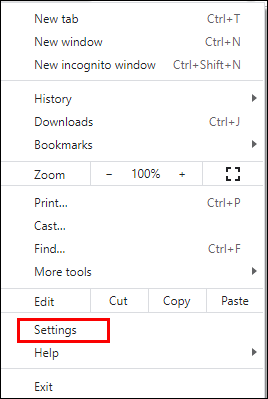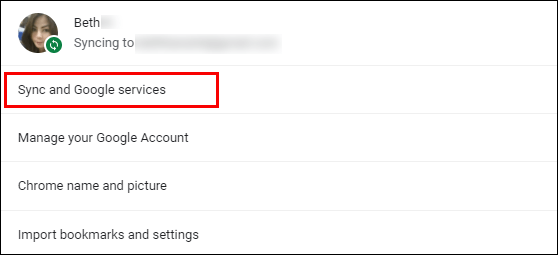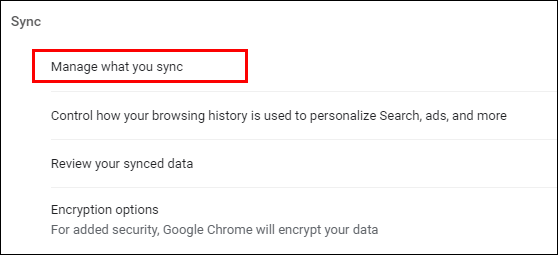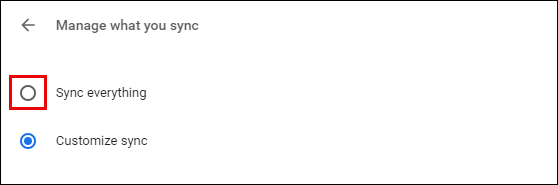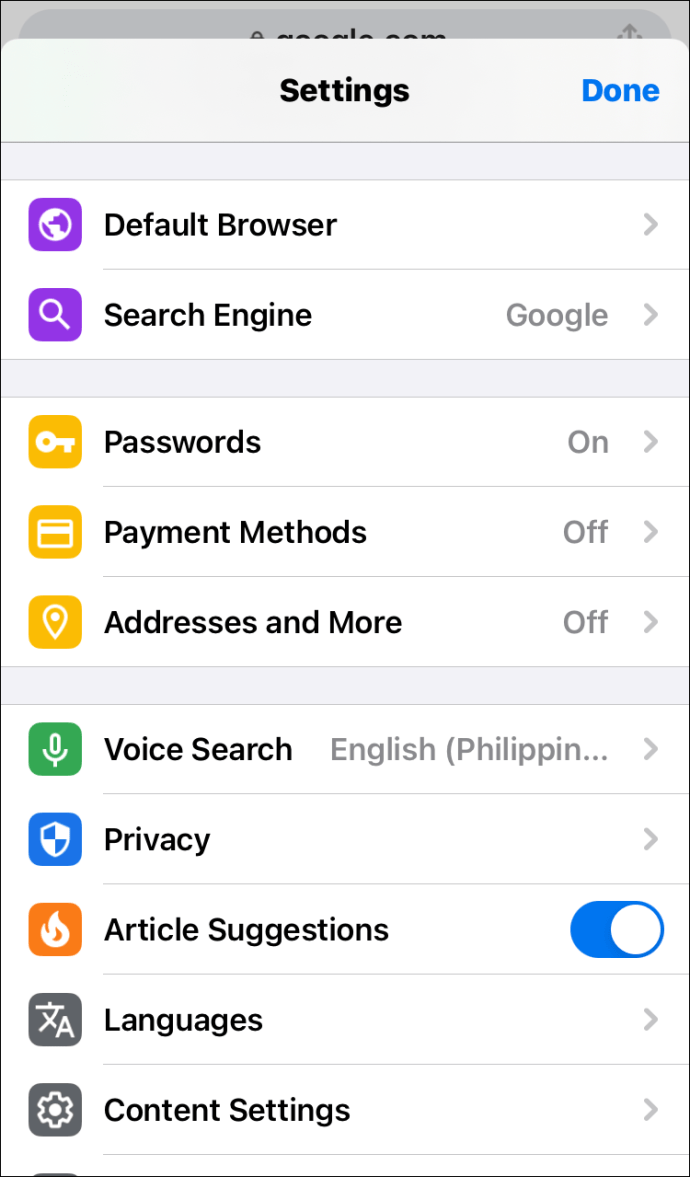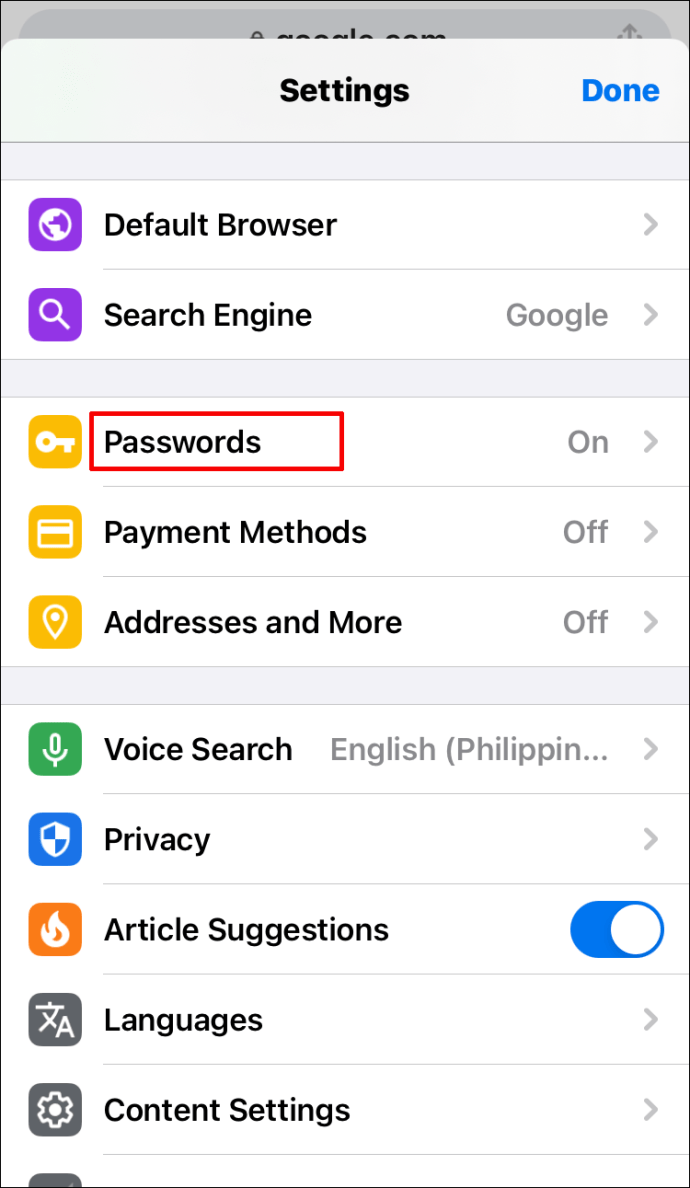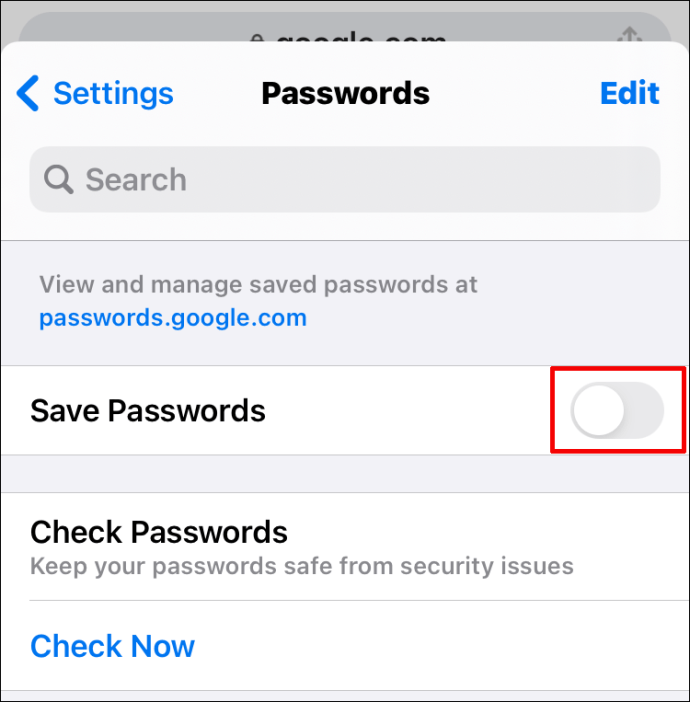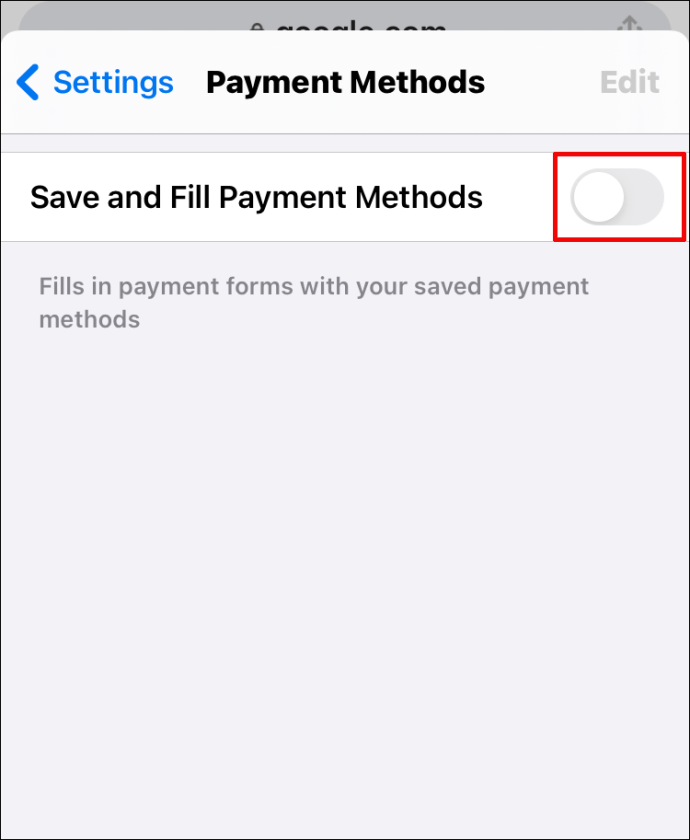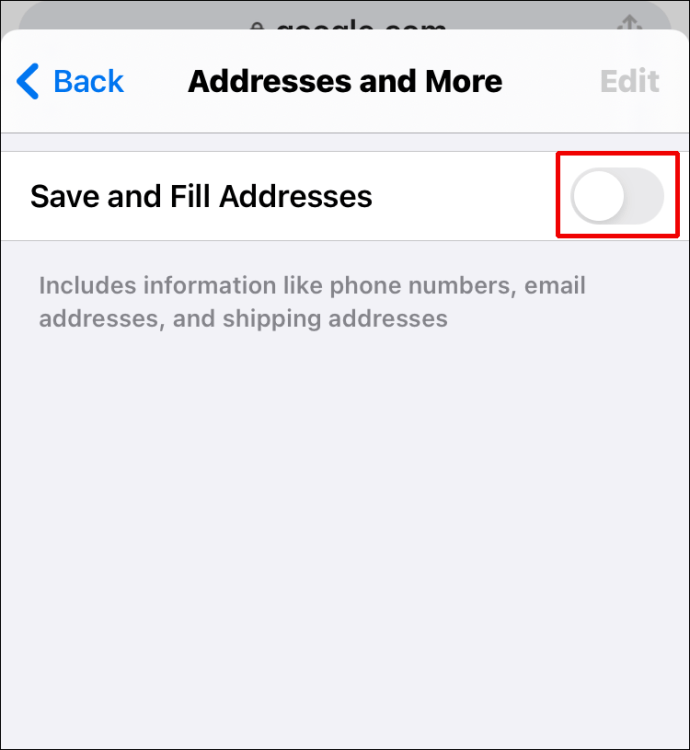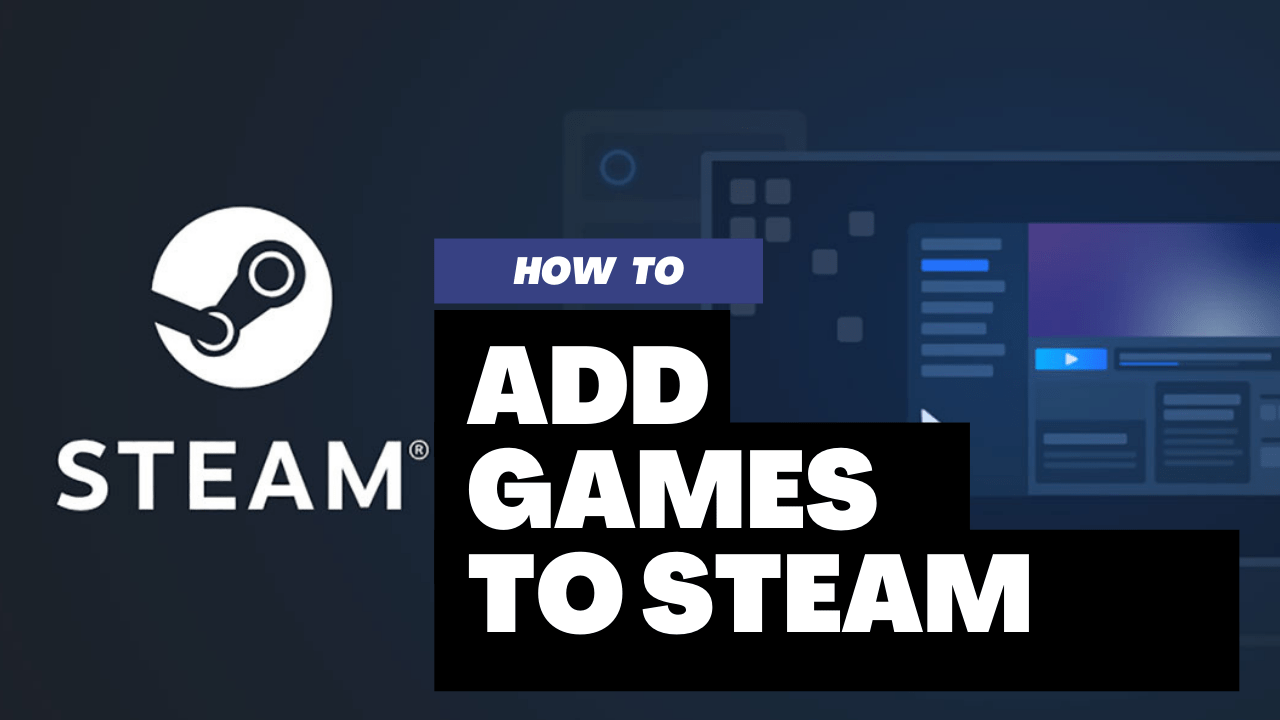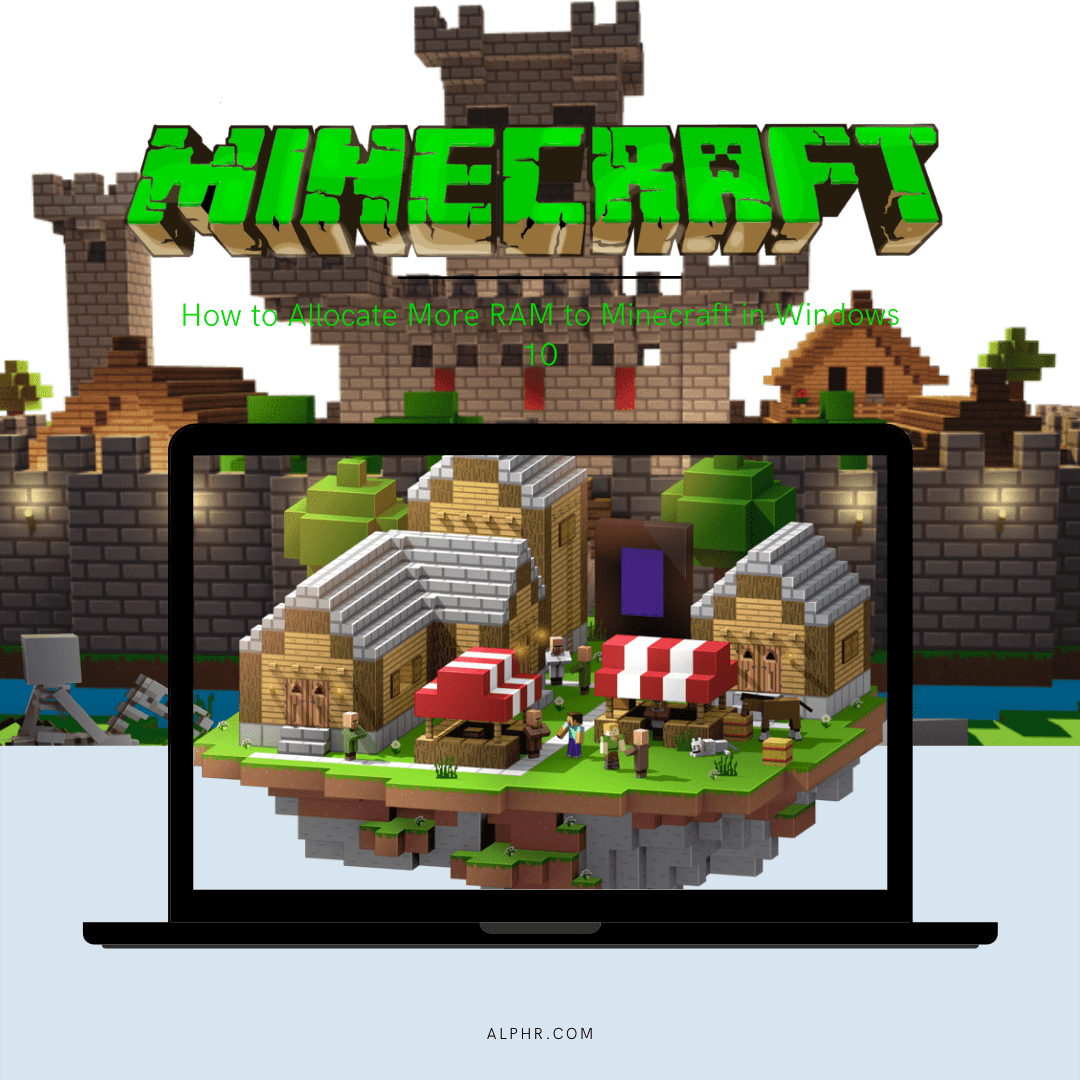オートフィルは、ほとんどの場合、Webブラウジングに非常に便利なツールです。これにより、何度も何度も入力したり、Webアドレス全体を使用したりする時間を節約できます。 Webサイトの特定のサブページに頻繁にアクセスする場合は、Webアドレス全体を毎回入力する必要はありません。これは、自動入力が役立つ場合です。

ただし、オートフィルも苦痛になる可能性があります。本当に必要のないときにポップアップする傾向があり、目的のWebページにアクセスするのに邪魔になります。たとえば、忙しくてWebサイトのメインページに移動したい場合、自動入力により、以前は頻繁に使用していたサブページに移動することがあります。
間違いなく、これは問題です。私たちはあなたがそれを修正するのを手伝うためにここにいます。 GoogleChromeのオートフィルツールを処理して使いこなす方法は次のとおりです。
Google Chromeでオートフィル情報を削除するにはどうすればよいですか?
一般的にオートフィルのファンであるが、メインのWebサイトにアクセスするだけで特定のページに移動し続けるエントリがある場合は、Enterキーを押す前にオートフィル情報を物理的に削除することをお勧めします。方法は次のとおりです。
- 問題のサイトのWebアドレスの入力を開始します
- アドレスの入力が終了したら、[削除]をクリックして余分な自動入力情報をすべて削除します
- Enterキーを押します
これは、GoogleChromeで自動入力情報を物理的に削除する方法です。確かに、アドレス全体を入力する必要がありますが、少なくとも毎回その迷惑なWebページにアクセスすることはありません。タブを使用して、アドレスバーの下にある推奨されるWebサイト検索オプションをシャッフルすることもできます。
Google Chromeからオートフィルを削除する方法は?
ブラウザにオートフィルデータを「忘れさせる」唯一の方法は、オートフィルデータを完全に削除することです。残念ながら、Google Chromeでは、単一のウェブサイトの自動入力データを削除することはできません。 GoogleChromeの自動入力オプションを「更新」する方法は次のとおりです。
- GoogleChromeブラウザを開きます。
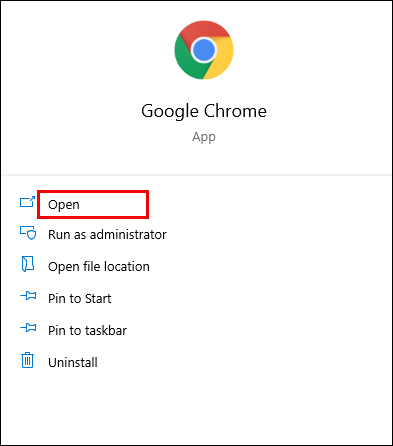
- 画面の右上隅にある3つのドットのアイコンに移動します。
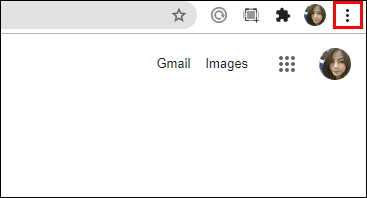
- その他のツールにカーソルを合わせます。
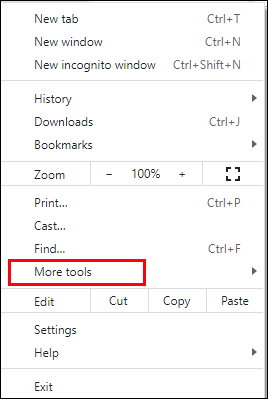
- [閲覧閲覧データの消去]オプションを選択します(または、Ctrl + Shift + Delショートカットを使用して閲覧閲覧データの消去を直接開くこともできます)。
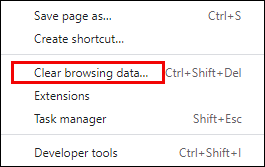
- 自動入力データを削除するには、ポップアップするタブの[詳細設定]タブに移動します。
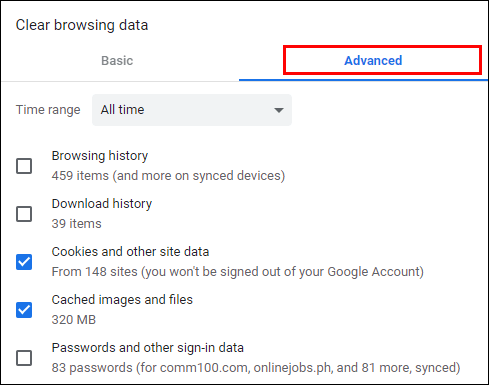
- フォームデータの自動入力を除くすべてのオプションのチェックを外します。
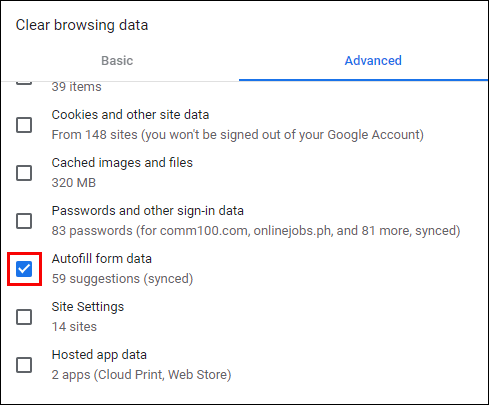
- [データを消去]をクリックします。
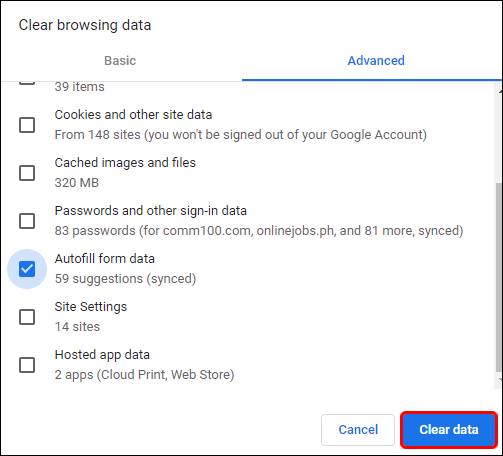
これにより、GoogleChromeブラウザからフォームの自動入力データが完全にクリアされます。ただし、自動自動入力データ記憶オプションは無効になりません。その時点から、Chromeはアクセスしたウェブサイトとページを「記憶」し始めます。そして、オートフィルフォームに記入します。
Chromeのオートフィル機能を無効にする方法は?
残念ながら、フォームの自動入力機能(Chromeがアドレス全体を提案する)に関しては、永続的にオンになっています。つまり、Chromeのフォームの自動入力機能を無効にすることはできません。ただし、Chromeには、パスワード、支払い方法、配送先住所や情報などの自動入力機能が用意されています。これらの自動入力設定は無効にすることができます。
パスワード
- GoogleChromeの設定を開きます。
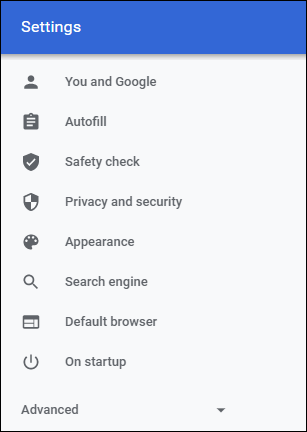
- [オートフィル]カテゴリに移動します。
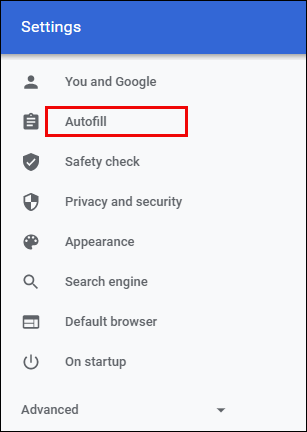
- [パスワード]をクリックします。
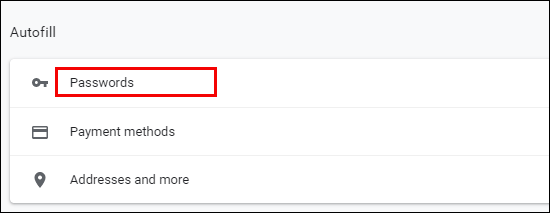
- 自動サインインオプションをオフにします。
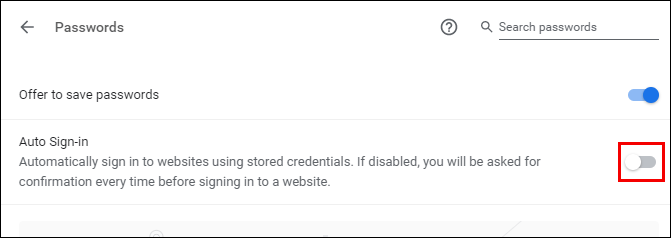
このChrome機能を無効にすると、ウェブサイトにログインするたびに、ログインする前にクレデンシャルを入力する必要があります。または、以下の保存済みパスワードのリストを参照して、以前に保存した各パスワードを削除することもできます。パスワードの横にある3つのドットのアイコンをクリックし、[削除]をクリックします。残念ながら、この方法ですべてのパスワードを削除することはできません。
お支払い方法
- GoogleChromeの設定を開きます。
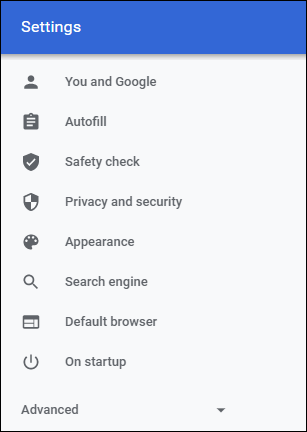
- [自動入力]カテゴリで、[支払い方法]をクリックします。
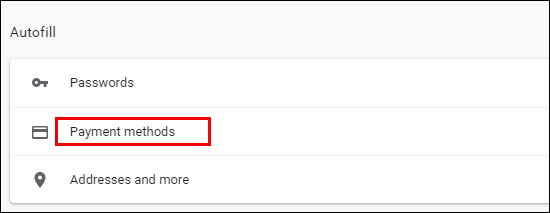
- [支払い方法を保存して入力]の横にあるスライダーをオフにし、支払い方法が保存されているかどうかをサイトが確認できるようにします。
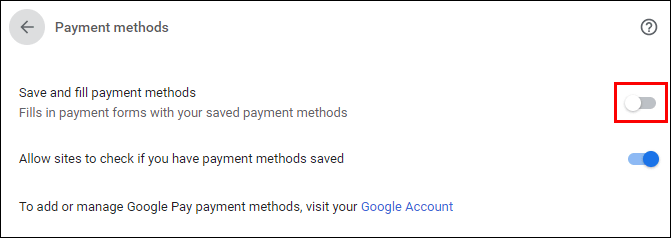
これにより、お支払いの詳細が自動入力されないようになり、ウェブサイトで保存されているお支払い方法が確認されなくなります。
住所など
- GoogleChromeの設定を開きます。
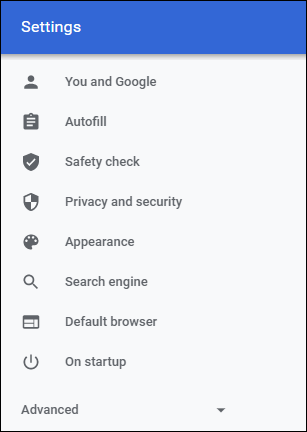
- [自動入力]で[アドレスなど]を選択します。
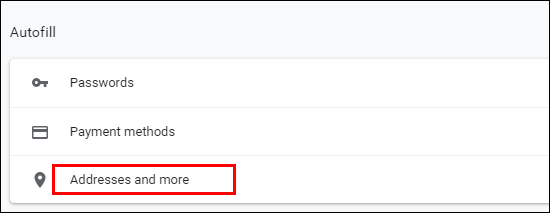
- [アドレスを保存して入力]の横にあるスライダーをオフにします。
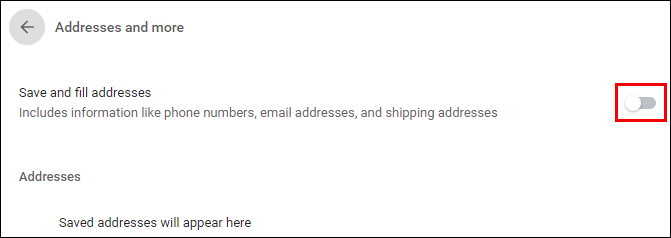
この機能をオフにすると、Google Chromeは、配送先住所、メールアドレス、電話番号などの情報を保存または自動入力しなくなります。現在保存されているアドレスを削除するには、以下のリストを確認し、削除するアドレスの横にある3つのドットのアイコンをクリックします。次に、[削除]をクリックします。残念ながら、エントリごとに手動でこれを行う必要があります。
Google Chromeから自動入力情報を無効にしてクリアする方法は?
Google Chromeの自動入力機能を完全に無効にする唯一の方法は、上記の方法に従うことです。 Chromeでは、フォームの自動入力機能を完全に無効にすることは不可能であることに注意してください。フォームの自動入力情報をクリアするのに最も近い方法は、[閲覧履歴データのクリア]メニューに移動し、[フォームデータの自動入力]の横にあるチェックボックスをオンにして、[データのクリア]を選択することです。
フォームの自動入力オプションを本当に気にする場合、それを完全に回避する最善の方法は、ブラウザを使用するたびにフォーム情報の自動入力をクリアすることです。
Google Chromeで支払い方法をクリアする方法は?
支払い情報を入力するときに自動入力設定を無効にする場合は、上記の手順を参照してください。 Googleから支払い方法を削除したい場合、それはまったく別の話です。方法は次のとおりです。
- //play.google.com/にアクセスします。
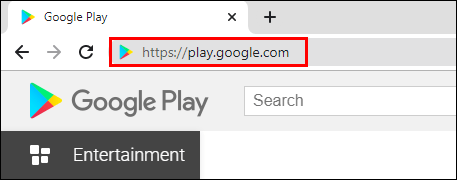
- アカウントにサインインします(まだサインインしていない場合)。
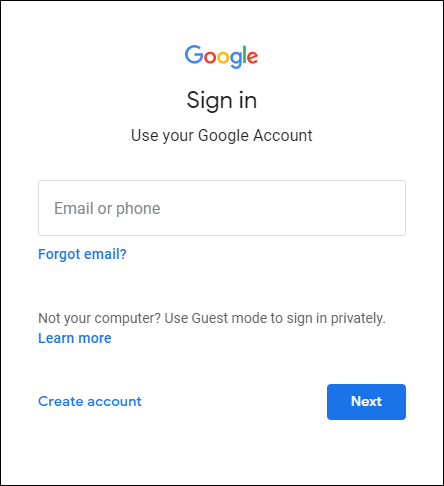
- 左側のオプションのリストに、お支払い方法のエントリが表示されます。クリックして。
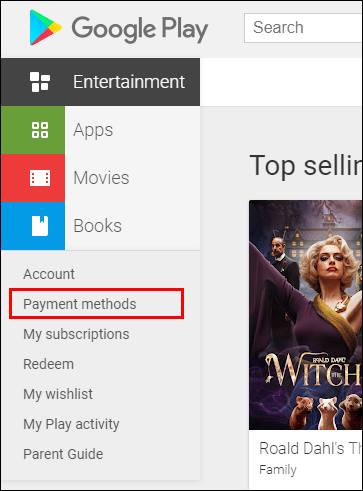
- 次の画面で、[支払い方法の編集]を選択します。
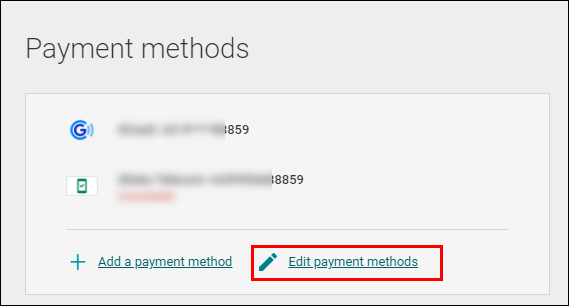
- 利用可能な支払い方法オプションのリストが表示されます。
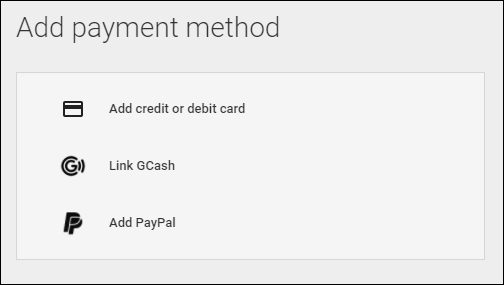
- Googleから支払い方法をクリアするには、それぞれの下にある[削除]をクリックして確認します。
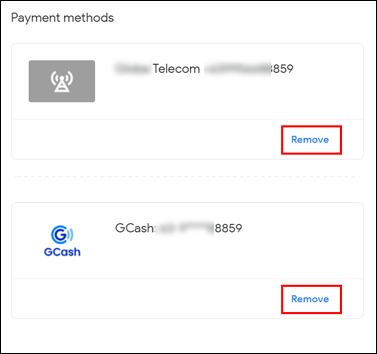
iPhoneのGoogleChromeでオートフィル情報を削除する方法は?
デスクトップ/ラップトップバージョンのGoogleChromeで迷惑をかけるのと同じことが、モバイル/タブレットバージョンでも迷惑になる可能性があります。 iOSバージョンのアプリでは、フォームの自動入力設定を実際に無効にすることができます。
- GoogleChromeアプリを開きます。
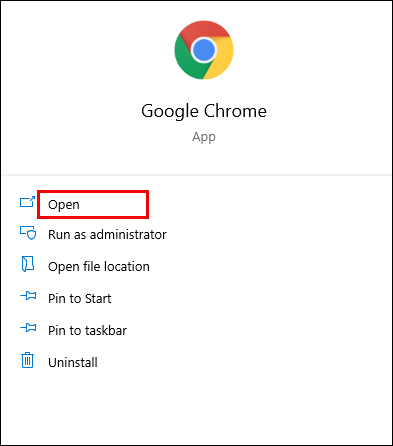
- 画面の左下隅にある3つのドットのアイコンをタップします。
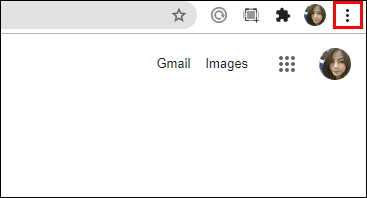
- [設定]を選択します。
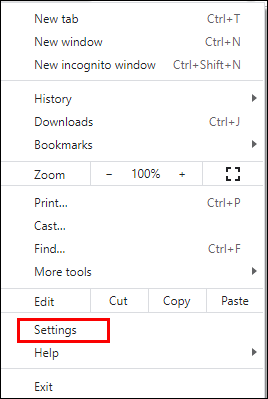
- 次のページの[同期とGoogleサービス]に移動します。
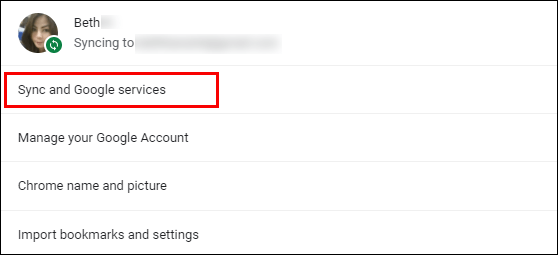
- [同期の管理]をタップします。
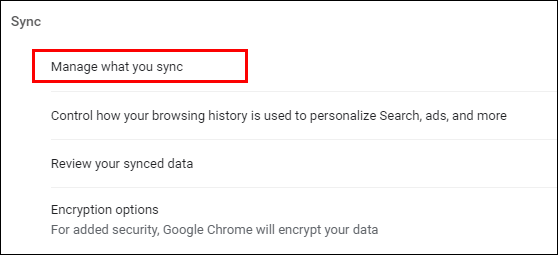
- SyncEverythingの横にあるスイッチをオフにします。
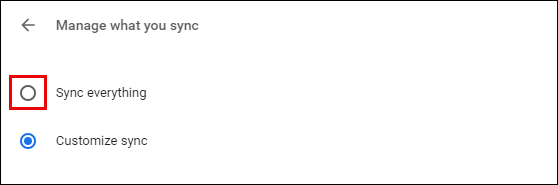
- オートフィルの横にあるスイッチをオフにします。
コンピュータ版のブラウザと同様に、パスワード、支払い方法、アドレスの自動入力設定をオフにすることもできます。
パスワード
- GoogleChromeアプリ内の[設定]画面を開きます。
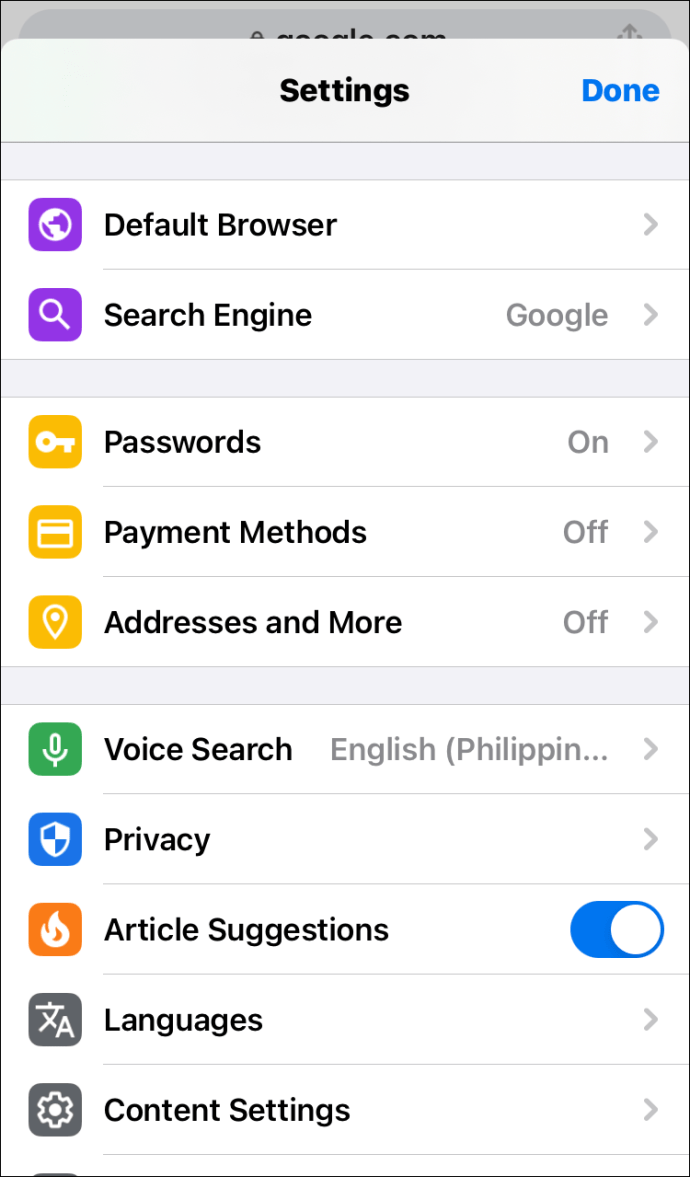
- [パスワード]をタップします。
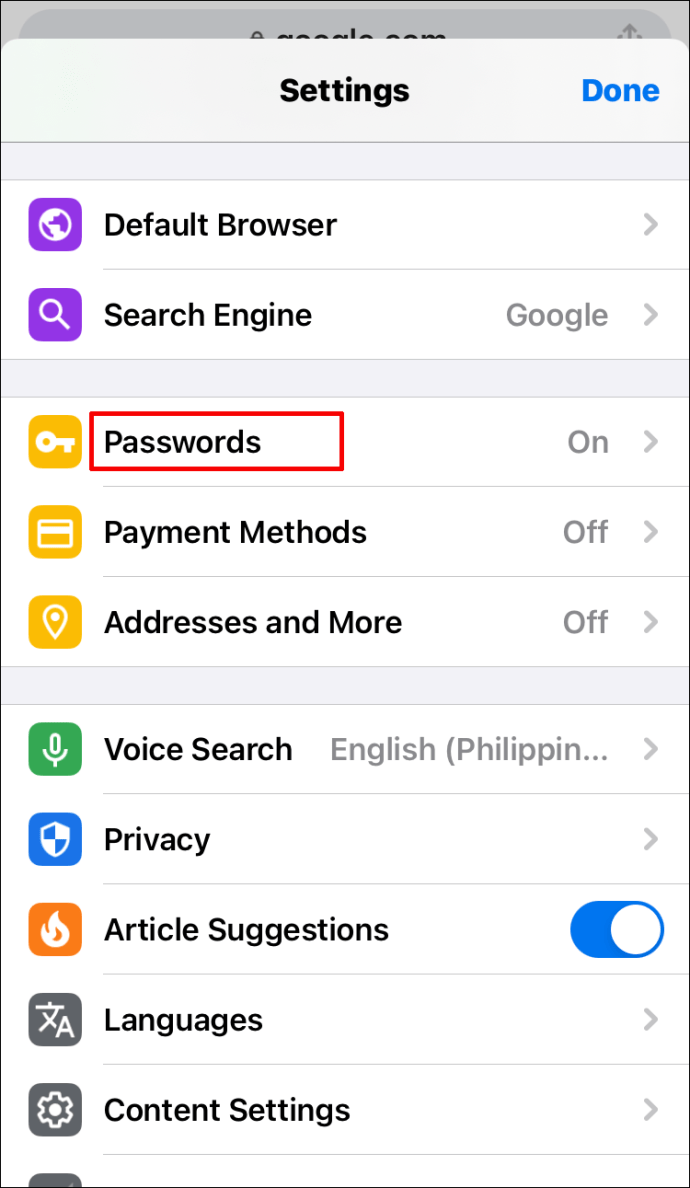
- [パスワードの保存]のチェックを外します。
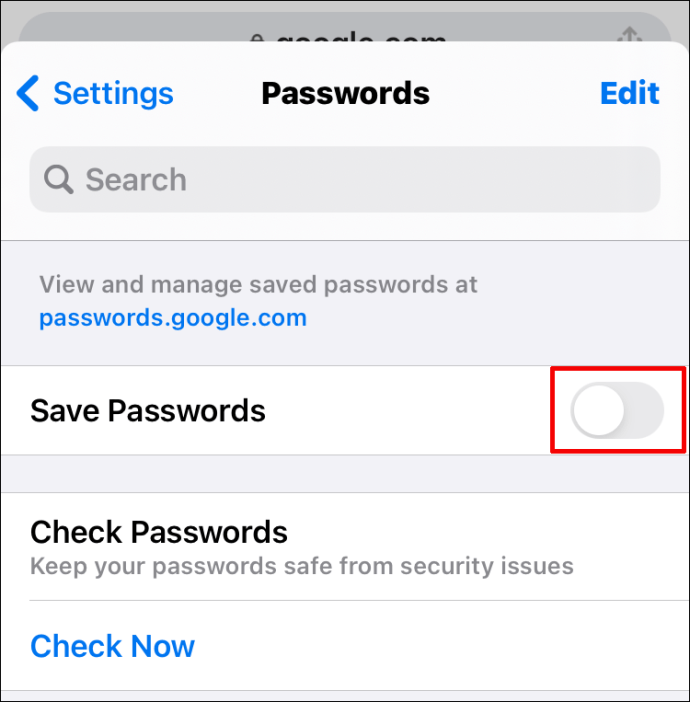
保存したパスワードをすべて削除する場合は、1つずつ削除する必要があります。それぞれを左にスワイプし、[削除]をタップします。
お支払い方法
- GoogleChromeで[設定]を開きます。
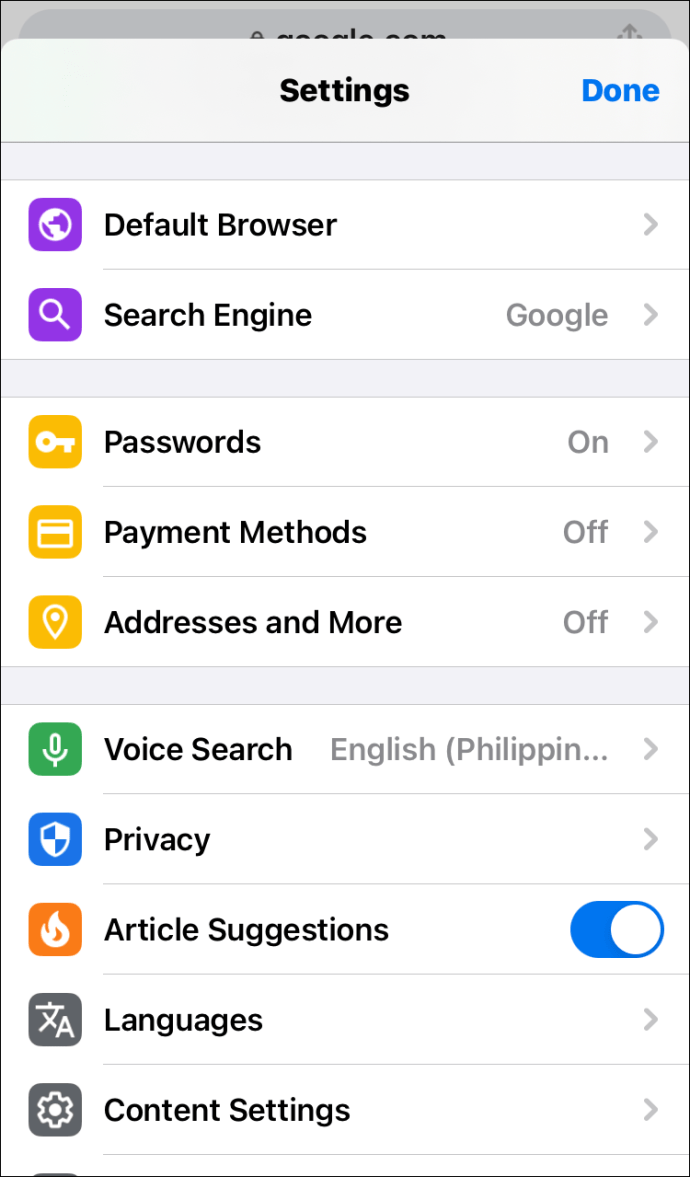
- [支払い方法の保存と入力]の横にあるスイッチをオフにします。
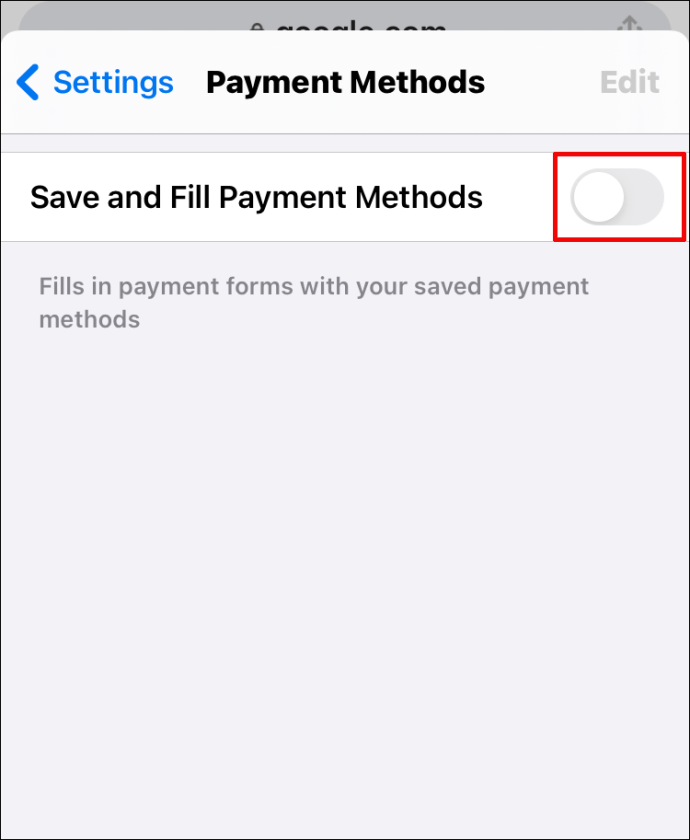
住所など
- Chromeで[設定]を開きます。
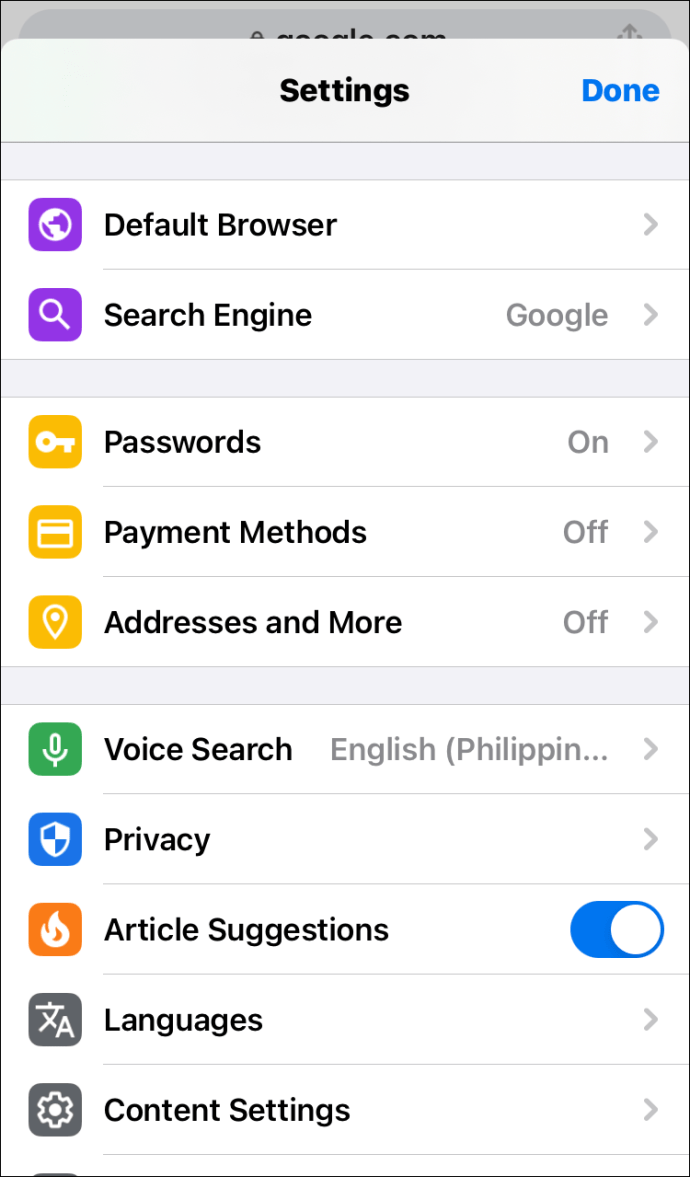
- [アドレスの保存と入力]をオフにします。
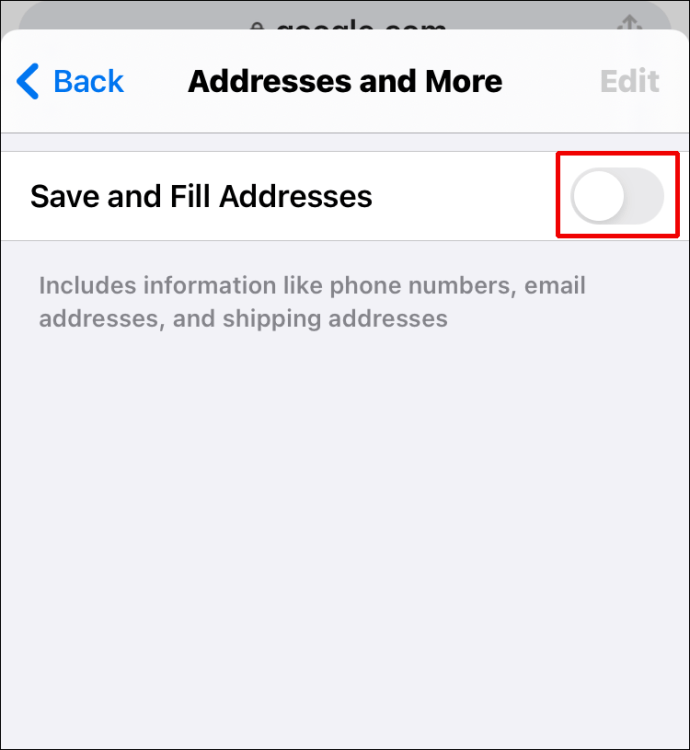
保存されたアドレスを削除する場合は、上記の手順に従って、保存されたパスワードと同じことを行います。
AndroidのGoogleChromeでオートフィル情報を削除するにはどうすればよいですか?
Google Chrome用のAndroidアプリとiOSアプリは、以前は多少異なっていました。今日では、それらはほぼ同じです。 iOSと比較したAndroidデバイス上のGoogleChromeの自動入力情報の削除に関する唯一の違いは、左にスワイプする代わりに、削除するパスワード/アドレスを長押しする必要があることです。他のすべては同じです。
その他のFAQ
1. Google Chromeを削除して再インストールするにはどうすればよいですか?
パソコンからGoogleChromeをアンインストールするには、[スタート]メニューを開き、「プログラムの追加と削除」と入力して、Enterキーを押します。インストールされているアプリのリストをスクロールして、GoogleChromeエントリを見つけます。それをクリックし、[アンインストール]を選択して、確認します。
次に、使用可能なブラウザー(おそらくMicrosoft Edge)を開き、GoogleChromeを検索します。インストールをダウンロードして、ブラウザをインストールします。
2. Safariでオートフィル情報を削除するにはどうすればよいですか?
Safariメニューに移動し、[設定]を選択します。オートフィルに移動します。 [ユーザー名とパスワード]エントリの横にある[編集]をクリックします。すべて削除に移動して、すべての自動入力データを削除します。または、リストを確認して、エントリを1つずつ削除します。自動入力機能をオフにするには、[その他のフォーム]と[連絡先カード/名簿カードの情報を使用する]のチェックを外します。
3. Firefoxでオートフィル情報を削除するにはどうすればよいですか?
Firefoxメニューを開き、[オプション]を選択します。プライバシーとセキュリティに移動します。そこから、[履歴]セクションの[履歴のクリア]に移動します。 [クリアする時間範囲]で範囲を選択します(すべてを選択してすべての自動入力情報を削除します)。フォームと検索履歴を確認し、[今すぐクリア]を選択します。自動入力をオフにするには、[フォームと自動入力]の[アドレスの自動入力]をオフにします。
4. Microsoft Edgeでオートフィル情報を削除するにはどうすればよいですか?
[設定とその他]に移動し、[設定]を選択します。 [プライバシーとサービス]をクリックします。 [閲覧データの消去]で、[消去する項目の選択]に移動します。時間範囲を選択します。オートフィルフォームデータ(フォームとカードを含む)エントリを確認します。今すぐクリアに移動します。自動入力機能をオフにする場合は、[設定]の下の[プロファイル]に移動し、[パスワード]、[支払い情報]、[アドレス]などをオフに切り替えます。

GoogleChromeでのオートフィルの処理
残念ながら、GoogleChromeではオートフィル機能を完全に制御することはできません。しかし、私たちはあなたが私たちのガイドを使ってあなたのために物事を動かすことができると確信しています。
ここですべてをカバーしたことを願っています。他に質問やヒントがある場合は、下のコメントセクションに自由にドロップしてください。