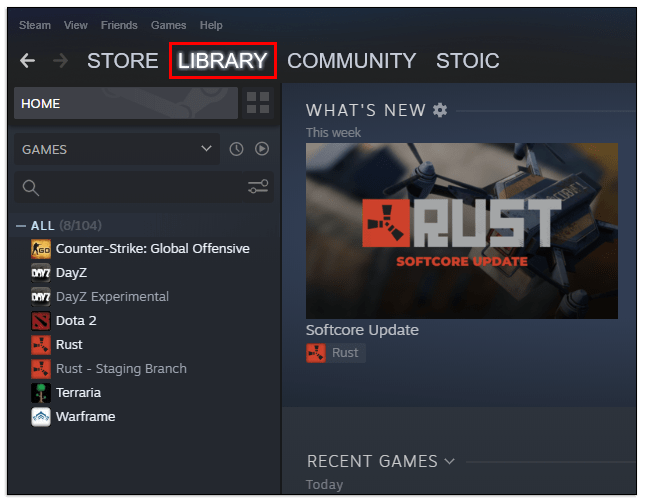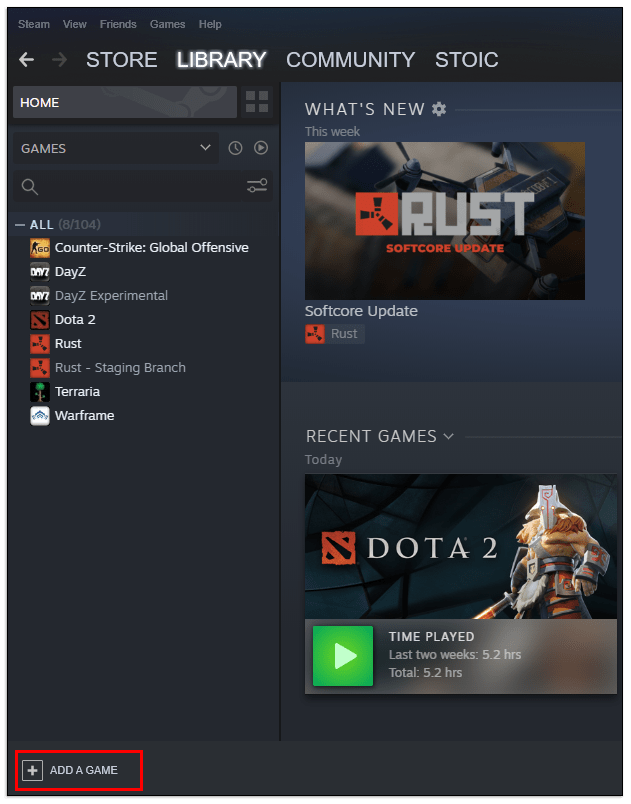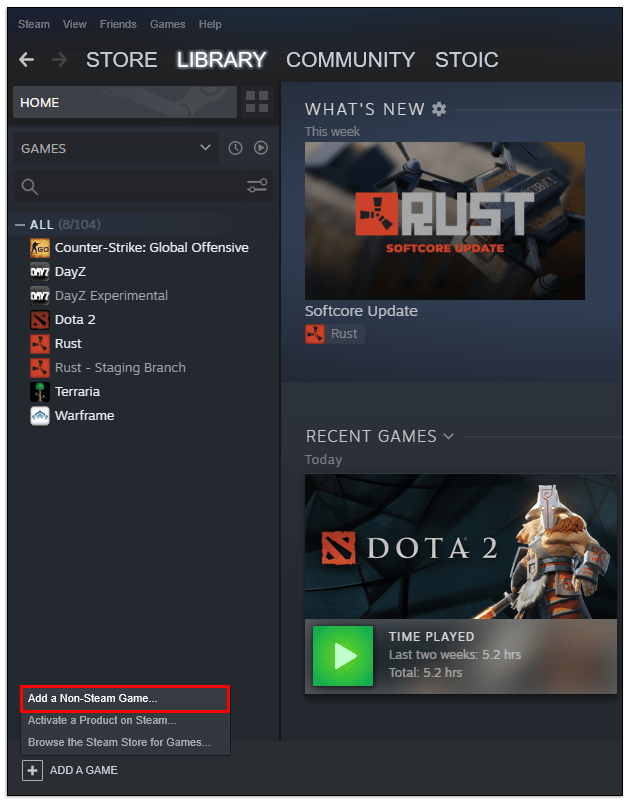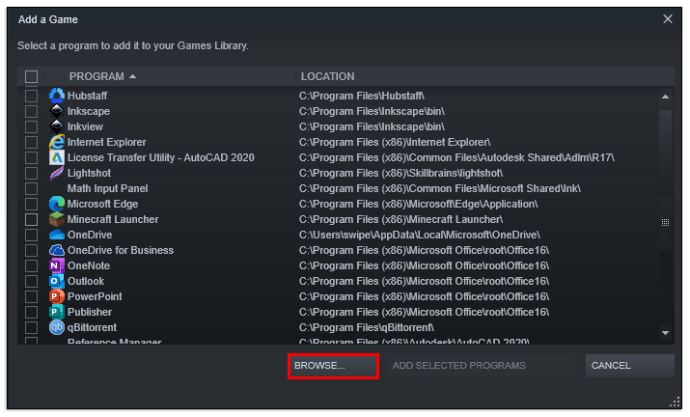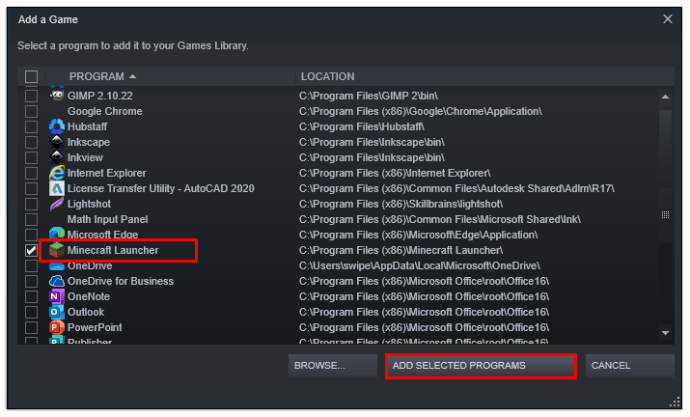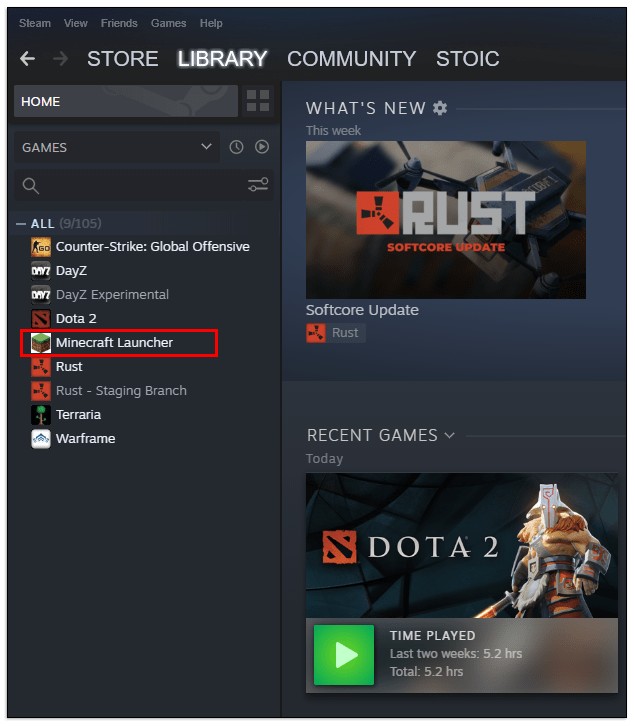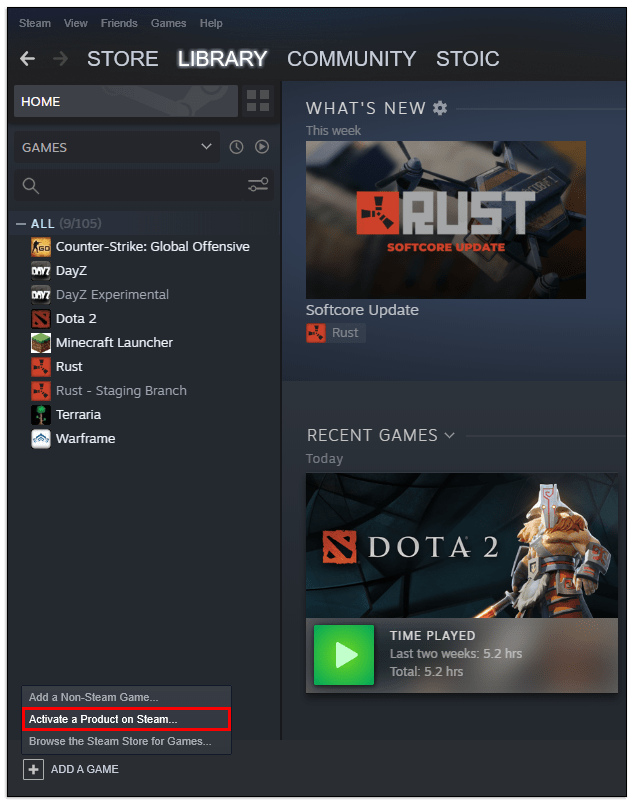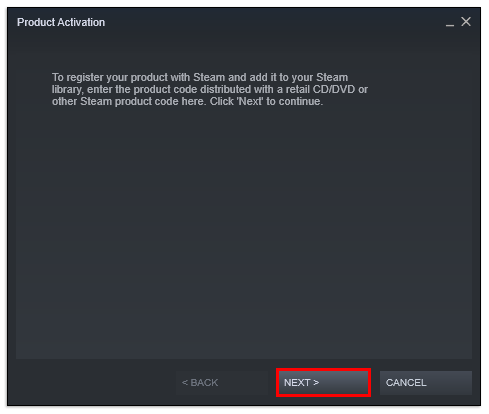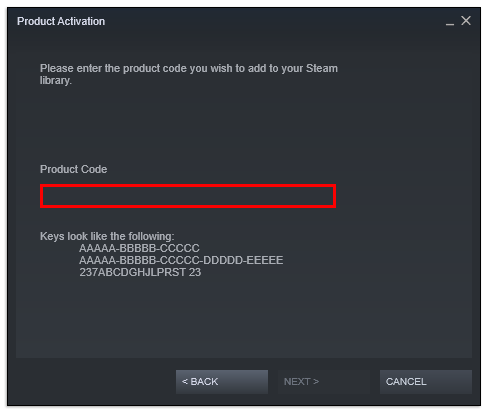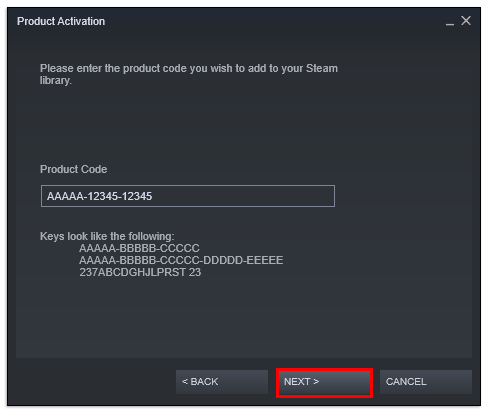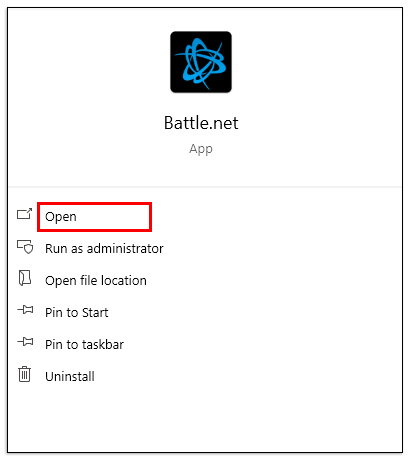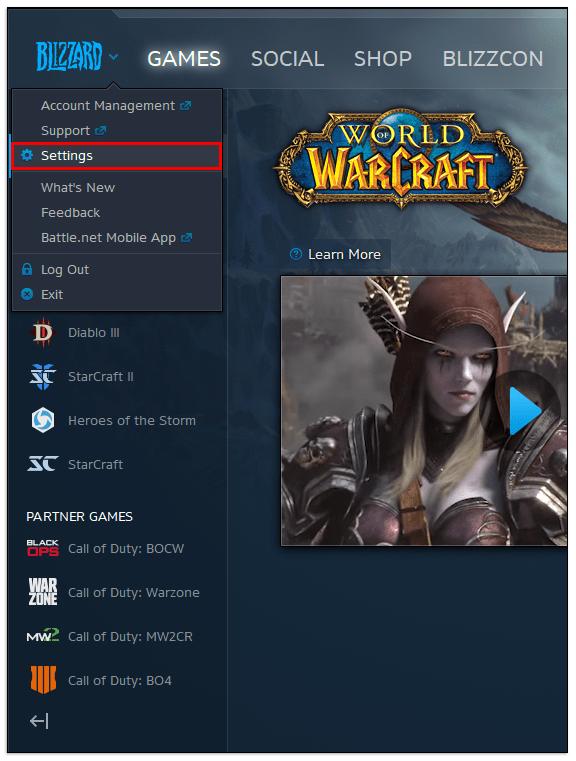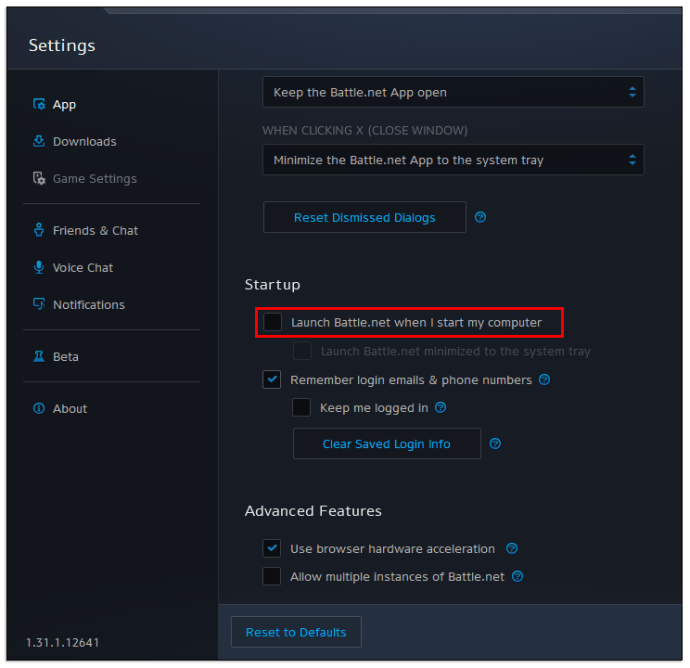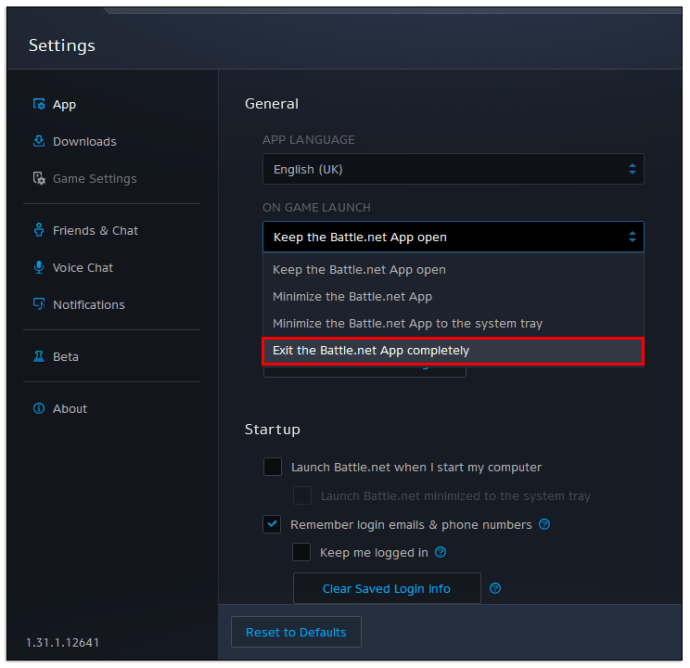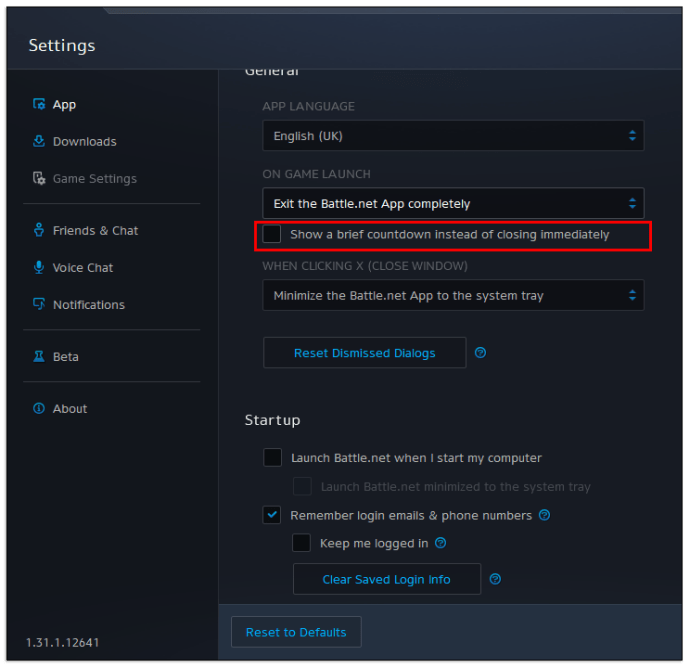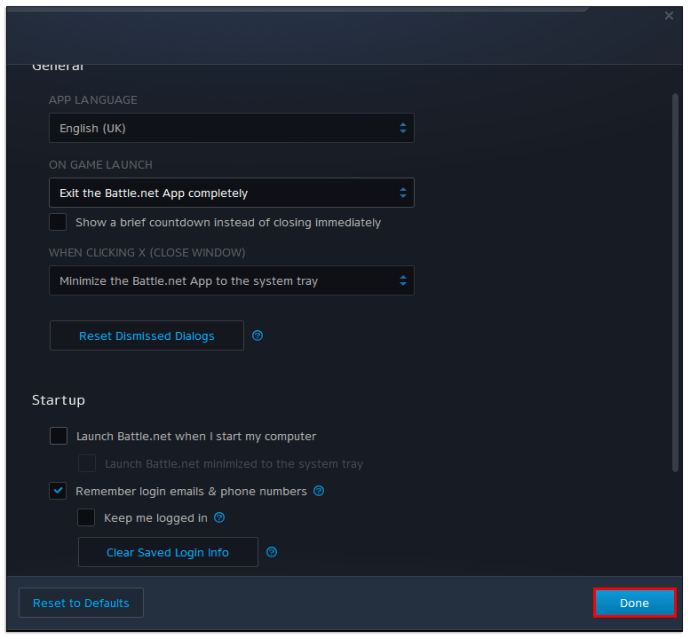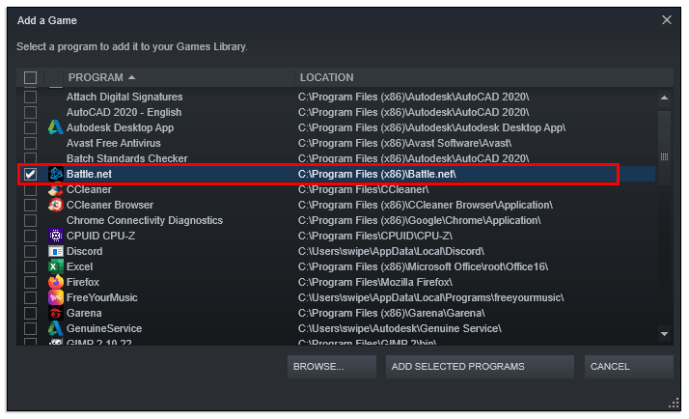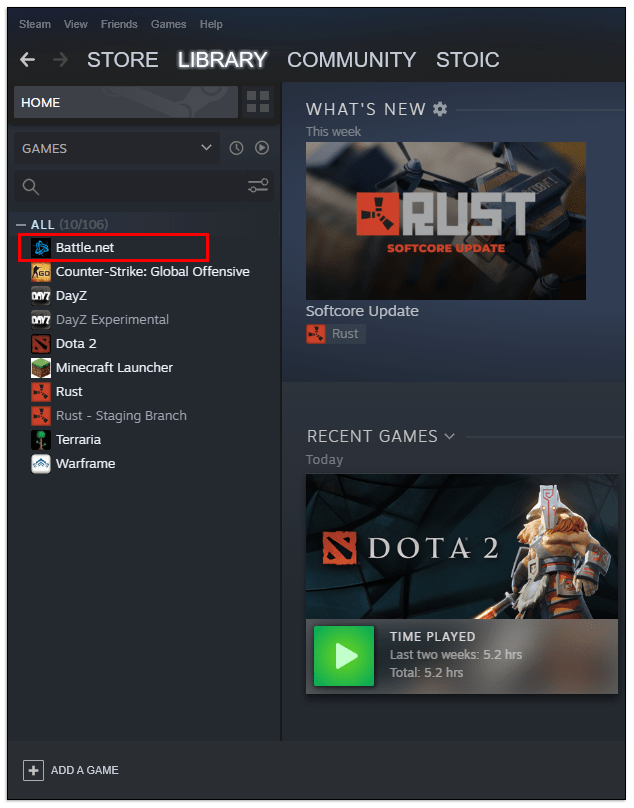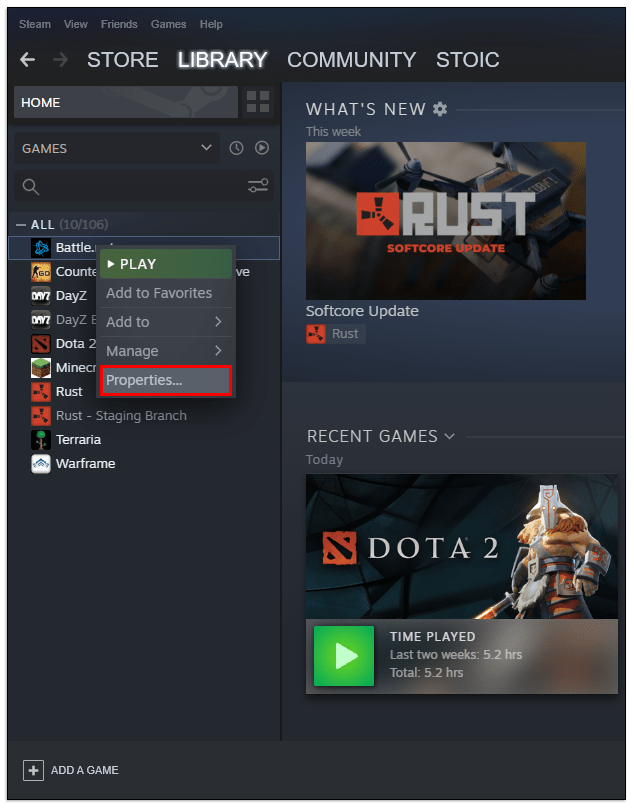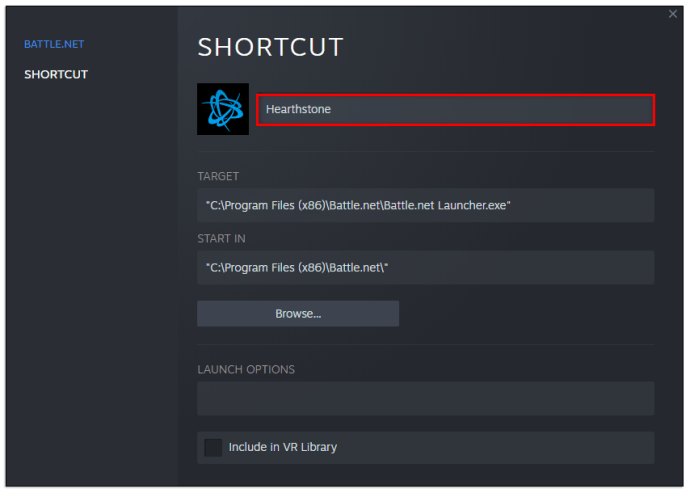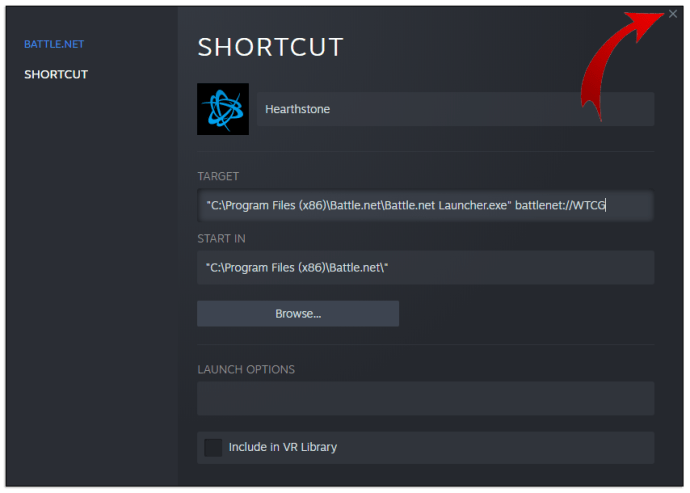Steamは市場で最大のデジタルゲームディストリビューターの1つですが、他のプラットフォームもそのパイの一部を手に入れることができました。プラットフォーム限定で、Origin、Epic Games、EA Play、Blizzardはかなりの市場シェアを獲得しています。これらのゲームは通常Steamにはないため、ライブラリ全体にアクセスするために複数のクライアントサーバーを開いたままにしておきたい場合を除いて、プレーヤーはいくつかのフープを飛び越える必要があります。

幸い、Steam以外のゲームを追加するのは簡単です。この記事では、その方法を説明します。
OriginゲームをSteamに追加する方法
2020年、OriginはゲームライブラリをSteamに移行可能にすることを発表しました。これは、OriginゲームがSteamストアを通じて販売できるようにすることで、ゲーマーとそれぞれの企業の両方にメリットをもたらします。これは、プレーヤーが新しいゲームを楽しむための最も人気のある方法の1つです。
残念ながら、このプロセスは理論的には単純に聞こえるかもしれませんが、注意が必要な注意事項がいくつかあります。ネイティブクライアントプラットフォームで購入したOriginゲームをSteamに直接移植することはできません。 SteamでOriginゲームから全機能を引き出す最も簡単な方法は、Steamストアから購入することです。
この方法でゲームを購入すると、Steamはそれをローカルゲームのようにインストールしますが、ゲーム自体にログインして進行状況を保存するには、Originアカウントが必要です。
ただし、その時点で基本的に2回ゲームの料金を支払っているので、そうする理由はほとんどありません。ゲームのベースプラットフォームとしてOriginを使用し、必要に応じてSteamを使用することをお勧めします。この方法で無料でプレイできるOriginのタイトルをダウンロードして、OriginとSteamの両方のメリットを同時に得ることができます。
Steamに非Steamゲームを追加する方法
ゲーマーがSteamを通じてお気に入りのタイトルをプレイできるようにする別の方法があります。 Steamを使用すると、パブリッシャーやSteamストアでの存在に関係なく、すべてのゲームを非ネイティブゲームとしてプラットフォームから読み込むことができます。必要なことは次のとおりです。
- Steamライブラリを開きます。
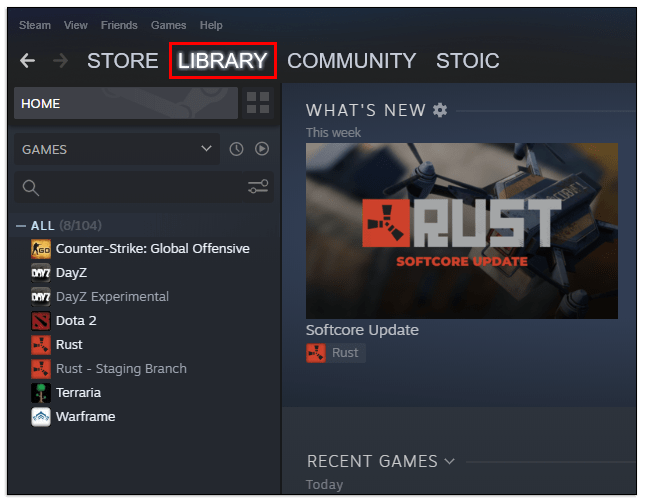
- 左下のプラスアイコン(「ゲームを追加」)をクリックします。
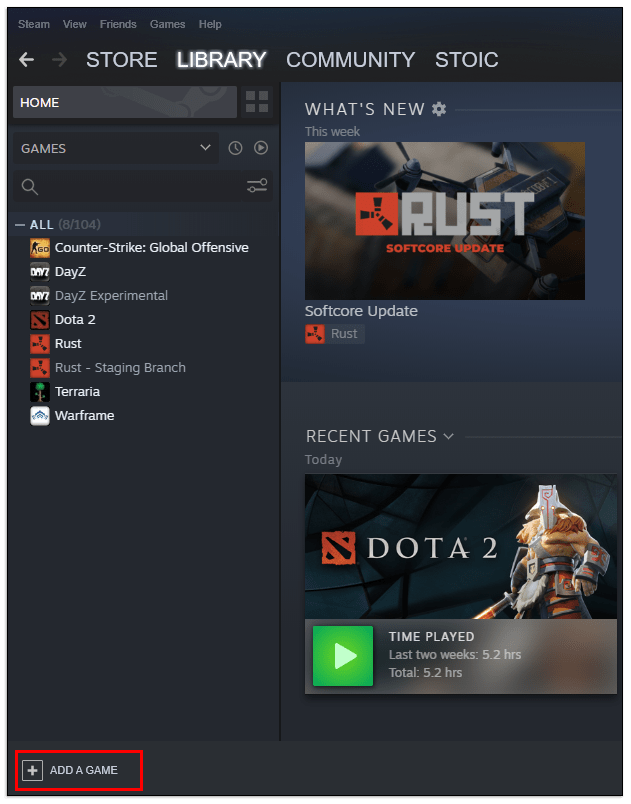
- リストから「非スチームゲームを追加」を選択します。
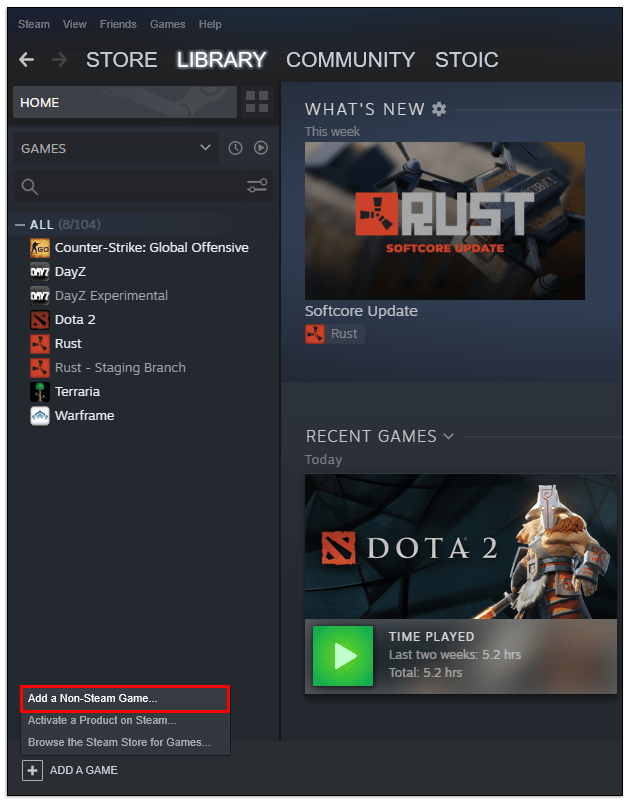
- Steamは、PC上で見つかったすべての利用可能なプログラムと実行可能ファイルのリストを生成します。ゲームの名前を選択して、非Steamゲームとして追加します。ゲームがリストにない場合は、[参照]ボタンを使用してロケーションマネージャーを開き、ゲームの.exeファイルを手動で見つけます。
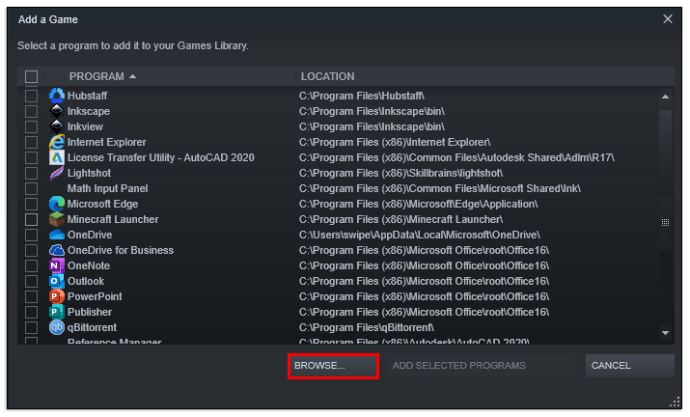
- 「選択したプログラムの追加」を選択して、プロセスを終了します。
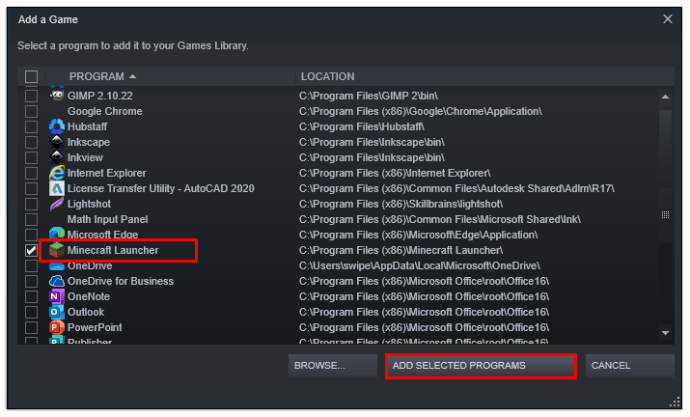
- この方法で非Steamゲームを追加すると、[ライブラリ]メニューまたはツールバーのショートカットから直接開くことができます。
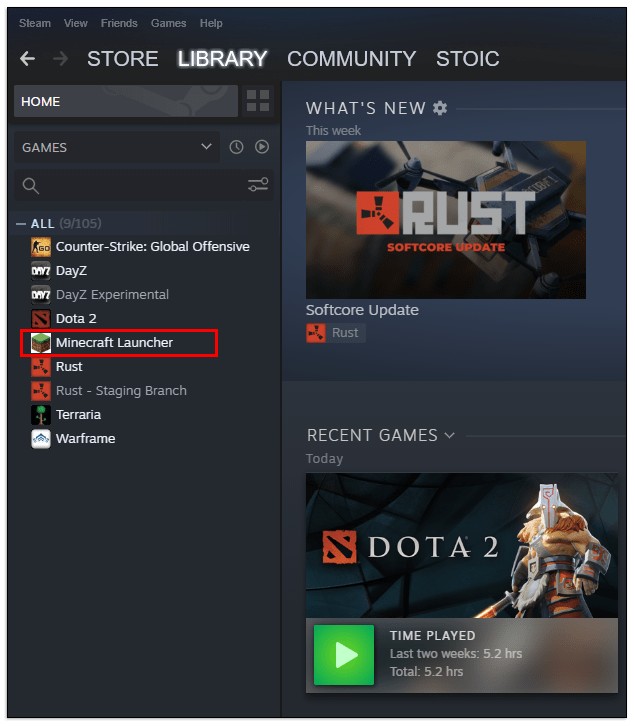
この方法でSteam以外のゲームを追加しても、Steamが将来ゲームを更新できないことに注意する必要があります。アップデートをダウンロードするには、引き続きネイティブクライアントにアクセスする必要があります。
別のプラットフォームを使用してGOGやHumbleBundleなどのSteamゲームを購入している場合は、通常、購入が完了するとSteamゲームキーを取得します。ゲームをSteamに追加し、Steamのすべての特典のロックを解除するには、次のことを行う必要があります。
- Steamライブラリを開きます。
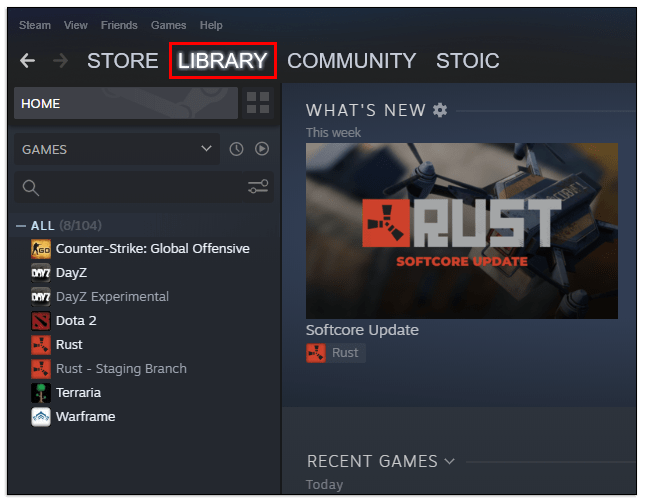
- 左下の「ゲームを追加」アイコン(プラスアイコン)をクリックします。
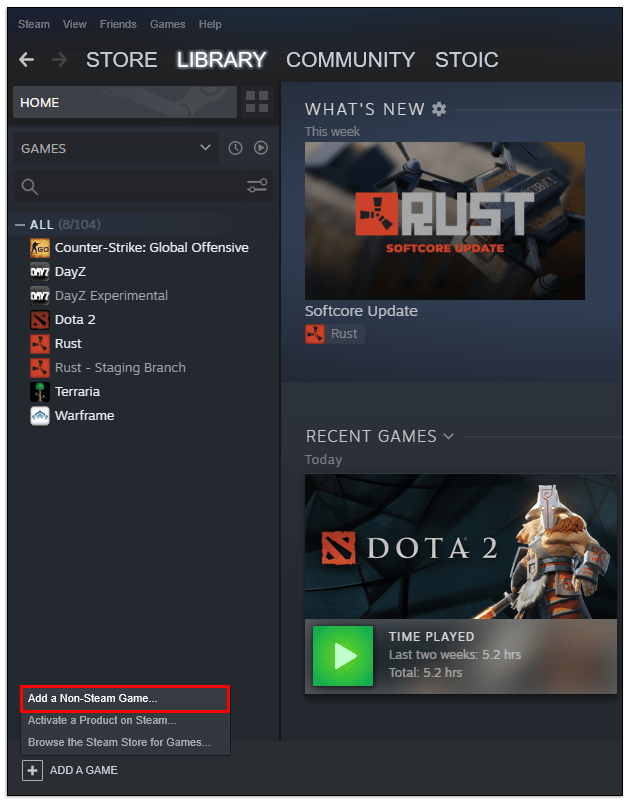
- 「Steamで製品をアクティベートする」を選択します。
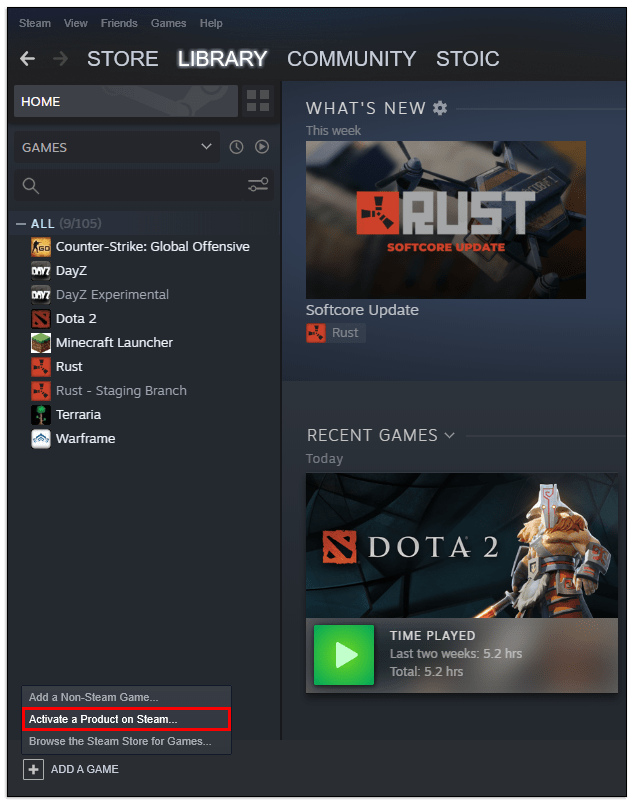
- 「次へ」をクリックして、ユーザー契約に同意します。
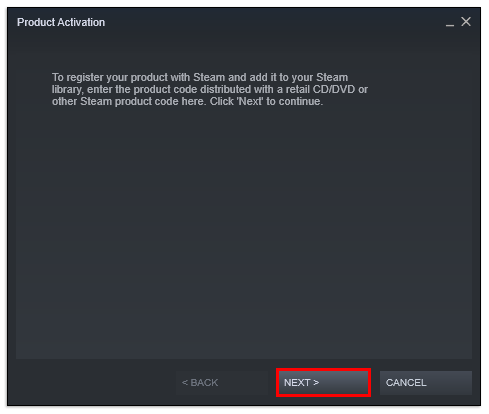
- 販売者から受け取ったSteamキーを入力します。
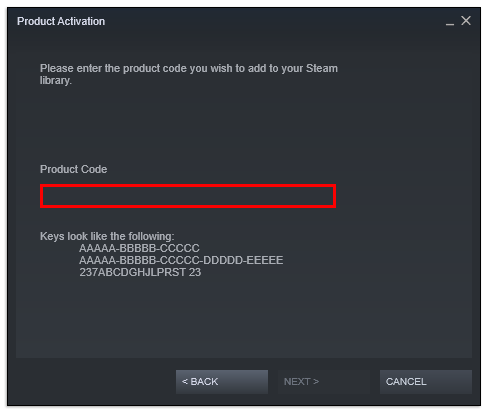
- 「次へ」をクリックし、プロンプトに従ってセットアッププロセスを完了します。
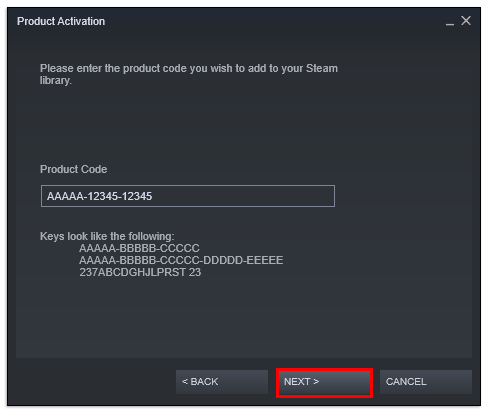
- Steamがゲームをダウンロードしてインストールします。
Steamでブリザードゲームをプレイする方法
SteamでBlizzardのタイトル(Overwatch、World of Warcraft、Diablo IIIなど)をプレイしたい場合は、Battle.netクライアントをバイパスし、Steamのみでゲームをロードするために、やや長い構成プロセスを実行する必要があります。必要なことは次のとおりです。
- Battle.netアプリを開きます。
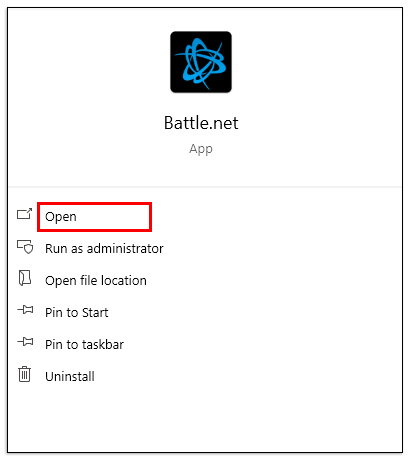
- 左上隅の「ブリザード」アイコンをクリックし、「設定」を選択します。
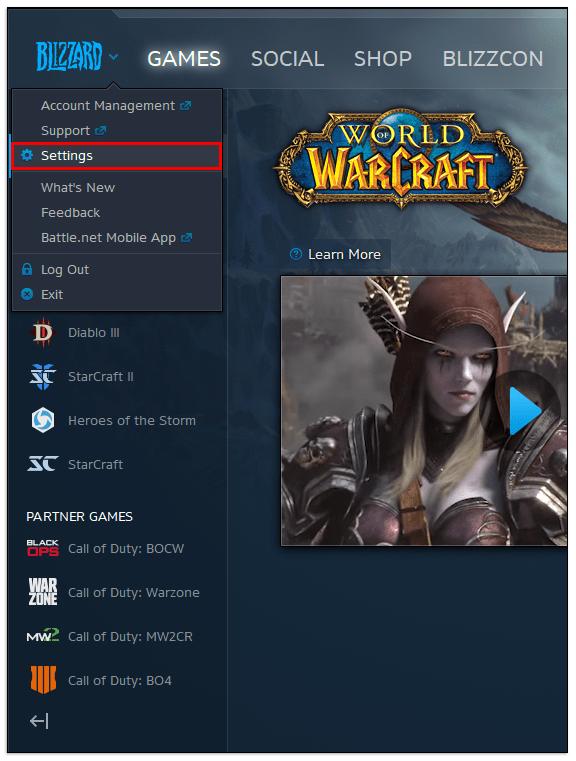
- [全般]タブで、[コンピューターの起動時にBlizzardアプリを起動する]という名前の項目のチェックを外します。
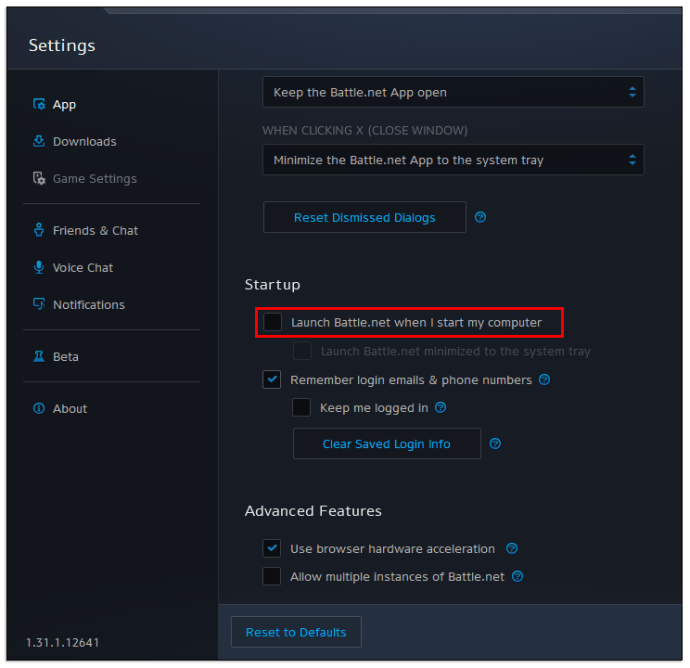
- 「ゲームを起動したとき」の設定で、「Battle.netを完全に終了する」を選択します。
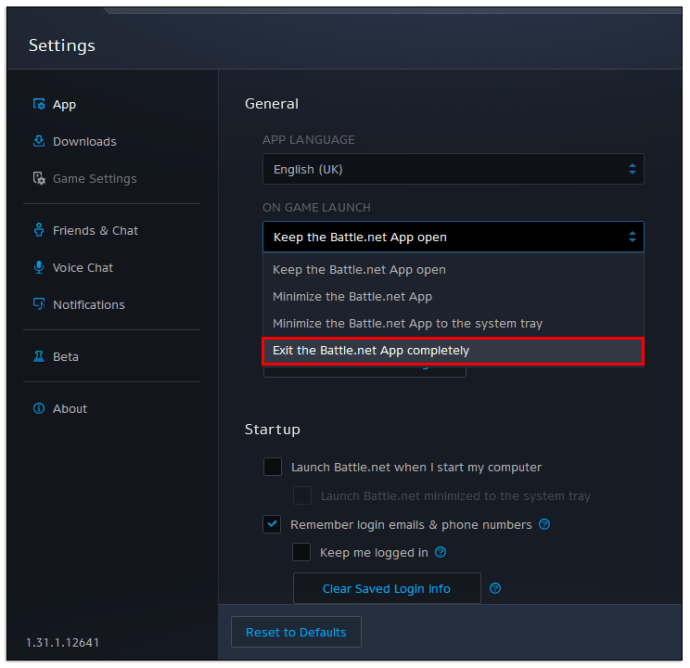
- 「簡単なカウントダウンを表示する」設定もオフにします。
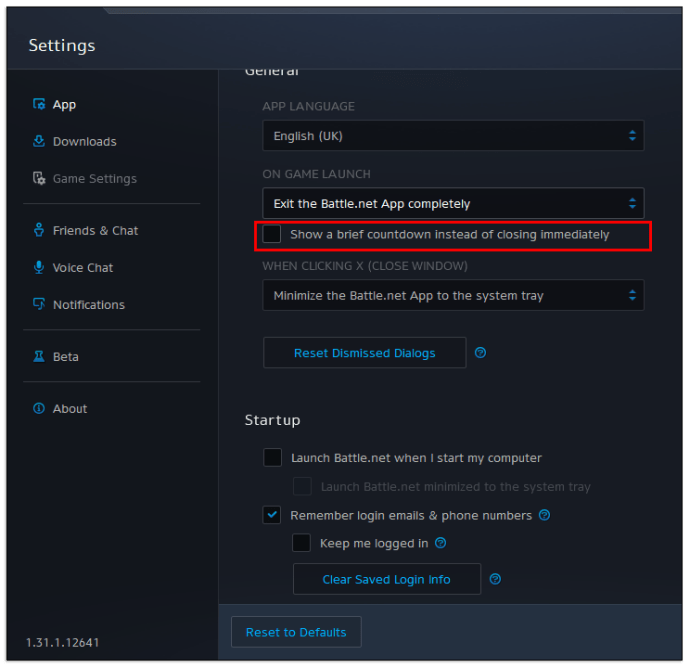
- 「完了」をクリックして変更を保存し、Battle.netアプリを終了します。
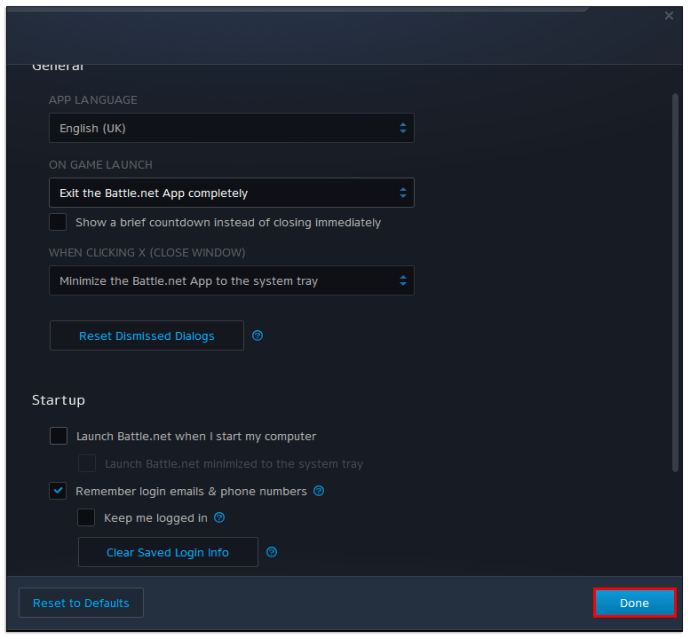
- 上記のプロセスに従って、Battle.netプログラム(「Battle.netランチャー」ではない)を非Steamゲームとして追加します。おそらく、[参照]ボタンを使用してドライブ上のアプリを見つける必要があります。 OSは通常、システム構成に応じて、「プログラムファイル」または「プログラムファイル(x86)」フォルダーに配置します。
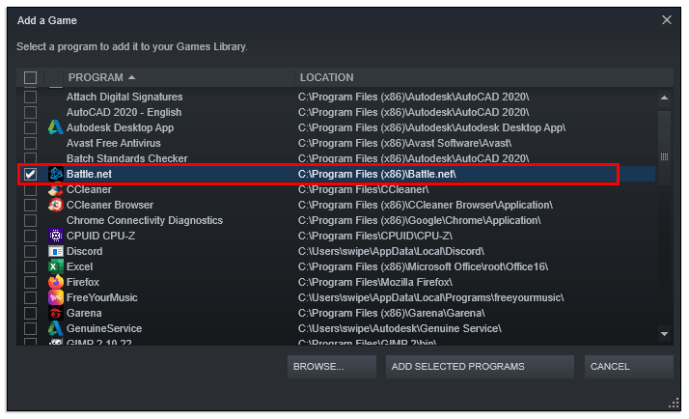
- Steamライブラリで新しく追加されたBattle.netプログラムを見つけます。
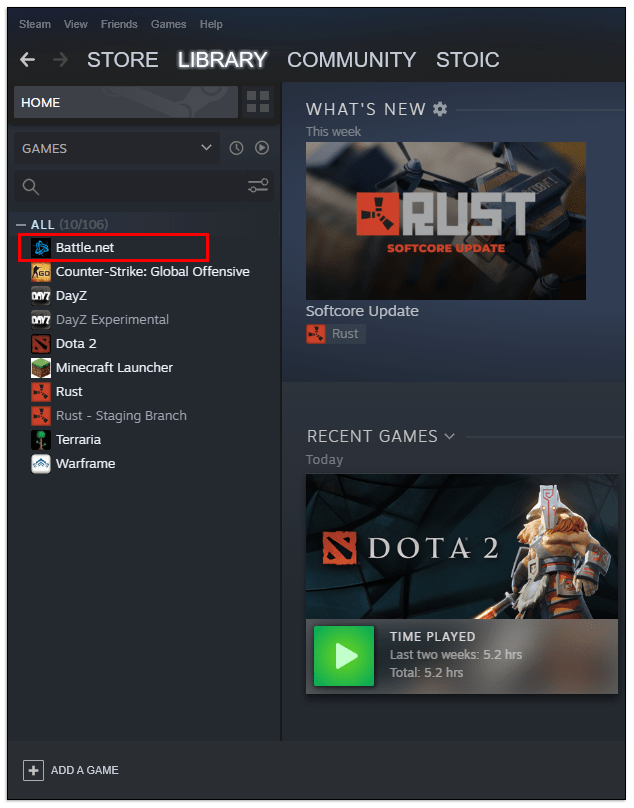
- その名前を右クリックし、メニューから「プロパティ」を選択します。
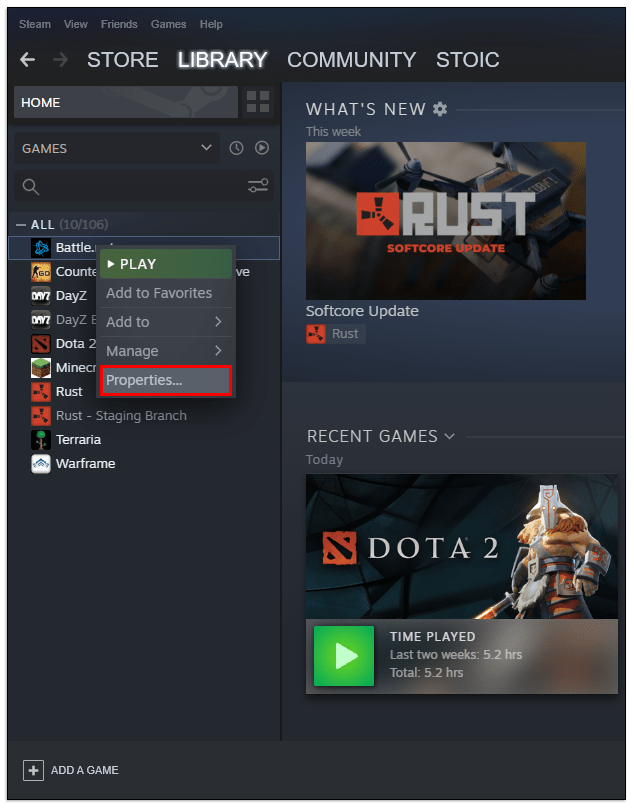
- ゲームのタイトルを、Steamに追加しようとしているゲームのタイトルに変更します。
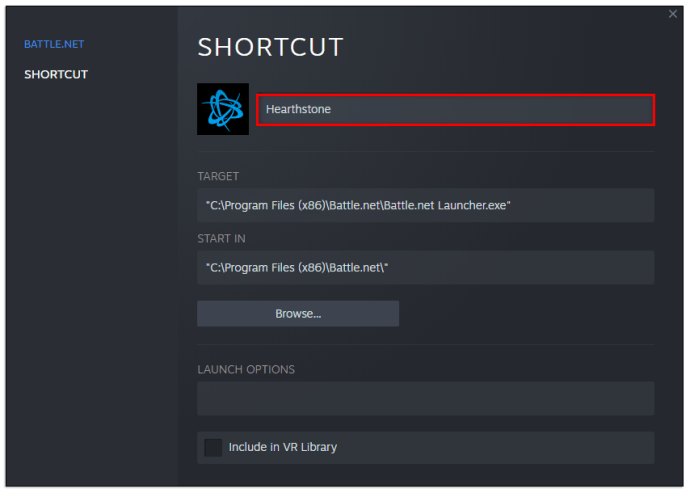
- [ターゲット]フィールドで、最後の引用符の後にスペースを追加し、次の表のゲームに対応するテキストを貼り付けます。
| ゲーム | 文章 |
| ディアブロIII | Battlenet:// D3 |
| ハースストーン | Battlenet:// WTCG |
| 嵐の英雄 | Battlenet:// Hero |
| オーバーウォッチ | Battlenet:// Pro |
| スタークラフトII | Battlenet:// S2 |
| スタークラフトリマスター | Battlenet:// SCR |
| ウォークラフトIII:再鍛造 | Battlenet:// W3 |
| World of Warcraft | バトルネット://すごい |
| コールオブデューティ:ブラックオプス4 | Battlenet:// VIPR |
| コールオブデューティ:ブラックオプスコールドウォー | Battlenet:// Zeus |
| コールオブデューティ:ブラックオプスモダンウォーフェア | バトルネット://オーディン |
- 「閉じる」をクリックして変更を保存します。ゲームを開いてテストします。
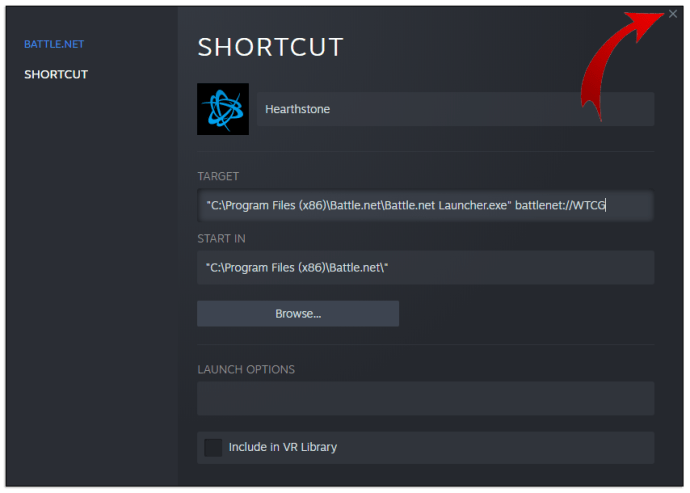
- 追加しようとしているすべてのゲームについて、このプロセスを繰り返す必要があります。
これらの手順を正しく実行すると、ゲームはSteamを介して正常に読み込まれ、Battle.netクライアントが自動的に閉じられ、通常どおりSteamオーバーレイとストリーミングオプションにアクセスできるようになります。 Steamはゲームのアップデートもダウンロードしますが、Battle.netアプリ自体を時々手動でアップデートする必要があるかもしれません。
Steamリンク、オーバーレイ、または家庭内ストリーミングを使用せずにSteamを使用してこれらのタイトルを再生したい場合は、これらの手順をスキップして、ゲームを非Steamゲームとして直接追加できますが、これらのオプションはない可能性があります。
SteamでUplayゲームをプレイする方法
幸い、ほとんどのUbisoft(またはUplay)タイトルはSteamストアで直接入手できるため、Steam以外のゲームとして追加する必要はありません。 Uplayの操作が必要なタイトルを購入すると、ゲームを初めて開いたときにUbisoftアカウントにログインするように自動的に求められます。これを行うと、UbisoftアカウントがSteamアカウントにリンクされ、ゲームを続行できます。
残念ながら、以前にUplayのプラットフォームで購入したゲームは、再度支払いを避けたい場合は、非Steamゲームとして追加する必要があります。
追加のFAQ
OriginゲームをSteamに移行できますか?
残念ながら、Originでゲームを購入すると、Steamライブラリに移動して、Steamオーバーレイと機能のすべてのメリットを享受することはできません。 Steamストアでゲームを購入するか、Steam以外のゲームとして追加する必要があります。後者のオプションを選択した場合、Steamはゲームのアップデートをダウンロードできません。最新でない場合、Steamでオンラインゲームをプレイすることはできません。
SteamアカウントをApexLegendsにどのようにリンクしますか?
幸い、Apex Legendsは無料でプレイできるOriginのタイトルなので、Steamストアから無料でダウンロードできます。 Steamがゲームをインストールすると、初めてゲームを起動すると、Originアカウントにログインするように求められます。そうすると、2つのアカウントがリンクします。これにより、両方のプラットフォーム間で進行状況、スキン、および友達リストを保存できます。どちらのプラットフォーム(または新しく追加されたクロスプレイ機能を備えたコンソール)を使用して、友達と遊ぶことができます。
ボーナスのヒントとして、Steamがハードドライブ(通常はドライブの「Steam」または「SteamLibrary」の下)にゲームディレクトリを作成したらすぐにダウンロードを停止してみてください。 OriginのドライブからApexのファイルディレクトリをコピーすると、ゲームを何度も再ダウンロードする手間を省くことができます。 Steamは検証を通過し、ゲームをセットアップするために少数の追加ファイルのみを追加します。
OriginアカウントをSteamから切断するにはどうすればよいですか?
誤って間違ったOriginアカウントにログインし、Steamからリンクを解除して別のアカウントを追加したい場合、プロセスは少し難しくなります。必要なことは次のとおりです。
•ウェブサイトからEAサポートに連絡してください。
•リンクを解除するゲームタイトルを選択します。
•[アカウントの管理]、[アカウント間の転送]の順に移動します。
•「連絡先の選択」オプションを使用します。
•詳細を入力し、それをEAサポートに送信して、Steamアカウントのリンクを解除します。
•アカウントがリンク解除されたことをEAが通知したら、Steamからゲームを再度開き、別のアカウントにログインします。
SteamでApexLegendsをプレイすると何が得られますか?
Steamに切り替えたApexプレイヤーは、3つの限定コスメティックアイテム(ガンチャーム)を受け取ります。彼らはSteamの友達とゲームをプレイし、ゲーム内でSteamオーバーレイとオプションにアクセスできます。
新しい遊び方
SteamでOrigin、Uplay、またはBlizzardゲームをプレイすることは可能ですが、Steamオーバーレイで正しく動作するようにそれらを構成することが常に実行可能であるとは限りません。他のゲームプラットフォームがSteamプレーヤーがゲームを直接プレイし、ゲームライブラリ全体をSteamに移動できるようにするオプションを追加するまでは、ネイティブプラットフォームを使い続ける方が簡単かもしれません。 Apex Legendsのプレーヤーは、無料でプレイできるタイトルが最も簡単にリンクでき、最高の効果を得るためにゲームを2回購入する必要がないため、幸運な一団です。
Steamに追加したSteam以外のゲームは何ですか?他のクライアントよりもクライアントの方が好きですか?下記のコメント欄でお知らせください。