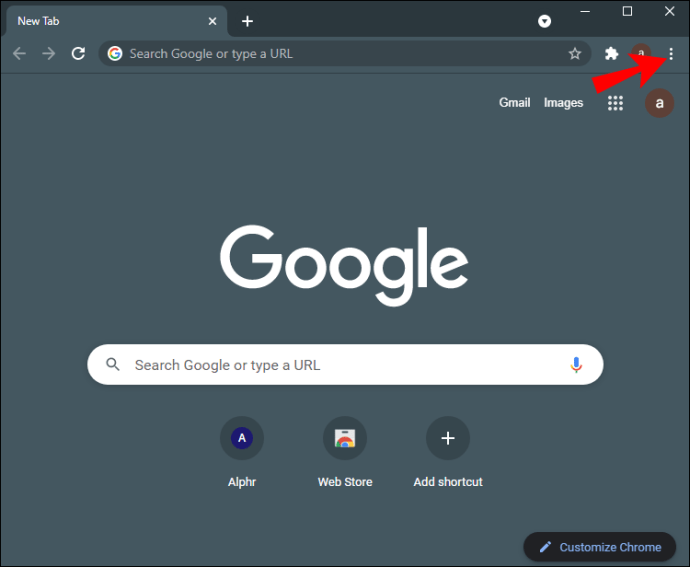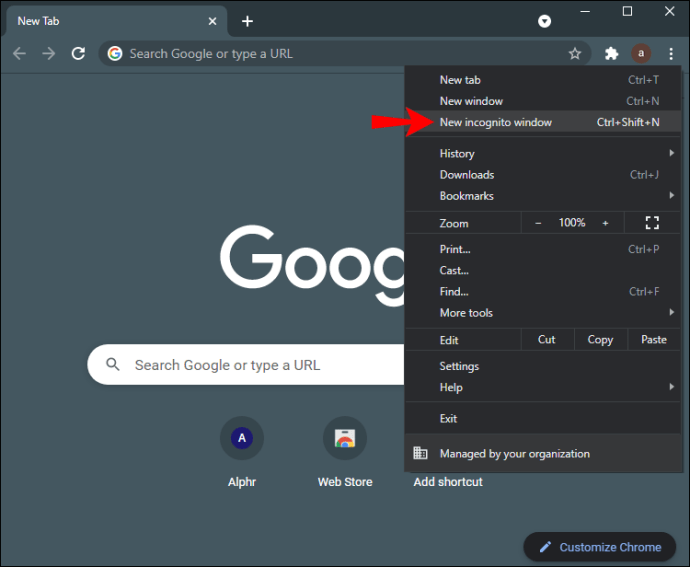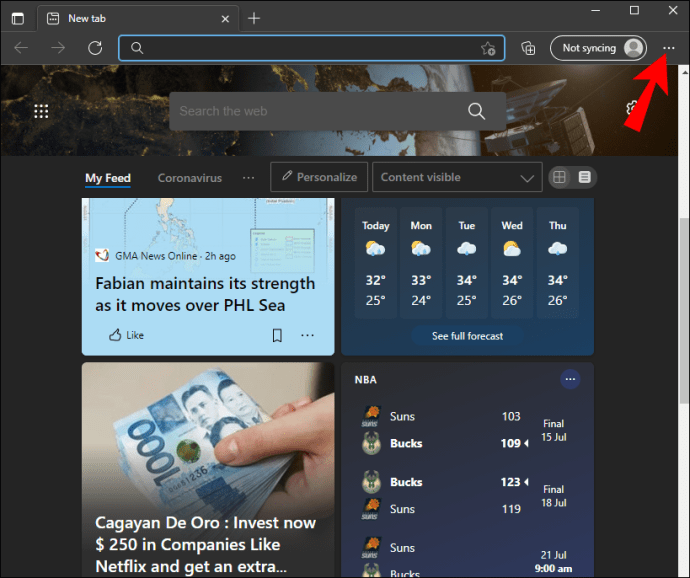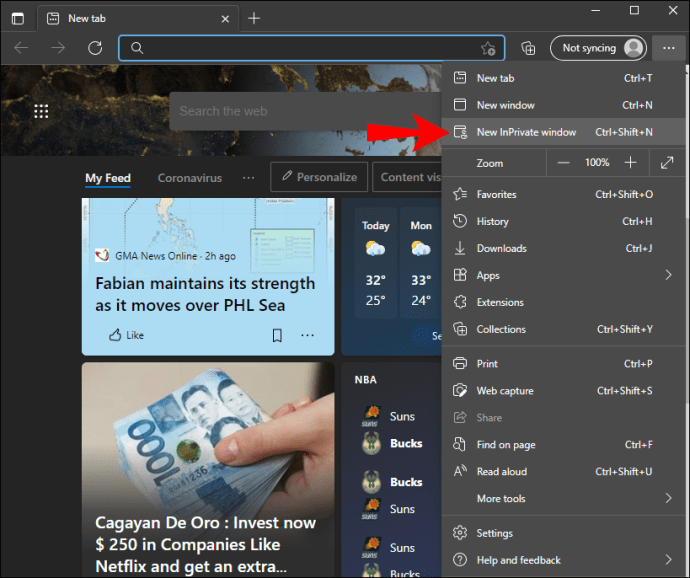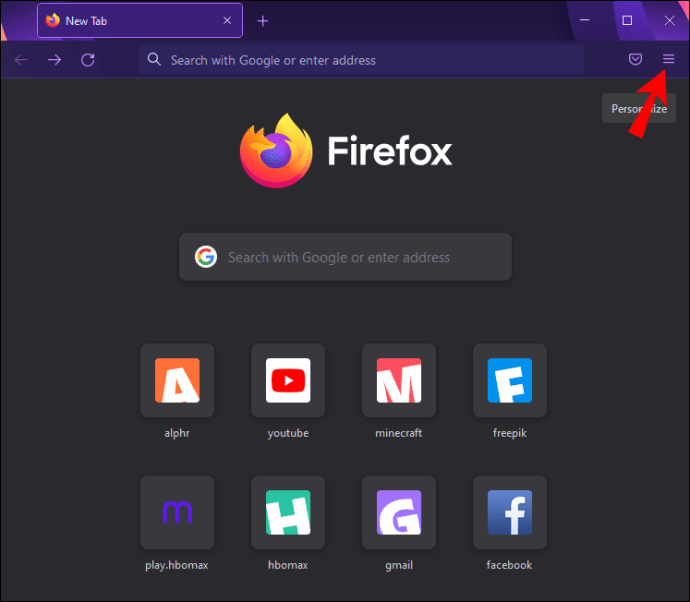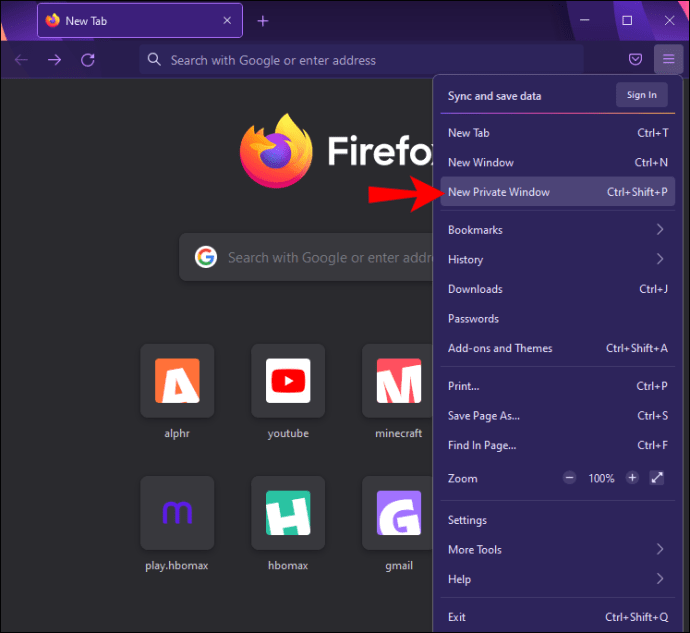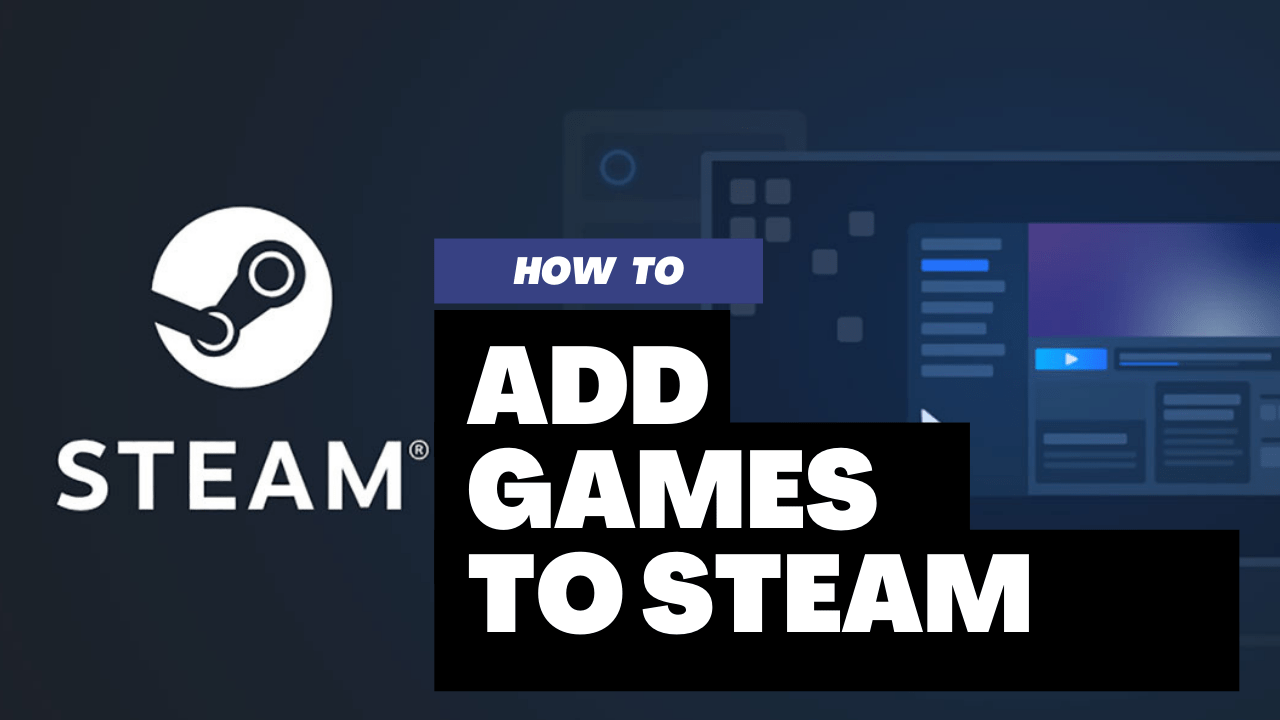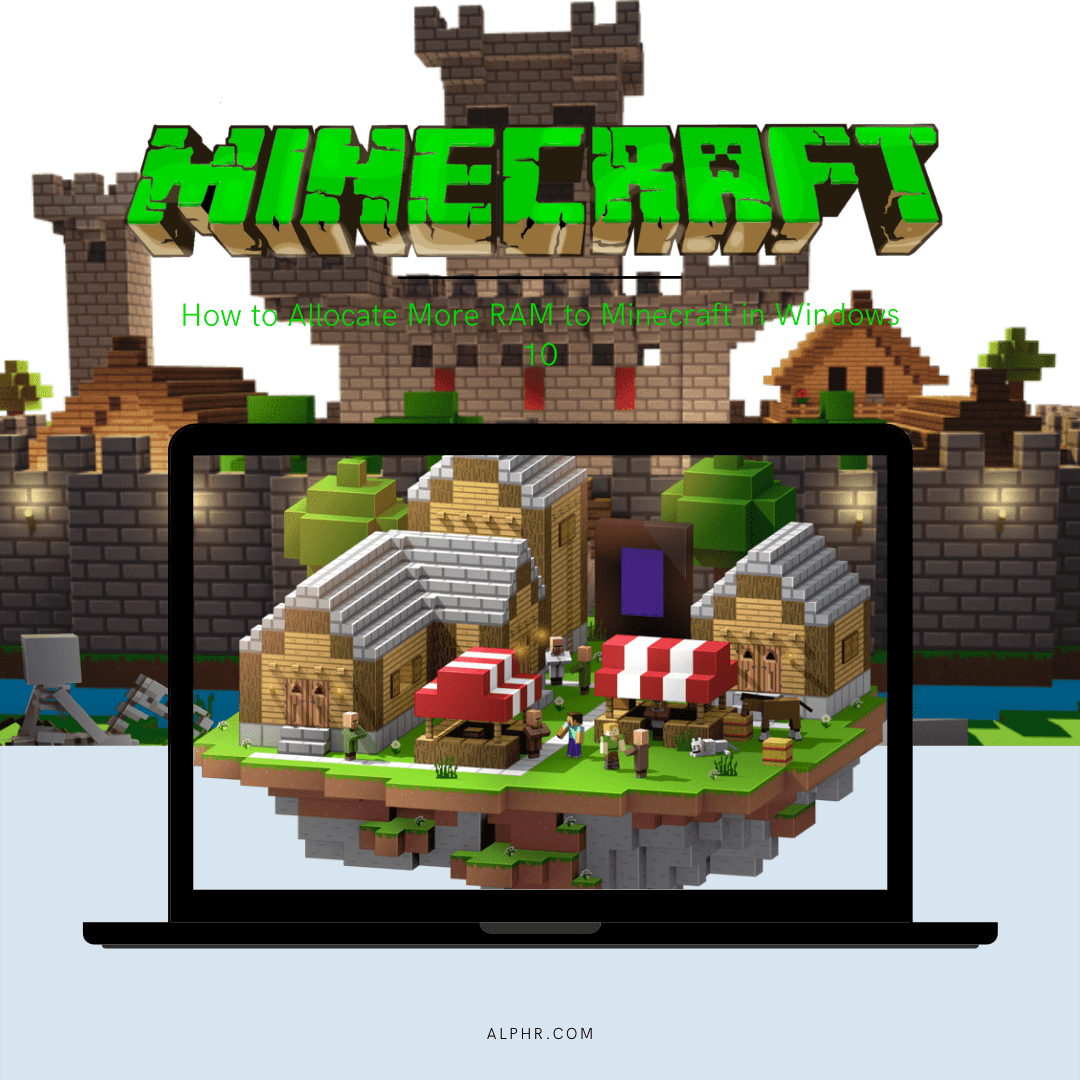Googleドライブは間違いなく今日使用されている最も人気のあるクラウドストレージサービスの1つです。手頃な料金で増やすことができる印象的な15GBの無料ストレージスペースを備えているため、プレゼンテーション、スプレッドシート、記事、その他のあらゆる種類のドキュメントに最適です。

しかし、Googleドライブの大成功にもかかわらず、プラットフォームは完璧ではありません。 Googleドライブの最も一般的な問題の1つは、ファイルが圧縮されても最終的にダウンロードに失敗する可能性があることです。場合によっては、ダウンロードが開始され、途中で終了することがあります。決して開かない巨大なzipファイルが残っている可能性があります。
ただし、すべてのzipファイルを正常にダウンロードするのに役立つトラブルシューティングのヒントとコツがいくつかあることを知って喜ぶでしょう。
このガイドでは、問題なくGoogleドライブからファイルを圧縮およびダウンロードするのに役立つヒントとコツを共有します。
Googleドライブの圧縮はダウンロードされません
何年にもわたって、Googleはファイルのダウンロードを処理する方法にいくつかの変更を加えてきました。たとえば、一度に2GBを超えるダウンロードを行うのは困難でした。プロセスは途中で停止し、アクセスできない大きなファイルが残るか、エラーメッセージが表示されます。
最近、Googleの高度なアルゴリズムは、大きなファイルを簡単にダウンロードできる小さなチャンクに分割します。ただし、これですべてのダウンロードの問題が解決したわけではありません。ファイルが圧縮されても、完全にダウンロードできない場合があります。
この問題が発生した場合、解決策が単純ではないことに気付くのは少しがっかりするかもしれません。これは、複数のトラブルシューティング方法を試す試行錯誤のプロセスです。しかし、良いことは、ほとんどの場合、多くの人が問題を解決することです。
Googleドライブが圧縮されているがダウンロードされていない場合は、次のことを行う必要があります。
トラブルシューティング方法1:コンピューターを再起動します
複雑なことを試す前に、コンピューターの電源を切り、しばらくしてから再び電源を入れてください。ファイルのダウンロードに失敗すると、壊れたファイルや破損したデータがデバイスのメモリに一時的に保存されてしまいます。
お使いのオペレーティングシステムは、不良データをすぐに取り出そうとするセルフクリーニングツールを使用して設計されている可能性があります。ただし、ほとんどの場合、これによってシステムからすべてのがらくたが取り除かれるわけではありません。通常、デバイスを再起動することが、すべてをきれいにフラッシュする唯一の方法です。
再起動後、コンピュータはGoogleのサーバー(およびその他)との接続を再確立して、ファイルのクリーンでダウンロード可能なコピーを取得します。
コンピュータのメモリが100%クリーンであることを確認したい場合は、不要なファイルや破損したレジストリエントリをクリーンアップするように構築されたBleachbitやCCleaner(どちらも無料)などのプログラムを使用してみてください。これらのプログラムは、ウェブ上のサーバーからクリーンコピーを強制的にダウンロードし、ローカルにリストされているものを、おそらく欠陥の少ないファイルで上書きします。
トラブルシューティング方法2:シークレットモードで試す
シークレットモードでファイルをダウンロードすると、ブラウザがダウンロードエラー、Cookie情報、ダウンロード履歴をキャッシュするのを防ぐことができます。
Chrome、Firefox、Microsoft Edgeを含むほとんどのブラウザは、オンラインで表示されるもののすべてまたはかなりの部分をキャッシュします。ブラウザが壊れたファイルや破損したファイルをメモリにキャッシュしている場合、これらのファイルにより、新しいページの読み込みや新しいファイルのダウンロードが妨げられる可能性があります。シークレットモードでダウンロードすると、アクティブになっている可能性のある障害物やキャッシュチェックポイントがバイパスされます。
場合によっては、Googleドライブのzipフォルダをダウンロードする際のエラーが、マルウェアや、知らないうちにダウンロードした可能性のあるその他の悪意のあるプログラムに帰着する可能性があります。このようなプログラムは、ダウンロード履歴を追跡し、すべての受信ファイルを破壊するバリアやその他の悪意のあるコマンドを設定することで機能します。シークレットモードを使用すると、ブラウザはダウンロード履歴、Cookie、またはメモリに一時的に埋め込まれたその他のデータを利用しないため、このようなプログラムを回避できます。
ほとんどのブラウザでは、シークレットモードの起動は比較的簡単です。 Chromeの場合、例:
- 右上隅にある3つのドットをクリックします。
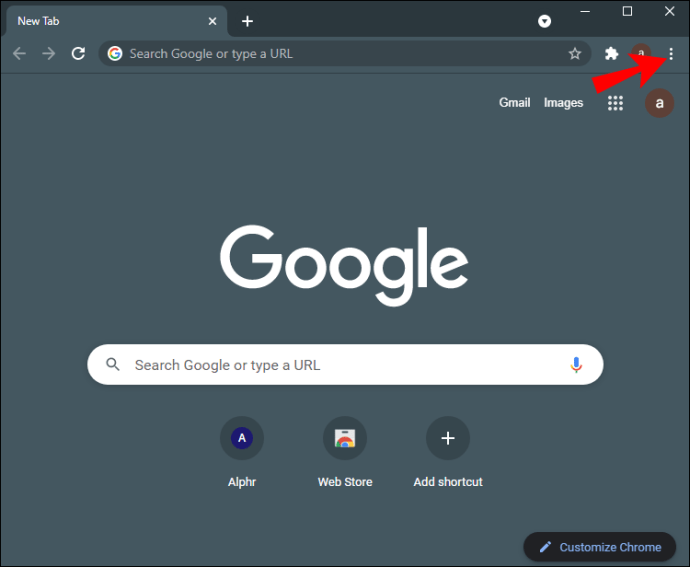
- ドロップダウンから「新しいシークレットウィンドウ」を選択します。
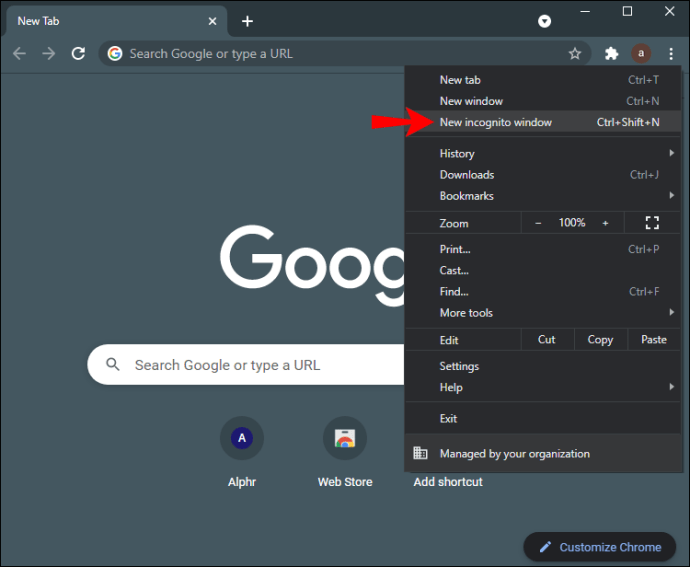
Microsoft Edgeの場合:
- 右上隅にある省略記号(3つの小さな点)をクリックします。
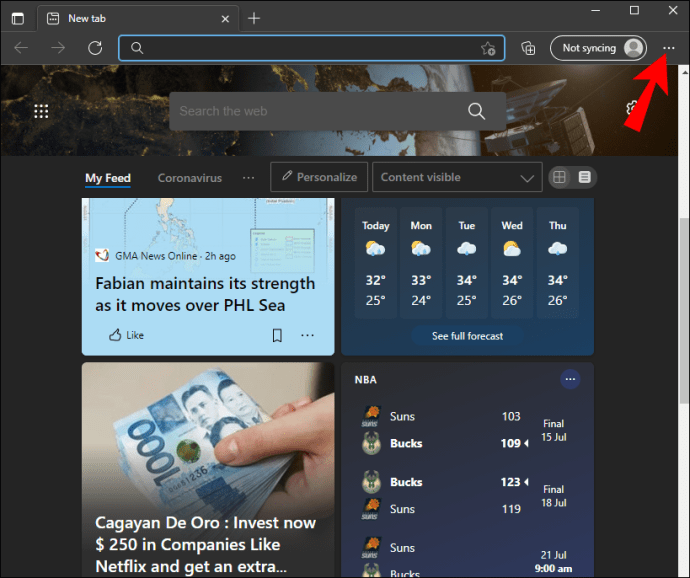
- ドロップダウンから「新しいプライベートウィンドウ」をクリックします。
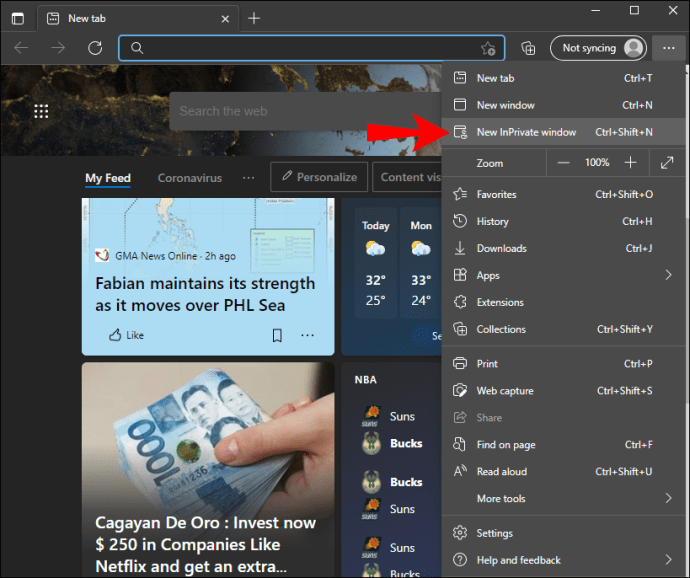
Mozilla Firefoxの場合:
- 右上隅にあるFirefoxメニューをクリックします。
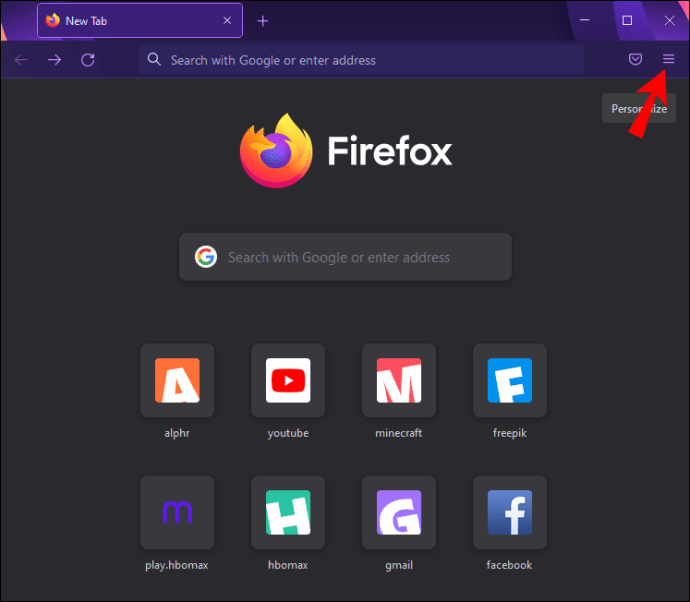
- 「新しいプライベートウィンドウ」をクリックします。
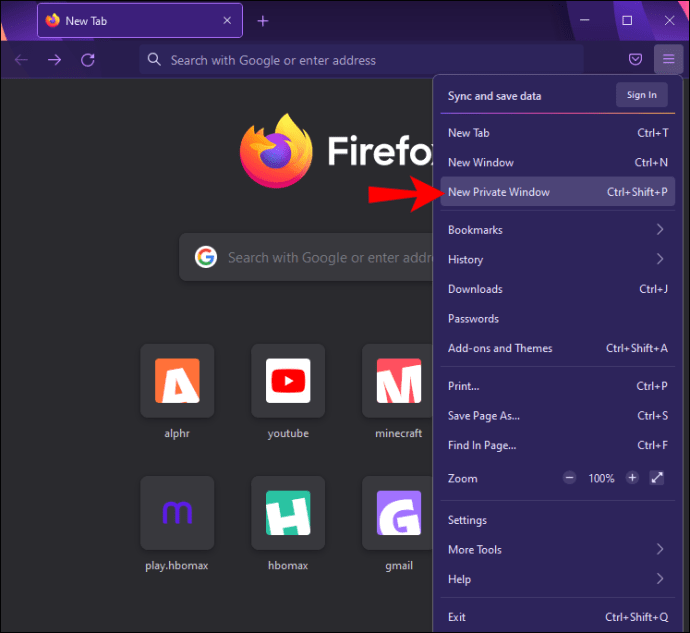
シークレットウィンドウが開いたら、Googleアカウントにログインし、ダウンロードするファイルを見つけて、ダウンロードボタンを押します。
トラブルシューティング方法3:ログアウトして再度ログインする
Googleドライブからのダウンロードの問題を解決するのに効果的な方法の1つは、アカウントからログアウトしてから再度ログインすることです。しかし、その背後にある秘密は何ですか?グーグルスロットル。
Googleのスロットルとは、特定のインターネットサービスの速度を意図的に遅くすることを指します。 YouTubeやGoogleなどの大手テクノロジー企業は、このツールを使用して混雑を遅らせ、ネットワーク上のすべての人により良いサービスを提供しています。
Googleがアカウントにリンクされているダウンロードが多すぎることを検出すると、使用可能な帯域幅が制限される可能性があります。これが発生すると、ダウンロード速度が遅くなり、大きなzipフォルダのダウンロードが非常に遅くなる可能性があります。速度が遅すぎると、ファイルが完全にダウンロードされる可能性が低くなります。空のフォルダや壊れたファイルを開くことができなくなる可能性があります。
ログアウトして数分後に再度ログインすると、帯域幅が効果的にリセットされます。その後、比較的高速のダウンロード速度を楽しむことができ、zipフォルダのダウンロードが簡単になります。
保証されたソリューションではありませんが、ログアウトしてから再度ログインすると、Googleのサーバーとの新しい接続を開始し、zipや大量のダウンロードをサポートするのに十分な帯域幅を固定するのに役立ちます。
トラブルシューティング方法4:Chromeをアンインストールして再インストールする
Googleドライブはほとんどのブラウザでうまく機能しますが、Chromeは最も信頼できるコンパニオンです。これは、Chromeが競合他社よりも安定していて安全であり、より高速なパフォーマンスを提供するためです。また、インターネット上の大規模なデータストレージを処理するときに必要な、広範なプライバシー機能も提供します。
それにもかかわらず、Chromeはバグ、グリッチ、望ましくないプログラムによる侵入の影響を受けません。ダウンロードの問題は、誤ってデバイスにダウンロードされ、Chromeに常駐している悪意のあるプログラムが原因で発生する可能性があります。 Chromeを再インストールすることで、そのようなプログラムを排除し、白紙の状態から始めます。
さらに、Chromeはダウンロード履歴をキャッシュして、ローカルストレージにデータを保存できるようにします。このように、データは必要になるたびにインターネットからフェッチする必要はありません。 Chromeはウェブサイトのデータを保存するため、Googleドライブなどのウェブページやプラットフォームをすばやく再読み込みできます。ブラウザは、リモートサーバーから同じデータを複数回フェッチする必要はありません。
ただし、これにはコストがかかります。キャッシュされたデータの一部が破損しているか、壊れていると、ページの起動と操作シーケンスが正しく進行しない可能性があります。これにより、ブラウザの通常の操作が歪められ、zipファイルのダウンロードを妨げる可能性のある一時的な障壁が生じる可能性があります。
Chromeをアンインストールして再インストールすると、壊れたキャッシュファイルをシステムから取り除き、ダウンロードを成功させるための道が開かれます。
トラブルシューティング方法5:別のブラウザを試す
ダウンロードの問題は、1つのブラウザだけで切り分けられる場合があります。ブラウザに問題があるかどうかを確認するには、別のブラウザを使用してGoogleアカウントにログインしてから、zipファイルをダウンロードしてみてください。ファイルが正常にダウンロードされた場合は、古いブラウザが原因である可能性があります。この状況では、ブラウザを永続的に切り替えるか、障害のあるブラウザを再インストールすることを検討することをお勧めします。
トラブルシューティング方法6:フォルダ全体ではなく特定のファイルをダウンロードする
このシナリオはまれですが、zipファイルのダウンロードの問題は、フォルダー内の個々のファイルに起因する可能性があります。問題のあるファイルを特定するには、各ファイルを個別にダウンロードするか、ファイルを小さなグループに分割してから、各グループを1つずつダウンロードしてみてください。
トラブルシューティング方法7:正しいGoogleアカウントにサインインする
ブラウザで複数のGoogleアカウントに同時にログインすると、Googleドライブファイルのダウンロード速度に影響を与える可能性があります。これを修正するには、ダウンロードするファイルを保持しているアカウントを除くすべてのアカウントからサインアウトします。
その他のFAQ
zipファイルはどこにダウンロードされますか?
Zipファイルは通常、オペレーティングシステムに固有の場所にダウンロードされます。 Windowsベースのコンピューターの場合、コンピューターのデフォルトのダウンロード先として他のものを指定していない限り、zipファイルは通常マイドキュメントまたはダウンロードフォルダーに保存されます。 MacOSで実行されているコンピューターの場合、zipファイルは組み込みのアーカイブユーティリティツールにダウンロードされます。
プロのようにGoogleドライブにファイルを圧縮してダウンロードする
Googleドライブは、ドキュメントをオンラインで共有および保存するための優れた方法を提供します。簡単、便利、そして高速です。ただし、非常に苛立たしい欠点が1つあります。それは、ファイルがプラットフォーム上で常に正しく圧縮およびダウンロードされるとは限らないことです。ファイルの半分だけをダウンロードするか、まったくダウンロードしない可能性があります。この記事では、Googleドライブでzipファイルを正常に送信、受信、ダウンロードするためのヒントをいくつか紹介しました。
Googleドライブを介してzipファイルを送受信しようとして問題が発生しましたか?あなたの経験は何でしたか?以下のコメントセクションでお知らせください。