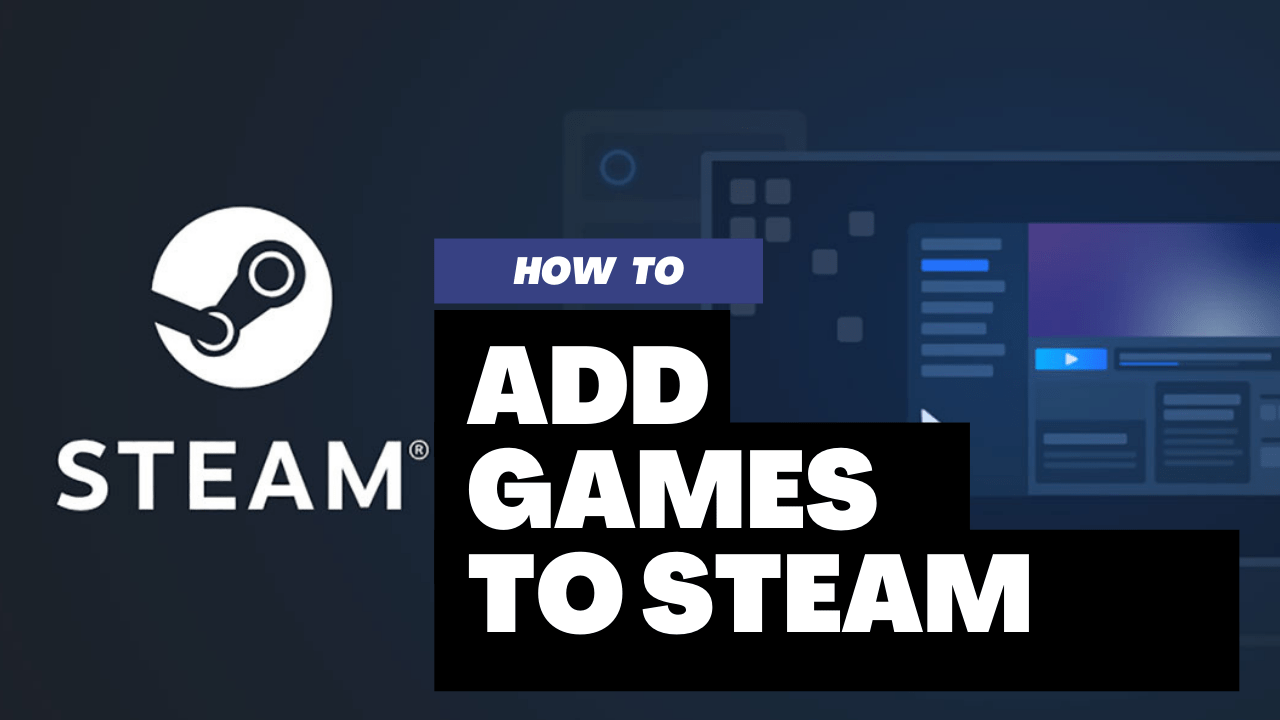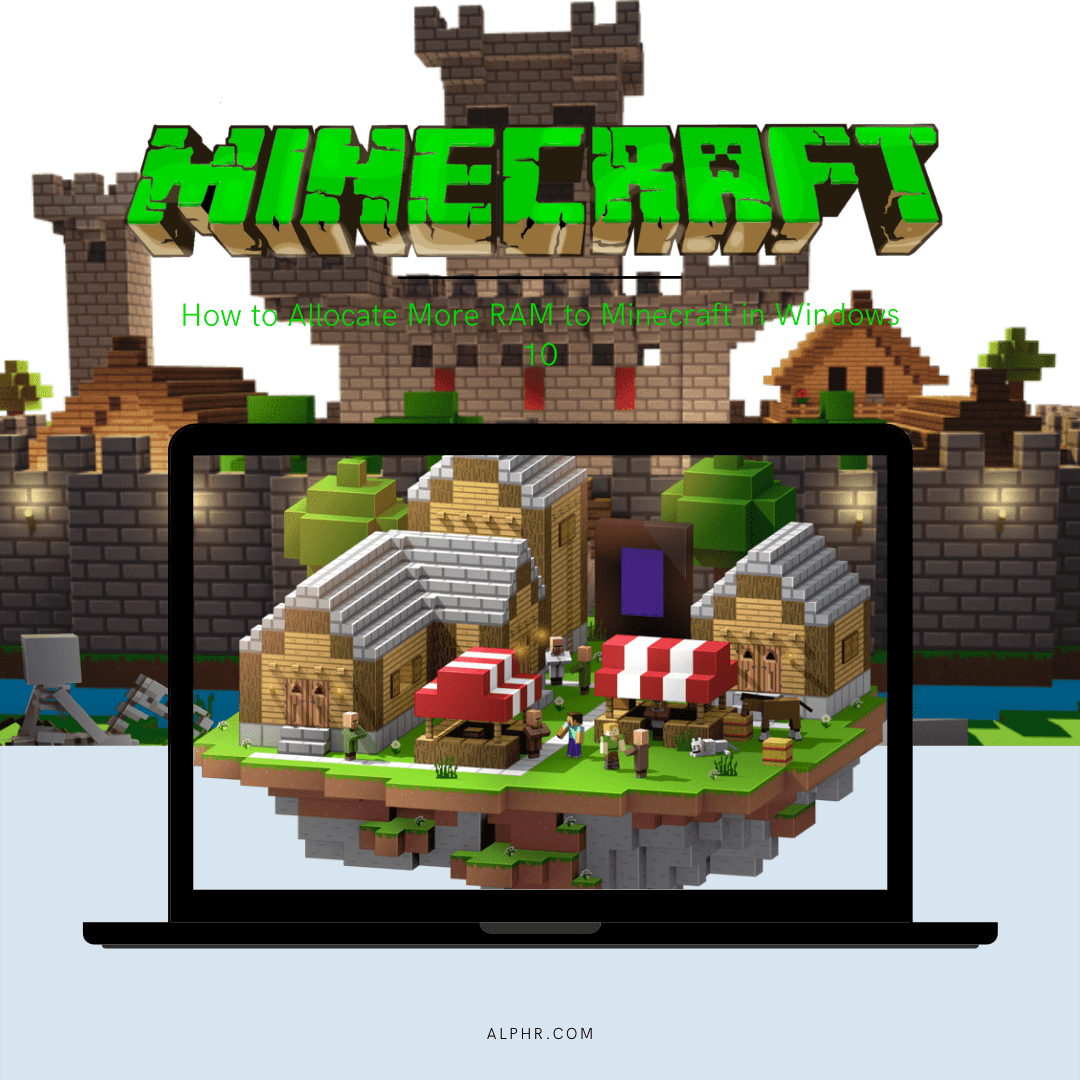モバイルデバイス間でファイルとデータを無料で安全に交換するためのシステムは、多くの議論の継続的なターゲットです。問題は、安全性、使いやすさ、転送速度の3つの基準のバランスを取ることにあります。これまでの最良のソリューションの1つは、AppleのAirDropなどのモバイルアドホックネットワークです。

AirDropが非常に便利な機能であることはすでにご存知であり、この記事でその使用方法を学習します。それをアクティブ化するプロセスはiPhoneとiPadのユーザーで同様であり、これらの手順は両方のデバイスで機能します。 MacでAirDropをアクティブ化する方法については、別途説明します。
iPhoneおよびiPadでAirDropをアクティブ化する
AirDropは基本的に、デバイスと受信側の人との間にWi-Fi接続を作成します。ネットワークを使用するには、両方の参加者がAirDropをアクティブ化する必要があります。デバイスでこの機能を有効にするときは、ファイルを送信する相手を選択します。連絡先だけに固執することも、全員を選択することもできます。不要なAirDropを送信する人が増える傾向にあるため、連絡先からの転送のみを受け入れる方が安全です。
BluetoothとWi-Fiの両方が有効になっていることを確認してから、次の手順に従ってAirDropをアクティブにします。
- 画面の下から上にスワイプして、「コントロールセンター」にアクセスします。
- 「AirDrop」ボタンをタップします。 iPhone XRなどの一部のモデルでは、Wi-FiおよびBluetoothオプションを含むネットワークカードを押し続けることで、最初に接続設定にアクセスします。
- 「連絡先のみ」または「全員」から受け取るオプションのあるメニューが表示されます。使用したいものを選択してください。
[受信オフ]が選択されていて変更できない場合は、プライバシー設定を調整する必要があります。設定の「コンテンツとプライバシーの制限」に移動し、「許可されたアプリ」を確認します。 AirDropが許可されていることを確認してください。
この操作は、一般設定からも実行できます。 AirDropオプションを見つけて、必要な受信オプションを確認します。

これで、AirDropを介してファイルを送受信でき、無効にすることを選択するまでアクティブのままになります。プロセスを逆にするには、同じ手順に従いますが、オプションで「受信オフ」を選択します。
MacでAirDropをアクティブ化する
MacでAirDropを使用するには、Mac OS XLion以降のオペレーティングシステムを実行している必要があります。 AirDropはプラットフォーム間でも機能するため、コンピューターからモバイルへ、またはその逆にファイルを送受信できます。 MacでAirDropをアクティブ化するには、次の手順に従います。
- 画面の左下にあるアイコンをクリックして、Finderにアクセスします。
- 左側のオプションメニューの「Airdrop」タグをクリックします。 AirDropウィンドウの下部で、AirDropを受信する相手を選択できます。

AirDropウィンドウには、ファイルを共有できる連絡先と、範囲内の他のAirDrop対応デバイスが表示されます。 AirDropをアクティブ化したので、次はAirDropの使用方法を学びます。
AirDropとの共有
AirDropを使用してファイルを受信する場合、実際には多くのアクションは必要ありません。 AirDropを介して受信したファイルはすべて、macOSのダウンロードフォルダーに自動的に配置されます。モバイルデバイスでは、そのファイルタイプに関連付けられたアプリを介してAirDroppedファイルにアクセスできます。写真はフォトギャラリーなどにあります。
AirDrop経由でファイルを送信するには、最初にいくつかの条件を満たす必要があります。 Wi-FiとBluetoothの範囲内にいることを確認してください(ファイルの送信にはBluetoothは使用されませんが、接続を確立する必要があります)。パーソナルホットスポットをオフにし、受信者にもオフにしてもらいます。これは接続プロトコルに干渉するためです。
この時点で、AirDrop設定を確認する必要があります。受信者のAirDropが連絡先のみに設定されている場合、受信者があなたからファイルを受信するには、連絡先リストに登録されている必要があります。それが不可能な場合は、設定を切り替えて全員からのAirDropを受け入れるように依頼できます。

すべての設定が完了したら、任意のアプリで任意のファイルを選択し、[共有]ボタンをタップします。ファイル共有オプションには、AirDrop経由でファイルを送信できるユーザーのリストが表示されます。共有オプションがあるアプリケーションでは、AirDropを使用できます。
いくつかの真実をAirDropping
AirDropのアクティブ化は非常に簡単なプロセスです。あなたがしなければならないのはあなたのモバイルデバイスであなたのコントロールセンターにアクセスしてそしてAirDropアイコンをタップすることです。 Macでは、FinderにAirDropオプションがあります。
AirDropとのファイル共有に慣れたら、このタイプのテクノロジーが利用可能なすべてのプラットフォームに存在することを望みます。多分それはすぐになります。
AirDroppingを開始する前に、どのような種類のファイル共有を使用しましたか?このタイプのネットワークプロトコルがファイル共有の標準になるまで、どれくらいかかると思いますか?コメントでAirDropの使用経験について教えてください。