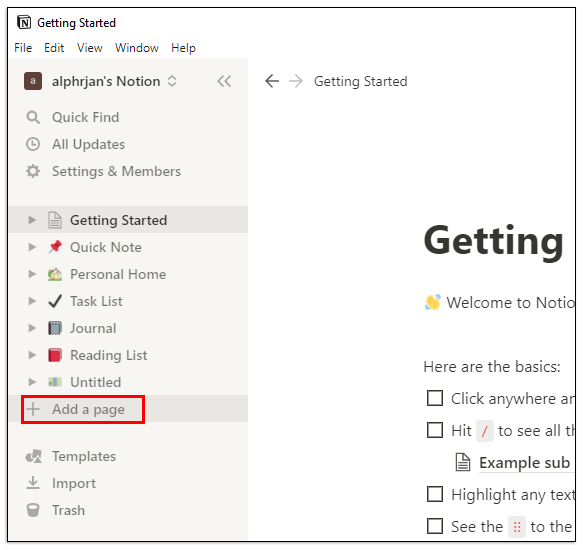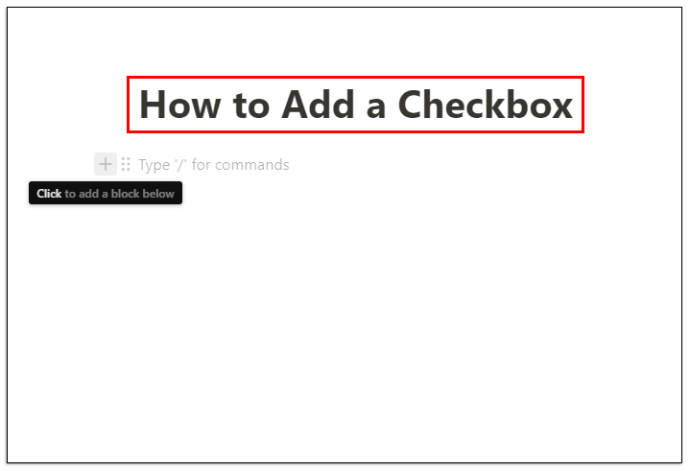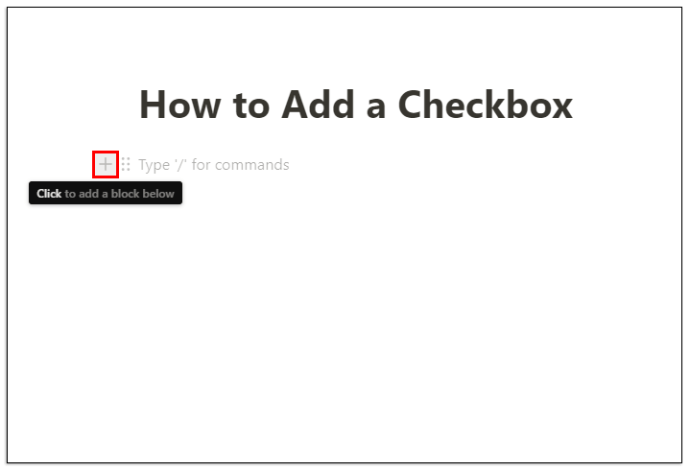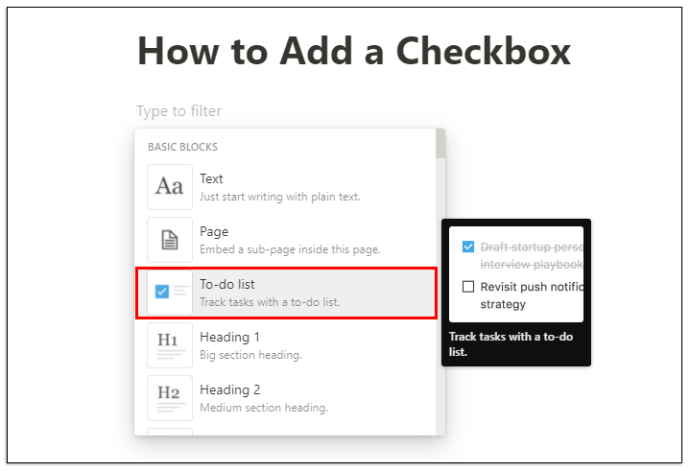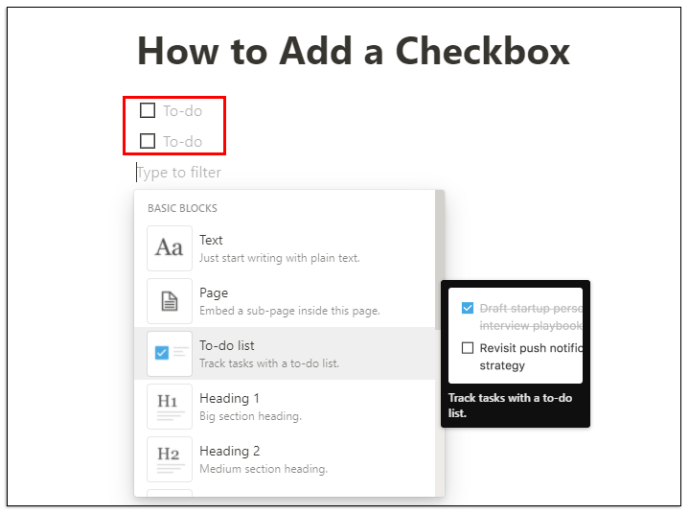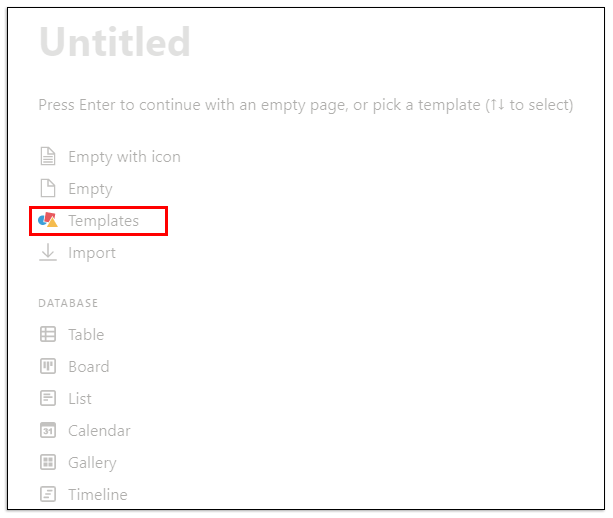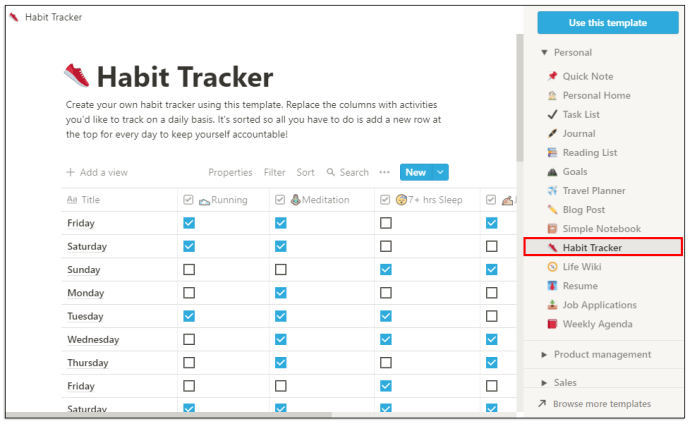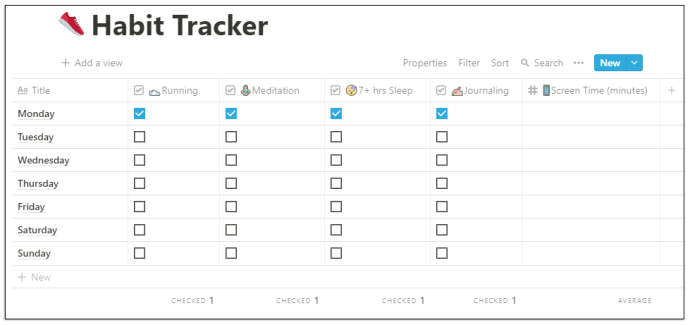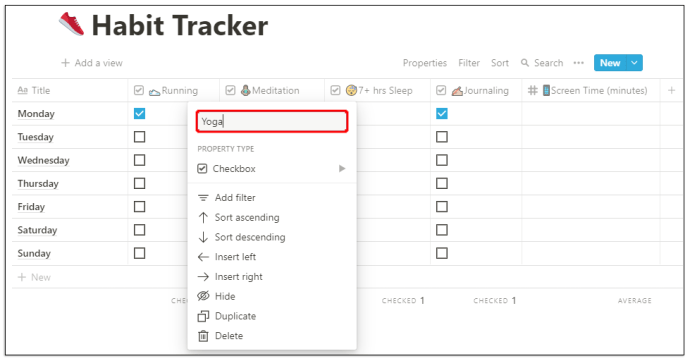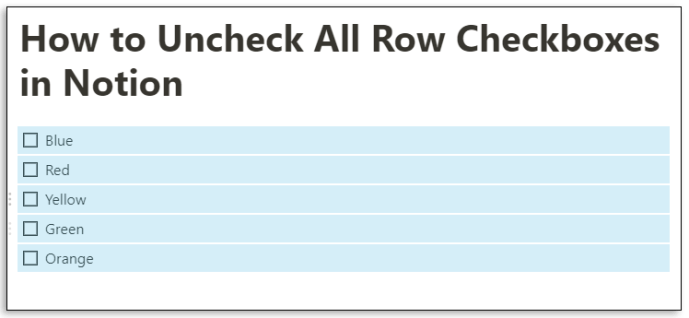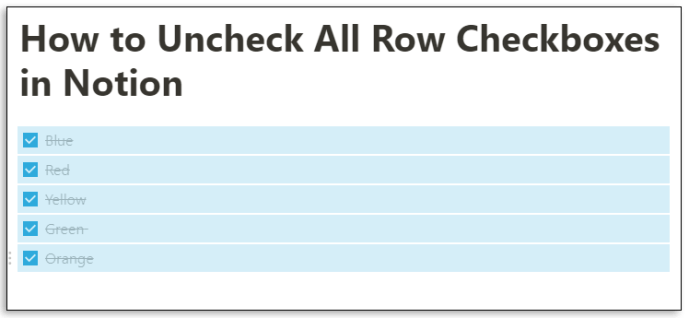Notionは、さまざまなアプリからさまざまなメモ、タスク、ドキュメントをすべて収集し、それらを1つの機能する職場に統合できる生産性ツールです。 Notionでできることは、簡単なTo Doリストの作成から、チームの編成や大規模なデータベースの作成まで、たくさんあります。

ただし、作業しているプロジェクトの種類に関係なく、Notionでチェックボックスを追加および管理する方法を知っておく必要があります。これは、カレンダーからタスクやアイテムを簡単にチェックする方法を提供する重要な機能です。この記事では、チェックボックスを追加する方法と、他のNotion機能について詳しく説明します。
Notionでチェックボックスを追加する方法
GoogleやAppleのアカウント、または任意のメールアドレスに登録することで、無料のNotionアカウントを作成できます。プロセスは非常に迅速で簡単です。すぐに、画面の左側にコントロールパネルが表示されます。そこには、タスクやドキュメントを整理するために必要なものがすべて揃っています。
Notionにチェックボックスを追加する方法を説明する手順を実行する前に、Notionのほぼすべてのタイプのページまたはデータベースでユーザーがチェックボックスを追加できることを理解することが重要です。ただし、このチュートリアルでは、空のページでそれを行う方法を示します。必要なことは次のとおりです。
- 左側のパネルで、[+ページを追加]オプションをクリックします。または、画面左側の一番下の隅にある「+新しいページ」。
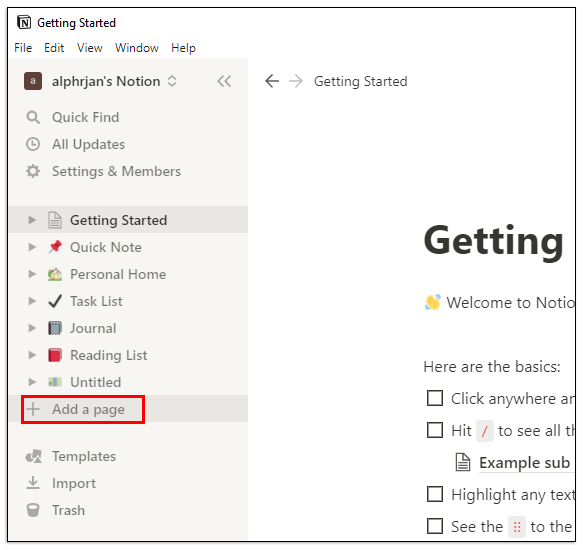
- リストから「アイコンで空にする」または「空にする」を選択するか、Enterキーを押します。ページに名前を付けるか、「無題」のままにすることもできます。
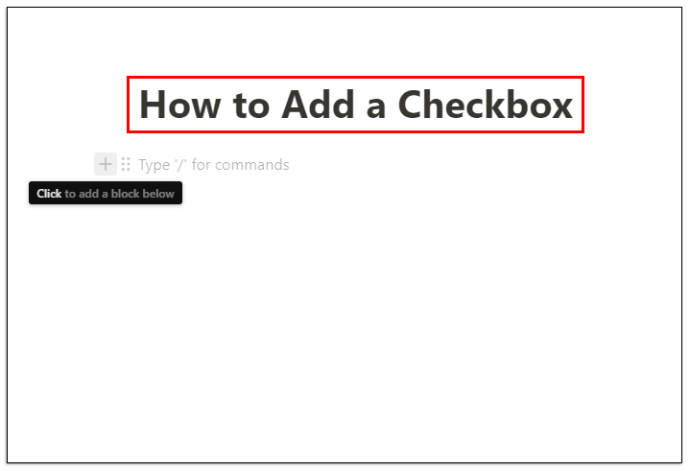
- チェックボックスを追加するには、ページのタイトルの下にある「+」記号にカーソルを合わせます。ポップアップボックスに「クリックして下にブロックを追加してください」と表示されます。
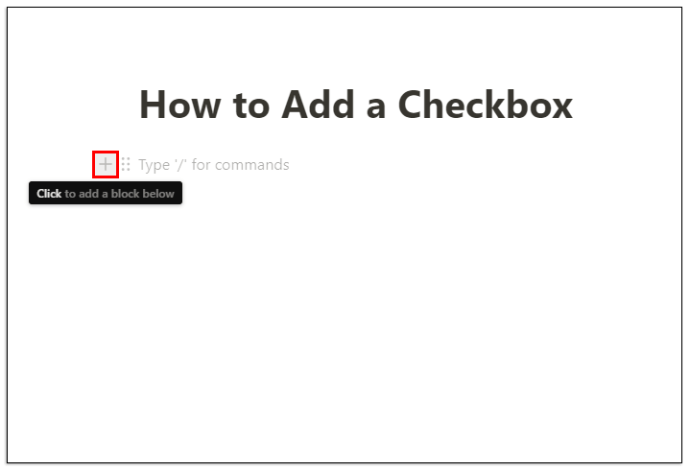
- クリックすると、基本的なNotionブロックのドロップダウンウィンドウが表示されます。その中には「やることリスト」があります。チェックボックスの記号をクリックします。
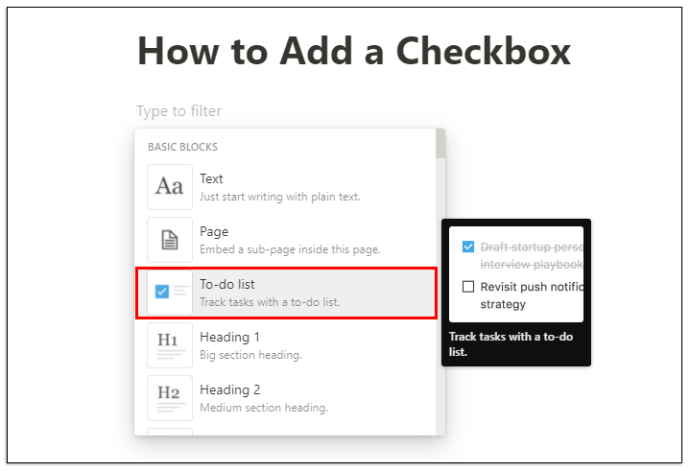
- チェックボックスが自動的に表示されます。また、このプロセスを繰り返して、チェックボックスを追加することもできます。
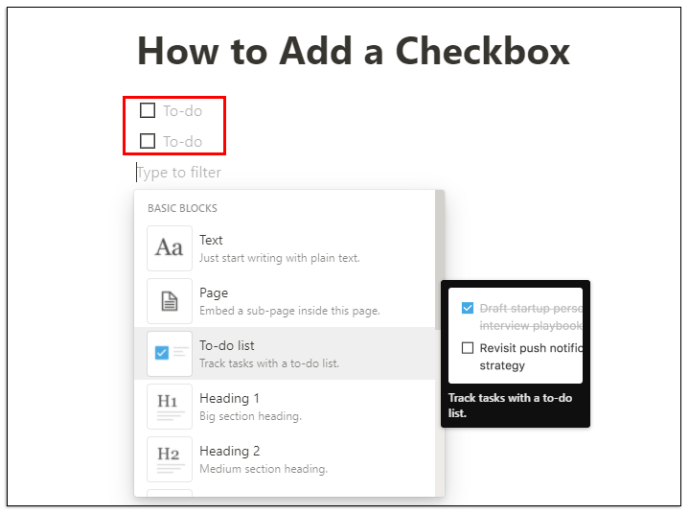
追加されたチェックボックスの横に、タスクを記述し、完了後にチェックボックスをオンにすることができます。チェックボックスが空白から明るい青色に変わり、テキストに取り消し線が表示されて灰色になります。同じ手順を使用して、ページの埋め込み、小見出しの追加、箇条書き、リンクの追加などを行うことができます。
Notion HabitTrackerテンプレートの使用
Notionには、チェックボックスなどのさまざまなブロックを追加してさまざまな目的に利用できる、非常に便利なテンプレートが多数あります。ただし、Notionチェックボックスブロックを最大限に活用するテンプレートはHabitTrackerです。
それはまさにそれが意味することをします。それはあなたがあなたの毎日の習慣を追跡するのに役立ちます。あなたがする必要があるのはあなたが実行することになっていた活動をチェックするか、チェックしないままにすることです。使用方法は次のとおりです。
- Notionで新しいページを開始します。カラフルな「テンプレート」アイコンを選択します。
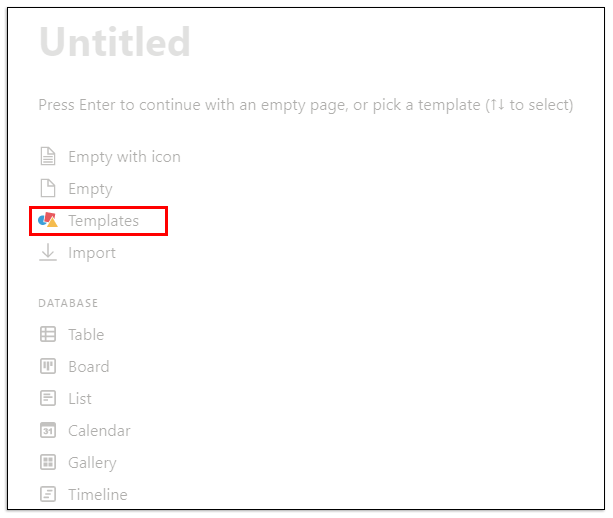
- 右側のパネルで[個人]をクリックし、ドロップダウンメニューから[習慣トラッカー]、[このテンプレートを使用]の順にクリックします。
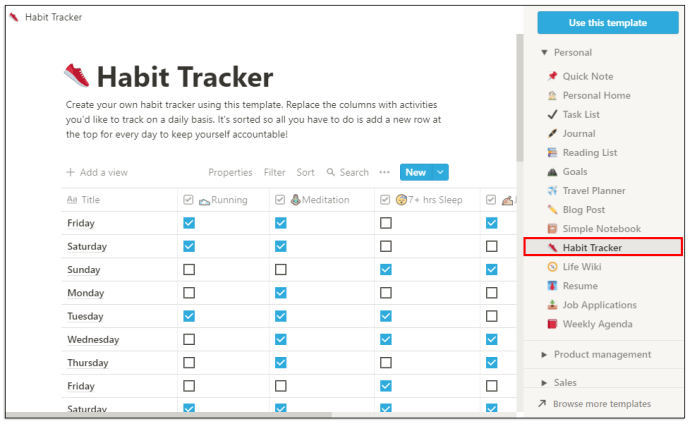
- Notionがページを作成するときに、ページをカスタマイズできます。
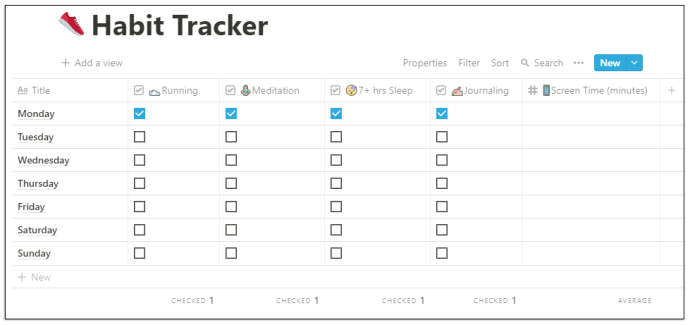
- 行と列に曜日とチェックボックスが表示されます。各列の上部をクリックして、習慣を変えることができます。
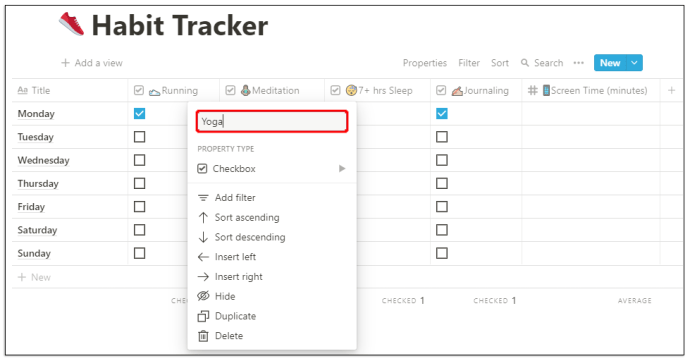
- ブロックタイプをチェックボックスから電子メール、ハッシュタグ、日付などに変更することもできます。
習慣トラッカーテンプレートは、チェックされたタスクの数も追跡し、習慣の発達がどのように進んでいるかの正確なパーセンテージを提供することもできます。
Notionのすべての行チェックボックスのチェックを外す方法
Notionの使用方法によっては、しばらくしてからチェックしたタスクの行と列がある場合があります。
タスクリストに誤った情報があることに気付いた場合は、最初にすべてのチェックボックスをオフにしてから、完了したタスクを正確にチェックする方が簡単な場合があります。これは手動で行うこともできますが、かなりの時間がかかる可能性があります。
そして、Notionは可能な限り多くの時間を節約することです。そのため、やや隠された機能を使用して、すべてのチェックボックスをオフにすることができます。あなたがする必要があるのは:
- カーソルですべてのタスクを選択します。
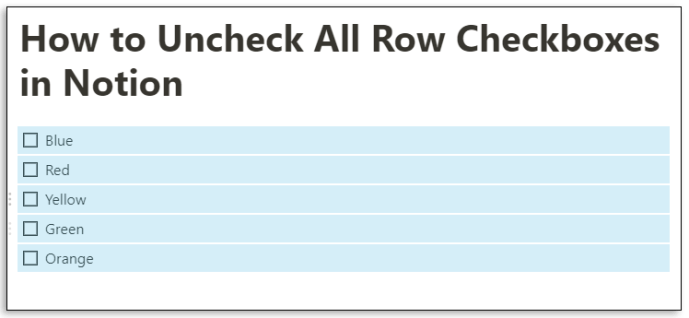
- 行の最初のチェックボックスをクリックして、すべてのチェックボックスをオンまたはオフにします。
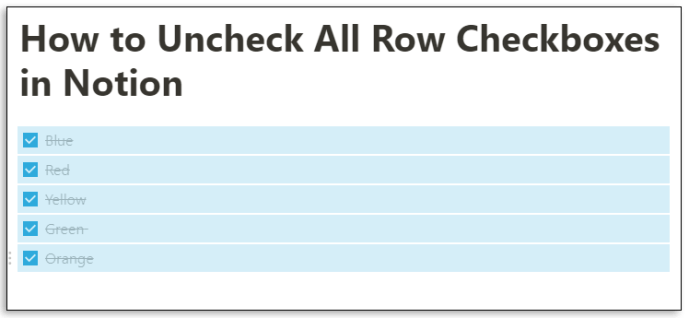
これは、最初から作成したページや手動で追加したチェックボックスの行を処理する場合に便利な機能です。ただし、習慣トラッカーなどのNotionテンプレートのいずれかで作業している場合は、このショートカットを使用できません。
その他のFAQ
チェックボックス記号をどのように追加しますか?
生産性向上ツールとして、Notionは非常に直感的です。そのようなユーザーは、比較的迅速にどのように機能するかを理解できます。時間を節約できる理由の1つは、ほぼすべてのコマンドへのショートカットがあることです。
ワークスペースの構築プロセスを促進するために使用できるシンボルとコントロールがあります。チェックボックスに関しては、シンボルとコントロールを使用してチェックボックスを追加する3つの方法があります。
方法1
Notionは、新しいページを作成するとすぐにこのステップを提案します。これがあなたがすることです:
•キーボードの「/」記号を押します。

•ドロップダウンメニューから「ToDoリスト」を選択します。

方法2
Notionのショートカットはたくさんあります。チェックボックスをすばやく追加するには、スペースを入れずに2つの角かっこ「[]」を入力するだけでチェックボックスが表示されます。
方法3
最後に、スラッシュコマンドを使用してチェックボックスを作成できます。に「/ todo」と入力するだけで、Notionが自動的にチェックボックスを作成します。

Notionでタスクをどのように使用しますか?
Notionを使用して、タスクを作成および整理できます。これを行う1つの方法は、「新しいページ」をクリックしたときに「テンプレート」オプションを選択することで見つかる「タスクリスト」テンプレートを使用することです。
ただし、そのテンプレートが機能しない場合は、別のオプションがあります。 Notionの空のページからタスクページを作成できます。方法は次のとおりです。
•Notionで空白のページを開きます。そして、「タスク」というタイトルを付けます。タイトルのページがすぐに左側のパネルに表示されます。必要に応じて、特別なアイコンを追加することもできます。

•キーボードの「/」を押し、ドロップダウンメニューからブロックを選択して、見出しの作成とチェックボックスの追加を開始します。

•タイトル付きの小見出しは、小見出しの横にある6つの点線のハンドルをつかんで別の場所にドラッグすることで、移動して行と列に配置できます。

•画面の右上隅に、3つの水平方向の点が表示されます。それらをクリックすると、テキストサイズと、全幅機能を使用するかどうかを選択できます。どちらもトグルボタンで制御されます。

必要な方法でタスクを整理できます。曜日を作成したり、タスクの優先度カテゴリを作成したりすることもできます。
タスクを概念的にアーカイブする方法は?
タスクが完了したら、永久にアクティブのままにする必要はありません。しばらくすると、タスクが合計され、タスクリストの追跡が困難になる可能性があります。ただし、Notionには、タスクをアーカイブできる組み込み関数がありません。
ただし、回避策があります。基本的に、あなたがする必要があるのは、別のページをタスクページに埋め込み、完了したタスクをそこに移動してアーカイブすることです。仕組みは次のとおりです。
•タスクページの上部にカーソルを置きます。
•キーボードの「/」を押して「ページ」と入力するか、ドロップダウンメニューから「このページ内にサブページを埋め込む」を選択してEnterキーを押します。

•わかりやすくするために、サブページに「アーカイブ」という名前を付け、必要に応じてアイコンを追加します。

•「アーカイブ」ページがタスクリストの一番上に表示されるようになりました。

•完了したタスクの横にある6つの点線のハンドルをクリックして、[アーカイブ]ページにドラッグアンドドロップできます。

いつでも「アーカイブ」ページに移動して、ドロップしたアイテムを返品できることに注意してください。また、ドラッグアンドドロップ機能を使用すると、すべてのタスクを列間で簡単に移動できます。
Notionでデータベースを作成する方法は?
Notionでは、データベースは使用できるより高度なタイプのページです。 「空」ページの代わりに、テーブル、ボード、カレンダー、ギャラリー、タイムライン、またはリストのいずれかから始めます。
これらのデータベースは、多くの点で、よりインタラクティブなスプレッドシートです。完全に新しいデータベースを作成するには、次の手順に従います。
•画面の左下隅にある[新しいページ]オプションをクリックします。
•[データベース]で、作成するデータベースの種類を選択します。
•「テーブル」を選択すると、ページにタイトルを付けて、すぐにテーブルへのテキストの入力を開始できます。
Notionは、「名前」と「タグ」の2つの主要な列を提供します。ただし、列の上部をクリックして選択したテキストを入力することで、これを変更できます。
さらにカテゴリが必要な場合は、「+」を選択し、別の列を追加して名前を付けます。ブロックの種類を変更し、チェックボックス、単純なテキスト、URL、ファイル、日付、電子メールなどを追加することで、データベースをカスタマイズできます。
Notionはそれが主張するオールインワンアプリですか?
1つ確かなことは、Notionは、生産性アプリに求められるすべてのものになるように一生懸命努力していることです。事実、生産性向上ツールの市場には多くの競争があり、その中には定評があり、何百万もの幸せな顧客がいるものもあります。
しかし、Notionも同様であり、それを最大限に活用する方法を学べば、生産性プラットフォーム全体にタスクを分散させる必要がなくなる可能性があります。同社は、これらが必要な唯一のアプリであり、それは価値のある目標であり、高い基準であることを強調しています。
Notionはページとブロックを使用して、ユーザーを整理します。完全に空のページから開始することも、適切に設計されたテンプレートまたはデータベースを使用することもできます。また、ユーザーはビデオや画像の埋め込み、ブックマークの保存、オーディオトラックの追加、PDFの表示を行うことができます。高度なブロックは、数式、目次を備え、ブレッドクラム機能を提供します。ユーザーがNotionを気に入っているもう一つの理由は、他のアプリと簡単に統合できることです。
Googleドライブ、Twitter、Googleマップ、フレーマー、CodePen、その他いくつかを統合できます。 Notionのより顕著な利点をいくつか挙げる必要がある場合、それは高度にカスタマイズ可能で、デバイス間でアクセス可能であり、無制限のファイルアップロードを可能にし、データベースを提供することです。欠点は、フォントのカスタマイズが不十分であるということではなく、他のカレンダーサービスと同期しないことです。
Notionはすべてのボックスをチェックしますか?
日常生活に役立つ方法でNotionを使用する方法を学び始めたばかりの場合は、チェックボックスを理解することがToDoリストの一番上にある必要があります。構築するワークスペースのタイプに関係なく、チェックボックスを別の方法で組み込む必要がある可能性があります。
ほとんどのテンプレートには、名前の変更、追加、または削除が可能なチェックボックスがすでにあります。うまくいけば、Notionは、タスクやプロジェクトを整理するために必要なすべてのツールと機能を提供できるようになります。
Notionを使用していますか?もしそうなら、どのようにチェックボックスを有利に使用しますか?以下のコメントセクションでお知らせください。