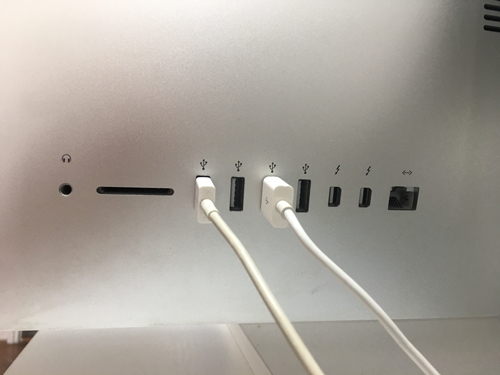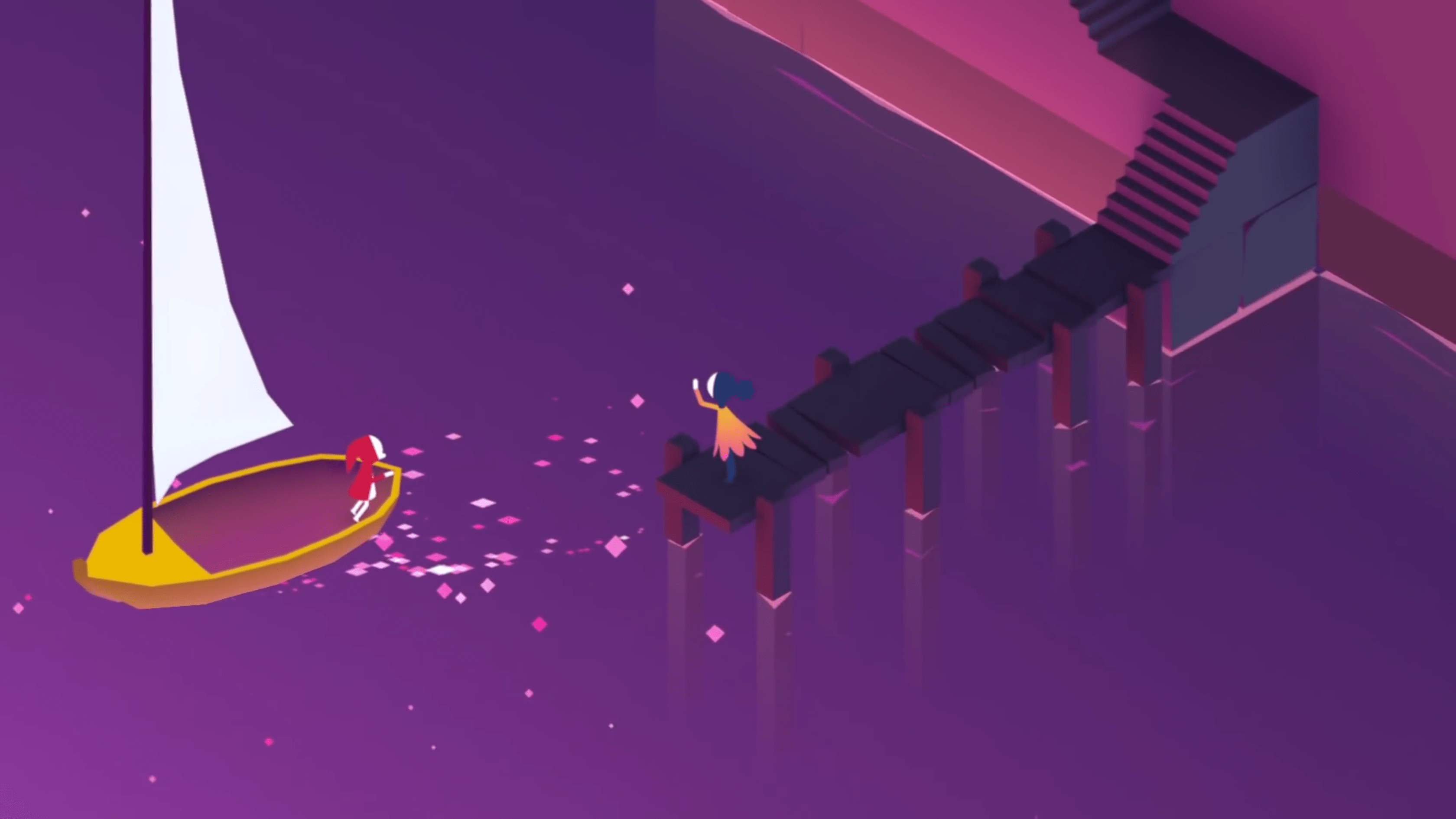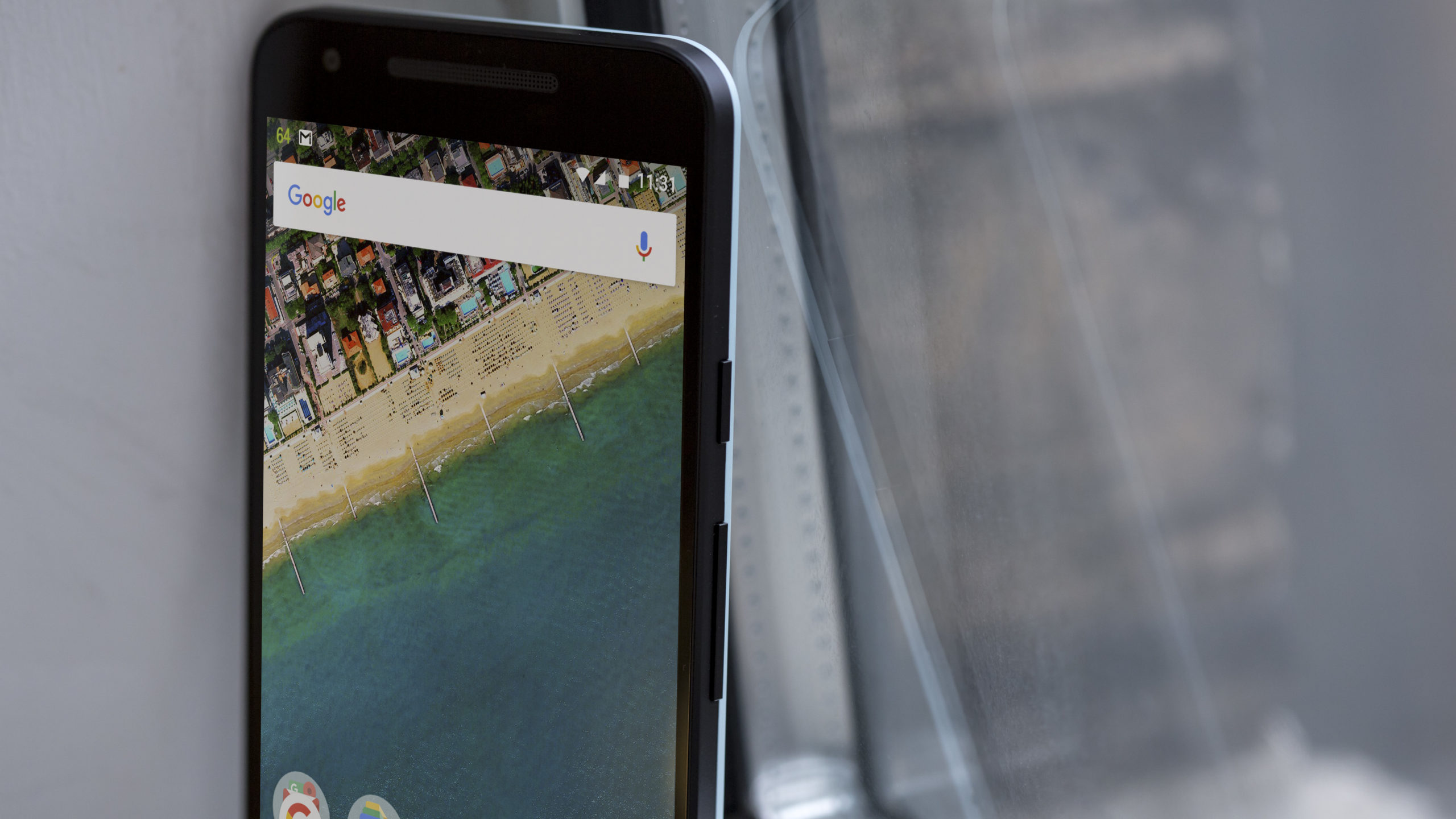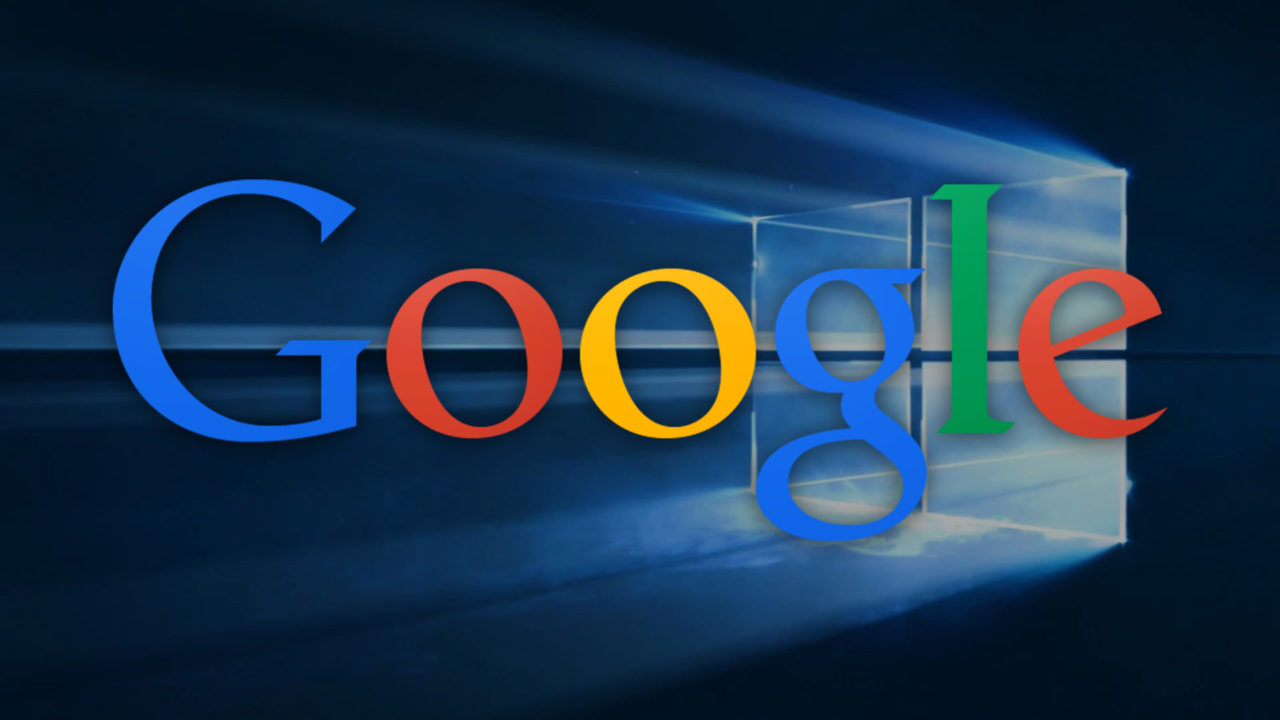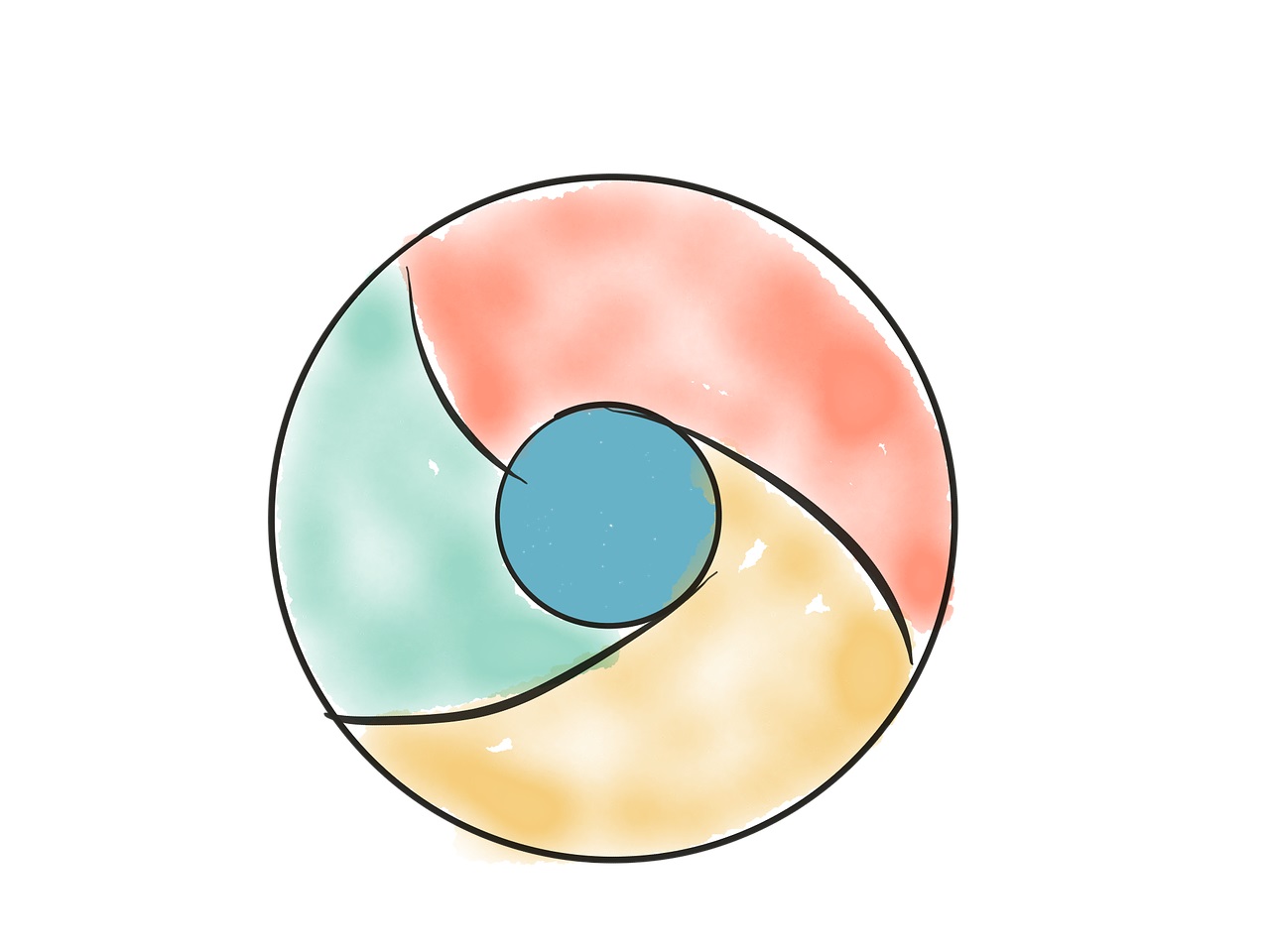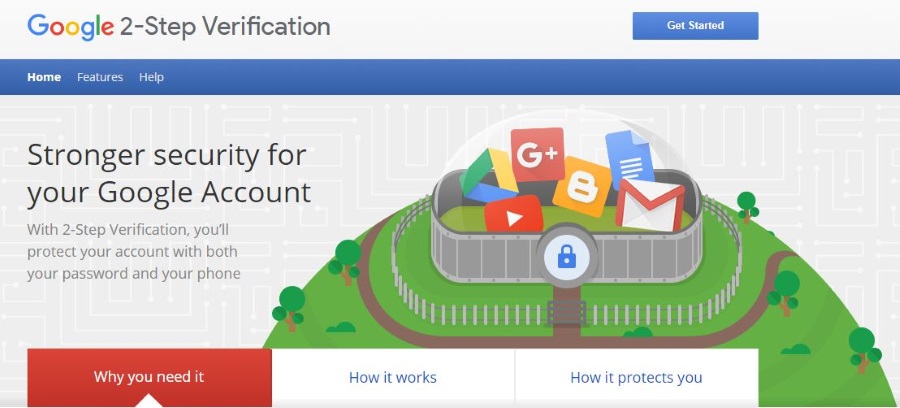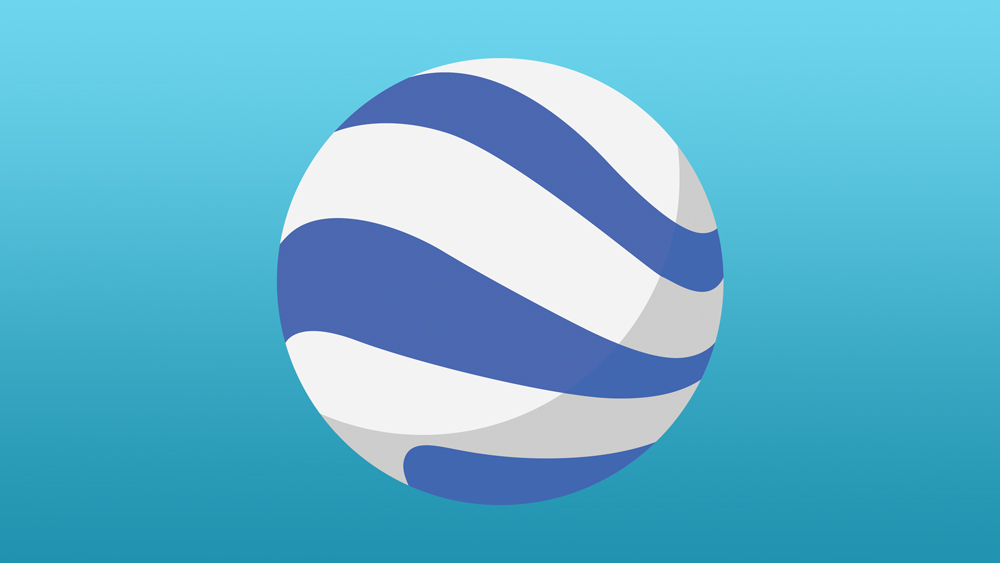iMacは、市場で最高のディスプレイの1つを備えており、4K Retinaモニターがあれば、鮮やかな画面でワークフローがより快適になる可能性があります。さらに、ターゲットディスプレイモードを使用して、MacBookを2009年後半または2010年半ばのiMacに接続できます。

しかし、MacをPCモニターとして使用することは可能ですか?
質問にすぐに答えるには–はい、iMacをPCモニターとして使用することは可能です。ただし、互換性のあるiMacとPCに加えて、特別なケーブル/アダプタが必要です。 MacにRetinaディスプレイが搭載されている場合、これは不可能です。
この記事では、それを行う方法のステップバイステップガイドと、必要なギアの概要を説明します。これ以上面倒なことはせずに、すぐに飛び込みましょう。
iMacをPCモニターとして使用する方法
PCモニターとして使用するためのiMacのセットアップは、想像以上に簡単ですが、互換性のあるiMacモデルとケーブルがある場合にのみ機能します。
iMacをPCに接続するために知っておくべきことはすべてここにあります。
要件
最初に行う必要があるのは、iMacをセカンダリモニターとして使用できるかどうかを確認することです。ポートを見てください。iMacにThunderboltまたはMiniDisplay Portが搭載されている場合は、モニターとして使用できます。
ただし、必ずしもそれほど単純ではないため、互換性のあるモデルを確認してください。
- ミニディスプレイポートを搭載した2009年後半から2010年半ばの27インチiMac
- Thunderboltポートを搭載した2011年半ばと2014年のiMac
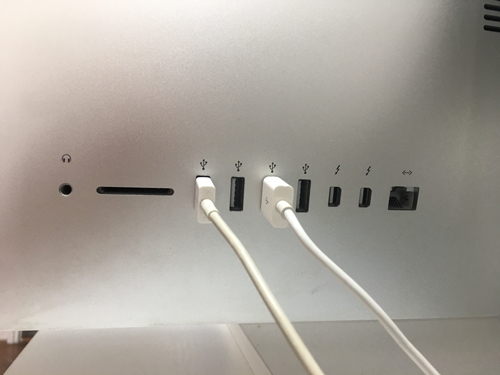
他の特定のモデル(2014年後半まで)もセカンダリディスプレイとして使用される場合があります。ただし、2014年後半の5K RetinaiMacはターゲットディスプレイモードを提供していません。その他の要件については、ミニディスプレイまたはThunderboltポートを備えたPCも必要です。
PCにこれらのポートがない場合は、HDMIまたはディスプレイポートを適切なアダプターで使用できます。たとえば、HDMI-ミニディスプレイアダプタまたはミニディスプレイ-ディスプレイポートアダプタを使用できます。もちろん、Mini Display、Thunderbolt、またはHDMIケーブルも必要です。
使用しているMacの年齢がわからない場合は、簡単に見つけることができます。 Macの上部にあるAppleの記号をクリックし、[このMacについて]をクリックします。次に、ポップアップで必要な情報を確認します。
 このスクリーンショットから、このMacは機能しないことがすぐにわかります。
このスクリーンショットから、このMacは機能しないことがすぐにわかります。 セットアップガイド
Macが上記の基準を満たしていることを確認したら、システムのセットアップに取り掛かりましょう。
ステップ1:ケーブルの接続
iMacとPCの電源を切り、ケーブルをPCのThunderbolt、HDMI、またはDisplayポートに接続します。次に、ケーブルをiMacのThunderboltまたはMini DisplayPortに接続します。

ノート: アダプターを使用している場合は、最初にケーブルをアダプターに接続してから、オス側をiMacのMini Display / Thunderboltポートに挿入します。

ステップ2:トリガーターゲット表示モード
iMacとPCの両方の電源を入れてから、 Cmd + F2 また Cmd + Fn + F2 iMacキーボードでターゲット表示モードをトリガーします。数秒で、iMacにミラーリングされたPCの画面が表示されるはずです。

画面解像度の懸念
最適な表示品質を得るには、画面の解像度を適切に設定することが重要です。
一般に、PCでビデオ出力を2560 x 1440に設定すると、古いiMac(2009、2010、2011、および一部の2014モデル)の画面解像度と一致するはずです。ただし、Appleは2014年に27インチライン全体に4K Retinaディスプレイを導入しました。これらのiMacのネイティブ解像度は5120x 2880であり、ラップトップを使用している場合は一致させるのが難しい場合があります。さらに、ターゲット表示モードが使用できない場合があります。
iMacの解像度を確認する場合は、タスクバーのAppleロゴをクリックし、[このMacについて]を選択して、[ディスプレイ]タブを選択します。

ノート: スクリーンショットは2015年後半のiMacで撮影されました
使用する セカンドディスプレイとしてのiMac

お使いのiMacモデルに関係なく、PCのセカンドスクリーンとして使用できます。つまり、最新の5Kであっても、PCディスプレイをiMacにミラーリングできます。ただし、トリックを機能させるには、iMacでWindows 10HomeまたはProを実行する必要があることを知っておく必要があります。
Appleには、BootCampを介してMacでWindowsを実行する方法の詳細がここにあります。
ステップ1
iMacがオンでWindowsを実行していることを確認してから、イーサネットまたはWiFi経由でPCと同じネットワークに接続します。
iMacのWindows設定に移動し、[システム]を選択して、左側のメニューバーから[このPCに投影する]を選択します。
ステップ2
[このPCに投影する]で、最初のドロップダウンメニューをクリックし、[どこでも利用可能]を選択します。[このPCに投影するように依頼する]で[初めてのみ]を選択します。 'ペアリングにPINを要求する必要はありません。 'オプションをオフのままにしておくことができます。
特に自宅に複数のマシンがある場合は、ウィンドウの下部で、コンピューターに名前を付けてください。
ステップ3
PCに移動し、右下隅から「アクションセンター」にアクセスします。 [プロジェクト]タイルを選択し、[ワイヤレスディスプレイに接続]を選択します。
PCは利用可能なディスプレイを探し、iMacが結果に表示されます。 iMacをクリックすると、PCに両方のディスプレイが表示されます。
ステップ4
両方のマシンで同じように表示されるように、[表示設定]に移動して解像度を変更する必要がある場合があります。たとえば、5K iMacにミラーリングしている場合、2560 x 1440の解像度で問題なく動作するはずですが、これは使用しているiMacとPCの正確なモデルによって異なります。
まとめ
適切なデバイスとケーブル/アダプターがあれば、iMacをPCモニターとして使用するのは非常に簡単です。
特定の基準が満たされない場合、2つを接続するのは難しいかもしれませんが、適切なケーブルとターゲット表示モードが装備されている場合は、iMacをPCのモニターとして使用できます。デュアルモニターを使用すると、ゲーム、作業、宿題がはるかに簡単になるため、試してみる価値は確かにあります。
iMacをPCモニターとして使ってみましたか?以下のコメントであなたの考えや経験を共有してください。