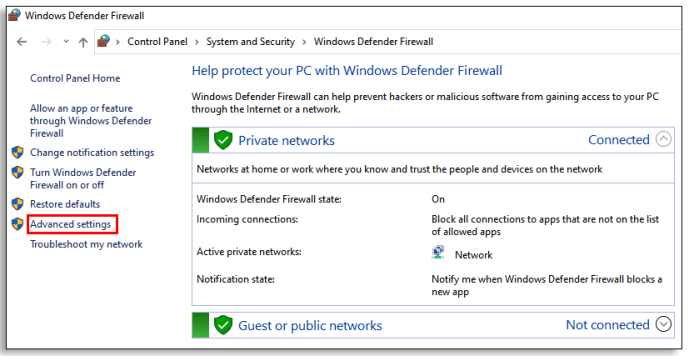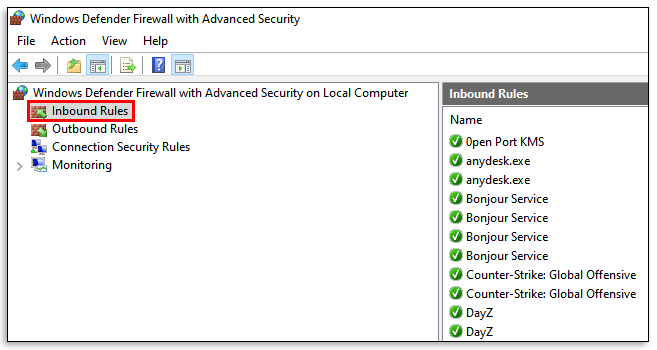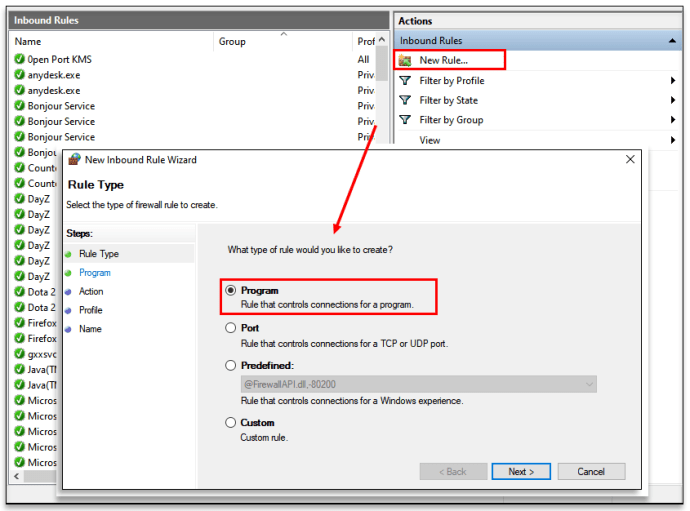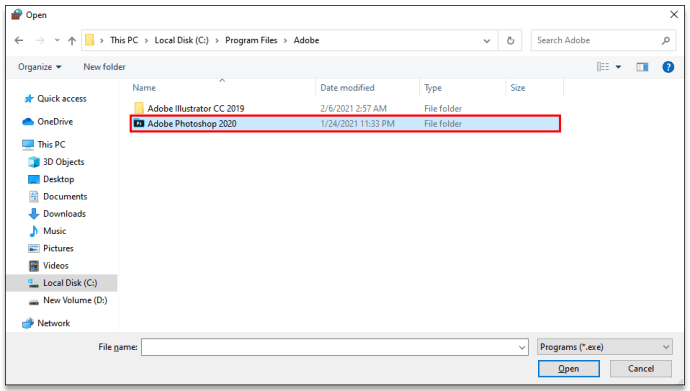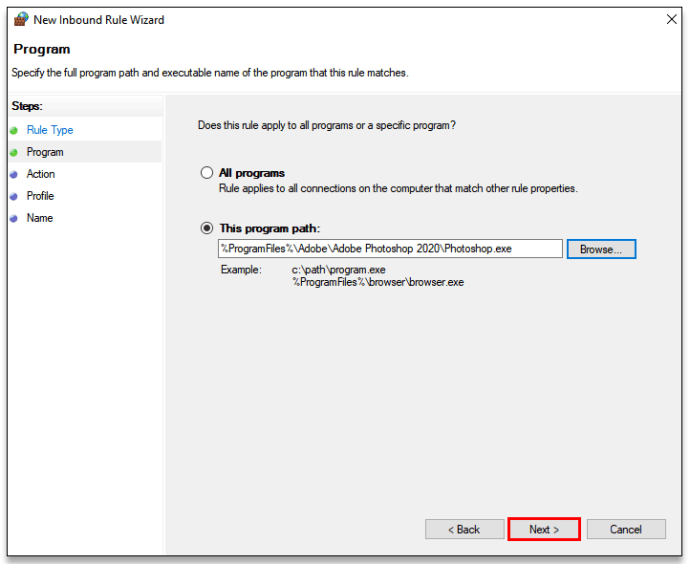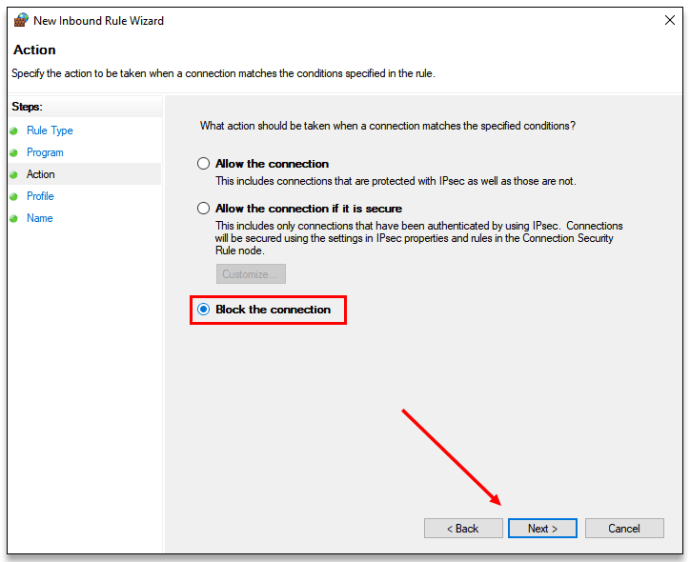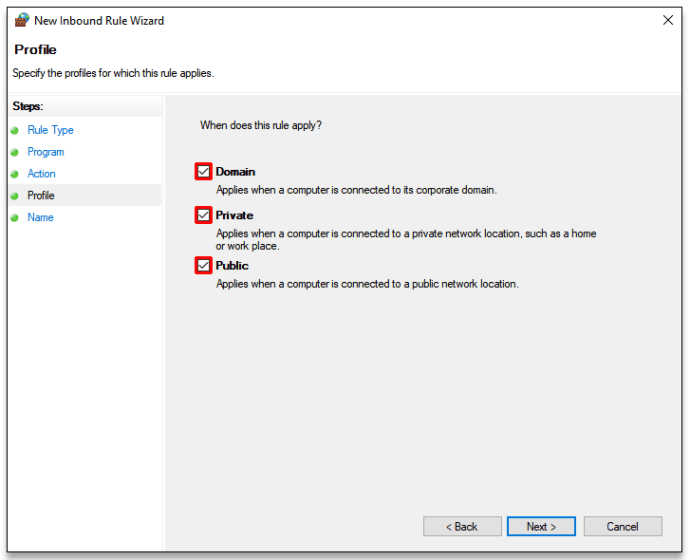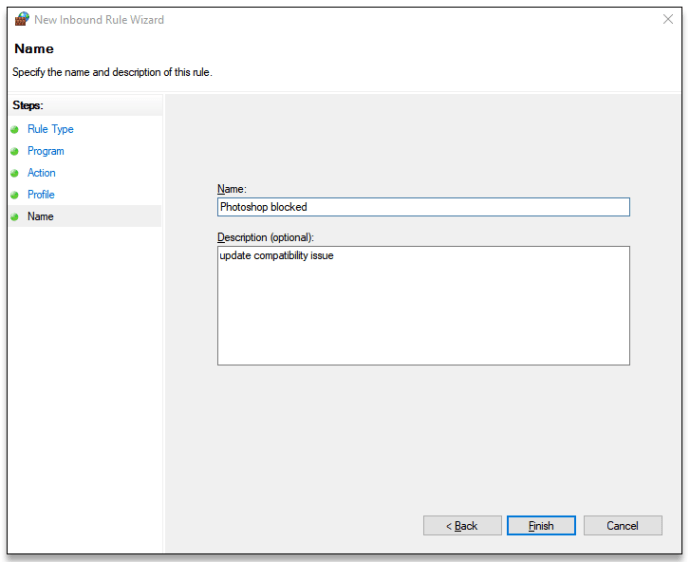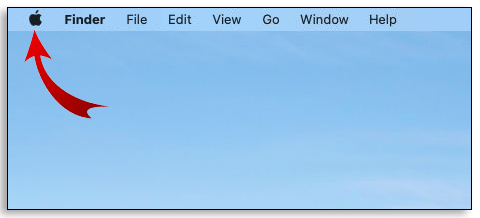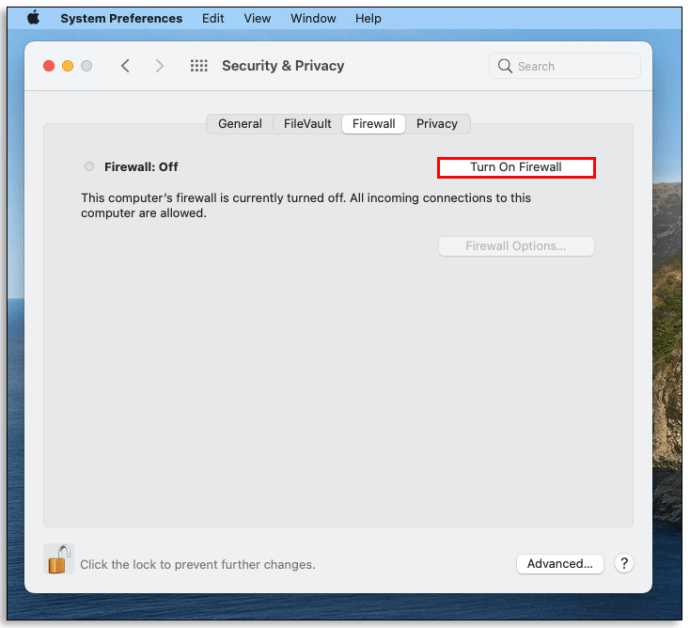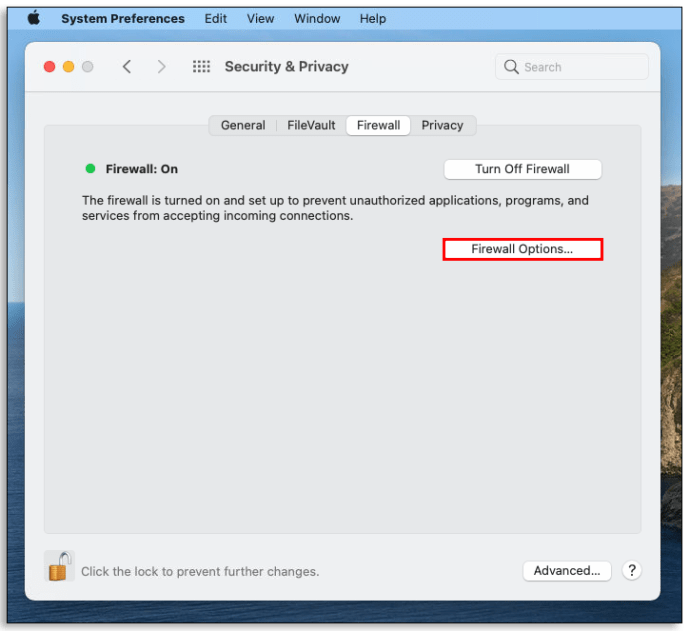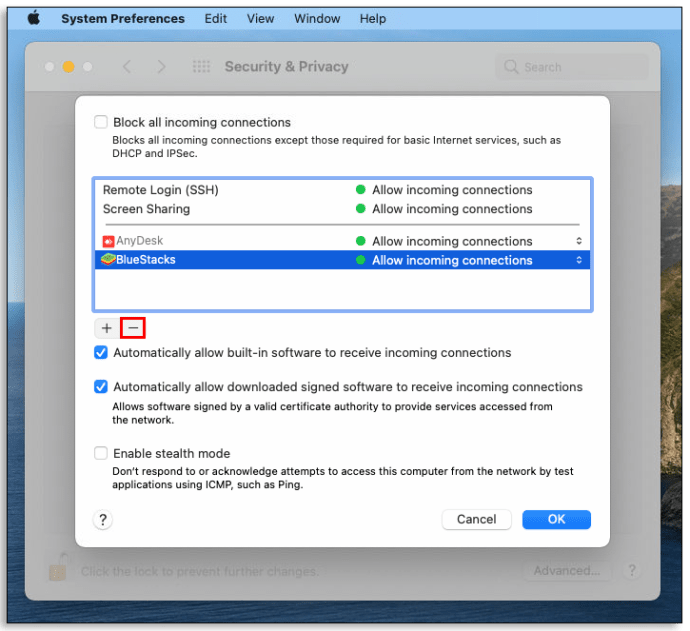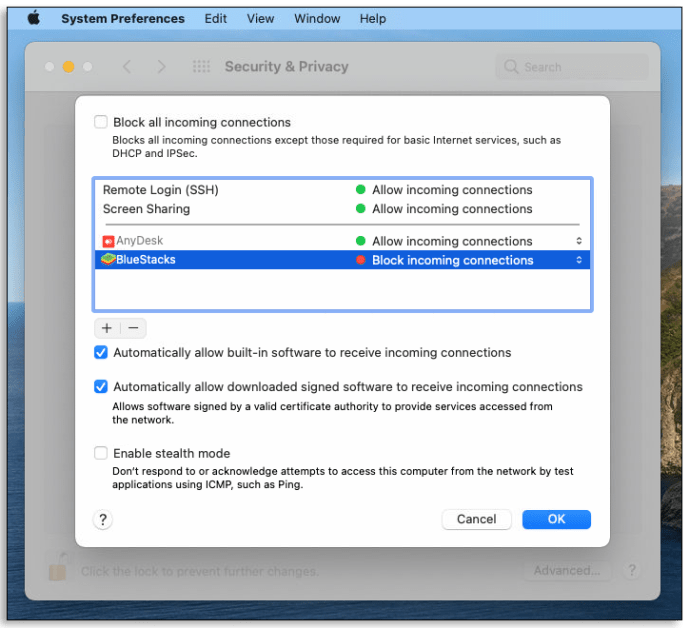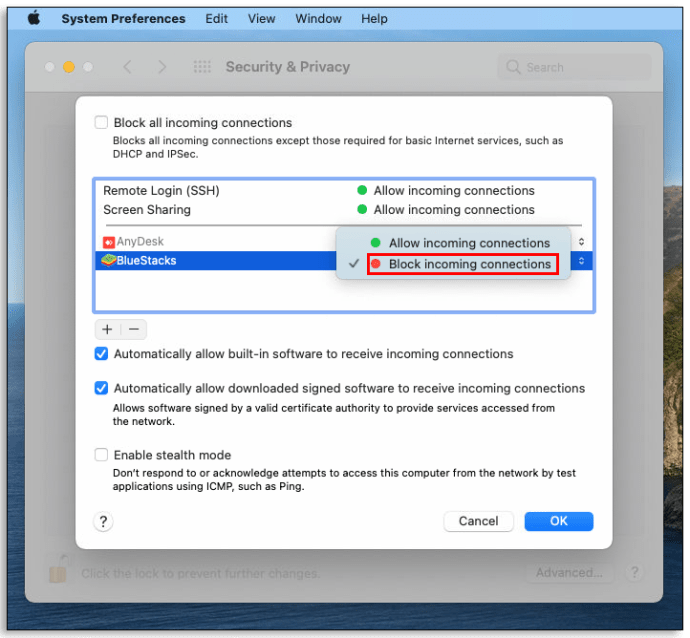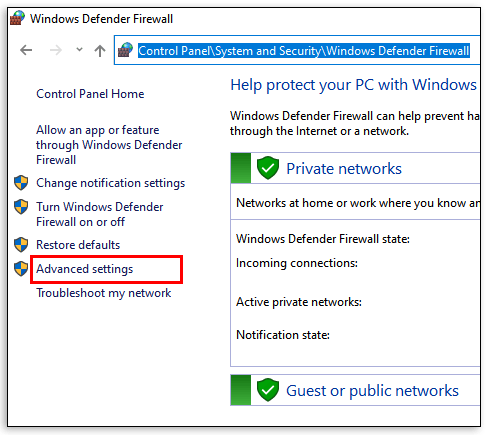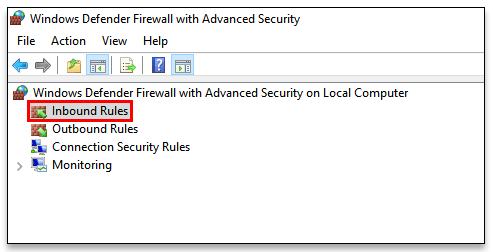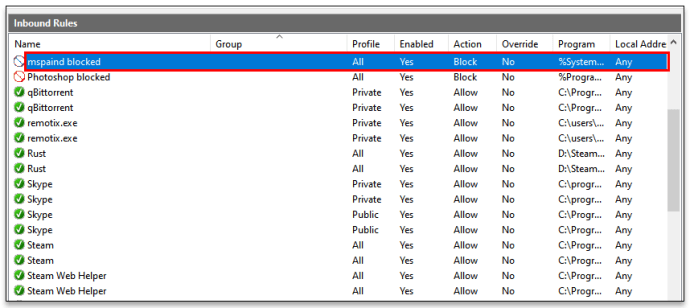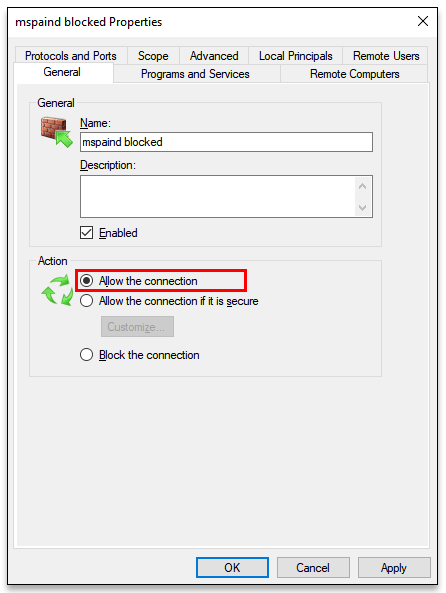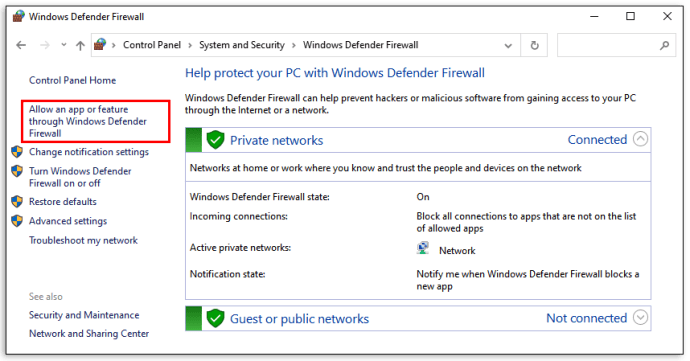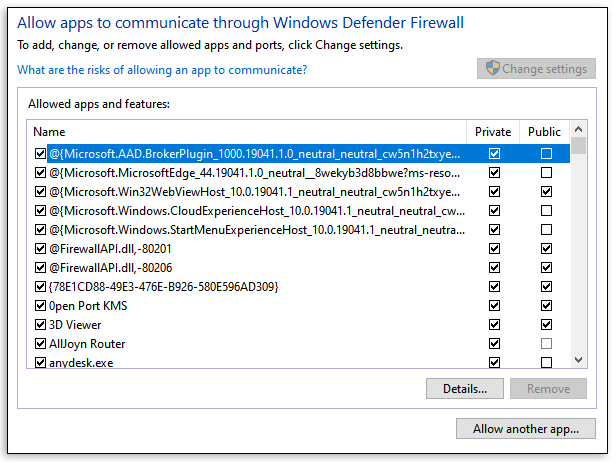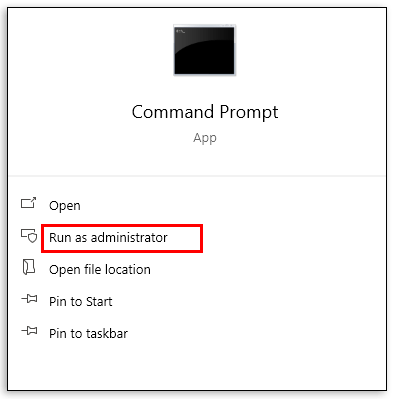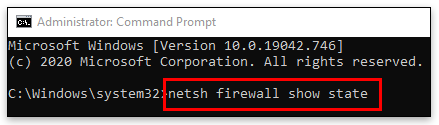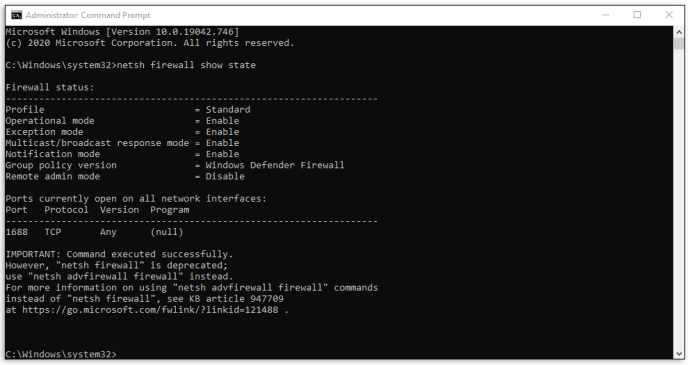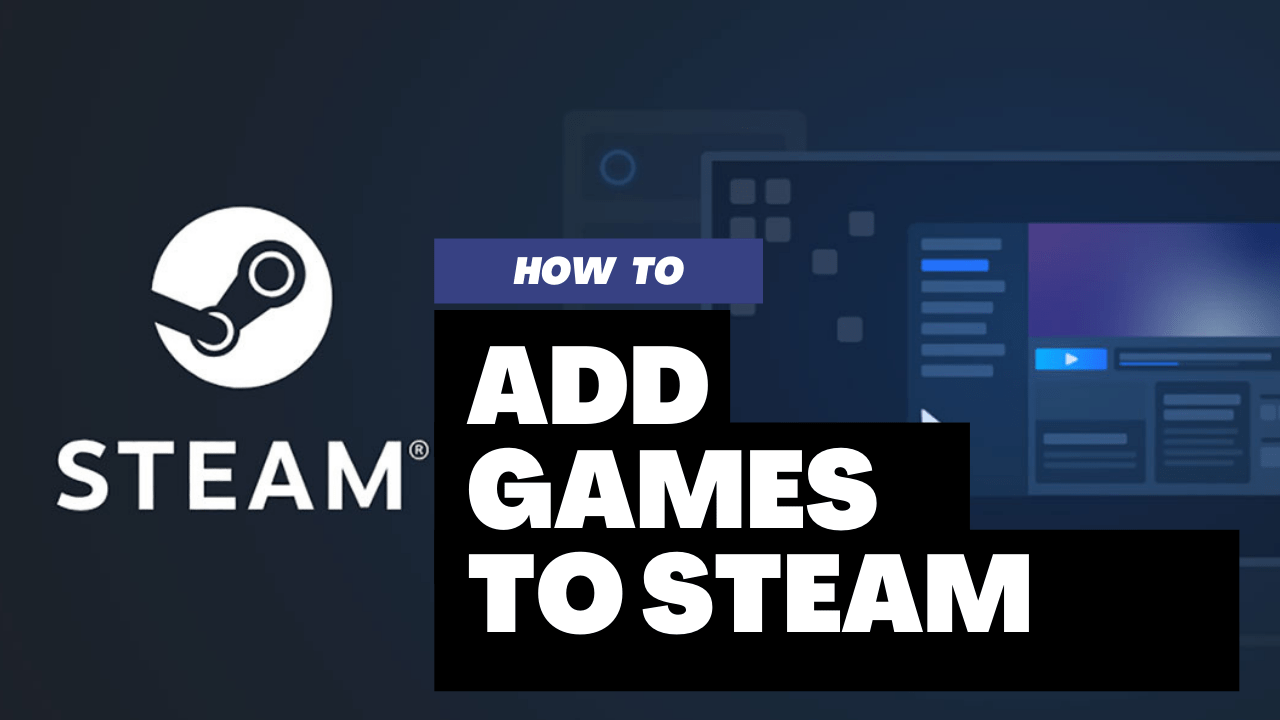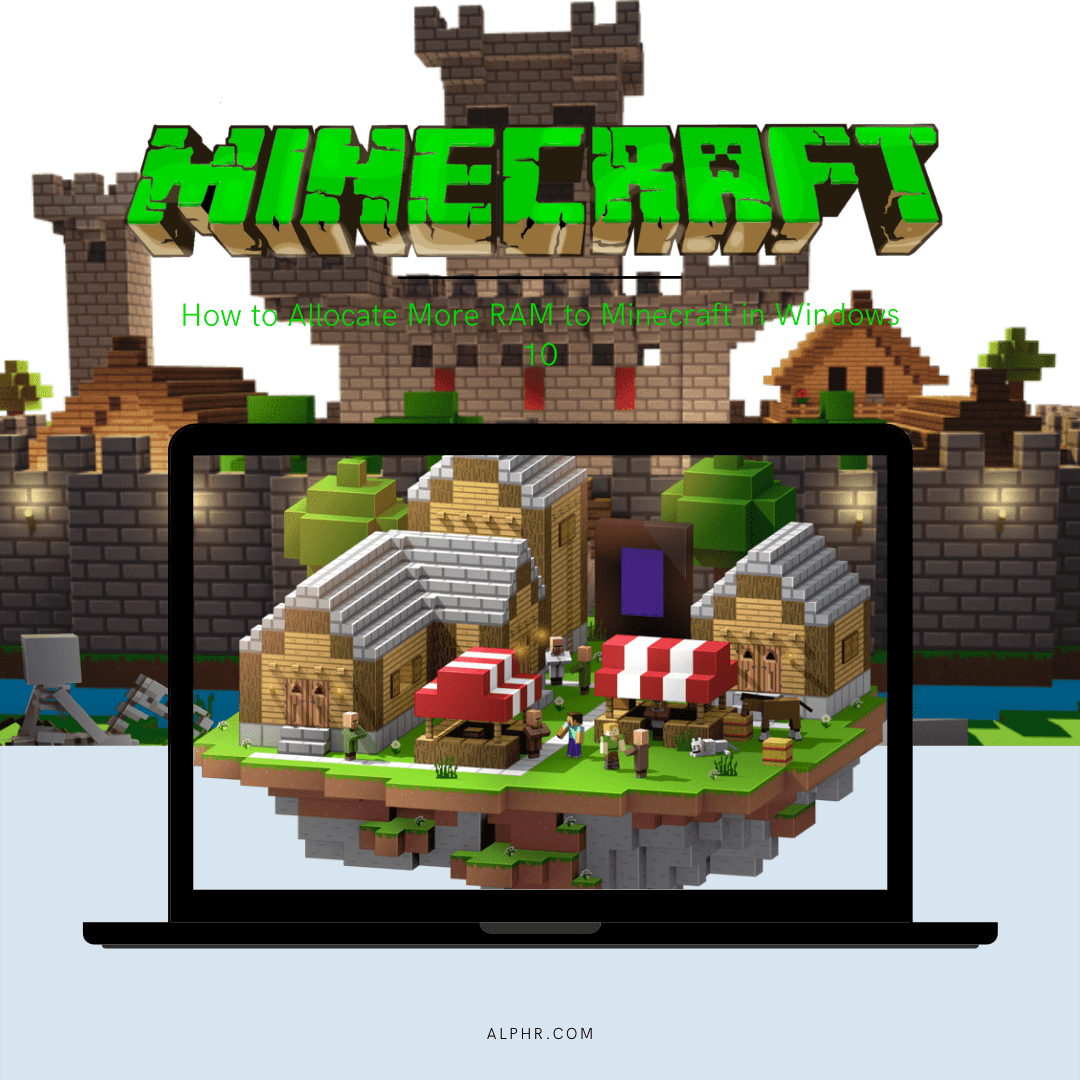ファイアウォールは重要なネットワークセキュリティデバイスです。ネットワークとの間のトラフィックを制御します。これがないと、ハッカーやマルウェアの攻撃に対して脆弱になります。

WindowsまたはMacのファイアウォールでプログラムをブロックするのに苦労したことがある場合は、適切な場所にいます。
この記事では、その方法を段階的に説明します。また、特定のプログラムをブロックする必要がある理由、許可するプログラム、ポートまたはプログラムがブロックされているかどうかを確認する方法などについても説明します。
Windows 10、8、および7のファイアウォールでプログラムをブロックする方法
Windows 10、8、および7のファイアウォールでプログラムをブロックするには、アウトバウンドルールとインバウンドルールを使用します。プログラムから送信される情報をブロックする場合は、アウトバウンドルールの手順のみを適用してください。インターネットからプログラムに送信される情報をブロックする場合は、インバウンドルールの手順を適用します。プログラムによるインターネットへのアクセスを完全にブロックする場合は、両方の手順を適用します。
- 検索バーに「Windowsファイアウォール」と入力し、「WindowsDefenderファイアウォール」を開きます。

- ペインの左側にある「詳細設定」をクリックします。
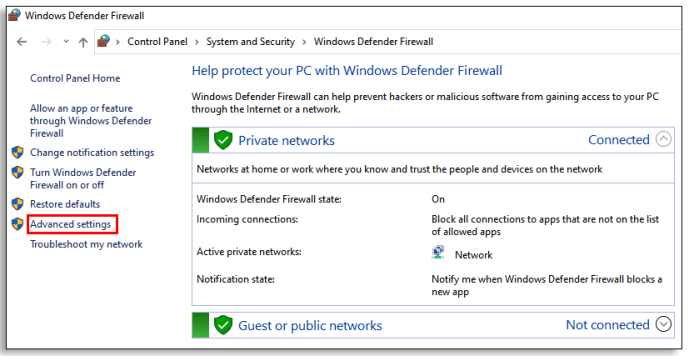
- そこに、「インバウンド」と「アウトバウンドルール」が表示されます。次の手順を両方のルールに適用する必要があります。最初に「インバウンドルール」をクリックします。
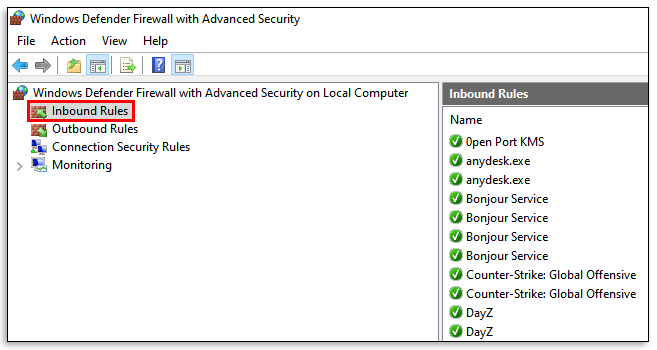
- ウィンドウの右側にある[新しいルール]をクリックします。作成するルールの種類を尋ねられます。 「プログラム」をクリックし、「次へ」をクリックします。
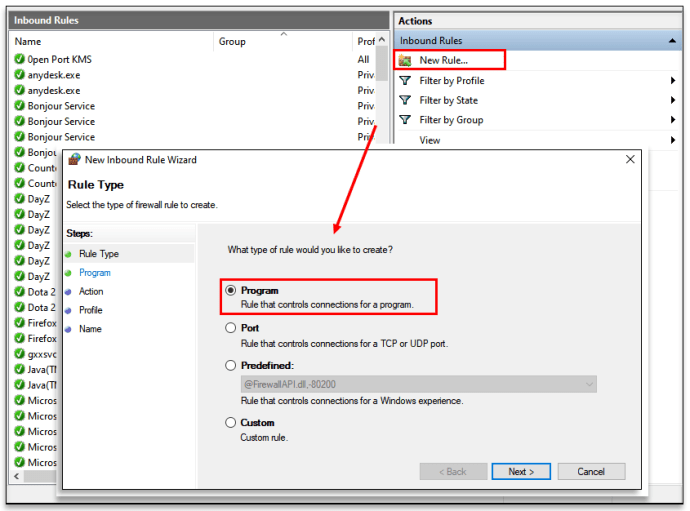
- プログラムの場所を見つけます。ショートカットではなく、プログラムがインストールされた場所を選択してください。
ヒント:「プログラムファイル」にあるはずです。
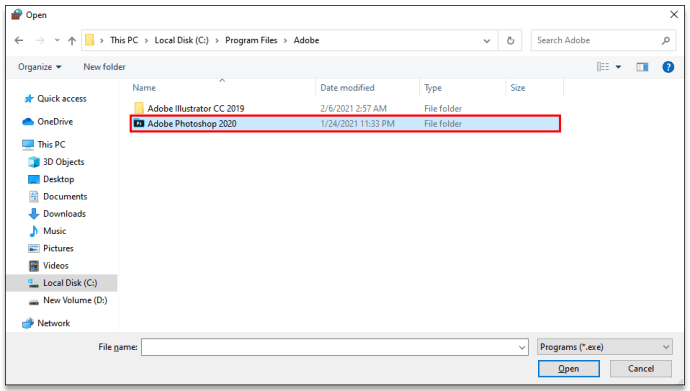
- ブロックしたいプログラムを追加したら、「次へ」をクリックします。
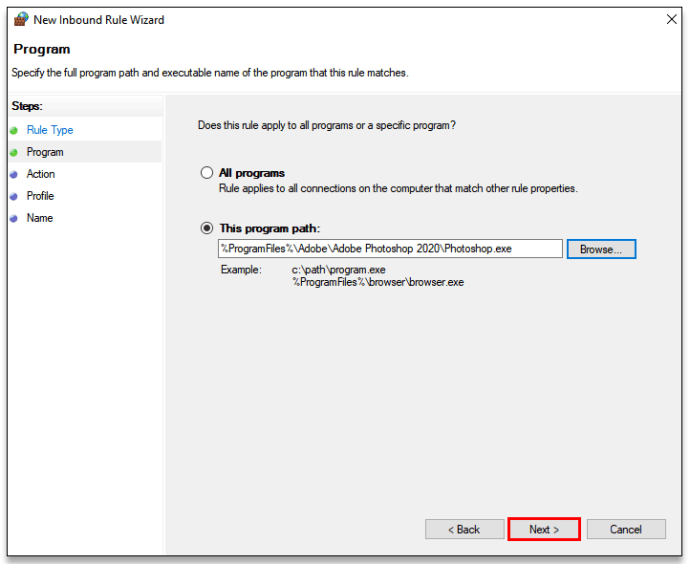
- 「接続のブロック」を選択し、「次へ」をクリックします。
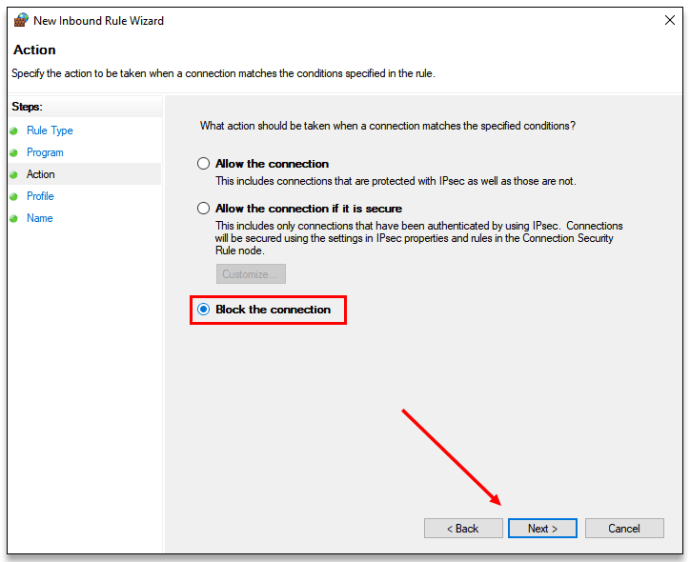
- プログラムを完全にブロックする場合は、すべてのボックス(ドメイン、プライベート、パブリック)が選択されていることを確認してください。次に、「次へ」をクリックします。
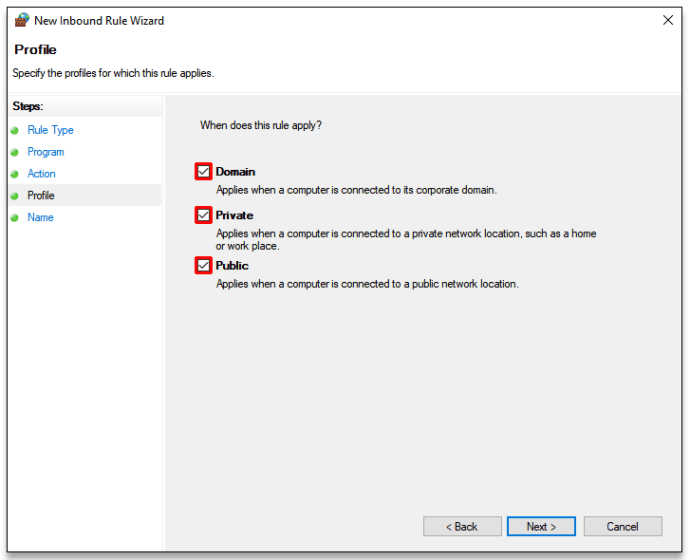
- 次に表示される[名前]ボックスに、ブロックするプログラムの名前を入力し、その横に「ブロック」と入力します。必要に応じて、簡単な説明を追加できます。
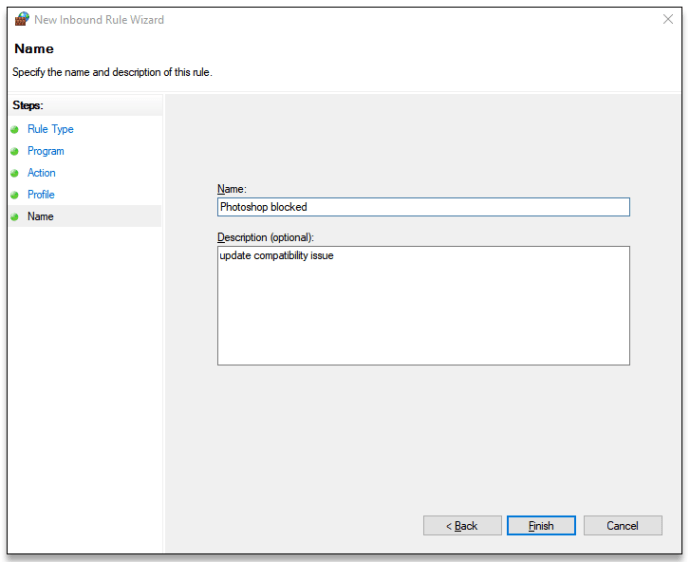
- 「アウトバウンドルール」を開き、手順(4〜9)を繰り返します。
これで、Windows 10、8、および7でプログラムがインターネットにアクセスするのを正常にブロックできました。
MacOSのファイアウォールでプログラムをブロックする方法
- 画面の左上にあるAppleロゴボタンをクリックします。
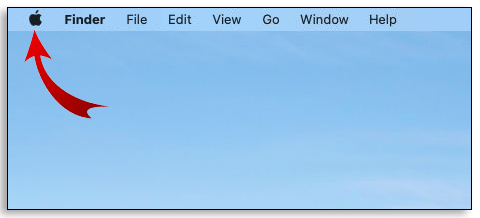
- 「システム環境設定」に移動します。
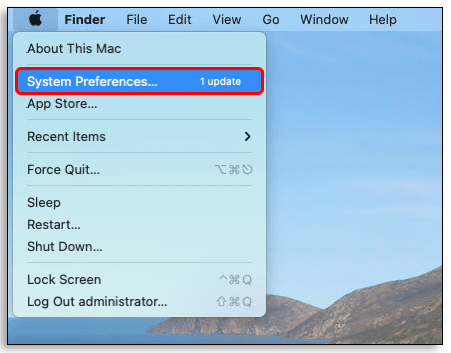
- 「セキュリティ」(またはセキュリティとプライバシー)アイコンを開きます。
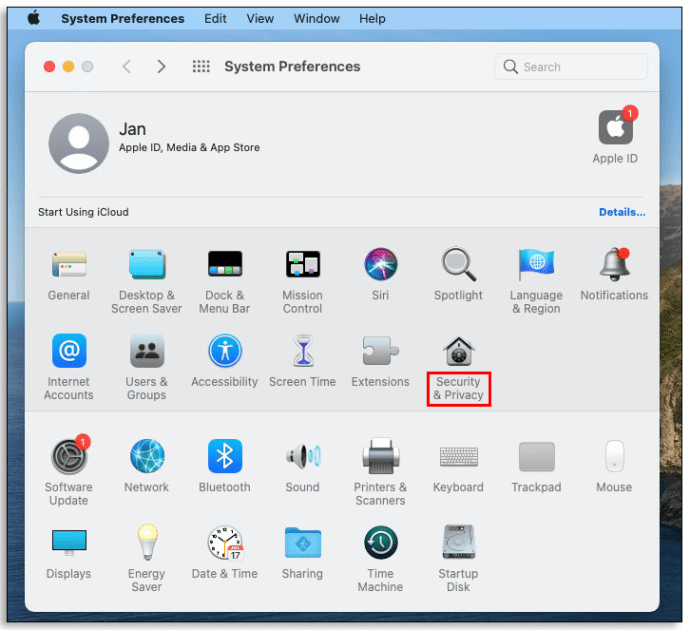
- 「ファイアウォール」タブをクリックします。
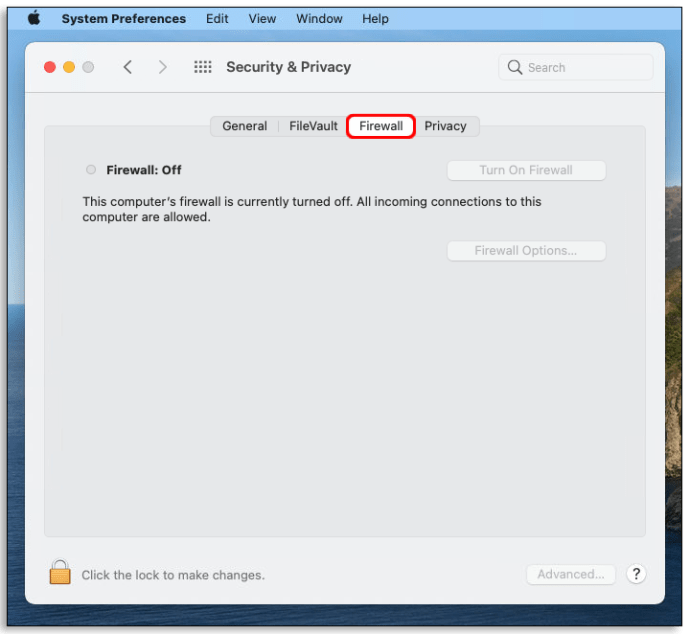
- 南京錠のアイコンをクリックし、管理者名とパスワードを入力して変更を加えます。
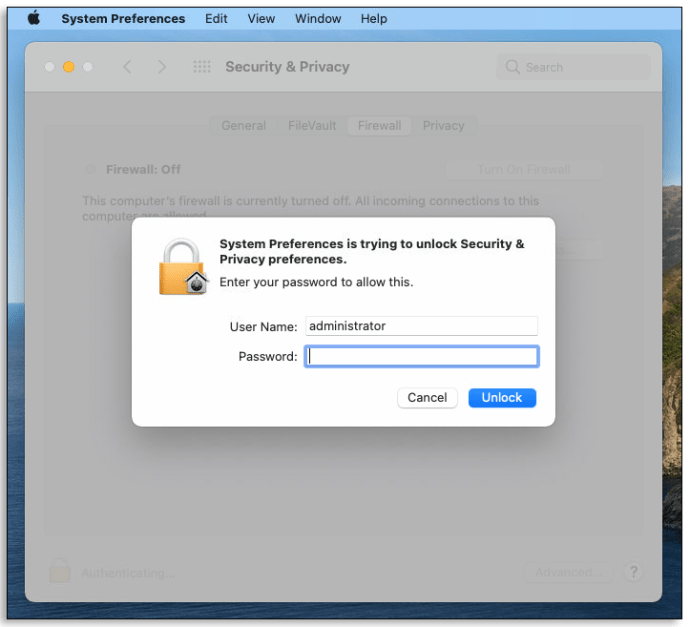
- ファイアウォールをオンにします。
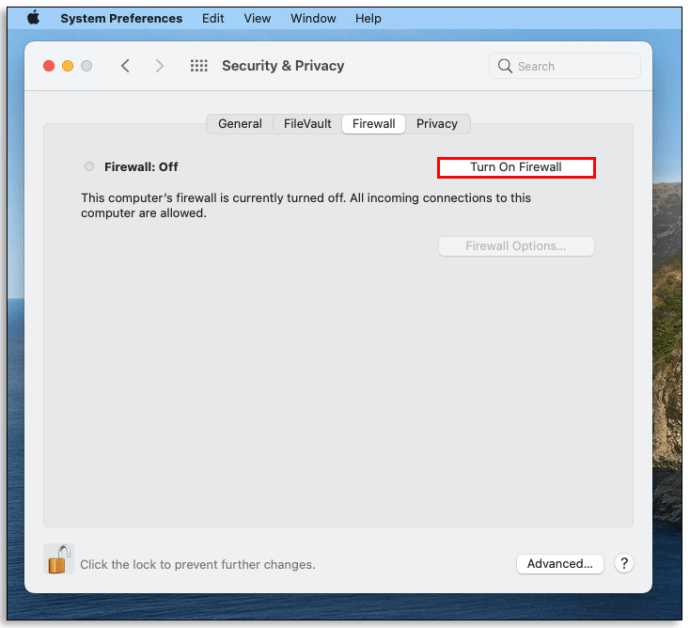
- 「ファイアウォールオプション」を開きます。
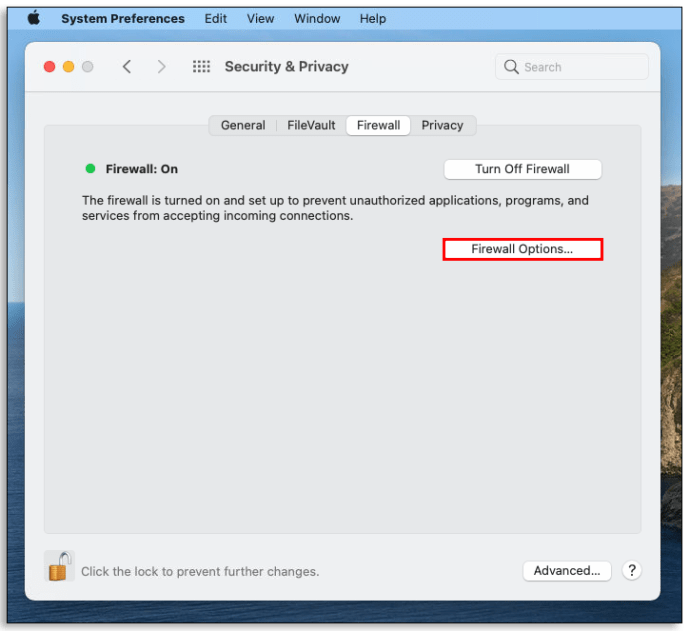
- 「アプリの削除(-)」ボタンをクリックします。
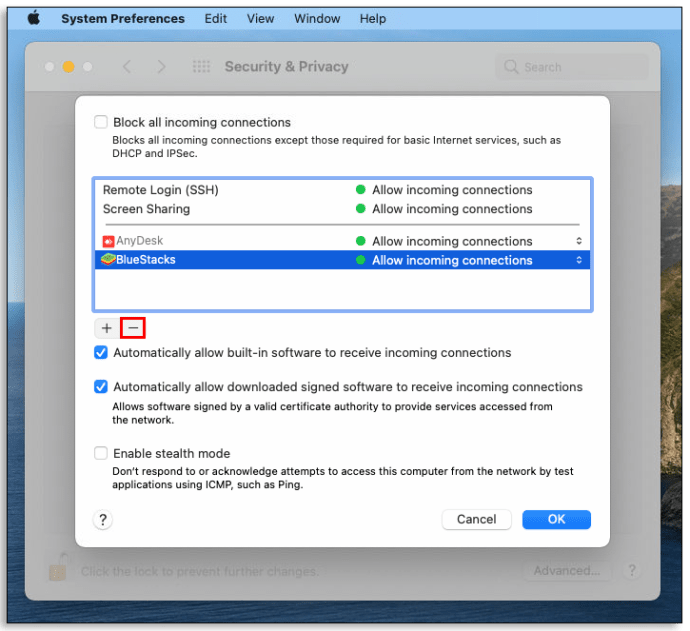
- 削除するアプリを選択します。
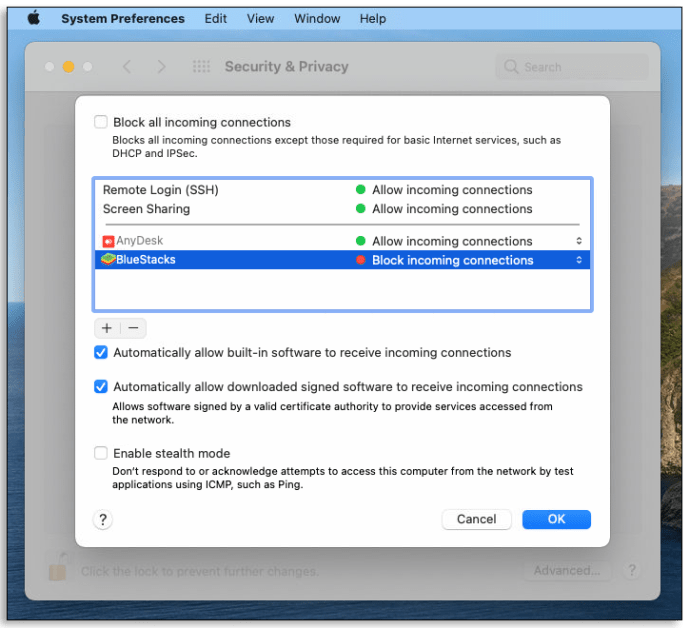
- 「着信接続を許可する」を「着信接続をブロックする」に変更します。
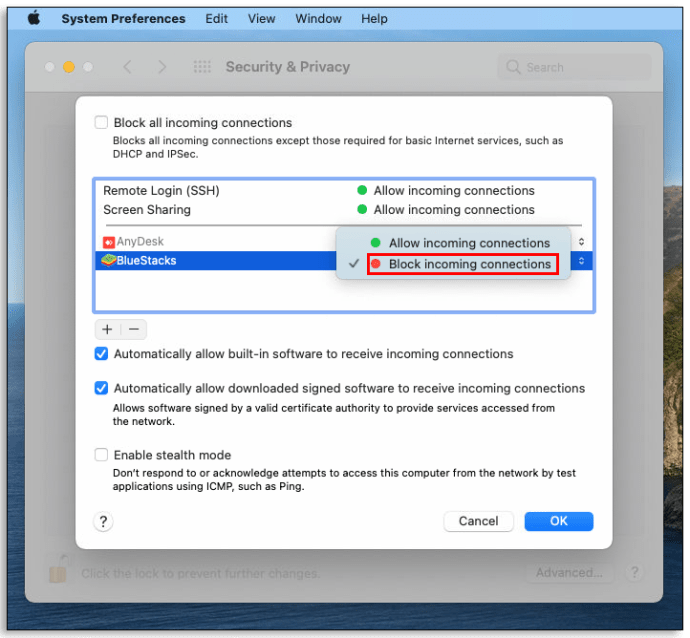
- 「OK」をクリックします。
プログラムを許可するには、同じ手順に従いますが、「削除(-)」の代わりに「アプリケーションの追加(+)」ボタンをクリックし、追加するアプリを選択して、「着信接続を許可する」をクリックします。
Windows10でファイアウォールによってブロックされたプログラムを許可する方法
- 検索ボックスを開き、「ファイアウォール」と入力します。

- Windows Defenderファイアウォールを開き、「詳細設定」に移動します。
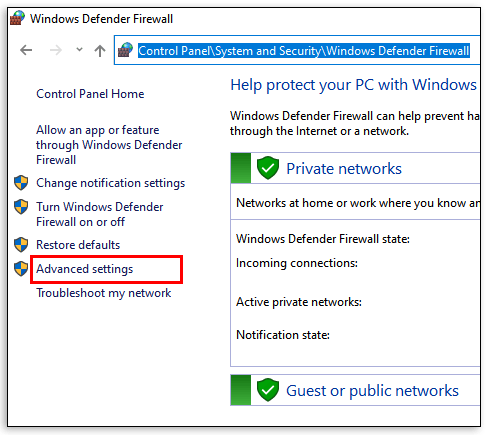
- ペインの左側で、「インバウンドルール」をクリックします。
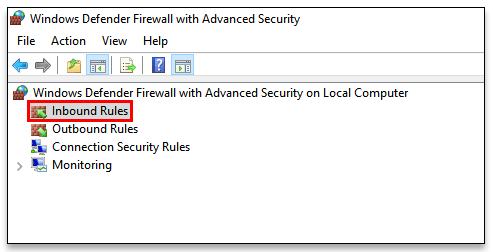
- 以前にブロックしたプログラムを見つけて、ダブルクリックします。これで、TakeownPropertiesウィンドウが開きます。
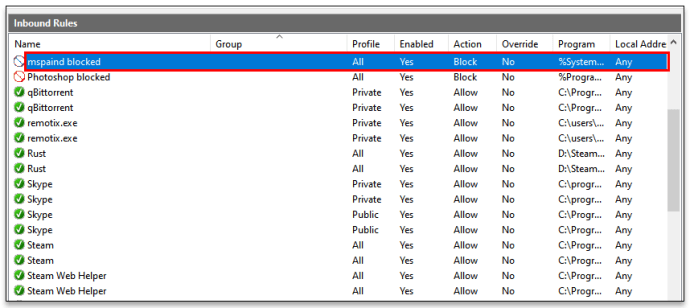
- 「アクション」セクションで、「接続を許可する」をクリックします。
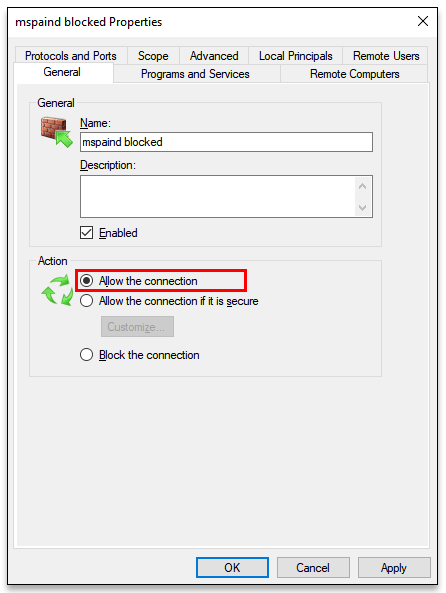
- 「詳細設定」に戻り、「インバウンドルール」をクリックします。
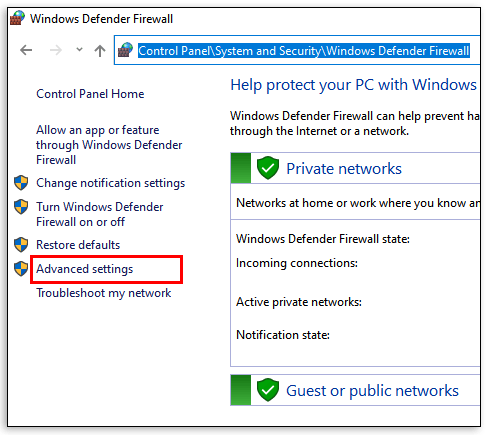
- 手順5と6を繰り返します。
Windowsファイアウォールがプログラムをブロックしているかどうかを確認する方法
- 検索ボックスで「DefenderFirewall」を検索します。

- [WindowsDefenderファイアウォールを介してアプリまたは機能を許可する]をクリックします。
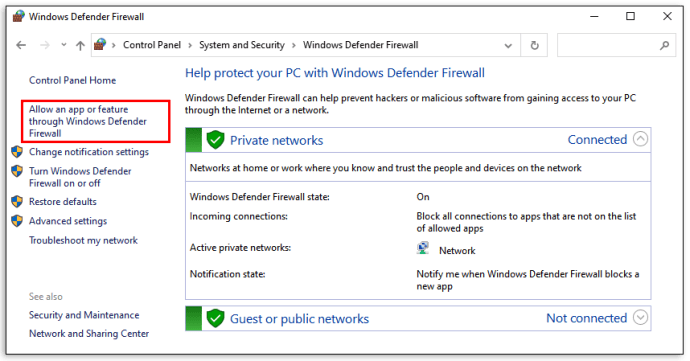
- 許可されたプログラム(チェックされている)とブロックされているプログラム(チェックされていない)のリストが表示されます。
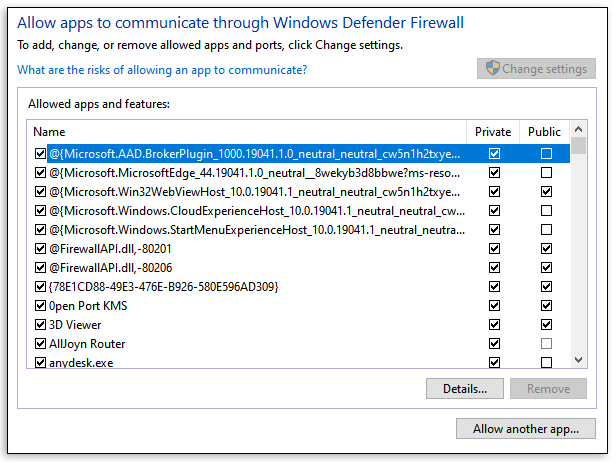
Windowsファイアウォールがポートをブロックしているかどうかを確認する方法
- 検索ボックスに「cmd」と入力します。

- 管理者としてコマンドプロンプトを実行します。
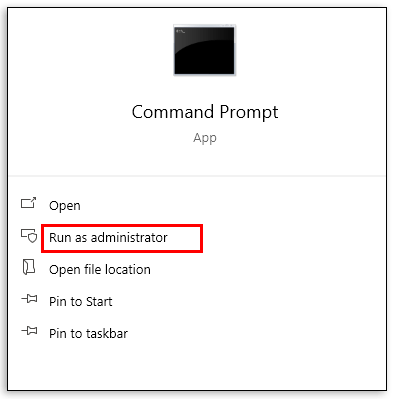
- コマンドプロンプトに「netshfirewallshow state」と入力し、Enterキーを押します。
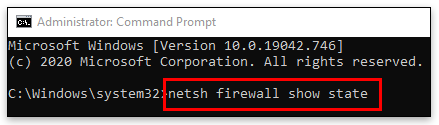
- 有効なポートと無効なポートのリストが表示されます。
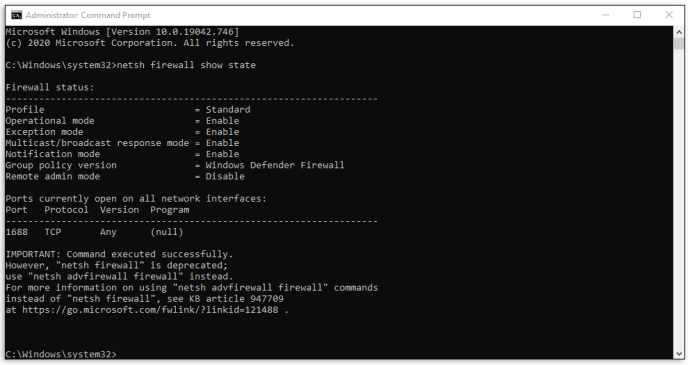
よくある質問
ファイアウォールでプログラムをブロックする必要があるのはなぜですか?
ほとんどの場合、無料のネットワークアクセスを備えたプログラムを用意することが望ましいです。ただし、通知や広告を送信し続ける、または自分自身を更新し続けるアプリがコンピューター上にある可能性があります。仕事に集中しようとすると、これらの気晴らしはイライラする可能性があります。その時点でインターネットへのアクセスをブロックすることをお勧めします。または、プレイするのが楽しいゲームがあるかもしれませんが、オンラインマルチプレイヤー要素は嫌いです。ファイアウォールでプログラムをブロックするだけで、作業がはるかに簡単になります。
ファイアウォールでどのプログラムを許可する必要がありますか?
許可するアプリのリストにアプリを追加するか、ポートを開くことで、Windows DefenderFirewallを介してアプリを許可できます。どちらも危険であり、特に後者は危険です。ポートを開くと、トラフィックがコンピュータに簡単に出入りする可能性があります。これは大きなセキュリティ問題になる可能性があります。ハッカーはあなたのデータにはるかに簡単にアクセスできます。
高度なセキュリティを実現するには、他に選択肢がない場合にのみアプリを許可します。また、使用しないアプリは自由にブロックしてください。なじみのないアプリへのファイアウォール通信を許可したことがない場合に最適です。
プログラムのインストールのブロックを解除するにはどうすればよいですか?
場合によっては、Defenderが過度に保護され、アプリのインストールを妨げることがあります。その上、完全に安全なアプリをブロックすることがあります。この問題を解決する方法は次のとおりです。
•ブロックを解除するファイルを見つけます。
•それを右クリックします。
•「プロパティ」に移動します。
•「一般」->「セキュリティ」で、必ず「ブロック解除」ボックスをチェックしてください。
•「適用」をクリックします。
Windows 10および8でファイアウォールを無効にするにはどうすればよいですか?
ファイアウォールを無効にすることはお勧めしません。ただし、そうする正当な理由がある場合は、次の手順に従ってください。
•検索ボックスを開き、「WindowsDefenderファイアウォール」と入力します。
•ウィンドウが開いたら、[WindowsDefenderファイアウォールをオンまたはオフにする]をクリックします。

•[設定のカスタマイズ]で、プライベートネットワークまたはパブリックネットワーク(または必要に応じて両方)の[WindowsDefenderファイアウォールをオフにする]の横にある円をクリックしてください。

•[OK]をクリックします。

Defenderファイアウォールを有効にするには、以前に無効にしたネットワークの[WindowsDefenderファイアウォールをオンにする]をクリックします。
MacOSでファイアウォールを無効にするにはどうすればよいですか?
•「システム環境設定」に進んでください。
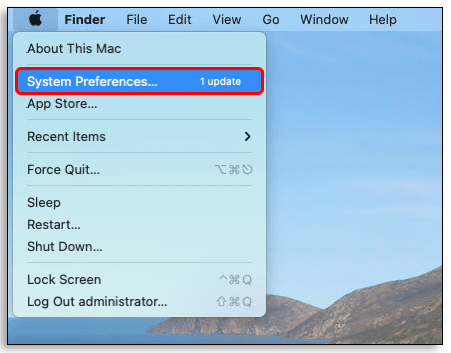
•「セキュリティとプライバシー」に移動します。
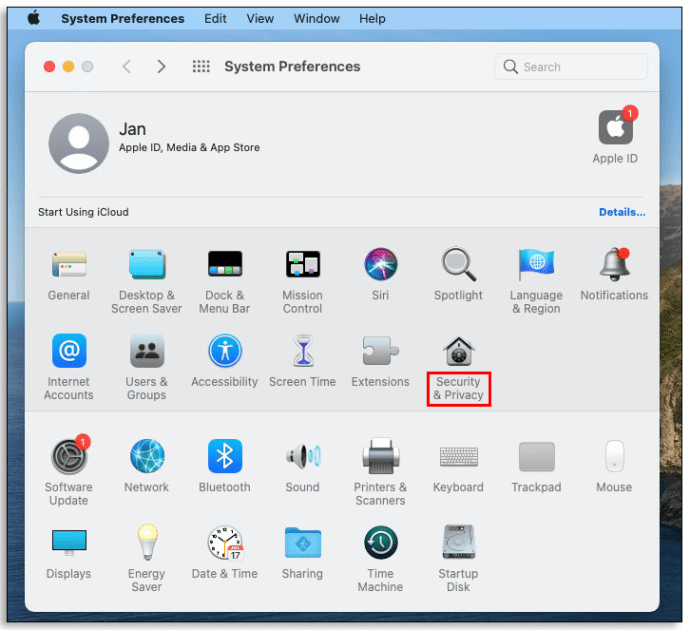
•トップメニューから「ファイアウォール」を選択します。
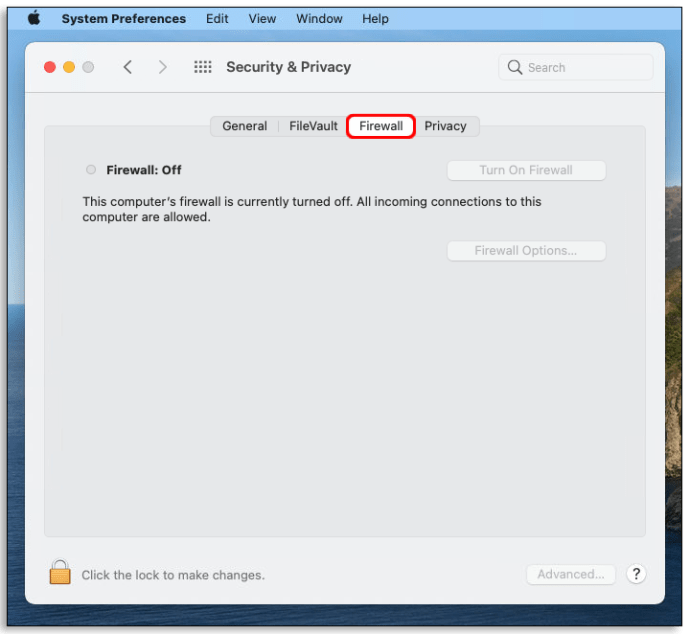
•南京錠ボタンをクリックして、管理者名とパスワードを挿入します。
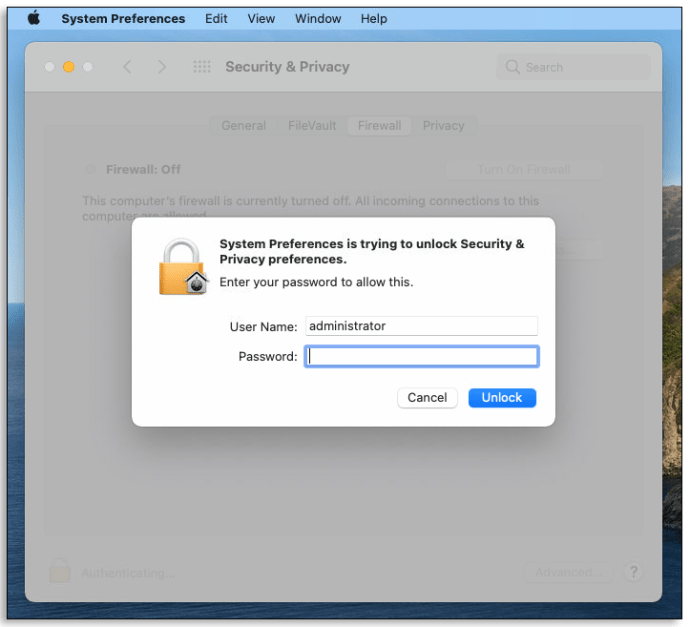
•「ファイアウォールをオフにする」を選択します。

•南京錠をもう一度クリックすると、ロックされます。
ファイアウォールをオンに戻すには、手順を繰り返し、[ファイアウォールをオンにする]をクリックします。
Windows Defender SmartScreenを無効にするにはどうすればよいですか?
Windows DefenderSmartScreenを無効にすることはお勧めしません。本当にそうする必要がある場合は、後で再度有効にするようにしてください。
•検索ボックスで「WindowsDefenderセキュリティセンター」を検索します。
•「アプリとブラウザーの制御」に移動します。

•「アプリとファイルの確認」セクションを見つけて、「オフ」をクリックします。

•「SmartScreenforMicrosoft Edge」セクションを見つけて、「オフ」をクリックします。

•「SmartScreenforWindows Storeアプリ」セクションを見つけて、「オフ」をクリックします。
Windows Defender SmartScreenを有効にするには、手順3と4で「オフ」の代わりに「ブロック」をクリックし、手順5で「オフ」の代わりに「警告」をクリックして手順を繰り返します。
Windowsファイアウォールの設定をリセットするにはどうすればよいですか?
トラブルシューティングでは解決できないファイアウォールの問題がある可能性があります。その場合は、デフォルトにリセットしてみてください。方法は次のとおりです。
•検索ボックスで「WindowsDefenderファイアウォール」を検索します。
•「デフォルトに戻す」をクリックします。
•新しいウィンドウが開いたら、もう一度「デフォルトに戻す」をクリックします。
•確認ダイアログボックスで「はい」をクリックします。これで、ファイアウォール設定がデフォルトに復元されました。
ファイアウォールであなたの道を見つける
この記事が、ファイアウォールの最も一般的な問題のいくつかに対する解決策を見つけるのに役立つことを願っています。ファイアウォールの使用はネットワークセキュリティに不可欠であることを忘れないでください。新しいものをインストールする場合、またはトラブルシューティングを行う場合にのみ、無効にする必要があります。
ファイアウォールは、完全に安全に使用できるにもかかわらず、以前に一部のプログラムをブロックしたことがありますか?これをどのように処理しましたか?以下のコメントセクションでお知らせください。