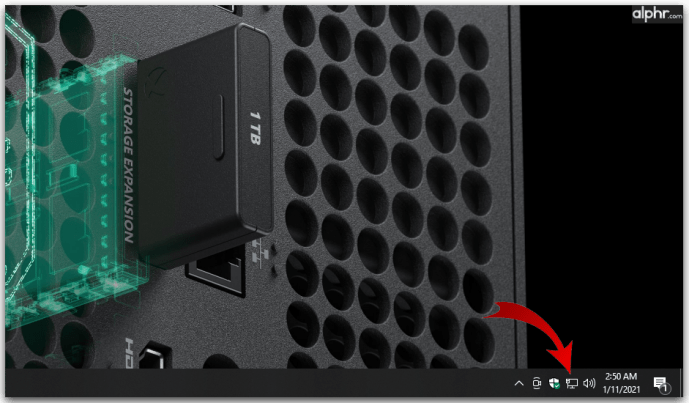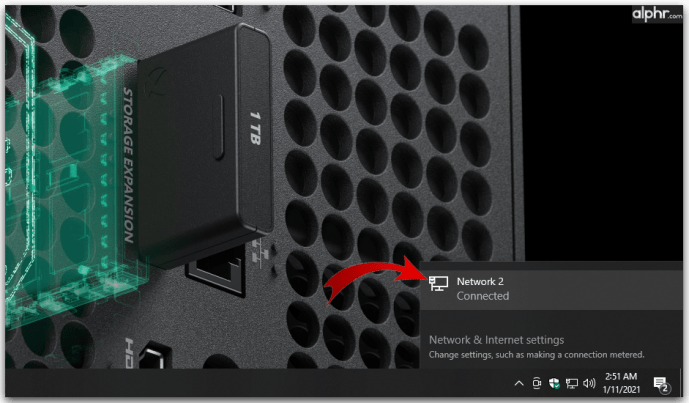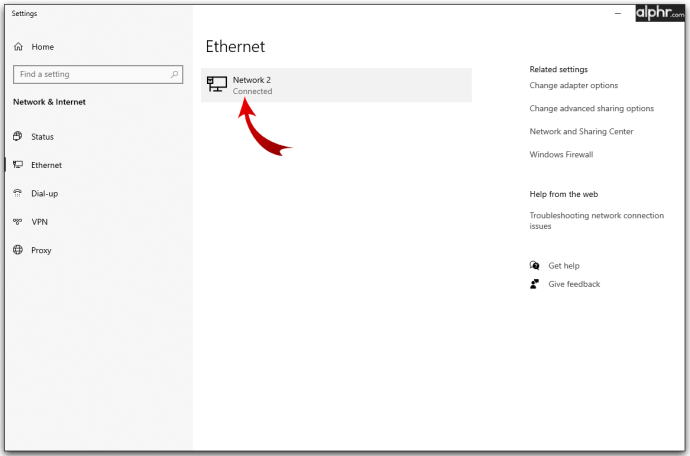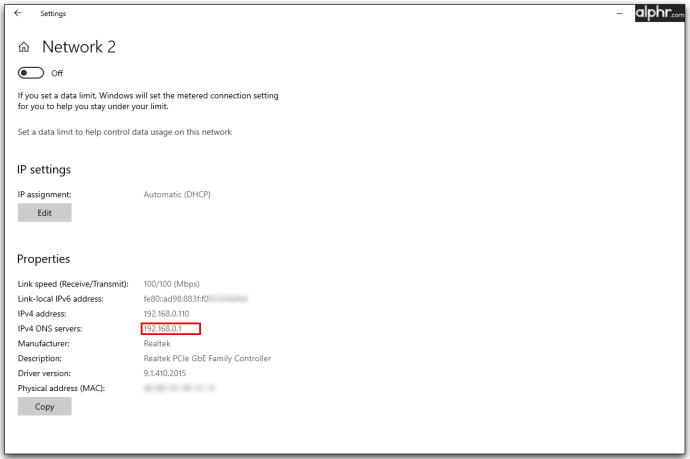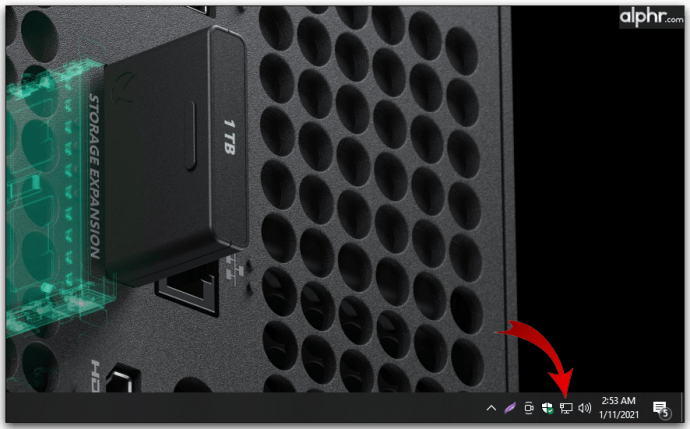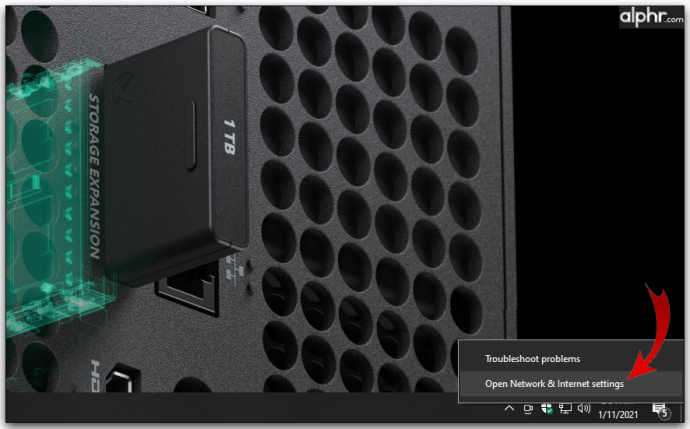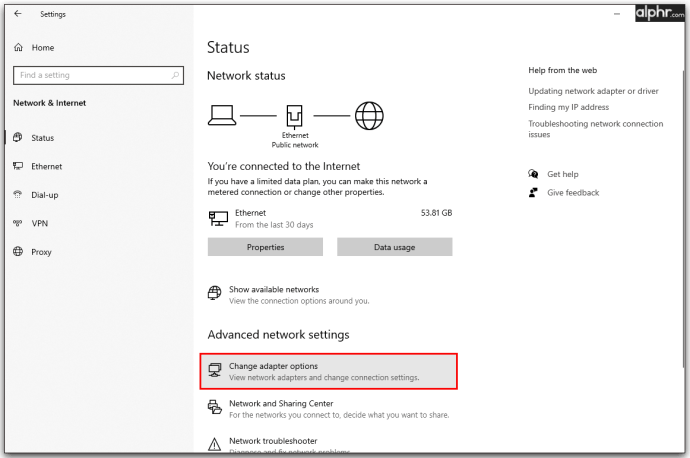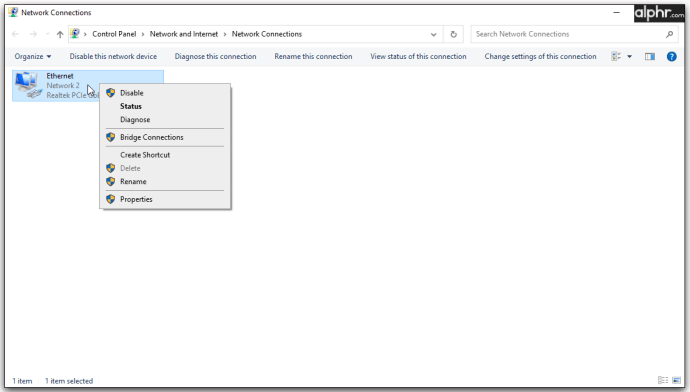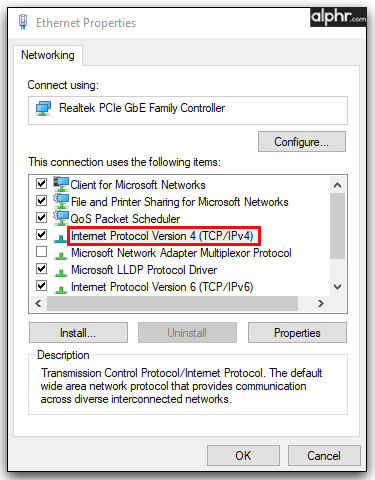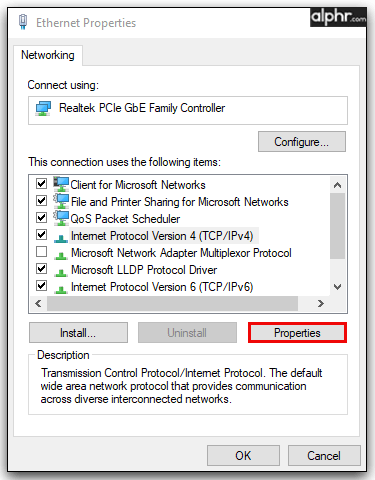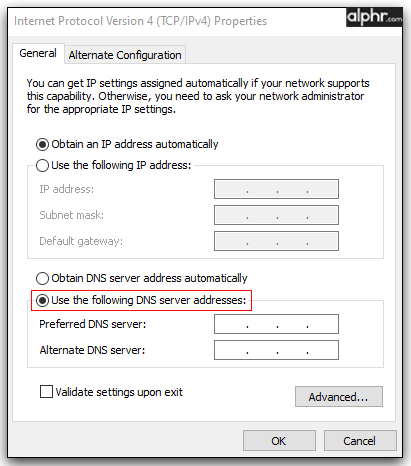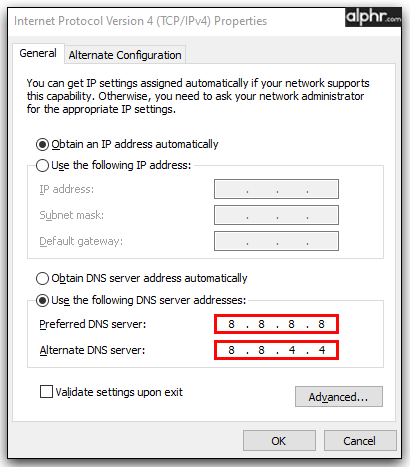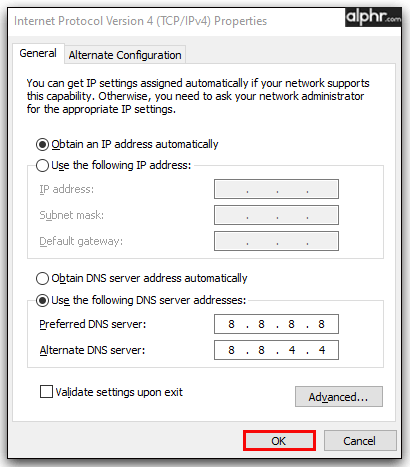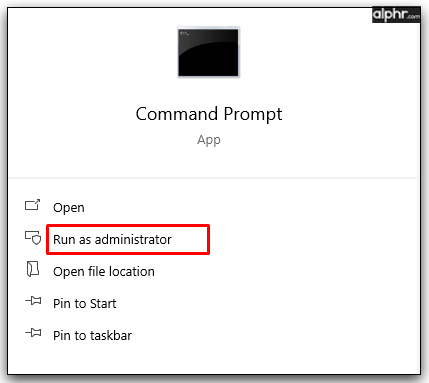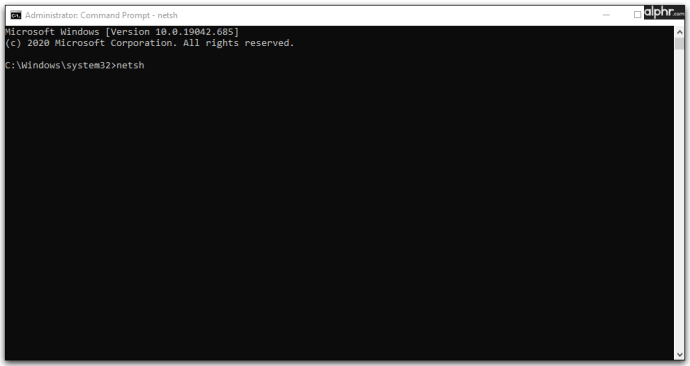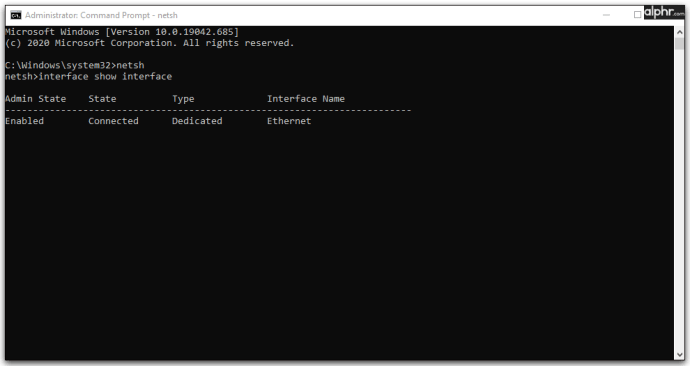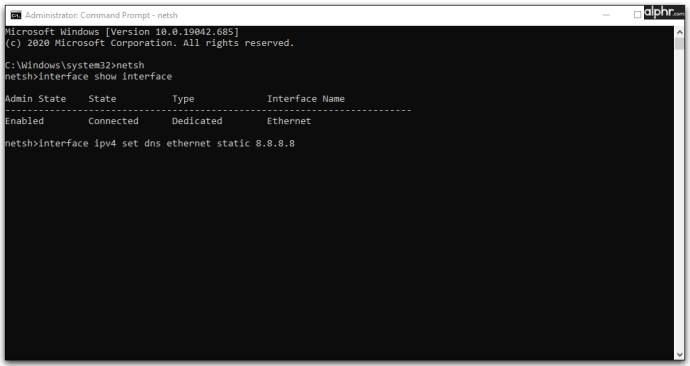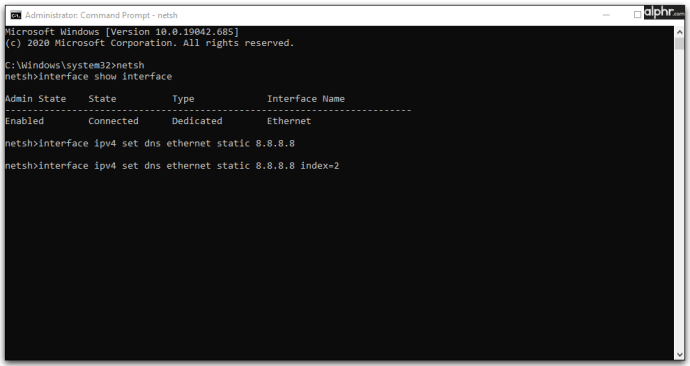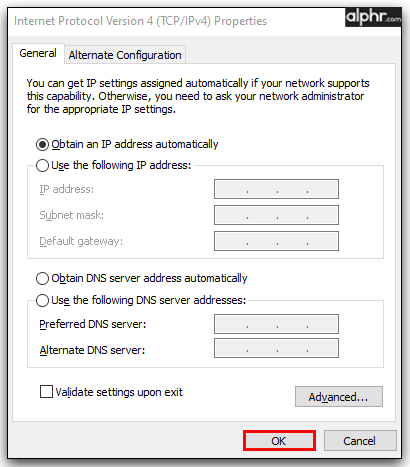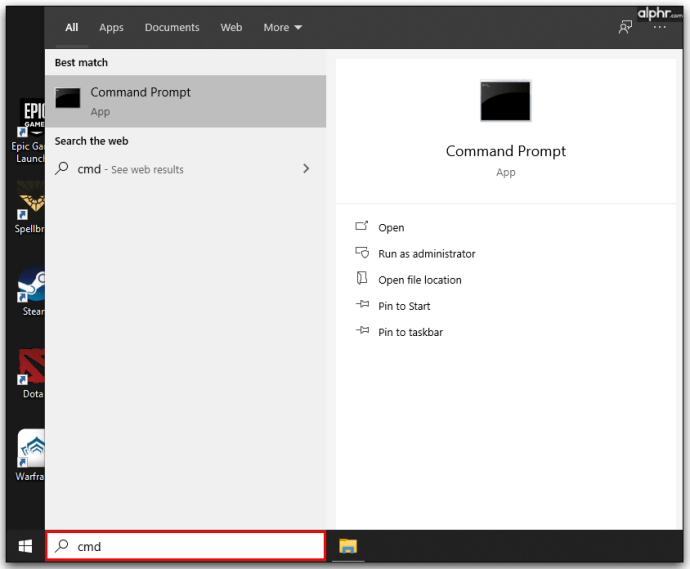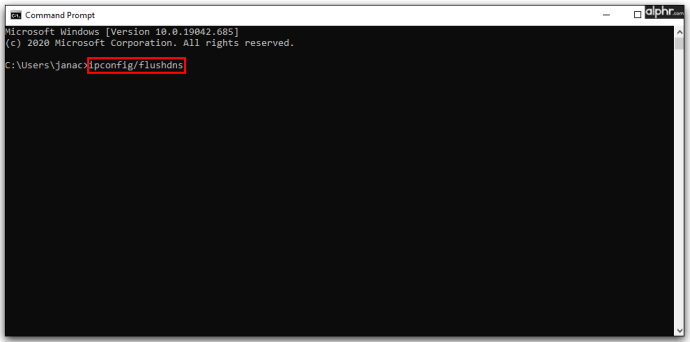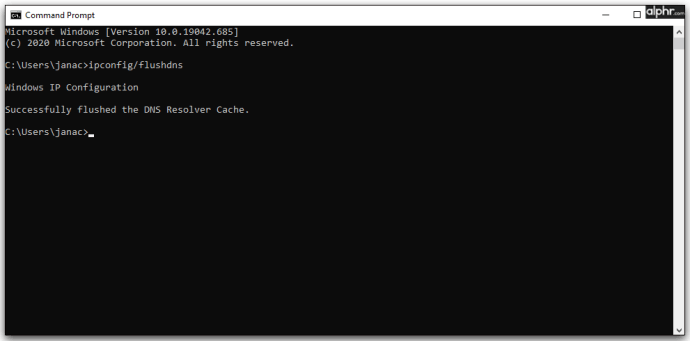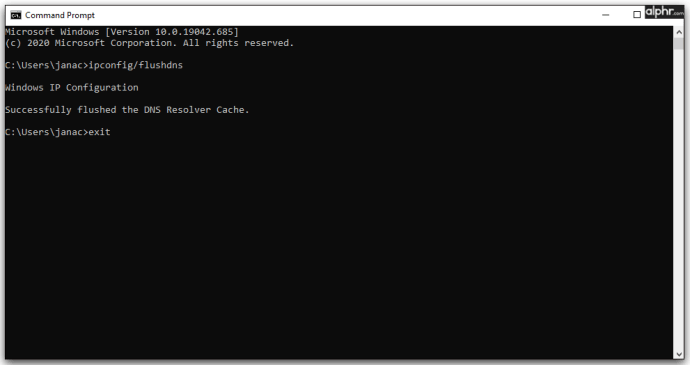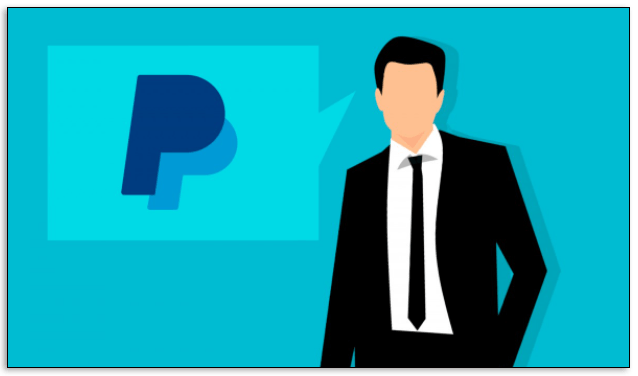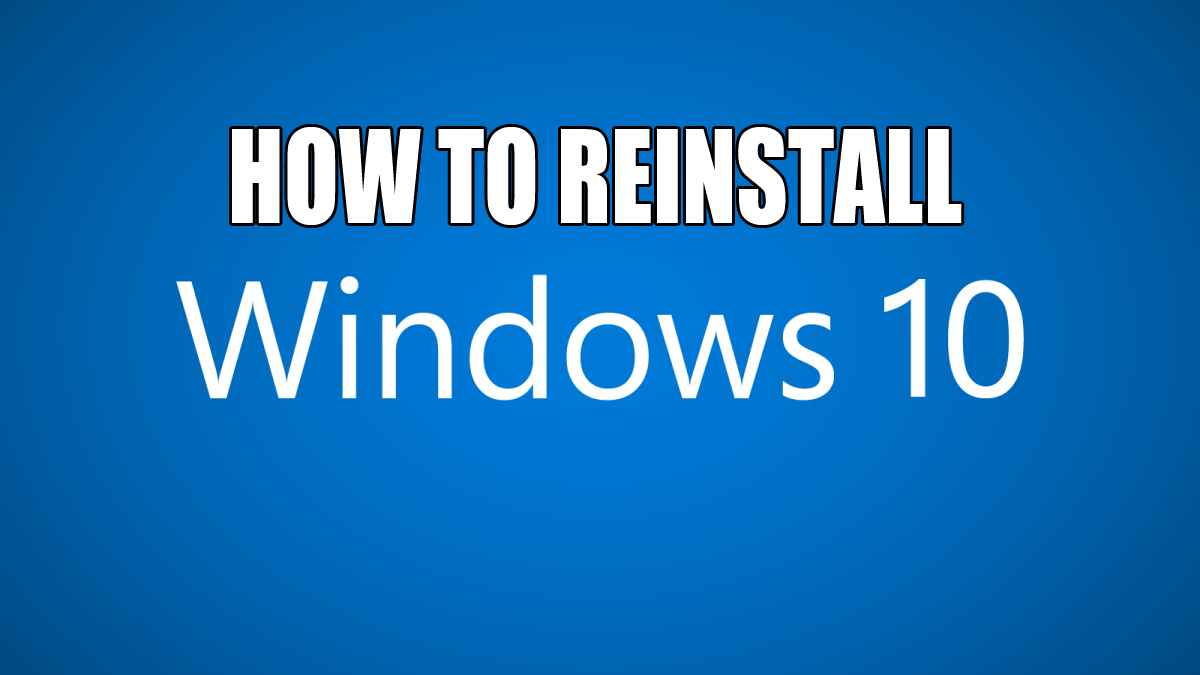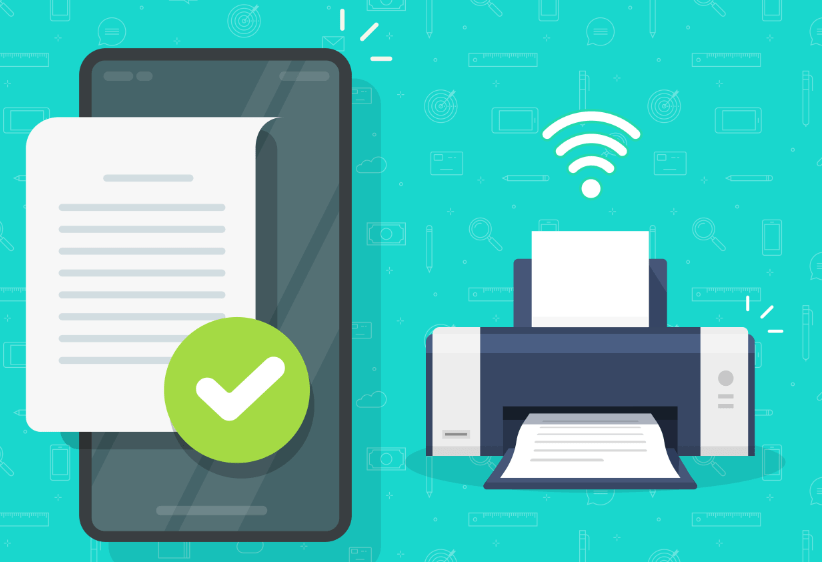ほとんどの人はインターネットがどのように機能するかについての基本的な理解を持っており、閲覧するためのWebページを提供しています。ブラウザにURLリンクを入力すると、ルーターは離れたサーバーのどこかに保存されている適切なページを送信します。ただし、目に見える以上のものがあります。 DNSサーバーは、インターネット全体への迅速なアクセスを可能にする重要な要素の1つです。
この記事では、DNSの目的と、Windows10でDNSサーバーを変更する方法について詳しく説明します。
DNSとは何ですか?
人間とは異なり、コンピューターとブラウザーは数字を解釈することによって動作します。彼らにとって、// google.comなどのURLは完全に判読できませんが、ウェブサイトにアクセスするときに乱数を入力することは想像できません。 DNS(ドメインネームシステム)サーバーは、人と機械の間のギャップを埋めます。
これには、ブラウザがWebページにアクセスするために使用できるWebサイトとそれに対応するIPアドレスのリストが含まれています。アドレスバーにURLを入力すると、ブラウザが最初に行うことは、対応するIPアドレスについてDNSキャッシュとサーバーを参照することです。次に、Webサイトのコンテンツを取得します。
DNSサーバーにはいくつかの形式があります。ほとんどのISP(インターネットサービスプロバイダー)は、ユーザーのいずれかがデフォルトで使用するDNSサーバーを持っています。 PCでさえ、アクセスを高速化するために頻繁に使用されるアドレスと最近のアドレスを格納する基本的なDNSキャッシュを保持します。ただし、これらのDNSサーバーは絶対的なものではなく、ISPサーバーは、インターネットにアクセスできないとユーザーに思わせるような障害やボトルネックが発生しやすい可能性があります。
ISPのDNSサーバーは、すべてのURLリクエストも保存し、便利なように完全な閲覧履歴を保持します。 VPNまたはDuckDuckGoなどのVPN統合ブラウザを使用しない限り、これを回避することはできません。
DNSの問題
DNSサーバーはインターネットインフラストラクチャの重要な部分ですが、ハッカーによる攻撃を受けることがよくあります。フィッシング攻撃では、キャッシュポイズニングまたはDNSハイジャック方法を使用して、DNSサーバーを選択したサーバーに転送したり、既存のURLの不正なIPのリストを提供したりできます。その後、ブラウザは偽のWebサイトにリダイレクトされ、オンラインアカウントやサービスのセキュリティ違反をいくつでも引き起こす可能性があります。
これらの方法のほとんどはウイルス対策とISPのセキュリティ対策を講じる必要がありますが、これらの攻撃方法の最新化は、ハッカーとセキュリティソフトウェアが継続的に相互に1つにしようとしていることを意味します。デバイスのDNS設定を変更することは、セキュリティを強化するためのステップですが、使用するサーバーが元のサーバーよりも安全である場合にのみ役立ちます。
Windows10で代替DNSサーバーを見つける方法
ただし、ISP DNSサーバーは完全に安全ではなく、画面の背後で何が起こっているのか確信が持てないため、DNSサーバーのいくつかの代替オプションはこれらのシステムをバイパスします。最も人気のある2つは、GoogleのDNSドメイン(8.8.8.8と8.8.4.4)とCloudflareの安全なDNSサービス(1.1.1.1または1.0.0.1)です。これら2つの会社は、セキュリティと速度に重点を置いていることで定評があります。 GoogleのDNSサーバーは、利用可能な最速のサーバーの1つと見なされています。
他にもパブリックDNSサービスがありますが、個人的な使用のためにGoogleまたはCloudflareDNSを間違えることはできません。
行って変更を加える前に、現在のDNS設定を見つける方法を理解する必要があります。これを行う方法は次のとおりです。
- ツールバーのネットワークアイコンをクリックします。
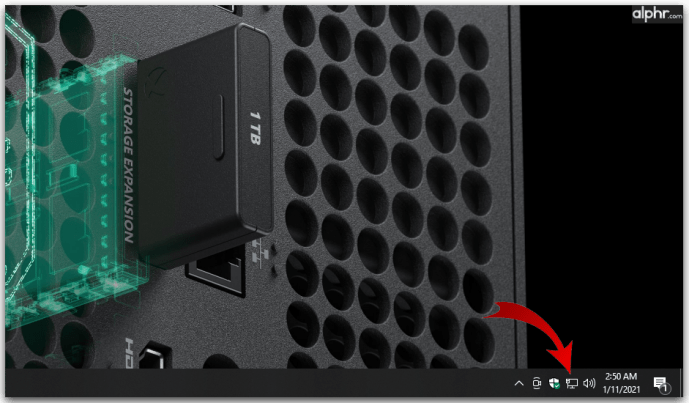
- 現在使用しているネットワークをクリックします。
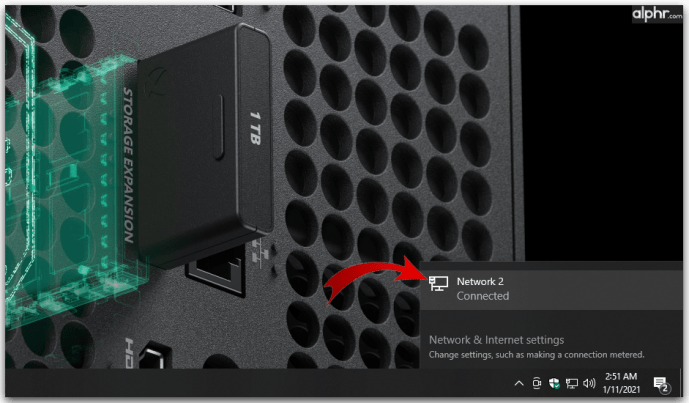
- 現在のネットワークをもう一度クリックして、現在の設定を表示します。
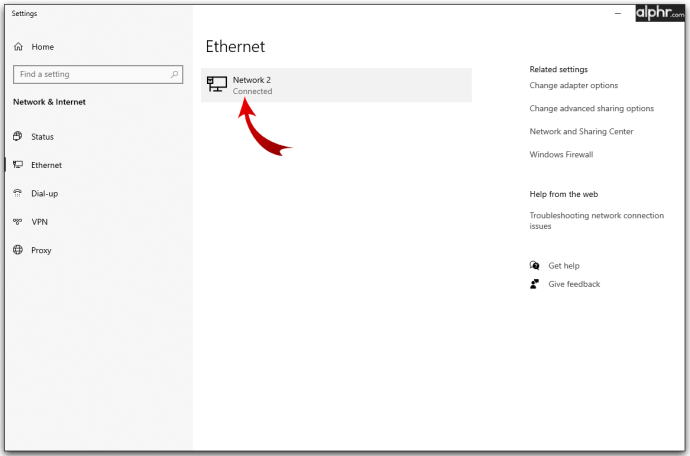
- 現在のDNS設定が[プロパティ]テーブルに表示されます。 「IPv4DNSサーバー」および「IPv6DNSサーバー」フィールドを探します。
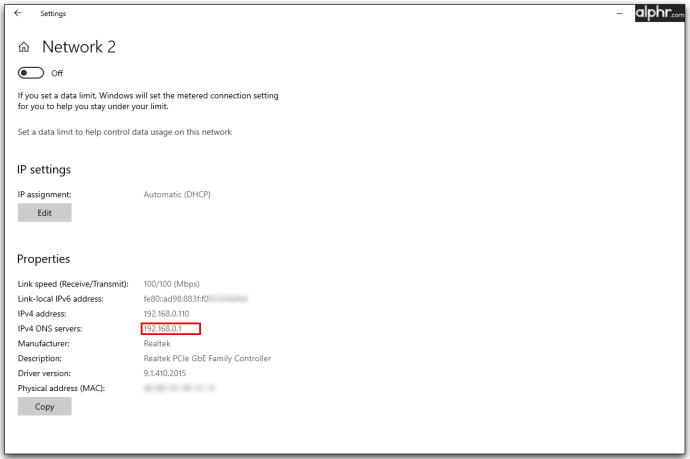
使用しているDNSサーバー(ルーターまたはISPのデフォルトのいずれかである可能性が高い)を見つけたら、問題のトラブルシューティングを行い、必要に応じて変更を加えることができます。
Windows10でDNSサーバーを変更する方法
DNSサービスと、それがブラウジングエクスペリエンスとセキュリティにどのように影響するかについて理解したので、デバイスの設定を変更する方法を学ぶ必要があります。これを行うためにいくつかのオプションが利用可能であり、それらすべてを使用して、持続する迅速な変更を行うことができます。 WindowsPCでこれらの設定を変更する主な方法は次のとおりです。
- ツールバーの右隅にあるネットワークアイコンをクリックします。
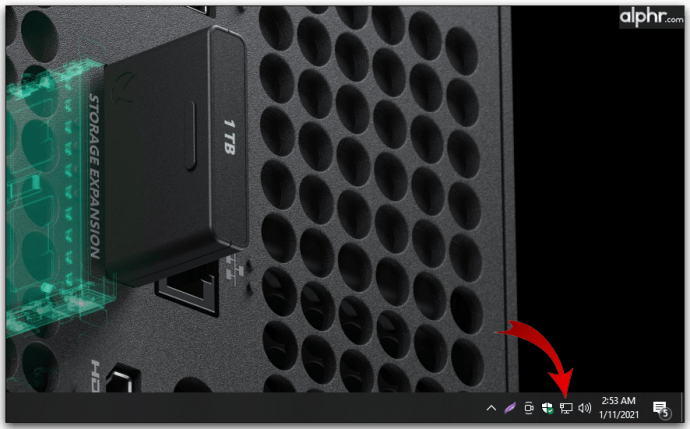
- ネットワークとインターネットの設定を開きます。
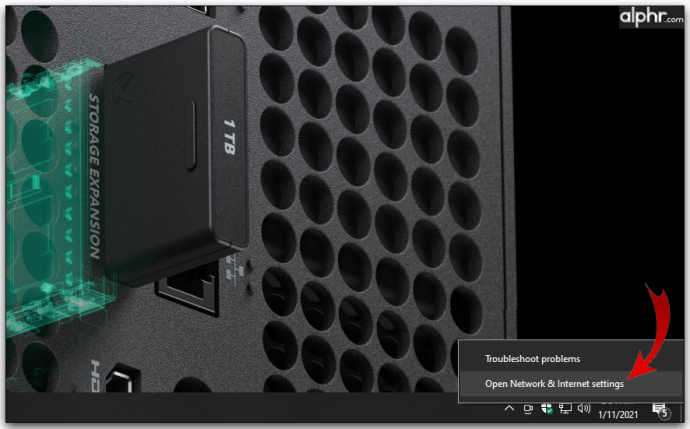
- 「アダプタオプションの変更」をクリックします。
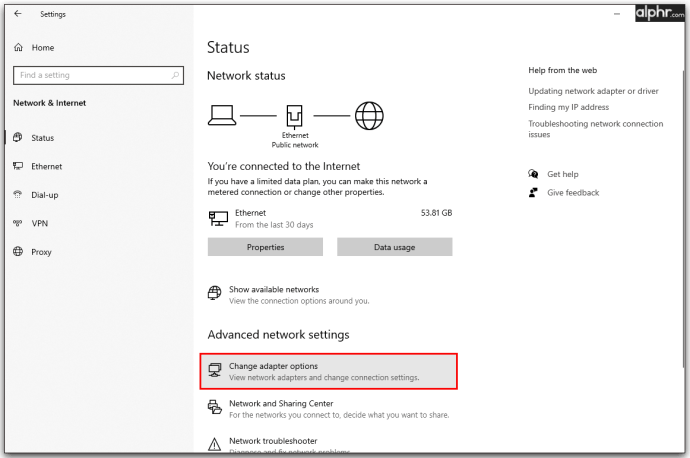
- 変更するネットワークを右クリックし、[プロパティ]を押します。
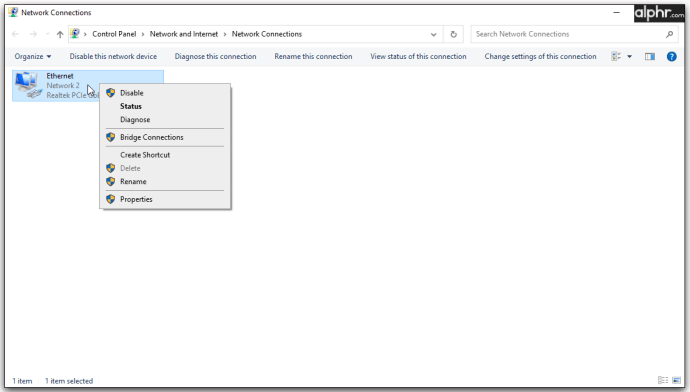
- 「インターネットプロトコルバージョン4(TCP / IPv4)」を選択します。
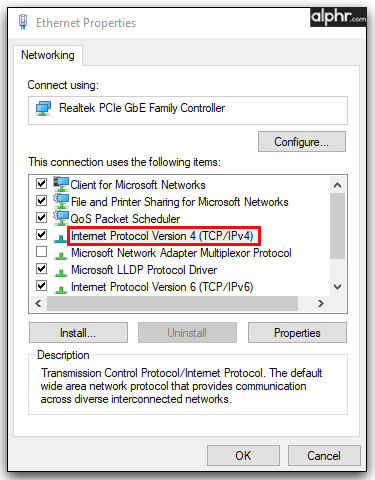
- [プロパティ]をクリックします。
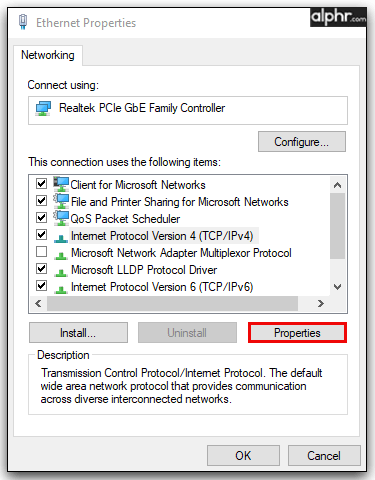
- 「次のDNSサーバーアドレスを使用する」ラジオボタンをクリックします。これにより、優先DNSサーバーを手動で入力できるようになります。
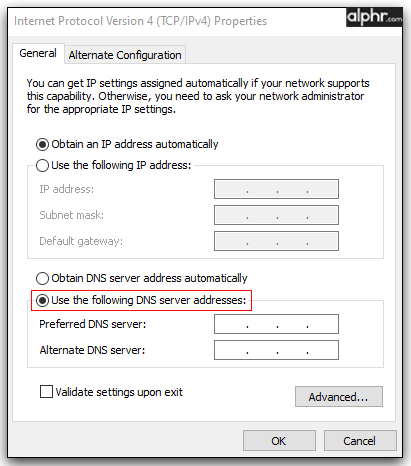
- 対応するフィールドに2つのIpv4アドレスを入力します。これらには通常、DNSサービスのプライマリDNSサーバーとセカンダリDNSサーバーが含まれます。たとえば、GoogleのDNSを使用する場合は、最初の行に8.8.8.8を入力し、2番目の行に8.8.4.4を入力します。
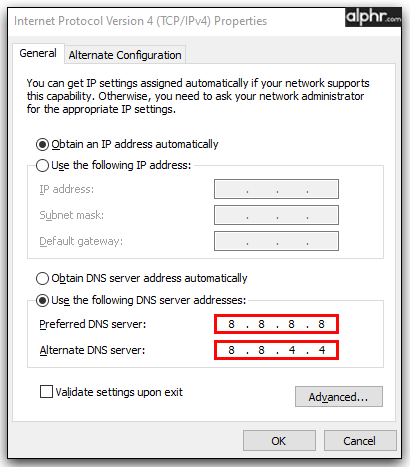
- [OK]をクリックして、[プロパティ]ダイアログウィンドウを閉じます。
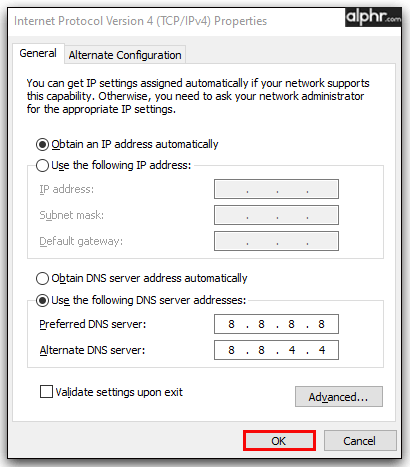
これらの設定は、Ipv4設定のみを変更します。 Ipv4は、使用される2つのプロトコルの1つであり、もう1つは、独自のアドレスセットを持つより大きなIPv6です。 IPv4設定を変更する場合は、上記の手順に従いますが、手順5でインターネットプロトコルバージョン6(TCP / IPv6)を選択します。
テキストフィールドに入力するIPアドレスも異なります。正しいアドレスを提供するには、DNSサービスに問い合わせる必要があります。これらのアドレスは非常に長くなる可能性があるため(数字と文字の組み合わせを使用する)、必ずコピーするか、正しく入力してください。そうしないと、インターネットをまったく使用できなくなります。
PCがインターネットに接続するために複数のネットワークを使用しているとします。たとえば、イーサネット接続とWi-Fi接続を異なる時間に使用するラップトップなどです。その場合は、上記の手順を繰り返して、これらの両方を適切に構成する必要があります。
コマンドプロンプトを使用してWindows10のDNS設定を変更する方法
技術に精通していて、コマンドラインですべてを実行したい場合は、コマンドプロンプトでDNSサーバーを変更するオプションがあります。必要なことは次のとおりです。
- 管理者モードでコマンドプロンプトを開きます。
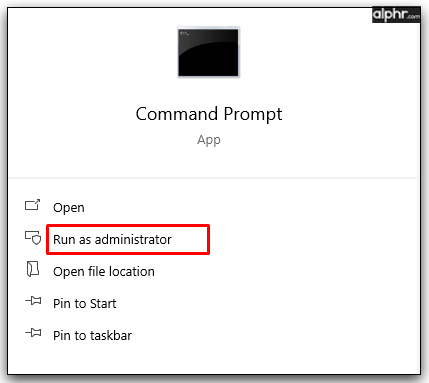
- プロンプトに次の行を入力してネットワーク設定ツールをアクティブにし、Enterキーを押します。
netsh
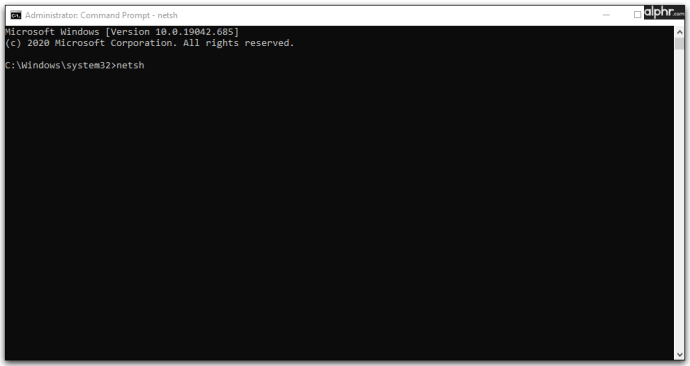
- この行を入力して、すべてのネットワークアダプターのリストを提供し、Enterキーを押します。interfaceshowinterface
プロンプトには、使用可能なすべてのアダプタが一覧表示されます。どちらに変更を加えるかを知る必要があります。イーサネットアダプタとワイヤレスアダプタは、たとえばこの記事を取得するときに、現在使用中であることを示す「接続済み」状態になっている可能性があります。
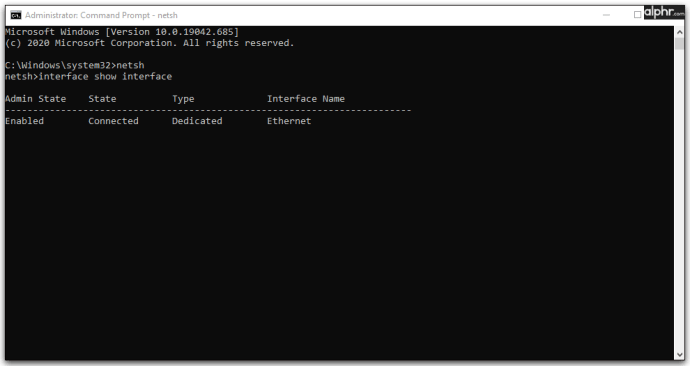
- 次のコマンドを使用して、アダプタにプライマリDNSアドレスを設定します。
interface ip set dns name =” ADAPTER-NAME” source =” static” address =” X.X.X.X”
値ADAPTER-NAMEは、設定を変更するアダプターの名前であり、手順3でこの名前を取得します。X.X.X.Xは、入力する目的のDNSアドレスです。
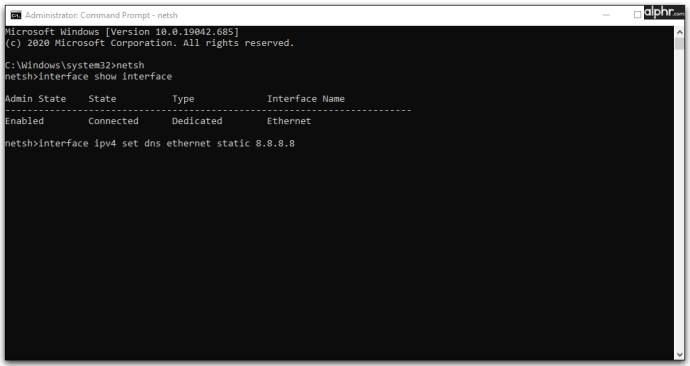
- セカンダリDNSアドレスを設定するコマンドも必要です。
interface ip add dns name =” ADAPTER-NAME” addr =” X.X.X.X” index = 2
手順4と同じ値のロジックが適用されます。
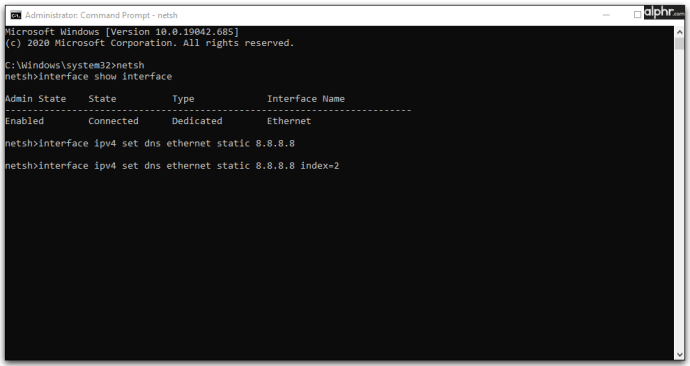
- 「インデックス」の下の数を増やして、その後にセカンダリアドレスを追加できますが、ほとんどのユーザーは1つのプライマリアドレスと1つのセカンダリアドレスで十分です。
- コマンドプロンプトを閉じます。
これらの設定が調整されると、PCはホスト名を解決するために新しい値の使用を自動的に開始します。
Windows10でDNSサーバーをリセットする方法
DNS設定をISPのデフォルト値にリセットする場合は、次のことを行う必要があります。
- ツールバーのネットワークアイコンをクリックします。
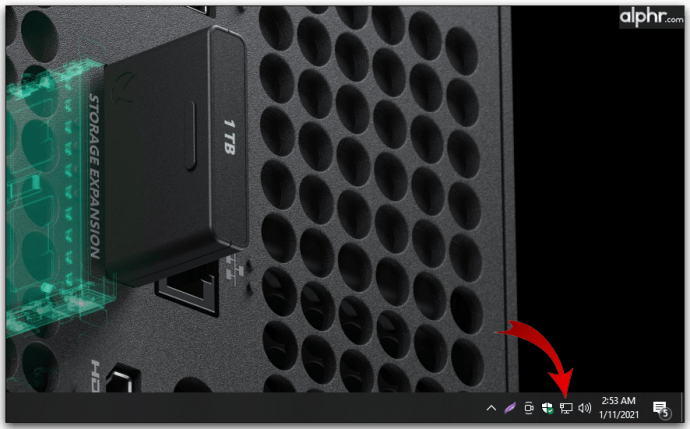
- ネットワークとインターネットの設定を開きます。
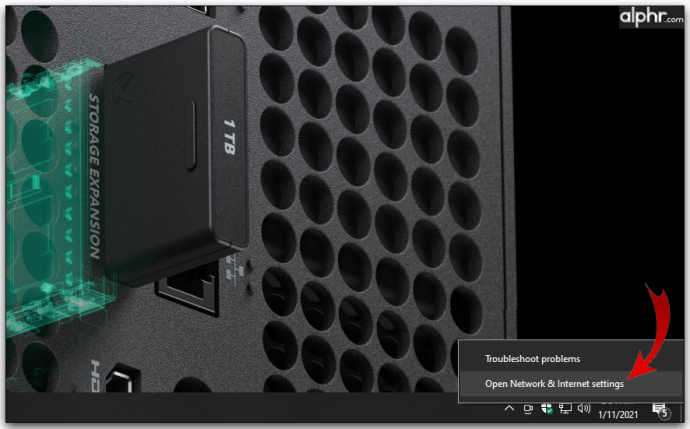
- 「アダプタオプションの変更」をクリックします。
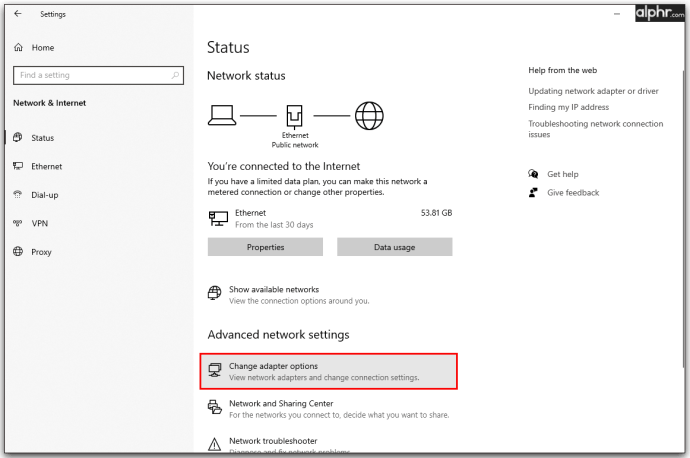
- 変更するネットワークを右クリックして、[プロパティ]を押します。
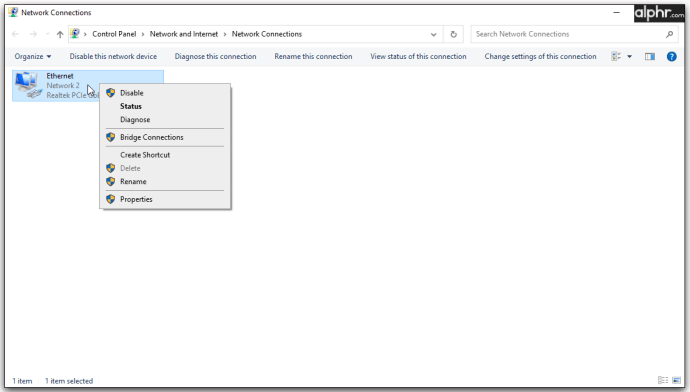
- 「インターネットプロトコルバージョン4(TCP / IPv4)」を選択します。
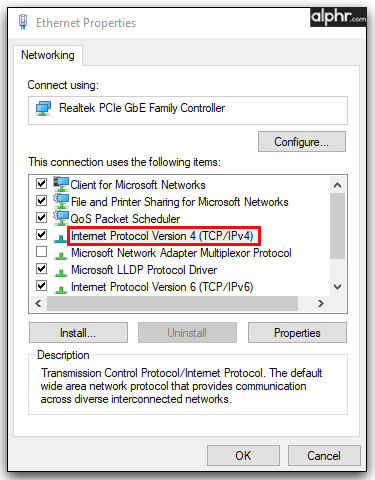
- [プロパティ]をクリックします。
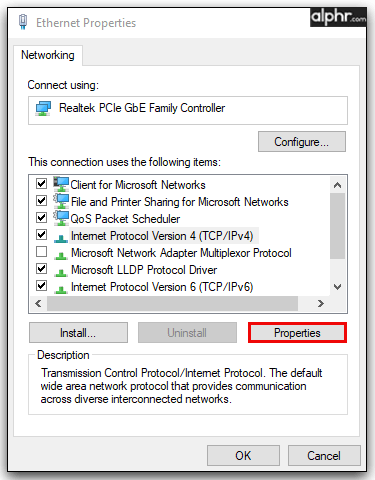
- 「DNSサーバーアドレスを自動的に取得する」ラジオボタンをクリックします。
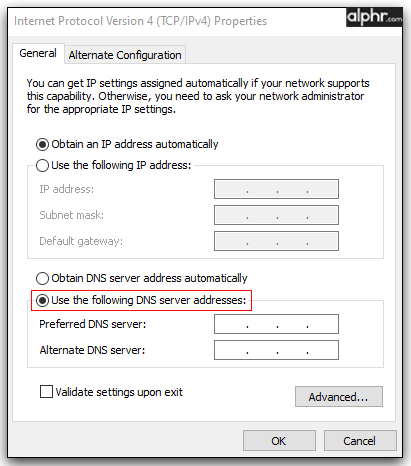
- [OK]をクリックして、[プロパティ]ダイアログウィンドウを閉じます。
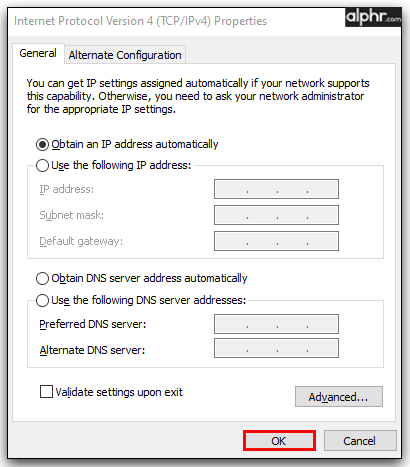
この設定により、アダプターに加えられた変更が元に戻り、デフォルトのDNSサーバーに戻ることができます。
DNSキャッシュをフラッシュする方法
DNS設定に変更を加えた後、PCのDNSキャッシュをクリアすることをお勧めします。このキャッシュには、頻繁に使用するIPアドレスまたは最近使用したIPアドレスが保存されます。 DNSサーバーから誤ったアドレスが提供され、PCがそれをキャッシュした場合、PCがキャッシュを自然に更新するまで、サーバーアドレスの変更は重要ではありません。 DNSキャッシュをフラッシュすると、PCは正しいDNS設定を再利用し、プログラムの適切なIPアドレスを取得するように強制されます。必要なことは次のとおりです。
- 管理者モードでコマンドプロンプトを開きます。これを行うには、PCの検索バーで「cmd」を検索し、「コマンドプロンプト」の結果(通常は最初の結果)を右クリックして、「管理者として実行」を選択します。
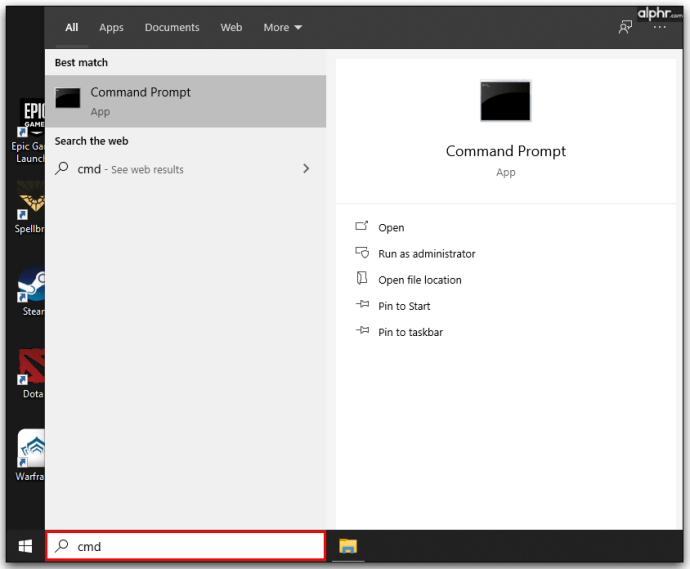
- 次の行を入力またはコピーして、Enterキーを押します。
ipconfig / flushdns
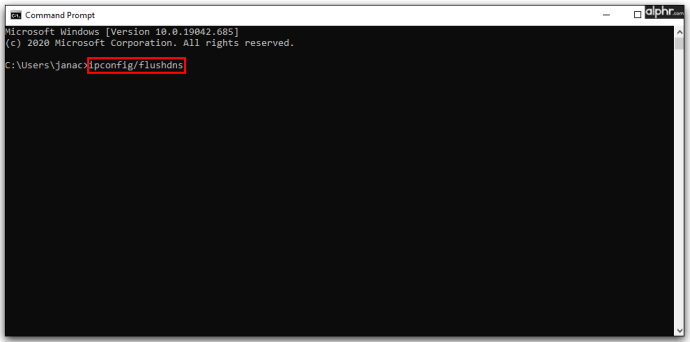
- DNSリゾルバーキャッシュがフラッシュされたことを確認するメッセージが表示されます。
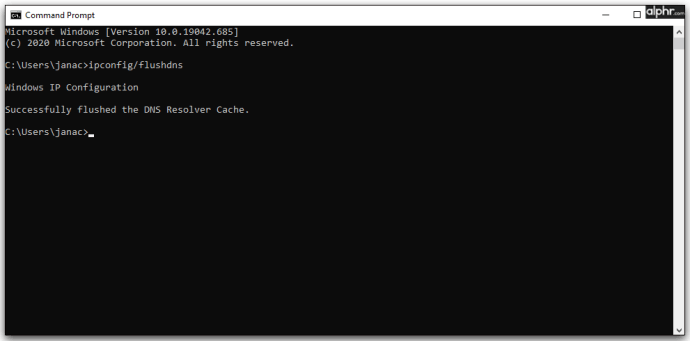
- コマンドプロンプトを閉じます。
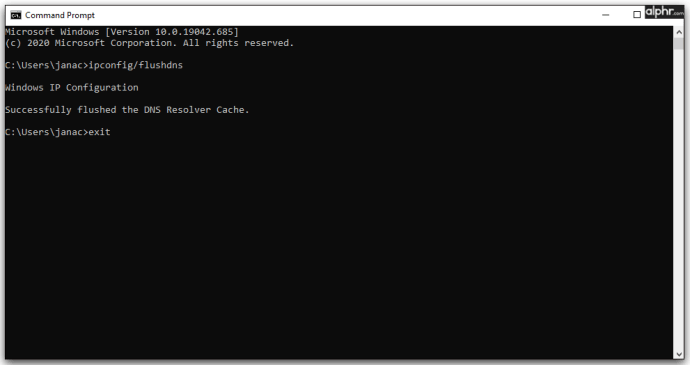
DNSのフラッシュは、さらにいじくり回す必要が生じる前に、より一般的なインターネット接続の問題に対する最初の対応になることもあります。
賢明に変更を加える
これで、PCのDNS設定を変更する方法がわかりました。公開されている最高のオプションが必要な場合は、提供されているGoogleまたはCloudflareの無料DNSサーバーを使用するか、最適な別のプロバイダーを使用してください。通常、ISPのデフォルトサーバーは安全なオプションですが、エラーのトラブルシューティングがより困難になる場合があります。 DNSシステムはネットワークの重要な部分であり、いくつかの一般的な問題は、その設定を変更するだけで解決できます。
どのDNS設定を使用していますか?以下のコメントセクションでお知らせください。