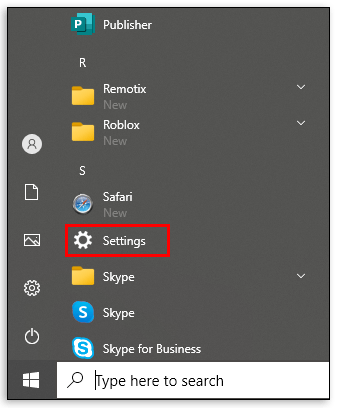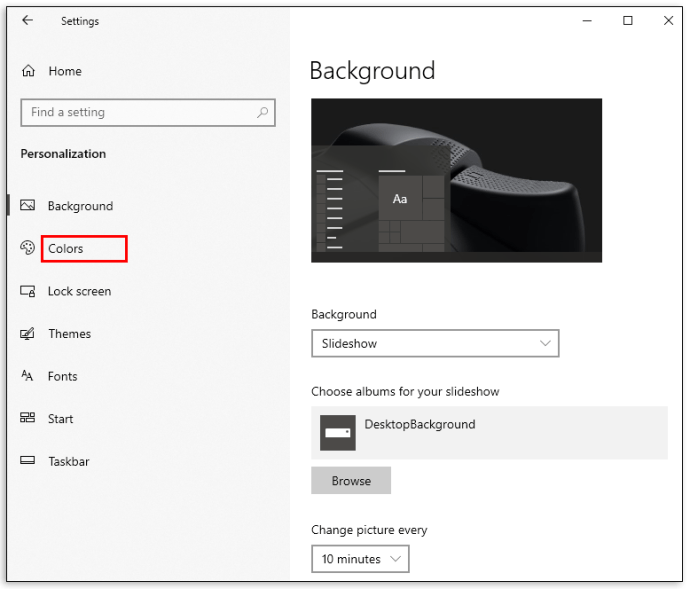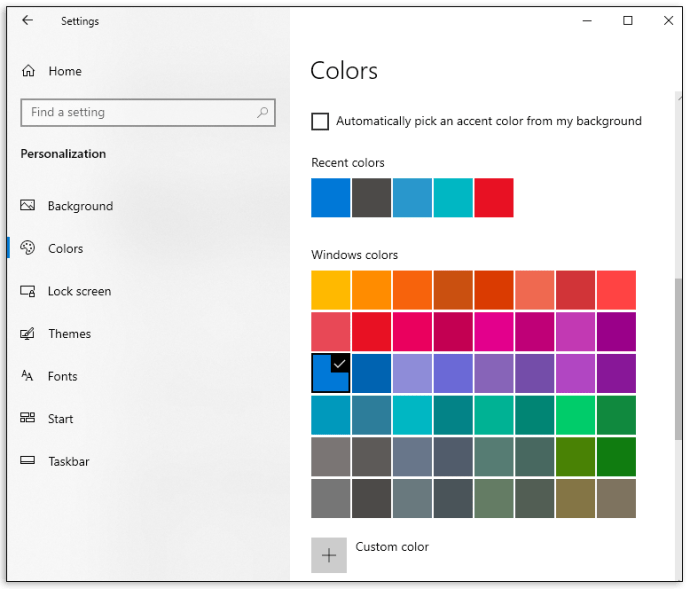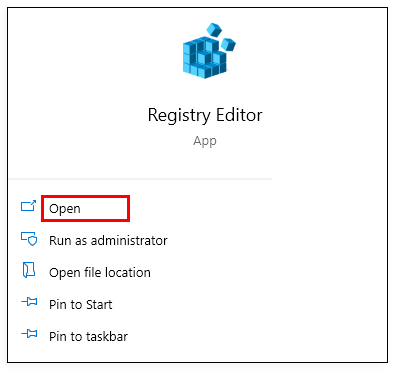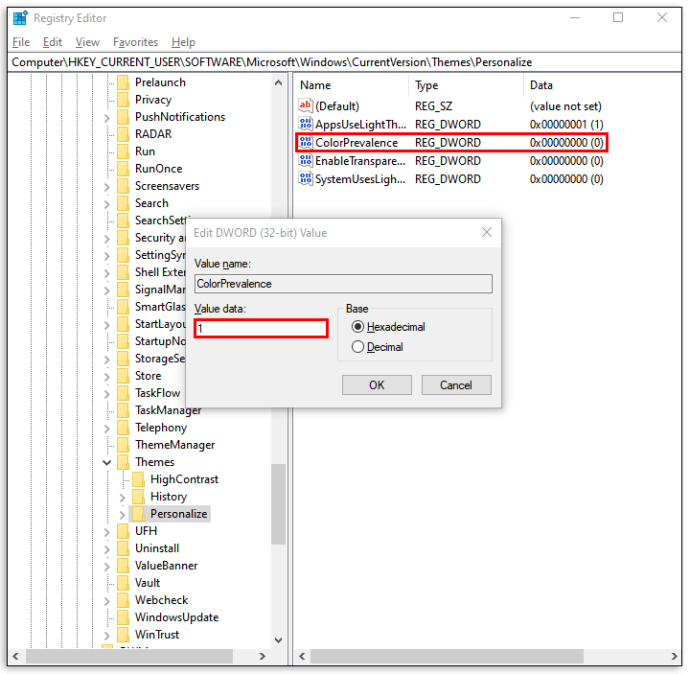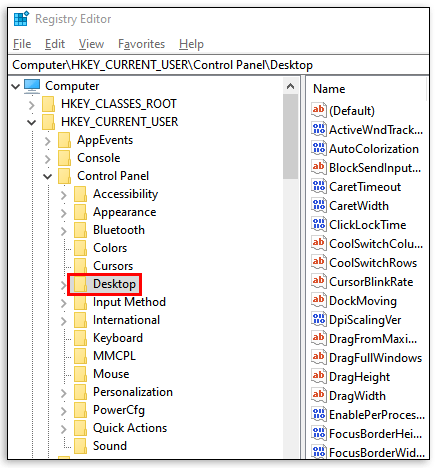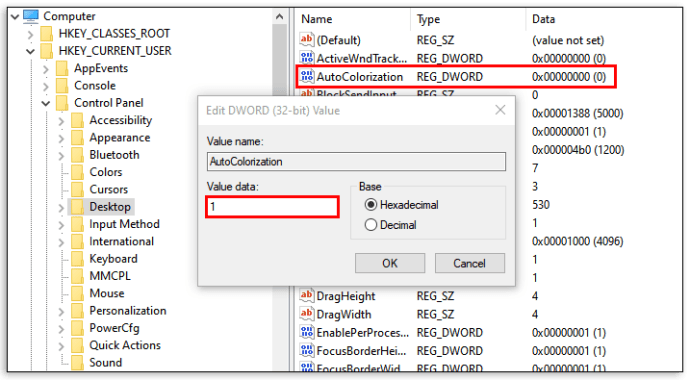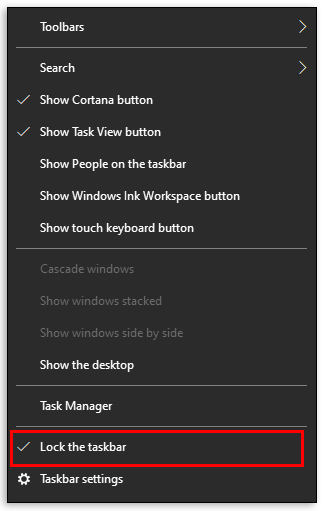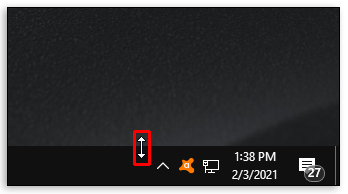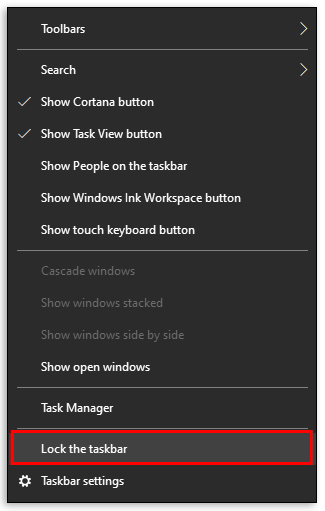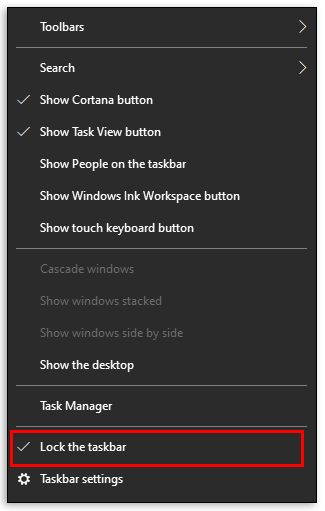Windows 10には、タスクバーの色、サイズ、コントラストを変更する機能など、さまざまなカスタマイズオプションが用意されています。ただし、比較的新しいWindowsバージョンですべての設定を見つけるのは難しい場合があります。

でも心配しないでください私たちがお手伝いします。
この記事では、Windows 10のタスクバーの色、サイズ、コントラストを変更するためのステップバイステップガイドを提供します。さらに、Windows10タスクバーをカスタマイズするときに発生する最も一般的な間違いをリストします。
Windows10タスクバーの色を変更する方法
Windows 10タスクバーの色をカスタマイズするには、以下の簡単な手順に従ってください。
- 「スタート」>「設定」を選択します。
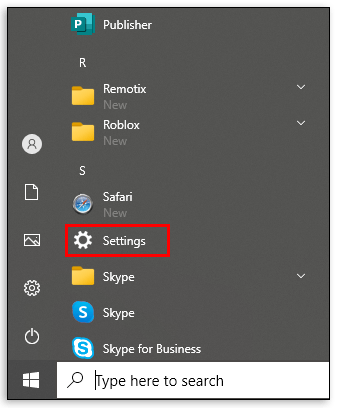
- 「パーソナライズ」>「オープンカラー設定」を選択します。
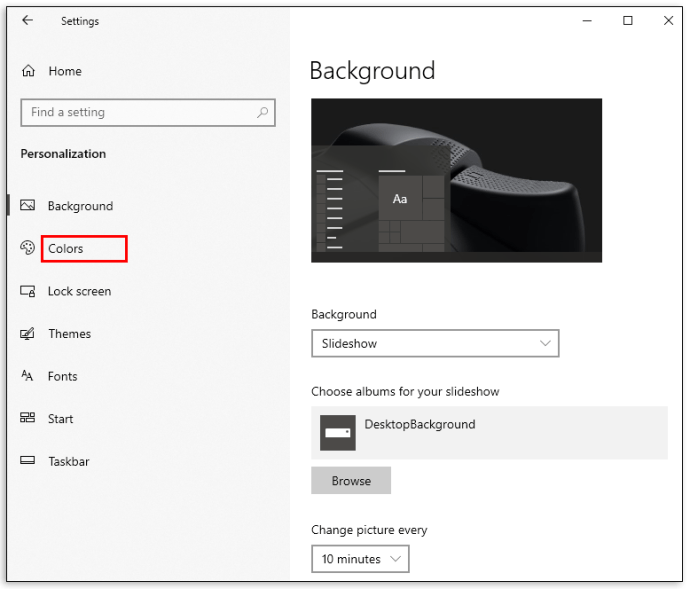
- 「色の選択」で、テーマの色を選択します。
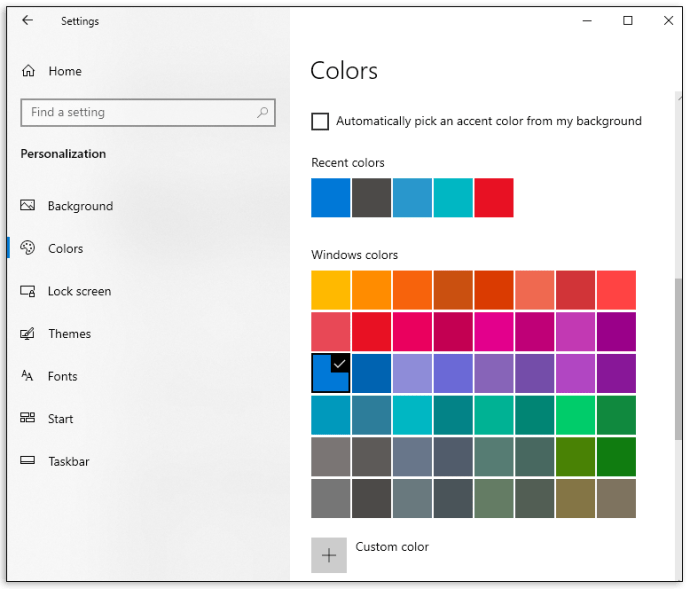
Windows 10は、「明るい」、「暗い」、「カスタム」のカラーモードを提供します。 「ライト」モードは基本的に標準のテーマであり、スタートボタン、タスクバー、アクションセンター、およびほとんどのアプリに白色を設定する明るいスペースに最適です。 「ダーク」は暗い設定で機能し、ボタンとアプリを黒/ダークグレーにします。 「カスタム」オプションは、壁紙とアクセントカラーの組み合わせを提供します。 「ライト」モードはタスクバーの色の変更をサポートしていません。選択した色は灰色で表示されます。

アクセントカラーを選択します。
アクセントカラーは、「スタート」ボタン、タスクバー、アクションセンター、タイトルバー、およびウィンドウの境界線に適用されます。
手動で選択するには4つのオプションがあります。 「最近の色」または「Windowsの色」をクリックして、提案された色から選択します。別の色を設定するには、「カスタムカラー」をクリックします。
「背景からアクセントカラーを自動的に選択する」をクリックすると、Windowsは壁紙に基づいて適切なカラーを選択できます。
アクセントカラーを表示するサーフェスを選択します。

[次のサーフェスにアクセントカラーを表示する]を選択し、[スタート、タスクバー、アクションセンター]または[タイトルバーとウィンドウの境界線]のいずれかまたは両方にチェックマークを付けます。
アクティベーションせずにWindows10タスクバーの色を変更する方法
アクティベーションなしでWindows10をパーソナライズするのは少し複雑ですが、レジストリエディターを使用して行うことができます。以下は、Windows10で背景を補完するアクセントカラーを自動的に選択する方法のガイドです。背景画像を設定するには、ファイルから任意の画像を右クリックして、[背景として設定]を選択します。次に、次の手順に従います。
- レジストリエディタを開きます。タスクバーの検索ボックスに「regedit」と入力し、「レジストリエディタ」をクリックするか、「開始」>「実行」を選択します。次に、「開く」ボックスに「regedit」と入力し、「OK」をクリックします。
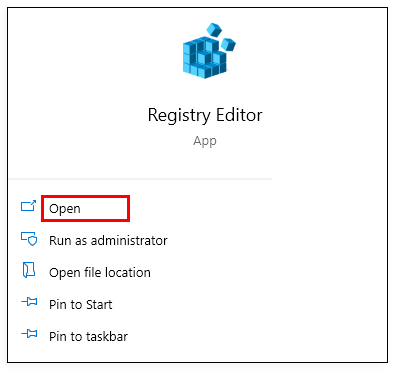
- HKEY_CURRENT_USER \ SOFTWARE \ Microsoft \ Windows \ CurrentVersion \ Themes \ Personalizeフォルダーに移動し、「Color Prevalence」をダブルクリックして、「ValueData」フィールドを「1」に変更します。
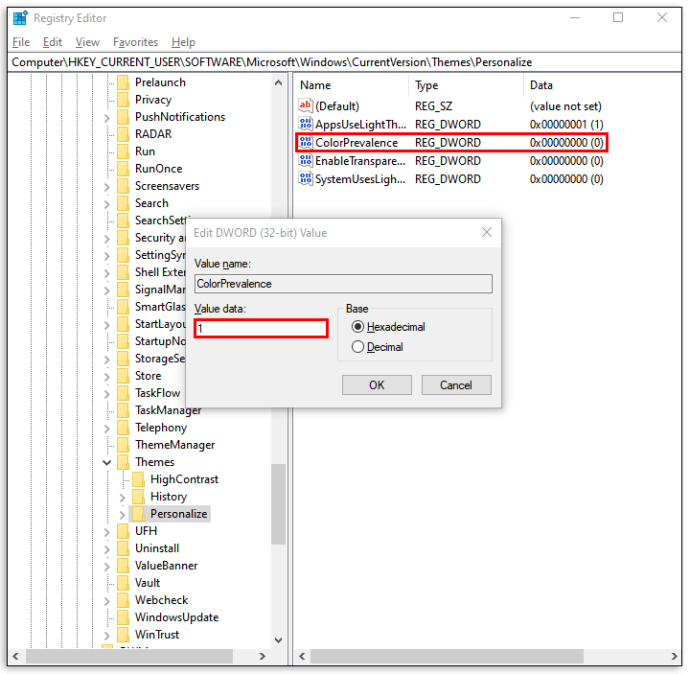
- HKEY_CURRENT_USER \ Control Panel \ Desktopに移動し、展開せずに「デスクトップディレクトリ」を選択します。
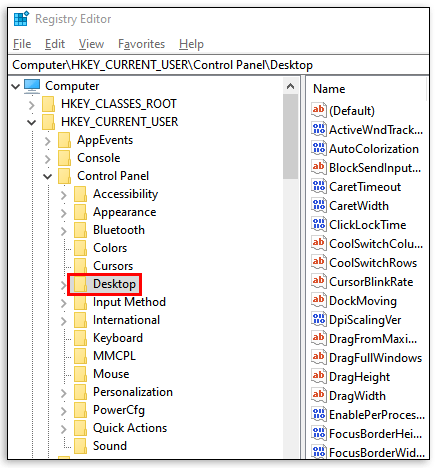
- 「自動カラー化」をダブルクリックし、値データを「1」に変更します。
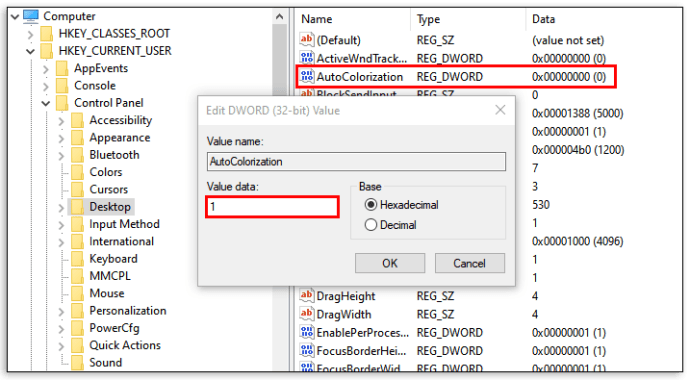
- レジストリエディタを閉じて、ファイルエクスプローラを再起動します。
テーマとタスクバーの色を設定したら、Windows10でデスクトップをパーソナライズする方法に関するヒントがさらに必要になる場合があります。
Windows10タスクバーのサイズを変更する方法
タスクバーの高さを変更するには:
- タスクバーのロックを解除します。タスクバーの横にチェックマークがある場合は、タスクバーを右クリックして[タスクバーをロックする]を選択します。存在しない場合、タスクバーはすでにロック解除されています。
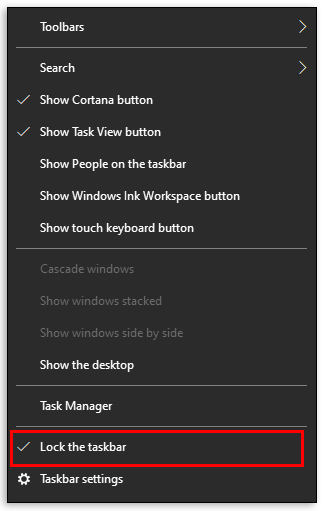
- カーソルをタスクバーの端に移動します。ポインタカーソルがサイズ変更カーソルの両側矢印に変わります。
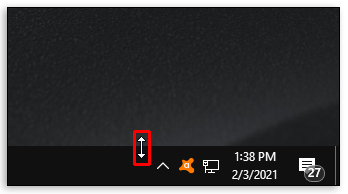
- カーソルをクリックして上下にドラッグし、高さを変更します。
- マウスボタンを離します。
- タスクバーをロックします。
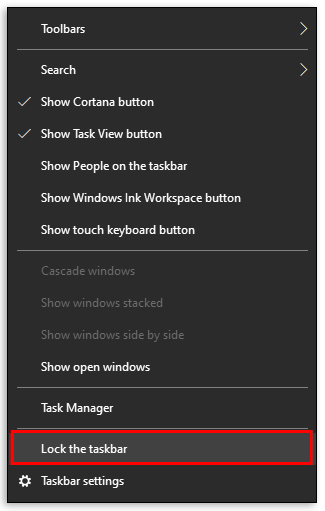
この手順はオプションであり、タスクバーのサイズを誤って変更するのを防ぐのに役立ちます。
タスクバーの幅を変更するには:
- タスクバーを垂直位置に切り替えます。
- カーソルをタスクバーの端に移動します。
- ポインタカーソルがサイズ変更カーソルの両側矢印に変わります。
- カーソルをクリックして左右にドラッグし、高さを変更します。
- マウスボタンを離します。
- タスクバーをロックします。
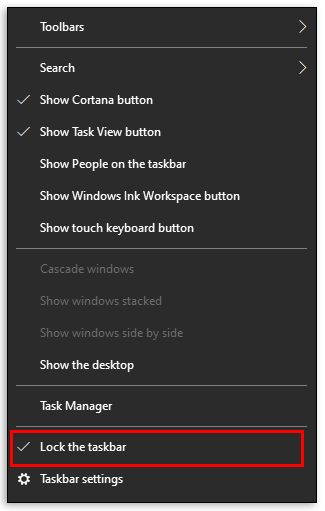
その他のカスタマイズオプション
Windowsは非常に用途の広いOSであるため、Windows10タスクバーでできることはたくさんあります。マシンのインターフェースを完成させるために、さらにいくつか確認してみましょう。
アイコンのサイズを変更する
実際にアイコンのサイズを変更できます。上記と同じようにコンピュータの設定に移動することで、実際にそれらを小さくすることができます。 [パーソナライズ]のオプションを選択してから、[タスクバー]のオプションを選択します。次に、[小さなタスクバーボタンを使用する]のスイッチを切り替えます。
システムトレイをカスタマイズする
時計や通知アイコンを削除したい場合は、システムの設定に移動し、[パーソナライズ]オプションをクリックしてから、[タスクバー]をクリックします。[タスクバーに表示するアイコンを選択する]をクリックして、切り替えます。削除したいものをオフにします(または表示したいものをオンにします)。
Cortanaを非表示
タスクバーを右クリックして[検索]オプションをクリックすると、Cortana検索バーを非表示にできます。ここから、[非表示]オプションが表示されます。それをクリックすると、Cortanaがタスクバーから消えます。
よくある質問
上で述べたように、このセクションにはWindows10タスクバーに関する詳細情報が含まれています。
Windows 10でコントラストを上げるにはどうすればよいですか?
•「開始」ボタンをクリックします。

•「設定」>「アクセスのしやすさ」>「ハイコントラスト」をクリックします。

•「ハイコントラストをオンにする」トグルボタンを選択します。

•提案されたオプションからテーマを選択します

•「ハイコントラストをオンにする」トグルボタンをもう一度選択します。 Windowsは、ステップの間に「お待ちください」画面を表示する場合があります。ハイコントラストモードから通常モードにすばやく切り替えるには、左Altキー+左Shiftキー+ Printscreenを押します。
提案されたカラーテーマのいずれも適切でない場合、Windowsには、[テーマの選択]ドロップダウンメニューのハイパーリンク、選択したテキスト、ボタンテキストなどの画面要素の色を変更してカスタムテーマを作成するオプションがあります。
Windows 10でタスクバーの色を変更できないのはなぜですか?
タスクバーの色が変更されない一般的な理由はいくつかあります。まず、「ライト」モードが選択されているかどうかを確認します。このモードではカスタムアクセントカラーはサポートされていないため、テーマメニューに戻って「ダーク」または「カスタム」を選択する必要があります。
2番目に一般的な理由は、テーマの選択が間違っていることです。オンラインで見つかった一部のテーマがWindows10タスクバーの色設定に干渉し、間違ったカラーコードが選択される可能性があります。これを修正するには、自動的に選択される色ではなく、カスタムのアクセント色を選択してみてください。それでも問題が解決しない場合は、別のテーマを選択してPCを再起動してください。
3つ目の理由は、カラーフィルターが選択されていることです。 Windows 10では、アクセスを無効にするためのカラーフィルターを設定できます。選択したアクセントカラーが正しく表示されない場合は、フィルターがオンになっている可能性があります。
この問題を解決する方法は次のとおりです。
•「スタート」メニューの「設定」をクリックし、「アクセスのしやすさ」を選択します。

•「カラーフィルター」をクリックします。

•「カラーフィルターをオンにする」を見つけて、その横にあるトグルボタンをオフにします。

最後に、ディスプレイドライバの更新が必要になる場合があります。ディスプレイドライバを更新するには:
•「検索」ボックス「デバイスマネージャ」を見つけてクリックします。

•「ディスプレイアダプタ」オプションを見つけてクリックし、ディスプレイ名を見つけます。

•表示名を右クリックし、「ドライバの更新」を選択します。

•画面の指示に従います。
•PCを再起動します。
カラフルなソリューション
ディスプレイのコントラストを上げてタスクバーの高さを変更することは実用的な目的に役立ちますが、Windows 10タスクバーのテーマと色を変更すると、デスクトップが本当に明るくなり、目立つようになります。うまくいけば、彼らは今あなたの好みに適応しています。
Windows 10のパーソナライズに関連する問題が発生した場合は、その問題をどのように修正したかをお知らせください。 PCに一瞬の色を追加するための追加のヒントはありますか?以下のコメントセクションであなたの経験を共有してください!