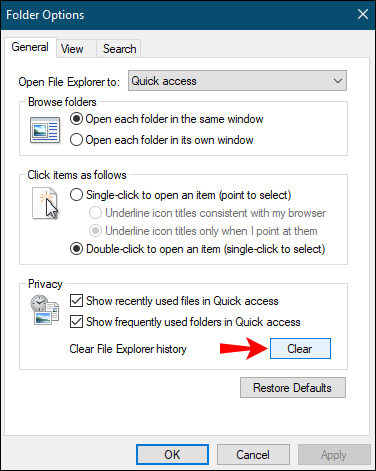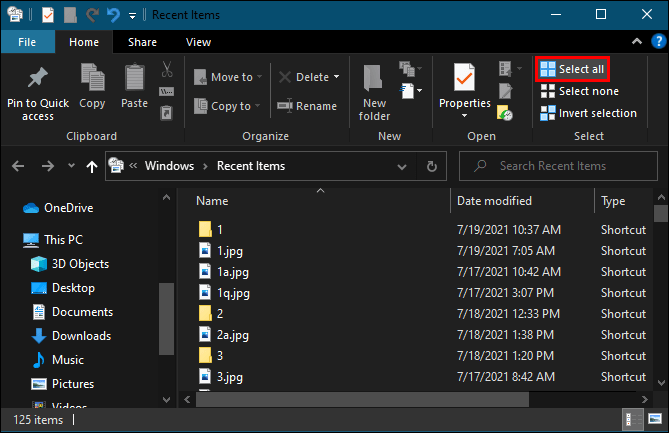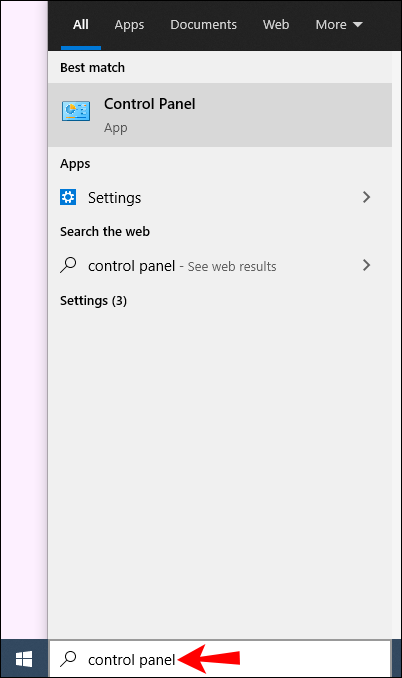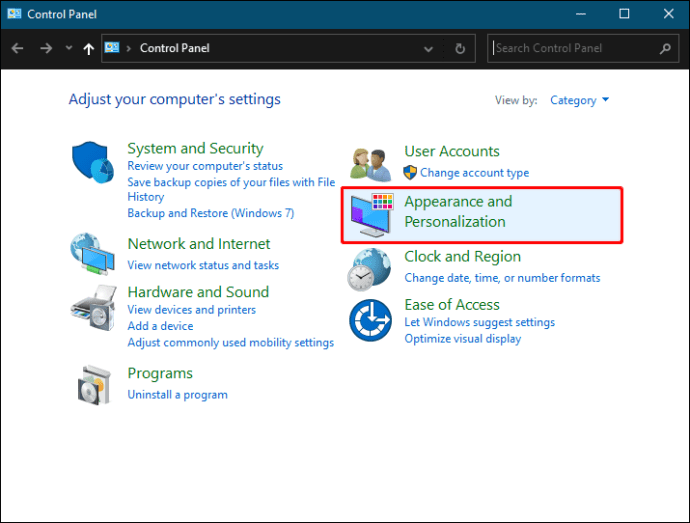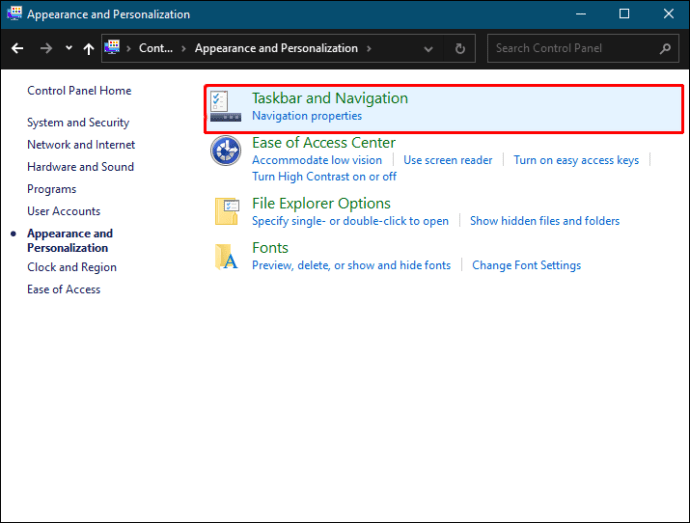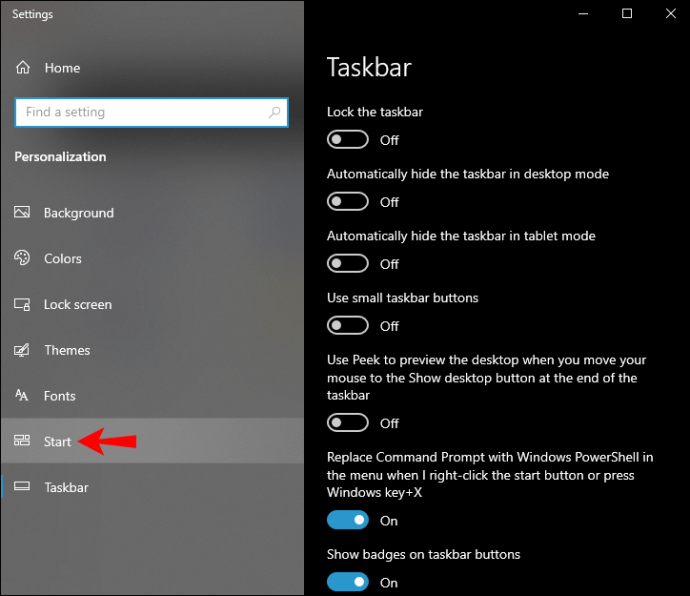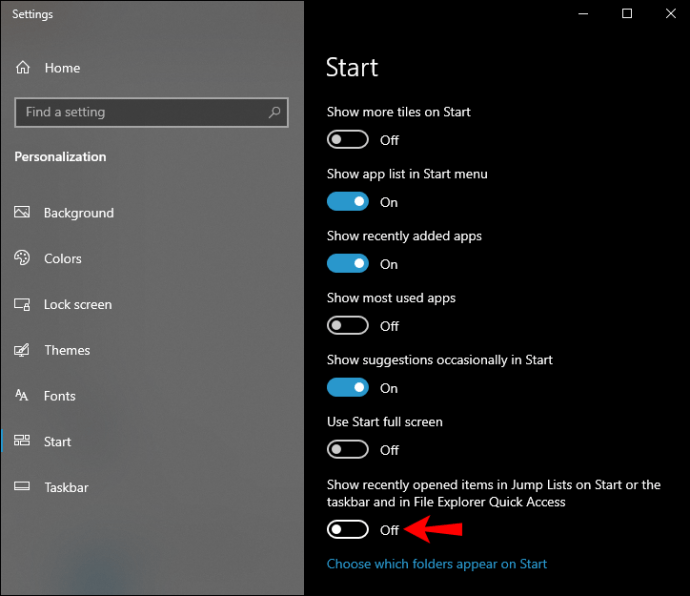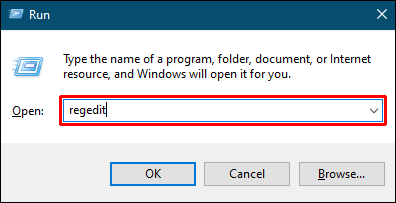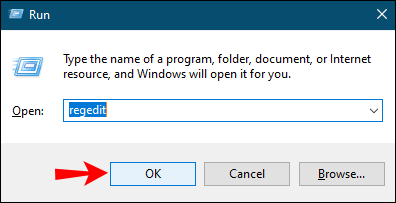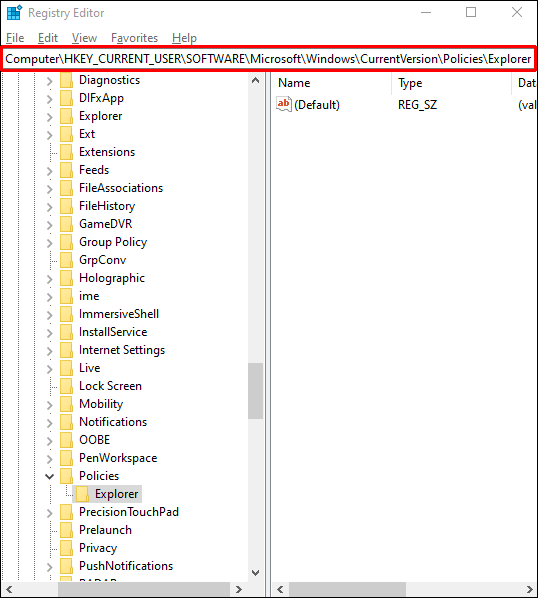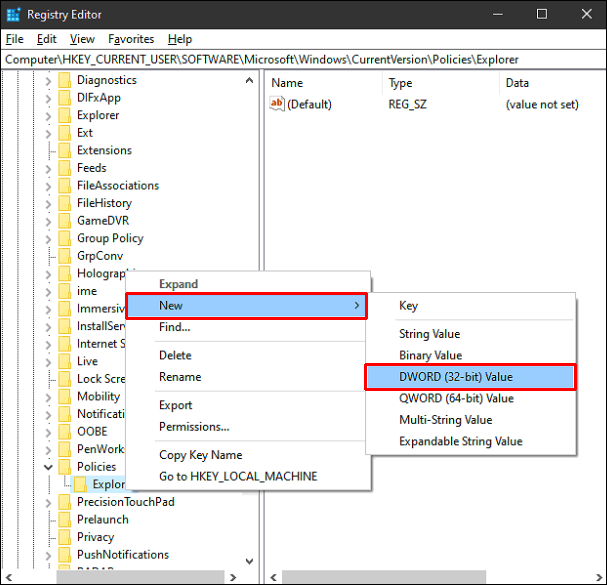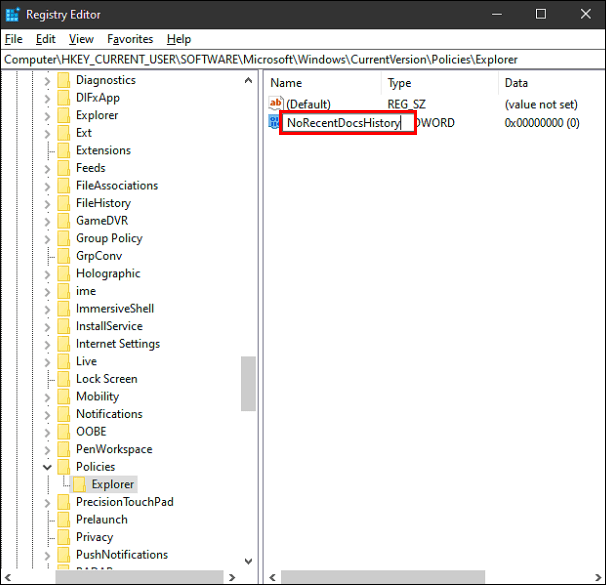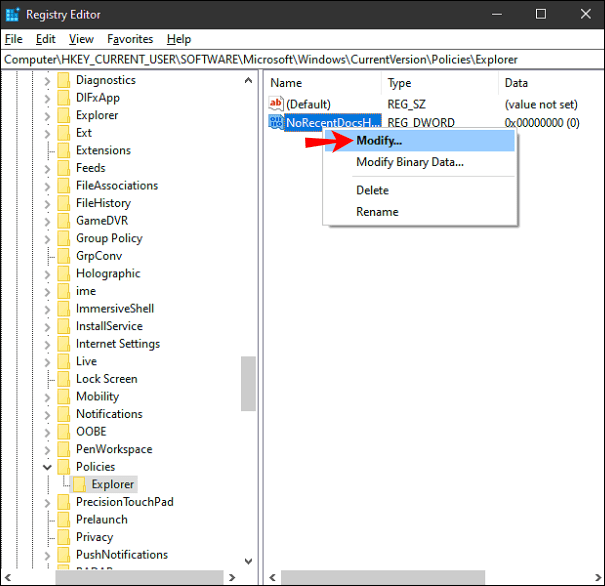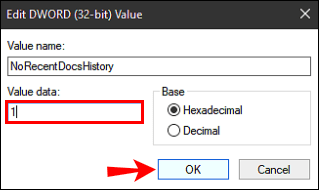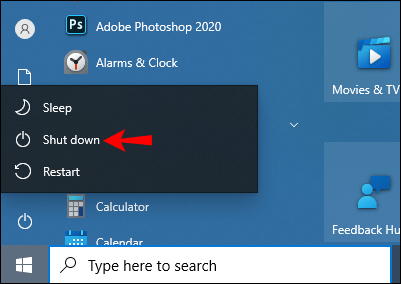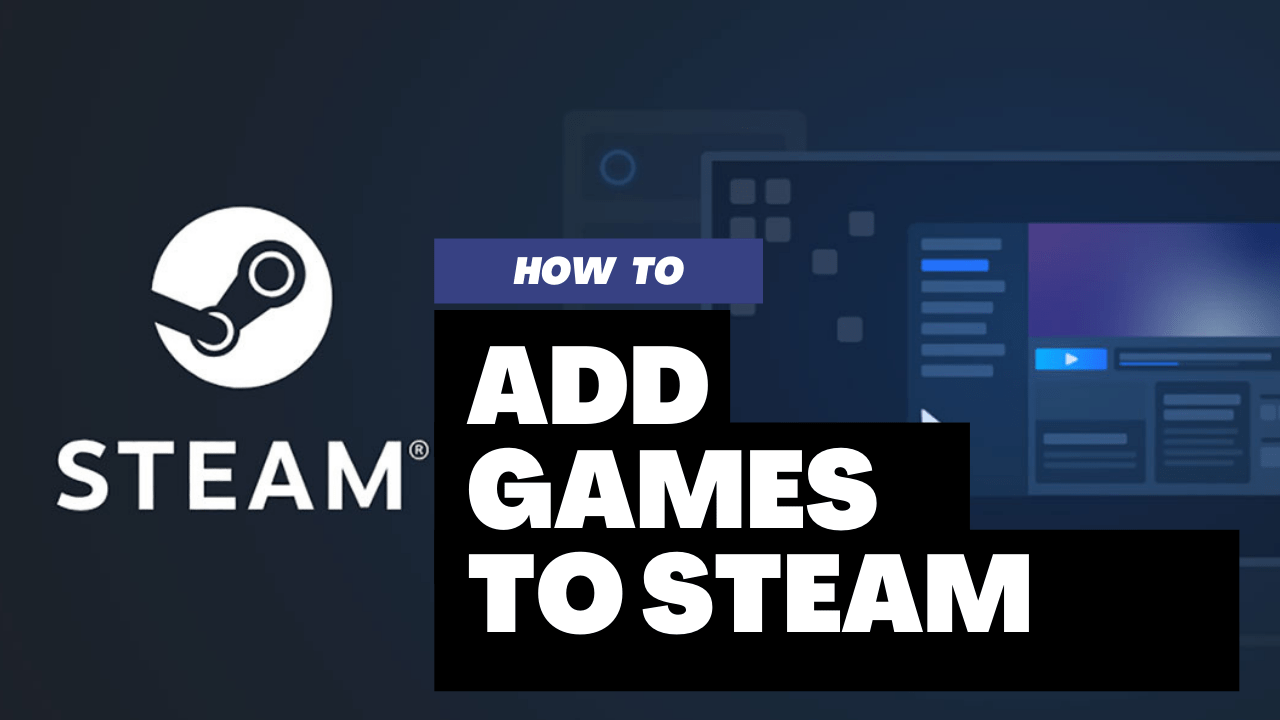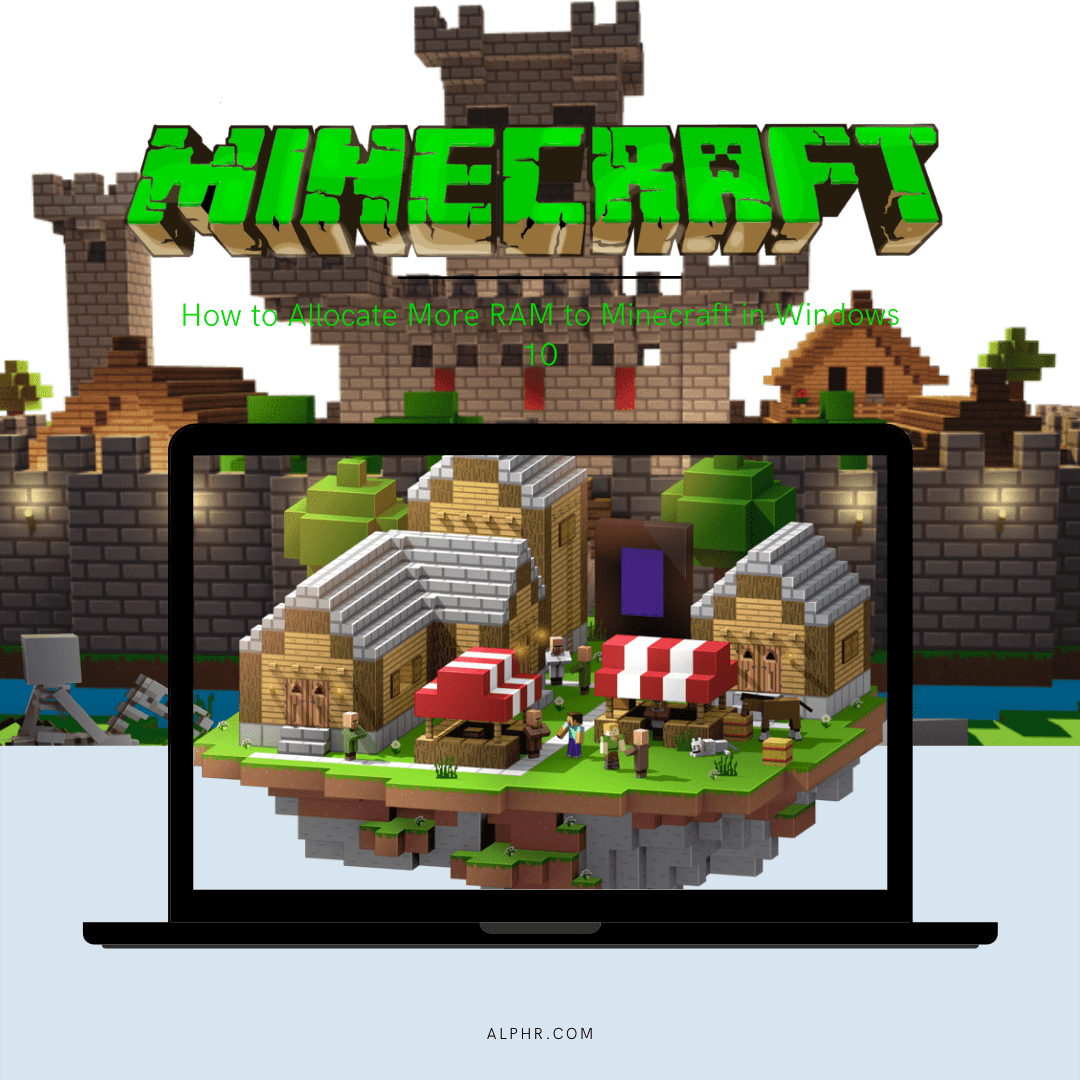Windows 10には、生産性を向上させるために設計された、日常的に使用するための多くの高度な機能があります。これらの1つは、最近使用したドキュメントとフォルダに関する情報を格納する「最近のファイル」セクションです。

PCの唯一のユーザーである場合は、このクイックアクセスフォルダが非常に便利であることがわかるでしょう。最後にデバイスをシャットダウンする前に中断したところからすばやく続行できます。最後に開いたファイルを表示するために特定のフォルダを開く必要はありません。しかし、PCを家族、友人、または職場の同僚と共有する場合、これまで取り組んできたものをすべての人と共有することにあまり慣れていない可能性があります。
良いニュースは、数回クリックするだけで最近のファイルをクリアまたはオフにできることです。この記事では、その方法を説明します。
最近のファイルがWindows1でどのように機能するか
[最近使用したファイル]メニューは、最近使用したアイテムにすばやくアクセスできる、シンプルでありながら強力で便利なWindows機能です。また、アイテムを開くための通常のプロセスを経ることなく、これらのアイテムのいずれかをすばやく開くことができます。毎日複数のドキュメントで作業している場合、これにより、次に作業する必要があるものを見つけようとする時間を節約できます。
コンピュータの効率をさらに高めるために、頻繁にアクセスされる特定のファイルを固定することを選択できます。固定されたファイルは、アクセスせずにどれだけ長く移動しても、常に最近のファイルリストの一部になります。
Windowsのほとんどのアプリケーションは、開いた直後に、最近使用したアイテムまたは最近作成したアイテムのリストも表示します。たとえば、Microsoft Wordには最近のすべてのドキュメントが表示され、Microsoft Excelには最近のすべてのワークシートが表示され、InternetExplorerには最近アクセスしたすべてのWebサイトが表示されます。
[最近のファイル]メニューの背後にあるWindows10アルゴリズムは、次のように機能するように設計されています。
- ファイルは時系列で並べられ、最後に使用されたファイルがリストの一番上に表示されます。
- リストされるアイテムのデフォルト数は10ですが、ユーザーはマークアップを調整することでこの数を増やすことができます。
- 時間の経過とともに、新しいアイテムがリストの一番上に配置されるため、古いアイテムはリストの下に移動します。
- すでにリストにあるアイテムを開くと、そのアイテムはリストの一番上に戻ります。
- 固定されたアイテムは、他のアイテムと同じようにリストを上下に移動しますが、消えることはありません。
- リストに固定したアイテムの数がマークアップで指定された最大数と等しい場合、一部のアイテムの固定が解除されるまで、リストに新たに追加されることはありません。
Windows10で最近のファイルをクリアする方法
Windows 10で最近のファイルの履歴をクリアするには、いくつかの方法があります。
(a)タスクバーのファイルエクスプローラーアイコンの使用
- コンピューターでファイルエクスプローラーを起動します。デフォルトでは、ファイルエクスプローラーアイコンはタスクバーに固定されています。アイコン自体は、淡いブルーのハンドルが付いたスーツケースのような形をしています。
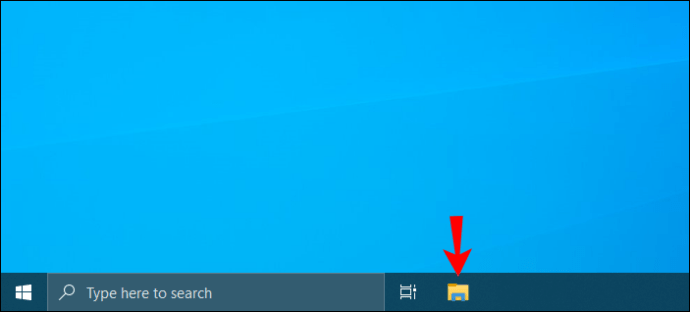
- ファイルエクスプローラーウィンドウが開いたら、左上隅の「ファイル」をクリックし、「フォルダーと検索オプションの変更」を選択します。
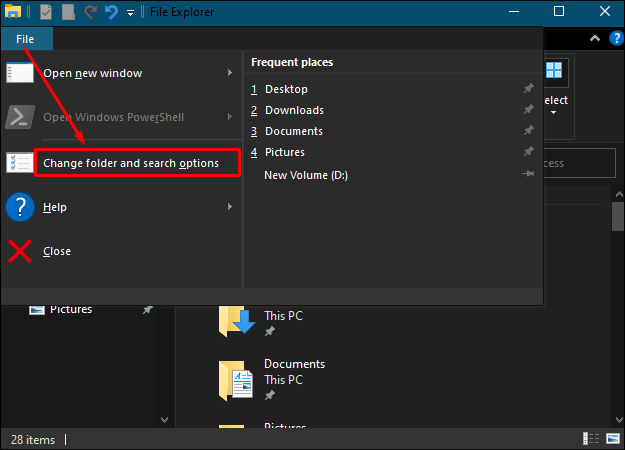
- 「プライバシー」の下にある「クリア」をクリックします。これにより、最近のファイルの履歴がすぐにクリアされ、リストへの入力が再開されます。
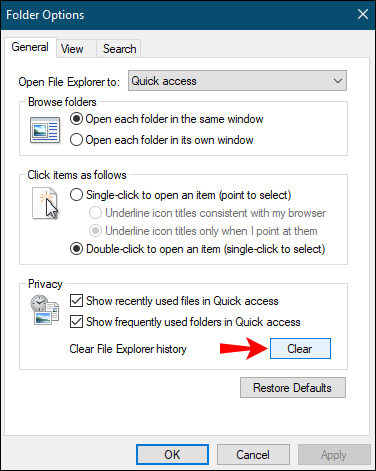
Windows 10のほとんどのコマンドとは異なり、最近のファイルをクリアしても確認ダイアログボックスは表示されません。最近のファイルは、それ以上のアクションなしですぐにクリアされます。
(b)最近のファイルを手動でクリアする
PCで開いたファイルはすべて、キャッシュされたデータの形式で自動的に保存されます。 [最近使用したファイル]メニューを消去する場合は、この情報を見つけて安全に削除できます。方法は次のとおりです。
- 画面の左下隅にある検索バーに「run」と入力して、[実行]ウィンドウを開きます。または、Windowsキーと「R」を同時に押します。
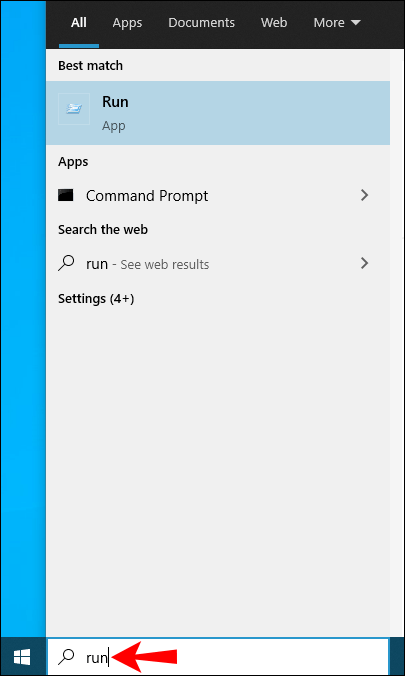
- 実行プロンプトに次のコマンドを入力します。
%AppData%\ Microsoft \ Windows \最近\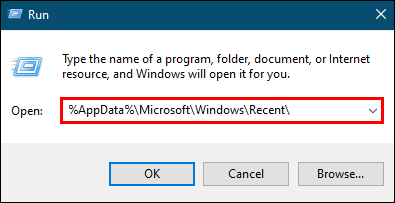
これにより、最近のファイルの履歴全体のリストを含む新しいウィンドウが起動します。 - メニューバーの「すべて選択」をクリックします。
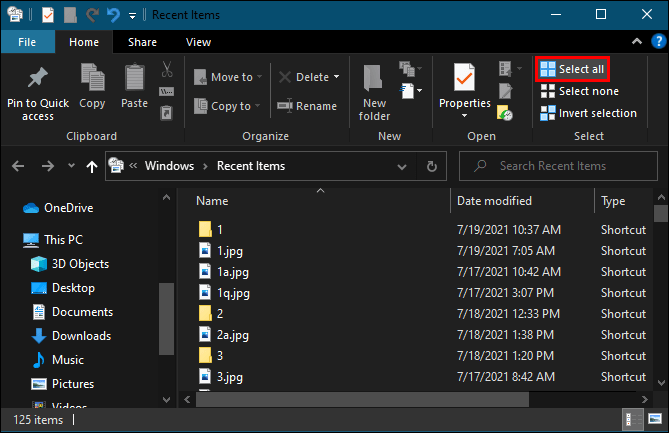
- リスト内のすべてのアイテムを選択したら、[削除]をクリックし、ドロップダウンメニューから[完全に削除]を選択します。この時点で、最近アクセスしたすべてのファイルがファイルエクスプローラーから消えます。
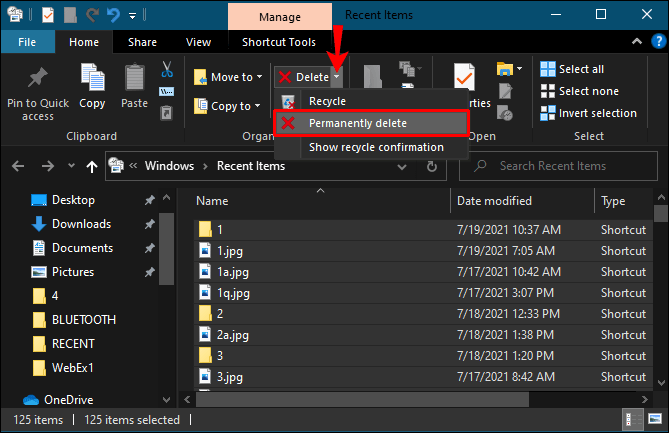
Windows10で最近のファイルを無効にする方法
最近のファイルは間違いなく気の利いた機能であり、最近使用したドキュメントやフォルダにすばやく戻ることができます。ただし、この機能にはさらに煩雑さが伴います。コンピュータを使い続けると、ファイルエクスプローラーにはますます多くのアイテムが表示されます。ログオンするたびに白紙の状態から始めたい場合は、最近使用したファイルを完全に無効にする必要があります。それを行うにはいくつかの方法があります。それぞれがどのように機能するかを見てみましょう。
(a)グループポリシーエディターによる無効化
コンピューターが「Pro」バージョンのWindows10で実行されている場合は、グループエディターポリシーを使用して、システムのさまざまな設定を変更できます。
グループポリシーエディターは、Windows構成内のポリシーと設定を管理するために使用できるツールです。これは、組織ドメイン内のコンピューターでパスワードポリシー、システムセキュリティの制御、またはアカウント関連のオプションを管理するために最も一般的に使用されます。このツールを自宅のコンピューターで使用することも可能です。ただし、変更を試みる前に、デバイスのドキュメントを参照する必要があります。
グループエディタポリシーを使用して最近のファイル履歴をクリアする方法は次のとおりです。
- 画面の左下隅にある検索バーに「run」と入力して、[実行]ウィンドウを開きます。または、Windowsキーと「R」を同時に押します。
- 実行プロンプトに次のコマンドを入力します。
gpedit.msc - 「OK」をクリックしてコマンドを実行します。これにより、「ローカルグループポリシーエディター」ウィンドウが起動します。
- 「ユーザー構成」の下で、「管理用テンプレート」をクリックします。
- 「スタートメニューとタスクバー」をダブルクリックします。
- 「スタートメニューから最近のアイテムメニューを削除する」をダブルクリックします。
- 表示されたウィンドウから、「有効」オプションを選択し、「OK」をクリックします。
(b)コントロールパネルからの無効化
コントロールパネルは、プログラムやアプリケーションをどれほど頻繁に使用しても、ファイルの履歴を追跡しないようにシステムを微調整するのに役立ちます。このアプローチを使用して最近のファイルを無効にするには:
- タイプ "
コントロールパネル」をWindowsの検索バーに表示します。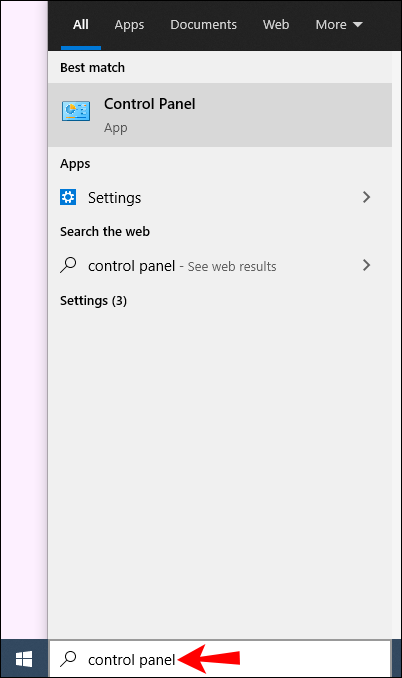
- コントロールパネルが開いたら、[外観とカスタマイズ]をクリックします。
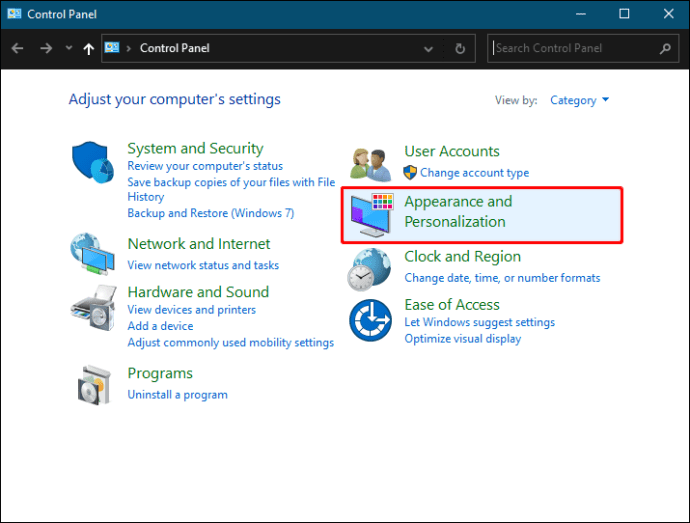
- 「タスクバーとナビゲーション」をクリックします。
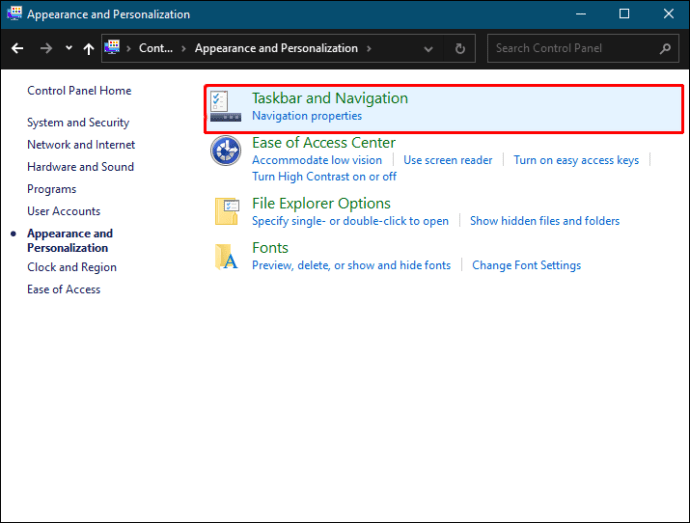
- 「開始」をクリックします。
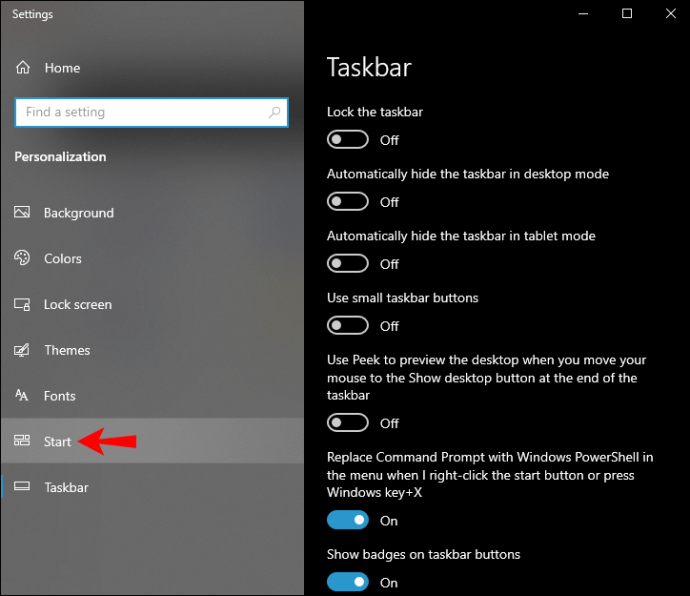
- [スタートまたはタスクバーのジャンプリストに最近開いたアイテムを表示する]の横のボタンをオフにします。
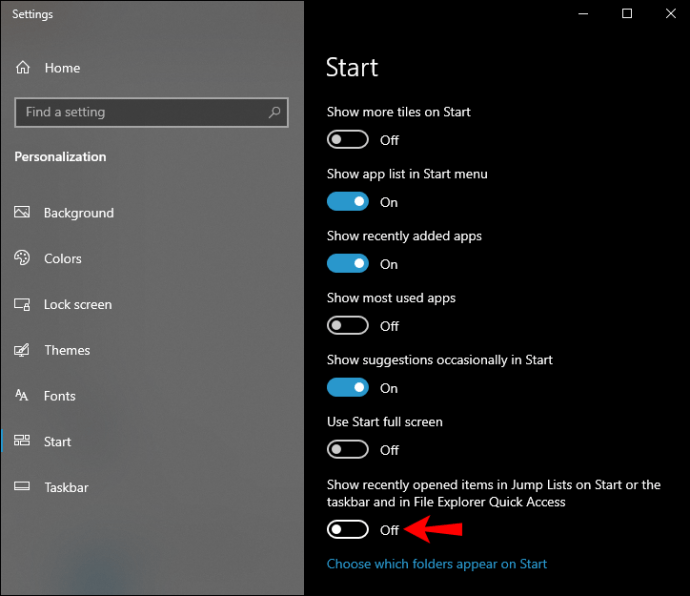
(c)レジストリエディタによる無効化
レジストリエディタを使用して最近のファイルを無効にするには:
- 画面の左下隅にある検索バーに「run」と入力して、[実行]ウィンドウを開きます。または、Windowsキーと「R」を同時に押します。
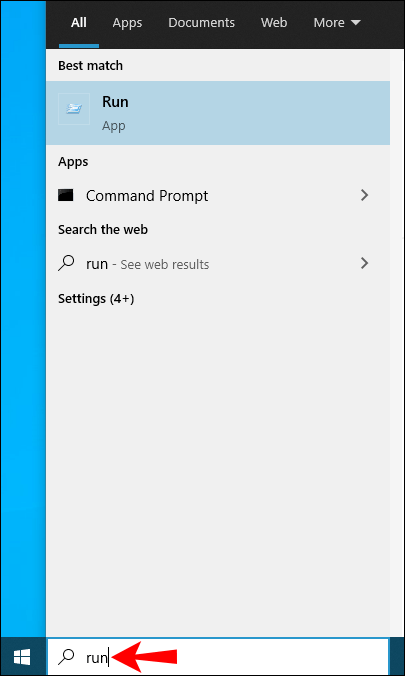
- 実行プロンプトに次のコマンドを入力します。
regedit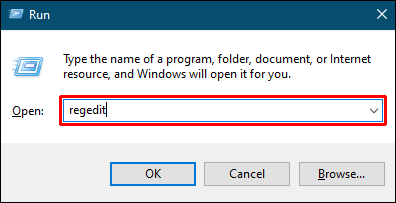
- 「OK」をクリックしてコマンドを実行します。これにより、「レジストリエディタ」ウィンドウが起動します。
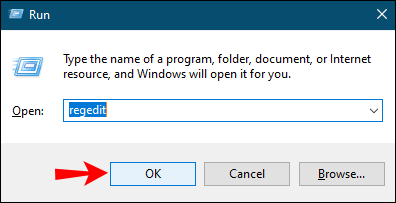
- 次のキーを開きます。
HKEY_CURRENT_USER \ Software \ Microsoft \ Windows \ CurrentVersion \ Policies \ Explorer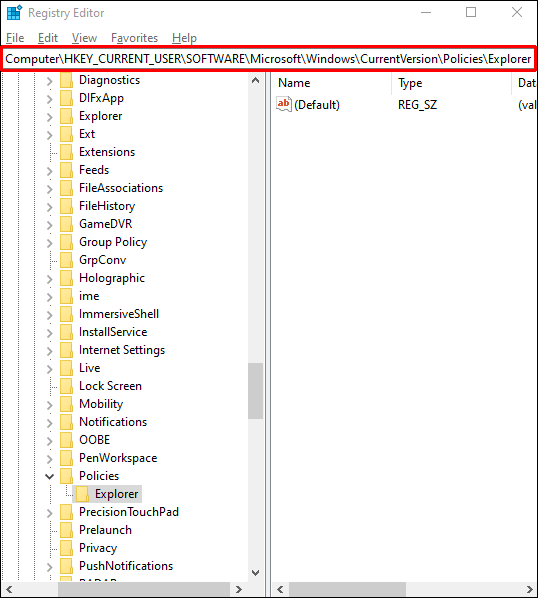
- 右ペインを右クリックし、[新規]をクリックして、ドロップダウンから[DWORD(32ビット)値]を選択します。これにより、「新しい値#1」という名前の新しい値が即座に作成されます。
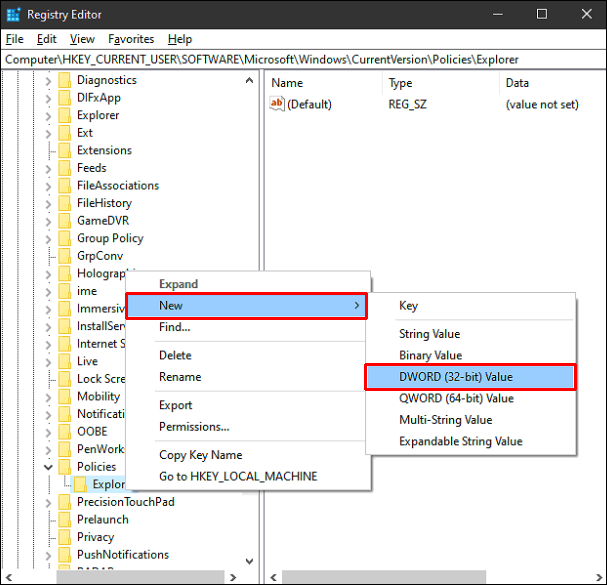
- 名前の名前を「NoRecentDocsHistory」に変更します。
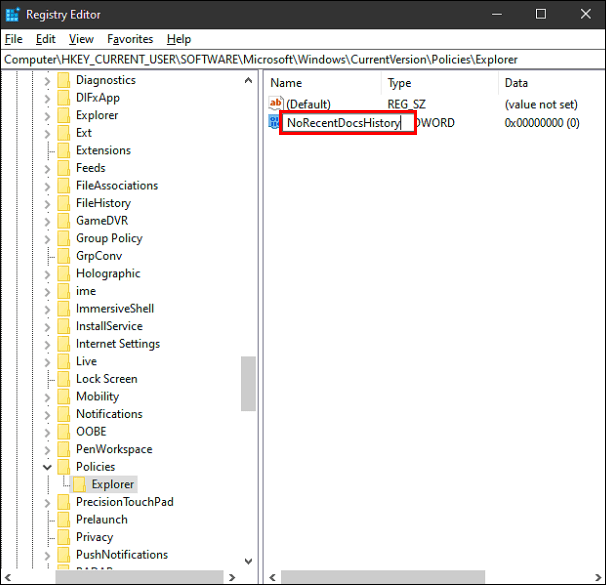
- 新しい値を右クリックして、[変更]をクリックします。
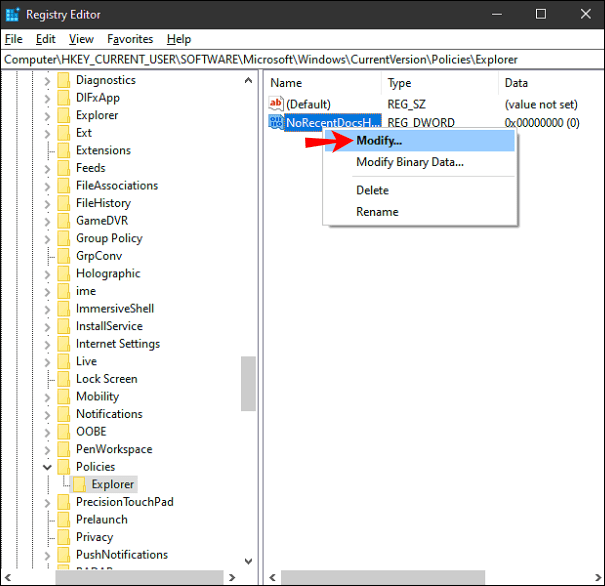
- 「値データ」の下に「1」を入力し、「OK」をクリックします。
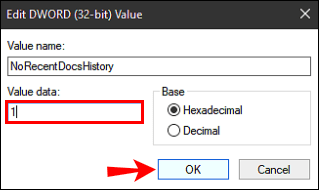
- コンピュータを再起動してください。
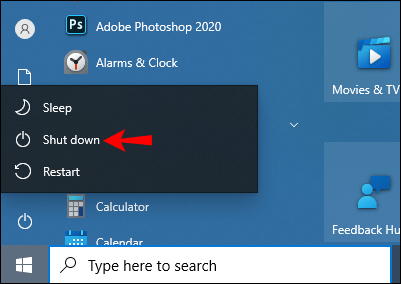
コンピューターを再起動すると、Windowsはファイルエクスプローラーに[最近使用したファイル]メニューを表示しなくなります。
その他のFAQ
最近のファイルを時々クリアする必要があるのはなぜですか?
最近のファイルをクリアすると、多くの場合、いくつかの利点があります。まず、システムを整理し、重要なドキュメントが誤って削除または上書きされないようにすることができます。次に、コンピューターを他のユーザーと共有している場合、Windowsの使用履歴を追跡することはできません。さらに、パックされたファイルエクスプローラーを使用すると、コンピューターの速度が低下し、起動に時間がかかる可能性があります。また、メモリ不足エラーや特定のプログラムで作業するときにポップアップするエラーメッセージなど、他の問題が発生し、PC全体のパフォーマンスが低下する可能性もあります。
最近のファイルから個々のファイルを削除するにはどうすればよいですか?
一部のアイテムをクリアして他のアイテムを保持したい場合:
1.画面の左下隅にある検索バーに「run」と入力して[実行]ウィンドウを開きます。または、Windowsキーと「R」を同時に押します。
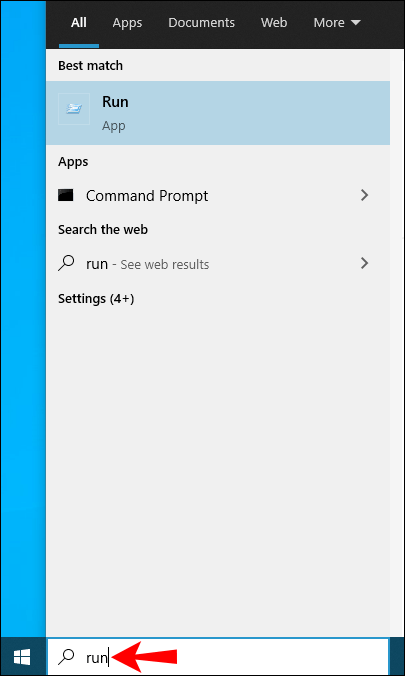
2.実行プロンプトに次のコマンドを入力します。
%AppData%\ Microsoft \ Windows \最近\
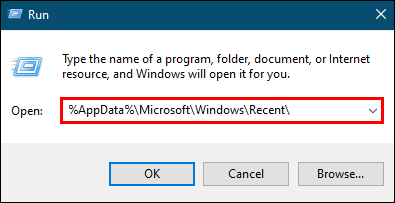
これにより、最近のファイルの履歴全体のリストを含む新しいウィンドウが起動します。
3.削除する特定のアイテムをクリックします。
4.「削除」をクリックし、ドロップダウンメニューから「完全に削除」を選択します。この時点で、選択したアイテムは[最近使用したファイル]ウィンドウに表示されなくなります。
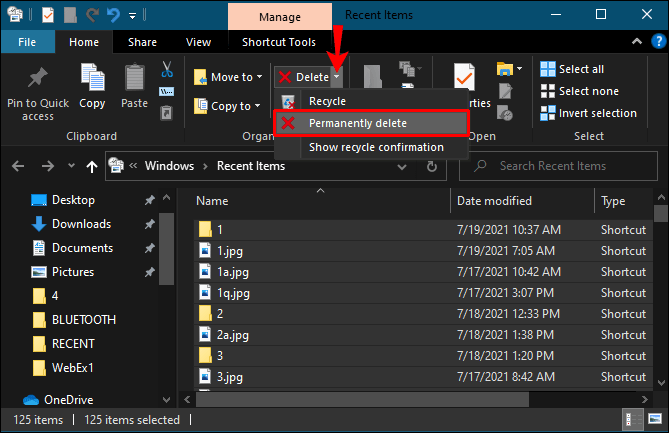
3.ファイルエクスプローラーで最近のファイルを非表示にするにはどうすればよいですか?
システムをあまり調整せずに最近のファイルリストを削除したい場合は、リストを完全に非表示にする方がよい場合があります。方法は次のとおりです。
1.コンピューターでファイルエクスプローラーを起動します。
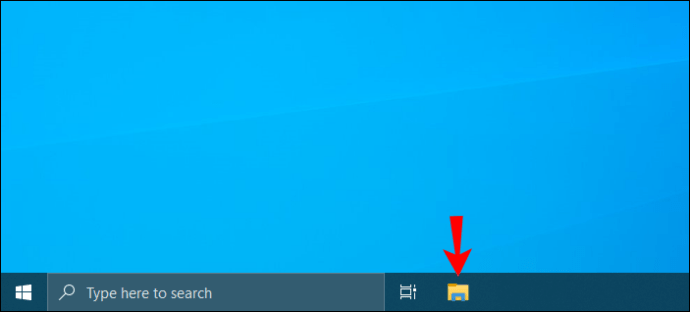
2.左上隅の[ファイル]をクリックし、[フォルダと検索オプションの変更]を選択します。
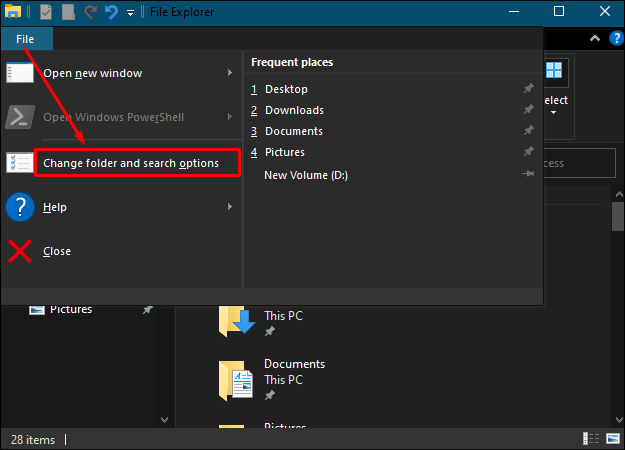
3. [プライバシー]で、[最近使用したファイルをクイックアクセスで表示する]と[頻繁に使用するフォルダーをクイックアクセスで表示する]の横のチェックボックスをオフにします。

4. [OK]をクリックして、新しい設定を保存します。

履歴を非公開にする
Windows 10は、プライバシーを念頭に置いて設計されています。最近書いたものや使用しているものを他の人に見られたくない場合は、コンピュータの最近のファイルをクリアするかオフにする必要があります。この記事では、その方法を説明しました。
最近のファイルの履歴を時々クリアするのが好きなのはなぜですか?どのくらい正確にそれをしますか?
以下のコメントセクションでお知らせください。